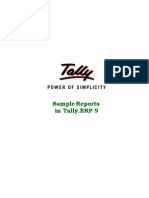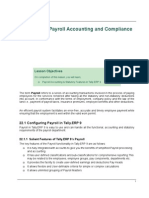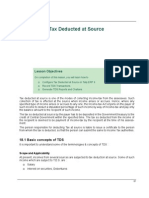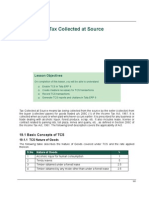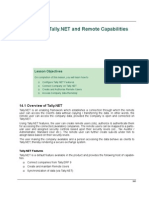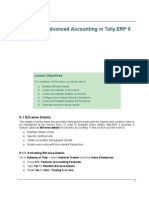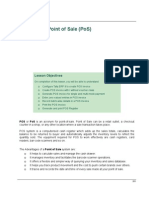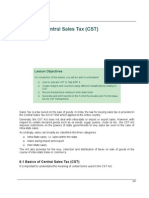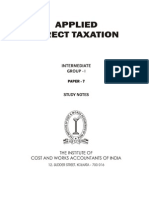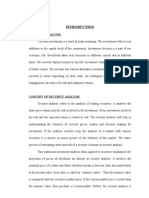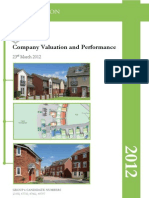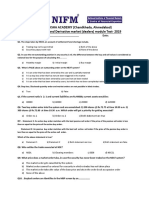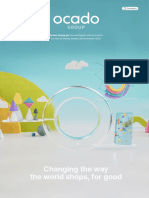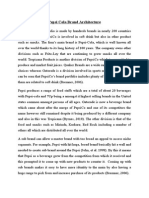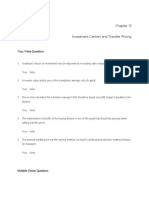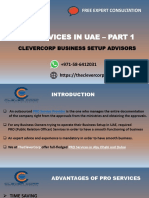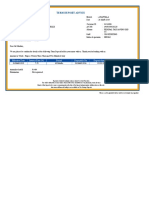Professional Documents
Culture Documents
Tally Erp 9.0 Material Support Centre Tally Erp 9.0
Uploaded by
Raghavendra yadav KMOriginal Title
Copyright
Available Formats
Share this document
Did you find this document useful?
Is this content inappropriate?
Report this DocumentCopyright:
Available Formats
Tally Erp 9.0 Material Support Centre Tally Erp 9.0
Uploaded by
Raghavendra yadav KMCopyright:
Available Formats
Lesson 16: Online Help and Support
Lesson Objectives
On completion of this lesson, you will learn how to Access Support Centre Use Support Centre
Tally.ERP 9 provides a new capability to its users known as Support Centre, wherein a user can directly post his support queries on the functional and technical aspects of the Product. Using Support Centre feature, the user can view all the support queries reported via Support Centre and also through other modes viz., Email, Chat, Calls, etc. The Support Centre features facilitates viewing queries for a activated license alongwith the Status i.e., Closed / Pending and Ticket Summary. The report is viewed based on Date, Status and Location and so on.
16.1 Features of Support Centre
Faster reach for help and support :The Support Centre feature makes it easy and convenient to reach out to Tally.ERP 9 service partner and Tally-support team for any product help and support, by click of a button from within the product. Access solutions to your problems any time : This feature facilitates instant reference to the solutions provided for your queries at any point of time. Avoid repeated explanations : Availability of information on the issues, interactions and resolutions, to Tally Service Partners and Tally Support Team, largely reduces the possibilities of repeated explanations on the issues/support queries and thereby ensures quality help and support. Track your issues on real-time basis : The Support Centre makes available the status of your queries including the full chain of interactions irrespective of the mode of communication. i.e., if you have posted a query onto the Support Centre feature in Tally.ERP 9 and
437
Online Help and Support
then interacted over phone, even in such cases, the complete discussion will be available to you. Access issues of any Location/Site : In Multi-site License, using the Support Centre feature you can view details of issues of any location /site from any of your Location(s). Reach out to your nearest Service Partner instantly : You can search for a service partner and post your queries instantly. Access your Support Centre remotely from any Tally.ERP 9 : The Support Centre feature can also be accessed remotely from any Tally.ERP 9 from anywhere with Tally.ERP 9 installed and activated or in Educational mode, as an authorised Tally.NET user.
16.2 Accessing the Support Centre
Support Centre can be accessed locally from your machine as well from another remote location where Tally.ERP 9 is installed and activated or in Educational mode.
16.2.1 Local Access
To access the Support Centre locally: Start Tally.ERP 9 From the Company Info menu or Gateway of Tally, click H: Support Centre or press Ctrl + H.
Figure 16.1 Support Centre Button
The Support Centre screen appears as shown:
438
Online Help and Support
Figure 16.2 Support Centre
To exit the Support Centre, press the Esc or press Ctrl + Q.
The Support Centre appears blank for newly activated Tally.ERP 9. When you log on to the Support Centre from Gateway of Tally and select a company, the Username is displayed on the top right corner of the screen. The Username does not appear when you log on to the Support Centre from Company Info. menu Issues posted on the current date appear in Blue.
16.2.2 Remote Access
To access the Support Centre from any remote location you can use the Login option available. To login remotely follow the steps shown:: Go to Company Info menu or Gateway of Tally Click H: Support Centre or press Ctrl + H
439
Online Help and Support
The Support Centre screen appears Click L: Login or press Alt + L . The Login As Remote Tally.NET User screen appears: Enter your Tally.NET ID in Your E-Mail ID field Enter the Password in Your Tally.NET Password field.
Figure 16.3 Login As Remote User
Press Enter The Select Account appears displays the list of User Accounts. The list of User Accounts will appear when your E-mail ID is linked to one or more accounts.
Figure 16.4 Select Account
Select the required User Account and press Enter The Support Centre for the account selected will be appear as shown:
440
Online Help and Support
Figure 16.5 Support Centre
Press Alt + L or click on L: Logout button, if you wish to logout from the Support Centre.
The selected Account ID will be displayed on the top left hand corner of the screen and your User ID will be displayed in the top right hand corner of the screen. Using Alt + L, you can toggle between Login/ Logout. In case you forget the Tally.NET Password, click on F5: Reset Password or press F5. The new password will be sent to your E-mail address.
16.3 Using Support Centre
Go to Company Info menu or Gateway of Tally Click H: Support Centre or press Ctrl + H By default, the Support Centre screen will display the queries raised during the the last 7 days.
441
Online Help and Support
Figure 16.6 Support Centre - Query List
Issues posted on the current date are in Blue. Click on R: Refresh button or press Ctrl + R to refresh the query list, as required.
442
Online Help and Support
The screen displays the following information in different views: Query List : The default page size is set to 10 queries per page. Click There are 10 rows more, show next 10 rows to view the next set of 10 queries. An option to view 10 more or show previous 10 rows is displayed above the list of queries. Ticket Summary : The Ticket Summary column displays the Ticket number of the query, Account ID of the user, the date on which the query was Reported On, the Current Owner of the query, the Current Status of the query (Pending or Closed) and the Ticket Interactions. It also displays the Date, Subject of the query, From indicates the name of the person who posted the query, To to whom the query was addressed and Description of the query.
You can also view the content in zoom in content mode which gives an expanded view of the Ticket Summary. To view the query/ issue horizontally: Highlight the required query/ issue and press Enter. The detailed query appears in the bottom part of the Support Centre screen You can also click B: Go to Browser to browse the Ticket View in detail.
16.3.1 Adding a New Issue/ Query
You can post your query for any support required on the functional and technical aspects of the Product. To add a New Issue/ Query: Go to Company Info menu or Gateway of Tally Click H:Support Centre or press Ctrl + H Click N: New Issue or press Alt+N The form entitled Post Your Support Query is appears, enter the required details in the fields provided:
443
Online Help and Support
Figure 16.7 Post Your Support Query
Send to: Select a New Service Partner or Tally Solutions Pvt Ltd. New Service Partner the query is directed to the Service Partner. Tally Solutions Pvt Ltd., the query is directed to Tally (Customer) Support.
Select New Service Partner from Send your query to, the New Service Partner screen appears. Enter the Partner Account ID or Name in the Tally Service Partner field
Figure 16.8 New Service Partner
To search for a service partner based on the Location: In Search by field, select the Location from the list of Searching Methods In the Location field, enter the name of the location and press Enter The New Partner Details screen will appear displaying the Name of the Partner along with the Distance Select the required Partner and press Enter To search for a service partner by Name: In the Search by field, select Name from the list of Searching Methods In the Name Containing field, enter the name of the service partner and press Enter
444
Online Help and Support
The New Partner Details screen will appear displaying the Name of the Partner Select the required Partner and press Enter
Press Alt + F1 or click on F1: Detailed button to view the contact details of the partners.
If you have selected Tally Solutions Pvt. Ltd. under Send to, the Post Your Support Query form will be displayed as shown:
Figure 16.9 Post Your Support Query
When you login remotely the Send to field will display the E-mail address of the account to which you have logged in, under the Send your query to list.
Accept the query and despatch to the required sender An updated query list will appear as shown:
445
Online Help and Support
Figure 16.10 Support Centre
Subsequently when you send a New Query, the Send to field in the Post Your Support Query form will display the service partner selected earlier in the Send your query to list suffixed with Preferred service partner in brackets.
16.3.2 Reply to an Issue/Query
You can respond or seek clarification/additional information from the Customer Centre or a Service Partner to a query raised. You can also forward the queries received with status Pending or Closed by selecting the required query from the list. To reply to a query: Go to Company Info menu or Gateway of Tally Click H : Support Centre or press Ctrl + H Select the query that has to be replied/forwarded Click R: Reply or press Alt + R
446
Online Help and Support
The Post Your Response screen appears, in the Description field, type the response to the query posted.
Figure 16.11 Reply to an Issue/Query
Accept the reply to the query raised. The reply to the query is updated in the Query List as shown:
447
Online Help and Support
Figure 16.12 Support Centre
As the query is linked to the reply using the ticket number, you can view the reply along with the query raised. To view the query and its reply select the subject under Ticket Interaction or Thread View or Zoom in Content or Go to Browser
The ticket number of the query/ issue to which a reply has been posted, will automatically be displayed on top of the form, as shown in the image. When the Reply button is pressed, the cursor will blink at the Description field automatically in the Post Your Response form. The Send to and Subject fields will automatically be pre-filled with the recipient address and the subject, respectively. You may change the same by pressing back-space if required. You may also select the required Subject under Ticket Interactions available in the Zoom Out Content mode (default query list) or in the Zoom in Content mode and press Enter, to Reply.
448
Online Help and Support
16.3.3 Close an Issue/ Query
You can Close the issues once you have received a response from the Customer Centre or Tally Support or a Service Partner. To close an Issue follow the steps shown Go to Company Info menu or Gateway of Tally Click H : Support Centre or press Ctrl + H Select the query that needs to be closed Click C: Close or press Alt + C.
Figure 16.13 Close an Issue/ Query
The Status of the query will change to Closed
The Close button will be active for Pending issues only. When you are satisfied with the response received you can change the Status of an interaction to Close. When an issue with Status as Pending is closed, the status of other issues that are linked using the same ticket number change to Closed.
449
Online Help and Support
16.3.4 Other Functions
To view support centre information in Detailed/ Condensed mode, Go to Company Info menu or Gateway of Tally Click H : Support Centre or press Ctrl + H Click F1: Detailed/Condensed or press F1 You can toggle between the detailed and the condensed mode by pressing the F1 button. It is active when you opt to view the list in Status wise or Site wise mode. The Detailed report displays a list of queries whereas the Condensed report displays the count of queries based on their Status. Period By default, the query listing is displayed for the last 7 days. To change the period follow the steps shown: Go to Company Info menu or Gateway of Tally Click H : Support Centre or press Ctrl + H Click F2: Period or press F2 Enter the number of Days/Weeks/Months/Years in the Default Period field to display the query listing for the mentioned period. Group by To view the query list by organising them based on the Date, Site and Status, you can also set the Default Grouping using this option. Go to Company Info or Gateway of Tally Click H : Support Centre or press Ctrl + H Click F3: Group by or press F3 Select any one of the following options to group Group by Date: Allows you to view the list of queries based on the Date Group by Site: Allows you to view the query list based on the Site/Location Group by Status: Allows you to view the query list based on their Status List/ Thread View To view the Support queries in the List View mode or in the Thread View mode follow the steps shown: Go to Company Info menu or Gateway of Tally
450
Online Help and Support
Click H : Support Centre or press Ctrl + H Click F4: Thread View/List View or press F4 A brief description for the modes are as below: List View displays the queries individually in a detail Thread View displays the entire chain of interaction Zoom In/ Zoom Out List To view the query list with other column details, in an enlarged mode follow the steps shown: Go to Company Info menu or Gateway of Tally Click H : Support Centre or press Ctrl + H Click Z: Zoom In List/ Zoom Out List or press Alt + Z Press Alt + Z to toggle between the Zoom In and Zoom Out view Zoom In Content/ Zoom Out Content To view the selected query in an enlarged mode follow the steps shown: Go to Company Info menu or Gateway of Tally Click H : Support Centre or press Ctrl + H Click Z: Zoom In Content/ Zoom Out Content or press Ctrl + Z Press Ctrl + Z to toggle between the Zoom In Content and Zoom Out Content view. Browser View The Browse mode displays all the additional information that is not displayed in the Zoom In Content option, such as Reported by, Issue type, Priority, Product, Product Serial No., Status, etc., under Ticket Summary Similarly, the content area in the Support Centre is limited and when the content displayed exceeds the limit, the Browse Issue mode will display the entire content and their properties under interaction details . To view the content in Browse mode, click B: Go to Browser or press Alt + B. Site Filter You can use the site filter to view the queries posted for each on a site. To arrange the queries based on each site follow the steps shown: Go to Company Info menu or Gateway of Tally Click H : Support Centre or press Ctrl + H Click F8: Site Filter or press F8 Select the required site from the list of Sites or Select All to displays queries/ issues related to all Sites/Locations.
451
Online Help and Support
Status Filter You can view the queries posted based on their status, Go to Company Info menu or Gateway of Tally Click H : Support Centre or press Ctrl + H Click F9: Status Filter or press F9 Select the required status from the list of Default Status available. The Status are briefly explained for your benefit: All: will display all the queries/ issues irrespective of their status. Pending: will display all the Pending queries/issues Closed: will display all the Closed queries/ issues. Page Size You can use this option to set the page size or the number of queries that can be displayed per screen, by default the page size is set to display 10 queries per screen. Go to Company Info menu or Gateway of Tally Click H : Support Centre or press Ctrl + H Click F10: Page Size or press F10 The Configuration screen appears In the Page Size field enter the required number, so as to display the number of queries per page. F12: Configure Allows the user to configure the support centre based on their requirement. The configuration settings are also as buttons on the horizontal toolbar. Go to Company Info menu or Gateway of Tally Click H : Support Centre or press Ctrl + H Click F12: Configure or press F12 The Configuration screens appears as shown :
452
Online Help and Support
Figure 16.14 Configuration
The F12: Configuration options are explained as below : Default Period You can re-set the default Period to display the queries as per your requirement. For instance, you can select Last 15 Days from the Default Period list to display the queries listed for the past 15 days. Similarly, you can also choose other options from the Default Period list to display the queries for the respective period. Default Grouping This option allows you to view the list of queries based on the Grouping options selected. Default Grouping - Date : In cases where Date is selected from the Default Grouping list, the queries are displayed in a chronological order (Date wise). Default Grouping - Site : In cases where the Site option is selected from the Default Grouping list, the queries are displayed Site/ Location wise. The option Site under Default Grouping will not be listed for Single Site users. Default Grouping - Status : In cases where the Status is selected from the Default Grouping list, the queries are displayed on the basis of the Status (All / Pending / Closed). Default Status : This option allows you to set the default Status, i.e., All, Closed or Pending, for any Group by option selected. Default View You can opt to view the list of queries either in a List View or in a Thread View mode. Default View - List : In cases where the option List View is selected, the query list can be viewed in List View mode.
453
Online Help and Support
Default View - Thread : In cases where the option Thread View is selected, the query list can be viewed in Thread View mode. Default View Mode You can opt to view the list of queries in either a Detailed or Condensed mode. Default View Mode - Detailed : The Detailed View Mode displays the list of queries in Detail based on the Status (All/ Pending/ Closed) selected. Default View Mode - Condensed : The Condensed View Mode displays only the counts of queries based on the Status (All/ Pending/ Closed) selected. The Default View Mode option will be disabled in case Date is selected under Default Grouping option. Default Page Size This option allows you to define the number of queries/ issues to be listed in the Support Centre screen, for instance: 15, 20, 25, and so on. The default Page Size is 10. i.e., the Support Centre screen displays 10 queries in a screen at a time. The next set of 10 queries can be viewed by clicking on 'X rows more, show next x rows' available below the list. The Page Size can be set to display between 10 and 100 rows.
You can change the configuration as required in the Configuration screen or individually click on the required buttons available on the Horizantal tool bar.
The configuration setting options available in F12: Configuration are also available in the button bar viz., F1: Detailed/Condensed, F2: Period, F3: Group by, F9: Status Filter, F4: Thread/List View and F10 Page Size.
454
Online Help and Support
Points to Remember
Support Centre features facilitate viewing queries for a activated license along with the Status.
455
You might also like
- Tally Erp-9 GuideDocument227 pagesTally Erp-9 GuideNitin Vishwakarma0% (2)
- Tally Erp 9.0 Material Shortcut Keys in Tally Erp 9.0Document4 pagesTally Erp 9.0 Material Shortcut Keys in Tally Erp 9.0Raghavendra yadav KMNo ratings yet
- Tally Erp 9.0 Material Sample Reports in Tally - Erp 9Document150 pagesTally Erp 9.0 Material Sample Reports in Tally - Erp 9Raghavendra yadav KMNo ratings yet
- Tally Erp 9.0 Material Service Tax in Tally Erp 9.0Document56 pagesTally Erp 9.0 Material Service Tax in Tally Erp 9.0Raghavendra yadav KMNo ratings yet
- 13 Technological Advantages of Tally - Erp9Document42 pages13 Technological Advantages of Tally - Erp9Ajish KumarNo ratings yet
- Tally Erp 9 0 Material Payroll Accounting Amp Compliance in Tally Erp 9 0Document228 pagesTally Erp 9 0 Material Payroll Accounting Amp Compliance in Tally Erp 9 0barakkat72100% (1)
- Tally Erp 9.0 Material Excise For Manufacturers in Tally Erp 9.0Document128 pagesTally Erp 9.0 Material Excise For Manufacturers in Tally Erp 9.0Raghavendra yadav KMNo ratings yet
- Tally Erp 9.0 Material Tax Deducted at Source in Tally Erp 9.0Document123 pagesTally Erp 9.0 Material Tax Deducted at Source in Tally Erp 9.0Raghavendra yadav KMNo ratings yet
- Tally Erp 9.0 Material Excise For Dealers in Tally Erp 9.0Document57 pagesTally Erp 9.0 Material Excise For Dealers in Tally Erp 9.0Raghavendra yadav KMNo ratings yet
- Tally Erp 9.0 Material Tax Collected at Source Tally Erp 9.0Document25 pagesTally Erp 9.0 Material Tax Collected at Source Tally Erp 9.0Raghavendra yadav KMNo ratings yet
- 14Document14 pages14Swaroopa AbbineniNo ratings yet
- Tally Erp 9.0 Material Control Centre in Tally Erp 9.0Document27 pagesTally Erp 9.0 Material Control Centre in Tally Erp 9.0Raghavendra yadav KMNo ratings yet
- Advanced AccountingDocument92 pagesAdvanced AccountingGirish Chandra KollamparambilNo ratings yet
- Tally Erp 9.0 Material Point of Sale (PoS) in Tally Erp 9.0Document21 pagesTally Erp 9.0 Material Point of Sale (PoS) in Tally Erp 9.0Raghavendra yadav KMNo ratings yet
- Tally Erp 9.0 Material Multilingual Capabilities in Tally Erp 9.0Document32 pagesTally Erp 9.0 Material Multilingual Capabilities in Tally Erp 9.0Raghavendra yadav KMNo ratings yet
- SQL Server Backup Restore 2012Document391 pagesSQL Server Backup Restore 2012Raghavendra yadav KM100% (1)
- Tally Erp 9.0 Material Job Costing in Tally Erp 9.0Document38 pagesTally Erp 9.0 Material Job Costing in Tally Erp 9.0Raghavendra yadav KMNo ratings yet
- Tally Erp 9.0 Material Central Sales Tax (CST) in Tally Erp 9.0Document23 pagesTally Erp 9.0 Material Central Sales Tax (CST) in Tally Erp 9.0Raghavendra yadav KMNo ratings yet
- Tally ERP 9.0 Material Basics of Accounting 01Document10 pagesTally ERP 9.0 Material Basics of Accounting 01Raghavendra yadav KM100% (1)
- Tally Erp 9.0 Material Advanced Inventory in Tally Erp 9.0Document57 pagesTally Erp 9.0 Material Advanced Inventory in Tally Erp 9.0Raghavendra yadav KMNo ratings yet
- Voucher Entry PDFDocument38 pagesVoucher Entry PDFlionlionsher71% (38)
- Tally Erp 9.0 Material Value Added Tax (VAT) in Tally Erp 9.0Document86 pagesTally Erp 9.0 Material Value Added Tax (VAT) in Tally Erp 9.0Raghavendra yadav KM100% (5)
- Tally Erp 9.0 Material Creating Inventory Masters in Tally Erp 9.0Document20 pagesTally Erp 9.0 Material Creating Inventory Masters in Tally Erp 9.0Raghavendra yadav KMNo ratings yet
- Taxation BookDocument490 pagesTaxation BookMukund PatelNo ratings yet
- Creating+Accounting+Masters+in+Tally Erp+9Document34 pagesCreating+Accounting+Masters+in+Tally Erp+9Girish Chandra KollamparambilNo ratings yet
- SQL Server Hardware ChoicesDocument79 pagesSQL Server Hardware ChoicesRaghavendra yadav KMNo ratings yet
- 02 Fundamentals of TallyDocument18 pages02 Fundamentals of TallyVelayudham Chennai S100% (1)
- HRM-Recruitment and SelectionDocument56 pagesHRM-Recruitment and SelectionRaghavendra yadav KMNo ratings yet
- Security Analysis and Portfolio ManagementDocument71 pagesSecurity Analysis and Portfolio ManagementRaghavendra yadav KM80% (15)
- The Subtle Art of Not Giving a F*ck: A Counterintuitive Approach to Living a Good LifeFrom EverandThe Subtle Art of Not Giving a F*ck: A Counterintuitive Approach to Living a Good LifeRating: 4 out of 5 stars4/5 (5784)
- The Yellow House: A Memoir (2019 National Book Award Winner)From EverandThe Yellow House: A Memoir (2019 National Book Award Winner)Rating: 4 out of 5 stars4/5 (98)
- Never Split the Difference: Negotiating As If Your Life Depended On ItFrom EverandNever Split the Difference: Negotiating As If Your Life Depended On ItRating: 4.5 out of 5 stars4.5/5 (838)
- Shoe Dog: A Memoir by the Creator of NikeFrom EverandShoe Dog: A Memoir by the Creator of NikeRating: 4.5 out of 5 stars4.5/5 (537)
- The Emperor of All Maladies: A Biography of CancerFrom EverandThe Emperor of All Maladies: A Biography of CancerRating: 4.5 out of 5 stars4.5/5 (271)
- Hidden Figures: The American Dream and the Untold Story of the Black Women Mathematicians Who Helped Win the Space RaceFrom EverandHidden Figures: The American Dream and the Untold Story of the Black Women Mathematicians Who Helped Win the Space RaceRating: 4 out of 5 stars4/5 (890)
- The Little Book of Hygge: Danish Secrets to Happy LivingFrom EverandThe Little Book of Hygge: Danish Secrets to Happy LivingRating: 3.5 out of 5 stars3.5/5 (399)
- Team of Rivals: The Political Genius of Abraham LincolnFrom EverandTeam of Rivals: The Political Genius of Abraham LincolnRating: 4.5 out of 5 stars4.5/5 (234)
- Grit: The Power of Passion and PerseveranceFrom EverandGrit: The Power of Passion and PerseveranceRating: 4 out of 5 stars4/5 (587)
- Devil in the Grove: Thurgood Marshall, the Groveland Boys, and the Dawn of a New AmericaFrom EverandDevil in the Grove: Thurgood Marshall, the Groveland Boys, and the Dawn of a New AmericaRating: 4.5 out of 5 stars4.5/5 (265)
- A Heartbreaking Work Of Staggering Genius: A Memoir Based on a True StoryFrom EverandA Heartbreaking Work Of Staggering Genius: A Memoir Based on a True StoryRating: 3.5 out of 5 stars3.5/5 (231)
- On Fire: The (Burning) Case for a Green New DealFrom EverandOn Fire: The (Burning) Case for a Green New DealRating: 4 out of 5 stars4/5 (72)
- Elon Musk: Tesla, SpaceX, and the Quest for a Fantastic FutureFrom EverandElon Musk: Tesla, SpaceX, and the Quest for a Fantastic FutureRating: 4.5 out of 5 stars4.5/5 (474)
- The Hard Thing About Hard Things: Building a Business When There Are No Easy AnswersFrom EverandThe Hard Thing About Hard Things: Building a Business When There Are No Easy AnswersRating: 4.5 out of 5 stars4.5/5 (344)
- The Unwinding: An Inner History of the New AmericaFrom EverandThe Unwinding: An Inner History of the New AmericaRating: 4 out of 5 stars4/5 (45)
- The World Is Flat 3.0: A Brief History of the Twenty-first CenturyFrom EverandThe World Is Flat 3.0: A Brief History of the Twenty-first CenturyRating: 3.5 out of 5 stars3.5/5 (2219)
- The Gifts of Imperfection: Let Go of Who You Think You're Supposed to Be and Embrace Who You AreFrom EverandThe Gifts of Imperfection: Let Go of Who You Think You're Supposed to Be and Embrace Who You AreRating: 4 out of 5 stars4/5 (1090)
- The Sympathizer: A Novel (Pulitzer Prize for Fiction)From EverandThe Sympathizer: A Novel (Pulitzer Prize for Fiction)Rating: 4.5 out of 5 stars4.5/5 (119)
- Her Body and Other Parties: StoriesFrom EverandHer Body and Other Parties: StoriesRating: 4 out of 5 stars4/5 (821)
- GatoradesalesprojectDocument6 pagesGatoradesalesprojectapi-267015511No ratings yet
- National Occupational Safety and Health Profile of OmanDocument105 pagesNational Occupational Safety and Health Profile of OmanKhizer ArifNo ratings yet
- Group 6 - Persimmon Analysis & ValuationDocument66 pagesGroup 6 - Persimmon Analysis & ValuationHaMy TranNo ratings yet
- 3017 Tutorial 7 SolutionsDocument3 pages3017 Tutorial 7 SolutionsNguyễn HảiNo ratings yet
- SMART DISHA ACADEMY CAPITAL MARKET AND DERIVATIVE MARKET MODULE TESTDocument7 pagesSMART DISHA ACADEMY CAPITAL MARKET AND DERIVATIVE MARKET MODULE TESTVaghela RavisinhNo ratings yet
- Form No 15GDocument4 pagesForm No 15Graghu_kiranNo ratings yet
- Nike From Concept To CustomerDocument9 pagesNike From Concept To CustomerJigyasa GautamNo ratings yet
- Andersen violated auditing standards in Enron auditDocument2 pagesAndersen violated auditing standards in Enron auditJanelAlajasLeeNo ratings yet
- Bicolandia Drug Vs CirDocument6 pagesBicolandia Drug Vs CiritatchiNo ratings yet
- Supply Chain AnalyticsDocument2 pagesSupply Chain AnalyticsDHRUV SONAGARANo ratings yet
- Synopsis of Derivative ProjectDocument11 pagesSynopsis of Derivative ProjectSHAIK YASINNo ratings yet
- Ocado Annotated PP 55 and 223Document166 pagesOcado Annotated PP 55 and 223lexie lexieNo ratings yet
- Pepsi Cola Brand ArchitectureDocument13 pagesPepsi Cola Brand ArchitectureAyrushNo ratings yet
- Heartland Robotics Hires Scott Eckert As Chief Executive OfficerDocument2 pagesHeartland Robotics Hires Scott Eckert As Chief Executive Officerapi-25891623No ratings yet
- Install GuideDocument122 pagesInstall GuideJulio Miguel CTNo ratings yet
- Quizzes Property Combined Questions and AnswersDocument10 pagesQuizzes Property Combined Questions and AnswersCars CarandangNo ratings yet
- Asian EfficiencyDocument202 pagesAsian Efficiencysilvia100% (5)
- An Introduction To Integrated Marketing CommunicationsDocument21 pagesAn Introduction To Integrated Marketing CommunicationsMEDISHETTY MANICHANDANANo ratings yet
- MCQDocument4 pagesMCQAjaySharmaNo ratings yet
- 2-2mys 2002 Dec ADocument17 pages2-2mys 2002 Dec Aqeylazatiey93_598514No ratings yet
- Application Form Application Form: Bologna Bologna November NovemberDocument4 pagesApplication Form Application Form: Bologna Bologna November NovemberKiran MalviyaNo ratings yet
- Investment Centers and Transfer Pricing Ch 13Document41 pagesInvestment Centers and Transfer Pricing Ch 13Karen hapukNo ratings yet
- XXX QA KPI PerformanceDocument1 pageXXX QA KPI Performanceamin talibinNo ratings yet
- Nestle - Marketing ProjectDocument24 pagesNestle - Marketing ProjectSarosh AtaNo ratings yet
- MemosDocument42 pagesMemosRhod Bernaldez EstaNo ratings yet
- Cayetano vs. Monsod - G.R. No. 100113 September 3, 1991Document21 pagesCayetano vs. Monsod - G.R. No. 100113 September 3, 1991Cyna Marie A. Franco100% (2)
- Pro Services in Dubai - Pro Services in Abu DhabiDocument23 pagesPro Services in Dubai - Pro Services in Abu DhabiShiva kumarNo ratings yet
- Netvault Backup Compatibility Guide For Hardware and Software TechnicalDocument71 pagesNetvault Backup Compatibility Guide For Hardware and Software TechnicalArunmurNo ratings yet
- Auditor-General's ReportDocument91 pagesAuditor-General's ReportAnthony PindaNo ratings yet
- TERM DEPOSIT ADVICEDocument1 pageTERM DEPOSIT ADVICEamirunnbegamNo ratings yet