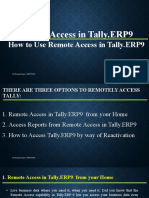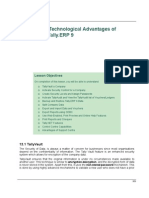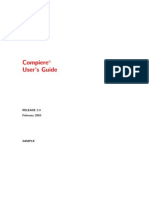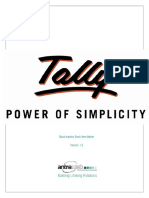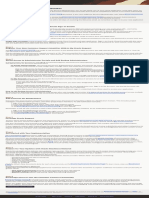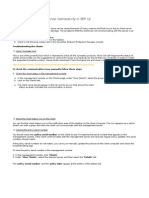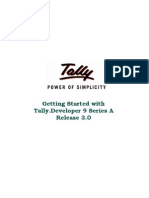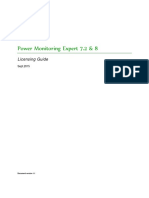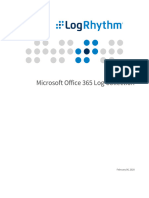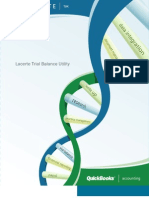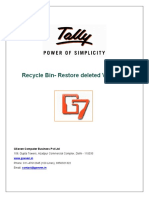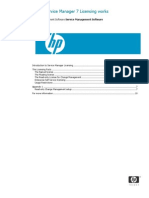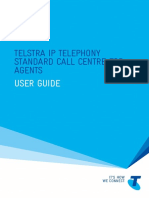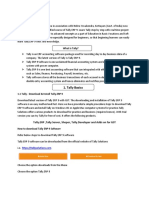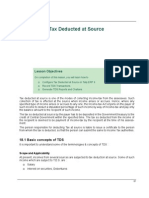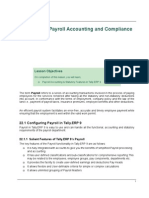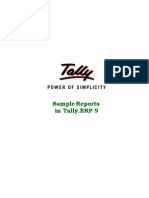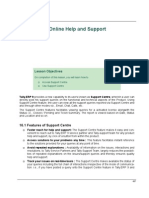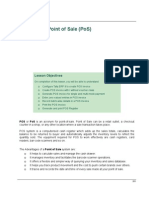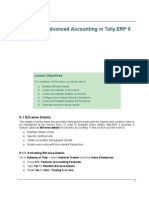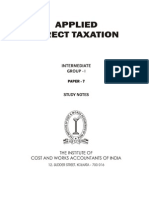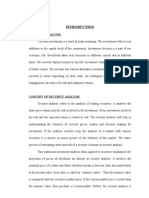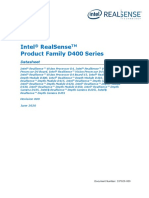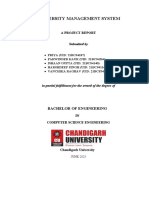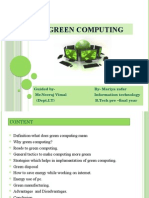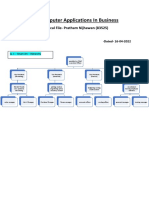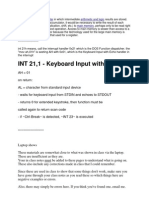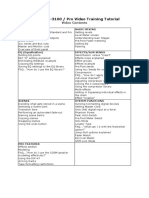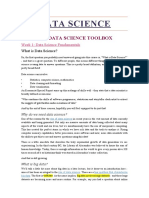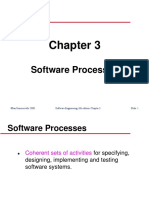Professional Documents
Culture Documents
Tally Erp 9.0 Material Control Centre in Tally Erp 9.0
Uploaded by
Raghavendra yadav KMOriginal Title
Copyright
Available Formats
Share this document
Did you find this document useful?
Is this content inappropriate?
Report this DocumentCopyright:
Available Formats
Tally Erp 9.0 Material Control Centre in Tally Erp 9.0
Uploaded by
Raghavendra yadav KMCopyright:
Available Formats
Lesson 15: Application Management and Controls
Lesson Objectives
On completion of this lesson, you will learn how to Access Control Centre Manage Accounts using Control Centre
15.1 Concept of Control Centre
Tally.ERP 9 provides a powerful feature named Control Centre to its users, which works as an interface between the user and Tally.ERP 9 installed at different sites, it enables the user to centrally configure and administer Site/User belonging to an account.
15.1.1 Features of Control Centre
The Control Centre encompasses the following features Manage Licenses Central Configuration Manage Users Manage Company Profile Manage Accounts (using My Tally.NET Accounts) Change Passwords Activity History Jobs and Recruitments (Coming Soon) Shop (Coming Soon)
15.1.2 Advantages of Control Centre
With the help of Control Centre, you will be able to
409
Application Management and Controls
Create users with predefined Security levels Centrally Configure & manage your Tally.ERP 9 Surrender, Confirm or Reject activation of a Site Maintain Account related information Manage Licenses and Activity History Create users with predefined Security levels Using the Control Centre feature, the Account Administrator can create users and map them to a predefined security level and authorise them to access a Site/Location linked to that Account. And further the system administrator can also create Remote users and allow / disallow them to remotely access the data. The predefined security levels in Tally.ERP 9 are: Owner Standard User Tally.NET User Tally.NET Auditor Centrally Configure and manage your Tally.ERP 9 The Control Centre provides the flexiblity to make changes to product configurations in the Tally.ini (Configuration file) and apply them to immediate effect without restarting the application. The following master configurations set can be made from the Control Centre Add/Modify the Tally.ini parameters Assign TDLs to a site or all the sites under an Account Permit or Deny changes to the local configurations The master configurations set created is applied initially to the Account centrally which is inherited by the site(s) on updation of license, based on the site level permissions by the Account Administrator. Surrender, Confirm or Reject activation of a Site The Account Administrator is authorised to surrender, confirm a site license or Reject the request received on activation from another site. Maintain Account related information Allows you to maintain information about the organisation. Based on the requirements, the Account Administrator can merge multiple accounts into one or split an account into multiple account for easy and better management.
Before we start using Control Centre in Tally.ERP 9, it is recommended to understand the process of installation of Tally.ERP 9 as explained.
410
Application Management and Controls
15.2 Installing & Activating Tally.ERP 9
Tally.ERP 9 software installation is a simple and one time activity. You can install program files on any drive (if the hard disk has partitions) or specify a directory for installation. You can also specify the location of the data directory.
15.2.1 Installing Tally.ERP 9
To install Tally.ERP 9: Insert the Tally.ERP 9 Installation CD in the computer's CD drive Select My Computer on Desktop Select CD drive Run Install.exe > Specify Path (for Program files and data directory) Click Install After Installation a message Installation Successful is displayed. Click OK. On successful installation of Tally.ERP 9, a shortcut is placed on the desktop, a folder titled Tally.ERP 9 is created in the selected drive and all the files required to run Tally.ERP 9 are stored in this default folder. In the same way, you can install Tally.ERP 9 Multi-User. In Multi-User installation, select the required programs (Tally.ERP 9 / License Server) to install at Server and client locations and specify other required details.
15.2.2 Activating Tally.ERP 9 License
On successful installation of Tally.ERP 9, the Licensing Operations Startup screen appears on your computer, once you start Tally.ERP 9. Step 1 : Activate License To activate license, follow the steps given below :
411
Application Management and Controls
The Startup screen appears as shown:
Figure 15.1 Startup screen
Select Activate License, the Activate License screen appears as below
Figure 15.2 Activate License
The Activate License has three options which allows you to activate the license based on your requirements. 1. First time activation for your organization: allows you to activate a single site license. 2. Activation of an additional Site for your organization: allows you to activate the next or consecutive site licenses for your organization. 3. Activation of Promotional Rental License : allows you to activate promotional rental license. Select First time activation for your organization
412
Application Management and Controls
The Activate License Form appears, Enter the required License Serial Number in the Serial Number field Enter the required Activation Key in the Activation Key field Enter your E-Mail ID in the E-Mail ID of Administrator field Repeat the Email-ID in the Repeat (E-Mail ID of Administrator) field
Figure 15.3 Activation Form
An unique account identification is created using this E-Mail Id and the license serial number is linked to this account. The License Key, Password and Account related information are mailed to the E-Mail Id provided in the activation form. Press Enter, Tally.ERP 9 searches for the availability of Internet Connectivity on your computer. If Internet Connection is Available, Tally.ERP 9 displays a message Congratulation! Your activation Request has been processed. The Tally_lck.lic file is created and placed in the default Tally.ERP 9 directory. You can also Activate License in Offline Mode, if Internet Connection is not Available. To activate License in Offline Mode, generate the License File Offline and paste the license file onto the system where internet is available and Tally.ERP 9 is installed, go to the licensing menu, select send External request, the license file will be generated, copy the file and paste it where the license is to activated. Step 2 : Unlock License File Access your mail and retrieve the unlock key In the Startup screen, select Unlock License Type the Unlock Key in unlock field and press Enter On successfully unlocking the license file, Tally.ERP 9 displays the message Congratulations! Your License is successfully activated.
413
Application Management and Controls
Start Tally.ERP 9, the License Serial Number and Account ID are displayed under the Version and Licensing sections of the information panel respectively. In the same way, you can activate license for Multi-Site, by selecting Activation of an Additional Site for your Organisation in the Activate License screen and providing Site Name, Site Administrator Email ID and other related details.
15.2.3 Launch Tally.ERP 9
Start Tally.ERP 9 by choosing any one of the methods discussed earlier. On starting Tally.ERP 9 the Gateway of Tally screen appears displaying the Edition and Users under Version block, Serial Number and Account ID under License block and Stat version and ODBC details in Configuration block of the Information panel.
Figure 15.4 Gateway of Tally
15.3 Logging to Control Centre
To start Control Centre follow the steps shown: Go to Company Info menu or Gateway of Tally
414
Application Management and Controls
Press K: Control Centre or press Ctrl + K
Figure 15.5 Start Control centre
The Login As Remote Tally.NET User screen appears Enter the User ID in Your E-Mail ID field. Enter the password emailed in Your Tally.NET Password field.
Figure 15.6 Start Control Centre
Based on the authentication received from Tally.NET you can access the Control Centre.
415
Application Management and Controls
Depending on the requirement, you can enter the Account/Site Administrator's Id to administer an Account and Site respectively. You can also provide the other User Id to access the support centre and access other areas of the control centre based on the permissions assigned. Incase, you have Forgotten the Password, provide the Account/Site/ User ID in Your E-Mail ID and press F5. The new password will be emailed to the respective E-Mail ID.
15.4 Managing Accounts using Control Centre
After logging in, the Control Centre screen will appear as shown :
Figure 15.7 Control centre
The Control Centre screen displays the options available which are briefly described below My Tally.NET Account use this option to configure, activate / deactivate sites, create users and assign security levels and manage your Account details. The My Tally.NET Account has the following sub-options: Licensing & Configuration enables you to configure and surrender a site belonging to an account. The configuration set can be created for each site by the Account / Site administrator. Further, the Account Administrator may allow or restrain the site administrator from making any changes to the configuration set locally.
416
Application Management and Controls
User Management enables you to administer users belonging to an account by assign security levels with predefined permissions to enable remote access, assign users to a site and maintain the active users as required. Profile Management enables you to enter the essential information related to the Account/Site ID. Change Account Admin enables you to change the Account Administrators ID. To change the account id, the account administrator should provide the existing account id and the new account id. My Active Sessions displays the number of active session for a logged in user. You can analyse and delete the required session in case you have logged in from more than one machine or improperly logged out or did not logout from the previous session. My Profile enables you to manage the Tally.NET Users profile by providing the required details for further communications. My Password this option enables you to change password at your convenience.
15.4.1 My Tally.NET Accounts
Select My Tally.NET Accounts and press Enter On selecting My Tally.NET Accounts, the My Tally.NET Accounts screen appears as shown.
Figure 15.8 My Tally.NET Accounts
417
Application Management and Controls
The My Tally.NET Accounts screen displays the User ID against Tally.NET ID field, the Account ID, Security Level, permission to access Tally.NET, Site ID (for Multi Site only), permission to administer the Account and the account status. It also displays the Account IDs associated with your Account, based on your requirement you may disassociate your Account ID.
Site ID will not appear when you have a Single Site Account. To disassociate from another account, select the required Account ID and press Alt+D. The Account/Site Administrator ID cannot be disassociated from associated accounts.
Select the required Site Account ID and press Enter, the Control Centre of an Account appears
Figure 15.9 Control Centre of an Account
You can use this option to configure, activate / deactivate sites, create users and assign security levels and manage your Account details. The options available are briefly explained below : Licensing & Configuration: Allows you to configure and activate/ deactivate a site User Management: You can create Remote Users and assign security controls Profile Management: Maintain details related to your account My Activity History: Display the list of accounts where your ID is used Change Account Admin: Allows the Account Administrator to change the Account Administrator's User ID
418
Application Management and Controls
Licensing & Configuration The Account administrator can configure and surrender a site belonging to an account. The configuration set can be created for each site by the Account/Site administrator. Further, the Account administrator can allow or restrain the site administrator from making any changes to the configuration set locally. The Licensing & Configuration screen displaying the information related to each site / license serial number and the date on which the site was created.
Figure 15.10 Licensing & Configuration
By default, the status is Active, based on your requirement you can surrender the license by selecting Surrender from the list of Status. The license status are briefly explained for your benefit: Active: indicates that the site is in operation Surrender: indicates that the site has been surrendered
The Licensing & Configuration screen displayed above is for Single Site Account. The Site ID will be displayed for Multi-Account Site.
419
Application Management and Controls
The Licensing & Configuration screen of Multi-Site Account will display the information for the sites associated with the selected account : To view the Site Profile, press Enter on the required Site ID A brief explanation on each Status types for Multi-Site Account are given below : Active : Is displayed when the site is in use and the accoount administrator has confirmed the activation of a site within the stipulated period or the site is not surrendered. Surrendered : Is displayed when the Tally.ERP 9 license of the respective site is given up. Pending for Confirmation : Is displayed after the activation of a site and awaits a confirmation from the account administrator. Confirm : The account administrator selects this option to confirm the activation of a site. Reject : The account administrator selects this option to reject the activation of a site.
General Configuration To create configuration set for a Site, follow the steps given below In the Licensing & Configuration screen Click on F6: Show Config or press F6 The General Config and TDL Config fields appear
420
Application Management and Controls
Figure 15.11 Licensing & Configuration
In the General Config field, press Alt+C to create configuration The General Configuration Management screen appears Enter the required configuration name in Name of Configuration field. The configuration parameters are saved with the configuration name provided in the account. Set Want to set client/server configuration to Yes to create a fresh set of configuration. In Tally is Acting as field, select the required behaviour from the list of Client/Server list. Tally.ERP 9 will act as Server/Client/Both/None based on the parameter selected. Set Enable ODBC Server to Yes, when you want to transfer data from any third party application to Tally.ERP 9 or Vice Versa. Enter the required port number in Port field. Set Can be overridden locally to Yes, when you want the above parameters to changed / modified by the site administrator locally. In Disallow Request section, specify the required Server Name/ IP Address/URL in From field to deny a request from the Server/IP Address/URL. Similarly, specify the required Server Name/ IP Address/URL in To field to deny a request to Server/IP Address/URL In Allow Request section, specify the required Server Name/ IP Address/URL in From field to allow a request from the Server/IP Address/URL. Similarly, specify the required Server Name/ IP Address/URL in To field to allow a request to Server/IP Address/URL.
421
Application Management and Controls
Figure 15.12 Licensing & Configuration
Press Enter to save the General Configuration Select the specified configuration package in the General Configuration field. To View/Alter General Configuration In the Licensing & Configuration screen Click F7: Gen Config List or press F7 The Select Item screen appears
422
Application Management and Controls
Figure 15.13 Licensing & Configuration
Select the required configuration from the List of General Configs The General Configuration Management screen will appear, you can make the required changes as per your requirements.
TDL Configuration Allows the Account Administrator to link a set of programs that were uploaded earlier using the web control centre. Similarly, you can also create a TDL configuration pack by pressing Alt+C in TDL Config field.
User Management You can administer users belonging to an account by assign security levels with predefined permissions in order to enable remote access, assign users to a site and maintain the active users as required. To administer the users within an account follow the steps shown: In the Control Centre screen Select User Management and press Enter
423
Application Management and Controls
By default, the Security Level for the User ID, Permission to access Tally.NET and the Status is displayed. To create the required user: Select the required Security Level from the list of Security Level
The options which appear in the Secuirty Level field are explained below : Owner: has the capability to manage Sites/Users belonging to an account. The Owner is not permitted to change Account/Site Admin ID, Site Status and Account Profile. Standard User: Created with predefined permissions. All users other than the Owner are created under this security level.
Enter the required E-Mail ID in the Tally.NET ID field. Using the E-Mail ID provided a Tally.NET ID is created and the Password is emailed. Set Tally.NET User field to Yes when you want the user to access data from a anywhere using Tally.NET. In the Status field, select the required status from list of Status
The options which appear in the Status field are explained below : Active: Set the status to active when you want the user to be in operational mode. Deleted: Set the status to deleted when you want the user to be removed permanently. In-active: Set the status to In-active when you want the user to be nonoperational mode. You can change the status to Active as required.
424
Application Management and Controls
Figure 15.14 User Management
Accept to save the user created.
Default users such as Account Administrator or Site Administrator are assigned the security levels of Owner. However, based on the requirements, you can change the security level. From the above screen, you can change the Tally.NET ID for any user other than Account/Site Administrators. However, you will not able to change the status to Delete or In-Active for Account/Site Administrator. To change the User ID, type the new user id in the Tally.NET ID field.
The User Management screen also displays the number of Tally.NET Users created for an account. To view in Detailed mode, In the User Management screen, Click F1: Detailed or press Alt+F1 The User Management screen appears displaying the user details as shown
425
Application Management and Controls
Figure 15.15 User Management Detailed
In case of Multi-Site Account, press F3: Sitewise to display the users under each site.
To view the Security Level List In the User Management screen Click F8:Sec Level List or press F8 The Select Items screen appears, select the required security level from the List of Security Levels The Security Levels screen appears as shown
426
Application Management and Controls
Figure 15.16 Security Levels
By default, the Standard User is authorised to access the Support Centre only, based on your requirement select the access controls from the list of Access Rights as shown.
427
Application Management and Controls
Figure 15.17 Access Rights
Accept to save the access rights assigned to the security level. Create Security Levels An authorised user can create security levels and assign the Access Rights to the user in order to allow the user to perform certain tasks within the account. The security levels created are then assigned to the users belonging to the account. To create a security level and assign access controls follow the steps shown: Press Alt+C in the Security Level field, the Security Level Management screen appears Type the required security level name in the Name of Security Level In Allow the Following Facilities, select the required access rights from the list of Access Rights shown
428
Application Management and Controls
Figure 15.18 Create Security Levels
Accept to save the security level created.
To alter an existing security level, place the cursor in Security Level field and press Ctrl+Enter or press F8: Sec Level List, select the required security level to make necessary changes. The Owner security level is assigned all the access rights and cannot be modified.
Profile Management The user can enter the essential information related to the Account/Site ID in Profile Management. To enter the details regarding the organisation follow the steps shown: In the Control Centre screen Select Profile Management and press Enter The Profile Management screen appears By default the E-Mail ID of the Account Administrator appears in the Account ID field. Select the required account type from the list of Account Types Enter the details related to the Account as shown.
429
Application Management and Controls
Figure 15.19 Profile Management
Accept to save the information. Change Account Admin This feature allows you to change the Account Administrators ID for an account. To change the Account Administrators ID follow the steps shown: In the Control Centre screen Select Change Account Admin The Change Account Admin screen appears
Figure 15.20 Change Account Admin
430
Application Management and Controls
Enter the required Account Administrators ID in the Old Account Admin ID field Enter the new Account Administrators ID in the New Account Admin ID field Accept the create a new Account Administrators ID
The new Account Administrators ID can be created only by an existing account administrator.
15.4.2 My Active Sessions
This option displays the number of active session for a logged in user. You can analyse and delete the required session in case you have logged in from more than one machine or improperly logged out or did not logout from the previous session. To display the Active Session(s) for an user, In the Control Centre screen, Select My Active Sessions or press Alt+T The My Account Active Sessions screen appears as shown:
431
Application Management and Controls
Figure 15.21 My Active Session
To delete the required session, Press Space and select the required session Press Alt+D to delete a Sessio
You cannot delete an active session.
15.4.3 My Profile
You can manage the Tally.NET User's profile by providing the required details for further communications. To change the user profile the user has to follow the steps shown: In the Control Centre screen Select My Profile or press Alt+P The My Profile screen appears displaying the Tally.NET ID In the Salutation field select the required salutation from the list of Salutation. Enter the required name in the Name field.
432
Application Management and Controls
Enter the required Mobile Number in the Mobile field.
Figure 15.22 Change Profile
Accept to save the profile.
15.4.4 My Password
This options allows the user to change the password as required. To change the Password follow the steps shown: In the Control Centre screen Select My Password or press Alt+W,
Figure 15.23 My Password
433
Application Management and Controls
The Change My Password screen appears with the Username Enter the current password in Old Password field. Enter the new password in New Password field. Repeat the new password in Repeat field for the purpose of confirmation.
Figure 15.24 Change Password
Accept to change the password. .
434
Application Management and Controls
Points to Remember
Control Centre allows us to manage and centrally configure Tally.ERP 9.
435
You might also like
- Official Guide to Financial Accounting using TallyPrime: Managing your Business Just Got SimplerFrom EverandOfficial Guide to Financial Accounting using TallyPrime: Managing your Business Just Got SimplerNo ratings yet
- Control CentreDocument27 pagesControl CentreBenhur LeoNo ratings yet
- 14Document14 pages14Swaroopa AbbineniNo ratings yet
- Remote Access in Tally ERP 9Document16 pagesRemote Access in Tally ERP 9Brijesh KumarNo ratings yet
- Tally 9Document93 pagesTally 9prasanna2020No ratings yet
- How To Use Remote Access in Tally - ERP9Document17 pagesHow To Use Remote Access in Tally - ERP9RENISH VITHALANINo ratings yet
- 13 Technological Advantages of Tally - Erp9Document42 pages13 Technological Advantages of Tally - Erp9Ajish KumarNo ratings yet
- Tally 8.1 - Licensing Faqs: Online OfflineDocument5 pagesTally 8.1 - Licensing Faqs: Online OfflineGauravNo ratings yet
- Install SAP Business One Client on Citrix MetaFrame 3.0Document16 pagesInstall SAP Business One Client on Citrix MetaFrame 3.0Konstantinos ChatziamallosNo ratings yet
- Computerised Accounting and E-Filing Project ReportThe title "TITLE Computerised Accounting and E-Filing Project ReportDocument36 pagesComputerised Accounting and E-Filing Project ReportThe title "TITLE Computerised Accounting and E-Filing Project ReportSuman PolleyNo ratings yet
- Server Admin82Document467 pagesServer Admin82ManjulaRajgopalNo ratings yet
- Mini Manual CompiereDocument20 pagesMini Manual Compiereapi-3778979100% (1)
- Tally Erp.9 (With Dark Back Ground)Document25 pagesTally Erp.9 (With Dark Back Ground)Naresh RvNo ratings yet
- How to troubleshoot Tally.ERP 9 license issuesDocument8 pagesHow to troubleshoot Tally.ERP 9 license issuesguptaasitNo ratings yet
- Control Centre TallyDocument9 pagesControl Centre TallyseahateNo ratings yet
- 1Document32 pages1Adaikalam Alexander RayappaNo ratings yet
- User Manual: Hello@smechain - in WWW - Smechain.inDocument5 pagesUser Manual: Hello@smechain - in WWW - Smechain.inLyson NongkerlaNo ratings yet
- SAP Cloud Identity Access Governance Initial SetupDocument44 pagesSAP Cloud Identity Access Governance Initial SetupFahri BaturNo ratings yet
- Configuring Cash Register ExpressDocument90 pagesConfiguring Cash Register Expresslance0maloneNo ratings yet
- How To Set Up Bank Accounts For Use by Multiple Operating UnitsDocument9 pagesHow To Set Up Bank Accounts For Use by Multiple Operating UnitsMadhurima ChatterjeeNo ratings yet
- User Manual With FAQs - Block Inactive Stock Item MasterDocument11 pagesUser Manual With FAQs - Block Inactive Stock Item MasterAksNo ratings yet
- Advanced Collections Basic Collections SetupDocument8 pagesAdvanced Collections Basic Collections Setupb_rakes2005No ratings yet
- LabVIEW Hands-On: License EXE with Instant PLUSDocument12 pagesLabVIEW Hands-On: License EXE with Instant PLUSinfo5280No ratings yet
- Service Administrator Action ListDocument1 pageService Administrator Action ListPro HRDNo ratings yet
- Naaladiyar: Watch Free MoviesDocument6 pagesNaaladiyar: Watch Free MoviesVijayaLakshmi IyerNo ratings yet
- Cre Getting Started ManualDocument91 pagesCre Getting Started ManualgojoNo ratings yet
- Server Manager Step-by-Step Guide - Scenarios PDFDocument10 pagesServer Manager Step-by-Step Guide - Scenarios PDFVelarasee ThanabalanNo ratings yet
- ActivTrades MT 5 User GuideDocument61 pagesActivTrades MT 5 User Guidekwtam338No ratings yet
- Troubleshooting Client/Server Connectivity in SEP 12: Understanding The ConceptDocument11 pagesTroubleshooting Client/Server Connectivity in SEP 12: Understanding The Conceptnk0876No ratings yet
- Implementing Oracle CRM: Foundation Functional Checklist: Release 11iDocument24 pagesImplementing Oracle CRM: Foundation Functional Checklist: Release 11ivivek005No ratings yet
- Network Installation GuideDocument13 pagesNetwork Installation GuidemarckAntony12No ratings yet
- Tally ERP9 Latest FeaturesDocument7 pagesTally ERP9 Latest Featuresbadshah855No ratings yet
- Apps - Iprocurement Setups (Not BR100) PDFDocument20 pagesApps - Iprocurement Setups (Not BR100) PDFprabahar_c8265No ratings yet
- User's GuideDocument11 pagesUser's Guideaminu tahiruNo ratings yet
- Business Analysis DocumentDocument31 pagesBusiness Analysis DocumentIsraNo ratings yet
- Partner Membership Center To Partner Center TransitionDocument45 pagesPartner Membership Center To Partner Center TransitionGopinath GandhavadiNo ratings yet
- Gettingstarted With Tally Developer 9 - Tally Features - Tally TDL - Tally ShopperDocument50 pagesGettingstarted With Tally Developer 9 - Tally Features - Tally TDL - Tally ShopperalbimorkalNo ratings yet
- PME Licensing Guide - v1.1 For PME 7.2.2 and 8.0Document20 pagesPME Licensing Guide - v1.1 For PME 7.2.2 and 8.0Febrian Nugroho WinartoNo ratings yet
- Centrally Managing Your Enterprise EnvironmentDocument68 pagesCentrally Managing Your Enterprise EnvironmentSHAHID FAROOQNo ratings yet
- Notice: Technical Note XXXX: Integrating Oracle BI Applications With Oracle E-Business SuiteDocument13 pagesNotice: Technical Note XXXX: Integrating Oracle BI Applications With Oracle E-Business SuiteniaamNo ratings yet
- Iexpense in R12Document11 pagesIexpense in R12angra_sandeepNo ratings yet
- 11 SQL Config SP3DDocument39 pages11 SQL Config SP3DgoodmorningfredNo ratings yet
- Metallic Exchange Online Custom ConfigurationDocument7 pagesMetallic Exchange Online Custom ConfigurationFelipe TenorioNo ratings yet
- LogRhythm Microsoft Office 365 Log CollectionDocument10 pagesLogRhythm Microsoft Office 365 Log CollectionCesar AlmadaNo ratings yet
- PluginDocument2 pagesPluginReshmi jrNo ratings yet
- Onboarding Guide To The Microsoft Azure Enterprise Portal (Indirect Enrollment)Document57 pagesOnboarding Guide To The Microsoft Azure Enterprise Portal (Indirect Enrollment)Juan VarelaNo ratings yet
- Service Administrator Action ListDocument4 pagesService Administrator Action ListKrasimir TodorovNo ratings yet
- Lacerte Trial Balance UtilityDocument56 pagesLacerte Trial Balance UtilityMohammed RazeemNo ratings yet
- User Manual With FAQs - Recycle Bin Restore Deleted VouchersDocument9 pagesUser Manual With FAQs - Recycle Bin Restore Deleted VouchersSHANTI BAIDNo ratings yet
- How Service Manager 7 Licensing WorksDocument10 pagesHow Service Manager 7 Licensing WorksjenncchengNo ratings yet
- 11 The NetBeans E-Commerce Tutorial - Securing The ApplicationDocument26 pages11 The NetBeans E-Commerce Tutorial - Securing The ApplicationJavier CaniparoliNo ratings yet
- Power BI - Provisioning GuideDocument30 pagesPower BI - Provisioning GuideMurali KrishnaNo ratings yet
- Business-Call-Centre-Agent-User-Guide (Telstra) PDFDocument83 pagesBusiness-Call-Centre-Agent-User-Guide (Telstra) PDFTanya GreenNo ratings yet
- Learn TallyDocument73 pagesLearn TallyJayapal VNo ratings yet
- c07-678978-00 Cisco Prime Lan MGT Sol 4 GuideDocument15 pagesc07-678978-00 Cisco Prime Lan MGT Sol 4 Guideeliza_estherNo ratings yet
- Express Client Android Quick Install Guide March 2023Document9 pagesExpress Client Android Quick Install Guide March 2023Muhamad Robby Khudaefi HerdianaNo ratings yet
- Tally Erp-9 GuideDocument227 pagesTally Erp-9 GuideNitin Vishwakarma0% (2)
- Tally Erp 9.0 Material Shortcut Keys in Tally Erp 9.0Document4 pagesTally Erp 9.0 Material Shortcut Keys in Tally Erp 9.0Raghavendra yadav KMNo ratings yet
- Tally Erp 9.0 Material Tax Deducted at Source in Tally Erp 9.0Document123 pagesTally Erp 9.0 Material Tax Deducted at Source in Tally Erp 9.0Raghavendra yadav KMNo ratings yet
- Tally Erp 9 0 Material Payroll Accounting Amp Compliance in Tally Erp 9 0Document228 pagesTally Erp 9 0 Material Payroll Accounting Amp Compliance in Tally Erp 9 0barakkat72100% (1)
- 13 Technological Advantages of Tally - Erp9Document42 pages13 Technological Advantages of Tally - Erp9Ajish KumarNo ratings yet
- Tally Erp 9.0 Material Excise For Dealers in Tally Erp 9.0Document57 pagesTally Erp 9.0 Material Excise For Dealers in Tally Erp 9.0Raghavendra yadav KMNo ratings yet
- Tally Erp 9.0 Material Sample Reports in Tally - Erp 9Document150 pagesTally Erp 9.0 Material Sample Reports in Tally - Erp 9Raghavendra yadav KMNo ratings yet
- Tally Erp 9.0 Material Excise For Manufacturers in Tally Erp 9.0Document128 pagesTally Erp 9.0 Material Excise For Manufacturers in Tally Erp 9.0Raghavendra yadav KMNo ratings yet
- Tally Erp 9.0 Material Tax Collected at Source Tally Erp 9.0Document25 pagesTally Erp 9.0 Material Tax Collected at Source Tally Erp 9.0Raghavendra yadav KMNo ratings yet
- Tally Erp 9.0 Material Support Centre Tally Erp 9.0Document19 pagesTally Erp 9.0 Material Support Centre Tally Erp 9.0Raghavendra yadav KMNo ratings yet
- Tally Erp 9.0 Material Service Tax in Tally Erp 9.0Document56 pagesTally Erp 9.0 Material Service Tax in Tally Erp 9.0Raghavendra yadav KMNo ratings yet
- Tally Erp 9.0 Material Job Costing in Tally Erp 9.0Document38 pagesTally Erp 9.0 Material Job Costing in Tally Erp 9.0Raghavendra yadav KMNo ratings yet
- Tally Erp 9.0 Material Multilingual Capabilities in Tally Erp 9.0Document32 pagesTally Erp 9.0 Material Multilingual Capabilities in Tally Erp 9.0Raghavendra yadav KMNo ratings yet
- Tally Erp 9.0 Material Value Added Tax (VAT) in Tally Erp 9.0Document86 pagesTally Erp 9.0 Material Value Added Tax (VAT) in Tally Erp 9.0Raghavendra yadav KM100% (5)
- Tally Erp 9.0 Material Central Sales Tax (CST) in Tally Erp 9.0Document23 pagesTally Erp 9.0 Material Central Sales Tax (CST) in Tally Erp 9.0Raghavendra yadav KMNo ratings yet
- Tally Erp 9.0 Material Advanced Inventory in Tally Erp 9.0Document57 pagesTally Erp 9.0 Material Advanced Inventory in Tally Erp 9.0Raghavendra yadav KMNo ratings yet
- Tally Erp 9.0 Material Point of Sale (PoS) in Tally Erp 9.0Document21 pagesTally Erp 9.0 Material Point of Sale (PoS) in Tally Erp 9.0Raghavendra yadav KMNo ratings yet
- Advanced AccountingDocument92 pagesAdvanced AccountingGirish Chandra KollamparambilNo ratings yet
- Voucher Entry PDFDocument38 pagesVoucher Entry PDFlionlionsher71% (38)
- Tally ERP 9.0 Material Basics of Accounting 01Document10 pagesTally ERP 9.0 Material Basics of Accounting 01Raghavendra yadav KM100% (1)
- Tally Erp 9.0 Material Creating Inventory Masters in Tally Erp 9.0Document20 pagesTally Erp 9.0 Material Creating Inventory Masters in Tally Erp 9.0Raghavendra yadav KMNo ratings yet
- SQL Server Backup Restore 2012Document391 pagesSQL Server Backup Restore 2012Raghavendra yadav KM100% (1)
- Creating+Accounting+Masters+in+Tally Erp+9Document34 pagesCreating+Accounting+Masters+in+Tally Erp+9Girish Chandra KollamparambilNo ratings yet
- Taxation BookDocument490 pagesTaxation BookMukund PatelNo ratings yet
- Security Analysis and Portfolio ManagementDocument71 pagesSecurity Analysis and Portfolio ManagementRaghavendra yadav KM80% (15)
- 02 Fundamentals of TallyDocument18 pages02 Fundamentals of TallyVelayudham Chennai S100% (1)
- SQL Server Hardware ChoicesDocument79 pagesSQL Server Hardware ChoicesRaghavendra yadav KMNo ratings yet
- HRM-Recruitment and SelectionDocument56 pagesHRM-Recruitment and SelectionRaghavendra yadav KMNo ratings yet
- Java Exp AllDocument34 pagesJava Exp AllNishant SawantNo ratings yet
- Intel RealSense D400 Series Datasheet June 2020 PDFDocument127 pagesIntel RealSense D400 Series Datasheet June 2020 PDFĐạt GrNo ratings yet
- University Management System Simplifies OperationsDocument26 pagesUniversity Management System Simplifies Operationsharshdeep singhNo ratings yet
- PRMA Online Membership FormDocument1 pagePRMA Online Membership Formprma_manila100% (2)
- Erlangga Jti Uii SIM 2010 Basic Concept of MIS Part 05 Reg IPDocument28 pagesErlangga Jti Uii SIM 2010 Basic Concept of MIS Part 05 Reg IPNoormalita IrvianaNo ratings yet
- Chapter 14Document23 pagesChapter 14Christina josephine malathiNo ratings yet
- Green Computing Guide for Reducing Environmental ImpactDocument17 pagesGreen Computing Guide for Reducing Environmental ImpactAkhyar AyubNo ratings yet
- Low Power 4×4 Bit Multiplier Design Using DaddaDocument3 pagesLow Power 4×4 Bit Multiplier Design Using DaddaAmena FarhatNo ratings yet
- Russell M Smith: ObjectiveDocument4 pagesRussell M Smith: ObjectiveRussell SmithNo ratings yet
- Drillhole Coding in MineSight® 3-D v.4.00Document7 pagesDrillhole Coding in MineSight® 3-D v.4.0011804No ratings yet
- Computer Applications Pratham NijhawanDocument23 pagesComputer Applications Pratham Nijhawantanisha chauhanNo ratings yet
- Software Test & Performance Issue Mar 2009Document36 pagesSoftware Test & Performance Issue Mar 2009kenwNo ratings yet
- CryptoKit Developers GuideDocument377 pagesCryptoKit Developers GuideharneuNo ratings yet
- Netis WF2409E Datasheet PDFDocument2 pagesNetis WF2409E Datasheet PDFRitesh ShresthaNo ratings yet
- INT 21,1 - Keyboard Input With EchoDocument4 pagesINT 21,1 - Keyboard Input With EchoJamie SchultzNo ratings yet
- Curriculum Vitae: of Nandintyo ArwantoDocument3 pagesCurriculum Vitae: of Nandintyo ArwantoScribduser160No ratings yet
- MarieDocument13 pagesMarieGuilherme PohlNo ratings yet
- MemoCam Application User Guide V01 PDFDocument173 pagesMemoCam Application User Guide V01 PDFJorge HuangNo ratings yet
- Design Patterns for Building Network Agnostic Android AppsDocument62 pagesDesign Patterns for Building Network Agnostic Android AppsShree DiiNo ratings yet
- Ripple Connect Product SheetDocument10 pagesRipple Connect Product SheetMlungisi Lu NdlovuNo ratings yet
- Roland VM-3100 - VM-3100 Pro ContentsDocument1 pageRoland VM-3100 - VM-3100 Pro Contentstuxedo44No ratings yet
- New Wireless Protocol Nv2 Features in RouterOS v5Document18 pagesNew Wireless Protocol Nv2 Features in RouterOS v5Zulfindra JuliantNo ratings yet
- 01 (17.3") Intel Shark Bay Platform Block Diagram: HaswellDocument45 pages01 (17.3") Intel Shark Bay Platform Block Diagram: HaswellAditya Forest ResanantaNo ratings yet
- OrderEntry Users AEDocument160 pagesOrderEntry Users AEDora BANo ratings yet
- Chapter 3 and 4 - Reliability, Maintainability, and Availability of Facilities and The Assessment and Control of Product Reliability - 2019Document35 pagesChapter 3 and 4 - Reliability, Maintainability, and Availability of Facilities and The Assessment and Control of Product Reliability - 2019endalkachewNo ratings yet
- Data ScienceDocument87 pagesData Sciencetha9s9catal9No ratings yet
- OKI C310 C330 C530 Maintenance Manual SERVICEDocument221 pagesOKI C310 C330 C530 Maintenance Manual SERVICEYury Kobzar83% (6)
- Cmos Vlsi Design Lab 3: Controller Design and Verification: I. Aludec LogicDocument7 pagesCmos Vlsi Design Lab 3: Controller Design and Verification: I. Aludec LogicdrhammoudaNo ratings yet
- Software Processes: ©ian Sommerville 2000 Software Engineering, 6th Edition. Chapter 3 Slide 1Document49 pagesSoftware Processes: ©ian Sommerville 2000 Software Engineering, 6th Edition. Chapter 3 Slide 1suryadiNo ratings yet
- Cubot X9 CeDocument4 pagesCubot X9 CeSaqib HussainNo ratings yet