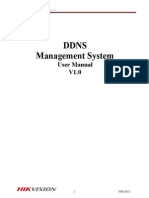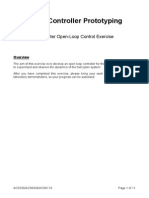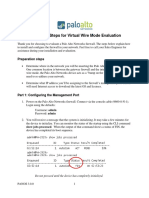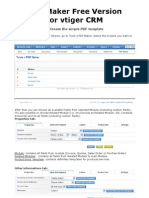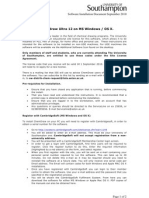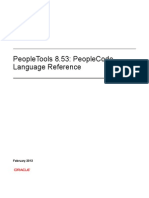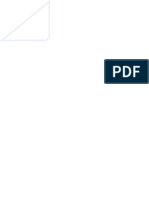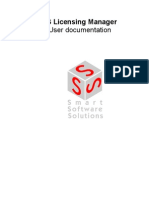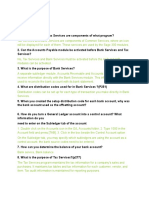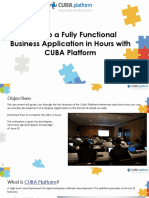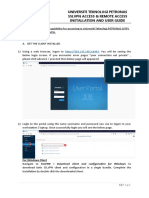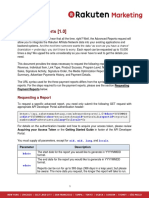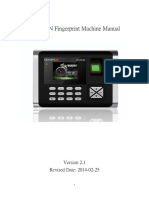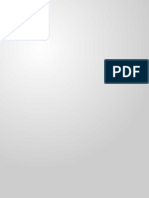Professional Documents
Culture Documents
Tally Erp 9.0 Material Technological Advantages of Tally Erp 9.0
Uploaded by
Raghavendra yadav KMOriginal Title
Copyright
Available Formats
Share this document
Did you find this document useful?
Is this content inappropriate?
Report this DocumentCopyright:
Available Formats
Tally Erp 9.0 Material Technological Advantages of Tally Erp 9.0
Uploaded by
Raghavendra yadav KMCopyright:
Available Formats
Lesson 13: Technological Advantages of Tally.
ERP 9
Lesson Objectives
On completion of this lesson, you will be able to understand TallyVault a Company Activate Security Control for a Company Create Security Levels and Assign Passwords Activate TallyAudit and View the TallyAudit list of Vouchers/Ledgers Backup and Restore Tally.ERP 9 Data Split Company Data Export and Import Data and Vouchers Export Reports using ODBC Use Web-Enabled, Print Preview and Online Help Features Print Reports and Cheques Tally.NET Features Control Centre Capabilities Advantages of Support Centre
13.1 TallyVault
The Security of Data, is always a matter of concern for businesses since most organisations depend on the confidentiality of information. The Tally Vault feature is an enhanced security system which allows for encryption of the company data. TallyVault ensures that the original information is under no circumstances made available to another user. This technique is similar to encryption-decryption, and the decrypted form of data is never stored in the system. Apart from this, it uses the non-stored password mechanism. This is done by using highly advanced mechanisms to validate a new user who does not have a prior
353
Technological Advantages of Tally.ERP 9
knowledge of the original password. The combination of all these facilities makes, TallyVault one of the most secure means of information storage.
13.1.1 Using TallyVault Feature
Tally.ERP 9 allows you to encrypt your company data either at the time of creation of the company or in the alteration mode. Let us first encrypt National Traders. Ensure that you are at the Gateway of Tally screen is as shown below:
Figure 13.1 Gateway of Tally
Press Alt+F3 to view the Company info. menu, highlight Change TallyVault and press Enter.
354
Technological Advantages of Tally.ERP 9
Figure 13.2 Company Info. Menu
The Change TallyVault screen appears. Select the company once again (this is done when you have loaded multiple companies). The screen appears as shown below:
Figure 13.3 Change TallyVault
Enter the Password as NTC (all in capitals) in the New password field and repeat the same in the Repeat New Password field. Press Enter to accept. Tally.ERP 9 prompts change Yes or No. Press Enter once again and Tally.ERP 9 displays the Information screen as shown below:
355
Technological Advantages of Tally.ERP 9
Figure 13.4 Information screen
After TallyVaulting a company, Tally.ERP 9 retains the original company and creates a new encrypted company to allow you to decide whether you want to retain the encrypted company or not. The number 10000 is displayed to help you identify your company. This differs based on the number of companies already existing in the data directory. Accept by pressing any key. Tally.ERP 9 brings you back to the Company Info. menu. Use Alt+F1 to Shut the Company and press Enter on Select Company and the screen appears as shown below
Figure 13.5 List of Companies
You cannot see the name of the encrypted or TallyVaulted company. This ensures that nobody has access to your data. Press Enter and select the company 10000. Tally.ERP 9 prompts for the TallyVault Password as shown below :
Figure 13.6 TallyVault Password
356
Technological Advantages of Tally.ERP 9
Enter the password as VCC to open National Traders.
Do not forget your TallyVault password because the data once lost cannot be retrieved.
13.2 Security Control
Security Control is required in an environment where many people work on accounts using the same computer at different times or the same set of accounts on a network. Tally.ERP 9 has a variety of management reports that are flexible in nature allowing you to create, alter, display and print any information. The Security Control system of Tally.ERP 9 is used to set the authority rights of the user or user groups. This prevents other users from using the system to create, alter, display and print any data. Tally.ERP 9 has a customised security system where the authority levels are set for users at different levels. Tally.ERP 9 has two security types, one for the Owner by default and the other for Data Entry. Other security types can be created based on these predefined types. The Owner has full access and rights to Tally.ERP 9, except for Tally Audit, which is reserved for the administrator alone. Data Entry has restricted rights. Security control can be activated during company creation or by company alteration. Once this is activated, Tally.ERP 9 asks you to enter the name of the user and the password.
13.2.1 Activate Security Control
Go to Gateway of Tally of National Traders > press Alt+F3 > Select Alter > press Enter and reselect National Traders to view the Company Alteration screen. Set Yes to Use Security Control. An additional field appears asking for the name of the administrator, type Admin. In the Password field type Admin and repeat the password. An option Use Tally Audit Features appears, set this to Yes. An additional option Disallow opening in Educational mode appears, set this to No. Accept the screen and return to the Company Info menu. Shut the company and select National Traders once again (Do not select the TallyVaulted company). Tally.ERP 9 prompts the user for the user name and password as shown below:
Figure 13.7 User and Password screen
357
Technological Advantages of Tally.ERP 9
Give the details according to what you had entered in the Company Alteration screen and accept. Tally.ERP 9 loads the company and displays the Gateway of Tally on entering the correct user name and password. Now that we have activated the Security Control for National Traders, let us create the Security Levels.
The password is case sensitive. Any variation in the case will not allow you to login to Tally.ERP 9.
13.2.2 Create Security Levels
Go to Gateway of Tally > Press Alt+F3 and view the Company Info. menu. Press Enter on Security Control and a sub-menu appears as shown below:
Figure 13.8 Security Control Menu
The menu allows you to define the security level under the field Types of Security. The user name and password for that access level is defined under the field Users and Passwords. Press Enter on Types of Security.
358
Technological Advantages of Tally.ERP 9
Figure 13.9 Security Level Definition screen
Under List of Security Levels, the default value is Data Entry, Tally.NET User and Tally.NET Auditor Press the Down Arrow Key to create a new security level. Enter Manager in the List of Security Level field. Press Enter to view the Level definition screen.
Security Level Definition Screen The Level definition screen displays the following: Name of Security Level: This by default displays the name created. Use Basic Facilities of: Select Owner from the security List. However the other option called Data Entry is also available. Press O to get the popup list or revert from the next field for it to pop up. Likewise, a Manager is created at the next level. Select the Owner. Days Allowed for Back dated vouchers: It refers to the number of days the users at this level are allowed to alter Back-Dated Vouchers. For example, specifying 0 will indicate that back dated vouchers are not allowed and entering 7 will allow the user at this level to insert vouchers going back 7 days. Here enter 0. This is only effective if you disallow back-dated entries in the disallow column. Cut-off date for Back-dated Vouchers: Specify the dates before which users of this profile or Security level may not create or alter vouchers. This is useful in cases where the Tax Assessment for a period are complete and no further changes are required in the data for that period. Here, enter 31st December 2009. Allow to Connect Company: If this option is set to Yes, the user classified under this security level can connect to a Company with a valid Tally.NET subscription.
359
Technological Advantages of Tally.ERP 9
Use Tally.NET Authentication: If this option is set to Yes, the user classified under this security level can login remotely with Tally.NET User capabilities. Use Tally.NET Auditor Authentication: If this option is set to Yes, the auditor can access the clients data remotely and perform an audit. However, a user not having the auditors license will not be able to perform an audit by setting this option to Yes.
The Security Levels Definition screen is displayed as shown below:
Figure 13.10 Security level Definition screen with Allow and Disallow Facilities
Once the above details are entered, the screen is divided into two broad columns having two sub columns. The left side is to disallow access to the various options of the systems. The right side allows the security level, different facilities. The sub-columns are Types of Access and the List of Reports under both Allow and Disallow facilities Enter the type of access you wish to give and the option to be controlled. Once the entry is completed select End of List from the Type of Access field to complete the allocation. Press Enter after specifying the cut-off date as 31-Dec-2009 under Disallow the following Features Select Full Access (from the Type of Access list): Select the Balance Sheet from the List of Reports as per this screen:
360
Technological Advantages of Tally.ERP 9
Figure 13.11 Security Levels Definition screen
In order to make any modifications in any of the reports, select the option Back-dated Vouchers under the field Full Access select Create/Alter Back Dated Vouchers. Verify with the screen shown below:
361
Technological Advantages of Tally.ERP 9
Figure 13.12 Security Levels screen
Once you accept the above settings you are taken back to the Security Levels for Company screen. The cursor rests at the blank field following the recently created one. Follow the same procedure if you require to create another Security level else accept and return from this screen to the Security Control Menu.
13.2.3 Users and Passwords
A Security level called Manager uses the basic facilities of the Owner. To set up a user name and password for this level, press Enter on Users and Passwords in the Security Control Menu. Create Users and Passwords Go to Gateway of Tally > F3: Company Info > Security Control > Select Users and Passwords Tally.ERP 9 prompts you to select the Security Level, Select Manager and the screen appears as shown below:
Figure 13.13 List of Users for Company screen
Enter Manager for both the Name of User and Password. By default Allow Remote Access and Allow Local TDL is set to No.
362
Technological Advantages of Tally.ERP 9
Enter the users mobile number in Mobile Number field
Figure 13.14 Users and Password screen
Accept this and return to the Gateway of Tally. You would need to create different users who belong to one or more different Security Levels or Types of security. Select the option at the Security Control menu to define users, give their passwords and their security levels.
Only the Administrator can assign users and their passwords.
13.2.4 Alter/ Display a User / Type of Security
There is no separate menu option to alter or display the security options. Use the same menu to display or alter user or security level set-up. To delete a user, simply blank out the user name by pressing Esc/ Spacebar and accept the screen. Do the same for the security level. A user defined under a security level cannot be deleted without deleting the users under it.
13.2.5 Loading a Company with a User name
Security Level The Manager Security Level is set by using Admin as the user name and password. A password is assigned at this level.
363
Technological Advantages of Tally.ERP 9
Let us shut National Traders and re-select it with the Manager user name and password.
Figure 13.15 Gateway of Tally screen
Notice that the report Balance Sheet is not appearing in the menu. This is because the access was denied while defining the security level. Practice this by disallowing other reports and make your observations.
13.3 Tally Audit
Tally.ERP 9 Audit allows the Administrator/ Auditor to track changes in the accounts made subsequent to the earlier review. Changes in two areas are important i.e in the transactions or vouchers and in the ledger masters. Only changes that affect the integrity of a transaction are considered. Tally.ERP 9 Audit feature is enabled while creating a Company. This option is activated only when the user-levels are defined. In this case, it was already enabled when the Security Control feature was activated and given a user name and password.
13.3.1 Using Tally Audit Feature
1. Ensure that you have loaded National Traders with Admin as the user name and password. Now, to view the Tally.ERP 9 Audit Lists Go to Gateway of the Tally > Display > Statements of Accounts > Tally Audit. The menu is displayed as shown below:
364
Technological Advantages of Tally.ERP 9
Figure 13.16 Tally Audit Menu
You can audit both ledgers and vouchers. Change the period of the report from 1-Apr-2009 to 31-Mar-2010. Click on F12: Configure and enter Yes to Show Entered/Altered By. The listing now incorporates the users name as shown below :
365
Technological Advantages of Tally.ERP 9
Figure 13.17 Tally Audit Listing screen
Only a portion of the actual report has been displayed for your reference. Since the password feature was not activated when these entries were made, the field Entered By appears as Unknown. Place the cursor on the relevant voucher, click on F7: Accept One to accept the voucher as valid and remove it from the list. Click on F7: Accept All option, If you are satisfied that all the vouchers are valid. To view the Ledger Audit list, select Ledger from the Tally Audit. A screen showing the Id, Ledger Names and the Opening Balance is displayed as shown below:
366
Technological Advantages of Tally.ERP 9
Figure 13.18 Tally Audit Ledgers screen
Make changes to any two Ledger Accounts these will be shown in the list of new or altered Ledger Accounts. Notice that their Id does not change. Hence it is useful to track them. The user who changed the accounts and when it was done, can be identified. Once you are satisfied with the changes made in the ledger click on F7: Accept One or F7: Accept All. This would accept the ledger as valid and it will be removed from the list.
13.4 Backup and Restore
13.4.1 Backup
Tally.ERP 9 has a flexible backup mechanism where in you can virtually take a backup of the data from one storage medium to another. The more commonly used mechanisms are floppy drive, hard disk drive, zip drive, tape drive etc. installed either locally or on a network. In the backup screen, the source and destination of the backup is entered. Tally.ERP 9 will do as required. From the Company Info screen, select the Backup option and the screen appears as shown below:
367
Technological Advantages of Tally.ERP 9
Figure 13.19 Tally.ERP 9 Company Backup screen
Specify the source (where Tally.ERP 9 has to take the data from). Specify the destination (where you want Tally.ERP 9 to store the data backup). Tally.ERP 9 then displays the list of companies created select one.
Backup Precautions As we are already aware, data on a computer is vulnerable to data loss. It is therefore important that we do not overlook the importance of taking a regular backup of data, however strong the database may be. The maintenance of important data can be made continuous and hassle-free with a little planning and forethought. Depending on the volume of data entry, an appropriate backup mechanism is devised. This can be done by maintaining a backup directory in the local hard disk or server. External storage media such as floppy disks and zip diskettes can also be used. We can have sub-directories for every day of the week under the main backup directory. Regularly data backups, depending on the day of the week can be taken in the following manner: Monday C:\TallyBackup\Monday Tuesday C:\TallyBackup\Tuesday Wednesday C:\TallyBackup\Wednesday and so on till Saturday
The Backup option is available only on the Company Information screen. In the example, we have used the C drive path, this does not mean that the Tally.ERP 9 backup facility is limited to the Hard Disk drive alone.
The above procedure ensures that there exists a reliable data backup at any given time. The Restore option is used to bring back data from the data backup.
368
Technological Advantages of Tally.ERP 9
13.4.2 Restore
Restore literally means to bring back. Tally.ERP 9 allows the restoration of data from one medium to another. In Tally.ERP 9s context, restore means we have a Tally.ERP 9 backup and we want to work on the data backup instead of the current data. This can be done from the Company Info screen by selecting the Restore field. The Select Companies to Restore screen appears as shown below:
Figure 13.20 Tally.ERP 9 Company Restoration screen
You have to specify the destination (where Tally.ERP 9 has to store the data backup). Then specify the source (where you want Tally.ERP 9 to take the data from). Tally.ERP 9 then displays the list of companies you have in the source. Select the required companies to be restored as desired.
Restore Precautions It is preferable not to restore a backup on the original data directory primarily to ensure that no data is unintentionally overwritten.
The Restore option is also available only on the Company Information screen.
13.5 Split Company Data
Tally.ERP 9's flexible period-less accounting permits entry of data for any number of years. This in itself has tremendous benefits. However, presence of old data in cases where they are voluminous, causes greater overhead on the system. Splitting financial years enables you to retain most benefits while overcoming this overhead. On splitting the data, two things happen: New companies are created for the respective split periods. The full data is retained in the original company.
369
Technological Advantages of Tally.ERP 9
Important Pre-split Activity Before you split data, ensure that: All the unadjusted forex-gains/ losses have been fully adjusted by journal entries. Verify that the item does not appear in the Balance Sheet. There are no pending Purchase Bills/ Sales Bills. Check the Profit & Loss Account and Inventory Statements for the pending Purchase/ Sales Bills. These bills can be accounted for in the respective party accounts or in the 'Bills Pending' Account. Ensure that a backup of the data exists.
To Split Company Data, Load National Traders with the Admin user name and password. At the Gateway of Tally.ERP 9 > Select Alt+F3: Cmp Info. Press Enter on Split Company Data. Tally.ERP 9 prompts you to re-select the company name, select National Traders and the screen appears as shown below:
Figure 13.21 Split Company Data screen
Since National Traders has data only for one year (April 1, 2009 to March 31, 2010).The split will take place from the mid-point (September 1, 2009). You can change the date given in the Split From. Press Enter and accept to the split. Tally.ERP 9 creates two new companies.
13.6 Export and Import of Data
370
Technological Advantages of Tally.ERP 9
We will now learn about Tally.ERP 9s export and import capabilities, which enables Tally.ERP 9 to interact globally. Statements and data from Tally.ERP 9 can be exported to other programs like spreadsheets and databases. Only data from Tally.ERP 9 can be imported and not data from other systems. Importing from other systems involves the usage of Tally.ERP 9s Definition Language TDL and this is outside the scope of this training.
13.6.1 Export of Data
You might need to export information for different purposes, viz: To re-import data into another company run on Tally.ERP 9. To export data out to be used by other programs.
13.6.2 Exporting Masters
Step 1: Go to Gateway of Tally.ERP 9 > Display > List of Accounts > click on Export. Tally.ERP 9 first asks for the export format. The different formats are, ASCII, EXCEL, HTML and XML. The filename extension will take the default format.
Figure 13.22 Exporting the List of Ledgers screen
For example, since we have selected XML, the filename displayed will be Master.xml
371
Technological Advantages of Tally.ERP 9
Figure 13.23 Exporting List of Ledgers
Type of Masters Any of the mentioned master types can be exported. Select All Masters and accept it to Export.
13.6.3 Exporting Data for Re-import into another Company
Step 1: Exporting Daybook Go to Gateway of Tally > Multi Account Printing > Daybook > click on Export.
Figure 13.24 Exporting Day Book
372
Technological Advantages of Tally.ERP 9
Tally.ERP 9 first asks for the language. Select Default (All Languages), then convert it into the export format. The different formats are: ASCII, EXCEL, HTML and XML. The filename extension will take the default format. For example: Selecting ASCII, results in the filename being displayed as Daybook.txt. Specify the other details as desired. Accept to export, Data exported from a company can be imported into another.
13.6.4 Import of Data
Step 1: Importing Masters Return to the Gateway of Tally. Shut National Traders and load Indus Enterprises (Ensure that it has the same financial year as the current company National Traders). Select Import of Data > Masters Type in the file name. The name and path of the source file should match. In this case the current directory is in use, hence you do not need to give the path.
Figure 13.25 Import of Masters screen
The opening balance can be modified from the exported source file. Carefully select, Modify with new data.
Data can be imported from the previous version, provided the Import filename is in the XML format, since Tally.ERP 9 supports only the XML format.
Verify that the import is completed successfully.
373
Technological Advantages of Tally.ERP 9
Step 2: Importing Vouchers Return to the Gateway of Tally. Select Import of Data > Vouchers. Give the filename Daybook.xml. Check the statistics after import.
13.6.5 Export to Excel
Tally.ERP 9 now comes with the functionality, wherein all reports can be exported to Microsoft Excel spreadsheet. This feature enables you to export any report generated by Tally.ERP 9 into Excel. To export the Trial Balance, Go to Gateway of Tally > Display > Trial Balance Click on Export.
Figure 13.26 Export Option in Tally.ERP 9
Select Restricted (ASCII only). Select Excel (Spreadsheet) in Format.
374
Technological Advantages of Tally.ERP 9
Type the name of file for Output File Name as required. Specify other details.
Figure 13.27 Report Generation Screen for Excel
Click Yes for Export. By default, the exported report in Excel format is saved in the Tally.ERP 9 folder. Open this file using MS-Excel to view the report.
375
Technological Advantages of Tally.ERP 9
Figure 13.28 Report in Excel Imported from Tally.ERP 9
13.7 ODBC Connectivity
ODBC is expanded as Open database Connectivity and is used to merge the imported data with the existing data. In short, Tally.ERP 9 uses ODBC to exchange data. Tally.ERP 9 ODBC extracts data from Tally.ERP 9 and submits the reports in MS Excel format. A brief exercise will explain the process. We wish to send greeting cards to all our customers. The customer (local debtors) database exists in Tally.ERP 9. These names and addresses can be printed out on MS Excel.
Ensure that MS-Query is installed on the computer in which you will be installing Tally.ERP 9. This enables ODBC as soon as Tally.ERP 9 is installed.
376
Technological Advantages of Tally.ERP 9
The steps to be followed are: Start Tally.ERP 9 and select National Traders Ensure that the words ODBC Server is visible in the Information Panel under Configuration section of Tally.ERP 9 screen. Ensure that Tally.ERP 9 is running and is minimized Start MS Excel > click on Data > Import External Data > New Database Query from the menu. Select TallyODBC (Example: TallyODBC 9000*) from the Choose Data Source dialog box. The screen appears as shown below:
Figure 13.29 Choose Data Source screen
Let the option Use the Query Wizard to create/edit queries remain checked. The Query Wizard displays the Tally.ERP 9 fields that are selected. You can also give filter conditions to limit the data to only those that match your criteria
377
Technological Advantages of Tally.ERP 9
Figure 13.30 Query Wizard Choose Columns screen
Select the ledger and move it by clicking the > button to the right of the following fields: $Name, $Parent, $Address (move all the other address fields as well.) Click on Next.
Figure 13.31 Query Wizard Choose Columns screen
378
Technological Advantages of Tally.ERP 9
Then in the next Query Wizard Screen, filter the data to limit all ledger accounts belonging to the group that contains the name Sundry Debtors. We want to print the List of Sundry Debtors only.
Figure 13.32 Query wizard Filter Data
Click Next, If any sorting is required select the sorting
Figure 13.33 Query wizard Sort Data
Select Return Data to Microsoft Excel from the last window of the Query Wizard and click on Finish. Then the process in the domain of MS-Excel is complete.
379
Technological Advantages of Tally.ERP 9
Figure 13.34 Query wizard Finish
Click OK in the Import Data window to import the data to Excel
Figure 13.35 Import Data in Excel
13.8 Web Enabled, Print Preview and Online Help
Tally.ERP 9 is web enabled, has a Print Preview facility and online help.
13.8.1 Web Enabled
Email and Internet Publishing are the Web enabled features available in Tally.ERP 9. This facility of Tally.ERP 9 reduces the paper work. Reports, Reminder letters, Statement of Accounts, Invoices and Purchase Orders can be e-mailed directly from Tally.ERP 9. Thus, the user does not have to send printed invoice or purchase orders. This feature helps you to save on postage and valuable time.
380
Technological Advantages of Tally.ERP 9
E-mailing Customers Outstanding Statement Select a customers Outstandings Statement from the following path: Go to Gateway of Tally > Display > Statements of Accounts > Outstandings > Ledger > click the E-mail button. The Mailing Ledger Outstanding screen appears as shown below :
Figure 13.36 Mailing Ledger Outstanding screen
There are various options that are automatically filled in provided the information had been supplied in the master records. Check if the details are all right. Select Yes, If they are, and if not select No to change the options. The cursor first goes to the To E-mail address field as it saves time by skipping standard information. However, to change the standard information, use a backspace and retype.
The fields that appear in the Mailing Outstading Ledger screen is briefed below: E-mail Server: Give the name of your E-mail SMTP server, e.g. mail.btinternet.com. It should be a valid and compatible SMTP server to send your mail. Ask your Internet Service Provider or network administrator for help, if required. This information is entered only once and thereafter use it by default. From: Your Company name is picked up from the Company Information Master records. From E-Mail Address: Your own e-mail address. Tally.ERP 9 picks up the address given in the Company Information master data. Fill this option, if it does not exist.
381
Technological Advantages of Tally.ERP 9
Format: There are three formats available: ASCII (Comma delimited): This is plain text format where data is separated by commas. This format does not have any special formatting or fonts. This is the most common e-mail format are compatible with all mail programs. ASCII data can be easily worked upon by other programs. HTML (Web-publishing): Reports are attractive and retain their formatting and fonts. They can be read by an HTML enabled mail program. It can also be read by using a browser like the Microsoft Internet Explorer. XML (data interchange): Stands for Extensible Mark-up Language, it is an extension of HTML but the data is capable of being imported by other XML compatible systems. Using XML, Tally enables you to exchange information even with non-Tally systems. An XML output will have an XML envelope and is formatted with XML tags to enable import into other systems. Therefore, Your Tally invoice in XML format can be imported by another system without difficulty reducing data entry time and errors. This language is fast emerging as the de-facto standard for information exchange all over the world and with it Tally gives you the means to collaborate with others and share information like never before. Select the one required by your recipient. An explanation on each format is given below: Resolution: This is required only in the case of HTML formats and refers to the resolution of graphic images in terms of pixels. This is a feature that is used to format a report since it affects the quality of output. Higher resolutions are generally recommended to obtain clear prints. Tally recommends a standard pixel resolution size of 1024x768. To E-Mail Address (Mandatory field): This is for the recipient's e-mail address. A valid e-mail address is required. CC: (if any): For sending the same mail to another recipient. Subject: This is pre-filled for you. This can be changed to any other subject, according to your requirements. Additional Text: The text in this will appear as the first lines in the message body of the recepients mail program. The other options are the same as in Print option and are self-explanatory.
13.8.2 Internet Publishing
Tally.ERP 9 makes commercial use of your web space by uploading reports and documents on the website. For this purpose, it creates reports in the web-language HTML, that is directly put on the website. You can use this feature to inform customers of the latest business offers. The data used for transmission is encrypted.
382
Technological Advantages of Tally.ERP 9
13.8.3 Upload
Any report, statement or data can be published on the internet. Publishing is carried out by uploading the report to an Internet Server that has been configured to accept files in specific protocols. A Site is basically a specific directory space allotted on that server. Protocols are sets of rules and specifications on how data and files are transferred over a network. It covers all aspects of communication between computers including the content, its formatting and error control. For example: You want to publish your Price List on your Website. Select the Price List from Inventory Information. Click the Upload button. The first time you upload, fill up the dialogue box with the information required. Select No initially, in the upload window to edit information on the screen.
Figure 13.37 Upload screen
The fields that appear in the Upload screen are briefed below: Upload to FTP Site: FTP or File Transfer Protocol, is the most common choice of transferring data or files of any type to an Internet site. An FTP site is a directory space in a server that accepts FTP connections called the FTP Server.If you know that your server is set up for HTTP/HTTPS, then use this option, else choose FTP. Upload to Web Page HTTP/HTTPS: HTTP - short for Hyper Text Transfer Protocol is a standard for the transfer of HTML files over the internet. HTTP Servers are pre-programmed to accept HTTP connections. HTTPS sites are Servers that are configured to accept secure connections. They conform to standard security protocols (e.g. SSL and SET) to ensure that your data and files are not tampered.
383
URL: Stands for Universal Resource Locator, identifies the server address where you want your report to be published. In order to use FTP you will need to know the FTP server name and directory path. The FTP server name is the domain name of the Web server to which you are publishing (for example, ftp.server.com). The directory path is the folder on the server where your web page is stored (for example, / public_html). For a web page, an URL will typically be in the form www.myweb.com/public_html. Secure Server: In order to upload a Web Page a secure connection is required. Select Yes, in this option if you think your data is sensitive. A secure site is one that has an s prefixed with http. You will know it is a secure site when you see in your browser URL like: https:/ /www.mybank.com/myaccount/stats.htm. User Name and Password: The Internet server would require an Id proof before allowing you to upload data and files on site. Contact your Internet service provider if you have forgotten your user name, password or FTP location. File Name: A file name is given to an FTP Site to where the content is uploaded. Accept it as it is or modify it, if necessary. Format: There are four formats that have already been explained earlier under the e-mail section.
13.8.4 Print Preview
Tally.ERP 9, provides you with the facility to check report formats and layouts, before the actual printing takes place. The same can also be e-mailed. For example, to see the print preview of the Trial Balance. Go to Gateway of Tally > Display > Trial Balance > Click on Print and click on the button With Preview. The screen now appears as shown below:
Figure 13.38 Print Preview of Trial Balance
The button With Preview toggles with No Preview and the last saved setting is retained.
13.8.5 Local / Online Help
This is a Local help system, which displays the help screen relevant to the topic, by just clicking on the help button provided in Tally.ERP 9. For example: For information on Cash Flow or Funds Flows, press Alt+H. Go the Gateway of Tally >select Display > Cash/Funds Flow >Cash Flow and click on the Help button (or use Alt + H) and the following screen appears:
Figure 13.39 Help Options screen
Select Local Help to access the relevant topics in the Tally.ERP 9 Reference Manual.
Figure 13.40 Online Help screen
The Tally.ERP 9 Reference Manual, displays the content for the particular screen. This facility is available on all screens in Tally.ERP 9.
13.9 Printing of Reports and Cheques
In this chapter, we will examine the different issues involved in printing a desired report quickly and easily. There are two types of printing: Display and Print. Multi-Account Printing menu. Both will yield the same output. The display and print method is more flexible where you can see on screen the details required. However, the Multi-Account prints without an on-screen display.
13.9.1 Display and Print
You can obtain a printed version of the screen currently being displayed by selecting Print from the button bar menu. This brings up the Print Configuration screen for the report, which asks
Technological Advantages of Tally.ERP 9
Print? Yes or No. The report will be printed using the options specified on the screen on selecting Yes. However, the options before printing can be changed by selecting No, if required.
There are two types of print configuration options. They are Common Printing Options and Dynamic Report Specific Options. Common printing options Common printing options affect the printing of all reports and are changed by selecting the appropriate button which are explained below as follows: Print Language: Reports can be printed in the language supported by Tally.ERP 9. With Preview: To view the report in print preview mode before actual printing. Titling: To change the title of the report. Page Nos.: To specify the page number range. Pre - Printed / Plain Paper: Toggle to make the selection. Print Format: A pop-up list displays the printing formats available in Tally.ERP 9. The formats provided are, Dot-Matrix Format, Neat Format and Quick (Draft) Format. With Colour: This option is only relevant if you have a colour printer. Copies: To specify the number of pages to be printed. Printer: To change the printer. This also displays the default paper size that you have set for the printer. Dynamic - Report specific options Options specific to a report, are displayed in a sub-screen when you select to print it. You are permitted to change various options before you finally print. Tally.ERP 9 supports printing of reports in various languages. Notice the Standard Options in the button bar on the right hand side. The specific options for printing the Balance Sheet appears in the sub-screen.
387
Technological Advantages of Tally.ERP 9
Figure 13.41 Printing Balance Sheet
13.9.2 Print Format
Print Format is a button which appears on the Print screen (after pressing Alt+P or click on the Print button). By clicking on the Print Format button, Tally.ERP 9 displays a list of Print Formats as follows:
Figure 13.42 Print Mode Neat Mode
Neat Mode and Quick/Draft Mode print formats are compatible with most of the printer drivers installed on the Windows Operating System. Dot Matrix Format in Tally.ERP 9 is a special print format which allows you to print Tally.ERP 9 reports in text format using the Blazing speed of Dot Matrix printers.
388
Technological Advantages of Tally.ERP 9
In today's hi-technology software environment, most GUI-based softwares do not provide Dot Matrix printing capabilities. On the selection of a Dot- Matrix Format, the screen appears as shown below :
Figure 13.43 Print Mode Epson
The Epson printer drivers have been defined by default. You may install Epson Printer drivers in Windows for any Dot Matrix printer and use this format for faster report printing.
Any Dot Matrix printer may be used, but ONLY the Epson printer drivers (LQ and FX series) should be used for the Dot Matrix Format printing of Tally.ERP 9.
13.9.3 Multi-Account Printing
Gateway of Tally > Multi-Account Printing Principally geared towards printing all the Primary Books of Accounts, like the Cash and Bank Books, Account Ledgers, Sales and Purchase Registers etc. can be printed as: One Account at a time, All Accounts, or All Accounts in a selected Group. Before printing, the date range and other selections may also be set up. The current mechanism of printing used by Tally.ERP 9, require that for large company accounts, choose each ledger account is printed on separate pages.
13.9.4 Draft Mode Printing (Quick Format)
Almost every report except for cheques can be printed in a Draft Mode. In Tally.ERP 9, the Neat print format functions by default. However, this may be altered by pressing Alt+F just before printing. All subsequent reports will be printed in Quick Format, until Alt+F is pressed again. (The button equivalent for this is marked Quick Format). Draft mode brings in additional restrictions in the printing, which you will quickly learn by experimentation. After selecting the Draft mode or Quick Format, click on Alt+S to select the option Print to a File. Specify the name of the File to output the data and select the Printer whose dimensions are to be used.
13.9.5 Cheque Printing
A Cheque is a written order to the bank to pay the stated sum of money. Cheques are usually handwritten. In order to automate the entire cheque printing process, Tally.ERP 9 allows cheques
389
Technological Advantages of Tally.ERP 9
to be printed directly. Cheques are printed only when printing a Payment Voucher. Since the cheque formats differ from bank to bank, Tally.ERP 9 facilitates cheque printing according to user defined cheque dimensions. Let us activate the Cheque Printing capability in the F11: Features (Accounting Feature). Activating Cheque Printing Ensure that you are on the Gateway of Tally of Indus Enterprises (shut National Traders) Create a ledger namely > Canara Bank under the Group Bank Accounts (accept all other defaults) and return to the Gateway of Tally Click on the button F11: Features (Accounting Features) and set Enable Cheque Printing to Yes as shown below:
Figure 13.44 F11: Accounting Features screen
Press Enter after setting the feature Set Alter Cheque Printing Configuration to Yes. Tally.ERP 9 displays the Company Cheque Details screen according to this screen:
390
Technological Advantages of Tally.ERP 9
Figure 13.45 Company Cheque Details screen
Company Name on Cheque: Many banks give cheques with the company name already printed on it. To print Tally.ERP 9 on the cheque beneath the signature, give the name e.g. Indus Enterprises to print the name, or leave the option blank if you dont want to utilise this option. Name of Banks: Press the space bar and you will get a pop-up list of the bank ledger accounts created in the company. There are two ledgers viz. the Deposit Account and the State Bank of India. Select the bank for which you want to specify the user-defined cheque dimensions. Here select State Bank of India and press Enter. You can now fill in the dimensions of the cheque in the Cheque Printing Configuration screen.
Figure 13.46 Cheque Printing Configuration screen
391
Technological Advantages of Tally.ERP 9
The cheque will be printed as shown : For National Traders Authorized Signatory In case of a cheque with two signatories, both can be specified. Both could be the same salutation or different, e.g., one could be Director, the other could be Secretary. Give whatever you currently use. Many banks pre-print both the company name and the salutation.
Take the bank's cheque book and measure the dimensions of a cheque carefully in millimetres and fill the form. You may need to correct it after trying out a couple of cheques so that the positioning is accurate. The placing of the cheque in the printer also determines the printing. Trials could be made on photocopies of a cheque before using an actual cheque leaf. All the fields are self-explanatory. The Salutation fields, are for signatures and naturally follow the Company name (that you might have chosen to print), e.g. Director.
13.9.6 Printing Cheques
Go to Gateway of Tally > Accounting Vouchers > F5: Payment The Cheque printing option is available only from the Payment Voucher when the concerned Bank account (State Bank of India) is credited. Make a payment entry as shown below :
392
Technological Advantages of Tally.ERP 9
Figure 13.47 Payment Voucher
Here, after crediting the State Bank of India account, two additional fields appear. They are: Name on Cheque and Cross Cheques explained below: Name on the Cheque: On selection of the Party Account, the Name on the cheque is filled with the Partys account name. Thus, instead of the Party Account, if any other expense head is selected, the expense head will not appear as the name on the cheque. Cross Cheque using: This is filled in by the most common words used - Account payee. However, you can change it. After accepting the voucher, Tally.ERP 9 immediately prompts you to print the cheque! Click on the button Print Preview and then accept the print command to view the printed cheque.
Check the dimensions given in the F11: Features. Ensure that you have not left any field, other than the salutation fields, blank. Trial and error is the only way to get the printing in the right positions. Therefore do not panic if some words do not print in the correct positions. Change the set-up a couple of times to set it right. This is necessary to be able to print on the many different cheque styles used by different banks.
393
Technological Advantages of Tally.ERP 9
Points to Remember
Tally.ERP 9 has a customisable security control for companys data. Tally.ERP 9 has a flexible backup mechanism where in you can take a backup of the data and can restore the same data. Tally.ERP 9 Audit provides the capability to the administrator/auditor to track changes in the accounts. Data exported to a spreadsheet can be reorganised and used for statutory presentations. ODBC (Open Database Connectivity) compliance allows other programs to use data from Tally.ERP 9 directly. E-mail, internet publishing and web browser are the web-enabled features available in Tally.ERP 9. Tally.ERP 9 provides an online help system, which is context sensitive. TallyVault feature is an enhanced security system Tally.ERP 9 Print Preview facility helps you check printed report formats and layouts before actual printing takes place. Tally.ERP 9 allows us to print cheques directly.
394
You might also like
- DDNS Management System User's Manual V1.0 - 20120301Document7 pagesDDNS Management System User's Manual V1.0 - 20120301judapiesNo ratings yet
- Configuring Windows Client with Multiple Partitions, User Groups & PrinterDocument23 pagesConfiguring Windows Client with Multiple Partitions, User Groups & PrinterRif CNo ratings yet
- Onetick Gui TutorialDocument12 pagesOnetick Gui TutorialdipenerNo ratings yet
- Deutsche BankDocument6 pagesDeutsche BankAjish KumarNo ratings yet
- ACS336-ACS6336-ACS6110 Helicopter Open-Loop Control Exercise V2Document11 pagesACS336-ACS6336-ACS6110 Helicopter Open-Loop Control Exercise V2DiabloNo ratings yet
- Humour at Work PlaceDocument81 pagesHumour at Work PlaceAjish Kumar100% (1)
- Inconcert - Outbound Engine - User ManualDocument56 pagesInconcert - Outbound Engine - User ManualJean Paul CaceresNo ratings yet
- Tech Note - PAN Vwire Eval InstallDocument16 pagesTech Note - PAN Vwire Eval InstallJhonnySinatraNo ratings yet
- PDF Maker Free For VtigercrmDocument13 pagesPDF Maker Free For VtigercrmFabio BugallaNo ratings yet
- Manage bakery sales & inventory with PythonDocument17 pagesManage bakery sales & inventory with PythonSanchit ShuklaNo ratings yet
- How To Create Ledgers in Tally (Multiple Ledgers)Document8 pagesHow To Create Ledgers in Tally (Multiple Ledgers)harshita kaushik100% (1)
- PWD VJDocument12 pagesPWD VJSinggihsutoa Edu100% (1)
- Tally Erp.9 (With Dark Back Ground)Document25 pagesTally Erp.9 (With Dark Back Ground)Naresh RvNo ratings yet
- Configuring Lifebeat Monitoring For An OS ClientDocument12 pagesConfiguring Lifebeat Monitoring For An OS Clientanon-957947100% (4)
- Migration From MAC To SLADocument24 pagesMigration From MAC To SLAsan_bit2002No ratings yet
- 3CLogic Agent GuideDocument35 pages3CLogic Agent GuidePersophone IsogonNo ratings yet
- Crystal Report Cross TabDocument13 pagesCrystal Report Cross Tabiqbal85No ratings yet
- QuickBooks Point of Ssale GSG - 2013 (Short)Document42 pagesQuickBooks Point of Ssale GSG - 2013 (Short)colmevic4657No ratings yet
- S4CPlus Robins FilezillaDocument3 pagesS4CPlus Robins FilezillamuertesalvajeNo ratings yet
- Learn Sage Pastel Cashbook ProcessingDocument3 pagesLearn Sage Pastel Cashbook ProcessingNyasha MakoreNo ratings yet
- SubLedger Accounting Setup in R12Document21 pagesSubLedger Accounting Setup in R12manukleoNo ratings yet
- WK3 NW How To Input The License Key PDFDocument1 pageWK3 NW How To Input The License Key PDFFirman Wahyu NugrohoNo ratings yet
- Why Tally is best for basic inventory managementDocument10 pagesWhy Tally is best for basic inventory managementAyush BishtNo ratings yet
- Installing The Contoso Test DatasetDocument7 pagesInstalling The Contoso Test DatasetTilak RajuNo ratings yet
- Informatica PowerCenter 9 Installation and Configuration Complete GuideDocument38 pagesInformatica PowerCenter 9 Installation and Configuration Complete Guideashish_s_6174No ratings yet
- DynamicCube VFP Mar98Document5 pagesDynamicCube VFP Mar98Vilciu ConstantinNo ratings yet
- Steps To Be Followed Bde Stuck CostDocument8 pagesSteps To Be Followed Bde Stuck CostBSP Industrial TadersNo ratings yet
- 1789 - SoftLogix Manually Uninstall Procedure PDFDocument3 pages1789 - SoftLogix Manually Uninstall Procedure PDFAnonymous G2xhY4sNNo ratings yet
- MeghdootUserGuideDocument16 pagesMeghdootUserGuiderajeevv_6No ratings yet
- IQueryDocument19 pagesIQueryKarlis BruniNo ratings yet
- Vlocity DX Setup Documentation PDFDocument2 pagesVlocity DX Setup Documentation PDFTrinesh BhargavaNo ratings yet
- HL7 Engine: Administration and Configuration GuideDocument43 pagesHL7 Engine: Administration and Configuration GuidePascal van NispenNo ratings yet
- Troubleshooting Multi Site ProblemsDocument45 pagesTroubleshooting Multi Site ProblemsDOORS_user100% (1)
- Informatica Installation GuideDocument26 pagesInformatica Installation GuidekiscribdNo ratings yet
- How To Extend Vendor or Customer Master Data With SAP Enhancement SpotsDocument12 pagesHow To Extend Vendor or Customer Master Data With SAP Enhancement SpotsDapo Oluwatuyi100% (1)
- Chemdraw Ultra Windows&MacDocument2 pagesChemdraw Ultra Windows&MacJamie ThompsonNo ratings yet
- How To Get Approval Group Assigned To Specific Job and Position in Oracle PurchasingDocument3 pagesHow To Get Approval Group Assigned To Specific Job and Position in Oracle PurchasingSsnathan HaiNo ratings yet
- pt853 LanguagereferenceDocument778 pagespt853 LanguagereferenceSergio CruzNo ratings yet
- Bypass Windows Vista ActivationDocument2 pagesBypass Windows Vista Activationprabhug22100% (1)
- Crystal Report 8.5 For Visual - 89028Document8 pagesCrystal Report 8.5 For Visual - 89028dsadsadNo ratings yet
- VtigerCRM 5.1.0 Asterisk Integration PDFDocument6 pagesVtigerCRM 5.1.0 Asterisk Integration PDFalveroberNo ratings yet
- AccountManagement Release13072011Document23 pagesAccountManagement Release13072011christina_1990No ratings yet
- MDM 103HF1 UpgradingFromVersion10x en PDFDocument168 pagesMDM 103HF1 UpgradingFromVersion10x en PDFDileep SagarNo ratings yet
- Expense Manager User GuideDocument15 pagesExpense Manager User Guidegbg@polka.co.zaNo ratings yet
- Licman EDocument11 pagesLicman EBenjamín MendozaNo ratings yet
- Sms 315 Test 2Document22 pagesSms 315 Test 2Yutaka KomatsuzakiNo ratings yet
- TrueCafe PDFDocument169 pagesTrueCafe PDFSalih Anwar50% (2)
- Guia SPC ProficientDocument6 pagesGuia SPC ProficientCIMGRNo ratings yet
- ERP Sales Flow GuideDocument54 pagesERP Sales Flow GuideOmer DereNo ratings yet
- Correpcion de Error U4 Xerox 5020Document2 pagesCorrepcion de Error U4 Xerox 5020Victor Michel Cribilleros GutierrezNo ratings yet
- CUBA Hands On LabDocument133 pagesCUBA Hands On LabmatintokyoNo ratings yet
- VPN and Remote Installation Procedures (RDP) and User GuideDocument4 pagesVPN and Remote Installation Procedures (RDP) and User GuideSanjeev NehruNo ratings yet
- Message Broker Dev GuideDocument196 pagesMessage Broker Dev GuideFraz AkhtarNo ratings yet
- Get Advanced Reports via APIDocument13 pagesGet Advanced Reports via APILuca Ele Ale StefiNo ratings yet
- TP-2302N Hardware Manual (S300) (12 Pin)Document26 pagesTP-2302N Hardware Manual (S300) (12 Pin)Htet AungNo ratings yet
- Initial Functional Test Cases For Example ATM SystemDocument7 pagesInitial Functional Test Cases For Example ATM Systempavan_kumar_140100% (1)
- Opera Common Issues and Solutions GuideDocument11 pagesOpera Common Issues and Solutions GuideFermin DiazNo ratings yet
- Silk PerformerDocument33 pagesSilk PerformerGeetha Sravanthi100% (1)
- 14Document14 pages14Swaroopa AbbineniNo ratings yet
- Remote Access in Tally ERP 9Document16 pagesRemote Access in Tally ERP 9Brijesh KumarNo ratings yet
- Security Control User Management in TallyDocument8 pagesSecurity Control User Management in TallyTariq Rajput100% (1)
- Technological Advantages of Tally - Erp 9Document70 pagesTechnological Advantages of Tally - Erp 9Praveen CoolNo ratings yet
- The Indian Contract Act 1872Document122 pagesThe Indian Contract Act 1872Ramakrishna ReddyNo ratings yet
- Define Office Automation 007Document13 pagesDefine Office Automation 007Ajish KumarNo ratings yet
- Analysis of Mutual FundsDocument72 pagesAnalysis of Mutual FundsAjish KumarNo ratings yet
- Swift Car SampleDocument3 pagesSwift Car SampleAjish KumarNo ratings yet
- HSBCDocument12 pagesHSBCAjish KumarNo ratings yet
- Network Cunetwork Cube Camerabe Camera DatasheetDocument95 pagesNetwork Cunetwork Cube Camerabe Camera DatasheetAjish KumarNo ratings yet
- Tally ERP 9.0 Material Basics of Accounting 01Document10 pagesTally ERP 9.0 Material Basics of Accounting 01Raghavendra yadav KM100% (1)