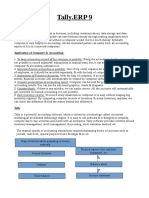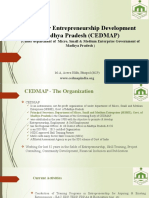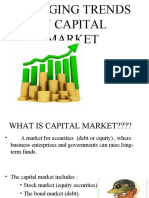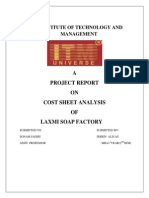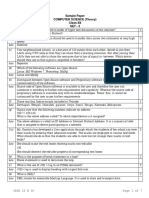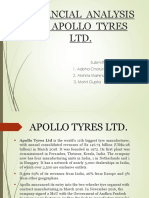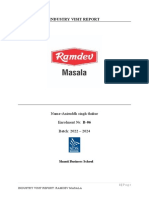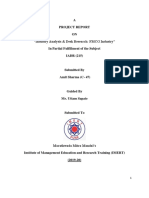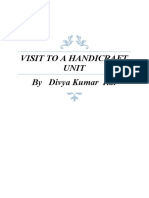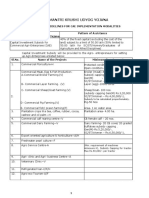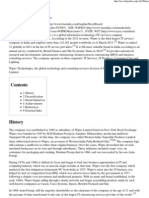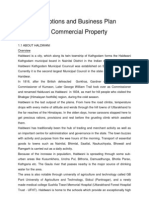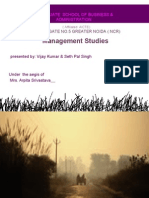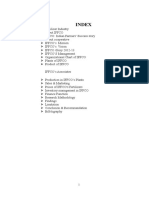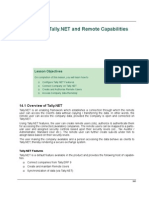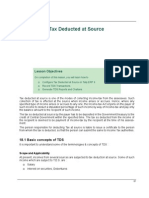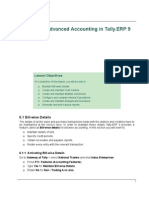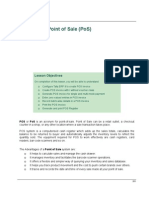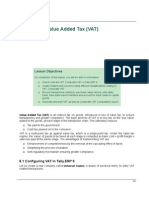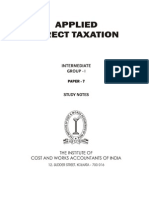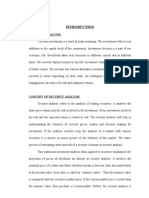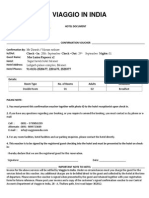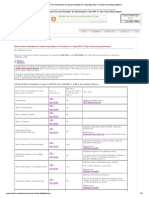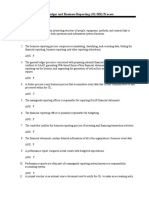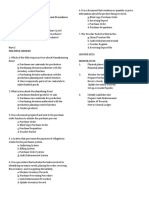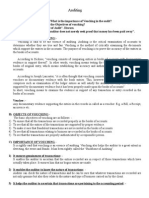Professional Documents
Culture Documents
Tally Erp 9.0 Material Multilingual Capabilities in Tally Erp 9.0
Uploaded by
Raghavendra yadav KMOriginal Title
Copyright
Available Formats
Share this document
Did you find this document useful?
Is this content inappropriate?
Report this DocumentCopyright:
Available Formats
Tally Erp 9.0 Material Multilingual Capabilities in Tally Erp 9.0
Uploaded by
Raghavendra yadav KMCopyright:
Available Formats
Lesson 12: Multilingual Capabilities
Lesson Objectives
On completion of this lesson, you will be able to understand The Multilingual capabilities of Tally.ERP 9 How to change the Interface for different languages Generating reports and invoices in different languages
The multilingual functionality of Tally.ERP 9, allows you to interact with the software in the language of your choice. It offers you tremendous freedom in communication. You can maintain your accounts in an Indian language, view them in another and print them in yet another Indian language. All Indic languages are unicode. They are presently supported only on Windows ME/ Windows NT/ Windows 2000 and Windows XP operating systems. You can enable Indic languages support at the operating system level or at the time of installing Tally.ERP 9. Salient features of Multilingual Tally.ERP 9 Tally.ERP 9 has the following salient features which makes it the most popular accounting software: Is user-friendly. Is fast and reliable. Offers concurrent multilingual support. Allows a dynamic selection of scripts. Supports flexible data input in the language of the users choice. Has easy to use keyboards layouts inscript as well as phonetic. Captures language specific aliases for all masters.
321
Multilingual Capabilities
Supports user interface in about 10 languages. Provides the facility to switch to the multilingual user interface quickly. Allows effortless transliteration from one Indian language to another within the Indic family of languages. Supports the translation of masters based on predefined aliases. Inbuilt dictionaries provide appropriate language conversion during runtime. Supports Discrete and Combinatorial type uni-directional scripts. Enables comprehensive localised accounting and financial reporting. Allows you to display and print bills, vouchers, invoices, receipts, reports and ledgers in the language of your choice. Generates MIS reports such as confirmation letters, reminder letters in multiple languages. Allows you to cut or copy multilingual text from other applications such as Microsoft Word, WordPad, Instant Messenger, Outlook Express. Press Ctrl+C to copy and Ctrl+Alt+V to paste in Tally.ERP 9.
12.1 Configuring Tally.ERP 9 for Multilingual Capabilities
Tally.ERP 9 provides you with the facility to maintain your books of accounts in any Indian language while the data is accepted, sorted, maintained, displayed and printed in another Indian language. Follow the steps given below to experience the multilingual capabilities of Tally.ERP 9.
12.1.1 Creating a Company
Let us consider Allgrains Traders, which is engaged in trading of Groceries for understanding Tally.ERP 9s multilingual capabilities. Create a new company as Allgrains Traders The completed Company Creation screen appears as shown below:
322
Multilingual Capabilities
Figure 12.1 Completed Company Creation screen
Press Y or Enter to accept the company creation screen.
12.1.2 Defining User Interface Language
The user interface language is by default the same as the initial start-up language selected during Tally.ERP 9 installation. However, Tally.ERP 9 allows you to configure the user interface language before or after the creation of a company. Presently, Tally.ERP 9 supports nine Indian languages and Hinglish (colloquial Hindi). Hindi Marathi Gujarati Bengali Kannada Tamil Telugu Malayalam Punjabi
323
Multilingual Capabilities
To define user Interface language, Go to Gateway of Tally > press Alt+G (Language). Select Hindi from the list of languages. The Language Configuration screen appears as shown below:
Figure 12.2 Language Configuration
Tally.ERP 9 automatically loads the relevant dictionary for the configured language and the interface (menus and prompts) is accordingly translated into the selected language. The Gateway of Tally screen in Hindi appears as shown below:
324
Multilingual Capabilities
Figure 12.3 Gateway of Tally Hindi
The Name of the company, the Unit of Measure and the Currency are neither translated nor transliterated, but are displayed in the language in which they were created.
Press Alt+G (Language) and select English.
12.1.3 Enabling Multilingual Support
Go to Gateway of Tally Press F12: Configure Select General and press Enter Set Show tables with Masters only in Current Language to Yes
325
Multilingual Capabilities
Figure 12.4 F12: Configuration General
Show tables with Masters only in Current Language when set to Yes, displays the pre-defined and user-defined masters only in the language selected. Otherwise, the pre-defined and userdefined masters are displayed in English or in the selected language along with defined aliases of other languages, if any.
When Show tables with Masters only in Current Language is set to Yes, displays the pre-defined and user-defined masters only in the language selected. Otherwise, the pre-defined and user-defined masters are displayed in English or in the selected language along with defined aliases of other languages, if any.
12.2 Creating Masters
Tally.ERP 9 gives you the flexibility to create ledgers/ stock items using phonetic as well as inscript (Operating System) keyboard.
12.2.1 Using Phonetic Keyboard Layouts
Generally, a phonetic keyboard is useful for those who speak the language, but cannot type in it. All Indian languages share a common phonetic base which allows a direct comparison of scripts. In a phonetic keyboard, the alphabets are assigned keys on the Standard English keyboard,
326
Multilingual Capabilities
based on their nearest phonetic equivalents. Spell the word in English for Tally.ERP 9 to display it in the selected language. By using Tally.ERP 9, you can now enter data in any Indian language using a phonetic keyboard to generate bills, vouchers, invoices, receipts, reports and ledgers, confirmation letters, reminder letters and so on.These reports are displayed in the language selected after transliteration. Examples: English Word Keys to be used for phonetic representation in Indic languages Parachej Sels AiiTam invenTrii Kanveyans Selarii posTej end Teligram Kamiishan DiskaunT DeTars kreDiiTars KaipiTal lejar rAmajiilAl Kaish ShyAmalAl GoDAun Branch lon kasTamar SaplAyar
Purchase Sales Item Inventory Conveyance Salary Postage & Telegram Commission Discount Debtors Creditors Capital Ledger Ramjilal Cash Shyamlal Godown Branch Loan Customer Supplier
327
Multilingual Capabilities
Company Accounts
Kampanii ekaauMTs
Go to Gateway of Tally > F12: Configure > Accts/Inventory Info. Set Allow Language ALIASES along with Names to Yes.
Figure 12.5 F12: Configuration
This allows you to create ledger masters and stock items with their respective aliases in Indic languages.
12.2.2 Creating Stock Item
Create a stock item Rice in Hindi and provide aliases for it in different languages. Press Alt+G (Language) and Select Hindi. Go to Gateway of Tally > Inventory Info. > Stock Item > Create. 1. Name of the Item: Type as chaaval and press Enter (Tally.ERP 9 automatically interprets the name in Hindi).
328
Multilingual Capabilities
Figure 12.6 Stock Item Name in Hindi Rice
2. Select Kannada as the second language and press Enter 3. Type the Name of the Item as akki and press Enter.
329
Multilingual Capabilities
Figure 12.7 Stock Item Name in Kannada Rice
4. Select English as the third language and press Enter 5. Type the Name of the Item as Rice and press Enter 6. Select End of list and press Enter The User Interface when configured in any Indian language, results in the phonetic keyboard to automatically use that language. However, you can define the phonetic keyboard by pressing Alt+K and selecting the phonetic keyboard as shown below:
330
Multilingual Capabilities
Figure 12.8 Phonetic Key Board
7. Press Alt+C in the Unit of Measurement field 8. Create the Units of Measure sMkhyA and press Enter. The completed Unit of Measurement screen appears as shown below:
Figure 12.9 Units of Measure
9. Press Enter to accept the screen. The completed Stock Item Creation screen appears as shown below:
331
Multilingual Capabilities
Figure 12.10 Completed Stock Item Creation Rice
10.Press Enter to accept the screen. Similarly, create the stock item Soap: 1. Hindi - saabun 2. Kannada - sOpu 3. English - Soap The completed Stock Item Soap screen is displayed as shown:
332
Multilingual Capabilities
Figure 12.11 Completed Stock Item Creation Soap
4. Press Enter to accept the screen.
12.2.3 Creating Ledgers
Create the following ledgers using their regional language aliases, with the help of the phonetic keyboard. Ledger Name Suma Traders Arun Traders Sales Purchases Creating Party Ledgers i. Suma Traders Ledger Go to Gateway of Tally > Accounts Info. > Ledgers > Create 1. In the Ledger Creation screen, Type Sumaa TreDrs as the Ledger Name.
333
Under Group Sundry Creditors Sundry Debtors Sales Accounts Purchase Accounts
Inventory Values are affected No No Yes Yes
Multilingual Capabilities
Select Kannada as the second language and type Suma TrEDrs as Ledger Name. Select English as the third language and type Suma Traders as Ledger Name. Select End of list and press Enter. 2. Under: Sundry Creditors. The completed Suma Traders Ledger is displayed as shown below :
Figure 12.12 Completed Ledger CreationSuma Traders
3. Press Enter to accept. ii. Arun Traders Ledger Go to Gateway of Tally > Accounts Info. > Ledgers > Create 1. In the Ledger creation screen: Type AruN TreDrs in the Ledger Name. Select Kannada as the second language and type aruN TrEDrs Select End of list and press Enter. 2. Under: Sundry Debtors. The completed Arun Traders ledger appears as shown below: as Ledger Name. Select English as the third Language and type Arun Traders as Ledger Name.
334
Multilingual Capabilities
Figure 12.13 Ledger Creation Arun Traders
3. Press Enter to accept the screen. Creating Purchases & Sales Ledgers i. Sales Account Go to Gateway of Tally > Accounts Info. > Ledgers > Create 1. In Name Field: Type Sels for Hindi 2. In Kannada type maaraaTa 3. In English type Sales The completed Sales Account appears as shown below:
335
Multilingual Capabilities
Figure 12.14 Ledger Creation Sales Account
4. Press Enter to accept the screen.
ii. Purchase Account Go to Gateway of Tally > Accounts Info. > Ledgers > Create 1. In the Name Field: Type Parachej for Hindi 2. Type kray for kannada 3. Type Purchase for English The completed Purchase Account appears as shown below:
336
Multilingual Capabilities
Figure 12.15 Ledger Creation Purchase Account
4. Press Enter to accept the screen.
12.3 Entering Transactions in Multiple Languages
Tally.ERP 9 presently supports 11 uni-directional scripts. Using Tally.ERP 9, you can maintain your accounts in Hindi; send invoices in Marathi to your customers in Bombay; and place purchase orders with suppliers in Tamil Nadu and Kolkatta in Tamil and Bengali, respectively.
12.3.1 Creating Purchase Invoice
On April 1, 2009, Allgrains Traders purchased the following goods from Suma Traders : Item Description Rice Soap Create Purchase Voucher : Go to Gateway of Tally > Accounting Vouchers > F9: purchase 1. Press F2 and change the Date to 1-4-09 2. Select Suma Traders in Party's Name field and press Enter
337
Qty 25 500
Rate 425 20
Multilingual Capabilities
3. Select Purchases ledger 4. Select Rice as the first Stock Item, and specify the Quantity and Rate and press Enter 5. Select Soap as the second item, and specify the Quantity and Rate and press Enter The completed Purchase Voucher appears as shown below :
Figure 12.16 Purchase Invoice
6. Press Enter to accept.
All the numbers entered in Tally.ERP 9 will appear in English only (i.e., 1, 2, 3).
12.3.2 Creating Sales Invoice
On April 15, 2009, Allgrains Traders sells the following goods to Arun Traders : Item Description Rice Soap
338
Quantity 15 200
Rate 600 30
Multilingual Capabilities
Create Sales Invoice : Go to Gateway of Tally > Accounting Vouchers > F8: Sales 1. 2. 3. 4. 5. Press F2 and change the Date to 15-4-09 Select Arun Traders in the Party's Name field and press Enter Select Sales ledger Select Chaavaal as the first stock item, specify Quantity and Rate and press Enter Select Saabun as the second item, specify Quantity and Rate and press Enter
The completed Sales Voucher appears as shown below:
Figure 12.17 Sales Invoice
6. Press Enter to accept the screen.
12.3.3 Printing Sales Invoice
Press Page Up from the above screen Press Alt+P to print
339
Multilingual Capabilities
Figure 12.18 Print Configuration
Press Enter to print the Sales Invoice. The Print Preview of the Sales Invoice in Hindi is displayed as shown below:
340
Multilingual Capabilities
Figure 12.19 Print Preview of Sales Invoice
To Print the invoice in any other language, Press Alt+L from the Printing Configuration screen Select the required language for printing
341
Multilingual Capabilities
Figure 12.20 Printing Configuration Selection of Print Language
Select Kannada as the language for printing Press Enter to view the Print Preview of the Sales Invoice in Kannada The Print Preview of the Sales Invoice in Kannada is displayed as shown below :
342
Multilingual Capabilities
Figure 12.21 Print Preview of Sales Invoice Kannada
The Name of the company, the Unit of Measure and the Currency are neither translated nor transliterated, but appear in the language in which they were created.
343
Multilingual Capabilities
12.4 Transliteration
In Tally.ERP 9, the masters created with aliases in more than one Indic language can be dynamically converted or transliterated. Transliteration is based on the phonetic behaviour of Indian languages. Tally.ERP 9 permits the transliteration of strings across all Indian scripts. However, such transliteration is possible because of the in-built Language Precedence feature in Tally.ERP 9. The order of Language Precedence in Tally.ERP 9 is as follows: 1. 2. 3. 4. 5. 6. 7. 8. English Hindi Gurumukhi (Punjabi) Gujarati Tamil Kannada Malayalam Marathi
For instance, if a master is created in Hindi, with aliases in Kannada, the resultant report displayed will be in the language selected. However, if you want to view the report in another Indic language, then the transliteration of the Name of the Master is in the script selected. The pronunciation is Hindi-based since Hindi precedes Kannada in the language precedence order. Go to Gateway of Tally > Display > Day Book
344
Multilingual Capabilities
Figure 12.22 Day Book Hindi
Press Alt+G from display Day Book and select Tamil as the language.
The Day Book ledger is displayed in Tamil as shown below:
345
Multilingual Capabilities
Figure 12.23 Day Book Tamil
In the report, the ledger names in Hindi are transliterated into Tamil because Hindi comes before Kannada in the language precedence order.
12.5 Generating Reports
You can send outstanding reports, statements and other documents to your suppliers, customers and business associates in their language, while maintaining your accounts in the language of your choice.
12.5.1 Display Stock Summary
Go to Gateway of Tally > Stock Summary
346
Multilingual Capabilities
Figure 12.24 Stock Summary Hindi
You can view the Stock Summary displayed above in the language of your choice, by pressing Alt+G and selecting the required language from the list of languages. Select Kannada The Stock Summary report in Kannada appears as shown below :
347
Multilingual Capabilities
Figure 12.25 Stock Summary Kannada
Masters and Ledgers (i.e., the Stock Item names) are automatically translated into Kannada based on the predefined language alias in the masters.
12.5.2 Display Profit & Loss Account
Go to Gateway of Tally > Profit & Loss Account
348
Multilingual Capabilities
Figure 12.26 Profit & Loss Account
12.5.3 Printing Confirmation Letters in Multiple Languages
Tally.ERP 9 allows you to print Confirmation Letters and Reminder Letters in the language of your choice. Go to Gateway of Tally > Display > Account Books > Ledger > Select Arun Traders ledger Press Alt+P to print. Press Backspace Select the Confirmation Letter in the Type of Report.
349
Multilingual Capabilities
Figure 12.27 Confirmation Letter Configuration
Press Enter to print the Confirmation Letter The Printed Confirmation Letter of Allgrains Traders appears as shown below:
350
Multilingual Capabilities
Figure 12.28 Print Preview of Confirmation Letter
You can print the above Confirmation Letter in the language of your choice, by defining the print language at the time of printing.
351
Multilingual Capabilities
Points to Remember
You can maintain your accounts in any one of the Indian languages that Tally.ERP 9 supports, view them in another and print the same data in yet another Indian language. Tally.ERP 9 permits the transliteration of strings across all Indian scripts.
352
You might also like
- Tally - ERP 9: Application of Computer in AccountingDocument17 pagesTally - ERP 9: Application of Computer in Accounting777priyanka0% (1)
- Handloom MarketingDocument65 pagesHandloom Marketinglavakush1989No ratings yet
- Arya Nandakumar - Week 4 Monday & Tuesday TaskDocument12 pagesArya Nandakumar - Week 4 Monday & Tuesday TaskJaya SuryaNo ratings yet
- Centre For Entrepreneurship Development Madhya Pradesh (CEDMAP)Document31 pagesCentre For Entrepreneurship Development Madhya Pradesh (CEDMAP)Pramod ShrivastavaNo ratings yet
- Retail Communication MixDocument42 pagesRetail Communication Mixhandore_sachinNo ratings yet
- Working Group Report On HandicraftsDocument376 pagesWorking Group Report On HandicraftsJay DantaraNo ratings yet
- Prathi Project CapexDocument100 pagesPrathi Project CapexJennifer Joseph0% (1)
- Emerging Trends in Capital MarketDocument20 pagesEmerging Trends in Capital MarketAvinash Hacholli0% (1)
- Kvic Project ReportDocument70 pagesKvic Project Reportaryan singh100% (1)
- LaxmiDocument11 pagesLaxmikattyperrysherryNo ratings yet
- A Dissertation ON: "Strategic Formulation of Distribution Network A Study of Salt-Industry"Document46 pagesA Dissertation ON: "Strategic Formulation of Distribution Network A Study of Salt-Industry"अंजनी श्रीवास्तव100% (2)
- Indian Retail Industry Its Growth Challenges and OpportunitiesDocument9 pagesIndian Retail Industry Its Growth Challenges and Opportunitieshimanshu5232No ratings yet
- Index: S.No Date NO RemarksDocument23 pagesIndex: S.No Date NO RemarksSathya Kamaraj0% (1)
- Sangeetha PDFDocument32 pagesSangeetha PDFrangashreebaskaranNo ratings yet
- Sample Paper on Computer Science Theory Class XIIDocument7 pagesSample Paper on Computer Science Theory Class XIIVinit AgrawalNo ratings yet
- National Institute of Fashion Technology E-Commerce ProjectDocument10 pagesNational Institute of Fashion Technology E-Commerce Projectpriyal0% (1)
- AirtelDocument10 pagesAirtelrahul ranjanNo ratings yet
- CEO Ebrahim Akbari Founded India's Largest Fresh Milk Delivery App DoodhwalaDocument12 pagesCEO Ebrahim Akbari Founded India's Largest Fresh Milk Delivery App DoodhwalaMuskan HasijaNo ratings yet
- Comparing Financial Performance of ITC and DaburDocument6 pagesComparing Financial Performance of ITC and Dabursarthak.ladNo ratings yet
- KHADI - The Pride of India Goes Awry! ......... Naresh KadyanDocument2 pagesKHADI - The Pride of India Goes Awry! ......... Naresh KadyanNaresh KadyanNo ratings yet
- Financial Analysis of Apollo Tyres LTDDocument11 pagesFinancial Analysis of Apollo Tyres LTDaabhaNo ratings yet
- Assam RiceDocument49 pagesAssam RiceShiva KumarNo ratings yet
- The Competitors of The Aachi MasalaDocument3 pagesThe Competitors of The Aachi MasalaMohamed Rilwan HasanNo ratings yet
- E-Contract Labour Management System (e-CLMS) : User ManualDocument20 pagesE-Contract Labour Management System (e-CLMS) : User Manualsrinivasyadav4No ratings yet
- 354bcLG Case StudyDocument11 pages354bcLG Case StudyAbishank PalNo ratings yet
- Ramdev Industry Visit Report, B-06, Aniruddh Singh ThakurDocument14 pagesRamdev Industry Visit Report, B-06, Aniruddh Singh ThakurAniruddh Singh ThakurNo ratings yet
- SM - Case Study - Reviving Khadi in India - V2Document4 pagesSM - Case Study - Reviving Khadi in India - V2praful s.gNo ratings yet
- Produce Mango Jelly with NSIC's Mango Processing Project ProfileDocument3 pagesProduce Mango Jelly with NSIC's Mango Processing Project ProfileAnonymous EAineTizNo ratings yet
- IADR Report: FMCG IndustryDocument20 pagesIADR Report: FMCG IndustryAmit SharmaNo ratings yet
- Yamaha Sales Promotion and Customer SatisfactionDocument54 pagesYamaha Sales Promotion and Customer SatisfactionMudit AgarwalNo ratings yet
- Visit To A Handicraft UnitDocument3 pagesVisit To A Handicraft UnitDivya Kumar RaiNo ratings yet
- The Historical Perspective and Diagnostic Study of Handloom Industry in ManipurDocument29 pagesThe Historical Perspective and Diagnostic Study of Handloom Industry in ManipurLamabam NganbaNo ratings yet
- BALA Footwear Cost AnalysisDocument20 pagesBALA Footwear Cost AnalysisMuhammad SaadNo ratings yet
- MKUY GuidelinesDocument34 pagesMKUY GuidelinesdebajyotiNo ratings yet
- Maruti SuzukiDocument17 pagesMaruti SuzukiYogesh Saini100% (1)
- Internship in Sarvodaya SangamDocument41 pagesInternship in Sarvodaya SangamTamil Pavi50% (2)
- Wipro - Wikipedia, The Free EncyclopediaDocument6 pagesWipro - Wikipedia, The Free EncyclopediaSasidhar ReddyNo ratings yet
- Business Options and Business Plan in Haldwani and KathgodamDocument17 pagesBusiness Options and Business Plan in Haldwani and KathgodamShivam ShardaNo ratings yet
- Report On HandicraftDocument48 pagesReport On HandicraftSajan Shrestha100% (2)
- Bata Final AssignmentDocument17 pagesBata Final Assignmenttanveerahmed05324420% (1)
- Pomegranate From MaharashtraDocument9 pagesPomegranate From MaharashtraDanish ShirgaonkerNo ratings yet
- PatanjaliDocument10 pagesPatanjaliSushma KumariNo ratings yet
- Study of Bikaji OrganisationDocument18 pagesStudy of Bikaji OrganisationRavi RajaniNo ratings yet
- Innovations in Rural MarketingDocument45 pagesInnovations in Rural Marketingmpmmbtpd50% (2)
- A Study On Customer Preference of Beverages With Special Reference To Instant Coffee in Department of Kaja Store, PuliyangudiDocument64 pagesA Study On Customer Preference of Beverages With Special Reference To Instant Coffee in Department of Kaja Store, PuliyangudiAish WaryaNo ratings yet
- White RevolutionDocument16 pagesWhite RevolutionAyushi JainNo ratings yet
- Muskan Cosmetisc Full ProjectDocument9 pagesMuskan Cosmetisc Full ProjectDIY EDUCATION33% (3)
- Role of Agriculture Processing in Export Growth of Agricultural ProductsDocument8 pagesRole of Agriculture Processing in Export Growth of Agricultural ProductsAwadhesh YadavNo ratings yet
- Reebok India CaseDocument2 pagesReebok India CaseShivamPandeyNo ratings yet
- IFFCO: Indian Farmers' Guide to Fertilizer Cooperative SuccessDocument90 pagesIFFCO: Indian Farmers' Guide to Fertilizer Cooperative SuccessVarun100% (1)
- Project Im KhadiDocument21 pagesProject Im KhadiPooja SawantNo ratings yet
- Nacco Marketing JamDocument8 pagesNacco Marketing Jammiriel JonNo ratings yet
- How To Market To Rural Consumers in IndiaDocument8 pagesHow To Market To Rural Consumers in IndiakelkararNo ratings yet
- Report On Him Shree Foods XXXDocument24 pagesReport On Him Shree Foods XXXparbatiNo ratings yet
- JK Paper PresentationDocument27 pagesJK Paper PresentationnilomadhabaNo ratings yet
- Multilingual CapabilitiesDocument32 pagesMultilingual CapabilitiesGanti Santosh KumarNo ratings yet
- Tally 9 accounting softwareDocument37 pagesTally 9 accounting softwarenishantnamdeo75No ratings yet
- Tally 9.0Document35 pagesTally 9.0nishantnamdeo75No ratings yet
- Accounting Software-Tally: This Chapter Would Enable You To UnderstandDocument44 pagesAccounting Software-Tally: This Chapter Would Enable You To UnderstandRhgfjjffNo ratings yet
- Tally ManualDocument80 pagesTally ManualVishnu VardhanNo ratings yet
- Tally Erp-9 GuideDocument227 pagesTally Erp-9 GuideNitin Vishwakarma0% (2)
- Tally Erp 9.0 Material Shortcut Keys in Tally Erp 9.0Document4 pagesTally Erp 9.0 Material Shortcut Keys in Tally Erp 9.0Raghavendra yadav KMNo ratings yet
- Tally Erp 9.0 Material Sample Reports in Tally - Erp 9Document150 pagesTally Erp 9.0 Material Sample Reports in Tally - Erp 9Raghavendra yadav KMNo ratings yet
- Tally Erp 9.0 Material Service Tax in Tally Erp 9.0Document56 pagesTally Erp 9.0 Material Service Tax in Tally Erp 9.0Raghavendra yadav KMNo ratings yet
- 14Document14 pages14Swaroopa AbbineniNo ratings yet
- Tally Erp 9 0 Material Payroll Accounting Amp Compliance in Tally Erp 9 0Document228 pagesTally Erp 9 0 Material Payroll Accounting Amp Compliance in Tally Erp 9 0barakkat72100% (1)
- Tally Erp 9.0 Material Excise For Manufacturers in Tally Erp 9.0Document128 pagesTally Erp 9.0 Material Excise For Manufacturers in Tally Erp 9.0Raghavendra yadav KMNo ratings yet
- Tally Erp 9.0 Material Tax Deducted at Source in Tally Erp 9.0Document123 pagesTally Erp 9.0 Material Tax Deducted at Source in Tally Erp 9.0Raghavendra yadav KMNo ratings yet
- Tally Erp 9.0 Material Excise For Dealers in Tally Erp 9.0Document57 pagesTally Erp 9.0 Material Excise For Dealers in Tally Erp 9.0Raghavendra yadav KMNo ratings yet
- Tally Erp 9.0 Material Tax Collected at Source Tally Erp 9.0Document25 pagesTally Erp 9.0 Material Tax Collected at Source Tally Erp 9.0Raghavendra yadav KMNo ratings yet
- Tally Erp 9.0 Material Control Centre in Tally Erp 9.0Document27 pagesTally Erp 9.0 Material Control Centre in Tally Erp 9.0Raghavendra yadav KMNo ratings yet
- Tally Erp 9.0 Material Support Centre Tally Erp 9.0Document19 pagesTally Erp 9.0 Material Support Centre Tally Erp 9.0Raghavendra yadav KMNo ratings yet
- Advanced AccountingDocument92 pagesAdvanced AccountingGirish Chandra KollamparambilNo ratings yet
- Tally Erp 9.0 Material Point of Sale (PoS) in Tally Erp 9.0Document21 pagesTally Erp 9.0 Material Point of Sale (PoS) in Tally Erp 9.0Raghavendra yadav KMNo ratings yet
- 13 Technological Advantages of Tally - Erp9Document42 pages13 Technological Advantages of Tally - Erp9Ajish KumarNo ratings yet
- SQL Server Backup Restore 2012Document391 pagesSQL Server Backup Restore 2012Raghavendra yadav KM100% (1)
- Tally Erp 9.0 Material Job Costing in Tally Erp 9.0Document38 pagesTally Erp 9.0 Material Job Costing in Tally Erp 9.0Raghavendra yadav KMNo ratings yet
- Tally Erp 9.0 Material Central Sales Tax (CST) in Tally Erp 9.0Document23 pagesTally Erp 9.0 Material Central Sales Tax (CST) in Tally Erp 9.0Raghavendra yadav KMNo ratings yet
- Tally ERP 9.0 Material Basics of Accounting 01Document10 pagesTally ERP 9.0 Material Basics of Accounting 01Raghavendra yadav KM100% (1)
- Tally Erp 9.0 Material Advanced Inventory in Tally Erp 9.0Document57 pagesTally Erp 9.0 Material Advanced Inventory in Tally Erp 9.0Raghavendra yadav KMNo ratings yet
- Voucher Entry PDFDocument38 pagesVoucher Entry PDFlionlionsher71% (38)
- Tally Erp 9.0 Material Value Added Tax (VAT) in Tally Erp 9.0Document86 pagesTally Erp 9.0 Material Value Added Tax (VAT) in Tally Erp 9.0Raghavendra yadav KM100% (5)
- Tally Erp 9.0 Material Creating Inventory Masters in Tally Erp 9.0Document20 pagesTally Erp 9.0 Material Creating Inventory Masters in Tally Erp 9.0Raghavendra yadav KMNo ratings yet
- Taxation BookDocument490 pagesTaxation BookMukund PatelNo ratings yet
- Creating+Accounting+Masters+in+Tally Erp+9Document34 pagesCreating+Accounting+Masters+in+Tally Erp+9Girish Chandra KollamparambilNo ratings yet
- SQL Server Hardware ChoicesDocument79 pagesSQL Server Hardware ChoicesRaghavendra yadav KMNo ratings yet
- 02 Fundamentals of TallyDocument18 pages02 Fundamentals of TallyVelayudham Chennai S100% (1)
- HRM-Recruitment and SelectionDocument56 pagesHRM-Recruitment and SelectionRaghavendra yadav KMNo ratings yet
- Security Analysis and Portfolio ManagementDocument71 pagesSecurity Analysis and Portfolio ManagementRaghavendra yadav KM80% (15)
- Explore Bikaner with Sagar Haveli HotelDocument1 pageExplore Bikaner with Sagar Haveli HotelPrakash Shekhawat60% (5)
- Tune Talk USSD ServicesDocument9 pagesTune Talk USSD ServicesMohd Azizee HarunNo ratings yet
- Qarshi IndustriesDocument2 pagesQarshi IndustriesAminaNo ratings yet
- Voucher Coordinator Job DescriptionDocument3 pagesVoucher Coordinator Job DescriptioniftikharhassanNo ratings yet
- 0903 Nobill MVNO LowDocument12 pages0903 Nobill MVNO LowSlobodan KaludjerovicNo ratings yet
- VouchersDocument9 pagesVouchersRaviSankar100% (2)
- Integration Manual With CTFClient v7.4Document137 pagesIntegration Manual With CTFClient v7.4duartevictor8No ratings yet
- History and Ojt Proper1Document8 pagesHistory and Ojt Proper1howiekissNo ratings yet
- Rs 1200 off Zoomcar, Rs 600 off Ajio & more dealsDocument28 pagesRs 1200 off Zoomcar, Rs 600 off Ajio & more dealsRAVI PRABHAKARNo ratings yet
- Excel To TallyDocument5 pagesExcel To TallystuffidNo ratings yet
- Textile Internship Report SummaryDocument43 pagesTextile Internship Report SummaryZaighum AliNo ratings yet
- Tally 7.2 ShortcutsDocument6 pagesTally 7.2 ShortcutsVikash Surana60% (10)
- Poultry Farm Management S.9555944.powerpointDocument8 pagesPoultry Farm Management S.9555944.powerpointandreNo ratings yet
- Ngo Accounting SystemDocument14 pagesNgo Accounting SystemWasim.haider0% (1)
- Ais TB Chap16Document14 pagesAis TB Chap16Mary Ann ChoaNo ratings yet
- p710 2 2Document306 pagesp710 2 2Mark CheneyNo ratings yet
- Enable Tally Audit FeaturesDocument15 pagesEnable Tally Audit FeaturespapuNo ratings yet
- Questionnaire Expenditure CycleDocument1 pageQuestionnaire Expenditure Cycleleodenin tulangNo ratings yet
- Quiz 2 (Diagram)Document2 pagesQuiz 2 (Diagram)Khatlene AclaNo ratings yet
- Hospital Management System Write-UpDocument5 pagesHospital Management System Write-UpMohamed AbdelKerimNo ratings yet
- Platinum Aura Edge Product PresentationDocument16 pagesPlatinum Aura Edge Product Presentationfarhana farhanaNo ratings yet
- Wings 2013 Accounting LiteDocument33 pagesWings 2013 Accounting LitesriramrpcNo ratings yet
- Factory Accounting RulesDocument61 pagesFactory Accounting RulesMitthu KumarNo ratings yet
- Remaning Part of Audit NotesDocument21 pagesRemaning Part of Audit NotesVrushaliChavanNo ratings yet
- Imran Saleem ResumeDocument4 pagesImran Saleem ResumeIMRAN SALEEMNo ratings yet
- Checklist-Telephone - Mobile ExpenseDocument2 pagesChecklist-Telephone - Mobile ExpenseMichelle Domanacal UrsabiaNo ratings yet
- Cut Off Memo 07052010Document2 pagesCut Off Memo 07052010Roderic SobionoNo ratings yet
- The Revenue Cycle PDFDocument64 pagesThe Revenue Cycle PDFIan De Dios0% (1)
- Tally - Erp 9 Release 4.91 Release NotesDocument11 pagesTally - Erp 9 Release 4.91 Release NotesrklearningNo ratings yet
- AP Training ManualDocument156 pagesAP Training ManualashuNo ratings yet