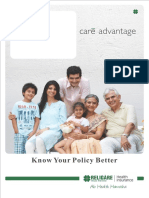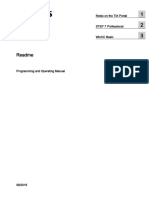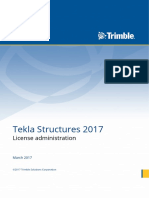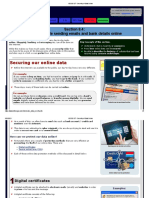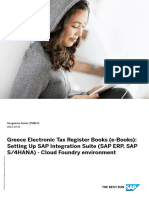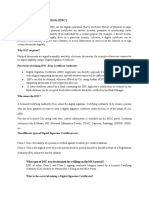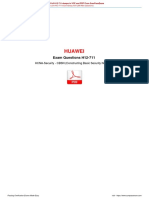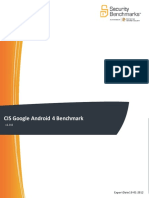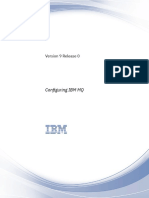Professional Documents
Culture Documents
VMware KB - Accessing A Vcenter Server Using Web Access or Vsphere Client Fails With An SSL Certificate Error
Uploaded by
milind.v.patilOriginal Description:
Original Title
Copyright
Available Formats
Share this document
Did you find this document useful?
Is this content inappropriate?
Report this DocumentCopyright:
Available Formats
VMware KB - Accessing A Vcenter Server Using Web Access or Vsphere Client Fails With An SSL Certificate Error
Uploaded by
milind.v.patilCopyright:
Available Formats
VMware KB: Accessing a vCenter Server using Web access or vSphere C...
http://kb.vmware.com/selfservice/microsites/search.do?language=en_U...
Symptoms
Accessing vCenter Server using Web access or vSphere Client fails You see the error: Security Warning Certificate Warnings An untrusted SSL certificate is installed on "vCenter_FQDN" and secure communication cannot be gauranteed. Depending on your security policy, this issue might not represent a security concern. You may need to install a trusted SSL certificate on your server to prevent this warning from appearing. Click Ignore to continue using the current SSL certificate.
Resolution
This issue occurs if the self-signed certificate of the vCenter Server is not trusted or the FQDN or shortname of the vCenter Server changed after the initial installation. To resolve this issue, you must create a self-signed certificate for your vCenter Server. Note: If you are using custom or CA signed certificates, see Replacing vCenter Server Certificates (http://www.vmware.com
/pdf/vsp_4_vcserver_certificates.pdf) .
To create a self-signed certificate:
1. Download and install OpenSSL from http://gnuwin32.sourceforge.net/packages/openssl.htm (http://gnuwin32.sourceforge.net /packages/openssl.htm) .
Note: The preceding link was correct as of June 02, 2010. If you find the link is broken, provide feedback and a VMware employee will update the link.
2. Create a folder named openssl in C:\ 3. Open command prompt and navigate to C:\Program Files\GnuWin32\bin.
Note: You may need to run the command prompt as administrator in order for the below commands to work.
4. Run these commands to create the SSL certificates:
openssl genrsa 1024 > c:\openssl\rui.key
1 of 3
8/19/2012 8:43 PM
VMware KB: Accessing a vCenter Server using Web access or vSphere C...
http://kb.vmware.com/selfservice/microsites/search.do?language=en_U...
openssl req -new -key c:\openssl\rui.key > c:\openssl\rui.csr -config "C:\Program Files\GnuWin32\share\openssl.cnf" Note: Provide necessary information about the certificate, such as country, organization, name, and email ID and provide the FQDN or Netbios name in the Common Name field of the vCenter Server. You do not have to specify a passkey in this step. openssl x509 -req -days 730 -in c:\openssl\rui.csr -signkey c:\openssl\rui.key -out c:\openssl\rui.crt openssl pkcs12 -export -in c:\openssl\rui.crt -inkey c:\openssl\rui.key -passout pass:testpassword -out c:\openssl\rui.pfx
5. To replace the certificates on vCenter Server: a. Copy the existing rui.key, rui.crt, and rui.pfx files from C:\Documents and Settings\All
Users\Application Data\VMware\VMware VirtualCenter\SSL\ to a backup folder.
b. Copy the custom rui.key, rui.crt, and rui.pfx files to C:\Documents and Settings\All
Users\Application Data\VMware\VMware VirtualCenter\SSL\. Note: For Windows Server 2008, copy the files to C:\ProgramData\VMware\VMware VirtualCenter\SSL\
6. Stop the VirtualCenter Server service. For more information, see Stopping, starting, or restarting vCenter services
(1003895) (http://kb.vmware.com/kb/1003895) .
7. To reset your database password, browse to the root directory of your vCenter Server installation, and run the
command: vpxd.exe p When prompted for your new password, enter your existing database password. When prompted to confirm your password, reenter the password.
8. Restart the VirtualCenter Server service. For more information, see Stopping, starting, or restarting vCenter services
(1003895) (http://kb.vmware.com/kb/1003895) .
9. To install the certificate into the trusted root CAs on the vCenter Server: a. Double-click the rui.crt file located at C:\Documents and Settings\All Users\Application
Data\VMware\VMware VirtualCenter\SSL\.
b. Click Install Certificate and click Next and Next. c. Select Place all certificates in the following store. d. Select the Trusted Root Certification Authorities certificate store. e. Click OK, Next, Finish, and Yes. 10. Log in to vCenter Server using your new certificate. 11. If your ESX hosts are showing as disconnected, right-click on the host, follow the prompts, and connect the host using
the root credentials.
Request a Product Feature
2 of 3
8/19/2012 8:43 PM
VMware KB: Accessing a vCenter Server using Web access or vSphere C...
http://kb.vmware.com/selfservice/microsites/search.do?language=en_U...
To request a new product feature or to provide feedback on a VMware product, please visit the Request a Product Feature (http://www.vmware.com/contact/contactus.html?department=prod_request) page. Permalink to: Accessing a vCenter Server using Web access or vSphere Client fails with an SSL certificate error
(http://kb.vmware.com/kb/1021514)
Read our blog (http://blogs.vmware.com/kb/)
/vmwarekb)
Watch KBTV (http://blogs.vmware.com/kbtv/)
Follow us (http://www.twitter.com
Request New Content (http://www.vmware.com/landing_pages/knowledgebase-content-request.html)
1 (javascript:void( rate(1,this) )) 2 (javascript:void( rate(2,this) )) 3 (javascript:void( rate(3,this) )) 4 (javascript:void( rate(4,this) )) 5 (javascript:void( rate(5,this) ))
5 Ratings
Actions Bookmark Document (javascript:addBookmark(actionBoxUtil.docURL, actionBoxUtil.docTitle);) Email Document (javascript:emailDoc(actionBoxUtil.extId, actionBoxUtil.sliceId, actionBoxUtil.docTitle, actionBoxUtil.cpplayer, actionBoxUtil.bb Print Document (javascript:window.print()) Subscribe to Document (/selfservice/microsites/microsite.do?cmd=displayKC&docType=kc&docTypeID=DT_KB_1_1&externalId=1021514&
format=rss) (http://www.addthis.com/bookmark.php?v=250&username=xa-4b5f42f36e60a29e)
KB: 1021514 Updated: Jun 7, 2012 Product(s): VMware vCenter Server Product Version(s): VMware vCenter Server 4.0.x
3 of 3
8/19/2012 8:43 PM
You might also like
- A Heartbreaking Work Of Staggering Genius: A Memoir Based on a True StoryFrom EverandA Heartbreaking Work Of Staggering Genius: A Memoir Based on a True StoryRating: 3.5 out of 5 stars3.5/5 (231)
- The Sympathizer: A Novel (Pulitzer Prize for Fiction)From EverandThe Sympathizer: A Novel (Pulitzer Prize for Fiction)Rating: 4.5 out of 5 stars4.5/5 (121)
- Grit: The Power of Passion and PerseveranceFrom EverandGrit: The Power of Passion and PerseveranceRating: 4 out of 5 stars4/5 (588)
- Never Split the Difference: Negotiating As If Your Life Depended On ItFrom EverandNever Split the Difference: Negotiating As If Your Life Depended On ItRating: 4.5 out of 5 stars4.5/5 (838)
- The Little Book of Hygge: Danish Secrets to Happy LivingFrom EverandThe Little Book of Hygge: Danish Secrets to Happy LivingRating: 3.5 out of 5 stars3.5/5 (400)
- Devil in the Grove: Thurgood Marshall, the Groveland Boys, and the Dawn of a New AmericaFrom EverandDevil in the Grove: Thurgood Marshall, the Groveland Boys, and the Dawn of a New AmericaRating: 4.5 out of 5 stars4.5/5 (266)
- The Subtle Art of Not Giving a F*ck: A Counterintuitive Approach to Living a Good LifeFrom EverandThe Subtle Art of Not Giving a F*ck: A Counterintuitive Approach to Living a Good LifeRating: 4 out of 5 stars4/5 (5794)
- Her Body and Other Parties: StoriesFrom EverandHer Body and Other Parties: StoriesRating: 4 out of 5 stars4/5 (821)
- The Gifts of Imperfection: Let Go of Who You Think You're Supposed to Be and Embrace Who You AreFrom EverandThe Gifts of Imperfection: Let Go of Who You Think You're Supposed to Be and Embrace Who You AreRating: 4 out of 5 stars4/5 (1090)
- The World Is Flat 3.0: A Brief History of the Twenty-first CenturyFrom EverandThe World Is Flat 3.0: A Brief History of the Twenty-first CenturyRating: 3.5 out of 5 stars3.5/5 (2259)
- The Hard Thing About Hard Things: Building a Business When There Are No Easy AnswersFrom EverandThe Hard Thing About Hard Things: Building a Business When There Are No Easy AnswersRating: 4.5 out of 5 stars4.5/5 (345)
- Shoe Dog: A Memoir by the Creator of NikeFrom EverandShoe Dog: A Memoir by the Creator of NikeRating: 4.5 out of 5 stars4.5/5 (537)
- The Emperor of All Maladies: A Biography of CancerFrom EverandThe Emperor of All Maladies: A Biography of CancerRating: 4.5 out of 5 stars4.5/5 (271)
- Team of Rivals: The Political Genius of Abraham LincolnFrom EverandTeam of Rivals: The Political Genius of Abraham LincolnRating: 4.5 out of 5 stars4.5/5 (234)
- Hidden Figures: The American Dream and the Untold Story of the Black Women Mathematicians Who Helped Win the Space RaceFrom EverandHidden Figures: The American Dream and the Untold Story of the Black Women Mathematicians Who Helped Win the Space RaceRating: 4 out of 5 stars4/5 (895)
- Elon Musk: Tesla, SpaceX, and the Quest for a Fantastic FutureFrom EverandElon Musk: Tesla, SpaceX, and the Quest for a Fantastic FutureRating: 4.5 out of 5 stars4.5/5 (474)
- On Fire: The (Burning) Case for a Green New DealFrom EverandOn Fire: The (Burning) Case for a Green New DealRating: 4 out of 5 stars4/5 (74)
- The Yellow House: A Memoir (2019 National Book Award Winner)From EverandThe Yellow House: A Memoir (2019 National Book Award Winner)Rating: 4 out of 5 stars4/5 (98)
- The Unwinding: An Inner History of the New AmericaFrom EverandThe Unwinding: An Inner History of the New AmericaRating: 4 out of 5 stars4/5 (45)
- Message 4Document25 pagesMessage 4HopuhNo ratings yet
- Security Without ObscurityDocument350 pagesSecurity Without ObscurityioangelyNo ratings yet
- N150 and N300 Wireless Routers: User ManualDocument78 pagesN150 and N300 Wireless Routers: User Manualmilind.v.patilNo ratings yet
- Care Advantage-Policy WordingDocument61 pagesCare Advantage-Policy Wordingmilind.v.patilNo ratings yet
- Care Advantage-Policy WordingDocument61 pagesCare Advantage-Policy Wordingmilind.v.patilNo ratings yet
- VSFTPDDocument3 pagesVSFTPDmilind.v.patilNo ratings yet
- Deploying MVC5 Based Provider Hosted Apps For On-Premise SharePoint 2013Document22 pagesDeploying MVC5 Based Provider Hosted Apps For On-Premise SharePoint 2013cilango1No ratings yet
- ReadMe STEP7 Professional V14 enUS PDFDocument74 pagesReadMe STEP7 Professional V14 enUS PDFRahmi ArslanNo ratings yet
- Part 5 APEGA Authenticating-Professional-Work-ProductsDocument10 pagesPart 5 APEGA Authenticating-Professional-Work-ProductsMarkNo ratings yet
- Secure Sockets Layer (SSL) Security Summary: Next Class: Exercise Due After ClassDocument26 pagesSecure Sockets Layer (SSL) Security Summary: Next Class: Exercise Due After ClassBertrand TardifNo ratings yet
- Discovering Computers CH 5 - UpdatedDocument50 pagesDiscovering Computers CH 5 - UpdatedKevin Dalipe100% (1)
- What Is A Digital Certificate?: Data LeaksDocument5 pagesWhat Is A Digital Certificate?: Data LeaksJamshaid AhmadNo ratings yet
- Security Hardening Guide For NetApp ONTAP 9Document35 pagesSecurity Hardening Guide For NetApp ONTAP 9Zuhaib ShafiNo ratings yet
- License Administration 2017Document116 pagesLicense Administration 2017PaulNo ratings yet
- 4 Security of Data OnlineDocument5 pages4 Security of Data OnlineJedediah PhiriNo ratings yet
- Greece Electronic Tax Register Books (E-Books) Setting Up SAP Integration Suite (SAP ERP, SAP S4HANA) - Cloud Foundry EnvironmentDocument26 pagesGreece Electronic Tax Register Books (E-Books) Setting Up SAP Integration Suite (SAP ERP, SAP S4HANA) - Cloud Foundry EnvironmentDimitrios GiatropoulosNo ratings yet
- Aashish Srivastava (Auth.) - Electronic Signatures For B2B Contracts - Evidence From Australia-Springer India (2013)Document178 pagesAashish Srivastava (Auth.) - Electronic Signatures For B2B Contracts - Evidence From Australia-Springer India (2013)halemNo ratings yet
- Punchout Technical Brief - Release 12Document9 pagesPunchout Technical Brief - Release 12avinash.chow28No ratings yet
- Digital Signature Certificate (DSC)Document4 pagesDigital Signature Certificate (DSC)Smita Patil-JagdaleNo ratings yet
- Huawei - Testkings.h12 711.vce - Download.2020 Sep 14.by - Glenn.192q.vceDocument14 pagesHuawei - Testkings.h12 711.vce - Download.2020 Sep 14.by - Glenn.192q.vceMohamed RafrafNo ratings yet
- VPN WebDocument92 pagesVPN WebSteve SarachmanNo ratings yet
- Teccol 3033Document306 pagesTeccol 3033amaranthNo ratings yet
- CIS Google Android 4 Benchmark v1.0.0Document54 pagesCIS Google Android 4 Benchmark v1.0.0saladfingers8989No ratings yet
- Nessus 8 11 PDFDocument475 pagesNessus 8 11 PDFStéphane ATIDIGANo ratings yet
- mq90 Configure PDFDocument784 pagesmq90 Configure PDFqihanchongNo ratings yet
- Local Configuration of 4G ENodeB Using USB Memory Stick - V0.1Document24 pagesLocal Configuration of 4G ENodeB Using USB Memory Stick - V0.1Richard AlisangcoNo ratings yet
- Owncloud ManualDocument81 pagesOwncloud Manualroberto tovarNo ratings yet
- Avaya Call Recording End User GuideDocument37 pagesAvaya Call Recording End User GuidekaleemNo ratings yet
- Open SSLProgrammingDocument28 pagesOpen SSLProgrammingsandydaNo ratings yet
- Module TLS.2 The TLS/SSL Protocol TLS MITM AttackDocument14 pagesModule TLS.2 The TLS/SSL Protocol TLS MITM AttackGilian kipkosgeiNo ratings yet
- Wireless Public Key Infrastructure SecurityDocument20 pagesWireless Public Key Infrastructure SecurityaamirhiraniNo ratings yet
- Fiery FS150 Pro Security WP USDocument12 pagesFiery FS150 Pro Security WP USshamilbasayevNo ratings yet
- Forticlient Endpoint Security UserDocument90 pagesForticlient Endpoint Security UserEfraim PollaNo ratings yet
- PS129 EncryptionDocument5 pagesPS129 Encryptionmraiyan4590No ratings yet