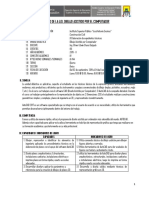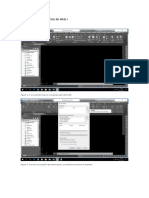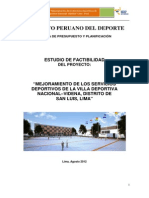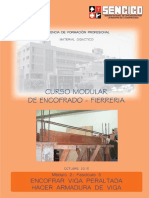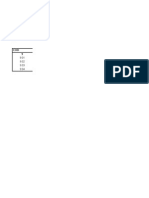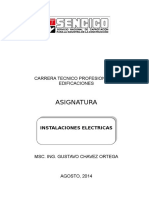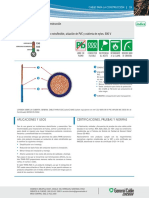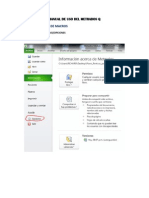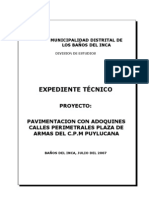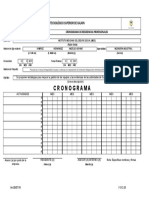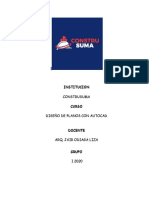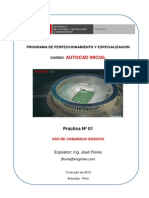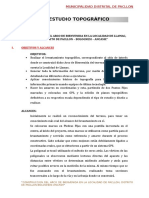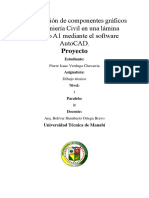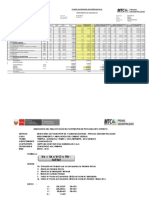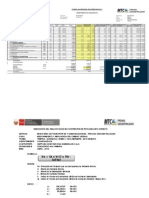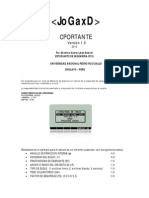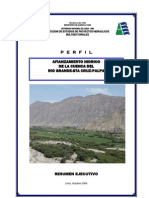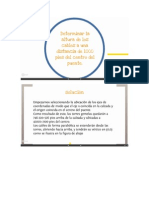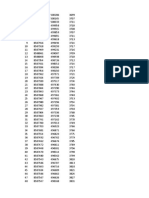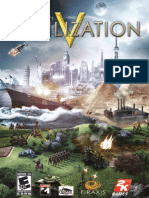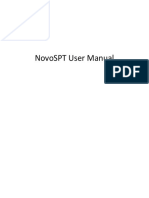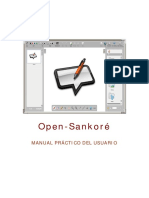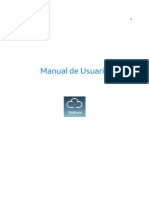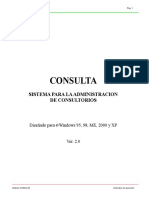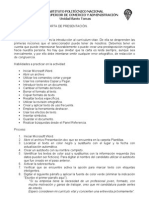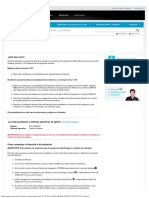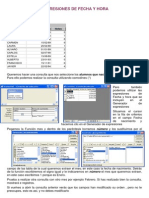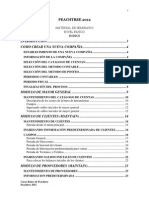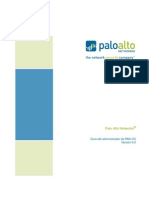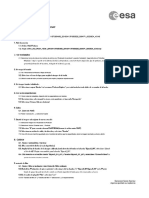Professional Documents
Culture Documents
Instructivo para Ploteo y Escalas en AutoCAD
Uploaded by
Yerson MendozaOriginal Title
Copyright
Available Formats
Share this document
Did you find this document useful?
Is this content inappropriate?
Report this DocumentCopyright:
Available Formats
Instructivo para Ploteo y Escalas en AutoCAD
Uploaded by
Yerson MendozaCopyright:
Available Formats
INSTRUCTIVO PARA IMPRIMIR DESDE AUTOCAD PRESENTACIONES EN AUTOCAD
Este manual pretende ser una gua para el alumno cuyo objetivo es que conozca los pasos fundamentales para el proceso de impresin de planos utilizando el software Autocad. En el se explican y se hacen observaciones importantes que el alumno deber considerar para que el resultado de plateo de planos sea exitoso. En esta leccin vamos a hacer un ejemplo paso a paso de cmo hacer una Presentacin en AutoCAD, con los pasos ms importantes hasta llegar a imprimir el plano. Hasta ahora el dibujo se ha realizado en el denominado Espacio Modelo, lugar de trabajo en AutoCAD donde se crea y modifica el dibujo. Cuando necesitamos imprimir este dibujo a un medio fsico (papel) o electrnico (archivos DWF, JPG ,PNG, PLT, PDF ) en forma de presentacin necesitamos trabajar en el Espacio Papel. Para ir de un espacio a otro tenemos las pestaas en la parte inferior del dibujo.
En la figura podemos ver las pestaas que nos permiten Cambiar del Espacio Modelo al Espacio Papel, o LAYOUT.
NOTA: Se pueden crear tantos LAYOUTS o Presentaciones como se quiera desde el men INSERTAR PRESENTACION NUEVA. TIP: Desde el men INSERTAR PRESENTACION ASISTENTE PARA CREAR PRESENTACIONES, un Wizard o Configuracin Paso a Paso nos permite definir los parmetros previos necesarios para crear una presentacin.
Cuando pensamos en crear una PRESENTACION necesitamos tener al menos 3 conceptos claros y como configurarlos en AutoCAD. PRESENTACION Tipo de Salida. Puede ser fsica, es decir, un plano en papel. En este caso necesitamos configurar tipo de impresora, tamao de papel, etc.. Tambin puede ser electrnica, como en un archivo de dibujo en AutoCAD para Internet tipo DWF, archivos de dibujo, como JPG, PNG, o un archivo de impresin tipo PLT, por ejemplo. Unidades del dibujo. Ahora es el momento en que entran en juego las unidades de nuestro dibujo, si se cre en metros, milmetros, pulgadas, etc y cuando necesitamos indicrselo a AutoCAD. Escala del dibujo. Relacin entre la medida real y la representada en el papel. Por ejemplo una escala 1:10 significa que una unidad en el plano representan 10 en la vida real.
Haremos un Ejemplo. Abrimos un dibujo, al que queramos hacerle una presentacin, en este caso tomamos un ejemplo de una pieza, dibujada en milmetros, en diferentes colores y capas.
Nos encontramos en la pestaa MODELO, luego hacemos un clic en la pestaa PRESENTACION 1, seguido hacemos clic con el botn derecho sobre la ficha PRESENTACION 1 y seleccionamos Administrador de Configuraciones de Pagina y nos aparece una ventana de configuracin tal como:
Luego hacemos clic en MODIFICAR y aparecer la siguiente ventana:
Es aqu donde debemos indicarle a AutoCAD que tipo de salida va a tener la presentacin, si fsica o electrnica. Desde Impresora/Trazador, en el men desplegable podemos seleccionar el tipo hacia donde vamos a enviar el archivo. Podemos seleccionar entre las diferentes impresoras o plotters que tengamos configuradas en el sistema y cambiar sus propiedades de impresin. Adems tenemos unas impresoras virtuales que envan el layout a un archivo de extensin DWF (optimizado para imprimir o ser visto), o publicar a una Web con extensin de dibujo JPG o PNG tambin en PDF.
En primer lugar elegimos una impresora para seguir con el ejemplo. Tambin asignamos la configuracin de las plumillas o estilo de impresin. Esta opcin tiene todo su potencial cuando trabajamos con Plotters, pero desde aqu podemos seleccionar como es el acabado final de la impresin. Aqu por ejemplo, si seleccionamos monochrome.ctb se imprimir el layout en blanco y negro, si seleccionamos grayscale.ctb en escala de grises, etcMas adelante se detallara este paso. Tamao del Papel Aqu nos encontramos con dos configuraciones bsicas para completar una presentacin con xito. La primera es el tamao del papel. Podemos escoger este tamao en el men desplegable Tamao Papel donde encontraremos todos los tamaos soportados por al impresora previamente seleccionada. Tenemos los tamaos normalizados ISO A0,..,A4,..,A6, que son los aconsejables de utilizar por cuestiones de normativa. Encontramos aqu un recuadro denominado Escala de Trazado. Aunque pueda confundir por el nombre, es aqu donde tenemos que decirle a AutoCAD en qu unidades hemos dibujado el modelo. Es decir, si para nosotros una unidad del dibujo representa un milmetro, un metro, o lo que sea. La forma mas sencilla es ver lo que nos aparece al lado de Escala:. X mm = X dranidad de dibujo (X por defecto es 1). Es decir, cuantos milmetros representan mis unidades de dibujo, o, por ejemplo: si pongo, 1 mm = 1 unidad de dibujo, le estoy indicando a AutoCAD que dibuje en milmetros, si pongo 1000 mm = 1 unidad de dibujo, le estoy indicando a AutoCAD que dibuje en metros. Esto es importantsimo para que AutoCAD nos represente bien la escala en el papel, como ya veremos.
IMPORTANTE: Es aconsejable definir todos estos parmetros antes de empezar a trabajar en Layout para evitar complicaciones.
En el ejemplo vamos a tomar los siguientes datos: - Impresin a papel en impresora. - Papel tamao DIN-A4. - 1 mm = 1 unidad del dibujo (el dibujo esta en milmetros). - Estilo de impresin: monochrome.ctb - El rea de impresin es el Layout.
Al darle a OK aparece una pantalla con una hoja blanca, con los lmites imprimibles en lnea discontinua, y un rectngulo dentro del cual esta nuestro dibujo, tal como:
Se cre automticamente una ventana que contiene el dibujo. Si hacemos doble clic dentro de esta ventana pasamos al Espacio Modelo llamado Flotante, es decir, estamos en nuestro dibujo, lo podemos modificar como si estuviramos en el Espacio Modelo. Si hacemos doble clic en la parte del papel volvemos al Espacio Papel. En el Espacio Papel podemos dibujar lo que sea necesario, que no se modificar en el Modelo, es decir, el dibujo, sino que solo aparecer en este Layout. En el papel es donde dibujaremos los datos sobre el dibujo, vietas, tablas etc La ventana que se creo se puede cambiar de tamao como si de un rectngulo dibujado en 2D se tratara, seleccionndolo siempre desde el Espacio Papel. Como se puede apreciar los iconos del espacio papel (Layout) y el espacio modelo (Model) son:
Icono con las coordenadas X, Y en el Layout.
Icono en los coordenadas X, Y en el Espacio Modelo
Escala del dibujo El dibujo que esta dentro del la ventana se ha escalado segn los datos del tamao del papel y las unidades del dibujo. Pero con que escala? Por defecto la escala es la que se ajusta a la ventana, pero vamos a ver como cambiarla. Si hacemos un clic sobre el rectngulo o la ventana y luego hacemos un clic con el boton derecho para seleccionar propiedades, todo esto el espacio papel, obtenemos la tabla de propiedades de este objeto, tal como:
En ella podemos distinguir, entre otras cosas, la escala. Los datos de escala se pueden introducir desde la Escala Estandar donde un men desplegable nos indica las escalas ms comunes, o desde Personalizar Escala, donde nosotros pondremos la escala que queramos numricamente. Esto es, si queremos una escala 1:150 pondremos 1/150 en este recuadro. Entonces como AutoCAD sabe el tamao del papel y las unidades del dibujo es capaz de dibujar a escala nuestro layout segn nosotros queramos.
NOTA: Dentro del Espacio Modelo Flotante, en cada ventana, NO es aconsejable hacer un Zoom, pues cambiamos la escala. S un Encuadre o Pan para situar el dibujo centrado. Un Zoom en el Espacio Papel no modifica ninguna escala. Nuestro Layout, con la escala apropiada de 1:2 queda tal como:
Vamos a ver como se crear y como trabajar con Ventanas en las Presentaciones. Para eso primero vamos a situar en nuestra rea de trabajo la barra Ventanas Grficas.
Para habilitar barras de herramientas basta con hacer clic con el botn derecho sobre cualquier icono y seleccionarla desde el men que aparecer.
En primer botn nos muestra una ventana donde podemos escoger entre las distribuciones predefinidas de ventanas en nuestro Layout, cambiar el punto de vista en cada una de ellas, separacin entre lneas, etc.. Aqu se muestra una distribucin tpica de 4 ventanas para un dibujo que parte de un modelo en 3D. Este ejemplo dividira nuestro Layout en 4 ventanas, cada una configurable con su propia escala y punto de vista.
Una Ventana: Para crear una Ventana Rectangular utilizamos el segundo botn de la barra Ventanas Graficas. Dibujamos un rectngulo con dos clic y ya tenemos una ventana en la cual tiene en su interior el dibujo modelo.
IMPORTANTE: Cada Ventana creada tendr su propia escala, que se define como vimos anteriormente. Cada Ventana creada tendr su propio punto de vista definido en el Espacio Modelo Flotante.
Ventana Poligonal: Podemos crear una ventana poligonal, dibujando en el Espacio Papel este conjunto de lneas para crear la ventana en forma de polgono. Convertir objeto en ventana: Ya sea un polgono, circulo, etc.., con esta herramienta seleccionamos la figura para convertirla en una ventana con nuestro dibujo en su interior. Delimitar ventana existente: Recorta una ventana ya creada segn un objeto que sirve de lmites de corte. Escala de la ventana: Desde aqu tambin podemos cambiar la escala de la ventana seleccionada.
TIP: Si no queremos que los bordes de las ventanas se impriman, podemos crear una capa, por ejemplo llamada Viewports, poner esas ventanas (son como objetos en el Espacio Papel) dentro de esa capa, y desactivar la opcin de impresin (icono de la impresora en las propiedades de Capa.
Propiedades de las Capas en Las Ventanas creadas Cuando en un Layout creamos una ventana, dentro de las propiedades de las capas aparecen dos nuevas columnas, es decir, dos nuevos iconos. Vamos a ver para que sirvan.
Inutilizar en la ventana actual: Con esta propiedad podemos inutilizar una capa en la Ventana que en ese momento tengamos seleccionada o activa. Es decir, los objetos pertenecientes a esa capa no se vern en dicha ventana en el Layout. Esta herramienta es muy til, pues nos permite controlar cuales capas veremos y cuales no en una ventana creada.. Inutilizar en las ventanas nuevas: Con esta propiedad lo que conseguimos es que dicha capa sea inutilizada en las ventanas que creemos a partir de ese momento. Esto es til cuando una capa solo queremos que sea vista en una ventana en particular, y no en todas las dems. As en lugar de inutilizarla en cada una de ellas, con esta opcin nos olvidamos de la capa, pues ya no se ver desde ese momento en las ventanas que sigamos creando. Respecto a los espesores de lneas. Es sabido que en Autocad asociamos el color a un determinado grosor de linea. Para esto desde el cuadro de dialogo Configuracion de Pagina seleccionamos por ejemplo el estilo monocromatrico.
Este estilo de trazado nos permitir imprimir nuestro dibujo en blanco y negro. Tambin este estilo es editable por lo cual podemos hacer clic en el botn de la derecha para acceder al cuadro: Editor de tablas de estilos de trazados
Cuadro Editor de tablas de estilos de trazados En este cuadro seleccionamos uno a uno los colores que hemos empleado y en el sector Grosor Lnea asociamos un espesor. Color = Espesor Si quisiramos imprimir todo en negro excepto un color de algn achurado por ejemplo, podemos definir que todos los colores se impriman en negro excepto el color seleccionado. Para ello seleccionar el color y en Propiedades > Color seleccionar Usar Color Objeto)
Para terminar un ejemplo de un tpico caso de presentacin combinando los tipos de ventas, vistas, etc.. Esta incluido en AutoCAD y se trata, como se puede apreciar, de la Opera de Sydney.
ESCALA PAPER SPACE
DIBUJOS EN METROS
100 50 40 20 10 5 4 2.5 2 1 1:10 1:20 1:25 1:50 1:100 1:200 1:250 1:400 1:500 1:1000
DIBUJOS EN CENTIM.
2 1 0.5 0.4 0.2 0.1 0.05 0.04 0.02 0.01 1:5 1:10 1:20 1:25 1:50 1:100 1:200 1:250 1:500 1:1000
You might also like
- Layouts AutoCADDocument16 pagesLayouts AutoCADJaime Vásquez BellidoNo ratings yet
- Escalas AutocadDocument8 pagesEscalas AutocadCrosson BcnNo ratings yet
- Dibujo Asistido AutoCADDocument5 pagesDibujo Asistido AutoCADoliverNo ratings yet
- Examen de Dibujo Técnico 2016 II - #01 ParcialDocument3 pagesExamen de Dibujo Técnico 2016 II - #01 ParcialAdrian HMNo ratings yet
- Examen Final Autocad Civil 3dDocument27 pagesExamen Final Autocad Civil 3dAbraham Tirado TapullinaNo ratings yet
- SENATI - Titulacion - ANEXO 05Document1 pageSENATI - Titulacion - ANEXO 05Mirko LopezNo ratings yet
- Manual de Carreteras Capítulo 7Document30 pagesManual de Carreteras Capítulo 7Gonzalo Guerra VegaNo ratings yet
- Cuadro Sinoptico NTC Ohsas 18001 2007. Liza Daniela Oviedo ArceDocument6 pagesCuadro Sinoptico NTC Ohsas 18001 2007. Liza Daniela Oviedo ArceDaniieliita OviiedoNo ratings yet
- Descargar CYPE 2013mDocument2 pagesDescargar CYPE 2013mpapatvNo ratings yet
- Mejora servicios VIDENA LimaDocument291 pagesMejora servicios VIDENA LimazadiakanNo ratings yet
- Autocad 3d (120 Lecciones)Document107 pagesAutocad 3d (120 Lecciones)lguajNo ratings yet
- Encofrado y Fierreria de Viga PeraltadaDocument60 pagesEncofrado y Fierreria de Viga PeraltadaNelver Agreda BriceñoNo ratings yet
- Módulo I - AutoCAD Básico e IntermedioDocument3 pagesMódulo I - AutoCAD Básico e IntermedioJose Luis Al Bellido HuamanNo ratings yet
- Cuadernillo de Ejercicios AutoCad 2DDocument20 pagesCuadernillo de Ejercicios AutoCad 2DLusbert QuirogaNo ratings yet
- Errores comunes y recomendaciones para herramientas, equipos y protección en obras de construcciónDocument5 pagesErrores comunes y recomendaciones para herramientas, equipos y protección en obras de construcciónFxche Tierno Garcia ManriqueNo ratings yet
- Analisis Estadísticos de Datos - ALUMNODocument21 pagesAnalisis Estadísticos de Datos - ALUMNOAlessandra VentocillaNo ratings yet
- Cotizacion Artefactos ElectricosDocument4 pagesCotizacion Artefactos ElectricosMario Sergio S MNo ratings yet
- SencicoDocument27 pagesSencicoddemonizeNo ratings yet
- 1-Manual de Autocad 2D - Ver2014-Basico PDFDocument51 pages1-Manual de Autocad 2D - Ver2014-Basico PDFBorys YalleNo ratings yet
- Dibujo de Piezas Normalizadas PDFDocument219 pagesDibujo de Piezas Normalizadas PDFDamianNo ratings yet
- Manual Revitstructure 1Document93 pagesManual Revitstructure 1Guillermo Vasquez BardalesNo ratings yet
- Atajos de teclado de AutoCAD en españolDocument2 pagesAtajos de teclado de AutoCAD en españolPercy MenesesNo ratings yet
- Guía Práctica Inicial Corrientes Débiles en RevitDocument19 pagesGuía Práctica Inicial Corrientes Débiles en RevitFrancisco Perdomo DiazNo ratings yet
- THHN FlexDocument2 pagesTHHN FlexAnthony Castellano100% (1)
- Generar Metrados Excel con MacrosDocument7 pagesGenerar Metrados Excel con MacrosYENNS007No ratings yet
- Informe de Practicas ProfesionalesDocument47 pagesInforme de Practicas ProfesionalesElizabeth CruzNo ratings yet
- Crackeo Cype 2012iDocument1 pageCrackeo Cype 2012iJesús Miguel Pérez MolinaNo ratings yet
- Resumen Salud OcupacionalDocument3 pagesResumen Salud OcupacionalFranklin GuzmanNo ratings yet
- Diseño electromecánico con AutoCAD ElectricalDocument11 pagesDiseño electromecánico con AutoCAD ElectricalALBERTO ROSELLO ALVAREZNo ratings yet
- Memoria Embloquetado Puylucana 1Document24 pagesMemoria Embloquetado Puylucana 1Jose Diaz FuentesNo ratings yet
- Diseño cerchas AutoCADDocument11 pagesDiseño cerchas AutoCADhombre.muerto5959No ratings yet
- Curso Basico Revit R. Rojas PDFDocument223 pagesCurso Basico Revit R. Rojas PDFKuchiki Rukia Nahara Kimotho100% (1)
- Micrometro CompletoDocument32 pagesMicrometro CompletoAlan PillajoNo ratings yet
- Alexander Nicolas Vilcanqui Alarcon - SIGDocument16 pagesAlexander Nicolas Vilcanqui Alarcon - SIGMichael SmelynNo ratings yet
- F-DC-26 Cronograma de Residencias ProfesionalesDocument1 pageF-DC-26 Cronograma de Residencias ProfesionalesRH Angie IvonneNo ratings yet
- StudioCAD - Autodesk Inventor PDFDocument6 pagesStudioCAD - Autodesk Inventor PDFAnthony RoyNo ratings yet
- 5 Civil 3D Creacion de PerfilesDocument27 pages5 Civil 3D Creacion de PerfilescristinaNo ratings yet
- T1. Introducción A La Metodología BIM y Entorno de Trabajo Con Allplan o RevitDocument30 pagesT1. Introducción A La Metodología BIM y Entorno de Trabajo Con Allplan o RevitBeto SuárezNo ratings yet
- Estructuras y Cimentacion de MaquinasDocument7 pagesEstructuras y Cimentacion de MaquinasLauren JamesNo ratings yet
- 3 Silabo de Autocad Basico 2014Document4 pages3 Silabo de Autocad Basico 2014Coquin Ant100% (1)
- Calculo de Diseño ZonificacionDocument17 pagesCalculo de Diseño ZonificacionJuan Alberto Machuca ArévaloNo ratings yet
- Instalaciones Sanitarias en Edificaciones - MacroDocument69 pagesInstalaciones Sanitarias en Edificaciones - MacroNicolas Tuara CalizayaNo ratings yet
- Monografia PozoDocument22 pagesMonografia PozoJhony Espinoza PerezNo ratings yet
- Manual DE AUTOCAD V2020-CONSTRUSUMAo PDFDocument154 pagesManual DE AUTOCAD V2020-CONSTRUSUMAo PDFCristhian Gastelo ChantaNo ratings yet
- Estudios de Diseño en SolidWorksDocument35 pagesEstudios de Diseño en SolidWorksdjjt90No ratings yet
- 01 Practica AutoCAD Inicial SENCICODocument10 pages01 Practica AutoCAD Inicial SENCICOEloy Cayo100% (1)
- 02 - Estudio TopograficoDocument6 pages02 - Estudio TopograficoOscar Rios EguizabalNo ratings yet
- Manual de lectura de planos de arquitecturaDocument39 pagesManual de lectura de planos de arquitecturaFlorchu ArceNo ratings yet
- Lay Out AutocadDocument5 pagesLay Out AutocadlinuxubvNo ratings yet
- Layout AutocadDocument16 pagesLayout AutocadJULIO TORRESNo ratings yet
- Soluciones Auto CadDocument5 pagesSoluciones Auto CadJorge RamosNo ratings yet
- 17 Espacio Modelo y Espacio PapelDocument20 pages17 Espacio Modelo y Espacio PapelYulibeth LopezNo ratings yet
- Guia para Escalar Dibujos en AutocadDocument11 pagesGuia para Escalar Dibujos en AutocadelectrofuerteNo ratings yet
- Guia para Escalar Dibujos en AutocadDocument11 pagesGuia para Escalar Dibujos en AutocadelectrofuerteNo ratings yet
- Trabajo en LayoutDocument22 pagesTrabajo en LayoutFernando Erazo NavarreteNo ratings yet
- Tutorial Autocad 2000 - Diseño de una alacena en 3DDocument11 pagesTutorial Autocad 2000 - Diseño de una alacena en 3Dboagrius74No ratings yet
- Dibujar El FormatoDocument17 pagesDibujar El FormatoDiego Alexander Tamariz Cede�oNo ratings yet
- Verduga Chavarria Pierre Isaac-B-Proyecto 1Document11 pagesVerduga Chavarria Pierre Isaac-B-Proyecto 1Pierre VerdugaNo ratings yet
- Retoque Fotográfico con Photoshop (Parte 1)From EverandRetoque Fotográfico con Photoshop (Parte 1)Rating: 4 out of 5 stars4/5 (7)
- Diseña tus Portadas con InkScape: Minilibros prácticos, #5From EverandDiseña tus Portadas con InkScape: Minilibros prácticos, #5No ratings yet
- Cosotos UnitariosDocument8 pagesCosotos UnitariosYerson MendozaNo ratings yet
- Informe #2 FebreroDocument3 pagesInforme #2 FebreroYerson MendozaNo ratings yet
- Informe #002Document2 pagesInforme #002Yerson MendozaNo ratings yet
- Ensayo densidad campoDocument44 pagesEnsayo densidad campoYerson MendozaNo ratings yet
- Registrarce Al Curso Google Earth ProDocument5 pagesRegistrarce Al Curso Google Earth ProN. Tintaya YucraNo ratings yet
- Manual HidraDocument12 pagesManual HidraChristian QrNo ratings yet
- V. Metas Programadas y ReprogramadasDocument1 pageV. Metas Programadas y ReprogramadasYerson MendozaNo ratings yet
- Ensayo TicrapoDocument27 pagesEnsayo TicrapoYerson MendozaNo ratings yet
- Val 02 Real Mayo - 2014Document8 pagesVal 02 Real Mayo - 2014Yerson MendozaNo ratings yet
- Liquidacion Consorcio Palca - Accopite RosarioDocument10 pagesLiquidacion Consorcio Palca - Accopite RosarioYerson MendozaNo ratings yet
- Val 01 Real Abril - 2014Document8 pagesVal 01 Real Abril - 2014Yerson MendozaNo ratings yet
- Puntos Gps ChallhuanDocument10 pagesPuntos Gps ChallhuanYerson MendozaNo ratings yet
- Mapa Del PeruDocument1 pageMapa Del PeruYerson MendozaNo ratings yet
- Pts Obra de ArteDocument2 pagesPts Obra de ArteYerson MendozaNo ratings yet
- Excel de DISEÑO DE ESCALERASDocument14 pagesExcel de DISEÑO DE ESCALERASjulio arce hanccoNo ratings yet
- Calculos de Tuberias SanitariasDocument2 pagesCalculos de Tuberias SanitariasYerson MendozaNo ratings yet
- Pts Obra de ArteDocument2 pagesPts Obra de ArteYerson MendozaNo ratings yet
- Lista de CanterasDocument1 pageLista de CanterasYerson MendozaNo ratings yet
- CPORTANTEDocument3 pagesCPORTANTEEdy ApazaNo ratings yet
- Plan de Trabajo TamboDocument4 pagesPlan de Trabajo TamboYerson MendozaNo ratings yet
- 13 - Perfil Santa Cruz Palta-Cedula de CultivoDocument26 pages13 - Perfil Santa Cruz Palta-Cedula de CultivoMariluz Condori VillanoNo ratings yet
- Formato de Gestión de Mora Diario APSADocument6 pagesFormato de Gestión de Mora Diario APSAYerson MendozaNo ratings yet
- Ecuaciones CuadraticasDocument4 pagesEcuaciones CuadraticasYerson MendozaNo ratings yet
- 1-Manual Completo Guia Construccion Relleno SanitariosDocument303 pages1-Manual Completo Guia Construccion Relleno SanitariosMAXI1000TUC100% (1)
- Distancias TransporteDocument12 pagesDistancias TransporteJhon Marx SánchezNo ratings yet
- Mapa zonas vida Huancavelica 18S 252kDocument2 pagesMapa zonas vida Huancavelica 18S 252kYerson MendozaNo ratings yet
- Puntos ViñasDocument11 pagesPuntos ViñasYerson MendozaNo ratings yet
- CIERRE DIARIO Mayo 09 - 2014Document3 pagesCIERRE DIARIO Mayo 09 - 2014Yerson MendozaNo ratings yet
- Calculo SanitariasDocument3 pagesCalculo SanitariasYerson MendozaNo ratings yet
- 02 3Document25 pages02 3Yerson MendozaNo ratings yet
- Centricity Web Guia RapidaDocument8 pagesCentricity Web Guia RapidafmcasquetNo ratings yet
- Civ V Manual SpanishDocument242 pagesCiv V Manual Spanishcadence-22No ratings yet
- Manual Syssoporte SIAFDocument31 pagesManual Syssoporte SIAFAbraham Perez PalmaNo ratings yet
- Guias de Prácticas de Excel 2016Document7 pagesGuias de Prácticas de Excel 2016Luis Bravo ValcarcelNo ratings yet
- Merchant ICG Manual UsuarioDocument36 pagesMerchant ICG Manual UsuarioFrancisco PradoNo ratings yet
- Tutorial de Uso Del DiccionarioDocument30 pagesTutorial de Uso Del DiccionarioprofeyisiNo ratings yet
- Manual Del Programa NovosptDocument27 pagesManual Del Programa NovosptLuis Gerardo UrbinaNo ratings yet
- Identifique Las Partes Del ComputadorDocument13 pagesIdentifique Las Partes Del ComputadormedardodomNo ratings yet
- Manual Sankore ESPDocument24 pagesManual Sankore ESPJuan Carlos Castro IngaNo ratings yet
- Introducción A: Luis Escandell Gómez Enero de 2.007Document22 pagesIntroducción A: Luis Escandell Gómez Enero de 2.007Yudith CbNo ratings yet
- ManualDocument2 pagesManualXavier OrbeaNo ratings yet
- Los Servicios de Windows 7Document13 pagesLos Servicios de Windows 7Ivan Fernando HurtadoNo ratings yet
- PraatDocument6 pagesPraatPepita ManolitaNo ratings yet
- Discovirtual - Telefonica.es Soporte-Dvr Manual de UsuarioDocument165 pagesDiscovirtual - Telefonica.es Soporte-Dvr Manual de Usuario12chainsNo ratings yet
- Manual Intalacion ConcarDocument6 pagesManual Intalacion ConcarFrancisco GerardoNo ratings yet
- Manual Sigma 2013Document77 pagesManual Sigma 2013robesozaNo ratings yet
- C05 - Carga de Componentes de Construcción AdicionalesDocument18 pagesC05 - Carga de Componentes de Construcción AdicionalesMauricio RiquelmeNo ratings yet
- Procedimiento de Instalación de CentOS 7 Con LVMDocument22 pagesProcedimiento de Instalación de CentOS 7 Con LVMEduardo S. PiñaNo ratings yet
- Manual Consulta Ver 2bDocument49 pagesManual Consulta Ver 2bmiguel diazNo ratings yet
- Manual Wifisfera WindowsDocument22 pagesManual Wifisfera WindowsTrigal Jose AngelNo ratings yet
- Libro Macromedia Flash Parte 1Document58 pagesLibro Macromedia Flash Parte 1cesarsucariNo ratings yet
- Guia Word BasicoDocument15 pagesGuia Word Basicoosc sanzNo ratings yet
- Sony ESupport KDL 32EX407 Controladores y SoftwareDocument6 pagesSony ESupport KDL 32EX407 Controladores y SoftwareYeison Villarraga100% (1)
- Introduccion Publisher 2010Document3 pagesIntroduccion Publisher 2010zahidantoNo ratings yet
- Funciones fecha y hora Access seleccionar registrosDocument3 pagesFunciones fecha y hora Access seleccionar registroscadoce197No ratings yet
- BDE ManualDocument20 pagesBDE Manualanae4514No ratings yet
- Crear nueva compañía PeachtreeDocument64 pagesCrear nueva compañía PeachtreeTito Julio Portocarrero Wong75% (4)
- Manual de Soporte en Software Libre Final de FinalDocument218 pagesManual de Soporte en Software Libre Final de Finaldescargerfm1415100% (1)
- Guia de Administración FW Palo AltoDocument496 pagesGuia de Administración FW Palo AltoJohn Parra25% (4)
- Stewart Sentinel 1 Processing 179.en - EsDocument4 pagesStewart Sentinel 1 Processing 179.en - EsMao FonsecaNo ratings yet