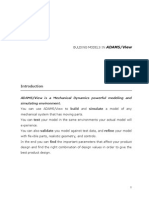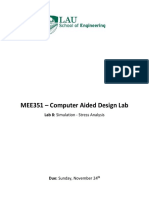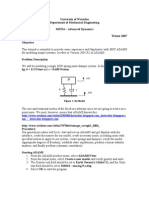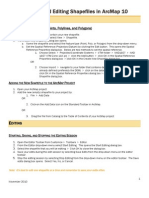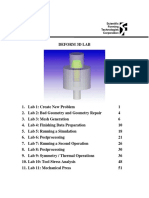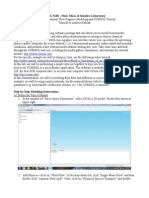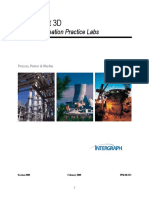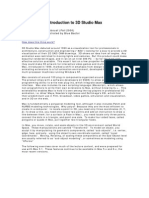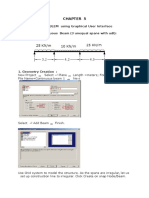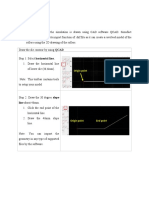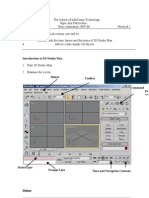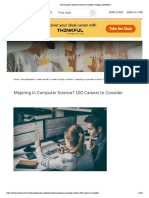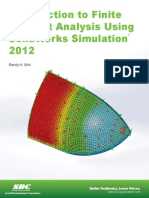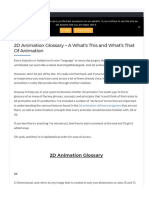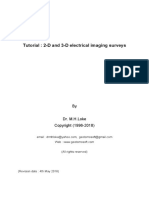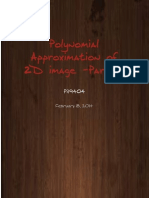Professional Documents
Culture Documents
Working Model 2d Tutorial
Uploaded by
Ivan Figueroa CruzOriginal Description:
Original Title
Copyright
Available Formats
Share this document
Did you find this document useful?
Is this content inappropriate?
Report this DocumentCopyright:
Available Formats
Working Model 2d Tutorial
Uploaded by
Ivan Figueroa CruzCopyright:
Available Formats
Welcome to Working Model
Working Model is the result of a 20-year collaborative effort between professional engineers and software specialists. We are committed to providing you easy-to-use, engineering software that makes you more productive, and saves time and money on hardware prototyping, testing, and virtual product development. To begin, install Working Model and go through each step of the demonstration described below.
Starting Working Model
1. Ensure that Working Model is installed on your computer. 2. From the Windows Menu, click on Programs, then Working Model 2D, and then Working Model 2D. This opens a simulation.
4 Graphing the Pendulums Motion
1 Creating a Falling Block
1. The first simulation is Newtons first experiment, dropping a block. 2. To draw a rectangle, click on the Rectangle tool, then click in the workspace and draw a long thin rectangular block. 3. To run the simulation and see the block fall due to gravity, click . to reset the simulation. 4. Click
1. To graph the pendulums motion, right-click on the rectangle. From the pop-up menu choose Measure->Position->Rotation Graph. 2. To collect data, click . Note: Data can be displayed as a graph, bar chart, on or number, and can be changed while running the simulation by clicking the . the top left-hand corner of the graph. Click 3. The graph shows the pendulums amplitude and frequency. To make the graph larger, click on the graph and drag its lower right-hand corner to the right.
1. To add a velocity vector, right click on the rectangle to display the pop-up menu. 2. From the menu, choose Vectors the choose Velocity. 3. Click and observe that the vector changes magnitude as the block falls. . 4. Click Optional: To show the velocity vectors x and/or y component, click on the Define menu, select Vector Display, and check the X and/or Y box.
2 Adding a Velocity Vector
1. To change gravity, click on the World menu, select Gravity, type the value 20 m/sec2 in the input box, and click [OK]. and observe that, in agreement with theoretical and experimental 2. Click predictions, the pendulum has a higher natural frequency. Click .
Note: Working Model was designed to be easy-to-use. For example, in this exercise, the only time you need to touch the keyboard is to enter the value 20.
5 Changing Gravity
1. To make a pendulum, click on the Pin joint tool and then click on the upper lefthand corner of the rectangle. 2. Click and observe that the vector changes magnitude and direction as the . pendulum moves. Click
3 Making a Pendulum
1. Under the World menu, select Air Resistance, click on Low Speed, and accept the default air resistance value of 0.3 kg/(m*s) by clicking [OK]. 2. Click and observe the exponentially decaying oscillations. Click .
6 Adding Air Resistance
Optional: Each click on
at the bottom of the screen advances one frame.
1. To add a spring, click on the Spring tool. Click on the upper right-hand corner of the block and stretch the spring up and to the right. 2. Click and observe the pendulum's higher natural frequency and new equilibrium position. Click .
7 Adding a Spring
9 Collisions with a Smooth Polygon
1. To create a smooth polygon, click on the Curved Polygon tool, click in the workspace in a few locations. Double-click to close the polygon. (If your rectangle is high on the screen, click to zoom to extents.) 2. Click to start the simulation and observe that the curved polygon bounces and rolls on top of the rectangle. Automatic collision and contact is a very useful feature in Working Model (even the elastic and frictional properties of objects may be varied). Click . Note: Collision sound/motion sound can be added to a simulation. To add a collision sound, click on the curved polygon, select the Measure menu, and choose Hear the Collision. (computer speakers required)
1. To control the spring constant, right-click on the spring. From the pop-up menu choose Measure->New Control->Spring Constant. 2. The slider that controls the spring will appear in the left-hand side of the workspace. To move the slider's location closer to the spring, click on its title and drag it next to the spring. 3. To see the effect of varying the spring constant, click and observe that the pendulum angle is a function of the spring-constant (move the slider up and down while the simulation is running). Click .
8 Controlling the Spring Constant
10 Smart Editor
below. (If necessary, click
1. Working Model's Smart Editor allows the user to change an object's position and orientation while keeping constraints intact. 2. To change the orientation of the rectangle, click on the rectangle and drag the mouse to rotate the rectangle counterclockwise so that it is nearly vertical as shown to view to extents.)
1. To add a motor to the curved polygon, click on the Motor tool, and then click on the curved polygon. 2. Click and observe that the rectangle's motion is determined by the shape of the curved polygon and the motor's speed. Click .
11 Creating a Cam-Follower Mechanism
Optional: The properties of any object can be modified by either double-clicking on the object (e.g., the rectangle, pin point, graph, spring, spring-constant control).or right clicking on it and choosing Properties from the pop-up menu. The appearance or geometry of an object can be modified by right clicking on the object, and selecting Appearance or Geometry from the pop-up menu..
1. To convert the rectangle into a flexible beam (Flexbeam), click on the rectangle. 2. Under the Script menu, select Flexbeam. 3. In the Flexible Body Information dialog box, accept the default values and click [OK]. Click [OK] in the No Flexbeam Undo dialog Box. 4. Click to start the simulation and observe that the formerly rigid rectangle is now acting as a Flexbeam. Change the values of the EI and Damping - Bending sliders to change the Flexbeams stiffness and damping. Click .
12 Creating a Flexible Beam
1. Objects that are imported from a DXF file are treated the same as objects created within Working Model. You can change their appearance, measure their velocity, acceleration, etc. 2. To add color to the crane, right-click on the crane. 3. Choose Appearance from the pop-up menu. 4. In the Appearance window, note that the fill pattern is currently set as no. Click on the drop-down menu and change it to another pattern. 5. Click on the fill color drop-down menu and change the fill color to blue. 6. Close the Appearance window. 7. To change the color of the other objects, repeat steps 2 to 6. 8. Click to start the simulation. Click .
16 Adding Colors to DXF Objects
17 Running Demo Files
1. Under the Script menu, click on Run All Demo Files. 2. Sit back and enjoy a series of demos on a variety of engineering topics.
13 Animation Step and Integrator Error 14 Importing DXF Files
1. To change accuracy, select the World menu and then Accuracy 2. Select an Integrator Error small enough to meet your accuracy requirements. 3. Select an Animation Step that produces smooth visual results.
1. Open a new simulation by selecting the File menu and clicking on New. 2. To import a DXF file, select the File menu and click on Import. 3. In the Import window, navigate to the directory where Working Model is installed, for example, C:\Program Files\Working Model 2D and then select the subdirectory WMIntroduction. 4. Select the file WMDXFDemo.dxf and click [Import]. This imports the DXF objects (a crane, wrecking ball, a Working Model logo, and an abandoned building). 5. Click and watch all the objects fall due to gravity. Click .
18 Creating a Movie
1. You can create a movie from any Working Model simulation. 2. To see an example, select menu, then All Programs, then Working Model 2D, then Working Model 2D Files, then Introduction and then double-click on WorkingModelMoneyBowl.avi.
1. To anchor the base of the building, click on the Rigid Joint tool, then click on the base of the building. 2. To anchor the crane, click on the Rigid Joint tool, then click on the crane. 3. To fix the Working Model logo to the crane, click on the Rigid Joint tool, then click on the Working Model logo. 4. To attach the wrecking ball to the crane with a rope, click on the Rope tool, then single-click on the ball, and then single-click on the crane to create a rope. 5. Click and observe that Working Model detects the shape of the imported . DXF objects and automatically calculates how they collide. Click
15 Simulating a Building Demolition
http://www.workingmodel.com
You might also like
- Optimizing Fluid Flow in Static Mixer PDFDocument15 pagesOptimizing Fluid Flow in Static Mixer PDFabdulfetahNo ratings yet
- 5 6 0 Nastra4D TrainiingDocument8 pages5 6 0 Nastra4D TrainiingNurul HudaNo ratings yet
- WM Introductory TutorialDocument4 pagesWM Introductory Tutorialsamira lozanoNo ratings yet
- Easy engineering software for virtual product developmentDocument4 pagesEasy engineering software for virtual product developmentLuisMiguelBrancoNo ratings yet
- Bulding Models in AdamsDocument18 pagesBulding Models in AdamsAttila BartiNo ratings yet
- Welcome To Working ModelDocument4 pagesWelcome To Working ModeljoelcardenasNo ratings yet
- Q1 Create Flying Arrows in Maya: 1. Open Maya Auto DeskDocument31 pagesQ1 Create Flying Arrows in Maya: 1. Open Maya Auto Deskpradeep kumarNo ratings yet
- Opti Setup ExerciseDocument12 pagesOpti Setup ExerciseAbdul QuadirNo ratings yet
- EdgeCAM Lesson2Document23 pagesEdgeCAM Lesson2aralvoiNo ratings yet
- It's All in The PresentationDocument14 pagesIt's All in The PresentationkaoblekstenaNo ratings yet
- Catia Tutorial 5: Generative Part Structural AnalysisDocument65 pagesCatia Tutorial 5: Generative Part Structural AnalysismatmeanNo ratings yet
- Adams tutorial for four bar and slider crank mechanismsDocument4 pagesAdams tutorial for four bar and slider crank mechanismsganeshrk95No ratings yet
- LAB 8 - Simulation PDFDocument13 pagesLAB 8 - Simulation PDFZAVEN TORTIANNo ratings yet
- Autocad Project ReportDocument44 pagesAutocad Project ReportSanjay Rawat0% (1)
- University of Waterloo Department of Mechanical Engineering ME524 - Advanced Dynamics Adams Tutorial 1 Winter 2007 ObjectiveDocument10 pagesUniversity of Waterloo Department of Mechanical Engineering ME524 - Advanced Dynamics Adams Tutorial 1 Winter 2007 Objectivemass1981No ratings yet
- Creating and Editing Shapefiles in ArcMapDocument4 pagesCreating and Editing Shapefiles in ArcMapFernando PizarroNo ratings yet
- Familiarization With Rational RoseDocument12 pagesFamiliarization With Rational RoseKota Venkata Jagadeesh100% (1)
- Guide EPA SWMM Model Stormwater RunoffDocument13 pagesGuide EPA SWMM Model Stormwater RunoffIk Einstein Ojogan100% (1)
- Software Application in Analysis and Design of Building Structural System. Orion A Complete Solution To Reinforced Concrete DesignsDocument49 pagesSoftware Application in Analysis and Design of Building Structural System. Orion A Complete Solution To Reinforced Concrete DesignsVictorNo ratings yet
- Deform 3d LabDocument55 pagesDeform 3d LabTruong Tat Tai100% (1)
- CHEG 3128 - Heat, Mass, & Kinetics LaboratoryDocument8 pagesCHEG 3128 - Heat, Mass, & Kinetics Laboratorydemecheng04No ratings yet
- Roll-Forming 3 Station Simufact FormingDocument23 pagesRoll-Forming 3 Station Simufact FormingNoridzwan NordinNo ratings yet
- Exercise 1 - Pipework Design PdmsDocument25 pagesExercise 1 - Pipework Design PdmsLorenzo SantanaNo ratings yet
- Chapter1 DemonstrationDocument10 pagesChapter1 DemonstrationSantiago UrgilesNo ratings yet
- AutoCAD 2010 IntermediateDocument337 pagesAutoCAD 2010 IntermediateSinisa KusnjirNo ratings yet
- Quick guide to StormCAD lessonsDocument62 pagesQuick guide to StormCAD lessonsHariSumaryonoNo ratings yet
- Abaqus Simulating Thermal Expansion PDFDocument20 pagesAbaqus Simulating Thermal Expansion PDFhasib75% (4)
- Igrafx Platform 17 TUTORIALDocument56 pagesIgrafx Platform 17 TUTORIALKamen rider HeiseiNo ratings yet
- EPANET TutorialDocument7 pagesEPANET TutorialBinyam KebedeNo ratings yet
- Mass Elements and Mass Groups: Lesson 2Document36 pagesMass Elements and Mass Groups: Lesson 2Manuel Sanchez NoaNo ratings yet
- Drawings Creation Practice LabsDocument27 pagesDrawings Creation Practice LabsJavier GarcíaNo ratings yet
- Introduction To 3D Studio Max: Lectures by Jeffrey Abouaf (Fall 2000) Transcribed and Illustrated by Blue BactolDocument24 pagesIntroduction To 3D Studio Max: Lectures by Jeffrey Abouaf (Fall 2000) Transcribed and Illustrated by Blue Bactolmurthass6183No ratings yet
- Adams Tutorial Kit Lift Mechanism SimulationDocument13 pagesAdams Tutorial Kit Lift Mechanism SimulationRhaian BarrosNo ratings yet
- Stress Analysis Using Deform 3dDocument10 pagesStress Analysis Using Deform 3dramkumar121No ratings yet
- 2D PROBLEM Using Graphical User Interface Problem 1: Continuous Beam (3 Unequal Spans With Udl)Document32 pages2D PROBLEM Using Graphical User Interface Problem 1: Continuous Beam (3 Unequal Spans With Udl)V.m. RajanNo ratings yet
- TopOpt 3D UserGuide: Getting Started with Design OptimizationDocument11 pagesTopOpt 3D UserGuide: Getting Started with Design OptimizationAvon AltaNo ratings yet
- 3d Max Design 2012 TutorialDocument56 pages3d Max Design 2012 TutorialJohn Mark OmbinaNo ratings yet
- Create A WaterfallsDocument23 pagesCreate A WaterfallsHarry Bagus SNo ratings yet
- SP3D Drawings Creation Practice Labs 2009 2Document34 pagesSP3D Drawings Creation Practice Labs 2009 2chandanNo ratings yet
- Shaft Design FEM AnalysisDocument18 pagesShaft Design FEM Analysisr3155No ratings yet
- Acad and Solid WorksDocument18 pagesAcad and Solid Worksapi-3748063100% (3)
- Autocad Project ReportDocument45 pagesAutocad Project ReportSanjay RawatNo ratings yet
- Finite Element Analysis of A Planar Truss: Figure 1. Truss Dimensions and Boundary ConditionsDocument11 pagesFinite Element Analysis of A Planar Truss: Figure 1. Truss Dimensions and Boundary ConditionsHossam M ALrohilyNo ratings yet
- AltairTutorial Topography UpdatedDocument20 pagesAltairTutorial Topography UpdatedKevin Andrés Garzón MijaresNo ratings yet
- Roll-Forming Single Station Simufact FormingDocument28 pagesRoll-Forming Single Station Simufact FormingNoridzwan Nordin100% (1)
- School of InfoComm Tech Basic Animation Practical 1Document8 pagesSchool of InfoComm Tech Basic Animation Practical 1Kim JuneNo ratings yet
- Tutorial Cylinder Refined MeshDocument9 pagesTutorial Cylinder Refined MeshShawn WaltzNo ratings yet
- Drawing Distorting Shapes in Adobe Illustrator CLASS NOTESDocument5 pagesDrawing Distorting Shapes in Adobe Illustrator CLASS NOTESrenz daveNo ratings yet
- 17 Pag L544 - Designing Incredible Web Experiences With Adobe XD - WorkbookDocument17 pages17 Pag L544 - Designing Incredible Web Experiences With Adobe XD - WorkbookGina ChioveanuNo ratings yet
- Rapid ship design software tutorialDocument12 pagesRapid ship design software tutorialvzagkasNo ratings yet
- Detailed Intro To 3D Designing On SolidworksDocument24 pagesDetailed Intro To 3D Designing On SolidworksAbdullah Basit24No ratings yet
- NX 9 for Beginners - Part 3 (Additional Features and Multibody Parts, Modifying Parts)From EverandNX 9 for Beginners - Part 3 (Additional Features and Multibody Parts, Modifying Parts)No ratings yet
- CATIA V5-6R2015 Basics Part III: Assembly Design, Drafting, Sheetmetal Design, and Surface DesignFrom EverandCATIA V5-6R2015 Basics Part III: Assembly Design, Drafting, Sheetmetal Design, and Surface DesignRating: 5 out of 5 stars5/5 (2)
- CATIA V5-6R2015 Basics - Part II: Part ModelingFrom EverandCATIA V5-6R2015 Basics - Part II: Part ModelingRating: 4.5 out of 5 stars4.5/5 (3)
- QA-111-J Audit Checklist - Control of Digital Product Definition and Model Based DefinitionDocument12 pagesQA-111-J Audit Checklist - Control of Digital Product Definition and Model Based DefinitionMani Rathinam RajamaniNo ratings yet
- Assignments of CGDocument10 pagesAssignments of CGAshok MallNo ratings yet
- ManualDocument68 pagesManualGangolasNo ratings yet
- Creo ParametricDocument40 pagesCreo Parametricjames100% (1)
- Ansoft HFSS Version 8 / 8.5 Training Workbook: Slot AntennaDocument23 pagesAnsoft HFSS Version 8 / 8.5 Training Workbook: Slot AntennaNurul Fahmi AriefNo ratings yet
- Programmers Guide To The Java 2D API - BookDocument128 pagesProgrammers Guide To The Java 2D API - BookearmarquesNo ratings yet
- A Visual Approach To Construction Cost EstimatingDocument113 pagesA Visual Approach To Construction Cost EstimatingChris NaveenNo ratings yet
- 100 Computer Science Careers To Consider - Chegg CareerMatchDocument104 pages100 Computer Science Careers To Consider - Chegg CareerMatchMark AnthonyNo ratings yet
- The Role of OpenGL in 3D Graphics RenderingDocument31 pagesThe Role of OpenGL in 3D Graphics RenderingwalelegneNo ratings yet
- An Introduction To Multimedia Fusion Full VersionDocument145 pagesAn Introduction To Multimedia Fusion Full VersionLorenC.KleinNo ratings yet
- Arts and Music Module 1 Quarter 2 Week 1Document3 pagesArts and Music Module 1 Quarter 2 Week 1Ethel Jane RemoNo ratings yet
- Module 2Document96 pagesModule 2Chien NguyenNo ratings yet
- CADCAM Lecture NotesDocument223 pagesCADCAM Lecture NotesAnish KulkarniNo ratings yet
- Sample Resumes Cfa1Document7 pagesSample Resumes Cfa1Murugan ArunachalamNo ratings yet
- Using OpenGL With Visual C++Document5 pagesUsing OpenGL With Visual C++sudhir1975No ratings yet
- CG Chapter 1-5Document79 pagesCG Chapter 1-5Aschalew AyeleNo ratings yet
- Introduction To Finite Element Analysis Using SolidWorks by Randy H. ShihDocument22 pagesIntroduction To Finite Element Analysis Using SolidWorks by Randy H. Shihhombre.muerto595957% (7)
- Compressive Light FieldDocument5 pagesCompressive Light Fieldarsenal997No ratings yet
- Cad Cam & AutomationDocument557 pagesCad Cam & AutomationAlmas 1710No ratings yet
- Hyperlynxthermaluserguide PDFDocument108 pagesHyperlynxthermaluserguide PDFnrupavesh nNo ratings yet
- Microstation V8I Accudraw Basics: Bentley Institute Course GuideDocument80 pagesMicrostation V8I Accudraw Basics: Bentley Institute Course Guideh_eijy2743No ratings yet
- Adm-Td10-Q1-M1-L1-Sub 2 (Cad Working Environment)Document23 pagesAdm-Td10-Q1-M1-L1-Sub 2 (Cad Working Environment)PRECIOUS FAITH VILLANUEVANo ratings yet
- CvdictDocument309 pagesCvdictNeev TighnavardNo ratings yet
- 2D Animation Glossary - A What's This and What's That of AnimationDocument18 pages2D Animation Glossary - A What's This and What's That of AnimationAgung PrakosoNo ratings yet
- CS3500 Computer Graphics Module: History, 2D Graphics: P. J. NarayananDocument79 pagesCS3500 Computer Graphics Module: History, 2D Graphics: P. J. Narayananapi-3799599No ratings yet
- Draft Version of Detailed Syllabus of III - X Semester B.Arch. (CBCS - 2018 Scheme)Document108 pagesDraft Version of Detailed Syllabus of III - X Semester B.Arch. (CBCS - 2018 Scheme)K R SowvyaNo ratings yet
- Tomografía ElectrícaDocument213 pagesTomografía Electrícaleonardotel1No ratings yet
- Mul TechDocument39 pagesMul TechshitterbabyboobsdickNo ratings yet
- Polynomial Approximation of 2D Image Patch - Part 2Document14 pagesPolynomial Approximation of 2D Image Patch - Part 2pi194043No ratings yet
- SKETCH Interface for Sketching 3D ScenesDocument6 pagesSKETCH Interface for Sketching 3D ScenesSebastián Silva HottNo ratings yet