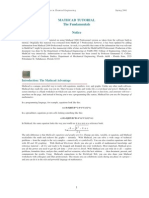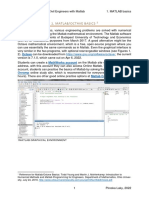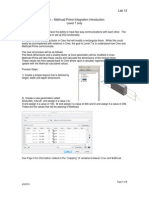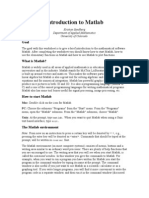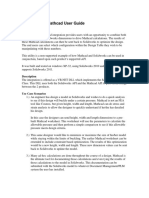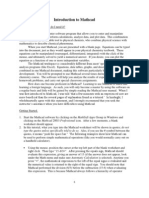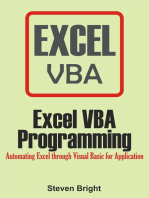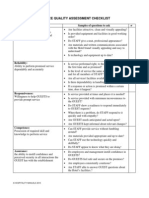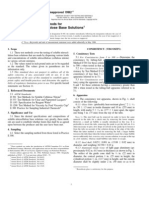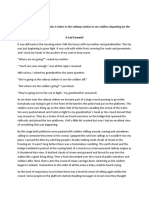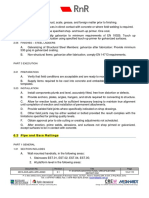Professional Documents
Culture Documents
CGN 3421 - Computer Methods Basics Lecture 2 Summary
Uploaded by
krishnaveniakshayaniOriginal Description:
Original Title
Copyright
Available Formats
Share this document
Did you find this document useful?
Is this content inappropriate?
Report this DocumentCopyright:
Available Formats
CGN 3421 - Computer Methods Basics Lecture 2 Summary
Uploaded by
krishnaveniakshayaniCopyright:
Available Formats
CGN 3421 - Computer Methods Gurley
Lecture 2 Mathcad Basics page 12 of 20
Lecture 2 Mathcad Basics
Operators
+ Addition, - Subtraction, * Multiplication, / Division, ^ Power
( ) Specify evaluation order
Order of Operations
( ) ^ highest level, first priority
* / next priority level
+ - last operations to be performed
y := 2 x := 3 * y^2 x = 12
y := 2 x := (3*y)^2 x = 36
y := 2 x := 3 * y + 2 x = 8
z := 3*6+6*2/4 z = 21
x := 5^2/2 x = 12.5
Homework Format and Template:
Well each develop a simple template to use to start any new homework. The idea of a template is to lay-
out the basic structure of what goes into a homework assignment, minus the actual input, calculations,
and output necessary for a specific assignment.
To create template:
Simply start a new worksheet and type in what you want on the template. Then use Save As and pick the
mathcad Template option.
To use template:
From mathcad, open the template through the File --> Open command and change the Files of Type box
at the bottom to Mathcad Template. Before adding any information to the template, save it as a standard
worksheet of desired name by using File --> Save As. Note that the Save as Type box at the bottom auto-
matically is set to standard Mathcad Worksheet format. Choose a name and save. Now the original tem-
plate is preserved for the next use, and you can begin work on your new assignment.
CGN 3421 - Computer Methods Gurley
Lecture 2 Mathcad Basics page 13 of 20
The basic structure and ingredients for every homework is given below. Well base our template on this.
Title Page:
Info: Name, Course, Assignment Number and Title.
Summary/Observations: A brief summary (description) of the assignment. What did the
assignment ask for? What did you learn? Did you discover anything easy/difficult with
the assignment? It doesnt have to be long, just clear and concise.
Pseudocode: Pseudocode is a detailed description of the steps needed to solve the prob-
lem from beginning to end.
Work Page(s):
Standard Code: Any Mathcad statements needed in every worksheet. (e.g. ORIGIN=1)
Input Section: Scalars, vectors, matrices needed to begin calculations. Includes both per-
manent assignments and user prompted information as well as data file loading.
Calculation Section: Manipulations of the input information
Output Section: This should include all your results (vectors, graphs, etc.). Clearly label
what each piece of output is.
Hand Verification: A sample problem by hand or other means independent of Mathcad.
You need not verify every calculation, just samples to show your Mathcad results work.
Fundamental Program Structure
Labeling the program using comments
program title
student information
program summary
executable statements
program input (load data from external files, assignment statements, etc.)
perform operations needed (sequential execution, loops, etc.)
display program output (graphs, numbers, output files, etc.)
intersperse comments to explain program
CGN 3421 - Computer Methods Gurley
Lecture 2 Mathcad Basics page 14 of 20
Sample Homework Template
Computer Methods in Civil Engineering
CGN 3421
Fall Semester, 2001
Kurt Gurley
HW#:
HW Title:
Problem Statement:
Observations:
Pseudocode:
ORIGIN 1
INPUT SECTION
CALCULATIONS SECTION
OUTPUT SECTION
page break
CGN 3421 - Computer Methods Gurley
Lecture 2 Mathcad Basics page 15 of 20
Version 2000 and Version 2001
Mathcad releases new versions of their product at a fairly quick pace. As a result, you will probably come
across more than one version, including: Mathcad 8, Mathcad 2000, Mathcad 2001 (the latest). From
2000 or 2001, you can use Save As to save your worksheet in an older format if desired. This is neces-
sary, for example, if you bought 2001 for your personal machine. Both 200 Weil and the Circa labs use
Mathcad 2000 (were not convinced its worth the price to upgrade yet). Newer versions of mathcad CAN
open worksheets made on older versions (2001 can open a 2000 worksheet), but older versions CANT
open worksheets from newer versions (2000 can not open a 2001 worksheet). So if you create a work-
sheet at home (2001), and try to open it at school, you wont be successful. You can avoid this using the
Save As older versions feature. That is, 2001 can save into 2000 format so you can create in 2001, and
open in 2000. You can still open in 2001, but now you can also open in 2000.
Regions
A region is a spot in the worksheet where you enter text, equations or graphs.
Equation regions:
By default, when you click the cursor, mathcad assumes you are entering an equation into this new
region. Weve already seen how to assign numbers to variables, etc. Every number-manipulating type of
expression is considered an equation region, including control structures (if statements, for loops, etc.)
Text regions:
You can also place the cursor and start typing your text. You may find that typing text doesnt always
look like you would like it to, since Mathcad expects an equation by default, and can make some assump-
tions you didnt intend. To ensure that the region you are starting is text (for headings, instructions, com-
ments, etc.), just pace the cursor, then type to initiate a text region. Be sure to try out the Format
menu to practice with changing fonts, styles, colors etc. to give your worksheet a professional look.
Graphics regions:
These regions can be initiated from the Insert menu, from the View -> toolbars -> graphs tab, or keyboard
shortcuts ( typing @ creates a 2-D graph). You must fill in the placeholders for the x and y axes to tell
Mathcad what to plot.
Inserting Equation regions into text regions
When using text to explain the contents of a worksheet (talking through the equations so others can fol-
low your work), it is possible to import an equation region directly into a text region. This can be done by
initiating your text, then placing the cursor where you want the equation, and using Insert -> Math
Region.
CGN 3421 - Computer Methods Gurley
Lecture 2 Mathcad Basics page 16 of 20
Enabled and Disabled Equation Regions
You may find occasion to wish you could turn off an equation without actually deleting it. For example,
an equation that appears for explanatory reasons within text may only be for show, not for function. Other
reasons will come about as you begin to debug more complicated worksheets, and you want to see what
happens if equation A wasnt there (but you want to save it for later). Disabling an equation is easily done
with the cursor by right-clicking in a equation region and clicking Disable Evaluation. A small mark
will appear by the equation to let you know its disabled. It will remain disabled until you turn it back on
in the same manner (right-click, and click Enable Evaluation).
Alignment of regions
After entering numerous different text, equation, and graphics regions, the look of the worksheet can get
to look a little messy. For example, headings for sections may not be in line with each other vertically,
equations that are next to each other may not be aligned exactly. You can adjust each region individually
to fix this, but this can be imprecise, and tedious. Mathcad has an automated aligning feature to help
neaten-up the look. Try entering three separate lines of text. Now use the mouse to highlight all three
regions. Now use Format -> Align regions to line them all up neatly. If you nave many regions, and desire
different alignments to different groups of regions, you can hold the Ctrl button and left click selected
regions, then align.
Areas
An area is a section of the worksheet you create, in which you can place various regions. The purpose is
to be able to group regions that you might want to hide or even lock from other users seeing, changing, or
both. All equation and graphics regions within an area work just like they would anywhere else. Try cre-
ating a region by placing the cursor and using Insert --> Area. You will see two horizontal lines span the
page. The area is the region between the lines. You can enlarge the area by clicking the upper or lower
line defining the area and dragging it up or down. You can now drag regions into the area, or create new
regions within the area.
Collapsing areas
The reason for creating areas is to allow you to collapse or hide groups or regions without losing their
function. After setting up an area and creating a few regions within it, double click the upper or lower
area line to collapse the area (youll see the regions disappear). Another method is to left click the upper
or lower area line and then right click to make options appear, including collapse.
locking areas
You can also lock an area so that you (or more important, someone else) cant change any regions inside
the area. The equations still work. No one can change anything in the region until they enter a password
that you determine when you lock the area. Of course, you can combine the locking and collapsing so that
no one can even look at the regions in the area until entering the password.
CGN 3421 - Computer Methods Gurley
Lecture 2 Mathcad Basics page 17 of 20
Range Variables and Vectors
A range variable is a variable that contains a series of numbers rather than a single number (but its not a
vector). A range variable is different than a vector in that it cannot be referenced for specific values. All
the values in a range variable must be used at the same time. If a range variable appears in an equation, it
implies that the equation should be executed for each value in the range variable. We can also use range
variables as another way to create vectors.
In general, vectors are much more flexible than range variables in terms of what you can do with them in
Mathcad. We will learn to use range variables as a tool to create vectors, then use the vectors to carry out
calculations and create graphs.
Creating Vectors using Range Variables
The general format to create a range variable is :
i := start, next ; end
this creates a range variable (not a vector) starting at the value start, and ending at the number end.
next determines the increment by stating the next number after start, and the same increment between
start the next is used to built the entire range variable. Therefore a range variable must consist of a num-
ber of equally spaced values. If you do not specify the next value, Mathcad uses a default stepping value
of 1.
Lets use a range variable to create a vector.
Notice: the range variable i is used to specify the index to the vector vec being created. This only
works if the contents of the range variable are integers
Notice: the range variable i also appears in the equation
i 1 5 .. :=
create a range variable i
vec
i
1 0.5 i + :=
use the range variable as an index to a vector we are creating
use the range variable in the equation for the vector definition
view the vector we just created
vec
1.5
2
2.5
3
3.5
=
index a specific value inside vec
vec
3
2.5 =
i
3
= i
3
=
cant view a specific value within a range vector
CGN 3421 - Computer Methods Gurley
Lecture 2 Mathcad Basics page 18 of 20
Generalizing end points of an evenly spaced vector:
We can generalize the previous operation to arbitrary starting and ending points. We want to create a vec-
tor that spans from -2 to 5 in even steps of 10.
first enter scalars and calculate increment
begin := -2 end := 5 NP := 10 inc := (end-begin)/(NP-1)
Now create the range variable i and use it to create the vector x
i := 1;10 x
i
:= begin + (i-1)*inc
Creating 2-D arrays using range variables:
We can extend the idea to arrays of 2 dimensions. Suppose I want a 3 by 5 matrix in which each element
is the sum of its indices...
i :=1;3 j :=1;5 z
i,j
:= i + j
Note that the operation on the right hand side of the equal sign
is calculated for every combination of the values in the range
variables 1 and j.
Generalizing to nonlinear relationships:
How can I create a vector that contains the expression: for in steps of 0.25 ??
We can create two vectors (x,y) and pull the same stuff.
x
T 1 2 3 4 5 6 7 8 9 10
1 -2 -1.222 -0.444 0.333 1.111 1.889 2.667 3.444 4.222 5
=
inc 0.778 =
z
2
3
4
3
4
5
4
5
6
5
6
7
6
7
8
=
! "
2
= " 3 4 , - [ ] =
begin 3 := end 4 := inc 0.25 := NP
end begin
inc
1 + :=
i 1 NP .. := x
i
begin i 1 ( ) inc + := y
i
x
i
( )
2
:=
5 0 5
0
10
20
y
CGN 3421 - Computer Methods Gurley
Lecture 2 Mathcad Basics page 19 of 20
Functions: A first look
A single or multiple commands can be assigned to a single word (or letter) that represents those com-
mands, followed by a list of inputs within parenthesies. Once this assignment is made, you can re-issue
all of those commands again and again by using the single word. A simple example is the creation of a
long equation that you intend to use more than once. Why re-type over and over?
To the right Ive created a function called y which is a
function of t. To use it, just type y(number)= to view the
result. Note that we can send in scalar values or a range
variable i:=1,1.5..2.5 which produces 4 answers.
A function with more than one line of commands has a distinct look by the use of a verticle line to the
right of the name we give the function, and to the left of the statements in the function. Lets say we want
to create a function to solve the quadratic equation, and we break down the solution into parts. The way to
create the vertical line is either the right square bracket, or go to add line from the programming tool-
bar (under view => toolbars)
Note that the solution requires 3 pieces of input information, and the output has two pieces of informa-
tion. We can now call this function from wherever we like in this worksheet (after the function defini-
tion). Of course I validated the answers I got to make sure they are correct.
IMPORTANT: None of the variables created in the function are recognized outside the function, except
those listed at the end. In this case, ans is listed at the end, while radical is not. Therefore, the contents
of ans is transfered out to become the answers, while radical is not recognized outside the function.
You can see this above. I tried to type radical = , but Mathcad did not recognize the variable name, and
y t ( ) 5 0.6t + .2 t
2
log sin t ( ) 2 + ( ) + :=
y .1 ( ) 5.38 = y 30 ( ) 156.995 =
x 6 y 4 ( )
2
+ := x 24.443 =
i 1 1.5 , 2.5 .. := y i ( )
5.854
5.927
5.864
5.665
=
QuadEq a b , c , ( ) radical b
2
4 a c
ans
1
b radical +
2 a
ans
2
b radical
2 a
ans
:=
QuadEq solves the quadratic equation
of the form
a x
2
b x + c + 0 =
QuadEq 2 3 , 1 , ( )
0.5
1
= QuadEq 4 0 , 16 , ( )
2
2
= radical :=
ans is the 2x1 vector to be reported as
output from the function
CGN 3421 - Computer Methods Gurley
Lecture 2 Mathcad Basics page 20 of 20
is trying to force me to define it as a new variable name. ans also does not exist outside the function, but
its contents have been transferred as the result of QuadEq(2,3,1) =
We will spend a good deal of time working with functions. This will be the main tool for developing our
own programs. Once we learn the three basic control structures (decisions, counted loops, and conditional
loops), the possibilities are almost endless with what we can do.
Another Example: Using a single-line function and a range variable to plot a curve
Plot the following function over the range
step 1) create the function y as a function of an input variable x
step 2) create a range variable x from -5 to 10 in steps of 0.5
step 3) create a graph and place x in the box along the x-axis, and y(x) in the box along the y-axis
! 2 3" 2"
2
0.2"
3
+ - + = "
5 - 10
=
y x ( ) 2 3 x + 2 x
2
0.2x
3
+ :=
CREATE FUNCTION
CREATE Range Vector
x 5 4.5 , 10 .. :=
5 0 5 10
100
50
0
50
y x ( )
x
PLOT of function
You might also like
- Jbptunikompp GDL Dyahchandr 18976 1 Kompapl 5Document31 pagesJbptunikompp GDL Dyahchandr 18976 1 Kompapl 5Unggul WahyuNo ratings yet
- Computer MODULE Introduction To MathCad (MathCad Organization)Document53 pagesComputer MODULE Introduction To MathCad (MathCad Organization)Deniell Kahlil Kyro Gabon100% (2)
- Another PrimerDocument24 pagesAnother PrimerLiviu OrlescuNo ratings yet
- Introduction To Mathcad Basic ConceptsDocument15 pagesIntroduction To Mathcad Basic ConceptsKaycee B. VictorioNo ratings yet
- Mathcad TutorialDocument41 pagesMathcad TutorialAlexandruStoicaNo ratings yet
- Another Primer PDFDocument24 pagesAnother Primer PDFCarlos de la TorreNo ratings yet
- Book-Advanced Physics Through Mathcad For II MSCDocument168 pagesBook-Advanced Physics Through Mathcad For II MSCPalaniswamy Sankariah100% (3)
- Promine Tick AutoCADDocument20 pagesPromine Tick AutoCADmarcomac2000No ratings yet
- 01 02 Matlab Basics M1 M2 2022Document28 pages01 02 Matlab Basics M1 M2 2022Sheeraz AhmedNo ratings yet
- AutoCAD Tutorial HandoutDocument46 pagesAutoCAD Tutorial HandoutmarmetusNo ratings yet
- An Introduction To Mathcad by Young Et Al 2000Document13 pagesAn Introduction To Mathcad by Young Et Al 2000AboNajoolNo ratings yet
- MET 306 Lab 12 Creo-Mathcad IntegrationDocument6 pagesMET 306 Lab 12 Creo-Mathcad Integrationjaskaran singhNo ratings yet
- 01 Matlab Basics1 2019Document15 pages01 Matlab Basics1 2019mzt messNo ratings yet
- Mathcad - For Civil EngineeringDocument14 pagesMathcad - For Civil EngineeringPirene Zuniga100% (1)
- Calculate & Communicate with PTC Mathcad Prime 3.0Document10 pagesCalculate & Communicate with PTC Mathcad Prime 3.0BtoTcoNo ratings yet
- Mathcad Tutorial CortoDocument51 pagesMathcad Tutorial CortoUALU333No ratings yet
- Introduction to Mathcad Basic ConceptsDocument15 pagesIntroduction to Mathcad Basic ConceptsracorNo ratings yet
- Home Tutorials Guestbook Links Videos Disclaimer Wallpapers ForumDocument14 pagesHome Tutorials Guestbook Links Videos Disclaimer Wallpapers ForumAmolNo ratings yet
- Lab No. 1: Swedish College of Engineering & Technology, Wah CanttDocument22 pagesLab No. 1: Swedish College of Engineering & Technology, Wah CanttDani BaBaNo ratings yet
- Mathcad and Matlab Instruction Guide: by Breneman Whitfield (gth782h)Document26 pagesMathcad and Matlab Instruction Guide: by Breneman Whitfield (gth782h)Puspal GhoshNo ratings yet
- Matlab Tutorial Lesson 1Document6 pagesMatlab Tutorial Lesson 1David FagbamilaNo ratings yet
- Solidworks-Mathcad Integration Install User GuideDocument6 pagesSolidworks-Mathcad Integration Install User GuidevklsNo ratings yet
- Math Cad IntroDocument11 pagesMath Cad IntroveenasdNo ratings yet
- Programming With Mathcad PrimeDocument13 pagesProgramming With Mathcad PrimeClaudiu Popescu50% (2)
- Mathcad TutorialDocument16 pagesMathcad TutorialMoises RomeroNo ratings yet
- SYMBOLIC SOLVER FOR CRANK MECHANISM FBDDocument8 pagesSYMBOLIC SOLVER FOR CRANK MECHANISM FBDDanny Olmedo TorresNo ratings yet
- CFTool TutorialDocument16 pagesCFTool TutorialvigneshNo ratings yet
- About This Template: - Backup Your File Regularly To Avoid Losing Data! Excel Files Get Corrupted OccasionallyDocument4 pagesAbout This Template: - Backup Your File Regularly To Avoid Losing Data! Excel Files Get Corrupted OccasionallykamalNo ratings yet
- Introduction To Matlab 1Document21 pagesIntroduction To Matlab 1mahe_sce4702No ratings yet
- Learn AutoCAD Basics in 40 CharactersDocument13 pagesLearn AutoCAD Basics in 40 CharactersJyll GellecanaoNo ratings yet
- DIP Lab: Introduction To MATLAB: GoalDocument7 pagesDIP Lab: Introduction To MATLAB: GoalMohamed El-Mutasim El-FeelNo ratings yet
- Learningmathcadchapter1 PDFDocument22 pagesLearningmathcadchapter1 PDFBalaji NatarajanNo ratings yet
- Auto Cad 1Document10 pagesAuto Cad 1freddy ramdinNo ratings yet
- Mupad TutorialDocument19 pagesMupad TutorialJohn VonNeumannNo ratings yet
- Frankkweb Word Format MatlabDocument15 pagesFrankkweb Word Format MatlabOmair MirNo ratings yet
- Programming Assessment 1Document4 pagesProgramming Assessment 1Arthur YeungNo ratings yet
- Mathcad Tutorial: by Colorado State University StudentDocument51 pagesMathcad Tutorial: by Colorado State University StudentDiana ScodreanuNo ratings yet
- WWW - MathcadDocument51 pagesWWW - MathcadJesús CasanovaNo ratings yet
- Geometry Tutorial PDFDocument16 pagesGeometry Tutorial PDFYeshwanth KumarNo ratings yet
- Simmons-Project 4 BodyDocument7 pagesSimmons-Project 4 Bodyapi-285843465No ratings yet
- Inventor-Mathcad Integration Install & User GuideDocument5 pagesInventor-Mathcad Integration Install & User GuideJuan CarvajalNo ratings yet
- Eviews Basics PDFDocument11 pagesEviews Basics PDFTf ChungNo ratings yet
- Studentlitteratur - Ab.calculus - And.algebra - with.Mathcad.2000.2008.Retail - Ebook DistributionDocument190 pagesStudentlitteratur - Ab.calculus - And.algebra - with.Mathcad.2000.2008.Retail - Ebook DistributionLiviu OrlescuNo ratings yet
- CS100 Lab 12: Multi-Dimensional Arrays & PointersDocument4 pagesCS100 Lab 12: Multi-Dimensional Arrays & Pointersmuhammad mujeebNo ratings yet
- Mathcad 01-1Document4 pagesMathcad 01-1RonzbellNo ratings yet
- Solidworks 2018 Learn by Doing - Part 3: DimXpert and RenderingFrom EverandSolidworks 2018 Learn by Doing - Part 3: DimXpert and RenderingNo ratings yet
- SolidWorks 2016 Learn by doing 2016 - Part 3From EverandSolidWorks 2016 Learn by doing 2016 - Part 3Rating: 3.5 out of 5 stars3.5/5 (3)
- SolidWorks 2015 Learn by doing-Part 3 (DimXpert and Rendering)From EverandSolidWorks 2015 Learn by doing-Part 3 (DimXpert and Rendering)Rating: 4.5 out of 5 stars4.5/5 (5)
- Microsoft Excel: Microsoft Excel User Interface, Excel Basics, Function, Database, Financial Analysis, Matrix, Statistical AnalysisFrom EverandMicrosoft Excel: Microsoft Excel User Interface, Excel Basics, Function, Database, Financial Analysis, Matrix, Statistical AnalysisNo ratings yet
- Excel VBA Programming: Automating Excel through Visual Basic for ApplicationFrom EverandExcel VBA Programming: Automating Excel through Visual Basic for ApplicationNo ratings yet
- Excel VBA Programming: Automating Excel through Visual Basic for ApplicationFrom EverandExcel VBA Programming: Automating Excel through Visual Basic for ApplicationNo ratings yet
- Kernel Configuration, Compilation and InstallationDocument57 pagesKernel Configuration, Compilation and InstallationkrishnaveniakshayaniNo ratings yet
- UntitledDocument1 pageUntitledkrishnaveniakshayaniNo ratings yet
- UntitledDocument1 pageUntitledkrishnaveniakshayaniNo ratings yet
- New Dbms Lab ManualDocument77 pagesNew Dbms Lab ManualkrishnaveniakshayaniNo ratings yet
- Cs2304-SS Lesson NotesDocument60 pagesCs2304-SS Lesson Noteskrishnaveniakshayani0% (1)
- THS Structural Plans (Combine)Document12 pagesTHS Structural Plans (Combine)genciNo ratings yet
- Accuret-A20: Electrical SpecificationsDocument2 pagesAccuret-A20: Electrical SpecificationsClaudio CalabreseNo ratings yet
- MiPs View ManualDocument53 pagesMiPs View ManualClOudyo VirgílioNo ratings yet
- Tiny House MovementDocument51 pagesTiny House MovementAngelique Lucille PumanesNo ratings yet
- Notification ACF One Range Officer RajasthanDocument2 pagesNotification ACF One Range Officer RajasthanAshok SainiNo ratings yet
- Hotel Service Quality ChecklistDocument3 pagesHotel Service Quality ChecklistKarthik BhandaryNo ratings yet
- Chapter 01 - JAVA ProgrammingDocument29 pagesChapter 01 - JAVA ProgrammingsunnyxmNo ratings yet
- NZS 4298:1998 Materials and Workmanship For Earth Buildings: Skip To Main Content Skip To Primary NavigationDocument10 pagesNZS 4298:1998 Materials and Workmanship For Earth Buildings: Skip To Main Content Skip To Primary NavigationRui TerrasNo ratings yet
- STG SiemensDocument2 pagesSTG SiemensjoncperezNo ratings yet
- Manual Erie 541NDocument43 pagesManual Erie 541NrichmondinnNo ratings yet
- Adaptive Cruise Control: Current Flow DiagramDocument5 pagesAdaptive Cruise Control: Current Flow DiagramHany ElsehrawyNo ratings yet
- Astm D365Document3 pagesAstm D365Frank LeeNo ratings yet
- General Principles - Mathes Vol 1Document1,155 pagesGeneral Principles - Mathes Vol 1Nanna de Vengerberg75% (4)
- Computer Software Testing TerminologyDocument99 pagesComputer Software Testing TerminologyoluninjaaNo ratings yet
- Ernest H Hill Ltd Equipment Catalogue SummaryDocument17 pagesErnest H Hill Ltd Equipment Catalogue SummaryhillpumpsNo ratings yet
- Super PaveDocument20 pagesSuper PaveHashem EL-MaRimeyNo ratings yet
- Solid Mechanics: Amit Sir (M-Tech (STRUCTURE), BE, Diploma in Civil), 7020059691/7385990691Document9 pagesSolid Mechanics: Amit Sir (M-Tech (STRUCTURE), BE, Diploma in Civil), 7020059691/7385990691Nikita GonnadeNo ratings yet
- The Writer Is A Young Boy Who Is Taken To The Railway Station To See Soldiers Departing For The Second World WarDocument2 pagesThe Writer Is A Young Boy Who Is Taken To The Railway Station To See Soldiers Departing For The Second World WarFariha RahmanNo ratings yet
- ISA SymbolsDocument2 pagesISA Symbolsmahesh009No ratings yet
- Reliable Ni-Cd batteries keep railroads running smoothlyDocument8 pagesReliable Ni-Cd batteries keep railroads running smoothlyJesus LandaetaNo ratings yet
- Handout t1124f 1511 3869 Onb Bus Das Srs TNDocument37 pagesHandout t1124f 1511 3869 Onb Bus Das Srs TNlequangthongNo ratings yet
- Foundation Practice Exam Questions 5Document11 pagesFoundation Practice Exam Questions 5Dr CoolzNo ratings yet
- Khatib Dissertation FinalDocument193 pagesKhatib Dissertation FinalMonalisa MohantyNo ratings yet
- HandRail Specsgf For CfvdrfsDocument3 pagesHandRail Specsgf For CfvdrfsTarek TarekNo ratings yet
- Sa2009-001608 en Rel670 CT Calculation ExampleDocument7 pagesSa2009-001608 en Rel670 CT Calculation ExampleinsanazizNo ratings yet
- Battery Room Ventilation GuidelinesDocument5 pagesBattery Room Ventilation GuidelinesARC Electrical Safety ConsultingNo ratings yet
- Mobile Robots & Kinematics: Session 2: Nicol As Ilich Samus February 27, 2014Document5 pagesMobile Robots & Kinematics: Session 2: Nicol As Ilich Samus February 27, 2014Nicolás Ilich SamusNo ratings yet
- Weather and Aviation PDFDocument10 pagesWeather and Aviation PDFSergio GasparriNo ratings yet
- FE Exam Formatted ProblemsDocument12 pagesFE Exam Formatted ProblemsCarlo Galicia100% (1)
- Brochure Ef SchoolDocument2 pagesBrochure Ef SchoolperulapiaNo ratings yet