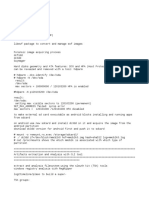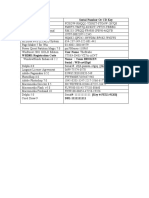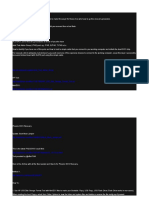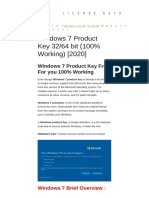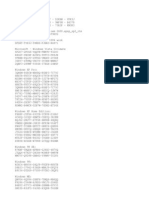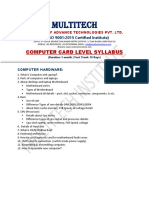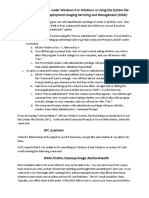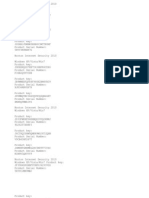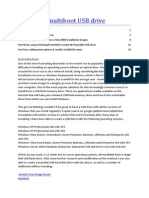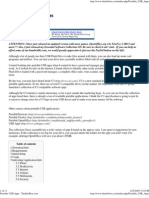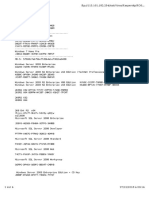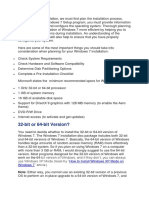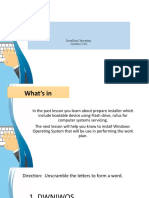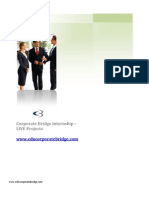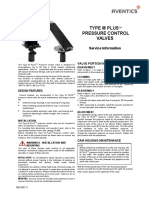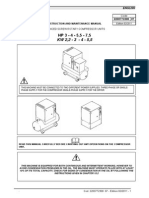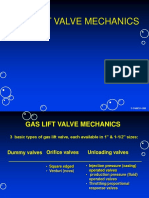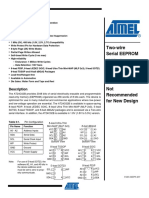Professional Documents
Culture Documents
Product Name:quick Heal Total Security Product key:6Y86B-7BE1F-67207-11610 Pb2Fj-N6Rmh-Qgjwk-Cc92M-Bbdhj
Uploaded by
Rohit KambleOriginal Description:
Original Title
Copyright
Available Formats
Share this document
Did you find this document useful?
Is this content inappropriate?
Report this DocumentCopyright:
Available Formats
Product Name:quick Heal Total Security Product key:6Y86B-7BE1F-67207-11610 Pb2Fj-N6Rmh-Qgjwk-Cc92M-Bbdhj
Uploaded by
Rohit KambleCopyright:
Available Formats
Product name:Quick Heal Total Security Product key:6Y86B-7BE1F-67207-11610 PB2FJ-N6RMH-QGJWK-CC92M-BBDHJ
TK8TP-9JN6P-7X7WW-RFFTV-B7QPF release preview
I strongly recommend you do not replace your Windows Vista with Windows 8 Consumer Preview. Windows 8 is currently under development and it is not recommended for production use. If you want to evaluate Windows 8, I recommend you do it in a virtual machine or you install it on a physica partition. Could you provide your complete system specifications? If you have compatible hardware and your computer still stops responding, disable any unnecessary hardware. Remove universal serial bus (USB) devices; remove or disable network adapters, sound cards, and serial cards; and then restart the installation. If you are using the Web Installer, try switching to the .ISO and burn to a blank DVD: Windows 8 Consumer Preview ISO images Download and create your bootable DVD from here: http://windows.microsoft.com/en-US/windows-8/iso English 64-bit (x64) Download (3.3 GB) Sha 1 hash: 1288519C5035BCAC83CBFA23A33038CCF5522749 32-bit (x86) Download (2.5 GB) Sha 1 hash: E91ED665B01A46F4344C36D9D88C8BF78E9A1B39 Download ( http://www.slavasoft.com/hashcalc/ ) Install and run HashCalc, from the HashCalc "Data" box click on the navigation button to locate and select the consumer preview .ISO file. Place a check mark on in the SHA1 box and click "Calculate". The returned hash value (not case sensitive) should match the value posted by Microsoft. This is your means of assuring the file was not corrupted during the download. Next you need to use the .ISO file to create a bootable DVD used to install Windows 8. Another good utility for this job if you dont already have the necessary software (Roxio Creator and Nero being two of the more common ones) is ImgBurn: http://www.imgburn.com/index.php?act=download There is a good set of screen shots to help you use ImgBurn: http://www.imgburn.com/index.php?act=screenshots Note: Always use quality DVD+RW media and the slowest burn speed possible for your model of DVD burner to insure a good burn is achieved.
If you have a Windows Vista or Windows 7 capable PC, your system should be able to run the Windows 8 Consumer Preview. Before you do that though, the best way to run it is to install it on a separate partition. It is recommended you do this since it is a test version and has not been finalized. If you are not satisfied with Windows 8, you can always boot into Windows 7 and delete the partition and continue using Windows 7 or Vista. Windows 8 Consumer Preview system requirements:
1 GHz or faster processor 1 GB RAM (32-bit) or 2 GB RAM (64-bit) 16 GB available hard disk space (32-bit) or 20 GB (64-bit) DirectX 9 graphics device with WDDM 1.0 or higher driver Creating the partition In Windows 7, partitioning is more easy to do than Windows XP. Regardless of this, you might encounter problems when using Windows 7s disk management to create it. If you do experience this, refer to the previous articleabout using EaseUs to create the partition instead. Anyway, here is how you create a partition in Windows 7 or Vista:
Open a Run command (Press Windows key + R) on your keyboard. Then typedevmgmt.msc then hit Enter on your keyboard. Alternatively, you can click Start, right click Computer > click Manage > click Disk Management.
Once Disk Management is open, select the C:\ or where Windows 7/Vista is installed.
Right click it and click Shrink menu.
Wait while Windows Vista.7 checks for available disk space.
Enter the amount you want to allocate. Depending on the architecture of Windows 8 you want to try. If you are using Windows 8 32 bit, you can allocate 16 GBs or 20 GBs if you using the 64 bit version. Another factor is disk space for applications, page file and drivers. Click OK.
The Disk Management window should display unallocated disk space. You cannot do a custom install of Windows 8 from within Windows XP, Vista or Windows 7. You will have to boot from the Windows 8 DVD. If you are using the Web Installer, make sure you use the option to create a bootable Windows 8 DVD using the .ISO file or bootable thumb drive. After inserting the Windows 8 disc, restart your computer and boot from the DVD. To learn how to change your BIOS options to boot from the DVD drive, see the following tutorial:
Once your computer is set to boot from the DVD, you should see this option.
The Windows 8 logo will appear on screen, this might be here for a while, as long as your see the indicater, everything should be ok.
You should now arrive at this screen, select your time and currency format then click Next.
Click Install Now
Wait while setup starts up
Enter your product key when prompted. The product key should have been available to you when you downloaded the .ISO file for Windows 8. Click Next You will need to use the prodcuct key listed on the ISO Download Page here
Accept the End User License agreement and click Next
Click Custom install Windows only (advanced)
Select the partition you created for it then click Next. You have the option of Formatting the drive and creating additional partitions if you wish. Click Drive Options.
Wait while Windows 8 installs. Installation time can vary depending on the speed of your disk, processor and the amount of installed memory.
After the installation is complete, click Restart now or wait on Windows 8 to do it.
Windows 8 will boot for the first time, a series of action will take place such as:
Setup is updating your registry
Windows 8 will prompt you to choose the operating system you want to boot into. Select Windows 8 of course, since we are not finished configuring it. Additional task to complete include:
Getting devices ready
Additional task to complete include:
Getting system ready Restarting PC After the restart is complete, you will see the following screen:
Click Windows 8 to enter the Out of box experience. The OOBE will allow you to configure Windows 8 with a user name, setup a Microsoft Account and personalize your Windows Experience. Out of Box Experience
Select your Windows color
Click Use express settings
Setup an account name and password then click Finish
Wait while your settings are finalized.
logging into Windows 8 for the first time.
You are now running Windows 8. When you want to boot into Windows XP, click Earlier version of Windows on the boot manager.
You might also like
- Copy (2) of Lab-Manual-OS (2) .Doc1393Document127 pagesCopy (2) of Lab-Manual-OS (2) .Doc1393great_alltimeNo ratings yet
- Make A Bootable Usb Drive: Recovery SystemDocument6 pagesMake A Bootable Usb Drive: Recovery SystemBIRIGITA AUKANo ratings yet
- How To Activate Windows 7 For Free (100% Working 2020) Product KeyDocument10 pagesHow To Activate Windows 7 For Free (100% Working 2020) Product KeyPhilip LahmNo ratings yet
- Activation Windows 10 Et Office 2013Document3 pagesActivation Windows 10 Et Office 2013pol polNo ratings yet
- Digital Forensic KaliDocument3 pagesDigital Forensic KalipavanhugarNo ratings yet
- Serial Number CollectionDocument1 pageSerial Number CollectionHandriNo ratings yet
- Activate Windows 10 Enterprise without product key freeDocument3 pagesActivate Windows 10 Enterprise without product key freescriberoneNo ratings yet
- Serial KeyDocument1 pageSerial KeyMuhammad NazmiNo ratings yet
- CD KEYSDocument7 pagesCD KEYSHitesh KNo ratings yet
- Windows 10 KeyDocument2 pagesWindows 10 KeyTathagat MauryaNo ratings yet
- Serial XPDocument3 pagesSerial XPGalih Setiyo AdiNo ratings yet
- Windows 10 Product KeyDocument2 pagesWindows 10 Product KeyPüû Ķø ĶőNo ratings yet
- Install Windows 95 in A Virtual MachineDocument1 pageInstall Windows 95 in A Virtual MachineHafizhBaharizkyNo ratings yet
- Computer Hardware Repairing Course - Computer Hardware Repairing Institute - Computer Hardware Repairing Training Delhi Tilak NagarDocument4 pagesComputer Hardware Repairing Course - Computer Hardware Repairing Institute - Computer Hardware Repairing Training Delhi Tilak NagarRakesh MahajanNo ratings yet
- BIOS Recovery Methods & ToolsDocument11 pagesBIOS Recovery Methods & ToolsMaksim MaksimovicNo ratings yet
- Full List of Command Prompt CommandsDocument24 pagesFull List of Command Prompt CommandsMuhammad HussainNo ratings yet
- Drive PartitioningDocument6 pagesDrive PartitioningjeanNo ratings yet
- Hijack THisDocument3 pagesHijack THisAriff Muhaimin AhmadNo ratings yet
- Government Polytechnic Porbandar: Computer Maintenance & Troubleshooting (3350701)Document153 pagesGovernment Polytechnic Porbandar: Computer Maintenance & Troubleshooting (3350701)Ashish VajaNo ratings yet
- License Keys Free Window 7Document9 pagesLicense Keys Free Window 7nadir belaghitNo ratings yet
- Installing and Activating Autodesk 2016Document10 pagesInstalling and Activating Autodesk 2016Sabin CodreanuNo ratings yet
- Best serial keys and activation codes for Windows XP, Vista, 7, and other operating systemsDocument4 pagesBest serial keys and activation codes for Windows XP, Vista, 7, and other operating systemsbocinNo ratings yet
- Frequently Asked Questions: Windows 10: UpdateDocument18 pagesFrequently Asked Questions: Windows 10: UpdateHitech DETNo ratings yet
- Serial Win10Document3 pagesSerial Win10art_gbNo ratings yet
- (Solved) Hard Disk Partitions Appears As RAW ,& Asks For Format Disk Structure Corrupted (-Android Savior-) 31 Mai 2013 2018-10-10Document43 pages(Solved) Hard Disk Partitions Appears As RAW ,& Asks For Format Disk Structure Corrupted (-Android Savior-) 31 Mai 2013 2018-10-10sebastienNo ratings yet
- Adobe Photoshop CC 2018 v1912 x86x64 ML Keygen PDFDocument4 pagesAdobe Photoshop CC 2018 v1912 x86x64 ML Keygen PDFChrisNo ratings yet
- Windows XP Serial NumberDocument3 pagesWindows XP Serial NumberAlexandra Adriana RaduNo ratings yet
- Card Level Laptop DesktopDocument2 pagesCard Level Laptop DesktopJawad AnwarNo ratings yet
- Windows NT RegistryDocument55 pagesWindows NT Registryapi-3777069No ratings yet
- Windows 8 ActivatorDocument2 pagesWindows 8 Activatorhassan_m2222100% (1)
- Installed FilesDocument41 pagesInstalled Filesluz y amorNo ratings yet
- Fix Windows Issues with SFC and DISMDocument3 pagesFix Windows Issues with SFC and DISMjws mitsuyoshiNo ratings yet
- Solved - Windows 10 File Explorer Crashes - Driver EasyDocument12 pagesSolved - Windows 10 File Explorer Crashes - Driver Easynvidia100% (1)
- DetailsDocument3 pagesDetailsJayson DicksonNo ratings yet
- Windows 10 Serial KeyDocument1 pageWindows 10 Serial KeyConstantino Guevara BNo ratings yet
- Motorola Moto G5 Plus - Schematic DiagarmDocument57 pagesMotorola Moto G5 Plus - Schematic DiagarmLa Clinica Del Celular0% (3)
- CD KeyDocument2 pagesCD KeyUlf F HolgerNo ratings yet
- Key Norton Internet Security 2010Document2 pagesKey Norton Internet Security 2010Zinho DjDjNo ratings yet
- Updated Windows 8, Office 15, Office 2010, and Nero 12 MAK and Activation KeysDocument1 pageUpdated Windows 8, Office 15, Office 2010, and Nero 12 MAK and Activation Keysnaveenkishore100% (2)
- Computer RepairDocument186 pagesComputer RepairamitNo ratings yet
- Serial KeysDocument2 pagesSerial KeysAdil HamadNo ratings yet
- Live Memory Forensics On Android With VolatilityDocument109 pagesLive Memory Forensics On Android With VolatilitykasmaNo ratings yet
- How to format PCDocument7 pagesHow to format PCkkkarnNo ratings yet
- Simple Hid Keyboard Device On Atmels At90Usb128 Using At90Usbkey and Codevision Avr C-CompilerDocument7 pagesSimple Hid Keyboard Device On Atmels At90Usb128 Using At90Usbkey and Codevision Avr C-CompilerCristian MamaniNo ratings yet
- Multi Boot GuideDocument20 pagesMulti Boot GuideJoão Pires100% (1)
- Portable USB Apps - The Info BoxDocument11 pagesPortable USB Apps - The Info Boxapi-37112770% (1)
- Adobe Software CLPCDocument71 pagesAdobe Software CLPCSimlim SqNo ratings yet
- Adobe Photoshop CC 2020 V21Document2 pagesAdobe Photoshop CC 2020 V21Vernon ArthurNo ratings yet
- Mirascript en v03.60Document29 pagesMirascript en v03.60lcsmlcsmNo ratings yet
- Edit Boot.ini File in Windows XPDocument5 pagesEdit Boot.ini File in Windows XPTaukett727No ratings yet
- Windows 10 Enterprise N KeyDocument10 pagesWindows 10 Enterprise N KeyGSSS SOGPURANo ratings yet
- Windows 10 (All Editions) Activation Text File (Updated)Document2 pagesWindows 10 (All Editions) Activation Text File (Updated)RonnieEnggingNo ratings yet
- Macam Macam Serial Number WindowsDocument3 pagesMacam Macam Serial Number WindowsMrDeswanNo ratings yet
- Windows Product KeysDocument10 pagesWindows Product Keysrcriot25No ratings yet
- Serial eDocument14 pagesSerial eLivius BucurNo ratings yet
- CleDocument4 pagesCleCesar MoraNo ratings yet
- Installing Windows 7 StepsDocument9 pagesInstalling Windows 7 Stepseden josieNo ratings yet
- Install Window 7Document17 pagesInstall Window 7reynald manzanoNo ratings yet
- Installing OsDocument26 pagesInstalling Osmary glorNo ratings yet
- Practical 10Document15 pagesPractical 10Shaikh KulsumNo ratings yet
- Corporate Bridge Internship ProposalDocument5 pagesCorporate Bridge Internship ProposalHBhatlaNo ratings yet
- Medical Robot ReportDocument21 pagesMedical Robot Reporta_m_shihaNo ratings yet
- Chassis (LS17) PDFDocument10 pagesChassis (LS17) PDFlasky11No ratings yet
- Tecumseh Service Repair Manual VH80 VH100 HH80 HH100 HH120 Oh120 Oh140 Oh160 Oh180 8HP Thru 18HP Cast Iron Engines 691462a PDFDocument78 pagesTecumseh Service Repair Manual VH80 VH100 HH80 HH100 HH120 Oh120 Oh140 Oh160 Oh180 8HP Thru 18HP Cast Iron Engines 691462a PDFDan Clarke75% (4)
- Behaviour of Cold Formed Steel Single and Compound Plain Angles in CompressionDocument13 pagesBehaviour of Cold Formed Steel Single and Compound Plain Angles in Compressionthiya123No ratings yet
- ExMED Debrief 2019Document16 pagesExMED Debrief 2019Hamilton WintersNo ratings yet
- Abstract Substructure Conc - Frame Westgate RealDocument4 pagesAbstract Substructure Conc - Frame Westgate RealTashamiswa MajachaniNo ratings yet
- Complete Checklist for Manual Upgrades to Oracle Database 12c R1Document27 pagesComplete Checklist for Manual Upgrades to Oracle Database 12c R1Augustine OderoNo ratings yet
- Manual de Mantenimiento Del Piper PA-24Document863 pagesManual de Mantenimiento Del Piper PA-24Bruno Starczewski50% (2)
- SM-800.11 TypeM Plus ValvesDocument13 pagesSM-800.11 TypeM Plus ValvesAdel AhmedNo ratings yet
- JetFlash Online Recovery User Manual - ENDocument10 pagesJetFlash Online Recovery User Manual - ENSubrata DattaNo ratings yet
- Product Oriented Performance Based OrientedDocument43 pagesProduct Oriented Performance Based OrientedAlmira A. Mira-ato100% (1)
- HGS HSM SL 20 007 - Adjustment of Valve ClearanceDocument66 pagesHGS HSM SL 20 007 - Adjustment of Valve Clearanceajshsu5682No ratings yet
- Champion 700 Series Motor Grader Series I Operators Manual Revision 1 8-24-1977 PDFDocument54 pagesChampion 700 Series Motor Grader Series I Operators Manual Revision 1 8-24-1977 PDFjulianmata77% (13)
- 194 Sample ChapterDocument27 pages194 Sample ChapterVikas TiwariNo ratings yet
- Nmo & DmoDocument29 pagesNmo & DmoJessica Julien100% (1)
- Pyxis SPT HepDocument597 pagesPyxis SPT HepanithaarumallaNo ratings yet
- Dekut Teaching Practice ManualDocument20 pagesDekut Teaching Practice Manualstephen njorogeNo ratings yet
- Air Car SeminarDocument24 pagesAir Car SeminarSatyajit MenonNo ratings yet
- Hole Cleaning PDFDocument68 pagesHole Cleaning PDFHarold AldayNo ratings yet
- Instruction and Maintenance Manual: Silenced Screw Rotary Compressor UnitsDocument34 pagesInstruction and Maintenance Manual: Silenced Screw Rotary Compressor UnitsJohnny Diaz VargasNo ratings yet
- Communication in AfricaDocument5 pagesCommunication in AfricaJaque TornneNo ratings yet
- Meteor Burst Communications. Request For Expertise, Russian Fed, Ukraine, Etc DCSTDocument3 pagesMeteor Burst Communications. Request For Expertise, Russian Fed, Ukraine, Etc DCSTSkybridge Spectrum FoundationNo ratings yet
- Gas LiftDocument35 pagesGas LiftHìnhxămNơigóckhuấtTimAnh100% (1)
- Slabs Are Plate Elements Forming Floors andDocument5 pagesSlabs Are Plate Elements Forming Floors andyasas89No ratings yet
- Aztech+700WR-3G User ManualDocument57 pagesAztech+700WR-3G User Manualkero_the_hero67% (3)
- 24C02BN Su18Document26 pages24C02BN Su18Dwp BhaskaranNo ratings yet
- 0806 02 Los5 - UgDocument124 pages0806 02 Los5 - Ugbmds kocakNo ratings yet
- Riveting vs. WeldingDocument5 pagesRiveting vs. WeldingNikhilVinay100% (1)
- Offline Typing Project WorkDocument2 pagesOffline Typing Project WorkUsman al-HassamNo ratings yet