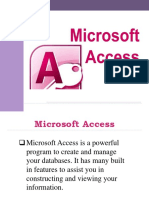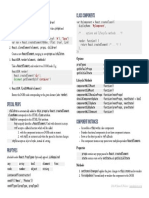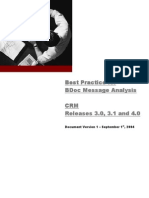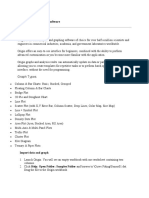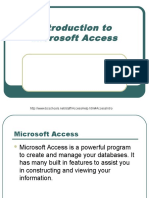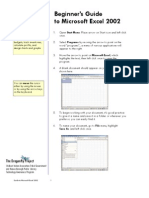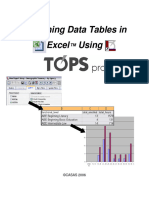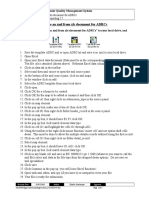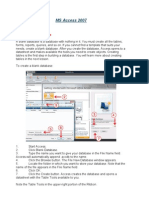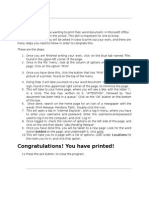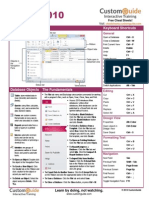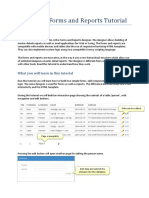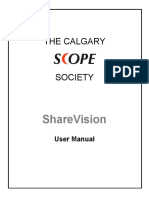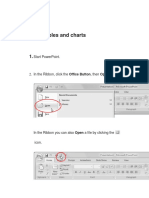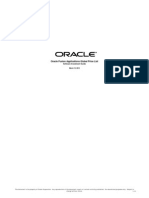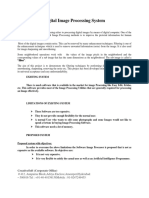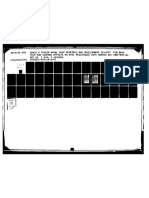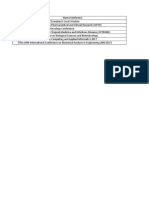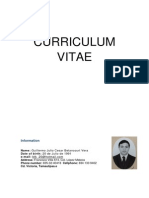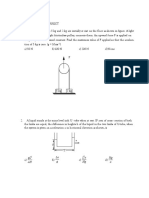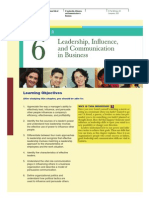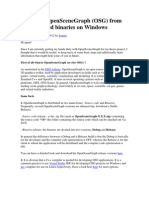Professional Documents
Culture Documents
Pacer Instructions
Uploaded by
mdesign1984Original Description:
Copyright
Available Formats
Share this document
Did you find this document useful?
Is this content inappropriate?
Report this DocumentCopyright:
Available Formats
Pacer Instructions
Uploaded by
mdesign1984Copyright:
Available Formats
Updated for 2012
1. 2. 3. 4. 5. 6. 7.
Go to www.Pacer.gov Go to Case Search Sign In on the top right side of the screen. Type in your username and password and press the LOGIN button. Scroll down the page and click the bankruptcy court youre working in. Click on the Document Filing System link on the top middle of the page. Along the top of the screen click where it says REPORTS, then click on cases. Set your criteria as follows: A. Office Choose one or more (hold down ctrl to select multiple offices) B. Case Type Choose bk for bankruptcy. C. Chapter Choose Chapter 7 and Chapter 13 D. Date Type Choose dismissed date on the drop down menu. E. Check Boxes Put check marks in all 3 boxes: Open Cases, Closed Cases, Party Information. F. From and To Choose any date within a 30 day time period. (remember date selections for later when you name your file) G. Sort By Choose filed date in the first box drop down menu H. Output Format Choose DATA ONLY (this is a VERY important step!!) I. Verify all criteria is correct and click run report
8. On the transaction receipt page PACER will display how many pages your search criteria produced and the total cost of the report(s). If you agree with the charges click Continue on the left of the screen. 9. A text file will pop up in your Notebook program. Go up to file and click save as under file name type in state abbreviation and district name. Example : TX_Western_Bankruptcy. Then you can add in the date range you searched to your title. 10. After saving your text document open a new worksheet in Microsoft Excel. 11. Loading the text document: In the upper left hand corner go to file > Left click > Scroll down to open Left click. 12. If you cannot locate your text file in My Documents or Desktop click on the drop down menu at the bottom titled Files or Type and scroll down to Text Files and click Open. Your file should appear in the box above. 13. Once your file is located, double click on it. A box titled Text Import Wizard will pop up.
14. Click on the bubble that says Delimited and then click Next 15. On this screen you will see a box checked off titled Tab. You need to un-check this box. Then you need to check off the box below it titled Other in the box next to this there will be a blinking cursor you need to type a line like this | in that box without the parenthesis. (Note: this line is located on your keyboard directly below the Backspace button, hold down Shift and press this key.) 16. You will see that the data in the box below has been separated by lines. Then click the Finish button. 17. Copy column titles onto Line 1 of the spreadsheet. (template available in documents section of training) 18. Delete ALL columns on spreadsheet which do NOT have a column title on them. If words are crossed together you need to widen the cells by clicking and dragging the lettered boxes at top of columns. 19. Scroll to the far right of spreadsheet and click on the top of the column titled Role. Once the Role column is highlighted, click the A|Z icon on the top toolbar. (This will sort the column in alphabetical order.) 20. Delete all rows EXCEPT those which say Debtor, Joint Debtor or Co-Debtor in the Role column. (To delete rows, go to the far left of the spreadsheet and left click on the numbers, and drag mouse down to highlight rows to be deleted. Once the rows are highlighted right click your mouse and click delete and the rows will be erased.) 21. Sort last name alphabetically by highlighting the column and clicking the A|Z icon (same as sorting the Role column-see step #20. 22. Save your spreadsheet with state abbreviation and date. Youre ready to merge it on Click2Mail now.
You might also like
- Microsoft Access Database ManagementDocument23 pagesMicrosoft Access Database ManagementLisa B ArnoldNo ratings yet
- Sapta Loka - Souls Journey After DeathDocument10 pagesSapta Loka - Souls Journey After DeathBrad Yantzer100% (1)
- MS Access Lab ExerciseDocument8 pagesMS Access Lab ExerciseGilynCarpesoAmosco50% (8)
- Peak Performance Cricket ExtractDocument5 pagesPeak Performance Cricket ExtractRui CunhaNo ratings yet
- MS Access Lab ExerciseDocument7 pagesMS Access Lab ExerciseLazuli CollegeNo ratings yet
- The Four Humor Mechanisms 42710Document4 pagesThe Four Humor Mechanisms 42710Viorel100% (1)
- React Cheatsheet PDFDocument1 pageReact Cheatsheet PDFmdesign1984No ratings yet
- Houston Public Library Microsoft Access - ExerciseDocument4 pagesHouston Public Library Microsoft Access - ExerciseSorina LazarNo ratings yet
- Differential Aptitude TestsDocument2 pagesDifferential Aptitude Testsiqrarifat50% (4)
- Best Practice for BDoc Message AnalysisDocument27 pagesBest Practice for BDoc Message AnalysisChandra SekharNo ratings yet
- Origin Software TutorialsDocument26 pagesOrigin Software TutorialsGideon KipkiruiNo ratings yet
- Mental Fascination TranslatedDocument47 pagesMental Fascination Translatedabhihemu0% (1)
- Difference Between Defect, Error, Bug, Failure and FaultDocument28 pagesDifference Between Defect, Error, Bug, Failure and FaultbhojanNo ratings yet
- Introduction To Microsoft AccessDocument20 pagesIntroduction To Microsoft AccessArnav BarmanNo ratings yet
- Well Logging 1Document33 pagesWell Logging 1Spica FadliNo ratings yet
- Instructions Add Date Stamp Digital Signature Fieldsto PDFDocument17 pagesInstructions Add Date Stamp Digital Signature Fieldsto PDFbryan slenderNo ratings yet
- Dunlap Hanna Student Handout Spring09Document5 pagesDunlap Hanna Student Handout Spring09NCCLibrarianNo ratings yet
- Microsoft Access - ExerciseDocument4 pagesMicrosoft Access - ExerciseEricNo ratings yet
- Oxygen-Xml TutorialDocument8 pagesOxygen-Xml TutorialP.Prabu DassNo ratings yet
- How To Create A Form in 2007Document6 pagesHow To Create A Form in 2007Jorge GarzaNo ratings yet
- Modify data sheets PointcarréDocument3 pagesModify data sheets PointcarréNazmul-HassanNo ratings yet
- Microsoft Access - Exercise: Houston Public LibraryDocument3 pagesMicrosoft Access - Exercise: Houston Public LibraryShefat PhiriNo ratings yet
- DOWNLOAD WAREHOUSE CATALOGDocument20 pagesDOWNLOAD WAREHOUSE CATALOGanis_bettaiebNo ratings yet
- Beginner's Guide To Microsoft Excel 2002: The Dragonfly ProjectDocument6 pagesBeginner's Guide To Microsoft Excel 2002: The Dragonfly ProjectPs Rajaa100% (1)
- Epaper Upload ProceduresDocument8 pagesEpaper Upload ProceduresWilbert MillerNo ratings yet
- MB51 - Search and export material document listDocument6 pagesMB51 - Search and export material document listJoelNo ratings yet
- Create A New Database Create Tables Create Records Create Forms Create Queries Create ReportsDocument28 pagesCreate A New Database Create Tables Create Records Create Forms Create Queries Create ReportsLavendaria IrnawatiNo ratings yet
- Creating Forms in MS Word: General StepsDocument4 pagesCreating Forms in MS Word: General Stepscogdogroo100% (2)
- Logger Pro 3 InstructionsDocument1 pageLogger Pro 3 InstructionsMatt BarnesNo ratings yet
- Database Basics: Create A New DatabaseDocument31 pagesDatabase Basics: Create A New DatabaseJere Mae Bertuso TaganasNo ratings yet
- TOPS in Excel 053006Document21 pagesTOPS in Excel 053006Rey Arthur RegisNo ratings yet
- How To Create Interactive Graphics in Datawrapper PDFDocument7 pagesHow To Create Interactive Graphics in Datawrapper PDFStan DielNo ratings yet
- Importing ACT! 6 For WindowsDocument3 pagesImporting ACT! 6 For WindowsSRIBGIONo ratings yet
- Pilot Appliance Wholesale - PZhangDocument5 pagesPilot Appliance Wholesale - PZhangDurodolaNo ratings yet
- Windows XP Basic Training V.2Document21 pagesWindows XP Basic Training V.2Philip A. SenessieNo ratings yet
- Create An XML From Xls Document For Adrcs: Wisconsin Healthcare Account Quality Management SystemDocument1 pageCreate An XML From Xls Document For Adrcs: Wisconsin Healthcare Account Quality Management SystemdtbaseNo ratings yet
- Access 2007 TutorialDocument50 pagesAccess 2007 TutorialKwame YeboahNo ratings yet
- Instructions For Using The Microsoft Word Version of The Maryland Inventory of Historic Places Form Provided in The File INVFORMDocument1 pageInstructions For Using The Microsoft Word Version of The Maryland Inventory of Historic Places Form Provided in The File INVFORMM-NCPPCNo ratings yet
- MS Access 2007 TutorialDocument14 pagesMS Access 2007 TutorialNouran Radwan100% (1)
- How To Scan MailDocument1 pageHow To Scan MailMike FerbeyreNo ratings yet
- Excel Intro Part 2Document10 pagesExcel Intro Part 2simply_coool100% (2)
- Sample BookletDocument26 pagesSample BookletSian RosalesNo ratings yet
- Export A Contact Hot List From CAPSDocument3 pagesExport A Contact Hot List From CAPSkwphotosNo ratings yet
- Text TutorialDocument1 pageText Tutorialapi-287115173No ratings yet
- 3rd MT in ComputerDocument6 pages3rd MT in ComputerMiriam VillegasNo ratings yet
- Windows 7 Cheat SheetDocument3 pagesWindows 7 Cheat SheetWilliam K. McIntoshNo ratings yet
- Exam 1Document8 pagesExam 1JaeLouis (Mono)No ratings yet
- Access 2013 Cheat SheetDocument3 pagesAccess 2013 Cheat SheetelecmaticNo ratings yet
- Access 2010 Cheat SheetDocument3 pagesAccess 2010 Cheat SheetJigneshShahNo ratings yet
- How to Mail Merge in Microsoft WordDocument26 pagesHow to Mail Merge in Microsoft WordJaylord Brent Costales BañezNo ratings yet
- Activity 3Document4 pagesActivity 3Angel DarucaNo ratings yet
- CREATE PERSONALIZED DATA SPY HMSDocument3 pagesCREATE PERSONALIZED DATA SPY HMSmarahmaneNo ratings yet
- Dbschema Forms and Reports Tutorial: Data Can Be EditedDocument22 pagesDbschema Forms and Reports Tutorial: Data Can Be EditedjoseNo ratings yet
- Mail Merge 2003Document35 pagesMail Merge 2003Roxana Andreea MarinNo ratings yet
- Microsoft AccessDocument8 pagesMicrosoft AccessAhmed Jawad Rashid 190021107No ratings yet
- Population Pyramid How ToDocument14 pagesPopulation Pyramid How Tokuda dudaNo ratings yet
- Orbis BasicDocument7 pagesOrbis BasicSaiful AmriNo ratings yet
- Lab Assignment 1: Tutorial For Statgraphics Plus: Ie 355: Quality and Applied Statistics IDocument10 pagesLab Assignment 1: Tutorial For Statgraphics Plus: Ie 355: Quality and Applied Statistics Ihuynh dungNo ratings yet
- SaasDocument12 pagesSaasvenkata sivaiahNo ratings yet
- Access TutDocument88 pagesAccess Tutaarasu000No ratings yet
- Reports 10g NagDocument89 pagesReports 10g NagPrasad RajashekarNo ratings yet
- UsermanualDocument9 pagesUsermanualapi-348448353No ratings yet
- An Introduction To ComputersDocument6 pagesAn Introduction To ComputersYusephAwangSanaaniNo ratings yet
- Exercise 1Document4 pagesExercise 1omarday2dayNo ratings yet
- Insert Tables and ChartsDocument21 pagesInsert Tables and ChartsCristy Gasco SumpayNo ratings yet
- 3 Cardigan Street Report 13-7-2014Document1 page3 Cardigan Street Report 13-7-2014mdesign1984No ratings yet
- Sustanon250 2014Document2 pagesSustanon250 2014mdesign1984No ratings yet
- Tax Havens - Do They Have A Future Providing BankingDocument23 pagesTax Havens - Do They Have A Future Providing Bankingmdesign1984No ratings yet
- Fusion Applications Price List 418746Document6 pagesFusion Applications Price List 418746mdesign1984No ratings yet
- Nice Try But No Cigar 10-9-2010Document13 pagesNice Try But No Cigar 10-9-2010mdesign1984No ratings yet
- Hotels Update 2012Document69 pagesHotels Update 2012mdesign1984No ratings yet
- Digital Image Processing System AbstractDocument4 pagesDigital Image Processing System AbstractTelika RamuNo ratings yet
- A105972 PDFDocument42 pagesA105972 PDFKelvin XuNo ratings yet
- District Plan of ActivitiesDocument8 pagesDistrict Plan of ActivitiesBrian Jessen DignosNo ratings yet
- List of indexed conferences from Sumatera UniversityDocument7 pagesList of indexed conferences from Sumatera UniversityRizky FernandaNo ratings yet
- Chapter 1 Measurements: 1.1 Units of MeasurementDocument24 pagesChapter 1 Measurements: 1.1 Units of MeasurementEsmira Melić ŠutkovićNo ratings yet
- HTTP API - SMS Help GuideDocument8 pagesHTTP API - SMS Help Guideaksh11inNo ratings yet
- 3rd Year-Industrial Training Letter SampleDocument3 pages3rd Year-Industrial Training Letter SampleSai GowthamNo ratings yet
- Audit of Organizational Communication NetworksDocument17 pagesAudit of Organizational Communication NetworksLissette ObleaNo ratings yet
- Vblock® Systems Password ManagementDocument22 pagesVblock® Systems Password ManagementVakul BhattNo ratings yet
- University of Leicester - Involving Your AudienceDocument4 pagesUniversity of Leicester - Involving Your Audiencevalentina zabalaNo ratings yet
- Damplas damp proof membranes CE Marked to EN 13967Document5 pagesDamplas damp proof membranes CE Marked to EN 13967Vikram MohanNo ratings yet
- Curriculum VitaeDocument4 pagesCurriculum Vitaebtk_20No ratings yet
- Win10 Backup Checklist v3 PDFDocument1 pageWin10 Backup Checklist v3 PDFsubwoofer123No ratings yet
- SINGLE OPTION CORRECT ACCELERATIONDocument5 pagesSINGLE OPTION CORRECT ACCELERATIONShiva Ram Prasad PulagamNo ratings yet
- Pagdaragdag (Adding) NG Bilang Na May 2-3 Digit Na Bilang Na May Multiples NG Sandaanan Antas 1Document5 pagesPagdaragdag (Adding) NG Bilang Na May 2-3 Digit Na Bilang Na May Multiples NG Sandaanan Antas 1Teresita Andaleon TolentinoNo ratings yet
- Traditional Training TechniquesDocument13 pagesTraditional Training TechniquesRachana PradeepNo ratings yet
- Reflexiones Sobre La Ciencia de La Administración PúblicaDocument19 pagesReflexiones Sobre La Ciencia de La Administración PúblicaPedro Olvera MartínezNo ratings yet
- Bus210 Week5 Reading1Document33 pagesBus210 Week5 Reading1eadyden330% (1)
- Installing OpenSceneGraphDocument9 pagesInstalling OpenSceneGraphfer89chopNo ratings yet
- Lesson Exemplar On Contextualizing Science Lesson Across The Curriculum in Culture-Based Teaching Lubang Elementary School Science 6Document3 pagesLesson Exemplar On Contextualizing Science Lesson Across The Curriculum in Culture-Based Teaching Lubang Elementary School Science 6Leslie SolayaoNo ratings yet
- Eps-07 Eng PDFDocument54 pagesEps-07 Eng PDFPrashant PatilNo ratings yet
- Propagating Trees and Fruit Trees: Sonny V. Matias TLE - EA - TeacherDocument20 pagesPropagating Trees and Fruit Trees: Sonny V. Matias TLE - EA - TeacherSonny MatiasNo ratings yet