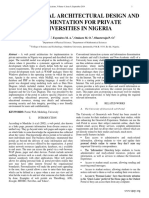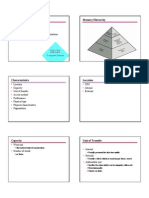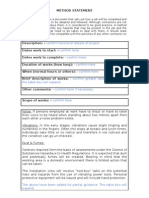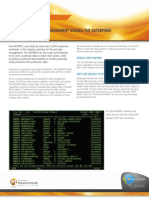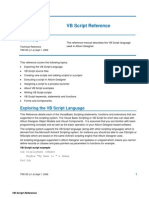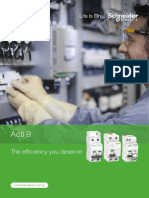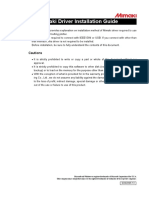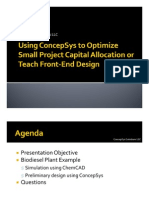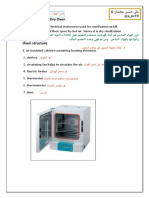Professional Documents
Culture Documents
Data Access Question
Uploaded by
Moses KabeteOriginal Description:
Copyright
Available Formats
Share this document
Did you find this document useful?
Is this content inappropriate?
Report this DocumentCopyright:
Available Formats
Data Access Question
Uploaded by
Moses KabeteCopyright:
Available Formats
Using MySQL as the back end, data access in VB.
net can be done by following these steps; Setup MySQL Server Create Database on MySQL Server. Create & Grant MySQL User Account - create a new user and grant privileges to certain database on the MySQL Server. Install MySQL Connector/NET - this can be downloaded from http://dev.mysql.com/downloads/connector/net/ Create Connection - establish a connection between VB.NET and MySQL. Perform SQL Operations from VB.NET to MySQL. For instance, send query as SELECT, INSERT, UPDATE to a database. Display Result on GUI - display the query data on GUI using datagrid. SETUP MYSQL SERVER Download MySQL Community Edition from mysql.com. Double-click the setup file mysql-essential-5.1.30-win32.msi. Click Next.
On Setup Type, select Typical. Click Next.
On Ready to Install the Program, click Install.
On Wizard Completed, check Configure the MySQL Server Now and click Finish.
On MySQL Configuration Wizard, click Next.
On MySQL Server Instance Configuration, select Standard Configuration..
On MySQL Server Instance Configuration, verify that all check boxes are checked on this page and click Next. The first and second (Install As Windows Service and Launch the MySQL Server automatically) check boxes configure MySQL as a Windows service so that you dont have to login to the PC and start MySQL Server manually, itll start when the PC is on automatically.
On MySQL Server Instance Configuration, check only the upper check box Modify Security Settings and enter the root password. The root user is the default user on MySQL who has all privileges on the MySQL Server. Here, I set the roots password to password. Click Next.
On MySQL Server Instance Configuration, click Execute to start the configuration.
When the configuration is done, click Finish to complete install and configure MySQL Server.
CONNECT TO THE SERVER AND CREATE DATABASE On the database PC, open command-line mode. Type below command to connect to the MySQL Server using MySQLs root account. mysql -u root -p The parameter -p makes MySQL ask you to enter the password. Then, type the roots password. Its password.
Now I have connected to the MySQL Server. Next, create a database named world. CREATE DATABASE world; Then, change the default database to the created database. USE world; CREATE & GRANT MYSQL USER ACCOUNT By default, the root account on MySQL Server has all privileges on every tables on MySQL Server but only localhost can have accessed (remote access is not allowed) and it is recommend to use other user account rather than root account to perform operations on MySQL Server (for security issue). Therefore, we should create a new user account on MySQL and grant at least privileges for the account as possible. Create User account and password Open Command-line and type mysql -u root p Itll ask for the password. Type roots password.
To Create a User Account on MySQL Server, use this format: CREATE USER username IDENTIFIED BY 'password' Lets create MySQL User Account worldUser with password worldpassword. CREATE USER worldUser IDENTIFIED BY 'worldpassword';
Grant Privileges on User Account To grant privileges on MySQL User Account, use this format: GRANT privileges ON database.table TO 'username'@'host' Lets grant privileges on worldUser to allow SELECT, INSERT, UPDATE and DELETE on world database from any machine.
GRANT SELECT,INSERT,UPDATE,DELETE ON world.* TO 'worldUser'@'%';
INSTALL MYSQL CONNECTOR NET Since we already installed Microsoft Visual Studio. Now we need to download and install MySQL Connector/Net which is a library for connect to MySQL Server from .NET Application. Setup MySQL Connector Net Download MySQL Connector/Net 5.2 from mysql.com. Execute the downloaded file MySql.Data.msi. On Setup Welcome Screen, click Next.
On Choose Setup Type, click on Typical.
On Ready to install MySQL Connector Net 5.2.5, click Install.
When Setup has completed, click Finish.
Create Connection On Development PC, open Microsoft Visual Studio
Create a New Windows Application Project SampleMySQL.
First, I need to add a MySQL library. Right-click on the project name (SampleMySQL) -> Add Reference.
On Add Reference, select MySQL.Data on .NET tab.
By default, the reference library (MySQL.Data) wont be copied to the output directory. That means when you deploy the application on other PC which doesnt have the library installed, itll throw error. So we have to set the Copy Local property of the library file to True. Click Show All Files icon.
Expand References -> Select MySQL.Data -> Change Copy Local property to True.
Now its time to coding the application. First, I have to import a namespace. Open the Code View and add this line on the top. Imports MySql.Data.MySqlClient
Add these code to the Class. 1 Private Sub Form1_Load(ByVal sender As System.Object, _ 2 ByVal e As System.EventArgs) Handles MyBase.Load 3 TestConnection() 4 End Sub 5
6 Public Sub TestConnection() 7 Try 8 Dim connStr As String = "Database=world;" & _ 9 "Data Source=192.168.125.21;" & _ 10 "User Id=worldUser;Password=worldpassword" 11 Dim connection As New MySqlConnection(connStr) 12 connection.Open() 13 connection.Close() 14 MsgBox("Connection is okay.") 15 Catch ex As Exception 16 MsgBox(ex.Message) 17 End Try 18 End Sub Code Explanation: Line 1-4: Simple Form_Load event that call TestConnection() method. The method is invoked when the form is loaded. Line: 7-17: Try-Catch scope. If there is any error in try scope, throws exception and goes to catch scope. Line: 8-10: A connection string represents configuration for connect to MySQL Server. Common attributes are: Database. The database to be used after a connection is opened. Data Source. The name of the MySQL server to which to connect. Port. The port MySQL is using to listen for connections. The default value is 3306 User ID. The user that use to connect to the database on MySQL Server Password. Password of the user. Connection Timeout. Time to wait while trying to establish a connection before terminating the attempt and generating an error. Line 11: Create MySqlConnection object and assign connectionString property. Line 12-13: Test open and close the connection to the database on MySQL Server. Line 14: If there is no error, show a success message. Line 16: Show the error message.
Next, test the code by run the application. If the connection is successfully connected and disconnected. Youll see the message Connection is okay.
If something wrongs, youll see message other than the previous step. The figure below is the example that mistyped the database name in the connection string.
PERFORM SQL OPERATIONS To perform basic SQL operations (SELECT, INSERT, UPDATE and DELETE) on the world database. Declare a Connection String 1 Private connStr As String = "Database=world;" & _ 2 "Data Source=192.168.125.21;" & _ 3 "User Id=worldUser;Password=worldpassword;" & _ 4 "Connection Timeout=20" The code will look similar as the figure below.
Retrieve data from database 19 Public Sub retriveData() 20 Try 21 Dim query As String = "SELECT * FROM Country" 22 Dim connection As New MySqlConnection(connStr)
23 Dim cmd As New MySqlCommand(query, connection) 24 25 connection.Open() 26 27 Dim reader As MySqlDataReader 28 reader = cmd.ExecuteReader() 29 30 While reader.Read() 31 Console.WriteLine((reader.GetString(0) & ", " & _ 32 reader.GetString(1))) 33 End While 34 35 reader.Close() 36 connection.Close() 37 Catch ex As Exception 38 Console.WriteLine(ex.Message) 39 End Try 40 End Sub Code Explanation: Line 21: Create a query variable as string. Line 22: Create a MySQLConnection object with the defined connection string in global as parameter. Line 23: Create a MySQLCommand object with previous 2 variables as parameters. Line 25: Open a connection to MySQL Server using the defined connection string. Line 27-28: Call ExecuteReader() method and assign the result to MySqlDataReader object. Line 30-33: Looping on MySqlDataReader object to get results to the console. Line 35-36: Close the reader and connection. I recommend to close these objects after using everytime. Line 38: If there is any error in the method, send to console. The code will look similar as the figure below.
The result of the query shows the first and second columns in the output window.
Update Record on Database Coding on INSERT, UPDATE and DELETE SQL operations are identical except only sql command that is executed. When we perform these operations to database, there is no need to get records from the database. So we use ExecuteNonQuery() Method from MySqlCommand Class. For INSERT, UPDATE and DELETE statements, the return value is the number of rows affected by the command. For all other types of statements, the return value is -1. Note: You can use ExecuteNonQuery to perform any type of database operation, however any result sets returned will not be available. Update Function This function accepts a parameter as sql command and send to execute on MySQL Server. So the function can be used for INSERT, UPDATE and DELETE operations also any operation that doesnt need a return result sets. Also, it returns an integer value of affected rows. 42 Function updateRecord(ByVal query As String) As Integer 43 Try 44 Dim rowsEffected As Integer = 0 45 Dim connection As New MySqlConnection(connStr) 46 Dim cmd As New MySqlCommand(query, connection) 47 48 connection.Open() 49 50 rowsEffected = cmd.ExecuteNonQuery() 51 52 connection.Close() 53 54 Return rowsEffected 55 Catch ex As Exception 56 Console.WriteLine(ex.Message) 57 End Try 58 End Function Code Explanation: Line 50: The code is similar to retrieve data section only it call ExecuteNonQuery() method and the return value is affected rows.
The function code will look similar as the figure below.
INSERT To execute INSERT command, try the statement below. The sql command will insert a new record to Country table on world database. Then, output the affected rows to console. Console.WriteLine(updateRecord("INSERT INTO Country (Code, Name) VALUES 14 ('AAA','Test Name')")) UPDATE The UPDATE command belows change Name to Test2 on row which has code = AAA. And output the affected rows to console. Console.WriteLine(updateRecord("UPDATE Country SET Name='Test2' WHERE Code 15 ='AAA'")) DELETE The DELETE command deletes a record which has code equals AAA. And output the affected rows to console. 16 Console.WriteLine(updateRecord("DELETE FROM Country WHERE Code ='AAA'")) When we have run the application with the 3 statements above, the output window shows the row affected of each statement as the figure below.
Step-by-step Ill continue from the previous post. You can download a project file from the previous post at here SampleMySQL (zip format). The project was created on Microsoft Visual Studio 2005.
Open the Design view of Form1.
Drag DataGridView tool from the Toolbox window to empty area on the form. Note: If you cant find Toolbox window, select View -> Toolbox.
The DataGridView is placed on the form. The dark background indicates the area of DataGridViews object. On Properties window, you see the default name is DataGridView1.
Back to the Forms code view. Comment all the lines in Form1_Load method. These are the code from the previous post which I dont want it to be executed.
Copy the code below to the form as a new method. Notice that this method is similar to retriveData() method except that it use MySqlDataAdapter rather than MySqlDataReader. 1 Public Sub retriveDataToDataGrid() 2 Try 3 Dim query As String = "SELECT * FROM Country" 4 Dim connection As New MySqlConnection(connStr) 5 Dim da As New MySqlDataAdapter(query, connection)
6 Dim ds As New DataSet() 7 8 If da.Fill(ds) Then 9 DataGridView1.DataSource = ds.Tables(0) 10 End If 11 12 connection.Close() 13 14 Catch ex As Exception 15 Console.WriteLine(ex.Message) 16 End Try 17 End Sub Code Explanation: Line 3-5: Create New MySqlDataAdapter object with some parameters. Line 6: Create an empty data set. Line 8-10: Fills a data set and set data source of DataGridView1 to a table in the data set. Line 12: Close the connection.
Add code to the Form1_Load method to call retriveDataToDataGrid() when the form is loaded.
Run the project. Youll see the result on DataGridView on Windows form. You may adjust the size of DataGridView to suit your screen.
You might also like
- DFD Diagrams: Context Level (0 Level) DiagramDocument7 pagesDFD Diagrams: Context Level (0 Level) DiagramMoses KabeteNo ratings yet
- Creating Multi User Role Based Admin Using PHP Mysql and BootstrapDocument8 pagesCreating Multi User Role Based Admin Using PHP Mysql and BootstrapMoses KabeteNo ratings yet
- PHP Login TutorialDocument68 pagesPHP Login TutorialMoses KabeteNo ratings yet
- 3-Level Password Authentication System: International Journal of Recent Development in Engineering and TechnologyDocument5 pages3-Level Password Authentication System: International Journal of Recent Development in Engineering and TechnologyMoses KabeteNo ratings yet
- Three Level Password AuthenticationDocument7 pagesThree Level Password AuthenticationMoses KabeteNo ratings yet
- Design and Deployment of Outdoor Wireless MeshDocument89 pagesDesign and Deployment of Outdoor Wireless MeshMoses KabeteNo ratings yet
- A Seminar Report On Graphical Password AuthenticationDocument16 pagesA Seminar Report On Graphical Password AuthenticationMoses KabeteNo ratings yet
- Self Service User Guide - v1.1Document27 pagesSelf Service User Guide - v1.1Moses KabeteNo ratings yet
- Preliminary Design Data Flow Diagrams: Phoenix TechDocument12 pagesPreliminary Design Data Flow Diagrams: Phoenix TechMoses KabeteNo ratings yet
- A Web Portal Architectural Design and Implementation For Private Universities in NigeriaDocument8 pagesA Web Portal Architectural Design and Implementation For Private Universities in NigeriaMoses KabeteNo ratings yet
- Mathematics SummaryDocument7 pagesMathematics SummaryMoses KabeteNo ratings yet
- Queries and Query Languages: Passive. That Is, They Do Not Modify TheDocument27 pagesQueries and Query Languages: Passive. That Is, They Do Not Modify TheMoses KabeteNo ratings yet
- CH05Document10 pagesCH05Moses KabeteNo ratings yet
- Hidden Figures: The American Dream and the Untold Story of the Black Women Mathematicians Who Helped Win the Space RaceFrom EverandHidden Figures: The American Dream and the Untold Story of the Black Women Mathematicians Who Helped Win the Space RaceRating: 4 out of 5 stars4/5 (895)
- The Subtle Art of Not Giving a F*ck: A Counterintuitive Approach to Living a Good LifeFrom EverandThe Subtle Art of Not Giving a F*ck: A Counterintuitive Approach to Living a Good LifeRating: 4 out of 5 stars4/5 (5794)
- Shoe Dog: A Memoir by the Creator of NikeFrom EverandShoe Dog: A Memoir by the Creator of NikeRating: 4.5 out of 5 stars4.5/5 (537)
- Grit: The Power of Passion and PerseveranceFrom EverandGrit: The Power of Passion and PerseveranceRating: 4 out of 5 stars4/5 (588)
- The Yellow House: A Memoir (2019 National Book Award Winner)From EverandThe Yellow House: A Memoir (2019 National Book Award Winner)Rating: 4 out of 5 stars4/5 (98)
- The Little Book of Hygge: Danish Secrets to Happy LivingFrom EverandThe Little Book of Hygge: Danish Secrets to Happy LivingRating: 3.5 out of 5 stars3.5/5 (400)
- Never Split the Difference: Negotiating As If Your Life Depended On ItFrom EverandNever Split the Difference: Negotiating As If Your Life Depended On ItRating: 4.5 out of 5 stars4.5/5 (838)
- Elon Musk: Tesla, SpaceX, and the Quest for a Fantastic FutureFrom EverandElon Musk: Tesla, SpaceX, and the Quest for a Fantastic FutureRating: 4.5 out of 5 stars4.5/5 (474)
- A Heartbreaking Work Of Staggering Genius: A Memoir Based on a True StoryFrom EverandA Heartbreaking Work Of Staggering Genius: A Memoir Based on a True StoryRating: 3.5 out of 5 stars3.5/5 (231)
- The Emperor of All Maladies: A Biography of CancerFrom EverandThe Emperor of All Maladies: A Biography of CancerRating: 4.5 out of 5 stars4.5/5 (271)
- Devil in the Grove: Thurgood Marshall, the Groveland Boys, and the Dawn of a New AmericaFrom EverandDevil in the Grove: Thurgood Marshall, the Groveland Boys, and the Dawn of a New AmericaRating: 4.5 out of 5 stars4.5/5 (266)
- The Hard Thing About Hard Things: Building a Business When There Are No Easy AnswersFrom EverandThe Hard Thing About Hard Things: Building a Business When There Are No Easy AnswersRating: 4.5 out of 5 stars4.5/5 (345)
- On Fire: The (Burning) Case for a Green New DealFrom EverandOn Fire: The (Burning) Case for a Green New DealRating: 4 out of 5 stars4/5 (74)
- The World Is Flat 3.0: A Brief History of the Twenty-first CenturyFrom EverandThe World Is Flat 3.0: A Brief History of the Twenty-first CenturyRating: 3.5 out of 5 stars3.5/5 (2259)
- Team of Rivals: The Political Genius of Abraham LincolnFrom EverandTeam of Rivals: The Political Genius of Abraham LincolnRating: 4.5 out of 5 stars4.5/5 (234)
- The Unwinding: An Inner History of the New AmericaFrom EverandThe Unwinding: An Inner History of the New AmericaRating: 4 out of 5 stars4/5 (45)
- The Gifts of Imperfection: Let Go of Who You Think You're Supposed to Be and Embrace Who You AreFrom EverandThe Gifts of Imperfection: Let Go of Who You Think You're Supposed to Be and Embrace Who You AreRating: 4 out of 5 stars4/5 (1090)
- The Sympathizer: A Novel (Pulitzer Prize for Fiction)From EverandThe Sympathizer: A Novel (Pulitzer Prize for Fiction)Rating: 4.5 out of 5 stars4.5/5 (121)
- Her Body and Other Parties: StoriesFrom EverandHer Body and Other Parties: StoriesRating: 4 out of 5 stars4/5 (821)
- Safety Data Sheet 84989 41 3 enDocument4 pagesSafety Data Sheet 84989 41 3 enAdhiatma Arfian FauziNo ratings yet
- ENOVIA V6 Product PortfolioDocument32 pagesENOVIA V6 Product PortfolioARUN PATILNo ratings yet
- Schematic Lenovo ThinkPad T410 NOZOMI-1Document99 pagesSchematic Lenovo ThinkPad T410 NOZOMI-1borneocampNo ratings yet
- Method StatementDocument4 pagesMethod StatementtayitbatovNo ratings yet
- Teradata Installation: Installation Steps For WindowsDocument4 pagesTeradata Installation: Installation Steps For WindowsjupudiguptaNo ratings yet
- Fast, Accurate Data Management Across The Enterprise: Fact Sheet: File-Aid / MvsDocument4 pagesFast, Accurate Data Management Across The Enterprise: Fact Sheet: File-Aid / MvsLuis RamirezNo ratings yet
- Sec VlanaclsDocument10 pagesSec VlanaclsTry FajarmanNo ratings yet
- Cosben e Brochure PDFDocument28 pagesCosben e Brochure PDFsmw maintanceNo ratings yet
- Astm D3359Document9 pagesAstm D3359Angel GuachaminNo ratings yet
- VB Script ReferenceDocument27 pagesVB Script ReferenceRajkumarNo ratings yet
- C12200Document3 pagesC12200xgiorg100% (1)
- BKLT DeaeratorDocument24 pagesBKLT Deaeratormalikgaurav01No ratings yet
- A9K CatalogueDocument152 pagesA9K CatalogueMohamed SaffiqNo ratings yet
- Mimaki Install Guide (En)Document16 pagesMimaki Install Guide (En)หน่อง นพดลNo ratings yet
- Production of Isopropyl Palmitate-Experimental StudiesDocument12 pagesProduction of Isopropyl Palmitate-Experimental Studiesikaw_3No ratings yet
- Biomasse-HKW Sandreuth E NQDocument8 pagesBiomasse-HKW Sandreuth E NQValeriu StanNo ratings yet
- SIM BoxingDocument2 pagesSIM Boxingkrishnakant_75No ratings yet
- Behringer UB2222FX PRODocument5 pagesBehringer UB2222FX PROmtlcaqc97 mtlcaqc97No ratings yet
- ChemCAD and ConcepSys AIChE Spring 09Document28 pagesChemCAD and ConcepSys AIChE Spring 09ConcepSys Solutions LLCNo ratings yet
- Advanced Fluid Mechanics: Luigi Di Micco Email: Luigi - Dimicco@dicea - Unipd.itDocument16 pagesAdvanced Fluid Mechanics: Luigi Di Micco Email: Luigi - Dimicco@dicea - Unipd.itHubert MoforNo ratings yet
- Computer Networking: A Top-Down Approach Featuring The InternetDocument27 pagesComputer Networking: A Top-Down Approach Featuring The InternetmssacNo ratings yet
- " " Reach: Ordering InformationDocument8 pages" " Reach: Ordering InformationTrong TranNo ratings yet
- Triaxial Test Systems enDocument10 pagesTriaxial Test Systems enDetjan JuniorNo ratings yet
- Whirlpool Duet HTDocument96 pagesWhirlpool Duet HTdanny85901100% (2)
- David Lowe Thesis PDFDocument201 pagesDavid Lowe Thesis PDFKRISHNA VAMSHINo ratings yet
- Write An Algorithm and Flowchart For Computing The Average Number of The Default 4 NumbersDocument3 pagesWrite An Algorithm and Flowchart For Computing The Average Number of The Default 4 NumbersMark Jelan100% (1)
- Eramus Bridge PDFDocument10 pagesEramus Bridge PDFBabaO.Riley100% (1)
- Programming Bayes Rule OptionalDocument17 pagesProgramming Bayes Rule OptionalajuhaseenNo ratings yet
- Hot Air Oven Or Dry Oven: نﺎﺸﻄﻋ ﻦﻴﺴﺣ ﻲﻠﻋ G @a - nv19Document2 pagesHot Air Oven Or Dry Oven: نﺎﺸﻄﻋ ﻦﻴﺴﺣ ﻲﻠﻋ G @a - nv19حسين محمد مطرود كاظمNo ratings yet
- Elevator Traffic Analysis - Passanger Elevators Option-1Document5 pagesElevator Traffic Analysis - Passanger Elevators Option-1Amit GuptaNo ratings yet