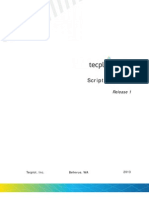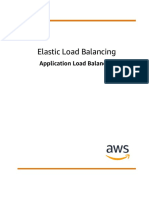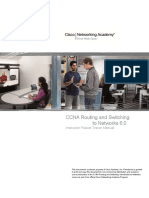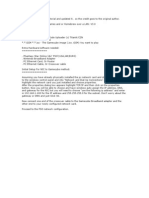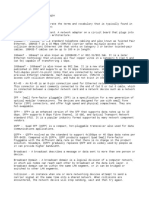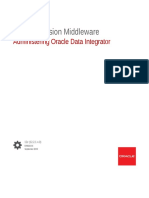Professional Documents
Culture Documents
Avldel
Uploaded by
Sandhya Giri0 ratings0% found this document useful (0 votes)
19 views11 pagesCreate a small java file HelloWorld.java in a temporary folder C:mywork. To make sure your file name is helloworld.java, first choose "Save as file type:" All files, then type in the file name helloWorld.java.
Original Description:
Original Title
Avldel.doc
Copyright
© Attribution Non-Commercial (BY-NC)
Available Formats
DOCX, PDF, TXT or read online from Scribd
Share this document
Did you find this document useful?
Is this content inappropriate?
Report this DocumentCreate a small java file HelloWorld.java in a temporary folder C:mywork. To make sure your file name is helloworld.java, first choose "Save as file type:" All files, then type in the file name helloWorld.java.
Copyright:
Attribution Non-Commercial (BY-NC)
Available Formats
Download as DOCX, PDF, TXT or read online from Scribd
0 ratings0% found this document useful (0 votes)
19 views11 pagesAvldel
Uploaded by
Sandhya GiriCreate a small java file HelloWorld.java in a temporary folder C:mywork. To make sure your file name is helloworld.java, first choose "Save as file type:" All files, then type in the file name helloWorld.java.
Copyright:
Attribution Non-Commercial (BY-NC)
Available Formats
Download as DOCX, PDF, TXT or read online from Scribd
You are on page 1of 11
Running a Java Program from Command Prompt
Create a temporary folder C:\mywork. Using Notepad or another text editor,
create a small Java file HelloWorld.java with the following text:
public class HelloWorld
{
public static void main(String[] args)
{
System.out.println("Hello, World!");
}
}
Save your file as HelloWorld.java in C:\mywork. To make sure your file
name isHeloWorld.java, (not HelloWorld.java.txt), first choose "Save as
file type:" All files, then type in the file name HelloWorld.java.
Run Command Prompt (found under All Programs/Accessories in the Start
menu). Type
C:\> cd \mywork
This makes C:\mywork the current directory.
C:\mywork> dir
This displays the directory contents. You should
see HelloWorld.java among the files.
C:\mywork> set path=%path%;C:\Program Files\Java\jdk1.5.0_09\bin
This tells the system where to find JDK programs.
C:\mywork> javac HelloWorld.java
This runs javac.exe, the compiler. You should see nothing but the next
system prompt...
C:\mywork> dir
javac has created the HelloWorld.class file. You should
see HelloWorld.java andHelloWorld.class among the files.
C:\mywork> java HelloWorld
This runs the Java interpreter. You should see the program output:
Hello, World!
If the system cannot find javac, check the set path command. If javac runs
but you get errors, check your Java text. If the program compiles but you
get an exception, check the spelling and capitalization in the file name and
the class name and the java HelloWorld command. Java is case-sensitive!
It is possible to make the path setting permanent but you have to be very
careful because your system might crash if you make a mistake. Proceed
with extreme caution!
In Windows XP, go to Control Panel, choose "System," click on the
"Advanced" tab, click on the "Environment variables" button. In the lower
list, "System variables," click on Path:
Click "Edit" and at the end append
;C:\Program Files\Java\jdk1.5.0_09\bin
(or the path to the appropriate folder where the latest version of JDK is
installed). Do not put spaces before the appended path string.
Click OK on the path edit box and OK on the Ennvironment Variables
box. The new setting will go into effect next time you run Command
Prompt.
Hello World!" for Microsoft Windows
It's time to write your first application! The following instructions are for users of Windows
XP Professional, Windows XP Home, Windows Server 2003, Windows 2000 Professional,
and Windows Vista. Instructions for other platforms are in "Hello World!" for Solaris OS and
Linux and "Hello World!" for the NetBeans IDE.
If you encounter problems with the instructions on this page, consult the Common Problems
(and Their Solutions).
A Checklist
Creating Your First Application
o Create a Source File
o Compile the Source File into a .class File
o Run the Program
A Checklist
To write your first program, you'll need:
1. The Java SE Development Kit 6 (JDK 6)
You can download the Windows version now. (Make sure you download
the JDK, not the JRE.) Consult the installation instructions.
2. A text editor
In this example, we'll use Notepad, a simple editor included with the Windows
platforms. You can easily adapt these instructions if you use a different text editor.
These two items are all you'll need to write your first application.
Creating Your First Application
Your first application, HelloWorldApp, will simply display the greeting "Hello world!". To
create this program, you will:
Create a source file
A source file contains code, written in the Java programming language, that you and
other programmers can understand. You can use any text editor to create and edit
source files.
Compile the source file into a .class file
The Java programming language compiler (javac) takes your source file and
translates its text into instructions that the Java virtual machine can understand. The
instructions contained within this file are known as bytecodes.
Run the program
The Java application launcher tool (java) uses the Java virtual machine to run your
application.
Create a Source File
To create a source file, you have two options:
You can save the file HelloWorldApp.java on your computer and avoid a lot of
typing. Then, you can go straight to Compile the Source File into a .class File.
Or, you can use the following (longer) instructions.
First, start your editor. You can launch the Notepad editor from the Start menu by
selecting Programs > Accessories > Notepad. In a new document, type in the following
code:
/**
* The HelloWorldApp class implements an application that
* simply prints "Hello World!" to standard output.
*/
class HelloWorldApp {
public static void main(String[] args) {
System.out.println("Hello World!"); // Display the string.
}
}
Be Careful When You Type
Note: Type all code, commands, and file names exactly as shown. Both the compiler (javac) and
launcher (java) are case-sensitive, so you must capitalize consistently.
HelloWorldApp is not the same as helloworldapp.
Save the code in a file with the name HelloWorldApp.java. To do this in Notepad, first
choose the File > Save As menu item. Then, in the Save As dialog box:
1. Using the Save in combo box, specify the folder (directory) where you'll save your file. In this
example, the directory is java on the C drive.
2. In the File name text field, type "HelloWorldApp.java", including the quotation marks.
3. From the Save as type combo box, choose Text Documents (*.txt).
4. In the Encoding combo box, leave the encoding as ANSI.
When you're finished, the dialog box should look like this.
The Save As dialog just before you click Save.
Now click Save, and exit Notepad.
Compile the Source File into a .class File
Bring up a shell, or "command," window. You can do this from the Start menu by
choosing Command Prompt (Windows XP), or by choosing Run... and then entering cmd.
The shell window should look similar to the following figure.
A shell window.
The prompt shows your current directory. When you bring up the prompt, your current
directory is usually your home directory for Windows XP (as shown in the preceding figure.
To compile your source file, change your current directory to the directory where your file is
located. For example, if your source directory is java on the C drive, type the following
command at the prompt and press Enter:
cd C:\java
Now the prompt should change to C:\java>.
Note: To change to a directory on a different drive, you must type an extra command: the name of
the drive. For example, to change to the java directory on the Ddrive, you must enter D:, as shown
in the following figure.
Changing directory on an alternate drive.
If you enter dir at the prompt, you should see your source file, as the following figure shows.
Directory listing showing the .java source file.
Now you are ready to compile. At the prompt, type the following command and press Enter.
javac HelloWorldApp.java
The compiler has generated a bytecode file, HelloWorldApp.class. At the prompt,
type dir to see the new file that was generated, as shown in the following figure.
Directory listing, showing the generated .class file
Now that you have a .class file, you can run your program.
If you encounter problems with the instructions in this step, consult the Common Problems
(and Their Solutions).
Run the Program
In the same directory, enter the following command at the prompt:
java HelloWorldApp
The next figure shows what you should now see:
The program prints "Hello World!" to the screen.
Congratulations! Your program works!
If you encounter problems with the instructions in this step, consult the Common Problems
(and Their Solutions).
Previous Trail Next
In your observation, the exercise should include Aim, Algorithm, and Mnemonics in
the RHS and a table in which the columns correspond to Address, Mnemonics,
Opcode and Comments in the LHS.
You are expected to bring a copy of the opcode sheet.
Draw the index in your observation.
You are expected to complete the first two exercises in the observation on
09.01.2012 and get ready to submit your record on 16.01.2012.
Finite Group Elements of Finite Order
Contents
[hide]
1 Theorem
2 Proof
3 Alternative Proof
4 Sources
Theorem
In any finite group, each element has finite order.
Proof
Let G be a group whose identity is e.
From Finite Semigroup Exists Idempotent Power, for every element in a finite semigroup, there is a
power of that element which is idempotent.
As G, being a group, is also a semigroup, the same applies to G.
That is:
xG:nN:xnxn=xn.
From Identity Only Idempotent Element in Group, it follows that:
xnxn=xnxn=e.
So x has finite order.
Alternative Proof
Follows as a direct corollary to the result Powers of Infinite Order Element.
Finite Semigroup Exists Idempotent Power,
Theorem
Let (S,) be a finite semigroup.
For every element in (S,), there is a power of that element which is idempotent.
That is:
xS:iN:xi=xixi
Proof
From Finite Semigroup Equal Elements for Different Powers, we have:
xS:m,nN:mn:xm=xn.
Let m>n. Let n=k,m=k+l.
Then xS:k,lN:xk=xk+l.
Now we show that xk=xk+lxkl=xklxkl, i.e. that xkl is idempotent.
First:
xk = xk+l
xkxl = xk+lxl
Both sides xl
xk+l = xk+2l
ndex Laws for Semigroups
xk = xk+2l
as xk=xk+l
From here we can easily prove by induction that nN:xk=xk+nl.
In particular, xk=xk+kl=xk(l+1).
There are two cases to consider:
1. If l=1, then xk=xk(l+1)=x2k=xkxk, and xkl=xk is idempotent.
2. If l>1, then:
xk = xk+kl
= xk(l+1)
xkxk(l1) = xk(l+1)xk(l1)
Both sides xk(l1)
xk+klk = xkl+k+klk
ndex Laws for Semigroups
xkl = xkl+kl
= xklxkl
... and again, xkl is idempotent.
Identity Only Idempotent Element in Group
Theorem
Every group has exactly one idempotent element: the identity.
Proof
The identity is idempotent.
From the Cancellation Laws, all group elements are cancellable.
If e is the identity of a monoid (S,), then e is the only cancellable element of S that is
idempotent.
You might also like
- Shoe Dog: A Memoir by the Creator of NikeFrom EverandShoe Dog: A Memoir by the Creator of NikeRating: 4.5 out of 5 stars4.5/5 (537)
- Licensing Isolated Fort I GatesDocument11 pagesLicensing Isolated Fort I GatesMahbub_Masyhur_9101No ratings yet
- The Subtle Art of Not Giving a F*ck: A Counterintuitive Approach to Living a Good LifeFrom EverandThe Subtle Art of Not Giving a F*ck: A Counterintuitive Approach to Living a Good LifeRating: 4 out of 5 stars4/5 (5794)
- AOMEI BACKUPER User ManualDocument50 pagesAOMEI BACKUPER User ManualPaco Pill100% (3)
- Hidden Figures: The American Dream and the Untold Story of the Black Women Mathematicians Who Helped Win the Space RaceFrom EverandHidden Figures: The American Dream and the Untold Story of the Black Women Mathematicians Who Helped Win the Space RaceRating: 4 out of 5 stars4/5 (895)
- 70 Shell Scripting Interview QuestionsDocument10 pages70 Shell Scripting Interview Questionskamakom78No ratings yet
- The Yellow House: A Memoir (2019 National Book Award Winner)From EverandThe Yellow House: A Memoir (2019 National Book Award Winner)Rating: 4 out of 5 stars4/5 (98)
- Tecplot 360 2013 Scripting ManualDocument306 pagesTecplot 360 2013 Scripting ManualThomas KinseyNo ratings yet
- Grit: The Power of Passion and PerseveranceFrom EverandGrit: The Power of Passion and PerseveranceRating: 4 out of 5 stars4/5 (588)
- TT1285Document28 pagesTT1285Muneer HaqNo ratings yet
- The Little Book of Hygge: Danish Secrets to Happy LivingFrom EverandThe Little Book of Hygge: Danish Secrets to Happy LivingRating: 3.5 out of 5 stars3.5/5 (400)
- BIP Security - How To Grant Selective Access To Creating and Editing Data ModelsDocument9 pagesBIP Security - How To Grant Selective Access To Creating and Editing Data ModelsIhsanNo ratings yet
- The Emperor of All Maladies: A Biography of CancerFrom EverandThe Emperor of All Maladies: A Biography of CancerRating: 4.5 out of 5 stars4.5/5 (271)
- Spring Batch - ReferenceDocument26 pagesSpring Batch - Referencefael23No ratings yet
- Never Split the Difference: Negotiating As If Your Life Depended On ItFrom EverandNever Split the Difference: Negotiating As If Your Life Depended On ItRating: 4.5 out of 5 stars4.5/5 (838)
- GMSH GuidelineDocument19 pagesGMSH GuidelineQuazi Shammas100% (1)
- The World Is Flat 3.0: A Brief History of the Twenty-first CenturyFrom EverandThe World Is Flat 3.0: A Brief History of the Twenty-first CenturyRating: 3.5 out of 5 stars3.5/5 (2259)
- AMX Mod X CommandsDocument4 pagesAMX Mod X CommandsbakabanditNo ratings yet
- On Fire: The (Burning) Case for a Green New DealFrom EverandOn Fire: The (Burning) Case for a Green New DealRating: 4 out of 5 stars4/5 (74)
- RVGL Changelog PDFDocument43 pagesRVGL Changelog PDFyiditNo ratings yet
- Elon Musk: Tesla, SpaceX, and the Quest for a Fantastic FutureFrom EverandElon Musk: Tesla, SpaceX, and the Quest for a Fantastic FutureRating: 4.5 out of 5 stars4.5/5 (474)
- OSY Report 13Document11 pagesOSY Report 13Evan BoseNo ratings yet
- A Heartbreaking Work Of Staggering Genius: A Memoir Based on a True StoryFrom EverandA Heartbreaking Work Of Staggering Genius: A Memoir Based on a True StoryRating: 3.5 out of 5 stars3.5/5 (231)
- Predictive AnalysisDocument144 pagesPredictive Analysispasssion690% (1)
- Team of Rivals: The Political Genius of Abraham LincolnFrom EverandTeam of Rivals: The Political Genius of Abraham LincolnRating: 4.5 out of 5 stars4.5/5 (234)
- Pipemill User GuideDocument61 pagesPipemill User Guideaop10468No ratings yet
- Devil in the Grove: Thurgood Marshall, the Groveland Boys, and the Dawn of a New AmericaFrom EverandDevil in the Grove: Thurgood Marshall, the Groveland Boys, and the Dawn of a New AmericaRating: 4.5 out of 5 stars4.5/5 (266)
- S2300&S3300 V100R006C05 Typical Configuration Examples 02Document977 pagesS2300&S3300 V100R006C05 Typical Configuration Examples 02salah al-hakimiNo ratings yet
- The Hard Thing About Hard Things: Building a Business When There Are No Easy AnswersFrom EverandThe Hard Thing About Hard Things: Building a Business When There Are No Easy AnswersRating: 4.5 out of 5 stars4.5/5 (345)
- AJEST 12.b LGD PDFDocument112 pagesAJEST 12.b LGD PDFAssem SamirNo ratings yet
- Primergy Serverview Suite: Integration Module V1.4 For Altiris Deployment ServerDocument56 pagesPrimergy Serverview Suite: Integration Module V1.4 For Altiris Deployment ServerMarcel-Mihail MihaescuNo ratings yet
- The Unwinding: An Inner History of the New AmericaFrom EverandThe Unwinding: An Inner History of the New AmericaRating: 4 out of 5 stars4/5 (45)
- StoneOS CLI User Guide 5.5R1 PDFDocument1,148 pagesStoneOS CLI User Guide 5.5R1 PDFleidyarisNo ratings yet
- Elb Ag PDFDocument126 pagesElb Ag PDFJuanNo ratings yet
- ITN v6 Instructor Packet Tracer Manual PDFDocument160 pagesITN v6 Instructor Packet Tracer Manual PDFRahmat SuhatmanNo ratings yet
- BootutilDocument11 pagesBootutilDhrubo Jyoti DasNo ratings yet
- Ebook Autocad Tips and Tricks Deel 2 PDFDocument10 pagesEbook Autocad Tips and Tricks Deel 2 PDFJohn Paul BaquiranNo ratings yet
- GAMIT:GLOBK Tutorial - Planetmechanic PDFDocument7 pagesGAMIT:GLOBK Tutorial - Planetmechanic PDFMicah Angeli SaycoNo ratings yet
- IST-098-1 Optical Hot Spot ModuleDocument25 pagesIST-098-1 Optical Hot Spot ModuleSandro CuetoNo ratings yet
- Essential Guide IFS Security PDFDocument9 pagesEssential Guide IFS Security PDFrachmat99No ratings yet
- The Gifts of Imperfection: Let Go of Who You Think You're Supposed to Be and Embrace Who You AreFrom EverandThe Gifts of Imperfection: Let Go of Who You Think You're Supposed to Be and Embrace Who You AreRating: 4 out of 5 stars4/5 (1090)
- How To Load Gamecube Games and or Homebrew Over A LAN V3 0Document12 pagesHow To Load Gamecube Games and or Homebrew Over A LAN V3 0Wagner Luiz100% (1)
- AWS Resource Access Manager: User GuideDocument24 pagesAWS Resource Access Manager: User GuideRafael OsorioNo ratings yet
- Vivi Oktaviani Simulasi PeluruDocument10 pagesVivi Oktaviani Simulasi PeluruVivi OktavianiNo ratings yet
- Dell EMC 2000 Networking 2020Document30 pagesDell EMC 2000 Networking 2020abdulmuizz100% (1)
- Jinx Usermanual 2.4Document62 pagesJinx Usermanual 2.4peterpetNo ratings yet
- The Sympathizer: A Novel (Pulitzer Prize for Fiction)From EverandThe Sympathizer: A Novel (Pulitzer Prize for Fiction)Rating: 4.5 out of 5 stars4.5/5 (121)
- Administering Oracle Data IntegratorDocument224 pagesAdministering Oracle Data IntegratorSagar ThoratNo ratings yet
- Her Body and Other Parties: StoriesFrom EverandHer Body and Other Parties: StoriesRating: 4 out of 5 stars4/5 (821)