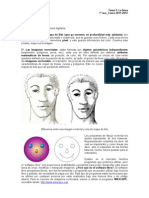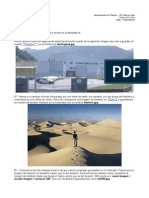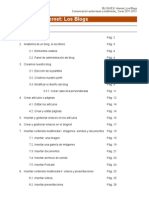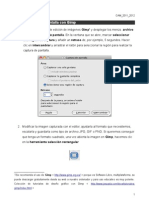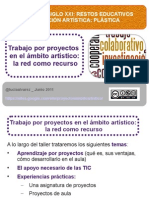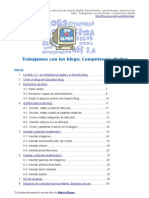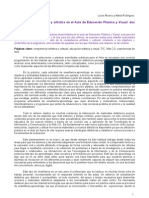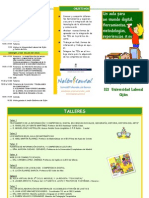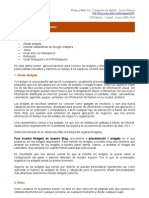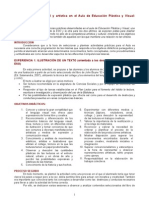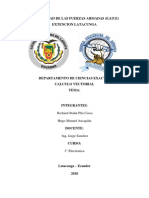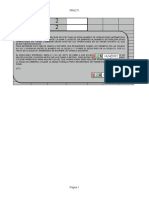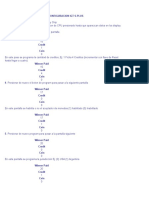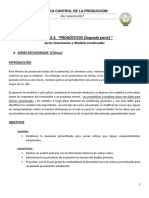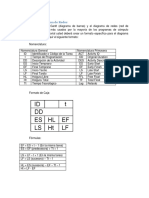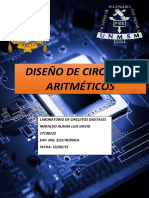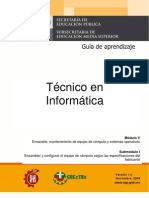Professional Documents
Culture Documents
Sesion Dropbox GoogleDocs
Uploaded by
Lucía AlvarezOriginal Title
Copyright
Available Formats
Share this document
Did you find this document useful?
Is this content inappropriate?
Report this DocumentCopyright:
Available Formats
Sesion Dropbox GoogleDocs
Uploaded by
Lucía AlvarezCopyright:
Available Formats
En la nube: Sesin Dropbox_Google Docs
1. Dropbox
1.1. Qu es Dropbox? 1.2. Cmo funciona? 1.3. Prestaciones: Sincroniza, comparte, colabora, recupera archivos. 1.4. Usos educativos. a partir pgina 3 Prctica 1: Instala y configura tu Dropbox Prctica 2: Sube archivos y organzalos por carpetas. Prctica 3: Crea galeras y lbumes de fotos. Prctica 4: Comparte enlaces. Prctica 5: Comparte una carpeta. Referencias: Tutorial Dropbox de Luis Barriocanal. Gua rpida: Dropbox en 5 minutos en ThinkWasabi. 5 Usos de Dropbox en centros educativos en Tengo un TIC. Dropbox en el aula en AulaTIC.com. 10 excelentes formas de usar Dropbox en Wwwhats new?. 2. Google Docs
2.1. Qu es Google Docs? 2.2. Cmo funciona? 2.3. Prestaciones: crear y compartir documentos online (texto, presentaciones, formularios, hojas de clculo y grficos).
Luca Alvarez @luciaalvarez http://blog.educastur.es/luciaag/
En la nube: Sesin Dropbox_Google Docs
2.4. Usos educativos.
a partir pgina 10 Prctica 1: Regstrate en Google Docs Prctica 2: Crea documentos de texto. Prctica 3: Inserta imgenes y enlaces. Prctica 4: Organiza los documentos por carpetas. Prctica 5: Comparte documentos y gestiona su uso compartido. Referencias: Google Docs, tutorial de Lourdes Barroso. Aplicaciones Google para crear y compartir contenido. Uso educativo de Gogle Docs, presentacin de Raymond Marquina.
Luca Alvarez @luciaalvarez http://blog.educastur.es/luciaag/
En la nube: Sesin Dropbox_Google Docs
1. Prcticas Dropbox Prctica 1: Instala y configura tu Dropbox.
1. Accede a la web de Dropbox ( https://www.dropbox.com/ ) y crea tu cuenta a partir del enlace de la parte superior derecha de la pgina crear una cuenta.
2. Rellena los datos (nombre, apellidos, correo electrnico y contrasea), acepta los Dropbox terms y haz clic en el botn crear una cuenta.
3. Ya has creado tu cuenta de Dropbox. Ahora puedes dercargarlo a tu ordenador para poder sincronizar archivos desde tu disco duro a dropbox y viceversa. En Windows, te aparecer una pantalla similar a la imagen siguiente en la que te preguntar si quieres ejecutar Dropbox. Haz clic en ejecutar y ya tendrs Dropbox instalado en tu ordenador.
Luca Alvarez @luciaalvarez http://blog.educastur.es/luciaag/
En la nube: Sesin Dropbox_Google Docs
Observa que te aparece el icono de Dropbox en la barra inferior de Windows y un acceso directo en tu escritorio. Si accedes a la carpeta de Dropbox en tu equipo, la apariencia ser similar a esta:
4.
Y as tu espacio Dropbox en la nube:
Luca Alvarez @luciaalvarez http://blog.educastur.es/luciaag/
En la nube: Sesin Dropbox_Google Docs
5. En la pestaa Comenzar, Dropbox te ir indicando qu tienes que hacer para que te den ms espacio extra.
6. Para instalar Dropbox en tu smartphone o tableta, tendrs que descargarte las Apps corresponidentes. Dropbox para Android, accesible desde: http://dropbox.softonic.com/android Dropbox para iphone/ipad: http://itunes.apple.com/us/app/dropbox/id327630330? mt=8 Podrs ver todos los equipos y dispositivos que actualmente estn enlazados a tu Dropbox en la pestaa cuenta > mis equipos:
Luca Alvarez @luciaalvarez http://blog.educastur.es/luciaag/
En la nube: Sesin Dropbox_Google Docs
Prctica 2: Sube archivos y organzalos por carpetas.
Tienes que tener en cuenta que una de las funcionalidades ms interesantes de Dropbox es la sincronizacin. Esto significa que todo lo que coloques en tu carpeta de Dropbox en el ordenador se sincronizar y subir a tu espacio online de Dropbox y viceversa. De esta manera Dropbox te permite acceder a tus archivos desde cualquier dispositivo. 1. Para subir un archivo a Dropbox tan solo tienes que guardarlo en la carpeta Dropbox de tu ordenador o dispositivo mvil. Arrastra o copia y pega un archivo desde cualquier directorio a tu carpeta Dropbox. Aparecer fuera de las carpetas Public, Privada y Photos. Crea una carpeta que llamars Prueba en la que vas a mover el documento que has subido. Una vez que est sincronizada aparecer el smbolo de validacin en verde en la carpeta y en el icono de la barra inferior.
Luca Alvarez @luciaalvarez http://blog.educastur.es/luciaag/
En la nube: Sesin Dropbox_Google Docs
2. Colcate sobre el archivo subido y observa las opciones que te da Dropbox. Puedes recuperar versiones anteriores si las hubiera, descargar el archivo, moverlo...
3. Colcate sobre la carpeta creada y observa las opciones.
4. Accede a la carpeta y observa el men:
5. Sube un archivo a tu carpeta Public de tu espacio Dropbox online. Desde la pestaa archivos> carpeta public > cargar. El archivo subir a tu espacio. Dropbox te avisa de que se ha subido un archivo a tu espacio. Comprueba que se ha sincronizado correctamente y tambin aparece en la carpeta public en tu equipo.
Luca Alvarez @luciaalvarez http://blog.educastur.es/luciaag/
En la nube: Sesin Dropbox_Google Docs
Prctica 3: Crea galeras y lbumes de fotos.
1. Abre la carpeta photos y crea una carpeta nueva que se llame Galera. 2. Aade al menos dos fotos a la carpeta desde el botn cargar.
3. Copia el enlace pblico colocndote sobre la carpeta creada y ya tienes tu galera de imgenes. Si lo haces desde la aplicacin dropbox en el ordenador, botn de la derecha sobre el nombre de la carpeta> Dropbox> Copiar el enlace de la galera pblica. 4. Mndame un correo (luciaag@gmail.com) y a ti mismo con el enlace para ver cmo funciona.
Prctica 4: Comparte enlaces.
1. Situate ahora en el archivo que subiste a la carpeta pblic y en las opciones elige> copiar enlace pblico. 2. Pega ese enlace en una pestaa nueva del navegador y observa qu ocurre. Es interesante la opcin acortar el enlace para documentos o Twitter.
Luca Alvarez @luciaalvarez http://blog.educastur.es/luciaag/
En la nube: Sesin Dropbox_Google Docs
3. Mandame el enlace al archivo en un correo.
Prctica 5: Comparte una carpeta.
1. Situate sobre la carpeta Prueba y con el botn de la derecha o en opciones, haz cilc en Compartir carpeta.
2. Escribe el correo de las personas con las que quieres compartir la carpeta y su contenido. Cuando se actualice la carpeta, esas personas recibirn un mensaje al abrir su carpeta de Dropbox.
Luca Alvarez @luciaalvarez http://blog.educastur.es/luciaag/
En la nube: Sesin Dropbox_Google Docs
2. Google Docs Prctica 1: Regstrate en Google Docs.
Accede a Google Docs desde la barra Google que aparece cuando accedes a Gmail. Si nunca has entrado te pedir que introduzcas tu usuari@ y contrasea Google que son tu nombre de usuari@ y contrasea de Gmail para empezar a utilizar Docs. Con ellos podrs acceder a todos los servicios Google. Una vez registrad@, ya puedes empezar a trabajar con Google Docs:
Prctica 2: Crea documentos de texto.
Crear documentos de texto nuevos desde Google Docs: 1. Despliega la pestaa crear nuevo, aparecen varias opciones: crear un documento de texto, una presentacin, una hoja de clculo, un formulario, un dibujo y una carpeta. Si elegimos la ltima opcin, desde la plantilla... se nos abrir la opcin de elegir varias plantillas de documentos predeterminadas.
2. Elige crear un documento (de texto). A continuacin aparece un espacio muy similar al de otros editores de texto como OpenOffice o Word. Escribe: Esto es una prueba de documento de texto de google Docs. Selecciona la palabra prueba y cambia el tamao de la letra a 14 y en color rojo. 3. Observa que Google Docs te avisa cuando guarda los cambios que realizas en el documento. 4. Cambia el ttulo del documento que por defecto es Documento sin ttulo por prueba haciendo clic sobre el texto.
Luca Alvarez @luciaalvarez http://blog.educastur.es/luciaag/
10
En la nube: Sesin Dropbox_Google Docs
5. Navega por los mens y la opciones del documento. Es muy interesante que en el men Archivo te fijes en la opcin Historial de revisiones , en Descargar como y en Publicar en la web. Crear documentos de texto desde nuestros archivos: 1. Otra opcin que nos permite Google Docs es subir un documento que ya tengamos elaborado en nuestro ordenador con un programa de escritorio. Para subirlo, haremos clic en el botn Subir y se nos abrir una pantalla en la que podremos buscar el archivo en nuestro ordenador y seleccionar una carpeta en la que archivarlo en Google Docs. (Ya veremos ms adelante cmo crear carpetas).
Luca Alvarez @luciaalvarez http://blog.educastur.es/luciaag/
11
En la nube: Sesin Dropbox_Google Docs
Prctica 3: Inserta enlaces, imgenes y comentarios.
1. En una pestaa nueva del navegador busca la web de Google. Copia la URL del pgina, selecciona la palabra Google del texto que has escrito y haz clic en el botn Inserta un enlace. Acabas de aadir un enlace a tu documento.
2. Haz clic en el men insertar> imgenes. Google te da la opcin de subir imgenes desde el disco duro de tu ordenador, desde una URL, buscar la imagen en Google imgenes, en los lbumes de Picassa o en el archivo de Google. 3. Prueba a insertar dos imgenes, una desde una URL y otra desde el disco duro de tu ordenador.
4. Inserta un comentario en el texto creado a partir del men insertar > comentario. Estos comentarios sern muy tiles en documentos compartidos, por ejemplo en revisiones de actividades del alumnado.
Prctica 4: Organiza (colecciones).
los
documentos
por
carpetas
1. Crea una coleccin (carpeta) nueva en crear > carpeta y llmala carpeta de prueba. 2. Al desplegar el men mis colecciones, aparece la nueva carpeta creada.
Luca Alvarez @luciaalvarez http://blog.educastur.es/luciaag/
12
En la nube: Sesin Dropbox_Google Docs
3. Despliega el men de las opciones de carpeta para ver las opciones:
4. Cierra las opciones de carpeta y colcate al lado del nombre del documento Prueba. Vas a guardarlo en la coleccin creada. Puedes hacerlo al menos de dos formas, arrastrndolo con el cursor sobre la carpeta o marcando el archivo y seleccionando en el men superior la coleccin en la que quieres incluirlo.
5. Observa que al lado de tu archivo aparece ahora la carpeta en la que se encuentra.
Luca Alvarez @luciaalvarez http://blog.educastur.es/luciaag/
13
En la nube: Sesin Dropbox_Google Docs
6.- Para organizar mejor los documentos y las colecciones es mejor que las carpetas tengan colores diferentes. Puedes cambiar el color de la carpeta en opciones > cambiar color.
Prctica 5: Comparte documentos y carpetas y gestiona su uso compartido.
Otra de las opciones de Google Docs de utilidad en el entorno educativo es la posibilidad de compartir el documento creado con otros usuarios. De esta forma podremos trabajar con el alumnado o con otros docentes de forma colaborativa sin tener que intercambiar correos electrnico con incmodos adjuntos, sin saber muy bien cul es la ltima versin del documento. Compartir un documento con Google Docs es muy sencillo. Podemos hacerlo de dos maneras: 1.- Situate en el listado de documentos. Valida el documento que quieres compartir haciendo clic en el cuadrado de validacin situado a la izquierda de su nombre y a continuacin haz clic sobre el botn derecho > Compartir > Invitar a usuarios. En este paso, ser muy til haber creado un grupo en Gmail con el que vamos a compartir documentos. De esta manera, tan slo tendremos que elegir el grupo a partir del enlace Elegir de los contactos. Se puede escribir un mensaje en el campo de texto Mensaje para explicar al usuario alguna indicacin sobre el documento compartido. Antes de finalizar el proceso debemos configurar los permisos avanzados para validar o no la posibilidad de que los editores puedan, a su vez, invitar a otros usuarios y permitir el reenvo de invitaciones. A la persona a la que hemos invitado le llegar un correo similar a este.
Luca Alvarez @luciaalvarez http://blog.educastur.es/luciaag/
14
En la nube: Sesin Dropbox_Google Docs
2. Abre el documento prueba y observa que tambin hay un botn de compartir en la parte dercha superior de la ventana. Al compartir un documento, se abrir una ventana emergente en la que tendrs que escribir la direccin de correo electrnico de los usuarios con los que quieras compartir el documento (si son varios, sepralos por comas) en el campo de texto Invitar.
Luca Alvarez @luciaalvarez http://blog.educastur.es/luciaag/
15
En la nube: Sesin Dropbox_Google Docs
Luca Alvarez @luciaalvarez http://blog.educastur.es/luciaag/
16
You might also like
- Kit Apps Smartphones CPR OviedoDocument4 pagesKit Apps Smartphones CPR OviedoLucía AlvarezNo ratings yet
- Cuaderno de Pensar Pasear y DibujarDocument7 pagesCuaderno de Pensar Pasear y DibujarLucía Alvarez0% (1)
- Redes SocialesDocument15 pagesRedes SocialesLucía AlvarezNo ratings yet
- Propuestas de Carteles CAMDocument7 pagesPropuestas de Carteles CAMLucía AlvarezNo ratings yet
- Realidad AumentadaDocument11 pagesRealidad AumentadaLucía AlvarezNo ratings yet
- CAM: PracTICa6 - Historia Interactiva Del Cartel Con GlogsterDocument8 pagesCAM: PracTICa6 - Historia Interactiva Del Cartel Con GlogsterLucía AlvarezNo ratings yet
- Rubrica Presentacion BlogDocument1 pageRubrica Presentacion BlogLucía AlvarezNo ratings yet
- Cuentos Ilustrados A Partir de Redes ModularesDocument17 pagesCuentos Ilustrados A Partir de Redes ModularesLucía AlvarezNo ratings yet
- Kit Básico Apps EducativasDocument4 pagesKit Básico Apps EducativascursoTICDibujoNo ratings yet
- Enseñar PLástica Con TICDocument14 pagesEnseñar PLástica Con TICLucía Alvarez100% (1)
- Guion Analisis Imagen FijaDocument2 pagesGuion Analisis Imagen FijaLucía AlvarezNo ratings yet
- Practica8 WebcomicDocument8 pagesPractica8 WebcomicLucía Alvarez100% (1)
- Imagenes VectorialesDocument2 pagesImagenes VectorialesLucía AlvarezNo ratings yet
- Practica Capas Selecciones GimpDocument6 pagesPractica Capas Selecciones GimpLucía AlvarezNo ratings yet
- Programacion CAM 2010 2011Document8 pagesProgramacion CAM 2010 2011Lucía AlvarezNo ratings yet
- Crear y Publicar Un Blog Con BloggerDocument30 pagesCrear y Publicar Un Blog Con BloggerLucía AlvarezNo ratings yet
- Programacion Plastica 2010-11Document164 pagesProgramacion Plastica 2010-11Lucía AlvarezNo ratings yet
- Capturar de Pantalla Con GimpDocument2 pagesCapturar de Pantalla Con GimpLucía Alvarez100% (1)
- Presentacion UimpDocument58 pagesPresentacion UimpLucía AlvarezNo ratings yet
- Crear Cuenta en Gmail y Gestionar Contactos y GruposDocument10 pagesCrear Cuenta en Gmail y Gestionar Contactos y GruposLucía AlvarezNo ratings yet
- Trabajamos Con Los Blogs: Competencia DigitalDocument36 pagesTrabajamos Con Los Blogs: Competencia DigitalLucía AlvarezNo ratings yet
- DIM2011 Actividad Participante-1Document2 pagesDIM2011 Actividad Participante-1Lucía AlvarezNo ratings yet
- La Competencia Cultural y Artística en El Aula de Educación Plástica y Visual: Dos ExperienciasDocument7 pagesLa Competencia Cultural y Artística en El Aula de Educación Plástica y Visual: Dos ExperienciasLucía Alvarez100% (2)
- Crear Cuenta en Gmail y Gestionar Contactos y GruposDocument10 pagesCrear Cuenta en Gmail y Gestionar Contactos y GruposLucía AlvarezNo ratings yet
- Dptico Programa Del Curso Un Mundo para El Aula Virtual: Herramientas, Metodologías y ExperienciasDocument2 pagesDptico Programa Del Curso Un Mundo para El Aula Virtual: Herramientas, Metodologías y ExperienciasLucía AlvarezNo ratings yet
- Sesion10 Blogs Web20Document4 pagesSesion10 Blogs Web20Lucía AlvarezNo ratings yet
- Tutorial Diseño de Portada de Revista Con GimpDocument8 pagesTutorial Diseño de Portada de Revista Con GimpLucía AlvarezNo ratings yet
- Publicación Gráfica y MultimediaDocument17 pagesPublicación Gráfica y MultimediaLucía AlvarezNo ratings yet
- La Competencia Cultural y Artística en ElDocument5 pagesLa Competencia Cultural y Artística en ElLucía AlvarezNo ratings yet
- Documentacion de Una Pagina WebDocument20 pagesDocumentacion de Una Pagina WebangelNo ratings yet
- Manual Prácticas Variador SINAMICS V20Document50 pagesManual Prácticas Variador SINAMICS V20Fran Bauti Méndez Hernández100% (2)
- Paradigmas de La Programacion EstructuradaDocument5 pagesParadigmas de La Programacion EstructuradaCarlos Echeveste Garcia100% (3)
- Calculo Vectorial InformeDocument11 pagesCalculo Vectorial InformeRichard PilaNo ratings yet
- Segundo Parcial PrologDocument6 pagesSegundo Parcial PrologFelipe JimenoNo ratings yet
- Lista de textos y materiales para pre-kínder a primeroDocument14 pagesLista de textos y materiales para pre-kínder a primeronatalia alba robayoNo ratings yet
- Lección IntroDocument10 pagesLección IntroAle alexisNo ratings yet
- SIMULINKDocument21 pagesSIMULINKDaniel IturraldeNo ratings yet
- Documentacion Completa 1Document113 pagesDocumentacion Completa 1Montoya Vallejo Angela NereidaNo ratings yet
- Plan de ComunicacionDocument2 pagesPlan de ComunicacionEdwin Junior Flores SolisNo ratings yet
- Practica5 PDFDocument1 pagePractica5 PDFvictor estradaNo ratings yet
- SST - F-001 Inspecciones Mensuales - SSTDocument18 pagesSST - F-001 Inspecciones Mensuales - SSTHugo Fernando Andrade PerezNo ratings yet
- Tipos de Organizacion de ArchivosDocument17 pagesTipos de Organizacion de ArchivosMichael Espinosa0% (1)
- Hamachi Guía de InicioDocument22 pagesHamachi Guía de Inicioadri923No ratings yet
- Configuración IGT S-Plus en 13 pasosDocument3 pagesConfiguración IGT S-Plus en 13 pasoscucho_666No ratings yet
- Curso GAS Aula en La NubeDocument20 pagesCurso GAS Aula en La NubeDiego RodriguezNo ratings yet
- PRACTICA 3 Pronósticos Familias Cíclica y CombinadaDocument20 pagesPRACTICA 3 Pronósticos Familias Cíclica y CombinadaVicenzio Ziberati0% (1)
- Redacción para medios digitales examenDocument5 pagesRedacción para medios digitales examenAndrés Bernal CendalesNo ratings yet
- Evidencia 2Document4 pagesEvidencia 2Jefferson Alexander LEON PERDOMONo ratings yet
- Clase 2 - Creación Del Diagrama de RedesDocument5 pagesClase 2 - Creación Del Diagrama de RedesAndrews Alexander Erazo RondinelNo ratings yet
- Digitaleslab (4 1)Document28 pagesDigitaleslab (4 1)Luís David LDMANo ratings yet
- Tarea de Recuperación Unidad 1Document2 pagesTarea de Recuperación Unidad 1Ezequiel Velowss0% (1)
- Base de Datos 10Document24 pagesBase de Datos 10Mariela LoyNo ratings yet
- Planificación Sistemática de DiseñoDocument3 pagesPlanificación Sistemática de DiseñoCharly Hernandez JimenezNo ratings yet
- Manual Externo SMI Plan de Trabajo Oficial de CumplimientoDocument55 pagesManual Externo SMI Plan de Trabajo Oficial de CumplimientoCOOPERATIVA METEOROLOGIA DAC LTDA.No ratings yet
- Contrato AfiliaciónDocument1 pageContrato AfiliaciónZhang AlejandroNo ratings yet
- Guia Aprendizaje Informatica MV Si-SiiDocument215 pagesGuia Aprendizaje Informatica MV Si-SiiSamuel100% (1)
- URP Recuperacion ClavesDocument10 pagesURP Recuperacion ClavesChiquita WebbNo ratings yet
- Click4 PDFDocument14 pagesClick4 PDFjuanandres2978No ratings yet
- Manual de Instalacion de Office 2013Document11 pagesManual de Instalacion de Office 2013jose2308liveNo ratings yet