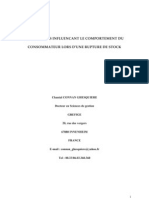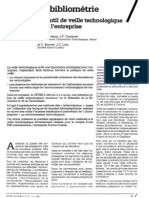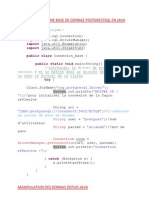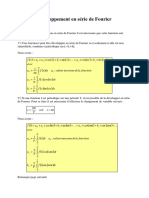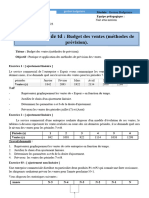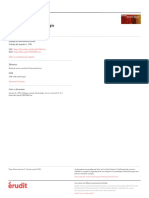Professional Documents
Culture Documents
TP 1
Uploaded by
Abdoulaye LyOriginal Title
Copyright
Available Formats
Share this document
Did you find this document useful?
Is this content inappropriate?
Report this DocumentCopyright:
Available Formats
TP 1
Uploaded by
Abdoulaye LyCopyright:
Available Formats
TP1
Prsentation de Windows, de l'intgration OLE et de Visual Studio.
Prise en main de Windows (15 min)
Le but de cet exercice est de faire un rapide tour d'horizon de Windows et de voir les commandes minimales ncessaires son utilisation. Quelques restrictions sont galement prsentes. 1. Connectez-vous. 2. Ouvrir un ou deux programmes. Constater qu'ils apparaissent dans la barre des tches au bas de l'cran. 3. Basculer d'un programme un autre l'aide de la barre des tches. Le faire avec ALT+TAB. 4. Rduire, agrandir, redimensionner une fentre. 5. Constater que l'interface graphique des programmes est cohrente (look, placement des menus, raccourcis claviers, etc.) 6. Fermer les programmes et lancer OpenOffice.org Writer. Saisir du texte, effectuer un copier / coller :
par le menu dition ; par les raccourcis claviers CTRL+C, CTRL+V (CTRL+X pour couper) ; par les raccourcis claviers CTRL+Inser, MAJ+Inser (MAJ+Suppr pour couper) ; enregistrer le document dans le rpertoire Mes\ Documents .
6. Rechercher l'explorateur dans le menu Dmarrer et le lancer. 7. Refermer l'explorateur et l'ouvrir avec Windows+E. 8. Rechercher dans le disque le fichier que l'on a enregistr dans l'tape 5. 9. Aller dans la racine, et effectuer une recherche de fichier avec F3. 10.Changer le mode d'affichage pour afficher le dossier du fichier et les informations du fichiers. 11.Slectionner le fichier et utiliser le menu contextuel pour Ouvrir le dossier contenant ce fichier. 12.Ouvrir un Invite de commandes MS-DOS (situ dans les Accessoires du menu Dmarrer . 13.Taper la commande HELP | MORE et voir la liste des principales commandes de l'invite de commandes. 14.Constater que le sparateur de rpertoires utilis est l'antislash. 15.Constater que le systme est multi-ttes (plusieurs racines pour les systmes de fichiers). 16.Aller dans le rpertoire C:\Program Files en ligne de commande (indice : il faut tre sur le bon lecteur et il faut utiliser des guillemets pour grer l'espace). Constater qu'il n'y a pas de caractre d'chappement pour les chemins. 17.Afficher la liste des variables d'environnements (commande SET). 18.Constater qu'il n'y a pas de variable d'environnement DISPLAY. En dduire que les programmes d'une session sont forcment tous affichs sur le mme terminal. 1/4
19.Ouvrir le gestionnaire de tches avec CTRL+ALT+SUPPR puis Gestionnaire de tches . 20.Visiter les onglets du gestionnaire de tches. Trucider l'invite de commande par l'intermdiaire du gestionnaire de tches.
Intgration et liaison de documents OLE (15 min)
Le but de cet exercice est de voir ce qu'apporte la technologie OLE au niveau des documents utilisateurs, comment elle permet de rcuprer des composants et comment l'utiliser au quotidien. Elle utilise pour cela l'application OpenOffice.org et les autres applications OLE fournies en standard sous Windows. 1. Lancer OpenOffice.org Writer. 2. Utiliser le menu Insertion|Objet|Objet OLE pour insrer un nouvel objet OLE. 3. Choisir un document de type Classeur OpenOffice.org et valider en cliquant sur OK. 4. Modifier le tableau qui vient d'tre insr et cliquer sur le fond du document pour sortir du mode d'dition. 5. Vrifier que l'on peut bien revenir en mode dition de l'objet Classeur en double-cliquant dessus. 6. Laisser le document en cours d'dition et lancer OpenOffice.org Calc. 7. Constater que les menus de Calc sont bien intgrs dans Writer, et que l'application est bien incruste. Fermer le document Writer. 8. Insrer dans Calc un autre objet OLE, mais choisir Autres objets cette fois-ci. Choisir un Document Wordpad . 9. Wordpad est lanc, entrez une ligne quelconque. Constater qu'il n'y a pas d'intgration de l'application cette fois-ci (Wordpad et OpenOffice ne sachant pas communiquer suffisamment). 10.Choisir le menu Fichier|Mise jour de Untitled et constater que le contenu du document Wordpad est report dans Calc. 11.Choisir le menu Fichier|Quitter et retourner Untitled pour revenir dans Calc. 12.Supprimer l'objet OLE (en le slectionnant, puis Suppr). 13.Saisir quelques donnes dans Calc et enregistrer le document sur le disque. Fermer Calc. 14.Ouvrir le Wordpad (il est dans les accessoires de Windows) et choisir le menu Insertion| Objet... . Cocher l'option Crer partir d'un fichier . Choisir le fichier Calc prcdemment enregistr, et cocher la case Lier . Valider. 15.Le document Calc est coll avec liaison dans Wordpad. Vrifier que l'on peut l'diter en doubecliquant dessus. 16.Enregistrer et fermer le document Calc puis revenir Wordpad. Constater que Wordpad n'a pas t mis jour. 17.Slectionner l'objet dans Wordpad et mettre jour la liaison en le rouvrant. 18.Enregistrer le document Wordpad et fermer-le. Renommer le fichier Calc li sur disque et rouvrir le Wordpad. 19.Ouvrir le document Wordpad. Constater que l'on dispose toujours de la dernire vue du document. Accepter la mise jour des liaisons. 2/4
20.Essayer d'diter l'objet. Rparer la liaison (proprits de l'objet, onglet Liaison , bouton Modifier la source... ). 21.Jouer avec d'autres types de documents (selon disponibilit).
Prise en main de Visual Studio .Net (40 min)
Le but de cet exercice est de prsenter rapidement Visual Studio .Net. Il sera utilis de manire plus avance dans les exercices de TP des sessions suivantes. Il s'agit ici uniquement de se familiariser avec l'environnement. 1. Lancer Visual Studio. 2. Crer un nouveau projet ( File|New|Project... ). 3. Parcourir la liste des types de projets supports par l'environnement. 4. Choisir un projet projet Visual C++/Win32 , Win32 Console Application (une application console est une application non graphique). 5. Donner le nom w32 au projet, et cliquer sur OK. 6. Cliquer sur Application Settings et constater que l'on peut modifier le type de programme. Cliquer sur Finish . 7. Ouvrir le fichier w32.cpp dans le Solution Explorer . Faire un Hello World! . 8. Gnrer le projet avec le menu Build|Build solution (raccourci F7 ou CTRL+Maj+B selon la configuration). 9. Lancer l'application avec Debug|Start debugging F5. 10.Mettre un point d'arrt sur le return final du programme (raccourci F9). 11.Relancer l'application avec F5. Basculer sur la console et regarder la sortie du programme. 12.Revenir dans Studio et terminer avec F5. 13.Ajouter une fonction prenant en paramtre deux entiers, faire la somme de ces deux entiers en variable locale, et retourner cette variable locale. Appeler cette fonction dans main et afficher le rsultat. 14.Ajouter la ligne suivante dans la fonction aprs le calcul de la somme : int k = i+j; // Fait un gros bug : *((int *) NULL) = 35; 15.Compiler et lancer le programme. 16.Consulter les variables locales dans la fentre Auto . Modifier la valeur de i. 17.Cliquer sur la ligne effectuant l'addition et utiliser la commande Set next statement du menu contextuel de l'diteur. 18.Excuter la ligne courante avec F10. Constater que le rsultat a chang.
3/4
19.Passer le bogue et placer le pointeur d'excution sur le return de la fonction. 20.Sortir de la fonction avec MAJ+F11. 21.Revenir sur la ligne de l'appel de la fonction, et entrer dans la fonction avec F11. 22.Arrter la session de dbogage avec MAJ+F5. 23.Slectionner le projet w32 dans le Solution explorer et ouvrir la page de proprits du projet avec le menu contextuel. 24.Parcourir la liste des proprits du projet. 25.Choisir la configuration Release dans Studio, supprimer le bug, recompiler le projet et l'excuter. 26.Slectionner la fonction printf du projet et appeler l'aide (touche F1). 27.Cliquer sur l'icne Sync with Table of Contents . Constater que l'on arrive dans la table des matires sur l'entre de la page printf. 28.Dans le panneau d'aide, ouvrir les livres .NET Development et Win32 and COM Development . Constater que la documentation ne manque pas. 29.Dans le menu Help , choisir l'option Search . Rechercher la fonction strcpy . Slectionner le rsultat de la recherche dans le panneau des rsultats de la recherche. 30.Retrouver le Solution Explorer . Voir le contenu de la vue Class View . 31.Jouer un peu avec Visual Studio pour se faire une ide des fonctionnalits.
4/4
You might also like
- B33Document5 pagesB33Abdoulaye LyNo ratings yet
- Java SocketDocument24 pagesJava SocketJamel ZaraiNo ratings yet
- 02les Facteurs Influencant Le ComportementDocument32 pages02les Facteurs Influencant Le ComportementAbdoulaye LyNo ratings yet
- La Bibliometrie. Une Outil de Veille Technologique Pour L EntrepriseDocument7 pagesLa Bibliometrie. Une Outil de Veille Technologique Pour L EntrepriseAbdoulaye LyNo ratings yet
- CONNEXION 0 UNE BASE DE DONNéE POSTGRESTSQL EN JAVADocument37 pagesCONNEXION 0 UNE BASE DE DONNéE POSTGRESTSQL EN JAVAAbdoulaye LyNo ratings yet
- 13 MRPDocument1 page13 MRPKhalid RifiNo ratings yet
- Machiavel - L'Art de La GuerreDocument20 pagesMachiavel - L'Art de La GuerreAbdoulaye Ly100% (2)
- 3 OlDocument21 pages3 OlAbdoulaye LyNo ratings yet
- LE TEST DE CATTELL Ou CULTURE FAIR INTELLIGENCE TEST - CFIT (4 Pages - 115 Ko) .Document4 pagesLE TEST DE CATTELL Ou CULTURE FAIR INTELLIGENCE TEST - CFIT (4 Pages - 115 Ko) .jo100% (1)
- Mecanique de FluideDocument15 pagesMecanique de FluideJoshua Carpenter100% (1)
- Principe de Resolution de Robinson-CH4Document71 pagesPrincipe de Resolution de Robinson-CH4youssef ghaouiNo ratings yet
- Serie 1Document1 pageSerie 1zizikokoNo ratings yet
- 2017 Nassori DouniaDocument159 pages2017 Nassori DouniaLilia LinaNo ratings yet
- Avant Le Chantier - Planete TPDocument1 pageAvant Le Chantier - Planete TPndongmo aldoNo ratings yet
- Grammaire Negation InterrogationDocument3 pagesGrammaire Negation InterrogationZomba RinkNo ratings yet
- Present TorsionDocument9 pagesPresent TorsionKhalid TamiNo ratings yet
- Le Désir de Participation, David BerlinerDocument20 pagesLe Désir de Participation, David BerlinerIoana Miruna VoiculescuNo ratings yet
- DEVOIR DE MATHS N°1 GSA11Nov23Document2 pagesDEVOIR DE MATHS N°1 GSA11Nov23dianechibidouxNo ratings yet
- FourierDocument8 pagesFourierhenryNo ratings yet
- Caslaru L Interlangue Des Apprenants Roumains de FleDocument262 pagesCaslaru L Interlangue Des Apprenants Roumains de FlerevedepierreNo ratings yet
- Scenario Didactique ArticleDocument2 pagesScenario Didactique ArticleNicole's DiamondNo ratings yet
- HDR LissorguesDocument216 pagesHDR Lissorguesruda64No ratings yet
- Serie 2-1Document5 pagesSerie 2-1bsalsabil592No ratings yet
- Etude de Cas Sujet 1Document91 pagesEtude de Cas Sujet 1Salma GamNo ratings yet
- Éthique, Morale, Déontologie: René AuclairDocument6 pagesÉthique, Morale, Déontologie: René Auclairسيدامحمد خطري تام0% (1)
- Du Datamining À L'apprentissage StatistiqueDocument11 pagesDu Datamining À L'apprentissage StatistiqueGomiri AnonymeNo ratings yet