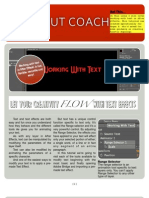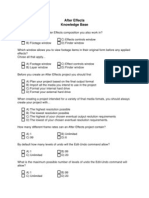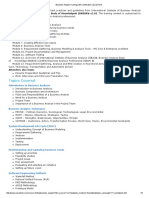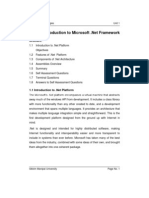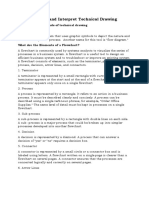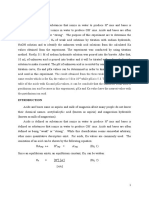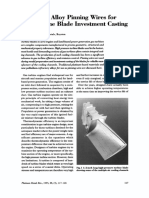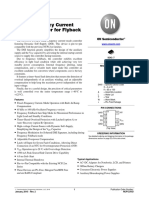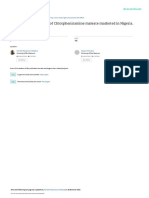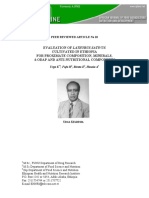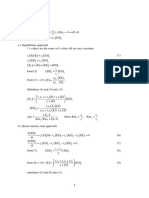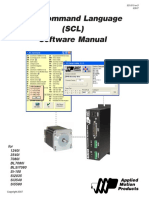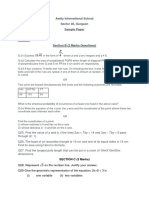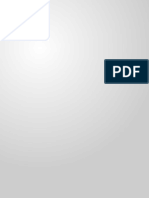Professional Documents
Culture Documents
Ae Orientation Part 1
Uploaded by
Van CooperCopyright
Available Formats
Share this document
Did you find this document useful?
Is this content inappropriate?
Report this DocumentCopyright:
Available Formats
Ae Orientation Part 1
Uploaded by
Van CooperCopyright:
Available Formats
F
After Effects
An introduction to Adobe After Effects by one of Canadas premier post production educators.
The Ae workow in six easy steps The Ae Work Flow The very rst step in creating a composition in Ae is to create or import your media assets. Without media to work with your composition would be a blank grey panel. You can import existing media items or you can use the shape tools in Ae to create your assets. Create a Composition Compositions are the engine of Ae. Everything that happens does so within a composition. Even with only one layer you can create some incredible effects. Media Assets are placed in/on a layer. Layers are then used to create compositions. Add Some Effects Once you have your media assets in your comp you will want to add some creative effects. And Ae has hundreds of effects with thousands of settings and millions of options. The hard part is choosing which to use. Animate your Elements Rarely (Id imagine) will you want your elements to be on screen in the same location for the duration of your comp. More likely youll want assets to animate onto the screen, maybe move around a bit before fading off. Preview the Comp It seems redundant to say that you should review your work prior to outputting the nal piece. But it should be said that the review process is integral to getting the best work possible out of your mind and onto the screen. So always review before export. Rendering Rendering is to Ae what baking is to a cake. The assets that go into making your comp arent a cohesive element until you render and output your project. Rendering makes it all one. Outputting makes it all deliverable to whatever platform you choose. Issue #27 July 2012
Study Guides and training tutorials: Orientation
is. Youre not deleting anything that you will miss again in the future. Youre deleting your personal preferences folder and Ae Each time you use Ae you may will recreate a new one make changes in the effects default Are you sure you want to delete your automatically when it opens. If values to make the software work preferences le..? you ever need to recall the unique the way you need for the effect settings that youd used in particular project. convenient short cut to reset all any previous Ae project, just reBut those unique settings may not your values in one step. open that project and all your necessarily work well for the next Before you open Ae, press and effect values will be on the effect project youre about to begin. And hold Shift-Opt-Cmd and then click just as youd left them. you may want to reset your values the Ae icon in your dock (or Obviously you wouldnt do this if back to default to give yourself a double-click the Ae icon in your you were in the middle of a project consistent starting point. applications folder of course). right? That would be catastrophic You could open Ae and go into When you do, Ae will ask if youre if you found that you needed to each of the settings youd altered certain that you want to delete recreate a consistent effect based and set them back to default. OR your preferences le. This makes it on settings youd used previously you could use a simple and sound more ominous than it really in this project.
Get Started...
nalcutcoach@hotmail.com
The Tools Bar
Until you have the keyboard short cuts committed to memory, you will be visiting the Tools Bar very often. And because youll be using it so often you should probably get to the memorizing of the short cuts sooner rather than later. Its not uncommon to change tools dozens or even hundreds of times in any one project. So being able to shave off a few seconds here and there by using keystrokes will really add up over the span of a few months. Some tool buttons have more than one tool hidden within them. You can easily tell which buttons have multiple tools by the small arrow in the bottom right corner. If you click and hold those buttons you will open the button options panel to reveal all the functions available for that tool. The Selection tool is the tool that you will be working with more than any other. Youll use the Selection tool to chose and modify Media Assets within each layer. So if you want to reposition an item within a layer use the selection tool. The keyboard short cut to access the Selection tool is V The Hand tool is convenient for moving entire layers around within your composition. So, if you have a layer that is laid out just the way you like it. But youd like the whole shebang moved over a bit use the Hand tool. It can grab an entire layer and move it to where youd like without messing up the arrangement within the layer. When and why youd ever need this kind of control will become immediately obvious to you once you have your rst composition with complex elements in separate layers. The short cut for the Hand tool is H The Zoom tool is pretty self explanatory. When you need to see an element close-up just grab your magnifying glass (Zoom tool) and have a peek-see. The keyboard short cut is Z for Zoom! The Rotate tool is used to rotate media assets within a layer If your layer is 2D the rotate tool will spin your assets on their Z axis. But the real power and exibility of the Rotate tool is when used in 3D space. Then you have the option of rotating along any of the three axis. Just position your tool on the axis arrow that youd like to adjust. The blue arrow is for rotating on the Z axis, green arrow is for the Y axis and the red arrow is the X axis. Grab an arrow and spin. If you grab the media asset itself and dont grab a transform arrow, the Rotate tool acts like an orbit tool. It will rotate freely along any and all of the axis simultaneously. The keystroke short cut for Rotate is W
The Shapes Button has a small triangle to indicate that this button has more than one tool hidden within. From the Shapes Button you can hold to select; Rectangle, Rounded Rectangle, Ellipse (freeform circle, hold shift to constrain to a perfect round circle), the Polygon tool and the ever present Star tool. And you can cycle through the Shape choices by simply pressing the Q key on your keyboard. Look at the Shapes button as you repeatedly press Q and the Shape button will update to indicate which shape you have currently selected.
Understanding the Tools Bar
Notice that the tools are arranged in the Tool Bar in a logical order? The rst three are generic tools used in any instance. The second set of three tools are primarily used in 3D space. The Next set is for creating assets like shapes, lines and text. Next youll see tools used to paint or color objects and the last two are for unique situations; one is for RotoScoping (explained later) and the last tool is the Puppet Pin tool and is for animating movement.
2D Tools
3D Tools
Creating Tools
Painting Tools
Roto
Puppet
The camera icon indicates the Camera controls. Behind the icon there are four different kinds of camera controls. The Unied Camera Control tool is like a multi-tool for your camera controls. With this one control you can Orbit your composition (default function) just by click and dragging anywhere on the comp. With the same tool, you can freely reposition any given layer item by holding Command while you click and drag your selected item. To add a second (third, fourth etc...) item to your selection, just hold Shift-Cmd while selecting additional items. You can also transform shape handles just by holding Command while you click and drag a transform shape point. With the same Unied Camera Control, hold the Control key while you click and drag to move your camera in Z space (further/nearer).
Another function built into the Unied Camera Control is the ability to orbit just the wire frame of your comp while
The orbit tool does just what its name implies. It orbits your view of a 3D scene (which may or may not include 2D elements F.Y.I.). Holding Cmd while you click and drag with the Orbit tool will give you ability to freely transform any point(s) you choose. To select the Orbit tool you must have a Camera layer (Shift-OptCmd-C) selected and then, either click on the Camera icon in your Tools Bar or cycle through Camera tools using the C key. The next camera tool is the Track X-Y tool and and its pretty self explanatory. Use this tool to track your selected camera along the X-Y axis. Last is the Track Z tool used to track your camera in Z space. Select this tool and then click and drag to move your camera nearer/further.
leaving the original comps image in place until you release the mouse. This way you can see where youre orbiting from until you release the mouse. Perhaps you need the location of the original as a reference for your next move. Say while doing animation perhaps??? This tool is so exible and handy to have that once you start being comfortable moving around in 3D, youll refer to the Unied Camera tool quite often. Cycling through camera tools is as easy as pressing the C key repeatedly. Watch your Camera Tools icon in the Tools Bar while pressing C until it indicates your tool of choice.
The last of the 3D Transform tools is the Pan Behind (Anchor Point) tool. This is a special tool used to modify the anchor point of any asset. The anchor point is the point around which an item spins or rotates and from which an item grows or shrinks. When working in 3D space you will mess with the anchor point quite often.
The Shapes Tool is where youll nd your basic shapes. There are several shapes hidden within this one tool. You can click and hold the Shapes button to reveal the selection. Or you can cycle through your options by repeatedly pressing the Q key. As you cycle through the Shapes tools the icon on the button will update to show you which tool is currently selected. Holding the Option key while clicking to drag a shape will draw only the wire frame so you can see through the shape and draw one accurate to your background. Once you release the mouse your shape will ll with your default Fill choice. Holding Shift while drawing a shape will constrain the dimensions of the shape to a perfect square or circle. Try selecting the Star tool and holding the Command key while drawing. You will be able to draw some funky and original star shapes. When you release the mouse the last crazy star shape that you drew becomes your default Star shape for all future star shapes. Until of course you hold ShiftOpt-Cmd while opening Ae to reset your default values.
Now we come to the Pen tool and it is a particularly unique and powerful tool. You can use the pen tool to draw both shapes and masks. If you have an asset selected when you begin to draw with the Pen tool, it will draw a mask. If you have nothing selected as you begin to draw, the Pen tool will draw a shape on a new Shape layer. You can draw points by placing the tool and left-clicking on your mouse. Points will always be connected by hard corner angles. If however you drag as you click to mark points you will draw bezier curves and can make some funky and fantastic shapes/ masks. And after youve clicked to set a point of either kind you can hold the Option key to drag a bezier handle in any direction to create fancy curves. Hover the Pen tool over any pen point (vertices) and click to delete that point. Click with the place on the shape/mask to add a new point. Or hold the Command key with the Pen tool selected to move a pen point. You can cycle through the different kinds of Pen tool by pressing the G key repeatedly. Shapes drawn in Ae will translate perfectly into Photo Shop, In Design and Illustrator.
The center of the Transform Handles is the Anchor Point of the object (shown above). Select the Pan Behind tool and grab the Anchor Point and change its position. Rotate the object using your Rotate tool and notice that it now spins from the new anchor point. Its short cut is Y To reset the anchor point of any object to the object in its current location just double-click the Pan Behind tool. To move the object to the point of the new anchor hold Option while double clicking the Anchor Point tool.
Text in Ae is a powerful and creative tool and one you will use in a great majority of your projects. Knowing the ins and outs of the Text tool will help you nd the results youre looking for in less time with more creativity. First you should know that there are two types of Text tool. You get the hint that theres more than one because again you can see the disclosure triangle in the bottom right corner of the Text button on the Tool Bar. Press and hold the Text button to reveal your option, the Vertical Text tool. Text is usually entered horizontally and so the Horizontal Text tool is the default text tool. But if youd like vertical text instead, just press and hold the Text tool to reveal your options and drag down to the Horizontal Text tool, release the mouse to make your selection and click your layer to begin typing. Youll know when youre about to use the Vertical Text tool because your Text
tool button will show a downward facing arrow next to the text symbol. The short cut for accessing your text tools is Command-t. We cover an entire episode on Text in a later issue. The Brush tool allows you to paint colors (on or off) and strokes (on or off) onto your comp layers. Note that you cannot draw directly onto your composition, you may only paint onto layers within your comp. So before you try to paint: double-click the layer youd like to affect to open that layer in its own layer window. Then giver and paint. The Brush tool is fully covered in the edition called Working With Paint. The short cut to access your paint brush is Cmd-b. In fact you can toggle through your brush selections by pressing Cmd-b repeatedly. Keep an eye on your Brush selections in the Tool Bar as you cycle through and watch as your selection changes from Brush to Clone Stamp to Eraser.
The Clone Stamp tool is both wicked and awesome! It allows you to select an area the size of your Brush (or in this case, the Stamp tool) by holding Option while you click the selected area. You can then apply that area to any other area in your layer by releasing the Cmd key and painting over the portion of the image youd like to replace. This is awesome for removing an object from a video source. Like say a boom mic from the top of a shot. Just like with the other brushes, you can only use the Clone Stamp tool on a layer within your comp. The short cut to access the Clone Stamp tool is Command-b. Cycle through all your brush tools by pressing Command-b repeatedly. The last of the Paint tools is the ever necessary Eraser tool. And just like other tools in Ae, the Eraser has lots of hidden power. Once selected the Eraser tool can be set to erase only; the RGB (color) channels, erase only, RGB+Alpha (transparency) channels, erase Alpha only or erase just the most recent stroke (Last Stroke). To change the brush (Eraser) size just hold Opt-Cmd while dragging When you erase using the Eraser tool you will leave behind eraser strokes that can be modied just like any other painted stroke. We cover painting completely in an episode called Working With Paint. 5
The Tools Bar
Did you know that you can undock the tool bar and move it into any other panel on your work space. Just grab the dock by the slide symbol on the left corner and drag it into any other panel. The new location will indicate with a light blue bar where your tool bar will end up. Just release the mouse when you see that youre in the position youd like your tool bar to be and voil.
Nullam arcu leo, facilisis ut
Before the Roto Brush
During the Roto Selection
After the Roto Brush
Introducing the ROTO tool
The Roto brush is a very powerful, time saving tool that can save you hours (and hours) of tedium.
http://www.adobe.com/designcenter-archive/video_workshop/?id=vid0274
The Roto Brush tool icon Typically this means adding one almost completely new set of bezier points for each frame. You can imagine how long that would take on even a short clip. The Roto Brush tool makes all that hard work the old way of doing that job. The Roto process is a two step action. You have to determine which area of your image is foreground (click to drag). And then which is background (opt-click and drag). To being Roto brushing double click your media to open it in the layer tab. Select the Roto Brush and click on the part of the object youd like to isolate. Click and drag until your image is outlined in the pink Roto indicator. The area within the pink indicator will be your foreground (the part that you keep). The area outside of the pink indicator will be your background image and it will be discarded and replace by an alpha channel. If an element from your intended foreground is left outside of the pink indicator just click and drag over it to add it to your selection. The second part of the roto process is to indicate which area of your image is to be discarded. Holding the Option key while you click and drag will select the area of your image to be replaced by the Alpha channel. Keep Option dragging until you have a perfect selection. You can adjust several settings to trim and adjust your selection.
The Roto brush is a fabulous invention to many rotoscoping artists who until now have had to spend hours and even days tediously clicking to add roto points one frame after another over and over again. I was a roto artist for a very short project and it was the hardest part of the job. The task of the Roto artist is to remove some object (actor, boom mic, corporate logo etc...) from a shot.
6
nalcutcoach@hotmail.com
Creating Easy Animation with the Puppet tool
The Puppet Pin tool makes creating animation simple and easy.
The Puppet Pin tool is another extremely powerful and exible tool. Its job is to help you automate your simple animation projects quickly and No Alpha channel means no access to the Puppet tools. So before you try this method be certain that you have a media asset with an alpha channel. There are some very important factors to consider when using the Puppet Pin tools. First you should know that there are three different Pin tools hidden within the Puppet Pin tool menu. Each has a unique function. Not always will you use all three tools but you should know what each of them do so youre prepared when you encounter a special situation. tool (Cmd-p) and click a point on your asset. that will act as an anchor point. Youll see a yellow dot appear at the point youve chosen. IF you have Show Mesh selected youll see the mesh grid lines appear on your item. Next click a point that youd like to animate to/from the anchor point. Once you have two (or more) points chosen, grab any of the yellow dots and drag it around to view how it will move. If you dont like the movement try changing your anchor point and then the animation point until you have a look that you like. To delete a Puppet Pin point just select it and press delete.
easily. Using the Puppet Pin tool you can grab any point of an object, press play on your comp and as the playhead advances you can manually animate that one point by dragging it around the screen. Once youve animated that one point to your liking, reset the playhead back to the beginning and animate a second point.
The rst of the three tools is the Puppet Pin tool (Cmd-p). This is your primary tool and the starting point for Before you dig into the tools your animation. Once you have Once youre ready, press and you need to understand that the your asset with alpha in a layer hold the Command key and Puppet feature works ONLY on of its own, select the Puppet Pin then click one of your points. an asset with an alpha channel.
nalcutcoach@hotmail.com
7
The playhead will begin to advance all on its own and you can now begin to drag your point around the screen as Ae automatically creates keyframes of the positions for you. Having music or at the very least a pace to follow will help you get the best movement in the shortest amount of re-takes. Once you have the movement completed for that one point. Reset the playhead back to start and do the same thing for every other point youd like to animate. If your next movement begins elsewhere in the timeline move your playhead to wherever it should start and animate from that point on using the same method. The Puppet Overlap tool selects which of two points should be in front of another. Now, its good to know that Ae uses a series of little triangles to calculate what is what during animation. When you add a Puppet Overlap point it really only effects the triangles the point touches. So if you want an entire arm (lets say) to be in front of any other object, you dont need to add overlap points to the entire arm. Just add a Puppet Overlap pin to
8
the arm and increase the extent of inuence that overlap point exerts on the object by using the Extent value found in the menu bar ONLY when the Puppet Overlap tool or the Puppet Starch tools are in use.
point inside the outline of the original image that closely translates to the animated position that youd like to restrict the movement of. Add as many starch points as you need to bring your distorted section back into its normal shape. You may even decide that adding Starch points before Its good practice to have Show you do any Puppet pinning Mesh enabled during this makes the job easier..? process so you can see which triangles youre selecting. These tools and in fact After Effects in general is all about As youre going about being creative and doing great animating your object you may work in as little time as is notice that the movement is possible. Knowing your tools catching part of your object that will make doing that job; easier, youd prefer remain still. This more fun, faster and with better unwanted inclusion may distort results. your object and make it look goofy. What youd like to do is You will no doubt have noticed hold some parts of the image a few web links (in blue) still without having to change throughout this and other Final where youve placed your Cut Coach texts. Those links are Puppet Pin tools. to video tutorials created by other master trainers. To see The last of the three these and other lessons in Puppet tools is the action, click on the link and it Puppet Starch tool. will take you to a top quality By adding Starch video on the subject. points youre telling Ae which areas of your original image As with any tool, if you gure it should move less than the out you can probably get it to animated areas. work. But if you learn to use it properly you will make it work Select the Puppet Starch tool for you. and notice that an outline of your original image appears in its original position. Click a
nalcutcoach@hotmail.com
http://www.adobe.com/designcenter-archive/
You might also like
- Avid Media Composer 6, Effects Essentials Exam Questions.Document7 pagesAvid Media Composer 6, Effects Essentials Exam Questions.Van Cooper0% (1)
- Final Cut Coach MC-6 Mid Term Exam QuestionsDocument10 pagesFinal Cut Coach MC-6 Mid Term Exam QuestionsVan CooperNo ratings yet
- After Effects KeystrokesDocument1 pageAfter Effects KeystrokesVan CooperNo ratings yet
- Avid MC6 QuestionsDocument4 pagesAvid MC6 QuestionsVan CooperNo ratings yet
- Ae Class TestDocument6 pagesAe Class TestVan CooperNo ratings yet
- Working With TextDocument5 pagesWorking With TextVan CooperNo ratings yet
- Ae Class TestDocument4 pagesAe Class TestVan CooperNo ratings yet
- The Subtle Art of Not Giving a F*ck: A Counterintuitive Approach to Living a Good LifeFrom EverandThe Subtle Art of Not Giving a F*ck: A Counterintuitive Approach to Living a Good LifeRating: 4 out of 5 stars4/5 (5794)
- The Little Book of Hygge: Danish Secrets to Happy LivingFrom EverandThe Little Book of Hygge: Danish Secrets to Happy LivingRating: 3.5 out of 5 stars3.5/5 (399)
- A Heartbreaking Work Of Staggering Genius: A Memoir Based on a True StoryFrom EverandA Heartbreaking Work Of Staggering Genius: A Memoir Based on a True StoryRating: 3.5 out of 5 stars3.5/5 (231)
- Hidden Figures: The American Dream and the Untold Story of the Black Women Mathematicians Who Helped Win the Space RaceFrom EverandHidden Figures: The American Dream and the Untold Story of the Black Women Mathematicians Who Helped Win the Space RaceRating: 4 out of 5 stars4/5 (894)
- The Yellow House: A Memoir (2019 National Book Award Winner)From EverandThe Yellow House: A Memoir (2019 National Book Award Winner)Rating: 4 out of 5 stars4/5 (98)
- Shoe Dog: A Memoir by the Creator of NikeFrom EverandShoe Dog: A Memoir by the Creator of NikeRating: 4.5 out of 5 stars4.5/5 (537)
- Elon Musk: Tesla, SpaceX, and the Quest for a Fantastic FutureFrom EverandElon Musk: Tesla, SpaceX, and the Quest for a Fantastic FutureRating: 4.5 out of 5 stars4.5/5 (474)
- Never Split the Difference: Negotiating As If Your Life Depended On ItFrom EverandNever Split the Difference: Negotiating As If Your Life Depended On ItRating: 4.5 out of 5 stars4.5/5 (838)
- Grit: The Power of Passion and PerseveranceFrom EverandGrit: The Power of Passion and PerseveranceRating: 4 out of 5 stars4/5 (587)
- Devil in the Grove: Thurgood Marshall, the Groveland Boys, and the Dawn of a New AmericaFrom EverandDevil in the Grove: Thurgood Marshall, the Groveland Boys, and the Dawn of a New AmericaRating: 4.5 out of 5 stars4.5/5 (265)
- The Emperor of All Maladies: A Biography of CancerFrom EverandThe Emperor of All Maladies: A Biography of CancerRating: 4.5 out of 5 stars4.5/5 (271)
- On Fire: The (Burning) Case for a Green New DealFrom EverandOn Fire: The (Burning) Case for a Green New DealRating: 4 out of 5 stars4/5 (73)
- The Hard Thing About Hard Things: Building a Business When There Are No Easy AnswersFrom EverandThe Hard Thing About Hard Things: Building a Business When There Are No Easy AnswersRating: 4.5 out of 5 stars4.5/5 (344)
- Team of Rivals: The Political Genius of Abraham LincolnFrom EverandTeam of Rivals: The Political Genius of Abraham LincolnRating: 4.5 out of 5 stars4.5/5 (234)
- The Unwinding: An Inner History of the New AmericaFrom EverandThe Unwinding: An Inner History of the New AmericaRating: 4 out of 5 stars4/5 (45)
- The World Is Flat 3.0: A Brief History of the Twenty-first CenturyFrom EverandThe World Is Flat 3.0: A Brief History of the Twenty-first CenturyRating: 3.5 out of 5 stars3.5/5 (2219)
- The Gifts of Imperfection: Let Go of Who You Think You're Supposed to Be and Embrace Who You AreFrom EverandThe Gifts of Imperfection: Let Go of Who You Think You're Supposed to Be and Embrace Who You AreRating: 4 out of 5 stars4/5 (1090)
- The Sympathizer: A Novel (Pulitzer Prize for Fiction)From EverandThe Sympathizer: A Novel (Pulitzer Prize for Fiction)Rating: 4.5 out of 5 stars4.5/5 (119)
- Her Body and Other Parties: StoriesFrom EverandHer Body and Other Parties: StoriesRating: 4 out of 5 stars4/5 (821)
- AdvancesDocument328 pagesAdvanceshanumsj123No ratings yet
- Ne7207 Nis Unit 2 Question BankDocument2 pagesNe7207 Nis Unit 2 Question BankalgatesgiriNo ratings yet
- Business Analyst TrainingDocument3 pagesBusiness Analyst TrainingMuniswamaiah Mohan100% (1)
- Operation & Service Manual For Cable Tensiometer: SeriesDocument28 pagesOperation & Service Manual For Cable Tensiometer: SeriesJonatan BernalNo ratings yet
- Powered Acoustimass - 30 Speaker System AM-30P: Service ManualDocument48 pagesPowered Acoustimass - 30 Speaker System AM-30P: Service ManualHama Aiea100% (1)
- MC0081Document385 pagesMC0081Purushottam KumarNo ratings yet
- Mste 3.0 Plane Geometry Hand OutsDocument8 pagesMste 3.0 Plane Geometry Hand OutsJasmine MartinezNo ratings yet
- Fulltext PDFDocument454 pagesFulltext PDFVirmantas JuoceviciusNo ratings yet
- Prepare and Interpret Technical DrawingDocument5 pagesPrepare and Interpret Technical DrawingDwin Rosco75% (4)
- Coordinated Interference Management (Low-Frequency TDD) (5G RAN6.1 - Draft A)Document28 pagesCoordinated Interference Management (Low-Frequency TDD) (5G RAN6.1 - Draft A)VVLNo ratings yet
- Abstract (Lab 2) Ionization ConstantDocument12 pagesAbstract (Lab 2) Ionization Constantmirdza94No ratings yet
- PMR v39 I3 117 126Document10 pagesPMR v39 I3 117 126rezaeibehrouzNo ratings yet
- 34a65 PDFDocument33 pages34a65 PDFvinu100% (2)
- Quality Control Analysis of Chlorpheniramine Maleate Marketed in NigeriaDocument7 pagesQuality Control Analysis of Chlorpheniramine Maleate Marketed in Nigeriaحمزة الفنينيNo ratings yet
- Essential Statistics For The Behavioral Sciences 1st Edition Privitera Solutions ManualDocument7 pagesEssential Statistics For The Behavioral Sciences 1st Edition Privitera Solutions Manualspinifexcandock8zf100% (26)
- Welding Machine CatalogueDocument12 pagesWelding Machine CatalogueRodney LanagNo ratings yet
- Speedrunfile 1Document26 pagesSpeedrunfile 1Adrian AquinoNo ratings yet
- Evaluation of Lathyrus SativusDocument16 pagesEvaluation of Lathyrus SativusSAMI DHAOUINo ratings yet
- Unit 10 - Week 9: Assignment 9Document4 pagesUnit 10 - Week 9: Assignment 9shubhamNo ratings yet
- Debating Deponency: Its Past, Present, and Future in New Testament Greek StudiesDocument32 pagesDebating Deponency: Its Past, Present, and Future in New Testament Greek StudiesSeth BrownNo ratings yet
- Debre Tabor University: Network and System AdministrationDocument33 pagesDebre Tabor University: Network and System AdministrationBethelhem YetwaleNo ratings yet
- CH 3Document19 pagesCH 3Abhishek GiriNo ratings yet
- Live load and wind pressure on sloping roofsDocument11 pagesLive load and wind pressure on sloping roofsAbel BerhanemeskelNo ratings yet
- Si™ Command Language (SCL) Software Manual: For 1240I 3540I 7080I Bl7080I Blsi7080 Si-100 Si2035 Si3540 Si5580Document23 pagesSi™ Command Language (SCL) Software Manual: For 1240I 3540I 7080I Bl7080I Blsi7080 Si-100 Si2035 Si3540 Si5580Agenor CarvalhoNo ratings yet
- Class 9 Sample Paper 2020-21Document3 pagesClass 9 Sample Paper 2020-21sasta jiNo ratings yet
- OM5510 05 (Positioner)Document16 pagesOM5510 05 (Positioner)JayeshJayarajanNo ratings yet
- Hopper Volume CalculationDocument1 pageHopper Volume CalculationWael AboudNo ratings yet
- QPCR Analysis DifferentlyDocument12 pagesQPCR Analysis DifferentlyIan SaundersNo ratings yet
- Design of Weirs and BarragesDocument42 pagesDesign of Weirs and BarragesDivyaSlp100% (2)
- Phase Transition of RNA Protein Complexes Into Ordered Hollow CondensatesDocument9 pagesPhase Transition of RNA Protein Complexes Into Ordered Hollow CondensatesMilan StepanovNo ratings yet