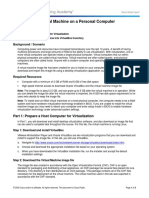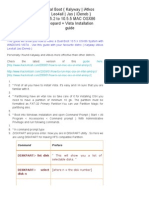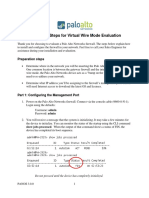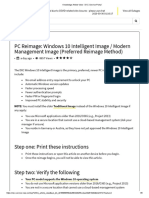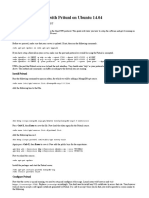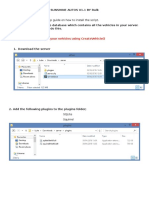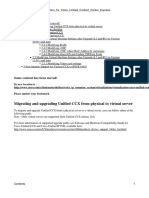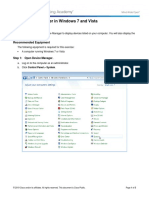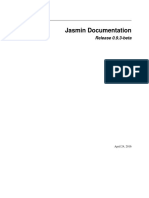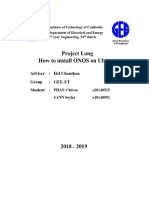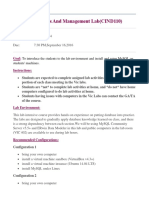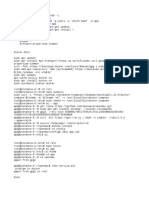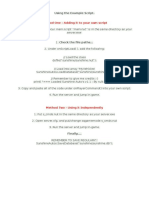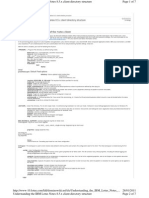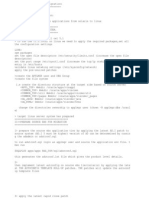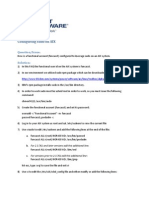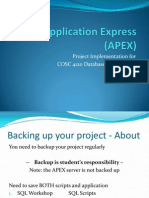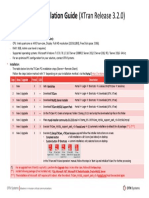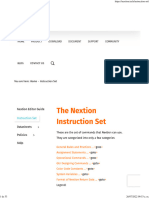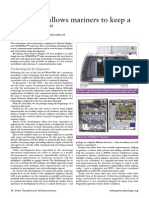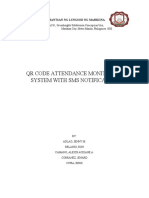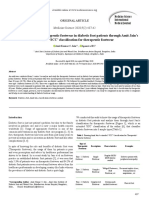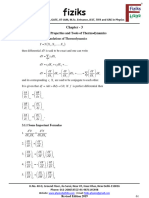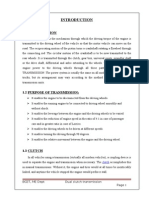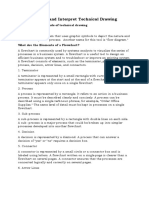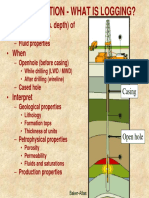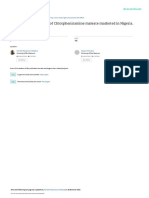Professional Documents
Culture Documents
Koha Install Guide
Uploaded by
Raju PatelCopyright
Available Formats
Share this document
Did you find this document useful?
Is this content inappropriate?
Report this DocumentCopyright:
Available Formats
Koha Install Guide
Uploaded by
Raju PatelCopyright:
Available Formats
Installing Koha on windows/mac/linux Created by Josh Hertel Last Updated 5/23/12 Welcome!
This guide will show you how to install Koha Integrated Library System (http://kohacommunity.org/) on an existing windows/mac/linux system. Although the newest version of Koha is created for a linux operating system, it is possible to run Koha on windows/mac using virtualization software. Using a virtualization software you can create a virtual environment in which to run the Koha server. This guide outlines two options to install. The first option is to use a pre-made image of the Koha server. The second option is to install from scratch. Keep in mind that with either option you will need a computer that is capable of running the virtualization software. As long as the host machine is only a few years old there should be no problem running the Koha system.
Instructions for installing using a pre-made image. Instructions for installing from scratch.
Instructions for Installing Using a Pre-made Image If you just want to get a system up and running quickly, this is the easiest way to do it. You will need to download the virtualization program, download the server image, and then import the image. Once you start up the virtual machine you will have a running library server. 1. Install Virtual Box on your machince https://www.virtualbox.org/ 2. Download library server image. 3. Import the image into virtual box. 4. Start the virtual machine. 5. Open a web browser Staff Login: 127.0.0.1:8081 Guest Login: 127.0.0.1:8080 The base image that I created can be found here: https://www.dropbox.com/s/fxmx2deup2t0rrd/LibraryServer.ova Default settings are: Default library: Main Library User accounts (both have the same privileges): username: admin username: staff password: admin password: staff
I recommended that you change the password on these accounts once you begin to use the system. To do this, go to patrons, then search for the parton, and click on change password.
Instructions for Installing from Scratch Overview 1. Install Virtual Box 2. Create a virtual linux machine 3. Download Debian iso image 4. Install debian on virtual machine 5. add the koha-community repository 6. Install koha-common 7. Install mysql-server 8. Configure appache 9. Configure the host os to route to the virtual machine 10. Configure Koha
Detailed Steps 1. Install a virtual box on your machine. https://www.virtualbox.org/ 2. Once virtual box is installed, create a new linux virtual machine. Use the default settings. 3. Download debian squeeze iso image http://www.debian.org/releases/stable/ 4. Load the debian squeeze image in the cd/dvd drive of the virtual machine. 5. Boot the virtual machine and install debian squeeze by following the instructions. Note: I chose not to install the graphical interface. 6. Reboot the system (you can leave the debian squeeze image in the cd/rom for the next part but you will need to remove it eventually) 7. Login to the new system and become root (you can do this by using the su command) 8. Add the koha-community repository by adding this line to a /etc/apt/sources.list using a text editor (I used nano) deb http://debian.koha-community.org/koha squeeze main 9. Add the key for the repository wget -O- http://debian.koha-community.org/koha/gpg.asc | apt-key add 10. Update and install koha (at some point you will be prompted to load the debian squeeze iso image into the cd/dvd drive, do this via virtualbox settings->storage) apt-get update apt-get install koha-common
11. install mysql server apt-get install mysql-server 12. a2enmod rewrite 13. Configure apache Edit /etc/apache2/ports.conf and add Listen 8080 Listen 8081 14. /etc/init.d/apache2 restart 15. Create Library Instance, I have called the library mathlibrary below koha-create --create-db mathlibrary 16. Retrieve the admin username and password (youll need this later) This information is in /etc/koha/site/mathlibrary/koha-conf.xml Scroll to the bottom of the file and look for <config> <db_scheme>mysql</db_scheme> <user>[system generated]</user> <pass>[Some password generate by the system]</pass> 17. Edit /etc/apache2/sites-enabled/mathlibrary and change ports under OPAC and Intranet # OPAC <VirtualHost *:8080> # Intranet <VirtualHost *:8081> 18. Configure host os to route to the virtual machine. Now we need to route port to ports o the virtual machine. This can be done using the virtualbox. a. Shutdown the virtual machine. b. Go to Settings -> Network then click on the Advanced arrow and the button Port Forward c. Add two forwards I called mine GuestLogin and StaffLogin. Note that you only need to specify the port (leave the IP boxes blank)
GuestLogin StaffLogin
8080 8081
8080 8081
19. Configure Koha. Youll need the login/password from step 13. a. Start up the virtual machine (you may need to eject the iso image or change the boot order so that the live cd doesnt launch). b. Login to the admin page on the virtual machine 127.0.0.1:8081 c. Options I checked during setup auth_val.sql marc21_default_matching_rules.sql marc21_fastadd_framework.sql marc21_holdings_coded_values.sql marc21_simple_bib_frameworks.sql parameters.sql patron_categories.sql sample_z3950_servers.sql
20. Login to the new system Staff Login: 127.0.0.1:8081 Guest Login: 127.0.0.1:8080 21. Create new library Koha Administration -> Basic Parameters -> Libraries, branches, and groups On my system, I changed the MARC record structure and made 942c non-mandatory Kohaadmin -> MARC Bibliographic Framework-> MARC Structure. Then search for the tag field and edit the preferences.
22. Add an admin user and set permissions http://manual.koha-community.org/3.6/en/patronpermissions.html
You might also like
- 2.5.2.4 Lab - Install A Virtual Machine On A Personal ComputerDocument3 pages2.5.2.4 Lab - Install A Virtual Machine On A Personal Computerluis enrique morel hernadezNo ratings yet
- 1.0.1.2 Lab - PC Setup For WorkshopDocument4 pages1.0.1.2 Lab - PC Setup For WorkshopMANUEL AMLO100% (1)
- Dual Boot (Kalyway - Iatkos - Leo4all - Jas - Ideneb) 10.5.2 To 10.5Document9 pagesDual Boot (Kalyway - Iatkos - Leo4all - Jas - Ideneb) 10.5.2 To 10.5Niranjan GanjawalaNo ratings yet
- Upgrade Edit Package with FFR, TC54s or VOL DownloadDocument8 pagesUpgrade Edit Package with FFR, TC54s or VOL DownloadNishant SharmaNo ratings yet
- 2.1.3.6 Lab - Setting Up A Virtualized Server EnvironmentDocument13 pages2.1.3.6 Lab - Setting Up A Virtualized Server EnvironmentCarlos Sulca Neira100% (1)
- Opencart - InspireUI SupportDocument6 pagesOpencart - InspireUI SupportAbdul HaiNo ratings yet
- Tech Note - PAN Vwire Eval InstallDocument16 pagesTech Note - PAN Vwire Eval InstallJhonnySinatraNo ratings yet
- 2021-08-31 - Bassterlord (FishEye) Networking Manual (X)Document63 pages2021-08-31 - Bassterlord (FishEye) Networking Manual (X)carlos lenin lopez castroNo ratings yet
- PC Re-Image With Windows 10 Intelligent Image - DXC Service PortalDocument6 pagesPC Re-Image With Windows 10 Intelligent Image - DXC Service Portalyuva raz33% (3)
- AKCPro Server HTML ManualDocument391 pagesAKCPro Server HTML ManualRoberto DiazNo ratings yet
- Setup A VPN Server With Pritunl On Ubuntu 14Document14 pagesSetup A VPN Server With Pritunl On Ubuntu 14luciusmonaNo ratings yet
- Sunshine Autos - Method2Document3 pagesSunshine Autos - Method2Luke Page100% (1)
- Virtualization For Cisco Unified Contact Center ExpressDocument8 pagesVirtualization For Cisco Unified Contact Center ExpressTarun KumarNo ratings yet
- 6.1.2.14 Lab - Device Manager in Windows 7 and VistaDocument5 pages6.1.2.14 Lab - Device Manager in Windows 7 and VistaAditNo ratings yet
- Install OMV On Iomega HMNHD Cloud Edition With Disk Image - v05Document4 pagesInstall OMV On Iomega HMNHD Cloud Edition With Disk Image - v05KApps KAppsNo ratings yet
- VeloView Developer GuideDocument5 pagesVeloView Developer GuideSaripudin GonNo ratings yet
- Creating A Vxworks Bootrom Without Using A Floppy DriveDocument4 pagesCreating A Vxworks Bootrom Without Using A Floppy DrivehypernuclideNo ratings yet
- 2.3 Lab - Explore YANG Models Using The Pyang ToolDocument2 pages2.3 Lab - Explore YANG Models Using The Pyang ToolOchoa Bryan-san0% (3)
- Nguyen Vo Thuan Thien (B2005893) : Part 1: Build The Linux Kernel (2.0 Points)Document8 pagesNguyen Vo Thuan Thien (B2005893) : Part 1: Build The Linux Kernel (2.0 Points)Thiên NguyễnNo ratings yet
- WifiDocs Driver Bcm43xxDocument8 pagesWifiDocs Driver Bcm43xxprgilsonNo ratings yet
- JasminDocument101 pagesJasminBajje EdwinNo ratings yet
- How To Make Apache Run ASPDocument2 pagesHow To Make Apache Run ASPRichard RivasNo ratings yet
- How To Install ONOS On Ubuntu PDFDocument8 pagesHow To Install ONOS On Ubuntu PDFSeyhaSunNo ratings yet
- CRP Hotspot (Coova)Document17 pagesCRP Hotspot (Coova)profeanaisNo ratings yet
- Configure GNS3 With SuperPuTTyDocument2 pagesConfigure GNS3 With SuperPuTTyDenis Alberto Rodríguez GonzálezNo ratings yet
- Introduction To Opencv: Presented By: Noor-E-Hira Dated: October 02, 2019Document21 pagesIntroduction To Opencv: Presented By: Noor-E-Hira Dated: October 02, 2019BintEIslamNo ratings yet
- Run TerraformDocument13 pagesRun TerraformAndres Felipe Wilches TorresNo ratings yet
- Install MySQL and complete CIND110 data labDocument16 pagesInstall MySQL and complete CIND110 data labsro1990No ratings yet
- Install Uniplay-CG Media PlayerDocument3 pagesInstall Uniplay-CG Media PlayerthebillgadeNo ratings yet
- Install Docker and deploy Rails appDocument1 pageInstall Docker and deploy Rails appMohamed FathiNo ratings yet
- NITGEN USB Device Driver For Linux Installation Guide (Eng)Document7 pagesNITGEN USB Device Driver For Linux Installation Guide (Eng)fransm88No ratings yet
- Remaster Kit DocumentationDocument4 pagesRemaster Kit DocumentationestudiocodecNo ratings yet
- Welcome To Software & Games Training - How To Activate The TechSmith Camtasia Studio 9 Offline Activation New MethodDocument5 pagesWelcome To Software & Games Training - How To Activate The TechSmith Camtasia Studio 9 Offline Activation New MethodDEEKONo ratings yet
- MDT Setup Guide for Streamlined Windows DeploymentsDocument17 pagesMDT Setup Guide for Streamlined Windows DeploymentsaaronNo ratings yet
- SUNSHINE AUTOS - Example ScriptDocument1 pageSUNSHINE AUTOS - Example ScriptLuke PageNo ratings yet
- ThesisDocument148 pagesThesisabdiNo ratings yet
- Understanding Lotus Notes 852 Client Directory StructureDocument7 pagesUnderstanding Lotus Notes 852 Client Directory StructureAshish Daga100% (1)
- EBS Migration LinuxDocument5 pagesEBS Migration LinuxkebkgNo ratings yet
- VCS-278.examcollection - Premium.exam.159q p2vOwLd PDFDocument51 pagesVCS-278.examcollection - Premium.exam.159q p2vOwLd PDFkhursheed4u3590No ratings yet
- VxRail 7.0.XXX ImplementationDocument201 pagesVxRail 7.0.XXX ImplementationEdin HodzicNo ratings yet
- QUESTIONSDHCP1&2Document10 pagesQUESTIONSDHCP1&2Yang ZhaoNo ratings yet
- Terminal ServerDocument3 pagesTerminal ServerAmandeep Singh BirdiNo ratings yet
- IssuesDocument90 pagesIssuesrockineverNo ratings yet
- Simulado Az700Document260 pagesSimulado Az700rotiliojpaNo ratings yet
- Configure sudo for a functional account on AIXDocument3 pagesConfigure sudo for a functional account on AIXMohammed Amer AhmedNo ratings yet
- Building A Powerful FreeBSD Firewall Based On PF and IPFWDocument13 pagesBuilding A Powerful FreeBSD Firewall Based On PF and IPFWIan100% (17)
- 2.2.1.13 Lab - Monitor and Manage System Resources in WindowsDocument18 pages2.2.1.13 Lab - Monitor and Manage System Resources in WindowsMelissa FiskNo ratings yet
- 3.2.1.4 Lab - Locating Log FilesDocument21 pages3.2.1.4 Lab - Locating Log FilesMUHAMMAD RIDHAN KHOIRULLAHNo ratings yet
- LinuxDocument8 pagesLinuxramkamalakkannanNo ratings yet
- Omnicast 4 0 Installation GuideDocument32 pagesOmnicast 4 0 Installation GuideDario Pardo MateosNo ratings yet
- Virtual Network TutorialDocument17 pagesVirtual Network TutorialShanxT100% (1)
- Mysql and Linux/Unix Mysql and Linux/UnixDocument42 pagesMysql and Linux/Unix Mysql and Linux/UnixAshi SharmaNo ratings yet
- 000 025 PDFDocument45 pages000 025 PDFtareqcccccNo ratings yet
- APEX BackupsDocument11 pagesAPEX Backupssunnyxm100% (1)
- Txcare Quick Installation Guide (Xtran Release 3.2.0) : Step New / Upgrade Portal Usb DescriptionDocument1 pageTxcare Quick Installation Guide (Xtran Release 3.2.0) : Step New / Upgrade Portal Usb DescriptionArbelton VstNo ratings yet
- Central Authentication Service CAS Complete Self-Assessment GuideFrom EverandCentral Authentication Service CAS Complete Self-Assessment GuideNo ratings yet
- Koh A Install GuideDocument10 pagesKoh A Install Guidemit6pavelNo ratings yet
- Install VM in VirtualBoxDocument6 pagesInstall VM in VirtualBoxAna Belen Gavilanes EscobarNo ratings yet
- Nextion InstructionDocument53 pagesNextion InstructionMacp63 cpNo ratings yet
- Heat Combustion Laboratory ReportDocument8 pagesHeat Combustion Laboratory ReportSteven Lee100% (1)
- Renormalization Group: Applications in Statistical PhysicsDocument37 pagesRenormalization Group: Applications in Statistical PhysicsJaime Feliciano HernándezNo ratings yet
- 124C1ADocument4 pages124C1AParthiban DevendiranNo ratings yet
- Catalogo Carbones Helwig GDE-006Document17 pagesCatalogo Carbones Helwig GDE-006Sergio HernandezNo ratings yet
- Proportional Chopper Amplifier VB-3A: Min MaxDocument5 pagesProportional Chopper Amplifier VB-3A: Min MaxryujoniNo ratings yet
- Acids and Bases NotesDocument17 pagesAcids and Bases NotesNap DoNo ratings yet
- PT32 12Document3 pagesPT32 12sergiuserbanNo ratings yet
- MATLAB ApplicationsDocument252 pagesMATLAB Applicationsmadhuri nimseNo ratings yet
- Ws2 PascalDocument3 pagesWs2 PascalsalahadamNo ratings yet
- Guide For Scavenge InspectionDocument36 pagesGuide For Scavenge InspectionNeelakantan SankaranarayananNo ratings yet
- The Architecture Tradeoff Analysis MethodDocument11 pagesThe Architecture Tradeoff Analysis MethoducinfpracticasNo ratings yet
- It Tigear2Document2 pagesIt Tigear2rrobles011No ratings yet
- QR Code Attendance Monitoring SystemDocument6 pagesQR Code Attendance Monitoring Systemjenny adlaoNo ratings yet
- Nov. AbwDocument50 pagesNov. Abwjbyarkpawolo70No ratings yet
- Chapter 3 Step Wise An Approach To Planning Software Projects 976242065Document31 pagesChapter 3 Step Wise An Approach To Planning Software Projects 976242065RiajiminNo ratings yet
- Auditing The Usage of Therapeutic Footwear in Diabetic Foot Patients Through Amit Jain's Extended SCC' Classification For Therapeutic FootwearDocument6 pagesAuditing The Usage of Therapeutic Footwear in Diabetic Foot Patients Through Amit Jain's Extended SCC' Classification For Therapeutic FootwearJosé MorenoNo ratings yet
- Fiziks: Basic Properties and Tools of ThermodynamicsDocument28 pagesFiziks: Basic Properties and Tools of ThermodynamicsSURAJ PRATAP SINGHNo ratings yet
- Introduction To Business Statistics: ProbabilityDocument2 pagesIntroduction To Business Statistics: ProbabilityNghĩa PhùngNo ratings yet
- DCT Dual Clutch TransmissionDocument16 pagesDCT Dual Clutch TransmissionSudharshan SrinathNo ratings yet
- Machine DesignDocument69 pagesMachine DesignSushant TiwariNo ratings yet
- Prepare and Interpret Technical DrawingDocument5 pagesPrepare and Interpret Technical DrawingDwin Rosco75% (4)
- Lecture 01Document18 pagesLecture 01priyasonu049No ratings yet
- Maintenance Recommendations: Operation and Maintenance ManualDocument10 pagesMaintenance Recommendations: Operation and Maintenance ManualAmy Nur SNo ratings yet
- L - 1 - INTRO - Well LoggingDocument47 pagesL - 1 - INTRO - Well LoggingSaaeed Ali100% (1)
- UNIT-1 Introduction To Emi: A Arunkumar GudivadaDocument47 pagesUNIT-1 Introduction To Emi: A Arunkumar GudivadaBhagya bhagiNo ratings yet
- 9 CE AmplifierDocument5 pages9 CE AmplifierAnsh PratapNo ratings yet
- WCS1400 / WCS1400S: FeaturesDocument7 pagesWCS1400 / WCS1400S: FeaturesbahrowiadiNo ratings yet
- EWDLEWML Servo Motor DriverDocument14 pagesEWDLEWML Servo Motor DriverWaleed LemsilkhiNo ratings yet
- Quality Control Analysis of Chlorpheniramine Maleate Marketed in NigeriaDocument7 pagesQuality Control Analysis of Chlorpheniramine Maleate Marketed in Nigeriaحمزة الفنينيNo ratings yet