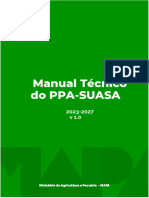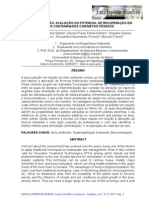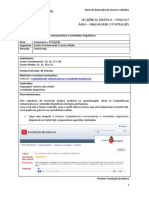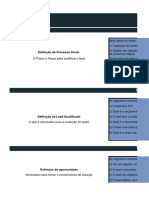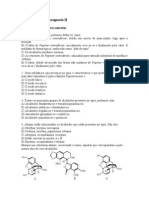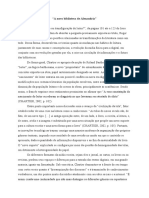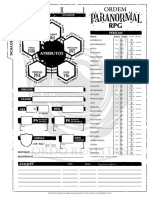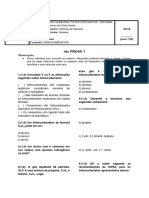Professional Documents
Culture Documents
Módulo Básico Arc View - Curso
Uploaded by
caveracovardeOriginal Title
Copyright
Available Formats
Share this document
Did you find this document useful?
Is this content inappropriate?
Report this DocumentCopyright:
Available Formats
Módulo Básico Arc View - Curso
Uploaded by
caveracovardeCopyright:
Available Formats
Ministrio da Educao Universidade Rural Federal do Semi-rido Departamento de Cincias Ambientais
Curso de ArcView 3.2 (Mdulo Bsico)
Instrutores: Carlos Thiago da S. L. Morais Joel Medeiros Bezerra
Coordenador: Dr. Paulo Csar Moura da Silva
Mossor-RN 2009
ndice Aula 1 - Apresentao do ArcView 3.2............................................................................. 4 1.1 Abertura do ArcView 3.2 ..................................................................................... 4 1.2 - Os documentos de um projeto.............................................................................. 5 1.3 - Visualizao (View).............................................................................................. 6 1.4 Ordem dos temas ................................................................................................. 8 1.5 Extenses ............................................................................................................. 9 1.6 Tabelas................................................................................................................. 9 1.6 Grficos ............................................................................................................. 10 1.7 - Layout................................................................................................................. 11 1.8 Scripts ................................................................................................................ 12 Aula 2 Barra de ferramentas........................................................................................ 13 2.1 Barra de ferramenta para um tema .................................................................... 13 2.2 - Barra de ferramentas para a janela do respectivo tema...................................... 17 2.3 - Barra de ferramentas para edio de um layout ................................................. 20 2.4 - Barra de ferramentas para edio de um grfico................................................ 21 Aula 3 - Tabela ............................................................................................................... 23 3.1 Trabalhando com linhas e colunas........................................................................ 23 3.2 - Propriedades de uma tabela................................................................................ 24 3.2.1 - Ativando/desativando uma coluna e alterando o ttulo de uma coluna....... 24 3.2.2 - Alterando o ttulo de uma tabela ................................................................. 25 3.3 - Criando uma nova coluna................................................................................... 25 3.4 - Preenchendo uma coluna a partir de uma clula ................................................ 26 3.5 - Preenchendo uma coluna a partir de uma expresso.......................................... 27 3.6 - Finalizando uma edio...................................................................................... 29 3.7 - Estatstica de uma coluna ................................................................................... 29 3.8 Adicionado tabela externa ................................................................................. 30 3.9 - Unindo tabelas.................................................................................................... 31 3.10 Adicionando uma tabela de pontos.................................................................. 32 3.11 Convertendo um tema em um Shape............................................................... 32 3.12 - Hot link............................................................................................................. 33 Aula 4 - Acessrios de um mapa (texto e legenda) ........................................................ 35 4.1 - Inserir um texto .................................................................................................. 35 4.1.1 Inserir texto atravs de botes ....................................................................... 35 4.1.2 - Inserir texto automtico para cada entidade................................................ 37 4.2 Legenda ............................................................................................................. 38 4.2.1 - Single symbol .............................................................................................. 39 4.2.2 Graduated color ......................................................................................... 39 4.2.3 - Unique Value............................................................................................... 40 4.2.4 Dot .............................................................................................................. 40 Aula 5 - Grficos ............................................................................................................ 41 5.2 - Elementos do grfico.......................................................................................... 42 5.2 - Propriedades do grfico...................................................................................... 42 5.3 - Os tipos de grficos ............................................................................................ 44 5.4 Trocas de coordenada (Axis).............................................................................. 44 5.5 - Mudana da visualizao dos elementos contida no grfico.............................. 45 5.6 Grfico inserido dentro do polgono analisado.................................................. 45 Aula 6 - Layouts ............................................................................................................. 47 6.1 - Biblioteca de Layouts ......................................................................................... 47
6.2 - Os elementos do Layout ..................................................................................... 49 6.2.1 - Alterando os elementos do texto ................................................................. 50 6.2.2 - Alterando os elementos do Layout.............................................................. 50 6.3 - Criando novos elementos ................................................................................... 51 6.4 - Salvando o seu modelo de Layout...................................................................... 56 6.5 Exportando o layout para uma pasta em formato de imagem ........................... 57 6.6 - Desvinculando os elementos do Layout ............................................................. 57 Aula 7 Consulta ........................................................................................................... 58 7.1 Examinar/Procura um Shape (Query Builder).................................................. 58 7.2 - Encontrando entidades a partir de suas relaes espaciais................................. 58 7.3 - Anlise de interseco........................................................................................ 59 7.4 - Anlise de proximidade...................................................................................... 60 7.5 - Anlise de continncia ....................................................................................... 61 Aula 8 Operaes Especiais ........................................................................................ 63 8.1 - As ferramentas do GeoProcessing ..................................................................... 64 8.1.1 - Dissolve features base don an attribute ...................................................... 64 8.1.2 - Merge themes together ................................................................................ 66 8.1.3 - Cruzando (overlaying) dados ...................................................................... 67 8.1.4 - Clip one theme base don another................................................................ 67 8.1.5 - Intersect two themes. ................................................................................... 69 8.1.6 - Union two themes ........................................................................................ 70 8.1.7 - Assign data by location (Spatial Join) ........................................................ 71 8.2 Criao de zonas de influncia ou Buffers......................................................... 71 9 - Materiais e sites indicados......................................................................................... 76
Aula 1 - Apresentao do ArcView 3.2 Este curso destina-se aprendizagem do software (SIG) base dos produtos da Environmental Systems Research Institute (ESRI), o ArcView GIS 3.2 e ArcView GIS 3.2a com sua ampliao por meio de mais extenses. Esta nova ferramenta de trabalho conjuga muitas das potencialidades SIG com grande simplicidade de processos, conjugando os procedimentos adequados para a visualizao, explorao e anlise de informao espacial, os quais auxiliam no desenvolvimento de material cartogrfico . O utilizador dever pr em prtica os conhecimentos adquiridos e tirar partido de todas as potencialidades do software, explorando proveitos fundamentalmente na implantao de novos mtodos de aquisio, produo, edio, anlise, armazenamento e visualizao de cartografia. 1.1 Abertura do ArcView 3.2 Ao abrir o software, o mesmo apresentar uma janela, qual perguntar quando e como deseja abrir uma vista, para responder esta pergunta, ele apresentar trs solues: Abrir uma vista nova (quando abre uma vista, abre tambm um projeto), abrir apenas o projeto e abrir um projeto j existente. (Figura 1.1)
Figura 1.1 Primeira Janela
Na figura 1.2, tem-se a representao da janela de manipulao de projetos, sendo uma janela inteligente que tem como funo organizar, gerenciar e manipular vrios dados existente em seu projeto. Estes dados podem ser divididos em categorias: vistas, tabelas, grficos, papel para impresso (layout), etc.
Figura 1.2 Janela de manipulao de projetos
Na figura abaixo, exibe-se a janela principal a qual realizada e visualizada toda manipulao dos dados adicionados no programa. Podendo ser visualizado estes dados na rea de trabalho, sendo que cada item visualizado conter um tema contido na rea de tema ou box de tema, esto ainda dispostas barra de menus e a barra de ferramentas completando as parte da tela principal .
Figura 1.3 Janela Principal
1.2 - Os documentos de um projeto Cada projeto pode ser composto por vrios documentos que se interrelacionam, estes documentos so denominados bancos de dados vetoriais, os quais so tabelas de informaes geogrficas, sendo que o formato de
intercmbio dos produtos ESRI so Shapefile, os quais so constitudos por trs arquivos separados, sendo os mesmos em formatos: shp, dbf e shx. No exemplo abaixo, cria-se um projeto chamado de projeto_RN. Apr (para isto basta ir ao menu file e comando save project as, em seguida, escolhe uma pasta de fcil acesso). O prximo processo abri uma view, depois foi adicionado um Shape chamando municpios_rn.shp clicando no boto Add theme , depois seleciona-se o banco de dados a ser manipulado e por fim clica em OK, aps isso liga e ativa o tema e no boto Open theme table permite abrir e visualizar a tabela do respectivo tema selecionado no box do tema, na figura abaixo possvel visualizar dois documentos visveis: uma representao de uma mapa e uma tabela, ambos do respectivo banco de dados do Shape ativo.
Figura 1.4 Documentos do projeto
1.3 - Visualizao (View) Uma visualizao um tipo de documento que mostra a distribuio da informao geogrfica. composto de um mapa que se encontra na lateral direita da janela (View1, na figura 1.4) e uma legenda que se encontra na lateral esquerda (Attributes of..., na figura 1.4). As visualizaes so compostas de temas ou camadas que se superpem na tela, possibilitando a integrao de vrias informaes diferentes. Na legenda do exemplo abaixo (figura 1.5), encontram-se disponveis dois temas que compem a representao do mapa: Municpios do Rio Grande do Norte (municipios_rn.shp) e estradas do oeste potiguar (estradas.shp).
Figura 1.5 Vista
Os nveis podem ser ligados e desligados, bastando clicar-se a legenda do mapa, num box que se encontra na lateral esquerda do nome de cada nvel. No quadro abaixo (figura 1.6), apenas o tema estradas.shp est ligado:
Figura 1.6 - Box ligado e desligado
muito importante antes de criar um layout ou um papel para impresso definir a unidade de medida da vista, neste curso utiliza-se a unidade padro em metros. Para alterar a unidade, clica-se na opo View no menu, em seguida clica em properties, depois na opo map units, clique na barra de rolagem e selecione a meters, aps isso ativar distance units, sendo aplicado meters, como exemplificado na figura 1.7.
Figura 1.7 Define caractersticas da vista
1.4 Ordem dos temas Diferente do TerraView, programa criado pelo INPE (Instituto Nacional de Pesquisas Espaciais), o ArcView ordena seus tema em camada apenas considerando a ordem de cima para baixo como mostra a figura abaixo, no importando se o tema esteja selecionado ou no. A seleo de tema vai ser significante quanto for realizado alteraes no Shape como mudana de cor, edio de tema, abrir uma janela, etc.
Figura 1.8 Ordem de visualizao do tema
Percebe-se que s possvel visualizar o tema estrada.shp quando o tema referido o primeiro na ordem de cima para baixo da rea da vista como apresentado na figura 1.8.
1.5 Extenses Quando for se pensar em trabalhar no ArcView sempre necessrio saber quais extenses esto ligadas. Tambm preocupao do usurio procurar novas extenses para agilizar alguns procedimentos ou acrescentar procedimentos que na verso limpa no existe, por exemplo, neste curso ser abordado novas extenses a partir da aula seguinte, onde sero acrescentada extenses para calculo de rea, converso de linhas fechadas em polgonos, etc.
Figura 1.9 Janela de seleo das extenses
Para abrir a janela de seleo de extenses, basta ir ao menu file e comando extensions. Na figura1.9, apresenta esta janela, quando desmarcado estas extenses elas sero ocultadas no programa e a opo make default ativa significa que na prxima vez que for aberto o programa ser conservado todas as alteraes feita anteriormente.
1.6 Tabelas Um tema composto de entidades e cada uma delas pode estar vinculada a atributos que a caracterizam. Os atributos esto dispostos em tabelas formadas por linhas e colunas. Cada linha representa uma entidade singular e cada coluna um atributo desta entidade. As tabelas so documentos que podem ser acessados pela janela de manipulao de projetos. Na figura a seguir, v-se a tabela que est vinculada ao tema cidades do Rio Grande do Norte e cinco linhas correspondentes a um Shape selecionado:
Figura 1.10 - Tabela
As entidades e seus atributos esto lincados, podendo-se acessar uma entidade a partir de seus atributos ou seus atributos a partir da entidade representada no mapa.
1.6 Grficos As informaes que compem uma tabela podem ser representadas graficamente. Para isso, o programa permite que se escolham quais entidades devem aparecer no grfico e em que tipo de grfico se deseja apresentar a informao. No exemplo que se segue abaixo, a partir da tabela de atributos municipios_rn.shp, monta-se um grfico de colunas que comparam a populao algumas cidades potiguares:
Figura 1.11 Grfico
Para ser criado este grfico, deve-se ir janela de manipulao de projetos, com a tabela selecionada (figura 1.10), em seguida, seleciona a opo grfico
10
(Charts) e clica em new, aparecer janela da figura 1.12, nela ser foi escolhido os dados contido no Shape municpios_rn.shp, foi adicionado ao grupo o atributo populao e na caixa de dialogo label series using nomemunicp.
Figura 1.12 Editor do Grfico
1.7 - Layout Um Layout um instrumento de apresentao para impressoras ou plotters, organizando visualizaes, grficos e tabelas num mesmo documento. Cada objeto do layout est vinculado ao objeto de origem, assim, quando se altera um dado em uma tabela, a tabela que se encontra no Layout tambm alterada. Para ser criado este layout, deve-se ir janela de manipulao de projetos, seleciona a opo layout ou ir ao menu da vista selecionar VIEW, em seguida layout, aparecer uma janela Template Manager, disponibilizando as formas de distribuio da espao do layout (figura 1.11). Para este caso foi escolhido os dados contido Shape Municpios_rn.shp, foi adicionado distribuio geogrfica da janela de vista (view) e foi adicionado a populao dos municpios apontados, em uma representao de grfico.
11
Figura 1.12 Layout
1.8 Scripts O ArcView dispe de uma linguagem de programao e desenvolvimento de aplicaes prpria o avenue. Desta forma possvel customizar um enorme leque de aplicativos que potenciem as capacidades prprias do software e que solucionem questes especficas de trabalho.
12
Aula 2 Barra de ferramentas Devido a sua interatividade com seus dados o programa disponibiliza varias barras de ferramentas, sendo as principais: edio de tema, tabela do tema, layout, etc. Esta dinmica permite trabalhar separadamente estes itens sendo que as modificaes na tabela ou no prprio tema ou no layout podero influenciar diretamente o outro. A seguir, esta sendo apresentada algumas barras de ferramentas, sendo que a primeira apresentada na tela principal do programa.
Figura 2.1 Barra de ferramentas para um tema (polgono, linha e ponto).
Figura 2.2 Barra de ferramentas para a janela do respectivo tema.
Figura 2.3 Barra de ferramentas para layout.
Figura 2.4 Barra de ferramentas para grfico.
2.1 Barra de ferramenta para um tema Nesta barra como em outras contem alguns elementos do projeto como, por exemplo, o boto salva como e o query builder em comuns, alguns botes desta barra com suas respectivas funes abaixo: - Salvar como - tem como funo salva as atualizaes feitas pelo usurio durante o processo de edio no programa, importante que usurio constantemente socorra a ele, pois ArcView 3.2 diferentemente de outros softwares no salva automaticamente. - Add theme - como j utilizado na aula, sabe-se a funo que adiciona temas, ou seja, as entidades ou arquivos a serem trabalhados no programa. Poder utilizar este boto pelo menu View comando add theme, como tambm, pela tecla de atalho ctrl+T. - Theme properties Dar acesso a janela de propriedade do tema. (Figura 2.5) Nesta janela dividida com alguns atributos que podem ser alterados na vista, como por exemplo: definio, rtulos de texto (text labels), geocoding, editando (editing), exibio (display), ligao quente (hot link) e bloqueando (Locking) por meio de senha (password).
13
Figura 2.5 Propriedade da vista
- Edit legend Este boto permite modificar a visualizao de seus temas (polgonos, linhas e pontos), podendo altera a cor, espessura da linha, tipo de ponto, criar uma legenda etc. Para abri a janela ilustrada na figura 2.6, pode-se tambm acionar o editor de legenda atravs de dois cliques sobre o tema que necessite ser alterado.
Figura 2.6 Editor de legenda
- Open theme table permite abrir a janela do respectivo tema selecionado e visualizar outra barra de ferramenta citada nesta aula (a janela attributes of...). - Find permite encontra alguns atributos, como exemplificado na figura 2.7, o municpio de Areia Branca. 14
Figura 2.7 Localizao de um polgonos pertencente a uma Shape
- Query builder fazer uma busca de vrios atributos contidos na tabela do tema selecionado atravs de uma equao mostrada na figura 2.8.
Figura 2.8 Pesquisa de duas cidades
- Zoom to full extend - permite visualizar rea total compreendida por 2 ou mais temas adicionado
15
- Zoom to active theme(s) permite centralizar um tema selecionado ou os temas selecionados. Obs.: Para selecionar mais de um tema necessrio pressionar a tecla shirt e clicar em outro tema. - Zoom to select permite aproximar a visualizao para o elemento selecionado do Shape. - Zoom in Aproxima a uma taxa constante a imagem. - Zoom out Afasta a uma taxa constante a imagem. - Zoom to previous extend Visualizar a imagem anterior. - Select features using graphic permite selecionar os objetos compreendidos contidos ou que tocam no polgono, linhas ou pontos criados (Figura 2.9).
Figura 2.9 Seleo a partir de retngulo
- Clear selected feature Desse leciona todos os dados do Shape selecionados (apontados e/ou consultados). - Help Tire duvidas dos respectivos itens selecionado pelo mouse. Ainda em relao primeira barra de ferramenta, agora a parte inferior a esta j descrita.
16
- Identify Permite depois de clicado no boto e, em seguida, clicado em um dado do Shape adicionado (linhas, polgonos e ponto), ver a descrio do item clicado. - Pointer Boto funcional para edio de tema, permite selecionar os objetos editveis (grids), mas poder tambm selecionar texto pertencente imagem. - Select feature Quando arrastado sobre um objeto, permite apontar este objeto, ou seja, selecionar. - Zoom in Permite aproxima a uma rea conhecida, sendo esta rea determinado pelo retngulo criado pelo mouse quando arrastado. - Zoom out Permite afasta de uma rea determinvel - Pan Permite mover o desenho - Measure Permite medir distncia. Obs.: Para medir estas distncias necessrio clicar em um ponto e, em seguida, leva o mouse at o outro ponto, o resultado da distncia aparecer na barra de status ou barra de mensagem. - Hot link Ferramenta que permite visualizar imagens de cada Shape relacionada. Na aula 3, tem-se uma demonstrao da utilizao desta ferramenta com mais detalhes. - Label Esta ferramenta pertence ao um conjunto formado por 9 Subferramentas, para visualizar as demais basta clica e segurar. Label permite adicionar o nome dos respectivos polgonos clicados, o qual permite escolher o atributo que ser exposto. As quatros primeiras ferramentas deste conjunto permite visualizar o nome dos respectivos polgonos clicados, mas de formas diferentes. - Text Como a ferramenta anterior, esta ferramenta chamada text faz parte de um conjunto de 6 ferramentas, sendo semelhante s ferramentas descritas anteriormente diferenciando-se neste devido ao fato que quem determinar o texto o usurio. - Draw point Mais um conjunto de ferramentas, este muito teis para edio de tema, esta ferramenta chamada Draw point permite adicionar um ponto a um tem editvel. 2.2 - Barra de ferramentas para a janela do respectivo tema Na segunda barra citada nesta aula, existem alguns botes repetidos em relao primeira analisada, como por exemplo:
17
Algumas funes desta barra abaixo: - Cut Permite recortar um tema no modo de edio ou na barra de ferramenta para grfico recortar um grfico. - Copy - Permite copiar um tema no modo de edio ou na barra de ferramenta para grfico copiar um grfico. - Paste - Permite colar um tema no modo de edio ou na barra de ferramenta para grfico colar um grfico. - Select Permite selecionar itens, ou seja, as linhas do Shape que so respectivamente os polgonos ligados a esta entidade. (Figura 2.10)
Figura 2.10 Seleo - Edit - Permite altera texto ou nomes da tabela. Obs.: Para alterar nomes necessrio estar com a funo start editing ativada, sendo que para alterar um clique em cima dos dados da tabela e depois de ter alterado dar um enter.
- Select all Permite selecionar todos os elementos contidos no Shape. - Select none Possui uma funo semelhante Clear selected feature, esta ferramenta retira a seleo dos itens apontados ou consultados na tabela. - Switch selection Permite inverter a seleo, ou seja, o que estava selecionado passa a no esta e o que estava passa a esta. - Creat Chart Abre a janela para criao de grficos.
18
- Promote Desloca os itens selecionados para cima, possibilitando um maior destaque destes elementos selecionado e facilita uma comparao com outros itens. - Join Permite juntar duas ou mais tabelas, ou seja, as caractersticas de cada em apenas uma tabela que tenha em comum uma coluna em relao s outras adicionada. - Summarize Esta ferramenta permite a partir da seleo de uma coluna fazer uma analise (soma, mximo, mnimo, etc.) relacionado com outras colunas apontadas. Este trabalho consiste em agrupar as linhas semelhantes em funo desta analise (soma, mximo, mnimo, etc.), ou seja, tendo duas ou mais linhas com mesma descrio a funo escolhida seja sun (soma), na caixa de dialogo Summarize by da janela aberta quando clicado este boto ira criar uma nova tabela, na qual estar soma de todas as linhas selecionadas e semelhantes que foi escolhida na caixa de dialogo Field. Obs.: No se esquea de clicar em ADD, poder ser adicionado mais de uma analise. - Calculate Poder realizar os clculos para serem adicionados os resultados a uma coluna nova (Tpico 3.5). Esta ferramenta poder calcular a rea do objeto, ilustrado na figura 2.11. Para determina o valor da rea, obedece-se os seguintes passos: 1. Abra a janela corresponde a tabela do Shape a ser calculado a rea; 2. Clicar no menu table e comando start editing; 3. Clicar no menu edit e comando add field para inserir uma nova coluna na tabela; 4. Clicar esta nova coluna; 5. Clicar no boto - Calculate.
Figura 2.11 Clculo da rea
19
6. Da dois clique em Shape; 7. Clica uma vez em rea no box fields, no box type em number e no box requests em =; 8. Depois digita .ReturnArea como esta ilustrado na figura 2.11; 9. Clica em OK; 10. Clica no menu table e comando stop edting; 11. Salva. Poder ser facilitado este procedimento com ajuda de uma extenso que criar um boto o qual far todos estes procedimentos, dando o resultado no momento do clique (este boto esta no CD, para adicionar basta cola a pasta ext 32 na pasta ext 3.2 do diretrio do seu programa, em seguida, ativa na janela de extenses). - Short ascending Selecionado-se uma coluna e ativando-se esta ferramenta, possibilitar ter os valores em ordem crescentes tanta pra numero quanto para texto - Short descending Far o inverso do short ascending, ou seja, ordenar os valores em ordem decrescente. 2.3 - Barra de ferramentas para edio de um layout Nesta terceira barra citada nesta aula, existem alguns botes repetidos em relao s barras de ferramentas anteriores, como por exemplo:
Algumas funes desta barra abaixo: - Layout properties - Permite alterar o nome do layout, como tambm, o espaamento do Grid (pontos auxiliares contidos no layout). - Group Consiste em unir mais de um objeto, para isso necessrio que tenha dois objetos selecionados, depois que esta ferramenta estive ativa, os objetos tero sido ligados. - Ungroup Desfaz o grupo feito. - Bring to from O objeto selecionado ficar na frente dos demais contidos no mesmo ponto. - Send to back inverso da operao anterior, o objeto selecionado ficar atrs dos demais. - Undo - Permite volta para alterao anterior.
20
- Zoom to page Visualizar todo o layout. - Zoom actual size Enfatizar a visualizao da vista dentro do layout. - Zoom to selected Visualizar o que estive selecionado - Neatline Conjunto atributos do layout que permitem adicionar ou modificar a estrura de fundo das bordas ou grids. - Print Imprimir o trabalho realizado. - Gradicules and grids Anexar grid no trabalho (Obs: muito importante os trabalhos impressos ou digitalizados possurem um grid que servira de orientao para os leitores do seu artigo). - Pointer Permite selecionar um objeto por vez. - Vertex_edit Permite modificar os vrtices dos objetos inseridos no layout. (obs.: Estes objetos so os polgonos inseridos) - Draw point Este o primeiro boto de um conjunto de botes que permitem adicionar pontos, linhas, polgonos, retngulos, etc. - View frame Este o primeiro ponto de um conjunto que permite adicionar no trabalho legenda, vistas, etc. - Custum legend tool Permite inserir dentro dos objetos contidos no trabalho legendas de um determinado tema. - Pan View Possibilitar mover somente a vista (Na rea de trabalho) sem muda a posio dela no layout. 2.4 - Barra de ferramentas para edio de um grfico Nesta quarta barra citada nesta aula, existem alguns botes repetidos em relao s barras de ferramentas anteriores, como por exemplo:
Algumas funes desta barra abaixo: - Area chart galery - uma das trs opes possveis para visualizao de um grfico em forma de rea ou um plano slido.
21
- Bar chart galery uma das seis opes possveis para visualizao de um grfico em forma de barra na horizontal. - Column chart galery - uma das seis opes possveis para visualizao de um grfico em forma de barra na vertical. - Line chart galery - uma das seis opes possveis para visualizao de um grfico em forma linhas, linhas com pontos, etc. - Pie chart galery - uma das quatro opes possveis para visualizao de um grfico em forma de pizza. - XY scatter chart galery -- uma das seis opes possveis para visualizao de grfico utilizando pontos como meio de comparao. - Chart properties um meio que o usurio possui de altera algo errado ou algo que no foi do seu agrado no inicio da construo do grfico. - Series from records/fields Permite inverter as colunas para linhas e as linhas para as colunas. - Erase - Permite apagar o item selecionado. - Chart element properties Mostra ou possibilita modificar as caractersticas individuais de cada elementos contido no grfico, bastando-se clicar neste boto e depois no elemento que o usurio queira modificar, - Chart color - um meio de alterar as cores dos textos contidos nos grficos, bastando-se clicar na cor e depois no texto desejado,
22
Aula 3 - Tabela 3.1 Trabalhando com linhas e colunas Numa tabela, cada linha (record) representa uma entidade e cada coluna (field), um atributo. O atributo especfico de uma entidade a interseo de uma linha e de uma coluna, como mostra o quadro abaixo:
Figura 3.1 Visualizao da tabela de um tema
Para
visualizar
janela
acima
necessrio
adicionar
Shape
Micro_mossoro.shp, depois clicar em open theme table apresentado na aula 2.
, boto que foi
Para seleo de uma entidade numa tabela, deve-se inicialmente clicar a ferramenta select e, em seguida, a linha que se deseja. Para seleo de mais de uma linha, enquanto se clicam as linhas desejadas, deve-se manter a tecla Shift acionada, cujo resultado se mostra no exemplo abaixo, onde vrias linhas esto selecionadas:
Figura 3.2 Seleo de mais de um tema
23
3.2 - Propriedades de uma tabela O programa permite que uma tabela vinculada a um mapa ou a entidades espaciais seja trabalhada: alterando-se o nome da tabela, de uma coluna ou apagando-se a visualizao da coluna inteira. Estes procedimentos so feitos a partir do menu principal Table , na opo Table Properties, que abrir a janela abaixo:
Figura 3.3 Seleo de mais de um tema
3.2.1 - Ativando/desativando uma coluna e alterando o ttulo de uma coluna Como se percebe na tabela 3.4 foi desabilitado alguns atributos na coluna Visible na janela table properties e modificado na coluna alias um nome aparente que no modifica o nome verdadeiro, servindo apenas para apresentao da tabela.
Figura 3.4 Ocultando colunas e modificando o nome aparente (Alias)
24
3.2.2 - Alterando o ttulo de uma tabela Para alterar o ttulo da tabela no box Title da mesma janela citada no exemplo anterior, deve-se selecionar o nome atual e, em seguida, digitar-se o novo nome. Clicando-se OK, o nome ser alterado, como mostram os passos do exemplo:
Figura 3.5 Alterando o titulo da tabela
3.3 - Criando uma nova coluna O ArcView permite que novas colunas sejam criadas pelo usurio. Para isso necessrio que a tabela esteja em estado de Edio. Assim, deve-se escolher no menu principal a opo Table e, em seguida, a opo Start Editing, como mostra o quadro abaixo:
Figura 3.6 Ativando o modo de edio
Em Edio, os ttulos das colunas da tabela passam do modo Itlico para o modo Normal, como mostram as duas tabelas que se seguem:
25
Figura 3.7 Comparao entre tabelas
Para criao de nova coluna, deve-se escolher a opo Edit do menu principal. Em seguida, a opo Add Field, que abrir uma janela para definio dos parmetros da nova coluna, como mostra o quadro abaixo:
Figura 3.8 Adicionar coluna
No box Name, o usurio dever digitar o nome da nova coluna. Caso ela no seja preenchida, a coluna ser criada com o nome NewField. O box Type permite quatro opes, conforme o tipo de dado com que a coluna deve ser preenchida: nmeros, string (alfanumrico), boolean ou datas. Em seguida, ao clicar-se o boto OK, a nova coluna ser criada, como mostra o prximo exemplo:
Figura 3.9 Tabela com nova coluna
3.4 - Preenchendo uma coluna a partir de uma clula Mantendo o modo Edio, o usurio poder digitar ou alterar os dados que compem as linhas de uma coluna. Para isso deve inicialmente clicar o boto Edit e, em seguida, a linha desejada, digitando ento o novo valor, como mostra o quadro abaixo:
26
Figura 3.10 Alterando valores da coluna
3.5 - Preenchendo uma coluna a partir de uma expresso Para praticar mais um pouco esta manipulao, poder ser feito alterao do alias para a nova coluna, alterando para densidade demogrfica, desabilitando os X_centr e Y_centr. Uma coluna pode ser preenchida com valores a partir de determinada expresso. Alm de manter o modo edio, o usurio dever selecionar a coluna a ser preenchida, clicando o nome da coluna, como mostra o exemplo abaixo:
Figura 3.11 Primeiro passo (Clicar sobre a coluna)
Obs.: Dever estar ativada a coluna rea. Faa o mesmo para nova coluna que dever ser chamada de rea (Km2). Em seguida, ao clicar-se o boto Calculate da barra de ferramentas, o quadro Field Calculator se abrir, como mostra o quadro abaixo:
27
Figura 3.12 Janela da calculadora
Observa-se que o Shape micro_mossoro.shp possui uma coluna chamada de [area], sendo que a unidade esta em metro quadrado. Exemplificado na figura 3.12, deve-se o usurio converter para Km2, ou seja, divide por um milho o valor contido em rea. Obs.: Antes de clicar no boto Calculate , o usurio deve seleciona a coluna que deseja fazer a operao, neste exemplo ser a coluna adicionada anteriormente chamada [rea (km2)]. O usurio poder estabelecer uma expresso entre colunas e operadores, calculando os valores para cada linha da coluna. No exemplo abaixo, a coluna [densidade demogrfica] ser preenchida com o resultado da diviso da coluna [Populao] pela a coluna [rea (Km2)], o que dar a densidade populacional de cada cidade da microrregio, como mostra o quadro seguinte:
Figura 3.13 Clculo da densidade demogrfica
28
Clicando-se o boto OK da janela Field Calculate, o clculo ser feito automaticamente para todas as linhas, como mostra a tabela abaixo:
Figura 3.13 Resultado do preenchimento dos valores na coluna
Obs.: Poder ocorrer alguns contratempos, como por exemplo, no aparece o resultado, neste caso dever ser feito novamente o mesmo procedimento e no momento de clicar em OK pressiona uns segundos e depois soltar. 3.6 - Finalizando uma edio Para finalizar o modo Edio, necessrio retornar ao menu principal na opo Table e, em seguida, escolher a opo Stop Editing, como mostra o quadro abaixo. O programa perguntar ento ao usurio se deseja salvar a edio; se for este o caso, escolhe-se a opo Yes.
Figura 3.14 Fechando e salvando uma edio
3.7 - Estatstica de uma coluna O ArcView tambm permite que informaes estatsticas de uma coluna sejam alcanadas. Basta clicar-se o nome da coluna a selecionar. Em seguida, no menu principal, escolhendo-se a opo Statistics do menu Field, o programa executar os clculos e apresentar a seguinte janela de resultados:
29
Figura 3.15 Estatstica de uma coluna
Obs.: Para fazer a estatstica de uma coluna pertencente a uma tabela necessrio clicar sobre o titulo da tabela antes de selecionar o comando Statistics no menu Field. Para o exemplo acima foi selecionada a coluna rea pertencente ao Shape Micro_mossoro.shp. 3.8 Adicionado tabela externa Cada Shape est ligado a uma tabela com atributos que caracterizam as entidades que o compem. O ArcView permite que informaes existentes em outras tabelas possam ser anexadas tabela vinculada ao Shape. O programa possibilita abrir diretamente trs formatos de tabela: arquivos dBASE, arquivos INFO e arquivos TXT. Atravs da linguagem SQL, podem-se acessar tabelas do ACCESS, ORACLE, INGRES, SYBASE, INFORMIX e AS/400. Para este exemplo, no material deste curso existe uma tabela que foi criada pelos instrutores do curso com dados reais fornecidos pelo IBGE chamado de dados ibge 2001.dbf. A construo desta tabela consistiu em duas fases: a primeira a coleta de dados no site do IBGE e a segunda a converso da tabela para o formato dbf (salvar como). Depois feito a coleta deve-se selecionar os dados de acordo com a figura 3.16, depois clique em salvar como e escolher o tipo de dados (dbf dBASEIV)
Figura 3.16 Criando a tabela externa
30
Para adicionar esta tabela, basta ir janela de manipulao de projetos, clique na opo tabelas (tables), depois clica em add e escolher a tabela adicionada, neste exemplo adiciona-se a tabela criada (dados ibge 2001.dbf).
Figura 3.17 Adicionar tabela externa
3.9 - Unindo tabelas Para que se possam unir duas tabelas, necessrio encontrar pelo menos uma coluna comum entre as tabelas que serviro de base para o relacionamento. Assim, possvel unir uma tabela que descreve as entidades cidades da Microrregio de Mossor a outra tabela com dados censitrios envolvendo informaes sobre o sexo da populao das respectivas cidades de ambas as tabelas. Cada linha que representa uma cidade a qual dever se unir linha correspondente, como mostra o exemplo abaixo:
Figura 3.18 Unindo tabela
Percebe-se que nas duas tabelas tem-se uma coluna em comum e nesta coluna que se faz a ligao entres as tabelas. Como se v na figura 3.18, necessrio selecionar as duas colunas idnticas de cada tabela, em seguida, selecionar a tabela que deseja ter os dados anexados da outra e finalizando com um clique na ferramenta apresentada na aula 2 chamada join .
Figura 3.19 Resultado da unio
31
Obs.: necessrio que a coluna nomemunicp esteja visvel para tabelas, caso no esteja, aconselha-se v a figura 3.5, para que coloque no modo visvel. Para tira a tabela externa, precisar apenas ir ao menu table e comando remove all join. 3.10 Adicionando uma tabela de pontos Como na figura 3.16, pode-se criar uma tabela de pontos, ou seja, uma tabela com trs coluna: nome do ponto, coordenada X e coordenada Y. Depois criada a tabela faz-se o mesmo procedimento do tpico 3.8, em seguida, adiciona a tabela ao programas, observe os procedimentos com detalhe, abaixo: 1. Criar-se a tabela de pontos (Neste exemplo, a tabela criada esta na pasta extra com o nome teatro.dbf); 2. Na janela de manipulao de projeto, clica-se em tabela, em seguida, no boto add e escolhe a tabela referida; 3. Na janela de manipulao de projeto, clica-se em vista, em seguida, no boto open; 4. Clicar no menu View e comando add event theme. Abrir a janela visualizada na figura abaixo;
Figura 3.20 Janela para definio das coordenadas
5. Na figura 3.20, selecionar na caixa de dialogo table a opo da tabela adicionada e depois verificar se as respectivas coordenadas esto com sua associao correta. 6. Clicar em ok; 3.11 Convertendo um tema em um Shape Nota-se que o tema criado no possui um Shape para em um novo projeto ser adicionado sem a necessidade de realizar o procedimento anterior. Para converter um tema em Shape, basta seleciona um tema partir da tabela ou a
32
atravs do boto Select feature , em seguida, com a janela principal do programa aberta, clique no menu Theme e comando convert to shapefile, depois escolhe o diretrio de fcil acesso para em uma nova oportunidade adicionar o Shape no novo projeto. 3.12 - Hot link O ArcView permite que sejam feitas ligaes entre entidades de um nvel, como por exemplo, um ponto que representa uma escola com fotos da escola. O Hot link pode ser feito entre entidades de um nvel e qualquer tipo de documento do ArcView, arquivos externos e imagens. Neste exemplo, tem-se a ligao das imagens dos teatros a cada linha correspondente aos respectivos. A seqncia deste procedimento estar em baixo: 1. 2. 3. 4. 5. 6. Abrir a tabela do Shape teatro, clicando no boto ; Clique no menu table e comando start editing; Clique no menu view e comando add fiel; No titulo da coluna, digite o nome de fonte; Escolhe o type String (tipo texto); Como a coluna fonte vai ser o diretrio das respectivas imagens, deve ser colocado um valor elevando em width, logo o usurio dever informar ao programa o local das imagens (Neste exemplo, considera-se 500) 7. Em cada uma das linhas da respectiva coluna adicionada deve-se ser escrito o caminho (para escrever o caminho necessrio clicar antes em ) para o programa poder abrir as imagens como visualizado na imagem abaixo;
Figura 3.21 Caminho das imagens
8. Depois feito este procedimento, necessrio fechar o modo de edio (menu table e comando stop editing); 9. Clique em sim; 10. Na tela principal do programa, clique no menu theme e comando properties; 11. Na janela visualizada abaixo, clique na opo hot link;
33
Figura 3.22 Propriedade do tema
12. Selecione em field, a coluna fonte; 13. Selecione em predefined action, ao que deseja-se fazer, nesta caso visualizar imagens (link to image file); 14. Clique em ok; 15. Em ponto que contm a imagem poder ser clicado com a ferramenta , em cima do ponto que ser visualizado a imagem (figura 3.23).
Figura 3.23 Resultado do hot link
34
Aula 4 - Acessrios de um mapa (texto e legenda) A utilizao texto e smbolos em mapa feitos pelo ArcView 3.2 tem-se mostrado eficiente e importante devido ao fato que este acessrio da imagem desenvolvida pelo usurio acrescenta informao no expressa em um ponto, linha e polgonos. Nesta aula, mostraremos as principais utilizaes dos textos na confeco de mapas de modo associativo com as entidades j existente como as tabelas. 4.1 - Inserir um texto Existe duas maneiras simples para inserir um texto no ArcView que tentaremos mostra separadamente em dois tpicos a seguir. Este dois modos de insero de texto so atravs de botes (manual ou automtico) e atravs de tabelas (texto automtico para cada entidade). 4.1.1 Inserir texto atravs de botes Estes botes so ferramentas que agilizam o processo de insero de texto devido facilidade e dinamicidade. No programa existem diversas forma ou tipos de representaes.
Figura 4.1 Barra de ferramentas na tela principal
O primeiro conjunto de botes com a cor azul selecionada , insere texto que possui no Shape, ou seja, o objeto que for clicado com os quatros primeiros botes ativados ser mostrado o nome encontrada em uma coluna do tipo string que permitir visualizar o nome do respectivo texto do objeto selecionado (Operao automtica, sem a necessidade do usurio informar qual o texto). Na Figura 4.2, mostra estes botes e inseres de texto:
Figura 4.2 Relao dos botes com suas apresentaes de texto
35
Os demais botes deste primeiro conjunto podero servir para demonstrar a localizao de uma estrada. Obs.: Para escolher a opo da ferramenta de inserir texto, deve-se clicar e segurar, arrastar o mouse para a opo desejada e soltar. Sendo que esta nova opo ficar ativa e exposta na barra de ferramentas. O segundo conjunto de botes com a cor vermelha selecionada , insere texto no existente, o texto que ser definido pelo usurio no instante da insero. Este conjunto composto por 6 botes semelhante ao anterior conjunto de botes diferenciando apenas o sentido de existir ou no existir dados pr-definidos (Operao manual, deve ser escrito a informao inserida). Um exerccio que servir como base para aplicao desta aula estar descrito abaixo? ; 1. Clique no conjunto de botes vermelha ou que contenha o boto 2. Escreva o nome Microrregio de Mossor; 3. Clique em um dos quatros vrtices e arraste at um tamanho ideal; 4. D dois clique sobre nome e aparecer a janela abaixo;
Figura 4.3 Propriedade do texto 5. Na janela d um enter antes e depois da palavra de; 6. Na opo horizontal alignment, escolha a opo centralizar (so trs opes: deslocar para esquerda, centralizar e deslocar para direita) 7. Na opo vertical spacing (espaamentos na vertical) escolha o item 2 (duas linhas) 8. Na opo rotation angle (ngulo de rotao ou ngulo de giro do texto), digite a 20 graus; 9. Clique ok e veja o resultado abaixo.
36
Figura 4.4 Resultado
O terceiro conjunto de botes com a cor verde selecionada , tem como principal funo inserir polgonos, linhas e pontos ao mapa, principalmente, quando o shape est no modo de edio. 4.1.2 - Inserir texto automtico para cada entidade. Este um modo mais prtico que existe no ArcView de inserir texto. Para esta execuo basta ter um Shape adicionado em uma vista, isto s possvel devido que Shape esta associado a uma tabela e nesta tabela ser fornecido o nome de cada item exposto a esta ao. Observe o exemplo abaixo: 1. Clique no menu theme e comando auto-label (ATENO: A janela 4.5 ser relacionada ao Shape que esta em auto relevo, ou seja, que esta selecionado na rea de vista ao lado esquerdo do programa);
Figura 4.5 Definio do auto-label
2. Clique em ok;
37
Figura 4.6 Resultado
4.2 Legenda A legenda um acessrio de mapa que permite esclarecer detalhes visuais de um layout, este auxiliador da imagem criada um das mais importantes ajudas que um leitor pode ter para se informar sobre a existncia das caractersticas pertinentes ao trabalho analisado, em virtude desta importante ferramenta, o usurio deste programa ou criador de mapas deve ter conscincia e cuidado sobre os detalhes da legenda, logo uma m criao de uma legenda poder condenar um trabalho. Para criar uma legenda no ArcView bastante simples basta dar dois clique em cima do tema, que abrir uma nova janela igual a contida na figura 4.7.
Figura 4.7 Editor de legenda
Neste editor de legenda, aparecer na caixa de dialogo theme o nome do tema que foi clicado, mas poder ser alterado para outro sem fechar esta janela para isto basta apenas selecionar o nome tema. Este trs botes ao lado permitem carregar, salvar e colocar o padro das respectivas imagens da legenda, sendo que o primeiro e segundo trabalham com a criao de um arquivo no formato avl. Estes botes em baixo da janela permitem fazer a 38
estatsticas em relao a uma coluna escolhida, como voltar para alterao anterior e aplicar a nova alterao. Em legend type, tem-se cinco modos de inserir legenda que so: single symbol, graduated color, unique value, dot e chart. Apenas o chart no ser tratado nesta aula ser apresentado na aula de grficos (Aula 5.6). 4.2.1 - Single symbol Esta a operao mais simples aplicada na legenda, o efeito que esta operao provocar uma generalizao de cores para todas as entidades trabalhadas, ou seja, d-se uma cor padro para todo o Shape, como visualizado na figura 4.7, para mudar a cor basta dar dois clique em cima da caixa de cor que possui em cima o nome symbol. 4.2.2 Graduated color Como visualizado na figura 4.7, esta opo da legenda permite fazer classificaes em relao algumas coluna do tipo number (nmero). Nota-se novos botes em relao aos j mencionadas nesta aula. Um destes botes o classify, apresentado na figura abaixo:
Figura 4.7 Classificao da legenda
Nesta janela permite fazer modificaes nas classificaes da legenda, como por exemplo, tipo de variao, a quantidade de fatias que sero divididos os intervalos ou o numero de classes e os valores em torne de certa quantidade.
Figura 4.8 Editor de legenda
39
Na rea inferior desta janela apresenta novos botes como estes abaixo e suas respectivas funes: - Acrescenta uma linha - Apaga uma linha que estiver selecionada - Ordenar os dados em ordem crescente - Ordenar os dados em ordem decrescente - Abrir uma nova janela e nesta poder descartado um valor digitado na opo null value. - Inverte o gradiente de cores - Organizar o gradiente de cores Obs.: Clicando em cada uma das caixas de cores poder ser alterada a cor separadamente, como tambm, poder ser escolhida as cores na caixa de dialogo color ramps. O texto apresentado no seu layout no ter a necessidade de ser este que esta sendo visualizado, pode-se clicar em qualquer linha pertencente a coluna label e alterar o nome para o desejado. 4.2.3 - Unique Value Diferentemente do tpico anterior, esta operao pode trabalha com coluna do Shape contendo tanto texto como nmero. A restrio desta operao que no criar intervalos sendo os valores reais e absolutos visualizado, devido a este fato, esta opo de legenda torna-se invivel para Shape que contenha uma grande quantidade de linhas diferentes.
4.2.4 Dot A operao dot a menos utilizada devido falta de praticabilidade, na figura 4.9, traz um exemplo desta operao.
Figura 4.9 Dot
40
Aula 5 - Grficos Um grfico permite a representao de informaes contidas em tabelas, ao transformar seqncias de nmeros em informaes sintticas, mostrando as relaes inerentes s entidades. Um grfico criado a partir de uma tabela ativada (clique no boto linhas ou entidades selecionadas, clicando-se o boto Chart o exemplo abaixo: ), com , como mostra
Figura 5.1 Tabela ativada a partir de um tema
Como nota-se esta tabela pertence ao Shape micro_mossoro.shp adicionado ao projeto. Para criar um grfico a partir de uma tabela deve-se escolher as linhas que sero analisadas selecionando as desejadas como na figura 5.1. Na figura 5.2, tem-se a janela das propriedade do grfica a qual ir ser selecionado os atributos que sero relacionados. Neste exemplo, escolhese groups a opo populao (clique em populao em fields, clicar em add e estar selecionado a opo populao na coluna groups), em label series using seleciona a opo nomemunicp.
Figura 5.2 Propriedade do grfico
41
Figura 5.3 Grfico
5.2 - Elementos do grfico Um grfico composto de diversos elementos, como mostra o quadro abaixo:
Figura 5.4 Elementos do grfico
5.2 - Propriedades do grfico O programa permite que os elementos do grfico sejam manipulados pelo usurio atravs do comando Chart Element Properties . Depois de acionado esse comando e clicando-se cada elemento do grfico, o programa apresentar uma janela para manipulao do elemento desejado, como mostram as figuras 5.5, 5.6, 5.7 e 5.8. Neste exemplo, alteram-se os nomes e as caractersticas de cada elemento da barra de acordo com os tpicos abaixo: 1. Faa o mesmo procedimento do exemplo anterior, mas agora selecionado todos as seis cidades da Microrregio de Mossor; 2. Clicar em chart element properties; 3. Clique em cima de title e digite o nome populao das cidades da Microrregio de Mossor (Clicando nestes locais correspondente ao
42
crculos da figura abaixo, pode-se mudar a posio do titulo do grfico);
Figura 5.5 Alterando ttulo
4. Clicar em legenda, pode-se mudar o nome de todos os itens contido na legenda e mudar a posio como foi visto na figura anterior, na figura abaixo tem-se as modificaes possveis na legenda;
Figura 4.6 Alterando legenda
5. Clicar em Y Axis, pode-se mudar a posio dos valores do eixo Y, como tambm definir os intervalos entres estes em major grid e minor grid para isto bastando altera o valor ao lado de cada itens, outra opo seria ocultar estes valores, uma sugesto para este exerccio poderia esta exemplificada na figura abaixo:
Figura 5.7 Alterando os valores da coordenada Y
43
6. Clicar em Group (populao), esta opo permite alterar a posio das barras, no sentido norte-sul e no leste-oeste como no tpico 5;
Figura 5.8 Alterando o group
5.3 - Os tipos de grficos O programa permite que as informaes grficas sejam apresentadas de vrias formas, de acordo com os tipos de dados e os objetivos do usurio. Para visualizar os diferentes modos de grfico necessrio clicar em algum boto pertencente ao um conjunto j citado na aula 2: Para transforma este grfico de barra em de pizza, clicar-se em pie chart gallery , abrir a janela abaixo:
Figura 5.9 Alterando o tipo de grfico para formato pizza
5.4 Trocas de coordenada (Axis) Para realizar a troca de coordenada basta clicar no boto series from record/fields . Ser realizado um exemplo com esta troca e uma nova opo de grfico a seguir: 1. Clicar no boto 3. Escolhe a opo ; ; da tabela aberta no tpico anterior 2. Clicar no boto line chart gallery
44
Figura 5.10 Resultado
5.5 - Mudana da visualizao dos elementos contida no grfico A mudana de cores bastante simples, para realizar esta operao basta clicar no boto chart color que abrir uma janela que trar varias opes de edio, como por exemplo: tipo de linha, tamanho da linha, tipo de cor, etc. Para efetuar alteraes neste sentido utiliza-se uma metodologia semelhante a aplicada nos elementos do grfico exemplificado no tpico 5.2 desta aula, ou seja, primeiro defini-se a cor, tipo de linha, tipo e outras alteraes que necessite, em seguida clica-se em cada elemento que deve ter aquelas caracterstica pr-definidas. Um exemplo desta operao pode ser visualizado na figura abaixo:
Figura 5.11 Alterando visualizao dos elementos contida no grfico
5.6 Grfico inserido dentro do polgono analisado Este adaptao de grfico contida na janela de edio de legenda, permite criar grficos de modo interativos com os respectivos objetos (polgonos) analisado, tendo varias vantagem dentro os quais destaca-se: Facilidade de identificao do grfico pertencente ao respectivos polgonos, relao dos grficos de um polgonos com os seus vizinhos, etc. Obs.: polgonos mencionados so cidades, regies, paises, etc. Para esta aplicao, necessita-se de uma ateno dos tpicos abaixo: 1. Como j foi apresentado como inserir uma tabela externa, iremos necessitar deste conceito para realizar esta operao; 2. Adiciona o Shape Micro_mossoro.shp;
45
3. Adiciona a tabela externa da pasta extra chamada dados ibge 2001.dbf (LEMBRETE: Para isto necessrio ir ao manipulador de projetos, em seguida, clicar em tabela e depois em add) 4. Selecionar a coluna nomemunicp tanto para o Shape Micro_mossoro.shp como para a tabela acionada dados ibge 2001.dbf 5. Com a tabela do Shape Micro_mossoro.shp selecionada, clica-se em join ; 6. Clicar duas vezes no tema do Shape Micro_mossoro.shp; 7. Na janela do editor de legenda, escolhe a opo chart na caixa de dialogo legend type; 8. Seleciona Pop_mascul e Pop_femini, as colunas ligadas a principal, uma por vez e adicionar;
Figura 5.12 Editor de legenda
9. Verifica-se a cor mais agradvel para esta edio (aconselha-se a trabalhar com cores bem distintas que no torne um arco-ris); 10. Escolha o tipo de grfico em char type, o grfico de pizza; 11. Clicar apply;
Figura 5.13 Resultado
46
Aula 6 - Layouts Um Layout um recurso do ArcView que permite a integrao de todos os documentos at aqui estudados, como views, tabelas e grficos, num nico documento, que pode ser impresso para as mais diversas necessidades de apresentao de informaes de cunho geogrfico. Alm disso, o Layout possibilita que elementos de orientao espacial e informacional sejam integrados a sua apresentao. Podem-se inserir marcadores, como rosa dos ventos, escala grfica, legenda, textos ou bordas (molduras)5, possibilitando uma fcil orientao espacial no documento de apresentao. O Layout acionado a partir de uma visualizao, escolhe-se a opo View do menu principal, item Layout. 6.1 - Biblioteca de Layouts O ArcView apresenta a janela Template Manager, onde o usurio pode escolher entre vrias opes de Layout predefinidos, agilizando a montagem do documento, como mostra o prximo figura:
Figura 6.1 Escolha de layout pr-definido
Para iniciar estas aulas, adiciona-se o Shape Oeste potiguar. shp e no editor de legenda, escolhe a opo unique value, em value field escolhe a opo nomemicro.Para abrir a tela de edio layout, faz-se o procedimento j citado, ou seja, menu view e comando layout, na janela Template Manager, escolhe-se a opo Landscape, o programa apresentar uma determinada organizao do Layout para a visualizao da vista do Oeste potiguar.shp, contendo ttulo, view, escala, legenda e rosa dos ventos, como mostra o exemplo a seguir:
47
Figura 6.2 Layout
Pecebe-se que o layout da figura 6.2 existe alguns pontos que podem ser melhorados neste layout que so: a escala no visvel, a vista com nome padro no alterado e o titulo da legenda com nome do Shape adicionado. Prximo passo seria concerta estes erros: 1. Na tela principal, clique no menu view e comando properties; 2. Altere name para Oeste Potiguar; 3. Coloque as unidades da vista para metro (meters); 4. Ainda na tela principal, clique no menu theme e comando properties; 5. Altere o theme name para Microrregies. 6. Obs: Como j foi criado este layout no alterar o nome da vista, mas alterar visualizao da escala e tambm a visualizao da legenda. Para troca o nome View1 para Oeste Potiguar basta dar dois clique sobre o nome View1 e altere para o nome desejado. 7. D dois clique sobre a escala grfica e altere a unidade para Quilmetros.
48
Figura 6.3 Layout corrigido
6.2 - Os elementos do Layout Os elementos que compem o Layout so: ttulo, texto, tabela, grfico, mapas, legenda, escala grfica, imagem e rosa dos ventos. A manipulao dos elementos do Layout feita clicando-se o boto pointer . Este comando habilita o cursor, com um clique, a selecionar qualquer elemento do Layout, o que permite alterar a sua localizao ou o seu tamanho, entre outros:
Figura 6.4 Seleo de texto
49
6.2.1 - Alterando os elementos do texto Selecionando-se um elemento de texto, pode-se alterar sua fonte a partir do menu principal do comando Windows, opo Show Symbol Window, o que abrir a janela de alterao de fontes, como mostra o exemplo a seguir:
Figura 6.5 Alterando elementos do texto
6.2.2 - Alterando os elementos do Layout Clicando-se o cursor duas vezes em qualquer tipo de elemento do Layout, abre-se uma janela denominada Frame, que permite vrias alteraes, como trocar mapa, rosa dos ventos, escala e legenda, entre outros. Cada tipo de elemento apresentar um tipo diferente de frame, como mostram os exemplos abaixo:
Figura 6.6 Janelas de edio dos elementos do layout
Na figura 6.7, apresenta as janelas de edio respectivamente da escala, legenda e tema. Em comum estas janelas possuem o fato de necessitarem de uma referncia para serem apresentadas, referncia esta que pode ser dita na parte superior destas tabelas selecionadas.
50
Figura 6.7 Janelas de edio dos elementos do layout
A figura 6.7, apresenta as janelas de edio respectivamente do texto e do norte geogrfico que ambos podem ser alterados mediante a vontade e bom senso do usurio. 6.3 - Criando novos elementos Num Layout, podem ser inseridos novos elementos visando a adapt-lo s mais variadas necessidades, a partir do boto Frame Tool, que apresenta um menu de opes para desenhar os tipos de elementos disponveis. Desenhando-se qualquer um desses elementos no Layout, aparece a janela View Frame Properties, que permite escolher a opo desejada entre as disponveis no Projeto. No prximo exemplo, adicionaremos os elementos do layout a partir do tpico abaixo, ou seja, no partiremos do layout pronto. Os primeiros referem-se s aulas passadas, por exemplo, antes de criar um layout, adicionaremos uma nova vista, criaremos um grfico. 1. Criar uma nova vista (ir ao manipulador, clicar view e depois em new); 2. Adicione nesta nova vista o Shape Micro_mossoro.shp; 3. No Shape de Micro_mossoro.shp, abra a janela e escolha as cidades de Mossor, Areia Branca e Barana (No se esquea de segura na tecla shirt para seleciona as trs cidads); 4. Clicar no boto create chart para criar um grfico. 5. Na nova janela, selecione populao para groups e em label series using nomemunicp; 6. Clique em ok; 7. Altere o nome do grfico para parmetro populacional; 8. Altere o nome da nova vista para Microrregio de Mossor; 9. No manipulador do projeto, selecione a opo layout 10. Clique em new 11. Clique no menu layout e comando page setup; 12. Selecione a opo horizontal ;
13. Clique no boto view frame ; 14. Clique em um ponto e arraste para outro dentro da pagina do layout;
51
Figura 6.8 Janela para adio de uma view
15. Na figura 6.8, em view, selecione oeste potiguar; 16. Clique em ok; 17. Selecione a vista adicionada e clique no boto graticules and grids ; 18. Clique em next e observer a figura 6.9 (Alterao: dispplay grid as escolha tic market);
Figura 6.9 Modificaes na tela de grid
Obs.: Na figura 6.9, em enter a grid interval, deve ser modificado quando for a distncia de linha e pontos referente a localizao de uma vista for muito grande ou muito pequena para evitar um prvio erro deve-se clicar em preview caso esteja adequado clique em finish, caso no em remove. 19. Clique em next e observe a figura 6.10;
52
Figura 6.10 Ajuste na tela de grid
20. Clique em preview 21. Clique em finish
Figura 6.11 Fazendo layout
22. Clique no boto view frame ; 23. Clique em um ponto e arraste para outro dentro da pagina do layout (tamanho menor do primeiro); 24. Na figura 6.8, a janela que abrir escolha microrregio diferenciando da primeira adio que foi oeste potiguar; 25. Faa o mesmo procedimento para a nova vista adicionada dos tpicos 18 a 21; 26. Clique no boto scale bar frame 53 ;
27. Clique em um ponto do lado esquerdo inferior a vista oeste potiguar e arraste at a outra extremidade da vista. (faa o procedimento da figura a seguir);
Figura 6.12 Propriedade da escala
28. Clique em ok;
Figura 6.13 Fazendo layout
Obs.: Caso deseje move uma vista com grid ou qualquer outro elemento, dever ser realizado o seguinte procedimento, deve-se clicar com o boto pointer , clicar em um dos pontos prximos ao vrtice do objeto e arrasta at o outro vrtice, depois clicar no objeto e arrasta para o local desejado.
54
29. Clique no boto legend frame ; 30. Clique no ponto inferior esquerdo da vista microrregies at o lado direito desta vista aumentando a distancio, ou seja, formando um quadrado. 31. Siga a ilustrao da figura 6.14
6.14 Propriedade do grfico
32. Clique no boto scaler bar frame ; 33. Faa o mesmo procedimento do tpico 30, agora em relao ao grfico recm adicionado; 34. Siga a ilustrao da figura 6.15
6.15 Propriedade da legenda
35. Clique no boto noth arrow 36. Coloque abaixo da legenda o norte geogrfico
55
Figura 6.16 - Resultado
6.4 - Salvando o seu modelo de Layout
Um tipo de Layout desenvolvido pelo usurio pode ser salvo, permitindo a padronizao de apresentao com vrios documentos. Para salvar um tipo de Layout ativado, deve-se clicar a opo Layout do menu principal e, em seguida, o comando Store As Template, que abrir uma janela denominada Template Properties, onde se pode nomear o novo parmetro de Layout. Para salv-lo, basta clicar-se o boto OK.
Figura 6.17 Salvando estilo de layout
56
Para abrir-se um Layout com o novo padro, basta escolher no quadro Template Manager a referida opo, como mostra o exemplo abaixo:
Figura 6.18 - Abrindo o estilo salvo
6.5 Exportando o layout para uma pasta em formato de imagem Para finalizar e expor um trabalho necessrio exportar a sua imagem em formato que outros programas possam reconhecer. O ArcView faz isto muito bem, este procedimento pode ser feito clicando no menu file e comando exporta na janela que esta sendo visualizado layout, em seguida ser aberta a janela da imagem abaixo:
Figura 6.18 Exportando um layout
6.6 - Desvinculando os elementos do Layout Quando se insere qualquer elemento no Layout, passa a existir um vnculo entre o elemento e o documento de origem. Assim, qualquer alterao na origem faz com que o Layout sofra as mesmas alteraes. Atravs da opo Simplify do comando do menu principal Graphic, pode-se a partir da seleo de um ou vrios elementos, desvincul-los da origem Esta opo deve ser feita com cuidado, j que no h como restabelecer os vnculos depois de acionado o comando Simplify. 57
Aula 7 Consulta
A consulta uma das mais dinmicas ferramentas do ArcView, esta possui o potencial interligar informaes entres Shape facilitando o acesso ao usurio a determinados questionamento, por exemplo, quais cidades do Rio Grande do Norte possuem latossolos, depois realizada a operao, ser selecionada todos estas cidades. Note que para ser realizada a consulta necessrio dois Shape que se relacionam, mas isto no uma regra podendo tambm ser determinado os municpios vizinhos a Mossor, bastando-se neste caso somente de um Shape o das cidades do Rio Grande do Norte.
7.1 Examinar/Procura um Shape (Query Builder) O Query Builder tambm chamada de anlise por atributo em outros SIG, esta ferramenta consiste em identificar uma caracterstica definida pelo usurio. Veja o exemplo abaixo: 1. Adicione os Shapes municpios_rn.shp e poos_rn.shp; 2. Selecione o Tema poos_rn.shp; 3. Clique na ferramenta Query Builder ;
Figura 7.1 Janela da ferramenta Query Builder
4. Com a ferramenta aberta, clique em situao na coluna fields, em seguida, no boto de igual e por fim, em abandonado na coluna values, como mostra a figura 7.1 5. Clique em New Set (OBS: Caso queira acrescenta uma nova seleo basta clicar em Add to set.) 7.2 - Encontrando entidades a partir de suas relaes espaciais O ArcView dispe do comando Select By Theme, para realizar, mediante a seleo de um tema, uma procura espacial. Este comando utiliza uma entidade, que servir de base para a seleo, um critrio espacial e um tema,
58
onde ser executada a seleo propriamente dita. A entidade que orientar a seleo e o tema que compreende as entidades que sero selecionadas pode estar no mesmo tema ou em temas diferentes. Como exemplo, pode-se querer saber quais poos esto a uma determinada distncia do outro e tambm, quais cidades possuem poos abandonados, etc. O Shape poos_rn o seletor da anlise, o Shape cidades o objeto da seleo e a distncia o critrio espacial da seleo. Nos tpicos seguintes, tm-se os principais exemplos para esta analise.
7.3 - Anlise de interseco Primeiro identificaremos, quais cidades possuem poos abandonados, para esta analise ser necessrio o resultado o exerccio anterior (Poos abandonados esto selecionados). Siga o exemplo a seguir:
1. Clique no objeto a ser selecionado pela anlise, nesta municpios_rn; 2. Clique no menu theme e no comando Select By Theme;
Figura 7.2 Janela da ferramenta Select By Theme
3. Na caixa de dialogo Select features of active themes that, dever esta ser selecionada a opo intersect, neste caso o objetivo do usurio fazer uma interseco entre os poos abandonados com os municpios os quais possuem poos abandonados; 4. Na caixa de dialogo The selected features of, dever se selecionado o itens que servir de fonte para anlise, neste caso, o tema poos_rn.shp; 5. Clique em New Set para obter o resultado apresentado na figura abaixo.
59
Figura 7.3 Resultado do exerccio (poos abandonados)
7.4 - Anlise de proximidade No segundo exemplo, consiste em determinar quais poos esto a uma distncia de um outro poo definido. Veja o exemplo a seguir: 1. Desmarca o resultado anterior, selecionado o tema desejado e clicando no boto clear selected features ; 2. Ser escolhido um poo, clicando no boto select features , arrastando o cursor na rea de trabalho sendo selecionado o poo referenciado para analise; 3. Para este estudo, foram selecionados os dois poos da cidade de Afonso Bezerra;
Figura 7.4 Destaque para os poos de Afonso Bezerra
Obs.: Aproximar a imagem poder melhora a sua seleo dos poos.
60
4. Clique no menu theme e no comando Select By Theme; 5. Na caixa de dialogo Select features of active themes that, selecione a opo Area Within Distance Of. 6. Na caixa de dialogo The selected features of, ser selecionado o tema poos_rn.shp; 7. Em selection distance, digite 15000 (unidade em metro).
Figura 7.5 Resultado dos poos mais prximos aos poos de Afonso Bezerra
7.5 - Anlise de continncia Outro tipo de anlise, denominada "contido", um tipo de relao espacial onde uma entidade est dentro da outra. Com o comando de seleo de tema (Select By Theme), podem-se encontrar pontos, linhas e polgonos que estejam dentro de um polgono. Este tipo de anlise permite, por exemplo, que se localizem todas poos (pontos) que existam em determinado cidade (polgono). Os procedimentos so semelhantes aos das anlises feitas nos exemplos anteriores, diferindo apenas quanto janela "Select By Theme", no box "Select features of active themes that", onde se deve escolher a opo "Completely contain". O quadro abaixo apresenta o resultado da seguinte pergunta: dos poos estado do Rio Grande do Norte, quais escolas esto contidas na cidade de Mossor?
61
Figura 7.6 Poos pertencente a cidade de Mossor
Obs.: Lembre-se de fazer o Query Builder, como foi feito na figura 7.1 sendo que neste caso ser escolhido esta equao nomemunicp = mossoro, em seguida, realize a operao Completely Contain.
62
Aula 8 Operaes Especiais Nesta seo sero apresentadas novas ferramentas que lhe possibilitaro uma anlise geogrfica do espao como, simplificar dados usando operaes de merge (combinar) e dissolve (disolver), interpolar dados usando operaes de clip (cortar), intersect (cruzar), union (unir) e criar buffers. Antes de tudo faz-se necessrio que a opo GeoProcessing da janela de Extensions esteja ativa (marcada), de acordo com a figura a seguir:
Figura 8.1 Opo Geoprocessing ativada.
Com a extenso Geoprocessing existe vrias maneiras de se simplificar dados. Para realizar estes tipos de operaes, algumas destas fazem-se necessrio que se tenham pelo menos dois temas acionados. Para acessar o mdulo de operaes especiais do ArcView, clique na opo view no menu principal e escolha o item GeoProcessing Wizard. O ArcView apresenta a janela GeoProcessing, onde o usurio pode escolher entre uma serie de ferramentas de anlise espacial predefinidos, auxiliando a manipulao de dados, como mostra o prximo figura:
Figura 8.2 Localizao do Item Geoprocessing
63
8.1 - As ferramentas do GeoProcessing As ferramentas que constituem o geoprocessing so: Dissolve, Merge, Clip, Intersect, Union e Assing. Em seguida abordaremos cada uma destas com suas respectivas propriedades. 8.1.1 - Dissolve features base don an attribute Quando se efetua a operao de dissolver, todas as entidades com um valor comum em uma coluna especfica so agregadas se transformando em uma nica entidade com o mesmo registro. Esta operao deve ser usada quando se querem remover fronteiras entre polgonos adjacentes, linhas ou pontos com o mesmo valor de atributo numa coluna especfica. Cada agregao d origem a um novo objeto, cuja geometria a combinao das geometrias dos objetos agregados e cujos atributos so tambm sumrios dos atributos individuais dos objetos agregados. Essa operao se aplica apenas para os Temas que possuem representao vetorial (polgonos, linhas, pontos ou clulas). Como exemplo, vamos gerar um plano de micro regies a partir dos municpios do Oeste Potiguar. 1. Adicione o Shape Municpios_rn_utm; 2. Clique em View no menu principal e escolha a opo Geoprocessing Wizard; 3. Escolha a operao Dissolve na Janela GeoProcessing e clique em Next;
Figura 8.3 Janela do item Geoprocessing, selecionando opo Dissolve.
4. Aparecer uma nova janela, na qual pede para selecionar o Shape para ser dissolvido, em seguida o atributo base e um pouco mais a baixo o pede para especificar local a ser salvo o Shape j dissolvido.
64
Figura 8.4 Janela do item dissolve.
5. Selecione o Shape municpios_rn.shp, em seguida o atributo Nomemicro, especifique o local a ser salvo, aps ter preenchido a janela clique em Next; 6. Na nova janela, escolha em um ou mais campos adicionais para ser includo no arquivo de produo;
Figura 8.5 Janela de atributos a serem escolhidos para adicionar ao produto
7. Selecione a opo Area by Sum, Perimeter by Sum (segurando shirt quando for escolher a segunda opo) e clique em Finish; 8. Agora veja o produto e confira seu novo banco de dados.
65
Figura 8.6 Apresentao do Shape microrregies_rn e do seu respectivo banco de dados.
8.1.2 - Merge themes together Esta operao junta as caractersticas de dois ou mais temas em um nico tema. O Atributo ser retido se eles tiverem o mesmo nome. Para realizao dessa operao faz-se necessrio que dois Shapes estejam ativos, Os Temas de entrada devem ter a mesma representao geomtrica. Como exemplo adotaremos a unio de dois Shapes, formando o estado do RN. Carregue os Shapes Oeste_potiguar e sem_oeste. 1. Faa o mesmo procedimento do exemplo anterior, mas agora selecionando a opo merge na janela do geoprocessing e clique em Next;
Figura 8.7 Localizao da opo Merge.
2. Abrir uma nova janela referente a opo Merge, na qual solicita que selecione dois temas pelo menos para fundir (obs. Para selecionar os dois temas deve-se pressionar a tecla shift at concluir a seleo), em seguida o local a ser salvo o produto;
66
Figura 8.8 Janela referente a opo Merge.
3. Selecione os Oeste_potiguar e sem_oeste, e informe o local a ser salvo o produto, em seguida pressione finish. Obs.: A ferramenta merge s permite a interao de dados vetoriais, sendo estes de mesma classificao (ponto com ponto, linha com linha e polgono com polgono). 8.1.3 - Cruzando (overlaying) dados A funo de cruzar dados uma das mais poderosas ferramentas que o ArcView pode desenvolver. Voc pode combinar vrios temas diferentes e descobrir novas relaes espaciais entre elas. Utilizando a tcnica de superposio de dados voc pode usar Shapes de um tema para cortar (clip) reas de estudo de outro tema. Voc pode combinar temas e manter apenas as entidades que forem comuns aos dois ou todas as entidades dos dois. Em toda operao de sobreposio de dados existe o tema inicial (input theme), tema superposto (overlay theme) e o tema resultado (output theme). O output theme contm o resultado da operao e se configura como qualquer outro tema do ArcView, isto quer dizer que, pode-se cruzar o output theme com outras informaes, gerar grficos, pintar mapas exibindo resultados de sua analise. 8.1.4 - Clip one theme base don another Esta operao usa um tema de clipe (polgono) como um cortador de biscoito em seu tema de contribuio. Os atributos do tema de contribuio (base) no so alterados. Para realizao dessa operao faz-se necessrio que dois shapes estejam ativos. O processo de cortar s pe as entidades que estiverem totalmente contidas dentro do clip theme, escrevendo-a num novo Shapefile. Se qualquer entidade estiver passando da borda do polgono (clip theme) ela ser cortada. O input theme pode ser qualquer forma, pontos, linhas ou polgonos, mas o overlay theme tem que ser um polgono. Como exemplo temos a elaborao da hidrografia do municpio de Apodi, adicione os Shapes Apodi e Hidrografia_rn. 1. Faa o mesmo procedimento do exemplo anterior, mas agora selecionando a opo clip na janela do geoprocessing e clique em Next;
67
Figura 8.9 Selecionando a opo Clip
2. Em seguida, aparecera uma nova janela a qual solicita que selecione o tema de contribuio a cortar, o tema do polgono base e o local a ser salvo.
Figura 8.10 Selecionando os temas da janela da opo Clip.
3. Selecione 1 o Shape hidrografia_rn, 2 o Shape do polgono Apodi e o local a ser salvo, aps isso clicem em finish. 4. Agora visualize seu produto e banco de dados correspondente.
68
Figura 8.11 Hidrografia do municpio de Apodi, resultante da aplicao do Clip.
8.1.5 - Intersect two themes. Esta operao corta um tema de contribuio com as caractersticas de tema base para produzir um tema de produo com caractersticas que tm dados de atributo de ambos os temas. Esta ferramenta pode ser usada para integrar entidades de dois temas. O processo de interseo integra dados espaciais de dois temas preservando apenas as entidades que sejam comuns aos dois. O output theme shapefile's ter o mesmo estilo das entidades do input theme (ponto, linha ou polgono). Quando o limite das entidades do overlay theme atravessarem o limite das entidades do input theme, as entidades so cortadas para gerar novas entidades que sejam comuns aos dois temas espacialmente. O output theme ser constitudo apenas de entidades e atributos que sejam comum tanto ao input theme como para o overlay theme. Como exemplo abordaremos a elaborao da hidrografia dos municpios de Grossos e Tibau, sendo que aps a elaborao conjunta pode-se manipular dados municipais indivualmente: 1. Carregue os Shapes oeste_potiguar e hidrografia_rn; 2. No Shape oeste_potiguar.shp, selecione com o boto Select Features ; 3. Arraste o mouse em cima dos municpios de Grossos e Tibau; 4. Faa o mesmo procedimento do exemplo anterior, mas agora selecionando a opo Intersect, na janela do geoprocessing, e clique em Next; 5. Em seguida, aparecera uma nova janela a qual solicita que selecione o tema de contribuio a cortar, o tema do polgono base e o local a ser salvo.
69
Figura 8.12 - Selecionando os temas da janela da opo Intersect.
6. 7. 8. 9.
Selecione 1 o Shape hidrografia_rn, 2 o Shape oeste_potiguar; Deixe marcada a caixa de apontamento Use Selected Features Only Escolha o local a ser salvo; Clique em finish.
Figura 8.13 Hidrografia dos municpios de Grossos e Tibau.
Obs.01: Percebam que somente as linhas contidas nos dois municpios foram intercedidas. Caso algumas cidades tenham sido selecionadas e o usurio no deseje fazer interseo somente delas s desmarcar a caixa marcada (selecionada com uma elipse na figura 8.12). Obs.02: Caso a seleo seja feita pela ferramenta Query builder , no recortar somente as linhas em comum aos municpios, e sim o produto decorrente desta operao ser interseco todas as linhas contidas nos municpios selecionados. 8.1.6 - Union two themes Esta operao combina caractersticas de um tema de contribuio com os polgonos de um tema base para produzir um tema que contenha os atributos e extenses completas de ambos os temas. Sendo que o comando union s manipula Shapes de polgonos. O procedimento de Union assemelha-se com o do merge, no qual, carregam-se os Shapes que serviro de base. Veja exemplo abaixo: 70
1. Clica em VIEW no menu de ferramentas, opo GeoProcessing, item Union e next;
2. Aps abrir uma nova janela, 1 solicita-se que i ntroduza selecionando o tema para unio, 2 selecione o tema do polgono ba se para unio, aps selecionado especifique o local a ser salvo o produto e clique em finish.
Figura 8.14 Janela da ferramenta Union.
8.1.7 - Assign data by location (Spatial Join) Esta operao une s os dados em tabelas que possuem diversas caractersticas de um tema para um outro tema. Diferentemente das outras ferramentas analisada Sapatial Join no altera a forma dos Shape, apenas anexa em uma tabela de Shape os dados de uma outra tabela de um outro Shape em comum. 8.2 Criao de zonas de influncia ou Buffers Uma zona de influncia, ou buffer, pode ser definida como uma rea gerada em torno de um objeto a partir de uma distncia pr-determinada. Para analisar o que est prximo ou contido em alguma ou algumas entidades o ArcView tem uma janela que lhe orienta a criar um Buffer de acordo com a necessidade chamada Buffer Wizard. Suponha que se quer localizar quantos pontos de nibus existem prximos a uma escola num raio de 200 metros, para evitar que as crianas tenham que andar muito ao sair ou chegar na escola. O processo de Buffer desenha uma linha ao redor da entidade, no caso a escola, com a distncia que voc especificar. Voc pode fazer buffers de pontos, linhas, polgonos ou qualquer grfico primitivo.
71
Figura 8.15 Representaes de Buffers
Antes de efetuar o Buffer a entidade precisa estar na vista. As unidades do mapa e da distncia devem constar nas Propriedades da Vista. Por definio essas sero as mesmas unidades adotadas pelo Buffer, mas pode-se mudar conforme sua convenincia. Se antes de se abrir o Buffer Wizard for selecionada alguma entidade de algum tema, se ter a opo de fazer o Buffer em todo o tema ou apenas naquele selecionado. Supondo que os buffers se sobreponham, mas o relevante no caso seria o conjunto, tem-se a opo de dissolver as barreiras entre os buffers. Se o Buffer for de polgonos tm-se as opes de faz-los dentro do(s) polgono(s), fora deles ou ambos. Um Buffer pode ser salvo de vrias maneiras, pode-se adicion-lo vista como um grfico, ou como um polgono num tema j existente ou num novo.
Figura 8.16 Aplicao de mltiplos buffers na hidrografia
72
Criar buffers a partir de entidades geogrficas uma das mais simples operaes de anlise. Em cima disto pode-se desenvolver uma srie de perguntas que atendam a necessidade de um projeto. Por exemplo, a distncia do Buffer pode ser constante, mas ela pode variar de acordo com um atributo, numa coluna, contida na tabela de algum tema. Supondo que se esteja estudando uma rea de mata ciliar e a lei local permite tirar uma certa porcentagem de rvore de acordo com a distncia que vai se tomando do rio, neste caso pode usar a opo de mltiplos anis para visualizar e controlar o desmatamento desta rea cruzando este dado com imagens de satlite de alta resoluo. Como exemplo, vamos elaborar a APP (rea de Preservao Permanente) do rio Apodi-Mossor, no trecho do municpio de Mossor: 1. Adicione a hidrografia do municpio de Apodi (j realizada esta operao no tpico 8.1.4); 2. V tabela do Shape hidrografia_apodi.shp e selecione o boto Query (Obs. Para demarcar utilize seguinte equao, selecione builder Layer = Rio Permanente); 3. Clique em Theme no menu principal, e escolha a opo Create Buffers;
Figura 8.17 Localizao da ferramenta Buffer. 4. Em seguida aparecer uma nova janela (Figura 8.18) de create buffers, na qual pergunta o que voc quer aplicar o buffer?, onde aparecer duas opes: 1 os grficos em sua viso; 2 as car actersticas do tema escolhido, escolhendo esta pode-se selecionar o tema a ser manipulado;
73
Figura 8.18 Janela da create buffers
5. Escolha a segunda opo e selecione o Shape hidrografia e clique em Next, em seguida aparecer outra janela perguntando Como voc quer criar seu buffers?, aparecero trs opes: distncia especificada; A distncia de um campo de atributo; A distncia de mltiplos anis, no qual pode-se especificar o nmero de anis;
Figura 8.19 Janela de definio de distancia de buffers
1. Selecione a opo at multiple rings, determine number of ring igual a 3 e a distance de 10 m; 2. Clique em Next; 3. Abrir outra janela perguntando dissolva barreiras entre buffers?, com as opes Sim ou No, nesta mesma janela selecione o local a ser destinado o novo Shape de buffers (Figura 8.20);
74
Figura 8.20 Janela de dissolve buffers.
4. Selecione a opo Sim; 5. Escolha o local a ser salvo e clique em Finish;
75
9 - Materiais e sites indicados Aulas on line de ArcView 3.2 www.labgis.com; Instituto Nacional de Pesquisas Espaciais www.inpe.br; Environmental Systems Research Institute www.esri.com; Apostila Bsica de Introduo ao ArcView GIS; Introduo ao ArcView 3.2 GIS roteiro geral para elaborao de projetos; Elaborado por Edmur Azevedo Pugliesi: edmur.pugliesi@prudente.unesp.br SAGEC 2005 - FCT/Unesp Departamento de Cartografia. Sistemas de Informaes Geogrficas; Joel da Silva, Robson do Nascimento Fidalgo, Valria Times; CIn/ UFBE Banco de Dados Avanados www.cin.ufpe.br
76
Anotaes
77
Anotaes
78
Anotaes
79
Anotaes
80
You might also like
- ManualMetodolgicoExperinciasdoBrasilOriginal_MTur_e_UFFDocument78 pagesManualMetodolgicoExperinciasdoBrasilOriginal_MTur_e_UFFcaveracovardeNo ratings yet
- ManualTcnicodoPPASUASAv1.024032023Document59 pagesManualTcnicodoPPASUASAv1.024032023caveracovardeNo ratings yet
- FitorremediacaoDocument10 pagesFitorremediacaocaveracovardeNo ratings yet
- Auto CadDocument125 pagesAuto Cadrejanefp235No ratings yet
- Planejamento e Organização Do TrabalhoDocument122 pagesPlanejamento e Organização Do TrabalhoLicitação NeoluzNo ratings yet
- Lista de Conjuntos Numéricos - ENEM e UERJDocument8 pagesLista de Conjuntos Numéricos - ENEM e UERJIresbellydanceNo ratings yet
- Controlo de TesourariaDocument24 pagesControlo de TesourariaMaria Nogueira100% (3)
- Livros Paradidáticos-2024Document5 pagesLivros Paradidáticos-2024Alice SilvaNo ratings yet
- Prática 07 - Ligação Estrela-EstrelaDocument15 pagesPrática 07 - Ligação Estrela-EstrelaHallison Lima AguiarNo ratings yet
- Atividade Podcast LING EF EM Competências Comunicativas e Variedades LinguísticasDocument8 pagesAtividade Podcast LING EF EM Competências Comunicativas e Variedades LinguísticasRafael AraújoNo ratings yet
- Viveiros Ijui Catalogo 2022 02Document58 pagesViveiros Ijui Catalogo 2022 02daniel nogaraNo ratings yet
- Edital Nº 17 - 2023 - DSI - PROEN-IFAL, de 30 - 03 - 2023Document12 pagesEdital Nº 17 - 2023 - DSI - PROEN-IFAL, de 30 - 03 - 2023Jonas MitomariNo ratings yet
- Matriz de Qualificação Live 5Document13 pagesMatriz de Qualificação Live 5Carlos SantosNo ratings yet
- Correção Da FichaDocument1 pageCorreção Da FichaarmindamotaNo ratings yet
- Yoga Do Sonhos e Do SonoDocument2 pagesYoga Do Sonhos e Do Sonolucio100% (1)
- Como Funciona A Modelagem Digital No Sistema AudacesDocument22 pagesComo Funciona A Modelagem Digital No Sistema AudacesTania CollyerNo ratings yet
- Alcaloides II ExeDocument11 pagesAlcaloides II ExeCardoso SilvaNo ratings yet
- Whorshp Black and GreyDocument45 pagesWhorshp Black and GreyTCHARLLESNo ratings yet
- BCNews 14 DezjanDocument32 pagesBCNews 14 DezjanAhnjonatasNo ratings yet
- Chartier - Desafios Da Escrita - ResenhaDocument3 pagesChartier - Desafios Da Escrita - ResenhaPedro GadelhaNo ratings yet
- Telles, Lygia Fagundes - Quem Conta Um ContoDocument17 pagesTelles, Lygia Fagundes - Quem Conta Um ContoClariceLisNo ratings yet
- Anais Higienistas 2019 VERSÃO ATUALIZADA FINAL CompressedDocument3,749 pagesAnais Higienistas 2019 VERSÃO ATUALIZADA FINAL CompressedGustavo MuradNo ratings yet
- Atividade Prática de Processos Químicos Industriais - Uninter PDFDocument8 pagesAtividade Prática de Processos Químicos Industriais - Uninter PDFCavalini Assessoria Acadêmica0% (3)
- Simo Häyhä BrancaDocument2 pagesSimo Häyhä BrancaMatheus LimaNo ratings yet
- NP2 PCP SilviaDocument4 pagesNP2 PCP Silviaisabella scalabrinNo ratings yet
- O Corpo e Os Fatores Psicomotores Como Agentes Intervenientes Nas Dificuldades de Aprendizagem de Leitura e Escrita de Escolares As Contribuicoes Da PsicomotricidadeDocument126 pagesO Corpo e Os Fatores Psicomotores Como Agentes Intervenientes Nas Dificuldades de Aprendizagem de Leitura e Escrita de Escolares As Contribuicoes Da PsicomotricidademorganaNo ratings yet
- Livro - Fundamentos de Marketing 2014 PDFDocument192 pagesLivro - Fundamentos de Marketing 2014 PDFMelanieNo ratings yet
- Projecto de CursoDocument17 pagesProjecto de Cursoedgar100% (1)
- 02 Plano de Intervenção Aluno SurdoDocument17 pages02 Plano de Intervenção Aluno SurdoLucianoSchefferNo ratings yet
- Apostila de Sílabas Complexas - Gilmara CosteiraDocument143 pagesApostila de Sílabas Complexas - Gilmara Costeiracilenec671No ratings yet
- Entradas de Notas Mes 07Document22 pagesEntradas de Notas Mes 07Gabriel NobreNo ratings yet
- REC Prova QUÍMICADocument2 pagesREC Prova QUÍMICAThamires DuarteNo ratings yet
- Anexo 7 Projeto Da Estrategia de Aquacultura Do Distrito de GorongosaDocument64 pagesAnexo 7 Projeto Da Estrategia de Aquacultura Do Distrito de Gorongosadelio amosNo ratings yet
- Cartilha - Melipona Bicolor Schenki GribodoDocument3 pagesCartilha - Melipona Bicolor Schenki Gribodotorres_6283658No ratings yet