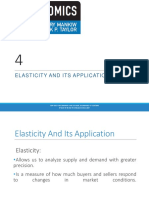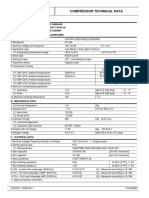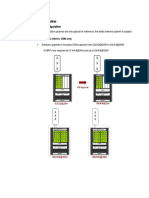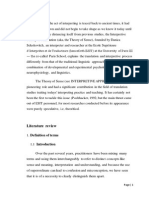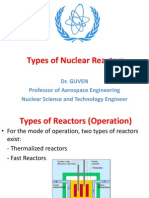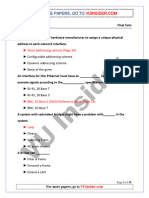Professional Documents
Culture Documents
Graphing Parabolas With Excel v2
Uploaded by
Flávio Roberto Borges LimaOriginal Description:
Copyright
Available Formats
Share this document
Did you find this document useful?
Is this content inappropriate?
Report this DocumentCopyright:
Available Formats
Graphing Parabolas With Excel v2
Uploaded by
Flávio Roberto Borges LimaCopyright:
Available Formats
Graphing Parabolas With Microsoft Excel
Mr. Clausen Algebra 2
California State Standard for Algebra 2 #10.0: Students graph quadratic functions and determine the maxima, minima, and zeros of the function. STEP 1 Create A Table Of Points Save your Excel file as LASTNAME FIRSTNAME Parabolas, and save this in your S: network directory. Do not save your work on the local hard drive C:! Set up your Excel spreadsheet to make a chart of points for a parabola. The equation we'll be modeling in this lesson is: y = 0.5x2 x 2.5 or y = 0.5*x^2 x 2.5 as it would be written for a computer. In standard form the equation of this parabola would be: y = 0.5(x-1)2 3 or y = (1/2)*(x 1)^2 3 as it would be written for a computer.
1. Open Microsoft Excel. In cell A1, type this text: Graph of y = 0.5(x-1)2 3. You may enter the general form of the equation if you wish instead of the standard form. Remember to make the number 2 an exponent. To do this, click in cell A1, highlight the number 2 in the formula bar, and use the menu, Format, and then Cells and check the Superscript check box. In cell D1 Type your Last Name, First Name and ID number. 2. In cell A2, type x. In cell B2, type y. 3.Since the vertex for this problem is (1, -3), we would like three points on either side of the axis of symmetry. We will use the points 2 through 4.
Page 1
In cells A3:A9 (this notation means in cell A3 through cell A9), enter a sequential series of values from 2 through 4 (see above). Type each value without using a formula. If you are given a parabola in general form, and dont know what the vertex or axis of symmetry is, try entering values from 10 to 10 for your x values. You will likely get some very large y values. But when you graph as in Step 2 below, you dont have to select all of the x and y values. Select the x and y values that will give you a nice graph without really large y values. 4. Select A2:A9 (click on cell A2 and drag through cell A9), press CTRL, SHIFT, F3, and name this column x (see above) by clicking OK. You could use the Insert menu / Name / Define and define a name instead, but Control Shift F3 is faster and easier. 5.In cell B3, enter the formula for y, which is = (1/2)*(x 1)^2 3, or you could enter the formula: = 0.5*x^2 x 2.5, if you prefer the general form of the parabola instead. Copy this formula and paste it in cells B4:B9.
STEP 2 Graph the Equation We want to see what our equation looks like by creating a graph.
Page 2
1.Select cells A2:B9. 2.Select the Insert Menu, choose Chart, Select the XY (Scatter) Chart type and then select the Chart sub-type that I have selected in black above. 3. Click the Next button on the Chart Wizard twice. 4. Click on the Titles Tab and enter the information below.
5. Click on the Gridlines Tab and check both boxes labeled Major gridlines as shown below.
Page 3
6. Click on the Legend Tab and deselect the Show legend box.
7. Click on the Data Labels Tab and choose Show value as illustrated below.
8. Click the Next button and then click the Finish button
Page 4
9.
Customize your graph as you wish.
STEP 3 Find The Zeros, Solutions, or Roots of the Equation 1. Look at the y values in your spreadsheet. Notice that when x = -2, y = 1.5 and when x = -1, y = -1. Since y moves from positive 1.5 to a negative 1, the graph must cross the x-axis to do this. This means that the graph crosses the x-axis between 2 and 1 and one of our zeros, roots or solutions is located in this interval. This concept is known as the Location Theorem. Notice also that the graph crosses the x-axis between 3 and 4 too. There are many mathematical methods to zoom in and find out more accurately where these solutions, roots or zeros occur, but we will use the power of Microsoft Excel to find these zeros for us. (Be aware that some parabolas never cross the x-axis, so we will not be able to find any zeros. Look at your graph for visual clues whether your parabola crosses the x-axis before following these steps.) 2. Select cells A3:B9. Go to the Format menu, choose Cells., make sure that the Number tab is selected, choose Number in the Category box, and choose 2 decimal places as shown below.
Page 5
3. Highlight one of the y-value cells that is on either the positive or negative side of where your graph crosses the x-axis (cell B3 or B4 in our example.) 4. Go to the Tools Menu, and choose Goal Seek In the dialog box that appears, enter 0 (zero) in the To Value box, and type the name of the cell to the left of the cell listed in the Set cell text box. In our example, I clicked on cell B4 and typed cell A4 in the box labeled By changing cell: as shown below. After you have entered these values, click OK.
5. In cell A4, in our example, you will now find the first occurrence of where your graph crosses the x-axis, or the first zero, root or solution.
Page 6
6. Repeat this process to find the other zero of the function in the interval between 3 and 4 for the x values. 7. In an empty cell in column A and below your graph (cell A18 in my example), type the word: Zeros: In the two cells immediately to the right type the values (numbers) of the two zeros you found in steps #16. (In my example, I typed -1.45 in cell B18 and 3.45 in cell C18.)
STEP 4 Find The Vertex, and Maximum or Minimum of the Equation
1. In order to do this part of the exercise, Microsoft Excel has to be set up a certain way. We need to use an add in for Excel called Solver for this next part. Make sure that you save your work before doing the following directions just in case something goes wrong. First, lets check to see if Solver is already set up and ready to go. Go to the Tools Menu and see if the choice Solver is in the list. If it is, youre ready to go to the next step. If you dont see Solver, then from the Tools Menu, take the choice Add-Ins A dialog box should appear. Scroll through the list looking for the choice Solver Add-in. If it appears in the list, click the check box and then click OK as shown in the picture below and you are ready to go to the next step. If Solver Add-in is not there, you wont be able to do the following directions to finish this exercise.
2. In column A, below the cell where you typed Zeros:, type the label Vertex:. In our example that is in cell A19. To the right of that cell (in cell B19 in our example), type any one of the x values from our
Page 7
table of points from Step 1. I will just type 10, as any number will do. 3. In the cell to the right of that (cell C19 in our example) you will need to type a formula using the real name of a cell rather than the defined name, x. In my example the formula is: =(1/2)*(B19 - 1)^2 3. If you are not using the same cells as I am, you will have to replace the B19 in the formula with the column letter and row number that contains the number that you typed in step 2 above. 4. Highlight both cells (B19 and C19 in my example) and use the Format Menu, Cells to format these cells as numbers with 2 decimal places as we did in Step 3 Point 2 above. 5. Select cell C19 in my example or whatever cell you entered the formula in Point 3 above. From the Tools Menu, choose Solver A dialog box will appear. Fill it in exactly as shown below. You must type $C$19 in the Set Target Cell box, type $B$19 in the By Changing Cells box. Since the parabola opens up the graph has a minimum. Make sure that the Radio Button Min is selected. (If the parabola opened down, you would select the Max button.) Then click Solve.
6. Another dialog box will appear as shown below. Excel correctly found our vertex, which is the point (1, -3). Since this is correct, click the radio button Keep Solver Solution and click OK.
Page 8
7. Remember that the maximum or minimum of any parabola is the y-value of the vertex. If the parabola opens up, it has a minimum. If the parabola opens down, is has a maximum. So in our example, the parabola y = 0.5(x-1)2 3 has a minimum of 3. The last thing we need to do to our example is to type in cell A20 (in my example) the word Minimum. In cell B20 (in my example) type the number 3. (Dont copy and paste the number from our row containing the vertex. If you absolutely must copy and paste, you can copy, but you must use the Paste Special feature, and select values.)
STEP 5 Repeat all of the above for your next equation(s). 1. To graph your next parabola(s), repeat the preceding steps except that you must use different letters for x and y. Use a and b for the second equation, d and e for the third equation, etc. Excel wont let you define the same letters on the same spreadsheet and for some reason doesnt like the letter c or the letter r (I am guessing that c and r are probably internal variables in Excel for row and column. 2. Make sure that you save your work as LASTNAME FIRSTNAME Parabolas, and save this in your S: network directory. Do not save your work on the local hard drive C:! 3. When you are sure that everything is correct and that you have used formulas to generate all of the y values, then copy and paste your Excel file into the W directory. Dont use the File Menu and Save As option, this will NOT save the entire file due to a conflict between Microsoft Excel and our Novell Server Software.
Page 9
You might also like
- Shoe Dog: A Memoir by the Creator of NikeFrom EverandShoe Dog: A Memoir by the Creator of NikeRating: 4.5 out of 5 stars4.5/5 (537)
- The Subtle Art of Not Giving a F*ck: A Counterintuitive Approach to Living a Good LifeFrom EverandThe Subtle Art of Not Giving a F*ck: A Counterintuitive Approach to Living a Good LifeRating: 4 out of 5 stars4/5 (5794)
- Hidden Figures: The American Dream and the Untold Story of the Black Women Mathematicians Who Helped Win the Space RaceFrom EverandHidden Figures: The American Dream and the Untold Story of the Black Women Mathematicians Who Helped Win the Space RaceRating: 4 out of 5 stars4/5 (890)
- The Yellow House: A Memoir (2019 National Book Award Winner)From EverandThe Yellow House: A Memoir (2019 National Book Award Winner)Rating: 4 out of 5 stars4/5 (98)
- The Little Book of Hygge: Danish Secrets to Happy LivingFrom EverandThe Little Book of Hygge: Danish Secrets to Happy LivingRating: 3.5 out of 5 stars3.5/5 (399)
- A Heartbreaking Work Of Staggering Genius: A Memoir Based on a True StoryFrom EverandA Heartbreaking Work Of Staggering Genius: A Memoir Based on a True StoryRating: 3.5 out of 5 stars3.5/5 (231)
- Never Split the Difference: Negotiating As If Your Life Depended On ItFrom EverandNever Split the Difference: Negotiating As If Your Life Depended On ItRating: 4.5 out of 5 stars4.5/5 (838)
- Elon Musk: Tesla, SpaceX, and the Quest for a Fantastic FutureFrom EverandElon Musk: Tesla, SpaceX, and the Quest for a Fantastic FutureRating: 4.5 out of 5 stars4.5/5 (474)
- The Hard Thing About Hard Things: Building a Business When There Are No Easy AnswersFrom EverandThe Hard Thing About Hard Things: Building a Business When There Are No Easy AnswersRating: 4.5 out of 5 stars4.5/5 (344)
- Grit: The Power of Passion and PerseveranceFrom EverandGrit: The Power of Passion and PerseveranceRating: 4 out of 5 stars4/5 (587)
- On Fire: The (Burning) Case for a Green New DealFrom EverandOn Fire: The (Burning) Case for a Green New DealRating: 4 out of 5 stars4/5 (73)
- The Emperor of All Maladies: A Biography of CancerFrom EverandThe Emperor of All Maladies: A Biography of CancerRating: 4.5 out of 5 stars4.5/5 (271)
- Devil in the Grove: Thurgood Marshall, the Groveland Boys, and the Dawn of a New AmericaFrom EverandDevil in the Grove: Thurgood Marshall, the Groveland Boys, and the Dawn of a New AmericaRating: 4.5 out of 5 stars4.5/5 (265)
- The Gifts of Imperfection: Let Go of Who You Think You're Supposed to Be and Embrace Who You AreFrom EverandThe Gifts of Imperfection: Let Go of Who You Think You're Supposed to Be and Embrace Who You AreRating: 4 out of 5 stars4/5 (1090)
- Team of Rivals: The Political Genius of Abraham LincolnFrom EverandTeam of Rivals: The Political Genius of Abraham LincolnRating: 4.5 out of 5 stars4.5/5 (234)
- The World Is Flat 3.0: A Brief History of the Twenty-first CenturyFrom EverandThe World Is Flat 3.0: A Brief History of the Twenty-first CenturyRating: 3.5 out of 5 stars3.5/5 (2219)
- The Unwinding: An Inner History of the New AmericaFrom EverandThe Unwinding: An Inner History of the New AmericaRating: 4 out of 5 stars4/5 (45)
- The Sympathizer: A Novel (Pulitzer Prize for Fiction)From EverandThe Sympathizer: A Novel (Pulitzer Prize for Fiction)Rating: 4.5 out of 5 stars4.5/5 (119)
- Her Body and Other Parties: StoriesFrom EverandHer Body and Other Parties: StoriesRating: 4 out of 5 stars4/5 (821)
- Elasticity and Its Applications: For Use With Mankiw and Taylor, Economics 4 Edition 9781473725331 © CENGAGE EMEA 2017Document39 pagesElasticity and Its Applications: For Use With Mankiw and Taylor, Economics 4 Edition 9781473725331 © CENGAGE EMEA 2017Joana AgraNo ratings yet
- Various Types of Steering System, Steering GeometryDocument32 pagesVarious Types of Steering System, Steering GeometrySumit Choudhary100% (1)
- IO SystemDocument32 pagesIO Systemnanekaraditya06No ratings yet
- Citect V7.0 Error Codes PDFDocument13 pagesCitect V7.0 Error Codes PDFWahyu PrakosoNo ratings yet
- Deformation of Ceramics and PolymersDocument41 pagesDeformation of Ceramics and PolymersJane Erestain BuenaobraNo ratings yet
- Powerfactory 2020: Technical ReferenceDocument13 pagesPowerfactory 2020: Technical ReferenceDaniel ManjarresNo ratings yet
- 50-555circuits 2 PDFDocument102 pages50-555circuits 2 PDFAlfonso RamosNo ratings yet
- CG-SR SL Mechanical Drawing Ver1.40Document28 pagesCG-SR SL Mechanical Drawing Ver1.40Jose Cardoso100% (1)
- Unit 2 MineralogyDocument53 pagesUnit 2 MineralogyEashan Adil100% (1)
- AtmegaDocument22 pagesAtmegaMUKILANNo ratings yet
- Hassāniyya Arabic DialectDocument15 pagesHassāniyya Arabic DialectTiddukla Tadelsant Imedyazen100% (1)
- KUKA Sim 30 Installation enDocument49 pagesKUKA Sim 30 Installation enRégis Naydo0% (1)
- FGS80HAS 100 V 50-60 HZ 1Document3 pagesFGS80HAS 100 V 50-60 HZ 1Tomas GuaiquireNo ratings yet
- Huawei Site Design GuidelineDocument7 pagesHuawei Site Design GuidelineHeru BudiantoNo ratings yet
- The Road Beyond 5G: A Vision and Insight of The Key TechnologiesDocument7 pagesThe Road Beyond 5G: A Vision and Insight of The Key TechnologiesSaurav SarkarNo ratings yet
- The Interpretive TheoryDocument15 pagesThe Interpretive TheorySomia Zergui100% (14)
- Chapter 1. Griffiths-Vector Analysis - 1.1 1.2Document24 pagesChapter 1. Griffiths-Vector Analysis - 1.1 1.2Hazem TawfikNo ratings yet
- Detroit GHG17 Heavy Duty Troubleshooting Manual PDFDocument3,104 pagesDetroit GHG17 Heavy Duty Troubleshooting Manual PDFJoel Colter100% (17)
- Ordinary Dierential Equations Principles and ApplicationsDocument349 pagesOrdinary Dierential Equations Principles and ApplicationsSokratis Spyrou100% (1)
- Lab 2 ECADocument7 pagesLab 2 ECAAizan AhmedNo ratings yet
- Types of Nuclear Reactors GuideDocument19 pagesTypes of Nuclear Reactors GuideUgur GuvenNo ratings yet
- Experimental Noize Guitar Set 1 Effects PedalDocument2 pagesExperimental Noize Guitar Set 1 Effects PedalSingani Titicaca100% (1)
- Manual ApolloDocument263 pagesManual ApolloJose Luis CristanchoNo ratings yet
- 0620 Chemistry: MARK SCHEME For The March 2015 SeriesDocument6 pages0620 Chemistry: MARK SCHEME For The March 2015 SeriesDark GreenNo ratings yet
- 19Ma2Icmat Module 5 - Elementary Numerical MethodsDocument4 pages19Ma2Icmat Module 5 - Elementary Numerical Methods1DS19CH011 Jashwanth C RNo ratings yet
- CmeDocument41 pagesCmekhalis@hotmail.com100% (1)
- MB Truck Explorer Manual GB PDFDocument117 pagesMB Truck Explorer Manual GB PDFاحمد ابو عبداللهNo ratings yet
- CS610 Final Term Past Papers Mega FileDocument35 pagesCS610 Final Term Past Papers Mega Filehowtoplaygames38No ratings yet
- Design of RC Building - ExerciseDocument6 pagesDesign of RC Building - Exercisesajeerala100% (1)
- ATR 72 - Flight ManualDocument490 pagesATR 72 - Flight Manualmuya78100% (1)