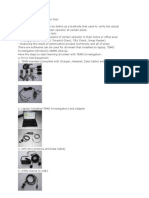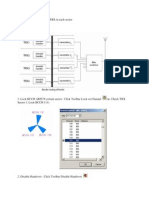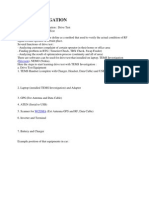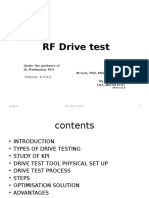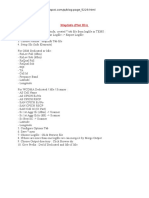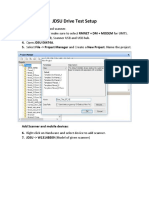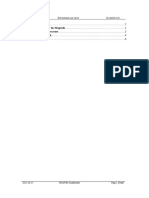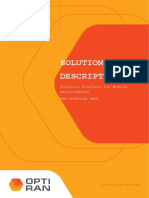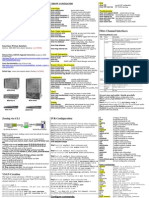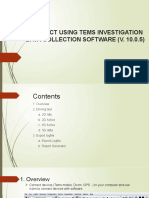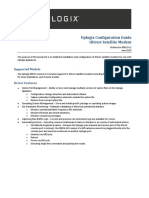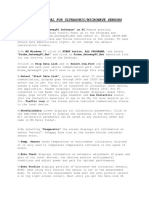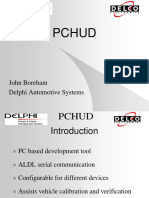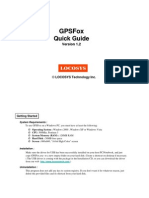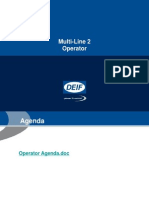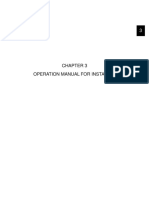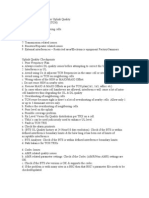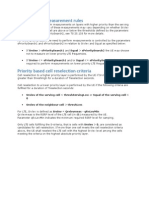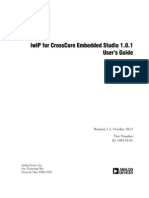Professional Documents
Culture Documents
TEMS 2G Drivr Test Procedure
Uploaded by
chatrapathirkOriginal Description:
Copyright
Available Formats
Share this document
Did you find this document useful?
Is this content inappropriate?
Report this DocumentCopyright:
Available Formats
TEMS 2G Drivr Test Procedure
Uploaded by
chatrapathirkCopyright:
Available Formats
Several equipments that use in drivetest :
1. TEMS Handset (complete with Charger, Headset, Data Cable) and USB Hub
2. Laptop (installed TEMS Investigation) and Adapter
3. GPS (Ext Antenna and Data Cable)
4. ATEN (Serial to USB)
5. Scanner for WCDMA (Ext Antenna GPS and RF, Data Cable)
6. Inverter and Terminal
7. Battery and Charger
Example postion of that equipments in car :
1. Power Management
Set Power Management Laptop always On : Start -> Settings -> Control Panel -> Power Options -> Set All Power Scheme never
2. Virtual Memory Set Virtual Memory : Start -> Settings -> Control Panel -> System Advance -> Performance Settings
After installition process, open >> All Programs -> TEMS Investigation -> Data Collect
Tems
Investigation.
This is the example workspace for 2G (Mode Dedicated-Idle).
1. Open Worksheet Map & arrange size of window Map 2. GPS (Presentation -> Positioning -> GPS) 3. Port Configuration (Configuration -> Port Configuration) 4. Command Sequence (Control -> Command Sequence) 5. Serving + Neighbours GSM (Presentation -> GSM -> Serving + Neighbours GSM) 6. Current Channel (Presentation -> GSM -> Current Channel) 7. Event (Presentation -> Signalling -> Events) for benchmark workspace, Channel for MS3. add Serving + Neighbours GSM and Current
Herewith the example of command sequence in TEMS 6.1.4
Voice Call CS i.e 120/15 means 120 second on call then call end, 15 second wait and then call again. 1. Loop Start give the number of repetition for command below the loop start (General -> Loop Start) 2. Dial select the MS and give the destination number (Voice -> Dial)
3. Synchronize to synchcronize MS before go to the next command (General -> Synchronize)
4. Wait 120 wait 120s on call (General -> Wait) 5. End Call (Voice -> End Call) 6. Wait 15 wait 15 before call again (General -> Wait) 7. Loop Video Call CS In general cs for video call is same as voice call, but in video call in dial command we must add v. i.e Loop Start Dial v081384760975 Wait 120 End Call Wait 15 End (General -> Loop End)
Loop End
1. Configure Recording Properties : Menu Tab Logfile -> Recording Properties 2. Select recording folder : Click Browse -> Select Directory 3. Select Quick logging and setup size of swap file after reaching message
4. Use 2G or 3G configured workspace (with spacific map : road, route, cell file) 5. Make sure all equipments configured to the right port 6. Connect all
7. After all equipments connected (symbol green), window gps, serving neighbour gsm, current channel and events will be full filled 8. Dont forget to lock TEMS Handset into GSM only or 3G only.
9. To start drive test, click record then start command sequence
10. After all route complete, wait untill call end then stop command sequence and stop recording.
Here the flow step by step Go Drive Test !!!
Sumber : orinaica-wordpress
Drive Test Report Generator
1. Open TEMS Data Collection : Start -> TEMS Products -> TEMS Investigations6.1.4 Data Collection 2. Menu Tab Logfile -> Report Generator 3. Add logfile
4. Setup Output directory
5. Setup Report properties 6. Setup IEs, Events, Mobiles, and User Details
7. Result of Report Generator in *.htm
MapInfo (Plot IEs)
Before post process in mapinfo, created *.tab file from logfile in TEMS : 1. Export logfile : Menu Bar Logfile -> Export Logfile 2. Click Add Order 3. Choose Format : MapInfo Tab-file 4. Setup IEs (Info Elements) for GSM Dedicated or Idle : - RxLev Full (dBm) - RxLev Sub (dBm) - RxQual Full - RxQual Sub - SQI - TA - Cell Id - Frequncy Band - Latitude - Longitude for WCDMA Dedicated / Idle / Scanner : - AS Cell Name - AS CPICH Ec/No - AS CPICH RSCP
- SAN CPICH Ec/No - SAN CPICH RSCP - SAN Cell Id (CI Part) - Sc 1st Aggr Ec (dBm) -> Scanner - Sc 1st Aggr EcIo (dB) -> Scanner - Sc Best SC -> Scanner - Latitude - Longitude 5. Configure Options Tab
6. Save *.mex 7. Choose Logfile : Click Browse file 8. If there are more than one logfile we can merge it by Merge Output
9. Choose Output directory : Click Browse dir 10. Give Prefix : Ded if Dedicated and Idle if Idle
11. Start process, click start
12. If done, status Success 13. There were created four files for each action (*.dat, *.id, *.map, *.tab)
14. Open the exported file into MapInfo : Menu Tab File -> Open
15. Create Thematic Map : Menu Tab Map -> Create Thematic Map 16. Choose Type -> Range 17. Template Name -> Region Ranges
18. Choose Table and Field (ie. Plotting RXQUAL_SUB from Dedicated mode)
19. Customize Ranges, Style and Legend.
20. Example Dedicated by RXQUAL_SUB
EVENTS on RXQUAL_SUB 21. Create Events on RXQUAL_SUB 22. Open again the exported file (Ded_orinaica) 23. Create Thematic Map : Menu Tab Map -> Create Thematic Map 24. Choose Type -> Individual 25. Template Name -> Region IndValue Default 26. Choose Table and Field
27. Customize Style and Legend
28. Example Events on RXQUAL_SUB
SPIDER GRAPH 29. Activate spider graph : Menu Tab Tools -> Tool Manager 30. Spider Graph Load and Autoload 31. See table structure of cell in MCOM Site : Menu Tab Table -> Maintenance -> Table Structure -> View/Modify Table choose MCOM Site
32. See table structure of CI in exported file : Manu Tab Table -> Maintenance -> Table Structure -> View/Modify Table choose exported file (ie. Ded_orinaica) -> Change type structure of CI
33. Click OK 34. Create Spider Graph : Tools -> Spider Graph -> Spider Graph 35. Choose Origin and Destination table
36. Save the Spider Graph table : Save Copy As -> (ie. orinaica) 37. From Spider Graph, We can analyze : - Dominant Cells - Overshoot Cells - Swap Feeder
2G Frequency Scanning
Purpose : to verify level signal each BCCH ARFCN plan 1. Setup frequency scan : Click Scan Properties 2. Select channels : Tab Scanned channels -> Manual selection -> Select 3. Setup Selected Channels (ie. BCCH ARFCN are 95-113)
4. Decode BSIC
5. Start Scanning : Click toolbar Start Scanning 6. See Scanner Bar Chart Window : Menu Bar Presentation -> GSM -> Frequency Scanner -> Scanner Bar Chart
Time Slot Check
Purpose : Check Time Slot in each TCH (if Freq Hop : NO or Base Band) 1. Setup Channel Verification : Menu Bar Control -> GSM Channel Verification
2. Setup test phone number : Click Properties on Channel Verification window
3. Green mark means time slot have been used
TRX Check
Purpose : to verify damage TRX in each sector Where is TRX ?
1. Lock BCCH ARFCN certain sector : Click Toolbar Lock on Channel Check TRX Sector 1, Lock BCCH 111)
(ie.
2. Disable Handover : Click Toolbar Disable Handover 3. See MAIO on Current Channel window
Swap Feeder Check
Purpose : to verify intalation mistake on feeder cable to BTS 1. Lock BCCH ARFCN each sector : Click Toolbar Lock on Channel Sect 1 = 547, Sect 2 = 540, Sect 3 = 543 ) (ie. BCCH
2. Set HO Target : Equipment Properties -> Dedicated Mode -> Function -> Target HO (ie. BCCH 547, 540, 543)
3. Create drive route that can represent each sector 4. Export logfile into *.tab with IEs CI 5. Create thematic map for each CI (Cell Identity)
Picture above indicate swap feeder between sector 2 and 3.
You might also like
- Step by Step TEMS ConfigureDocument32 pagesStep by Step TEMS ConfigureebrahimnasrabadiNo ratings yet
- Drive Test InvestigationDocument28 pagesDrive Test InvestigationRatha Sroy100% (2)
- Explanation: Tems Investigation: Drive TestDocument28 pagesExplanation: Tems Investigation: Drive Testahali999No ratings yet
- Verify TRX damage in each sectorDocument24 pagesVerify TRX damage in each sectorWekesa CalebNo ratings yet
- Tems InvestigationDocument12 pagesTems InvestigationMinto IssacNo ratings yet
- Tems InvestigationDocument13 pagesTems InvestigationLuis Von MatterhornNo ratings yet
- Drive Test GSMDocument18 pagesDrive Test GSMariess22009No ratings yet
- Before Post Process in MapinfoDocument12 pagesBefore Post Process in MapinfobybjNo ratings yet
- Drive Test Equipments Laptop ConfigurationsDocument28 pagesDrive Test Equipments Laptop ConfigurationsN'guessan Dominique KouassiNo ratings yet
- Career Web Akatel Penulis: CiscoDocument29 pagesCareer Web Akatel Penulis: CiscoArjun AslekarNo ratings yet
- Floating Element DT Map InfoDocument4 pagesFloating Element DT Map InfoJanuar LengobzNo ratings yet
- Drive Test GuidelineDocument19 pagesDrive Test Guidelinelinhlt123456No ratings yet
- RF Drive Test OptimizationDocument51 pagesRF Drive Test OptimizationfazalNo ratings yet
- MapInfo Plotting and Spider GraphsDocument14 pagesMapInfo Plotting and Spider GraphsN'guessan Dominique KouassiNo ratings yet
- Mop - Tems Discovery DeviceDocument33 pagesMop - Tems Discovery DeviceLQ Ericsson2No ratings yet
- Mobile Network SEA Lazy Setup GuideDocument26 pagesMobile Network SEA Lazy Setup GuideJose LazoNo ratings yet
- MapInfo - (Plot IEs - ) Share It!!!Document19 pagesMapInfo - (Plot IEs - ) Share It!!!stere_c23No ratings yet
- Dac Remote Panel OptionDocument4 pagesDac Remote Panel Optionli07vuqyoNo ratings yet
- JDSU Drive Test SetupDocument22 pagesJDSU Drive Test SetupashokrvnNo ratings yet
- Admin - Uploads - Manual - 9950, 9200, 1x1, 9400 - 20110418Document16 pagesAdmin - Uploads - Manual - 9950, 9200, 1x1, 9400 - 20110418tadesse-wNo ratings yet
- Johansson QPSK-COFDM Transmodulator (32 - Program)Document36 pagesJohansson QPSK-COFDM Transmodulator (32 - Program)Ioannis Perperis100% (1)
- VNX Useful CommandsDocument7 pagesVNX Useful CommandsDavid ScribnerNo ratings yet
- Fast Mixed Sectors CheckDocument6 pagesFast Mixed Sectors Checkalhboosh alatrashNo ratings yet
- Basic Vibration 2120Document27 pagesBasic Vibration 2120jide.atolagbe3737No ratings yet
- Guide Using Tems PocketDocument12 pagesGuide Using Tems Pocketloduy1No ratings yet
- Solution Description: Analytic Platform For Mobile MeasurementsDocument13 pagesSolution Description: Analytic Platform For Mobile MeasurementsBelieverNo ratings yet
- Devices PreparationDocument70 pagesDevices Preparationaditya naik100% (1)
- Cisco MDS CLI Quick Reference v15Document2 pagesCisco MDS CLI Quick Reference v15karthikp86100% (1)
- INSTRUCT USING TEMS INVESTIGATION DATA COLLECTION SOFTWARE (V. 10.0.5Document21 pagesINSTRUCT USING TEMS INVESTIGATION DATA COLLECTION SOFTWARE (V. 10.0.5Alice FridayNo ratings yet
- 3g Tems Drive TestDocument72 pages3g Tems Drive TestASSD4686No ratings yet
- SkyNav SKM55 DSDocument11 pagesSkyNav SKM55 DSAnugrah Achmad0% (1)
- Configuration Guide - Idirect 4.2 PDFDocument9 pagesConfiguration Guide - Idirect 4.2 PDFRicardo Jose Sarmiento MejiasNo ratings yet
- Instruction Manual For Ultrasonic/Microwave SensorsDocument8 pagesInstruction Manual For Ultrasonic/Microwave SensorsdwikyNo ratings yet
- PchudDocument27 pagesPchudinforlexNo ratings yet
- Mv1 CSJ ManualDocument7 pagesMv1 CSJ ManualHajnal128No ratings yet
- New 12345676543Document6 pagesNew 12345676543Matthew MathewsNo ratings yet
- Configuration Guide - IDirect 4.3Document9 pagesConfiguration Guide - IDirect 4.3MohaTraoNo ratings yet
- GPSFox Quick Guide-V1.2Document9 pagesGPSFox Quick Guide-V1.2basiliolikNo ratings yet
- NCDrive Version Info - ENDocument17 pagesNCDrive Version Info - ENRafaelNo ratings yet
- Netmonitor ManualDocument34 pagesNetmonitor ManualPeter BukovinskyNo ratings yet
- Operator 2011Document68 pagesOperator 2011romulooliveiraaraujo100% (1)
- Unlock IEWB VO VOL2.v3.00.Lab7.SolutionsguideDocument85 pagesUnlock IEWB VO VOL2.v3.00.Lab7.SolutionsguideLuis SeverinoNo ratings yet
- MVS CommandsDocument6 pagesMVS CommandsMaintec Bangalore100% (1)
- Installer Manual Chapter 3 HighlightsDocument44 pagesInstaller Manual Chapter 3 HighlightsJay SanchaniyaNo ratings yet
- 3 SS7 Installl ConfigureDocument46 pages3 SS7 Installl ConfigureAbhishekNo ratings yet
- Releasenotes 066196418Document35 pagesReleasenotes 066196418SilvestarNo ratings yet
- Vamp 255Document346 pagesVamp 255Mohanraj NidumoluNo ratings yet
- Argus 541 SP5Document24 pagesArgus 541 SP5Sigit SusantoNo ratings yet
- MSO Firmware Update 1.44.3.433Document37 pagesMSO Firmware Update 1.44.3.433SilvestarNo ratings yet
- 4N-GX CAN-Terminal-v2.05-engDocument16 pages4N-GX CAN-Terminal-v2.05-enghalil ibrahim soysalNo ratings yet
- Gart2000 Ce QuickrefDocument0 pagesGart2000 Ce QuickrefDerzsi Elthes AndrasNo ratings yet
- CISCO PACKET TRACER LABS: Best practice of configuring or troubleshooting NetworkFrom EverandCISCO PACKET TRACER LABS: Best practice of configuring or troubleshooting NetworkNo ratings yet
- ARM Microcontrollers Programming for Embedded SystemsFrom EverandARM Microcontrollers Programming for Embedded SystemsRating: 5 out of 5 stars5/5 (1)
- PLC: Programmable Logic Controller – Arktika.: EXPERIMENTAL PRODUCT BASED ON CPLD.From EverandPLC: Programmable Logic Controller – Arktika.: EXPERIMENTAL PRODUCT BASED ON CPLD.No ratings yet
- Multicore DSP: From Algorithms to Real-time Implementation on the TMS320C66x SoCFrom EverandMulticore DSP: From Algorithms to Real-time Implementation on the TMS320C66x SoCNo ratings yet
- ARM-Based Microcontroller Multitasking Projects: Using the FreeRTOS Multitasking KernelFrom EverandARM-Based Microcontroller Multitasking Projects: Using the FreeRTOS Multitasking KernelRating: 5 out of 5 stars5/5 (1)
- r99 Vs HsdpaDocument2 pagesr99 Vs HsdpachatrapathirkNo ratings yet
- TCH Drop Due To Bad Quality UplinkDocument5 pagesTCH Drop Due To Bad Quality Uplinkkaushikahmed100% (3)
- GSM HandOver FailureDocument118 pagesGSM HandOver FailurePierre J ZidorNo ratings yet
- GSM HandOver FailureDocument118 pagesGSM HandOver FailurePierre J ZidorNo ratings yet
- Network and RF PlanningDocument25 pagesNetwork and RF PlanningsujeetroyNo ratings yet
- Project GSM-BasicsDocument42 pagesProject GSM-BasicschatrapathirkNo ratings yet
- Gmail Recovery After Being Hacked PDFDocument2 pagesGmail Recovery After Being Hacked PDFMd Kamruzzaman KhanNo ratings yet
- Alvarion'S Bmax Vision: Bawug Wimax Seminar Aug 5, 2004 Dr. Mo ShakouriDocument29 pagesAlvarion'S Bmax Vision: Bawug Wimax Seminar Aug 5, 2004 Dr. Mo ShakourirobolstadNo ratings yet
- Al 7203Document2 pagesAl 7203Leandro Aldrighi de AzevedoNo ratings yet
- TMS320C6713 Digital Signal ProcessorDocument4 pagesTMS320C6713 Digital Signal ProcessorAsit ParidaNo ratings yet
- Devicenet Communication Manual - 2Nd Edition: Smt-DnetDocument29 pagesDevicenet Communication Manual - 2Nd Edition: Smt-Dnetjroyal692974No ratings yet
- Cellular Communications OverviewDocument2 pagesCellular Communications OverviewMogili siva100% (1)
- Vulnerability and Threat AssessmentDocument9 pagesVulnerability and Threat Assessmentapi-374891391No ratings yet
- T Advantage and Disadvantages of WirelesDocument13 pagesT Advantage and Disadvantages of WirelesTalhaAftabNo ratings yet
- Z9100-ON (Leaf 1) v2Document23 pagesZ9100-ON (Leaf 1) v2José Carlos Miguel BarriosNo ratings yet
- Mang May Tinh 01 1 Tongquan (Cuuduongthancong - Com)Document48 pagesMang May Tinh 01 1 Tongquan (Cuuduongthancong - Com)Vũ KhangNo ratings yet
- Huawei Y635 - Schematic Diagarm PDFDocument75 pagesHuawei Y635 - Schematic Diagarm PDFBèn Hmîdà Sâbèr0% (1)
- MobileDocument3 pagesMobilehardzoneNo ratings yet
- Billion 7800X 3G/4G LTE VPN ADSL2+/Fibre Broadband RouterDocument2 pagesBillion 7800X 3G/4G LTE VPN ADSL2+/Fibre Broadband RouterWebAntics.com Online Shopping StoreNo ratings yet
- Dahua DVR 5116h User ManualDocument4 pagesDahua DVR 5116h User ManualRui Peixeiro100% (1)
- Alfoplus80 - e 004 13Document2 pagesAlfoplus80 - e 004 13Ivan AcostaNo ratings yet
- UMTS - LTE Cell ReselectionDocument1 pageUMTS - LTE Cell ReselectionDung Duc NguyenNo ratings yet
- Brad Multi Protocol Gateway Ethernet Serial APP ESR GTWDocument4 pagesBrad Multi Protocol Gateway Ethernet Serial APP ESR GTWbstack10No ratings yet
- Chapter 2 Digital Modulation - Jun2019 NewDocument70 pagesChapter 2 Digital Modulation - Jun2019 NewElveronNo ratings yet
- Lwip 4 Cces Man Rev.1.0.1Document64 pagesLwip 4 Cces Man Rev.1.0.1groenedraakNo ratings yet
- Mobile Communications Handbook: Hsu, H.P. "Sampling" Ed. Suthan S. Suthersan Boca Raton: CRC Press LLC, 1999Document12 pagesMobile Communications Handbook: Hsu, H.P. "Sampling" Ed. Suthan S. Suthersan Boca Raton: CRC Press LLC, 1999openid_HsJaS0hjNo ratings yet
- Promote Business via Bulk SMS & Voice ServicesDocument6 pagesPromote Business via Bulk SMS & Voice ServicesRajesh KumarNo ratings yet
- Soal Ujian BHS Inggris KLS Xii 2023Document11 pagesSoal Ujian BHS Inggris KLS Xii 2023Haerul anamNo ratings yet
- Propagation Unit 2Document21 pagesPropagation Unit 2KURRA UPENDRA CHOWDARYNo ratings yet
- Mikrotik GPON ModuleDocument3 pagesMikrotik GPON ModuleJack StripeNo ratings yet
- UNIT-2 Digital Modulation Techniques: Amplitude Shift KeyingDocument52 pagesUNIT-2 Digital Modulation Techniques: Amplitude Shift KeyingMeghana SusarlaNo ratings yet
- Lab 1.3.4 Creating An ACL: CCNA Discovery Designing and Supporting Computer NetworksDocument8 pagesLab 1.3.4 Creating An ACL: CCNA Discovery Designing and Supporting Computer NetworksFery ArdiansyahNo ratings yet
- 1xEVDO: 1x Evolution Data Optimized - 3G CDMA Wireless DataDocument60 pages1xEVDO: 1x Evolution Data Optimized - 3G CDMA Wireless DataDeepak PatniNo ratings yet
- Extremexos Screenplay User GuideDocument42 pagesExtremexos Screenplay User GuideburnslNo ratings yet
- Deviser TV Analyser S7000: Část 1: Analyzátor FunkceDocument15 pagesDeviser TV Analyser S7000: Část 1: Analyzátor FunkceAlexander WieseNo ratings yet
- Nokia Advanced Optical Network Management NFM T Sample Course Document ENDocument75 pagesNokia Advanced Optical Network Management NFM T Sample Course Document ENMartin KafulaNo ratings yet