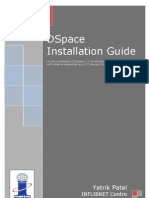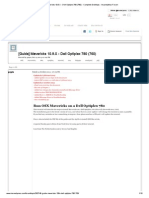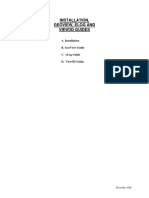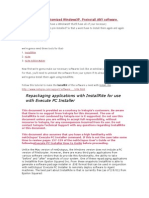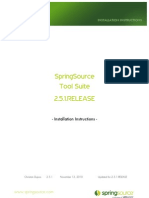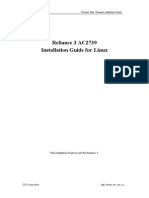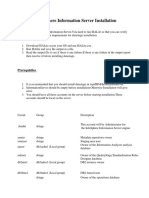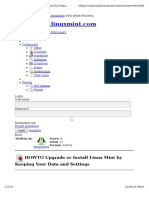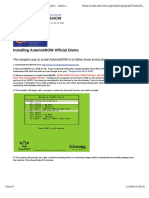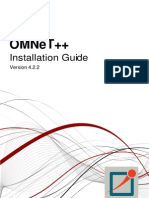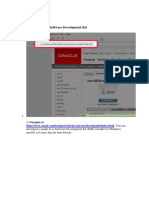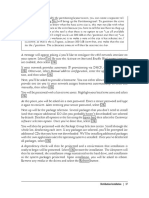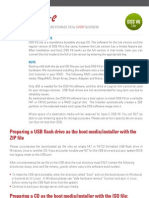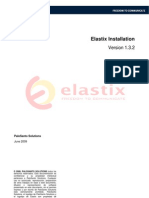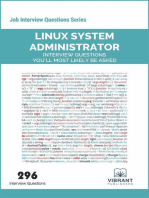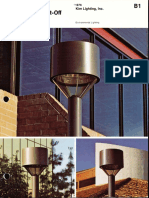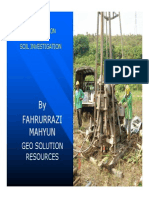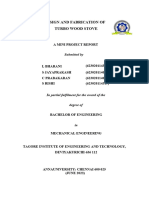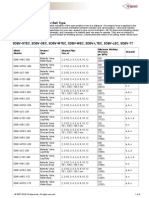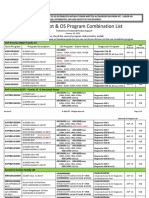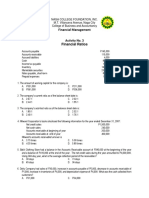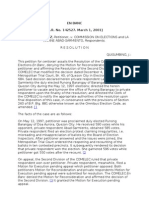Professional Documents
Culture Documents
Installing and Updating Packages For Novell SLES 9 SP3 and SLES 9 SP4 in x86 World
Uploaded by
André Stato FilhoOriginal Description:
Original Title
Copyright
Available Formats
Share this document
Did you find this document useful?
Is this content inappropriate?
Report this DocumentCopyright:
Available Formats
Installing and Updating Packages For Novell SLES 9 SP3 and SLES 9 SP4 in x86 World
Uploaded by
André Stato FilhoCopyright:
Available Formats
10/08/12
Installing and updating packages for Novell SLES 9 SP3 and SLES 9 SP4 in x86 World
Este o cache do Google de http://publib.boulder.ibm.com/infocenter/lnxinfo/v3r0m0/topic/liaaq/installingupdatingpackagesx86SLES9.htm. Ele um instantneo da pgina com a aparncia que ela tinha em 25 jul. 2012 11:28:30 GMT. A pgina atual pode ter sido alterada nesse meio tempo. Saiba mais Estes termos de pesquisa esto realados: sles service pack cd1 Verso somente texto
Installing and updating packages for Novell SLES 9 SP3 and SLES 9 SP4 in x86 World
For Novell SLES 9 SP3 and SLES 9 SP4, the recommended method for managing (adding and updating) packages is to use the YaST tool. A media source must be set up to allow YaST to manage packages in the x86 World. The ISO images for the distribution must be mounted and set up in a particular structure before running YaST. Package management for SLES 9 using YaST requires the following media: SUSE SLES Version 9 CD (Base CD1) For example: SLES-9-i386-RC5-CD1.iso SUSE CORE Version 9 CD1 - 4 For example: SLES-9-i386-RC5-CD{2-5}.iso SUSE SLES 9 Service-Pack Version 3 CD1 - 3 For example: SLES-9-SP-3-i386-RC4-CD{1-3}.iso Or SUSE SLES 9 Service-Pack Version 4 CD1 - 3 For example: SLES-9-SP-4-i386-RC4-CD{1-3}.iso
Creating a media source
All of the ISO images must be mounted in a location that is accessible by PowerVM Lx86 before proceeding with the package management in YaST. In order to do this, each of the ISO images will be mounted on the POWER system to a directory visible from the x86 World. This example will create a media source for SLES 9 SP3. The process for SLES 9 SP4 is similar. 1. For each of the ISO images above, create a directory in /mnt and mount the ISO image from the POWER machine as shown in this example. Enter the following commands in a POWER shell: %c /n d mt %mdrSE--36R5C1 ki LS9i8-C-D %mut- io60SE--36R5C1ioSE--36R5C1- lo on t s96 LS9i8-C-D.s LS9i8-C-D o op 2. After mounting the ISO images into separate directories, another single directory must be created to store the contents of the SUSE CORE files which exist on core discs 2-5 and must be copied from the mounted ISOs, as shown in this example. Enter the following command in a POWER shell: %mdr/n/UECR ki mtSS-OE 3. Copy the files from each of the SUSE CORE ISO images into this directory, as in the following example. Enter the following command in a POWER shell: %c /n/LS9i8-C-D/ /n/UECR p r mtSE--36R5C2* mtSS-OE Perform this step for each of the SUSE CORE ISO images, CD2, CD3 and CD4 (ISO image numbers 2 5).
Configuring YaST to access the media source
webcache.googleusercontent.com/search?q=cache:_Q9wqMmFF8QJ:publib.boulder.ibm.com/infoc 1/3
10/08/12
Installing and updating packages for Novell SLES 9 SP3 and SLES 9 SP4 in x86 World
Now that the media source is accessible in the x86 World, the next step is to configure YaST to access the media source so it can find the x86 packages. 1. Become root in a translated x86 shell by typing: $s u 2. Run YaST by entering the following command in the translated x86 shell: $ys at The YaST Control Center will start and you will see a graphical text screen. 3. Select Software in the main menu on the left, and press Enter to confirm. 4. Select Change Source of Installation from the Software list on the right side of the screen, and press Enter to confirm. 5. Press Tab to select the Add menu, and press Enter to confirm. 6. Select Local Directory... from the list using the Arrow keys, and press Enter to confirm. 7. Press Tab to select Browse, and press Enter to confirm. 8. Press Tab and the Arrow keys to find the SUSE SLES 9 Service-Pack Version 3 directory (for example, /mnt/SLES-9-SP-3-i386-RC4-CD1) from the browse list and press Enter to highlight your selection. 9. Confirm your selection by pressing Tab to select OK, and press Enter to confirm. Then, confirm your directory path by pressing Tab to select OK, and press Enter to confirm. 10. The following line will display on the YaST summary screen: SS SE 9SriePc Vrin3 UE LS evc-ak eso 11. Select the Add menu, and press Enter to confirm. 12. Select Local Directory from the list, and press Enter to confirm. 13. Select the SUSE SLES Version 9 directory (for example, /mnt/SLES-9-i386-RC5-CD1) from the list, and press Enter. The following message will appear on the screen: SS SE Vrin9 UE LS eso 14. Press Tab to select the Add menu, and press Enter to confirm. 15. Use the Arrow keys to select Local Directory... from the list, and press Enter to confirm. 16. Press Tab to select Browse, and press Enter to confirm. 17. Using Tab and the Arrow keys, select the SUSE CORE directory created earlier in the installation process (for example, /mnt/SUSE-CORE) from the browse list, and press Enter to highlight your selection. 18. Confirm your selection by pressing Tab to select OK, and press Enter to confirm. 19. The following message will be displayed: SS CR Vrin9 UE OE eso 20. Press Tab to select Finish, and press Enter to confirm. The Finish button will flash while YaST processes the media sources. Then, the menu will return to the YaST Control Center.
Managing packages
Now that the media source is accessible in the x86 World, the next step is to configure YaST to access the media source so it can find the x86 packages. 1. From the YaST main menu, select Install and Remove Software, and press Enter to confirm. 2. Press Tab to select Filter, then select Search.
webcache.googleusercontent.com/search?q=cache:_Q9wqMmFF8QJ:publib.boulder.ibm.com/infoc 2/3
10/08/12
Installing and updating packages for Novell SLES 9 SP3 and SLES 9 SP4 in x86 World
3. In the Search Phrase field, enter the name of the package you want to install, for example, gc c. 4. In the list of available packages, use the Arrow keys to navigate and press Enter to select the packages you want to install. Package dependencies will be automatically resolved. 5. After you have selected all the packages you want to install, use the Tab key to move to the Accept button, and press Enter to confirm. A prompt to display the resolved dependencies may appear, confirm using the enter key. YaST will now install the selected packages. 6. After the installation is complete, you can exit YaST by pressing Tab to select Quit, and pressing Enter to confirm. Parent topic: Installing and updating packages in x86 World
Enviar feedback
webcache.googleusercontent.com/search?q=cache:_Q9wqMmFF8QJ:publib.boulder.ibm.com/infoc
3/3
You might also like
- Menuselect Interfaces: Select System by Running Make Menuselect in The Asterisk Source Directory. Before ExDocument11 pagesMenuselect Interfaces: Select System by Running Make Menuselect in The Asterisk Source Directory. Before ExShiva prasadNo ratings yet
- Dspace Installation Guide: Yatrik PatelDocument16 pagesDspace Installation Guide: Yatrik PatelvictoredukNo ratings yet
- 2.creating Staging Directory & Installation 11iDocument29 pages2.creating Staging Directory & Installation 11icapturejaveedNo ratings yet
- (Guide) Mavericks 10.9 Dell 780Document10 pages(Guide) Mavericks 10.9 Dell 780orangotaNo ratings yet
- Install DSpace on Windows GuideDocument16 pagesInstall DSpace on Windows GuideprinceoshilaluNo ratings yet
- 360 Geoview Elog Guide 2007Document160 pages360 Geoview Elog Guide 2007Budi SantosoNo ratings yet
- Abaqus Learning Edition Installation GuideDocument15 pagesAbaqus Learning Edition Installation GuideDebjyoti BhadraNo ratings yet
- Install and Configure AsteriskNOW PBXDocument12 pagesInstall and Configure AsteriskNOW PBXJhonAlexanderNo ratings yet
- Solaris Faq MNCDocument18 pagesSolaris Faq MNCshapankaj20034551No ratings yet
- STS Installation Instructions 2.7.1.RELEASEDocument15 pagesSTS Installation Instructions 2.7.1.RELEASEAniss KhnijarNo ratings yet
- Beginners Guide To Arch LinuxDocument33 pagesBeginners Guide To Arch Linuxlga_scribdNo ratings yet
- Cloning A Rootvg Using Alternate Disk InstallationDocument6 pagesCloning A Rootvg Using Alternate Disk InstallationjeyaramjiNo ratings yet
- Self Diagnosis Manual Eng 04Document33 pagesSelf Diagnosis Manual Eng 04kallatis100% (1)
- Make Your Own Customized WindowsXPDocument32 pagesMake Your Own Customized WindowsXPAmit SonyNo ratings yet
- Install Guide: Asus 1201N - (USB-10.6.x)Document6 pagesInstall Guide: Asus 1201N - (USB-10.6.x)jrabalNo ratings yet
- Install and Configure Grid InfrastructureDocument56 pagesInstall and Configure Grid InfrastructureVinnu KumarNo ratings yet
- Install Netscape 7.0 with step-by-step instructionsDocument11 pagesInstall Netscape 7.0 with step-by-step instructionsmusb2001No ratings yet
- Integrating HP Software Delivery Repository Packages With SUSE Linux Enterprise Server InstallationsDocument12 pagesIntegrating HP Software Delivery Repository Packages With SUSE Linux Enterprise Server InstallationsJoão Lucas PalmaNo ratings yet
- Run Os X Mavericks 10.9Document29 pagesRun Os X Mavericks 10.9Mihaela CaciumarciucNo ratings yet
- Installing Mac OSDocument17 pagesInstalling Mac OSAmir Saman MemaripourNo ratings yet
- Castalia - InstallationDocument11 pagesCastalia - InstallationkhadijehnooriNo ratings yet
- Install SpringSource Tool SuiteDocument15 pagesInstall SpringSource Tool SuitejackmgaNo ratings yet
- Dell Inspiron 1525 10.7.3 Installation TutorialDocument5 pagesDell Inspiron 1525 10.7.3 Installation TutorialAionesei VasileNo ratings yet
- 01 VXVM InstallationDocument4 pages01 VXVM InstallationSanjay KumarNo ratings yet
- Application Note AN-08-04-01: Additional Language InstallationDocument6 pagesApplication Note AN-08-04-01: Additional Language Installationrommel76No ratings yet
- Installation: Cooperative Mobile Systems (CMS)Document7 pagesInstallation: Cooperative Mobile Systems (CMS)rob bobNo ratings yet
- 090 DrlinuxDocument3 pages090 DrlinuxmakulatNo ratings yet
- Reliance 3 AC2739 Installation Guide For LinuxDocument10 pagesReliance 3 AC2739 Installation Guide For Linuxchidhu101No ratings yet
- Infosphere Information Server InstallationDocument7 pagesInfosphere Information Server InstallationsrimkbNo ratings yet
- Gettingstarted SCALE6Document29 pagesGettingstarted SCALE6Peter VescoviNo ratings yet
- How To Upgrade MintDocument12 pagesHow To Upgrade MintAnonymous GnNuL058XSNo ratings yet
- Asterisk I SoDocument5 pagesAsterisk I SoRizky DNo ratings yet
- Install GuideDocument42 pagesInstall GuideTaufik QurrohmanNo ratings yet
- Install and Configure SUSE Linux and SAP NetWeaverDocument49 pagesInstall and Configure SUSE Linux and SAP NetWeaverrajesh98765No ratings yet
- Elastix 4 Installation Step by StepDocument16 pagesElastix 4 Installation Step by StepGodspower InibuNo ratings yet
- Install Guide For OMNET 4.2.2Document38 pagesInstall Guide For OMNET 4.2.2RahXen LegacyNo ratings yet
- Oracle 9i R2 (9.2.0.6) On SUSE LINUX Enterprise Server 9: (How To Install)Document12 pagesOracle 9i R2 (9.2.0.6) On SUSE LINUX Enterprise Server 9: (How To Install)Sweta JhaNo ratings yet
- Keil5 Install Instructions PDFDocument8 pagesKeil5 Install Instructions PDFSagarika.LNo ratings yet
- Kali 2Document10 pagesKali 2michal hanaNo ratings yet
- Q4OS Setup and UsingDocument14 pagesQ4OS Setup and Usingsaul camposNo ratings yet
- Install Hackintosh On Asus UX305FA-06Document7 pagesInstall Hackintosh On Asus UX305FA-06Andrews MagnoniNo ratings yet
- JDK Installation TutorialDocument43 pagesJDK Installation TutorialJacob RyanNo ratings yet
- How To Install SSH For SCO OpenServer 5Document4 pagesHow To Install SSH For SCO OpenServer 5Amit KumarNo ratings yet
- Installation Guide Arch LinuxDocument7 pagesInstallation Guide Arch Linuxlga_scribdNo ratings yet
- Activate On Boot and Enable Ipv4 Support Options: Distribution Installation - 37Document4 pagesActivate On Boot and Enable Ipv4 Support Options: Distribution Installation - 37Shiva prasadNo ratings yet
- Unit 9 - Managing Hard Disk Partitions - Modified 11-10-2021Document18 pagesUnit 9 - Managing Hard Disk Partitions - Modified 11-10-2021George NossaNo ratings yet
- PipelineStudio Installation GuideDocument27 pagesPipelineStudio Installation GuideRodrigo MadariagaNo ratings yet
- Quick Start DSS V6 Lite enDocument4 pagesQuick Start DSS V6 Lite enOpen-ENo ratings yet
- Step by Step Installing Oracle 10g RAC On VMwareDocument168 pagesStep by Step Installing Oracle 10g RAC On VMwareRoyal CHenNo ratings yet
- Arch Linux Installation: 1.prepare An Installation MediumDocument8 pagesArch Linux Installation: 1.prepare An Installation MediumjohnNo ratings yet
- Elastix Installation v1.3.2Document16 pagesElastix Installation v1.3.2Juan David García JaimeNo ratings yet
- Linux for Beginners: Linux Command Line, Linux Programming and Linux Operating SystemFrom EverandLinux for Beginners: Linux Command Line, Linux Programming and Linux Operating SystemRating: 4.5 out of 5 stars4.5/5 (3)
- Free Open Source Linux OS For Data Recovery & Data Rescue Bilingual Version UltimateFrom EverandFree Open Source Linux OS For Data Recovery & Data Rescue Bilingual Version UltimateNo ratings yet
- Linux System Administrator Interview Questions You'll Most Likely Be Asked: Job Interview Questions SeriesFrom EverandLinux System Administrator Interview Questions You'll Most Likely Be Asked: Job Interview Questions SeriesNo ratings yet
- Vmware Operationalizing NSXDocument94 pagesVmware Operationalizing NSXMattNo ratings yet
- BGP Cheat SheetDocument7 pagesBGP Cheat SheetAndré Stato FilhoNo ratings yet
- How To Install & Configure Xen Virtualization in OpenSUSE 11Document19 pagesHow To Install & Configure Xen Virtualization in OpenSUSE 11André Stato FilhoNo ratings yet
- Configuring EIGRP: ROUTE Module 2-1 - Introduction To EIGRPDocument24 pagesConfiguring EIGRP: ROUTE Module 2-1 - Introduction To EIGRPAndré Stato FilhoNo ratings yet
- Parts 3121106 1-2-12 ANSI EnglishDocument246 pagesParts 3121106 1-2-12 ANSI EnglishAndres JimenezNo ratings yet
- Statement of Purpose Lanka Venkata Raghava Ravi TejaDocument2 pagesStatement of Purpose Lanka Venkata Raghava Ravi TejaRavi Teja LvrNo ratings yet
- Kim Lighting WTC Wide Throw Cutoff Brochure 1976Document24 pagesKim Lighting WTC Wide Throw Cutoff Brochure 1976Alan MastersNo ratings yet
- Introduction to Soil Investigation ReportDocument76 pagesIntroduction to Soil Investigation ReportRuzengulalebih ZEta's-Listik50% (2)
- The Future of The Indian Print Media Ind PDFDocument22 pagesThe Future of The Indian Print Media Ind PDFAdarsh KambojNo ratings yet
- Mphasis Placement PaperDocument3 pagesMphasis Placement PapernagasaikiranNo ratings yet
- Production of Activated CarbonDocument11 pagesProduction of Activated CarbonShii Bautista100% (1)
- Direct FileActDocument17 pagesDirect FileActTAPAN TALUKDARNo ratings yet
- DESIGN AND FABRICATION TURBO WOOD STOVE TIET OriginalDocument71 pagesDESIGN AND FABRICATION TURBO WOOD STOVE TIET OriginalSHIELDNo ratings yet
- Flyaudio in An 08 Is250 With Factory Nav InstructionsDocument2 pagesFlyaudio in An 08 Is250 With Factory Nav InstructionsAndrewTalfordScottSr.No ratings yet
- Pumping Station Modification PDFDocument15 pagesPumping Station Modification PDFcarlosnavalmaster100% (1)
- University of The West of England (Uwe) : Bristol Business School MSC Management (International Human Resource Management)Document5 pagesUniversity of The West of England (Uwe) : Bristol Business School MSC Management (International Human Resource Management)Olusegun_Spend_3039No ratings yet
- FM Butterfly ValvesDocument3 pagesFM Butterfly ValvesahsanNo ratings yet
- Keyence Laser MicrometerDocument20 pagesKeyence Laser MicrometerimrancenakkNo ratings yet
- E. Market Size PotentialDocument4 pagesE. Market Size Potentialmesadaeterjohn.studentNo ratings yet
- Human Computer InteractionDocument12 pagesHuman Computer Interactionabhi37No ratings yet
- S-S-, AXXX XXX 008 (BIA Sept. 15, 2017)Document7 pagesS-S-, AXXX XXX 008 (BIA Sept. 15, 2017)Immigrant & Refugee Appellate Center, LLCNo ratings yet
- Igt - Boot Os List Rev B 10-28-2015Document5 pagesIgt - Boot Os List Rev B 10-28-2015Hector VillarrealNo ratings yet
- TurboVap LV Users ManualDocument48 pagesTurboVap LV Users ManualAhmad HamdounNo ratings yet
- Small Clone ChorusDocument2 pagesSmall Clone ChorusamndsnaNo ratings yet
- ReportDocument4 pagesReportapi-463513182No ratings yet
- Sample Cover Letter Oil and GasDocument1 pageSample Cover Letter Oil and GasNadira Aqilah67% (3)
- Instructions Manual Skatey 150/250/400/600Document19 pagesInstructions Manual Skatey 150/250/400/600Denys GavrylovNo ratings yet
- Public Relations Proposal Template: Executive SummaryDocument3 pagesPublic Relations Proposal Template: Executive SummaryErmi SusilowatiNo ratings yet
- Destruction FormDocument2 pagesDestruction FormHanabishi RekkaNo ratings yet
- Financial Ratios ActivityDocument3 pagesFinancial Ratios ActivityNCF- Student Assistants' OrganizationNo ratings yet
- Alvarez vs. COMELECDocument5 pagesAlvarez vs. COMELECvanessa3333333No ratings yet
- Data IntegrationDocument7 pagesData IntegrationHan MyoNo ratings yet
- JESTEC TemplateDocument11 pagesJESTEC TemplateMuhammad FakhruddinNo ratings yet
- Design Guide For Slug Force Calculation ProcedureDocument6 pagesDesign Guide For Slug Force Calculation ProcedurePratik PatreNo ratings yet