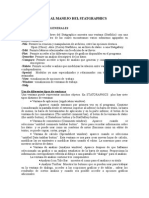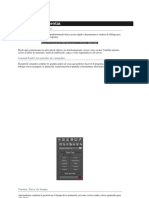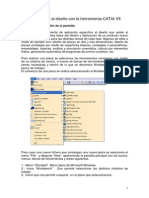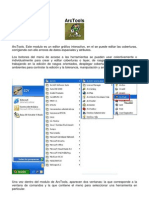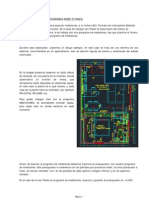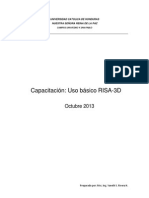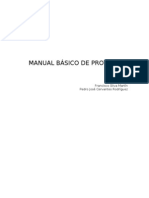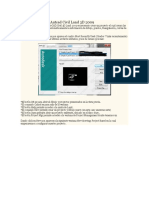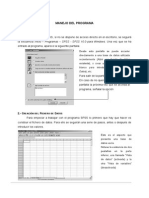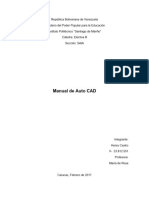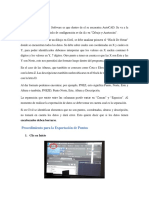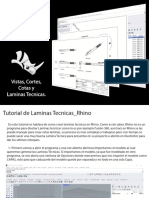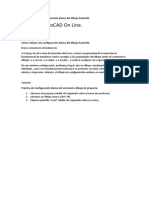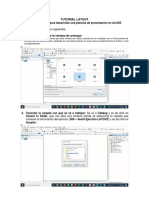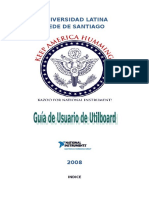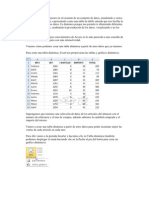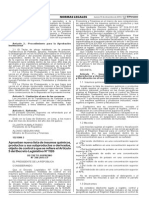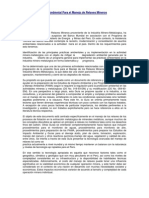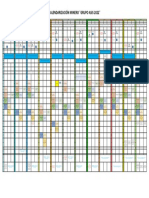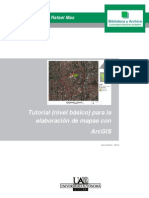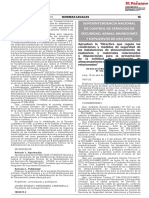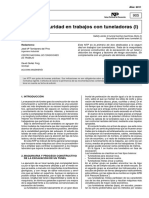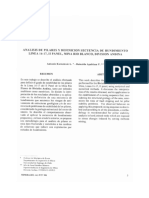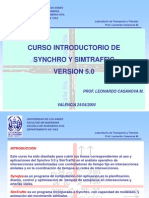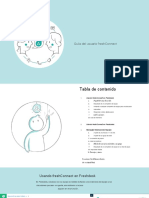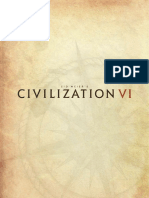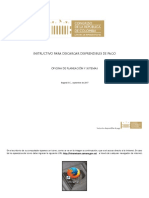Professional Documents
Culture Documents
Capacitaci - N en Minesight 1
Uploaded by
Edy HuancaOriginal Title
Copyright
Available Formats
Share this document
Did you find this document useful?
Is this content inappropriate?
Report this DocumentCopyright:
Available Formats
Capacitaci - N en Minesight 1
Uploaded by
Edy HuancaCopyright:
Available Formats
Capacitacin en Minesight
Abriendo Minesight
Hacemos click en browse, y buscamos el proyecto que vamos a trabajar.
El Minesight Interface, consta de dos ventanas principales: el Viewer Control window y el data manager, y de una ventana de mensajes: messages windows.
En la parte superior del Viewer control Windows, encontramos los mens del minesight, adems en forma de iconos algunas funciones que detallaremos mas adelante.
The data manager: controla la creacin, borrado de carpetas y de objetos en un proyecto, permite la importacin y exportacin de datos, anexar datos de un proyecto existente. Esto a travs de mens que estn incluidos en File y edit.
Haciendo click en file, podemos crear una nueva carpeta, visualizar sondajes, crear un objeto geomtrico, una grilla, definir un Interactive planner para calcular tonelajes y ley, una leyenda, definir un tipo de material, visualizar un modelo de bloques, definir un patrn de impresin, hasta un membrete. Al crear cada uno de estos aparece en la parte inferior del data manager en forma de iconos similares a estos.
Al momento de empezar a trabajar con el data manager, observamos que hay dos carpetas que ya estn creadas previamente, estos son: las de materiales y de tems, en la primera van a ir las caractersticas de los diferentes materiales que vamos a crear de un objeto geomtrico ya sea de un slido, de una lnea, polilnea, superficie, etc. Y en el otro van a ir los intervalos o los cutoff de los diferente elementos que queramos representar.
En el siguiente men vemos los tipos de datos que podemos importar
Ahora pasamos a desarrollar algunos tpicos que son de inters para nosotros: como trabajar con sondajes, crear un objeto geomtrico, crear una grilla e impresin de planos. Mas adelante hablaremos de algunos mens del minesight.
Creando una vista de sondajes:
En el data manager creamos una nueva carpeta de nombre DDH: File -- new flder - DDH Nos posicionamos en la carpeta DDH hacemos click derecho en el Mouse: DDH - new - ddh view - Minesght y ponemos como nombre assays.
Luego aparece otra ventana, donde nos pide seleccionar el PCF (Project control file) que es el file 10, dependiendo del proyecto que estamos trabajando tiene esta forma mari10. Una vez que escogimos el file 10 aparece otra ventana de donde escogemos el file 11 y 12. El file 11 contiene la informacin del sondaje propiamente (assays, litologa, alteracin, intervalo de muestreo, cdigo de veta, etc., mientras el file 12 contiene la informacin de survey del sondaje
Despus de esto aparece la siguiente pantalla, que es el drillhole view properties, donde vamos a poder seleccionar que sondajes queremos ver, la proyeccin de los mismos, verlos en 2D o 3D, que informacin queremos visualizar, la forma como queremos ver esta informacin, como podemos codificar nuestros sondajes en base a slidos, generacin de puntos en base a informacin de los sondajes y por ltimo informacin general del archivo.
En esta parte vamos a poder visualizar los valores de los elementos que nos interesa analizar, como vemos se puede poner a la vez varios elementos tanto a la derecha o izquierda de la lnea del sondaje, a su vez estos pueden mostrar los colores de intervalos para cada elemento definido con anterioridad, tambin hay una opcin de filtro, que en nuestro caso puede ser el valor de la variable veta.
En el siguiente panel vamos a poder representar la informacin de assays, litologa, alteracin, cdigo de veta en forma de diagrama de barras, histogramas, lneas, al igual que el panel anterior esto se puede poner a ambos lados del eje del sondaje. Para ambos paneles, cuando aparece un punto quiere decir que esta seleccionado y es donde podemos hacer los cambios, incluso para mover de posicin utilizamos las flechas izquierda, derecha, y el signo (+) para aadir y el signo (-) para borrar.
En el siguiente panel vamos a poder crear puntos a partir de la informacin de los sondajes, como por ejemplo zonas de contacto, zona de veta, valores de los elementos, etc.
y por ltimo el panel donde esta toda la informacin de los sondajes
Creando un Objeto geomtrico:
En el data manager creamos una nueva carpeta de nombre slidos: File -- new flder - slidos Nos posicionamos en la carpeta slidos hacemos click derecho en el Mouse: Slidos- new - Geometric object y ponemos como nombre veta, despus damos doble click sobre el nombre y aparece el panel de Propiedades del Objeto.
En los siguientes paneles de acuerdo a lo que queremos construir tenemos la opcin de trabajar el objeto geomtrico como punto, polilinea, superficie, textos en los puntos de unin, seleccionar el color que queramos, cambiar el tipo de lnea y grosor, ver en secciones o 3D la informacin.
Las restantes paneles de Labels, Node labels, lines labels y de info vamos a ver conforme avanzamos.
Creando una Grilla:
En el data manager creamos una nueva carpeta de nombre grillas: File -- new flder - grillas Nos posicionamos en la carpeta grillas hacemos click derecho en el Mouse: Grilla- new - gris set y ponemos como nombre grilla01 y aparece el siguiente panel donde nosotros vamos a poder dar las caractersticas de la grilla como son: La orientacin si es planar, secciones EW o secciones NS o no-ortogonales para lo cual debemos darle despus el azimut, el punto de origen, el nmero de planos, adems de la distancia entre planos.
Hay otras formas de cmo modificar las grillas, pero la veremos mas adelante, estas estn en la parte de Tools men y en los iconos.
Aplicaciones: Digamos que queremos en este momento hacer secciones donde vamos a realizar interpretaciones de la veta, litologa, alteracin, fallas, etc. Para esto definimos primeros que tipos de secciones queremos realizar verticales (perpendiculares a la veta) o planares. Para el caso de secciones verticales perpendiculares a la veta necesitamos conocer el azimut de la veta, vamos a poner el caso de una veta con azimut = 60, una seccin perpendicular a la veta seria con azimut 150, y digamos que queremos 10 secciones, espaciadas cada 25 mts.
Para este ejemplo como inicio de coordenadas hemos considerado (0,0), este dato debe ser ingresado por nosotros. Al final tenemos lo siguiente:
Si hacemos doble click en el grid set1 o click derecho y nos vamos a properties, aparece el panel de propiedades del objeto (Object properties) que ya hemos visto anteriormente y que en este caso para grillas aparece un nuevo panel llamado planes
En este panel vamos a poder renombrar los planos, pe seccin 01, 02, etc.
Para poder trabajar con esta grilla nos vamos al panel de iconos en el viewer y seleccionamos el siguiente icono.
l Apareciendo el siguiente panel:
Hacemos click en el icono verde y escogemos la grilla que queremos ver, en la parte de Background es donde podemos cambiar el color del fondo de la pantallas, en este caso por ejemplo es de color negro. Los paneles que ms vamos a utilizar son los paneles clipping y el de grids.
El de clipping nos da la opcin de visualizar mas de un plano sea adelante atrs del que estamos trabajando, esto es utilizando cuando estamos interpretando secciones.
En el panel de grids, podemos escoger la separacin entre las lneas de coordenadas, el estilo de estas si va por ejemplo, solo lneas, solo texto, ambas, marcas en las intersecciones de las coordenadas, intersecciones y textos, as mismo controlamos la visibilidad de estas lneas, el color y grosor de estas, as como el tamao del texto expresado en % con respecto a la ventana de visualizacin del minesight.
En el View options, en la opcin current plane, seleccionamos la seccin donde vamos a empezar a trabajar. Ahora estamos listo para poder hacer interpretaciones a partir de sondajes, mapeos o de un slido. Para empezar a interpretar una veta a partir de los sondajes, primeo cargamos los sondajes y mostramos el intervalo de la veta, nos ayudamos con un filtro, para estos casos se sugiere realizar la grilla en la direccin del sondaje y utilizar de ser posible el mapeo de superficie, siempre y cuando la estructura aflore. Ahora pasamos a crear un nuevo objeto geomtrico, que en este caso lo llamaremos veta, hacemos clic en le botn derecho del mouse y escogemos la opcin edit, al poner de esta forma todo lo que dibujemos automticamente ser almacenado en veta, nos vamos a la barra de mens y escogemos la opcin polilinea -- crear planar, y aparece varias opciones de tipos de polilinea, escogemos en este caso la polilinea cerrada.
Ahora partimos desde un slido que deseamos verlo en secciones y a partir de estas poder re-interpretarlo. Primero prendemos el slido, despus en la parte superior del data manager, nos colocamos en la carpeta donde queremos poner los cortes hacemos clic en botn derecho y aparece una tabla de mens, escogemos la opcin slice view damos enter y aparece una ventana donde nos dice en base a que grilla vamos a cortar y donde vamos a poner los resultados, recuerden que si no hemos definido un objeto geomtrico nuevo y haberlo puesto en edit, el programa crea uno por default con nombre 999.
Escogemos la grilla
y luego tenemos lo siguiente:
As como hemos hecho cortes a un slido, podemos hacer lo mismo cuando se trate de superficies por ejemplo la topografa y tener los perfiles topogrficos en cada seccin. Cuando empecemos la digitalizacin o dibujo de una polilinea cerrada debemos hacerlo en el mismo sentido: por ejemplo horario, esto con la finalidad de cuando construyamos el slido no tengamos problemas al utilizar el comando link, que veremos mas adelante. Otra herramienta que vamos a utilizar es lo referente a puntos, para esto seleccionamos en el men la opcin point y aparecen los diferentes comandos disponibles para trabajar con puntos:
Queda pendiente la parte de impresin.
You might also like
- Módulo de cinemática DMU de Catia V5From EverandMódulo de cinemática DMU de Catia V5Rating: 5 out of 5 stars5/5 (1)
- Manual de civil 3D aplicado a proyectos vialesFrom EverandManual de civil 3D aplicado a proyectos vialesNo ratings yet
- Stat FitDocument9 pagesStat FitXavi JSNo ratings yet
- Manual Cype Instalaciones de Baja TensionDocument21 pagesManual Cype Instalaciones de Baja TensionManuel Plata LuqueNo ratings yet
- Description Logiciel GeométrixDocument47 pagesDescription Logiciel GeométrixpierreNo ratings yet
- Manual de ArcGisDocument34 pagesManual de ArcGisStiven SantiagoNo ratings yet
- Barras de HerramientasDocument22 pagesBarras de HerramientasLizbeth Lopez BermudezNo ratings yet
- Ejercicio 2Document8 pagesEjercicio 2Javier López MarínNo ratings yet
- Tutorial 2 - Collector For ArcGISDocument19 pagesTutorial 2 - Collector For ArcGISkarensouthworthNo ratings yet
- Configuración de planos y listados en CYPECADDocument14 pagesConfiguración de planos y listados en CYPECADmarianunes_No ratings yet
- Surfer 8 tutorialDocument28 pagesSurfer 8 tutorialJonathan ReinoNo ratings yet
- Curvas de Nivel Con AutoCAD Civil 3D en Seis PasosDocument3 pagesCurvas de Nivel Con AutoCAD Civil 3D en Seis PasosnoegapeNo ratings yet
- CartaLinx: Introducción a SIG con software de digitalizaciónDocument10 pagesCartaLinx: Introducción a SIG con software de digitalizaciónjohannaNo ratings yet
- Introducción Catia PDFDocument10 pagesIntroducción Catia PDFCristian Díez GómezNo ratings yet
- Manual de IsatisDocument41 pagesManual de Isatisgladys30812No ratings yet
- Arc ToolsDocument23 pagesArc ToolsErnesto Sánchez CastroNo ratings yet
- PrestoDocument9 pagesPrestopepe85No ratings yet
- Capacitacion RisaDocument18 pagesCapacitacion RisaYury Lenin Ramirez100% (1)
- Manual Básico de ProtopoDocument17 pagesManual Básico de ProtopoFran SilvaNo ratings yet
- Crear Proyecto en Autcad Civil Land 3D 2009Document66 pagesCrear Proyecto en Autcad Civil Land 3D 2009anon_667389478No ratings yet
- Tutorial OriginDocument10 pagesTutorial Originnegreizo872No ratings yet
- 01 - Building A Geological ModelDocument34 pages01 - Building A Geological ModelAlfredo MontalvoNo ratings yet
- Autocad Civil 3d (Nivel Basico)Document131 pagesAutocad Civil 3d (Nivel Basico)Carlos Alberto Palacios PerezNo ratings yet
- SPSSDocument60 pagesSPSSJenny SilventeNo ratings yet
- Datamine Studio 3D guía paso a pasoDocument56 pagesDatamine Studio 3D guía paso a pasoRicardo Contreras100% (1)
- Manejo de Statistica 7Document11 pagesManejo de Statistica 7Jose Velazquez AlmoraNo ratings yet
- Introducción A Vulcan-1Document32 pagesIntroducción A Vulcan-1Gustavo RiosNo ratings yet
- Manual de Auto CADDocument15 pagesManual de Auto CADHenryCastroNo ratings yet
- Tutorial de Rigid 2.11Document11 pagesTutorial de Rigid 2.11Juan PuebloNo ratings yet
- Proceso de Creación de Obra Vial Utilizando Autodesk Civil 3D 2023Document71 pagesProceso de Creación de Obra Vial Utilizando Autodesk Civil 3D 2023Glenda ArévaloNo ratings yet
- Guía de Civil3D PDFDocument52 pagesGuía de Civil3D PDFMiguel GómezNo ratings yet
- 6 - Tablas DinámicasDocument35 pages6 - Tablas DinámicasLaura Carolina Orjuela MarquezNo ratings yet
- Generación de modelos a partir de datos LIDARDocument16 pagesGeneración de modelos a partir de datos LIDARDiego SatianNo ratings yet
- Tutorial Laminas Tecnicas - RhinoDocument16 pagesTutorial Laminas Tecnicas - RhinoValentina Alvarez RodriguezNo ratings yet
- Manual de ArcReaderDocument16 pagesManual de ArcReaderCarlos MejaNo ratings yet
- Manual Win EvaDocument40 pagesManual Win EvaEzequiel EscurNo ratings yet
- Manual cotas (campo)Document29 pagesManual cotas (campo)Sasha AravenaNo ratings yet
- Cómo Realizar Una Configuración Básica Del Dibujo AutoCAD PDFDocument33 pagesCómo Realizar Una Configuración Básica Del Dibujo AutoCAD PDFandrewochoaNo ratings yet
- AutoCAD Essentials 1Document6 pagesAutoCAD Essentials 1Wendy AmaroNo ratings yet
- Guia de USO de Statistix 8Document44 pagesGuia de USO de Statistix 8Midabel100% (1)
- Resumen ExcelDocument14 pagesResumen ExcelFabiola MartínezNo ratings yet
- Manejo Dips Geología EstructuralDocument17 pagesManejo Dips Geología EstructuralLantNt100% (1)
- Tutorial GeopsyDocument12 pagesTutorial GeopsyBrandon Nova Andler100% (2)
- Calc2 4 CPDocument55 pagesCalc2 4 CPchuchuniNo ratings yet
- 1 Manejo de HerramientasDocument24 pages1 Manejo de HerramientasJHAMPIER ANCCASI HUAMANNo ratings yet
- Tutorial LAYOUT PDFDocument42 pagesTutorial LAYOUT PDFJosé Daniel OrozcoNo ratings yet
- TUA - Unidad 6Document36 pagesTUA - Unidad 6mariavictoria conteNo ratings yet
- Semana 5 Investigación Sobre Cytoscape 3.6Document26 pagesSemana 5 Investigación Sobre Cytoscape 3.6EdgarDanielNo ratings yet
- Manual - Practicas - QGIS - PRACTICAS 5 - 6 - 7 - 8Document46 pagesManual - Practicas - QGIS - PRACTICAS 5 - 6 - 7 - 8Hugo MedinaNo ratings yet
- Manual Del SpssDocument59 pagesManual Del Spssedidson fuentes100% (1)
- Trabajo UltiboardDocument29 pagesTrabajo UltiboarddillianstaineNo ratings yet
- Tutorial de Grilla en CIVIL 3D PDFDocument16 pagesTutorial de Grilla en CIVIL 3D PDFGeo TopoNo ratings yet
- Tutorial de Grilla en CIVIL 3DDocument16 pagesTutorial de Grilla en CIVIL 3DMarco Rivera Borja100% (1)
- Crea tabla dinámica ventas artículosDocument9 pagesCrea tabla dinámica ventas artículoswguzmanxdNo ratings yet
- Manual Laser5.3Document37 pagesManual Laser5.3Juan Asmat100% (1)
- Documento Grafico PDFDocument10 pagesDocumento Grafico PDFCarlos Quezada HurtadoNo ratings yet
- LGO - Guia rapida PosProcesDocument8 pagesLGO - Guia rapida PosProcesJUAN CARLOS DUARTE BEJARANONo ratings yet
- Manual de MicrostationDocument7 pagesManual de MicrostationckarlossNo ratings yet
- Normas LegalesDocument3 pagesNormas LegaleslesaleNo ratings yet
- Acta de Inspección de Seguridad y Salud Ocupacional en Mineria de La Empresa Minera San Francisco de Asís UDocument2 pagesActa de Inspección de Seguridad y Salud Ocupacional en Mineria de La Empresa Minera San Francisco de Asís UEdy HuancaNo ratings yet
- Enlazador 1Document6 pagesEnlazador 1Edy HuancaNo ratings yet
- Monitoreo Ambiental GEZA 2021 v-03Document5 pagesMonitoreo Ambiental GEZA 2021 v-03Edy HuancaNo ratings yet
- SSYMA D03.12 Programa Anual de Capacitacion de Medio Ambiente V8Document5 pagesSSYMA D03.12 Programa Anual de Capacitacion de Medio Ambiente V8Edy HuancaNo ratings yet
- Tipos de Sostenimiento de Rocas Usados en Mina IscaycruzDocument97 pagesTipos de Sostenimiento de Rocas Usados en Mina IscaycruzEdy HuancaNo ratings yet
- Relaves Mineros Guia Ambiental MemDocument73 pagesRelaves Mineros Guia Ambiental MemSteven TremolNo ratings yet
- Formato2-Manifiesto de Manejo de Residuos Sólidos PeligrososDocument2 pagesFormato2-Manifiesto de Manejo de Residuos Sólidos PeligrososCarla Gomez67% (3)
- Calendario minero Grupo Asis 2022Document1 pageCalendario minero Grupo Asis 2022Edy HuancaNo ratings yet
- 01 Resumen EjecutivoDocument5 pages01 Resumen EjecutivoEdy HuancaNo ratings yet
- CalculoDocument2 pagesCalculoEdy HuancaNo ratings yet
- Reglamento de Seguridad y Salud Ocupacional en Minera MOD 023 PDFDocument217 pagesReglamento de Seguridad y Salud Ocupacional en Minera MOD 023 PDFJosue RodriguezNo ratings yet
- Parte IDocument52 pagesParte IChristian Salvatierra SaavedraNo ratings yet
- Apunte METODOS DE EXPLOTACIONDocument68 pagesApunte METODOS DE EXPLOTACIONpablo reyes100% (59)
- 01 IntroduccionDocument2 pages01 IntroduccionEdy HuancaNo ratings yet
- Manual de Operacion de RelavesDocument31 pagesManual de Operacion de RelavesEdy HuancaNo ratings yet
- 01 IntroduccionDocument2 pages01 IntroduccionEdy HuancaNo ratings yet
- Explotacion de Mineria SubterraneaDocument18 pagesExplotacion de Mineria SubterraneaLaura VirginiaNo ratings yet
- Reglamento de Seguridad y Salud Ocupacional en Minera MOD 023 PDFDocument217 pagesReglamento de Seguridad y Salud Ocupacional en Minera MOD 023 PDFJosue RodriguezNo ratings yet
- Diapositivas Sesión 1-Gestión de Seguridad Minera e Industrial PDFDocument17 pagesDiapositivas Sesión 1-Gestión de Seguridad Minera e Industrial PDFAnonymous ZBKZlgBq0FNo ratings yet
- Mduloi Gestindelassods024 2016 170225023503 PDFDocument179 pagesMduloi Gestindelassods024 2016 170225023503 PDFpaolaNo ratings yet
- Parte IDocument52 pagesParte IChristian Salvatierra SaavedraNo ratings yet
- Curso Sig Basico I PDFDocument48 pagesCurso Sig Basico I PDFadrixzaNo ratings yet
- Superintendencia Nacional de Control de Servicios de Seguridad, Armas, Municiones Y Explosivos de Uso CivilDocument18 pagesSuperintendencia Nacional de Control de Servicios de Seguridad, Armas, Municiones Y Explosivos de Uso CivilHenry BrownNo ratings yet
- D.S. 038-2017-EM Reglamento IGAFOM PDFDocument5 pagesD.S. 038-2017-EM Reglamento IGAFOM PDFEdy HuancaNo ratings yet
- Re Evaluacion Peligro Sismico Peru Igp PDFDocument91 pagesRe Evaluacion Peligro Sismico Peru Igp PDFLuis Angel Pauccar ChoqqueNo ratings yet
- Presentación FRIROCK 2017Document25 pagesPresentación FRIROCK 2017Edy HuancaNo ratings yet
- Seguridad Con Tuneladoras PDFDocument6 pagesSeguridad Con Tuneladoras PDFEdy HuancaNo ratings yet
- Evaluacion de PilaresDocument12 pagesEvaluacion de PilaresEdy HuancaNo ratings yet
- Seguridad Con Tuneladoras PDFDocument6 pagesSeguridad Con Tuneladoras PDFEdy HuancaNo ratings yet
- Función Básica de Las Teclas de La Calculadora Científica GeneralDocument4 pagesFunción Básica de Las Teclas de La Calculadora Científica GeneralAlfredo Jose Julian50% (2)
- Synchro ValenciaDocument35 pagesSynchro ValenciaWalther Flores YanaNo ratings yet
- CREACIÓN DE UNA MÁQUINA VIRTUAL CON VirtualBoxDocument12 pagesCREACIÓN DE UNA MÁQUINA VIRTUAL CON VirtualBoxcomar85No ratings yet
- Optimización lineal para maximizar ganancias en producciónDocument26 pagesOptimización lineal para maximizar ganancias en producciónartvr00100% (1)
- Hacer Un Cuento en WordDocument14 pagesHacer Un Cuento en WordDe Ascentiis MaximilianoNo ratings yet
- Guía freshConnectDocument23 pagesGuía freshConnectWilliam Cruz CisilaNo ratings yet
- Manual OpenshotDocument79 pagesManual OpenshotposetsNo ratings yet
- Arduino + XBeeDocument48 pagesArduino + XBeeikky3000100% (1)
- Diseño de zapatas de hormigón armado paso a pasoDocument17 pagesDiseño de zapatas de hormigón armado paso a pasotoky-topo100% (1)
- Manual PDFDocument4 pagesManual PDFHenry Quispe HuancacuriNo ratings yet
- Apuntes RoclinkDocument15 pagesApuntes Roclinkgabriels251No ratings yet
- Visual BaDocument38 pagesVisual Baatodaonda12No ratings yet
- 04 - Tecnologia Aplicada A La AdministracionDocument30 pages04 - Tecnologia Aplicada A La AdministraciondanielNo ratings yet
- Manual Focus 3DDocument45 pagesManual Focus 3DMARACO46No ratings yet
- Civ Vi 25TH Online Manual Spa PDFDocument192 pagesCiv Vi 25TH Online Manual Spa PDFLucho FelicevichNo ratings yet
- 3d Max Studio 6 ManualDocument291 pages3d Max Studio 6 ManualEduardo Tony ChiaramontiNo ratings yet
- Proyecto AnuarioDocument21 pagesProyecto AnuarioMar De Ros FelicianoNo ratings yet
- Gia de Apoyo para Reincripcion Del RFCDocument14 pagesGia de Apoyo para Reincripcion Del RFCPablo Elmer García ArangoNo ratings yet
- WORD. - BARRA DE MENÚS "REVISAR (Seguimiento) "Document7 pagesWORD. - BARRA DE MENÚS "REVISAR (Seguimiento) "D@YM@No ratings yet
- Ide OplDocument26 pagesIde OplAdrian Barrios CruzNo ratings yet
- Tutotial Crear Portables Con Autoplay y WinrarDocument14 pagesTutotial Crear Portables Con Autoplay y WinrarCarlosCortesNo ratings yet
- Comunicación PROFINET IO Entre Dos PLC S7-1200 JagbDocument16 pagesComunicación PROFINET IO Entre Dos PLC S7-1200 JagbJose Cuauhtemoc Flores RojasNo ratings yet
- Mantenimiento preventivo para tu PC: 7 pasos para limpiar el interior y el exterior de tu computadoraDocument22 pagesMantenimiento preventivo para tu PC: 7 pasos para limpiar el interior y el exterior de tu computadorachristian loganNo ratings yet
- Manual Word 2013 RicoSoftDocument464 pagesManual Word 2013 RicoSoftdocomez100% (2)
- Paso 4 Carlos QuejadaDocument18 pagesPaso 4 Carlos Quejadabizzy31No ratings yet
- Macros EnunciadoDocument4 pagesMacros EnunciadoJohn PillacaNo ratings yet
- Descarga XML'sDocument10 pagesDescarga XML'sEsteban Quito VillanuevaNo ratings yet
- Instructivo para Descargar Desprendibles de Pago Camara de RepresentantesDocument11 pagesInstructivo para Descargar Desprendibles de Pago Camara de RepresentantesSara ricoNo ratings yet
- Manual de Usuario Seguimiento A Egresados y GraduadosDocument22 pagesManual de Usuario Seguimiento A Egresados y GraduadosFacultadMedicinaVeterinariaUGNo ratings yet
- F9 Con Attendance ManagementDocument23 pagesF9 Con Attendance ManagementbrendamggNo ratings yet