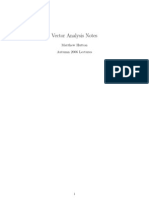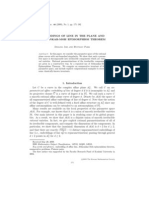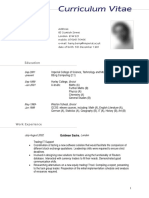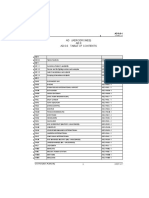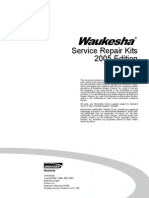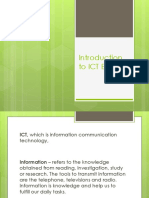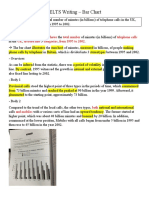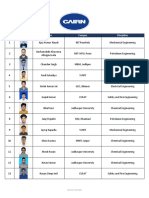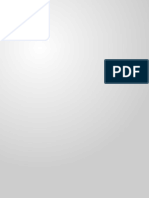Professional Documents
Culture Documents
Vectanal
Uploaded by
Mohammad Mofeez AlamOriginal Description:
Original Title
Copyright
Available Formats
Share this document
Did you find this document useful?
Is this content inappropriate?
Report this DocumentCopyright:
Available Formats
Vectanal
Uploaded by
Mohammad Mofeez AlamCopyright:
Available Formats
V E C T O R A N A L Y S I S
Tutorial
Vector Analysis Operations
with
TNTmips
Vector Analysis Operations
Before Getting Started
This booklet introduces techniques used for common GIS tasks, such as updating vector objects, generating buffer zones, dissolving boundaries between polygons with similar attributes, and using one vector as a cookie cutter on another. Through a series of exercises, it familiarizes you with the basic tools in the powerful vector analysis processes that are part of TNTmips from MicroImages, Inc. These tools are not available in TNTview or TNTedit.
Prerequisite Skills This booklet assumes you have completed the exercises in
the Displaying Geospatial Data and Navigating tutorial booklets. Those exercises introduce essential skills and basic techniques that are not covered again here. Please consult these booklets for any review you need.
Sample Data The exercises presented in this booklet use sample data distributed with the TNT products. If you installed the sample data from the TNT products CD-ROM, it is in /data within the same directory as your TNT products unless you specifically changed the path. If you do not have access to a TNT products CD, you can download the data from MicroImages web site. The first exercises in this booklet use the VAO Project File in the VECTORAN directory of DATA. The objects in the NE_DLG and EASTNGULFCOAST Project Files in this directory are also used as is are objects from some of the Project Files in the CB_DATA directory. There are also query (*.qry) files that are needed for the exercises. Make a readwrite copy of all the sample data in the VECTORAN directory and CB_ELEV on your hard drive so changes can be saved when you use these objects. More Documentation This booklet is intended only as an introduction to the
vector analysis functions in TNTmips. Consult the TNTmips reference manual for more information.
TNTmips and TNTlite TNTmips comes in two versions: the professional ver-
sion and the free TNTlite version. This booklet refers to both versions as TNTmips. If you did not purchase the professional version (which requires a software license key), TNTmips operates in TNTlite mode, which limits the size of your project materials, and does not support export to other file formats. All exercises in this booklet can be completed in TNTlite using the sample geodata provided. Merri P. Skrdla, Ph.D., 29 April 2005 MicroImages, Inc., 19992005
You can print or read this booklet in color from MicroImages web site. The web site is also your source of the newest tutorial booklets on other topics. You can download an installation guide, sample data, and the latest version of TNTlite. http://www.microimages.com
page 2
Vector Analysis Operations
Vector Analysis Operations
A variety of TNTmips processes are involved in topological vector analysis. The processes considered here include creating a subset of elements from an existing vector object, generating simple and more complex buffer zones, polygon fitting to swarms of vector points, merging and combining vector objects in a variety of ways, dissolving adjacent polygons based on shared attributes, raster generation based on point density, and grid analysis operations. These processes use georeference information to position objects relative to one another. All appropriate transformations are applied so that the objects need not be in the same map projection. Object coordinates are used for positioning if none of the objects are georeferenced. Typically in TNTmips, there is more than one way to reach a result. You could, for example, get the same results as the first exercise (Extracting Vector Elements) by using the designated region to copy the same elements in the Spatial Data Editor and pasting them into a new vector object. You can get the same results from the Vector Merge process as from the Add operation in Vector Combinations, but Vector Combinations also provides the flexibility to select a subset of the vector elements and / or less than the full object extents. This booklet begins with an explanation of vector topology types then moves to an exercise in which you use the Vector Extract process to extract part of a vector object for use in generating buffer zones and subsequent vector combination operations. There are also exercises in Polygon Fitting and you are introduced to Point Density Rasters and Grid Analysis. These operations let you deal with a variety of Geographic Information System (GIS) analysis and management issues.
Vocabulary: Polygonal vector topology is rigorously maintained in TNTmips. Polygonal topology requires that any point be in at most one polygon and a node be placed at each line intersection (and at the beginning and end of each line). Other topology components maintained by TNTmips include the lines that originate from each node, polygon elements on either side of a line, the line elements that form each polygon, island polygons within a polygon, and the parent polygon for each island. Other topology types, which are described on the following two pages, are also supported by TNTmips. STEPS launch TNTmips if not already installed, copy the sample data files for this booklet (see page 2) to your hard drive
page 3
Vector Analysis Operations
Topology Types
Polygonal Topology TNTmips offers three levels of vector topology: polygonal, planar, and network. Polygonal is the highest, or strictest, level of topology. It requires that no two nodes have the same X and Y coordinates, all lines start and end in nodes, lines do not intersect other lines or themselves (nodes are inserted where lines would otherwise cross), enclosed areas are defined as polygons, and any point can be in at most one polygon. Polygonal topology is necessary if you want ground area measurements, but it takes time and rigor to maintain, which may be unnecessary depending on your application. Planar topology requires that all lines start and end in nodes and no two lines cross, as with polygonal topology. However, polygon information is not maintained. With the exception of polygon filling, planar and polygonal objects appear the same. Note the presence of nodes (red) at every position where lines would otherwise cross as well as at the dangling ends, in the roads at the left. Polygonal and planar objects can be 2D or 3D; topology is maintained in the XY plane for these object types (polygonal dimensions and positions of nodes separating lines that would otherwise cross are determined by projecting onto the XY plane). Network Topology Network topology places nodes at the start and end of all lines, but lines may cross themselves or other lines. As with planar topology, there are no polygons. Note the absence of nodes where the lines cross in the grid at the left. Although nodes need not occur where lines cross, they can be present at any intersection and are necessary for use in network analysis. The constraints imposed by 2D topology on 3D objects are eliminated by network topology, which allows two nodes to have the same X and Y coordinates. page 4
Project File Maintenance Object Information
Planar Topology
Vector Analysis Operations
Topology Applications and Behavior
Many classic GIS problems are related to defining geographic areas, such as land ownership polygons or protected site boundaries. Such applications require rigorous polygonal topology. (Imagine the uproar if a point on the ground could fall into two different ownership polygons.) Planar topology may be appropriate for hydrology if no lakes are present. Planar topology may also be appropriate for road systems that lack underpasses and overpasses (or other features that require network topology for proper representation).
Polygonal, Planar, or Network Topology
Operator Network topology is desirable for network analy- (over Source) sis tasks (routing and allocation) and other 3D projects that benefit from maintaining lines that represent features that do not intersect in the real world as continuous lines, such as an overpass / underpass crossing. polygonal
Extract Inside and Clip
planar or network
Additional differences between object types become apparent when you perform vector operations. In an extract operation, as at the right, planar and network objects give similar results, but in a 3D combine operation, the results from polygonal and planar objects are more alike (see below).
3D view of two polygonal, planar, or network objects; same as 3D view of single merged network object.
or
If polygons are present, polygons are maintained by the clipping boundary to retain attributes.
Hydrology
node Z values interpolated Merging 3D polygonal or planar objects places nodes where lines intersect when projected onto the XY plane. The Z values are interpolated from those of the nearest vertices in the lines the node separates.
Below, the view at the near left has been tilted toward the viewer.
Ground Water Surface
page 5
Vector Analysis Operations
Extracting Vector Elements
STEPS choose Process / Vector / Extract from the main TNTmips menu click on [Select] and choose the HYDROLOGY object from the VAO Project File set the Region option menu to Partially Inside and click on the Select button to its right click on the Region icon in the Extraction Area Definition Tools window, then click on the Add icon in the panel that drops down, and select HYDROEXTRACTREG from the VAO Project File click on the Include in Extraction Area icon click on [Accept] in the Select Region window click on [Run] in the Extract Vector window create a new file in the same directory as the files you copied for this tutorial booklet append the default object name with EXTRCT and click [OK]
There is a variety of methods for selecting vector elements to extract. You can limit the element types, use attributes or a query, or select elements from the screen with the mouse or using a region. You can also limit the area to extract from. These methods can be used in combination as well (for example, select points by attribute and lines by query within a region of interest you define). Separate settings for lines and polygons let you use the attributes of either or both for selection and eliminate lines not part of polygons if desired. Polygons formed by selected lines are created when topology is built for the extracted vector object if the input object had polygonal topology. When you click on the Select button for the area to extract, three windows open (the Select Region, Extraction Area Definition Tools, and Extract Vector Layer Manager windows). The input vector is displayed in the Select Region window. You use the tools in the Extraction Area Definition Tools window to construct the boundary for extraction. You can ignore the Layer Manager window for this exercise.
input vector input vector and selected region
extracted vector
The Extraction Area Definition window expands to include Region Manager functions when you click on the Region icon.
page 6
Vector Analysis Operations
Generating Buffer Zones
The Buffer Zones process generates polygons at a specified setback distance from the elements selected for buffering. You can select all or a limited number of element types for buffering. You can use attributes or a script or select elements from the screen with the mouse or using a region. When buffering polygons, you can elect to generate the buffer zones using setbacks on the interior or the exterior of the polygons. You can generate multiple buffer zones in a single pass with equal intervals or unequal intervals that you specify. You can elect to have your output in either vector or CAD format and, if generating multiple buffer zones, to save each individually or in a single object. When generated in CAD format, multiple buffer zones are drawn in different colors. Note that the setting for saving multiple buffer zones as a single or as multiple objects is in effect when the buffer zones are generated. Changing the setting after the buffer zones are generated but before they are saved does not affect the number of saved objects.
STEPS choose Process / Vector / Compute / Buffer Zones click on [Vector] and select the HYDROLOGY EXTRCT object you made in the previous exercise set the Buffer Type option menu to Multiple Equal, the Starting Distance to 100, the Ending Distance to 500, and the Interval to 100 click on [Apply] click on the Preferences tab and change the Make Result As setting to CAD turn on the Save As Single Object toggle click on [Apply] click on [Yes] when prompted to save, then click on the AutoName icon click on [OK] click on [Save As] then on the New Object icon, and accept the default name keep this process open for the next exercise
input vector
resulting vector buffer zones
resulting CAD buffer zones
page 7
Vector Analysis Operations
Separating Buffer Zones by Attribute
STEPS set the Buffer Type to Single, then click the Lines tab and select By Script from the Distance option menu, click on the Specify icon to its right, choose File / Open / *.QRY File, select BUFZONE.QRY, and click [OK] in the Query Editor window turn on the Separate By Attribute and Transfer Attributes toggles click on the Specify icon to the right of the Attribute field, and select Class in the Table column and Description in the Field column, then click [OK] in the Select Table/Field window click [Apply] click on the Select tool in the View window click on the buffer polygon around one of the thinner lines, note that all polygons around thinner lines are highlighted, and that intermittent stream or wash is the single attached attribute click on the Preferences tab and change Make Result As to Vector, click [Apply], then click [No] click on the Layer Controls icon then open the CLASS table in the polygon database click on a number of polygons and note the attached attributes
In this exercise, you will learn about separating buffer zones by attribute, transferring attributes, and using a script to provide different buffer distances according to attached attributes. Separating buffer zones by attribute means that you get separate buffer polygons for elements that have different values for the selected attribute. Buffer zones for different attribute values often overlap. If saved in vector form, these areas of overlap must be resolved to maintain polygonal topology. When saved in CAD form, you get a separate polygon or multi-polygon element for each attribute value. When generated with the parameters used in this exercise, you get a single polygon for the portion of the perennial stream you extracted and a multi-polygon element made up of seven polygons for the intermittent streams. Vector buffer zone polygons will have more than one record attached when transferring attributes if the polygon was created from overlapping buffer zones with different attributes. CAD buffer zones will have the same number of records attached as the element they were generated from.
CAD output
vector input
vector output
page 8
Vector Analysis Operations
Vector Combinations: Intersect (AND)
The Vector Combinations process lets you combine vector objects mathematically by georeference (or object coordinates if georeferencing is absent). Combination by geographic extent is a very powerful feature that lets you admix vector objects created at different scales and in different map projections into a single vector object. There are two types of input objects for vector combinations: the source and the operator. Simplistically, the operator can be thought of as a cookie cutter and the source as the rolled dough from which the cookies will be cut. There are many different combination operations; in some the output is the cookie, in others it is the dough from which the cookie has been removed, in still others, it is both the cookie and the surrounding dough. The vector combinations process includes 14 different operations so there are many variations on this simplistic description. Our first operation will produce the cookie as output. You will run the process twice, once with all operator elements selected and once with only the area that falls inside the buffer zones selected.
STEPS choose Process / Vector / Combine set the Operation option menu to Intersect (AND) click on [Select] in the Source panel and choose CBSOILSEXTRACT from the VAO Project File click on [Vector] in the Operator panel, and choose the BUFFERZONE1 vector you made in the exercise on page 7 click on [Run], select the Project File with your buffer zone output and change the last 7 letters of the default name to INT_ALL when the process finishes, set the Select option menu in the Operator Panel to By Element click on [Select] left-click on the large buffer zone polygon, then click on [Accept] click on [Run], select the file with your previous output, and change the default name to end with
INTERS
view your results in Spatial Data Display result (All)
source
operator
geographic overlay
result (without islands)
page 9
Vector Analysis Operations
Union (OR) and Exclusive Union (XOR)
STEPS repeat steps 1, 3, and 4 from the previous exercise (if you exited the process) set the Operation option menu to Union (OR) set the Select option menu in the Operator panel to All click on [Run], select the Project File with your Intersect output, and change the default name to end with UNION when the process finishes, set the Operation option menu to Exclusive Union (XOR) set the Select option menu in the Operator panel to By Element, and click on [Select] click on the large buffer zone polygon, then click on [Accept] (or Cancel if the polygon is already selected) click on [Run], select the Project File with your previous output, and change the default name to end with XOR view your results in Spatial Data Display
Some vector combinations are best explained by set theory. The sets are defined by elements and their geographic positions. The three set operations available in the Vector Combinations process are Intersect, Union, and Exclusive Union. The results from all three of these operations may have elements and attributes from both the source and the operator. The Union operation produces the same results as Add with resulting elements having attributes from the source, the operator, or both. The results of the Intersect operation appear the same as for Extract and Clip, however, attributes from the operator are associated with the output for the Intersect (or Add) operation and are not associated with the elements from Extract operations. The Exclusive Union operation is the inverse of Intersect with output elements coming only from the area where the source and operator do not overlap. As such, individual output elements will have attributes from either the source or the operator, but not both. When viewing the results, note the effect of not selecting the island polygons in the buffer zone for the Exclusive Union operation. How would the results have differed if all operator elements had been selected? (Check your prediction if youre not sure.) Would selecting only the buffer zone polygon and not its islands effect the elements output for the Union operation?
Union
Exclusive Union
page 10
Vector Analysis Operations
Subtract Operation
The Subtract operation removes source elements that fall within the area of the operator. The output object does not have attributes contributed by the operator, because there are no elements left in the area of overlap to attach them to. The Subtract operation is generally used to remove elements in part of an object prior to updating. With the vector set used in this example, you might want to remove the soil polygons in the buffer zone area before merging the result with the hydrology used to create the buffer zones. The decision of whether or not to include islands when applying the Subtract operation, as well as other operations, depends on your intended later use for the data and also likely on the size of the islands themselves. Islands are easily selected by query (Internal.Inside==1 to select island polygons). You can build up a selected set of elements from the source or operator by combining one or more queries and mouse click selections after choosing By Element as the selection method. To build such a selection set, be sure that the selection mode icon in the Vector Combinations Layer Manager window is set to Select (or Deselect) rather than Exclusive.
STEPS choose Process / Vector / Combine [if you didnt exit the Vector Combinations process after the previous exercise, you need only change the Operation to Subtract before you click on Run (step 8)] set the Operation option menu to Subtract click on [Select] in the Source panel and choose CBSOILSEXTRACT from the VAO Project File click on [Vector] in the Operator panel, and choose the BUFFERZONE1 vector you made in the exercise on page 7 set the Select option menu in the Operator Panel to By Element click on [Select] click on the large buffer zone polygon, then click on [Accept] click on [Run], select the Project File with your buffer zone output and change the default name to end with SUBTRCT view your results in Spatial Data Display Subtraction results with and without islands included in the operator are shown at the left (although you are only instructed to run the Subtract operation without the islands for this exercise).
islands not selected as part of operator
islands included in operator
page 11
Vector Analysis Operations
Extract Operations
STEPS set the operation to Extract Completely Inside in the Vector Combinations window select the same source and operator used in the previous exercise if you had exited the process limit the selected operator elements to the buffer zone polygons (steps 57 in previous exercise) if you exited after the last exercise set the Lines and Labels option buttons to None click on [Run] and name the output ECI when the process is done, change the Operation to Extract Partially Inside, click on [Run], and name the output EPI when the process is done, change the Operation to Extract Completely Outside, click on [Run], and name the output ECO when the process is done, change the Operation to Extract Outside and Add Border, click on [Run], and name the output EOAB click on [Remove] in the Source panel
The Extract operations differ from most other operations in the Vector Combinations process by using the operator only as a cookie cutter and not as a source of elements or attributes. You will, however, get line elements from the operator if the operator extends beyond the source and you choose one of the Add Border options. The options you choose, as always, are determined by the use you want to make of the result, but when your source object is polygon data, you likely want to turn off selection of lines and labels. The result may include labels not associated with polygons and lines that originally formed part of a polygon boundary if you dont turn this selection off. This exercise does not have you do all eight extract operations, but you can certainly try them all if you are curious. Extract Outside and Clip has purposefully been omitted because the results are exactly the same as for the Subtract option used in the previous exercise. Also recall that the results for Extract Inside and Clip are the same as for Intersect except the former result has attributes only from the source, while the latter has attributes from both the source and operator.
Extract Completely Inside
Extract Outside Add Border
Extract Partially Inside
Extract Completely Outside
page 12
Vector Analysis Operations
Using Lines as the Operator
Two of the vector combination operations, Intersect and Union, allow selection of lines as the operator. Intersecting operator lines with points, lines, and / or polygons from the source produces an output object that contains points, each of which represent the location where an operator line crosses an element in the source. Using the vector objects provided in this exercise, the resulting points have two records attached from the Class table. One of the records identifies the road type where the hydrology and roads intersect, the other identifies the hydrology class. You could also choose not to join the tables. You would then end up with a Class and a Class1 table, each with one record attached to each point. A style object and a query file are included in the VECTORAN directory to demonstrate assigning drawing styles using both of the attached attributes. In the query, symbol shape and size are determined by the attached hydrology attribute and symbol color is determined by the road type. The style object is necessary because styles are specified by name in the query.
vectors used for line to line intersect output points using style object and query provided STEPS set the operation in the Vector Combine process to Intersect (AND) click on [Select] in the Source panel and choose HYDROLOGY from the VAO Project File click on [Vector] in the Operator panel and choose ROADS from the VAO Project File choose Line from the Operator Element Type option menu check that the Table Joining Options menu is set to If Same Table Name and Structure click on [Run] and name the output object LINETOLINE, saving it to the same file youve been using for new objects generated by the exercises in this booklet examine your results in Spatial Data Display; click on the Add Vector icon and choose Add Vector Layer, select your results, click on [Styles] in the Object panel and select PointStyle from the VAO Project File, click on the Points panel and set Style to By Script, click on [Specify], and choose File / Open / *.QRY File and select the POINTS.QRY file, click [OK] in the Query Editor and Vector Layer Controls windows
page 13
Vector Analysis Operations
Merge Overlapping Vector Objects
STEPS choose Process / Vector / Merge click on [Select] and choose the ROADS, RAILROADS, and MISCELLANEOUS objects in the NE_DLG Project File check that the Table Joining Options menu is set to If Same Table Name and Structure
You can choose any number of vector, CAD, region, or shape objects to merge into a single vector object. All database tables associated with the input objects are transferred to the output, with the option to join tables if they have the same structure. You also have the option of removing records not attached to elements from all tables and duplicate records from joined tables during the process.
The Merge process lets you choose the elements you want to include and the region you want to use check that Remove from each of the input objects. If a subset of eleUnattached Records and ments is desired, it can be selected by attribute, by Remove Duplicate script, or using the interactive selection tools. The Records are toggled on method of selection can be specified differently for click on [Run], accept the each element type and object if desired. The redefault name, and save it to the same file youve gion to use can also be different for each input obbeen using for new ject. Thus, you do not need to extract your vectors objects generated by the before merging them; it can be done as part of the exercises in this booklet merge process. The defaults are to select all of each examine your results in element type with the full extents for the region. If Spatial Data Display (chose By Attribute for you want to extract as part of the merge process, the line style) remember to set these options for each railroads input object. roads
landing strip
Three object are merged so that the roads, railroads, and landing strip are all in one object.
page 14
Vector Analysis Operations
Replace Operation
The Replace operation uses the operator to replace the area of the source that falls within the (selected) polygons in the operator. The source object is clipped where it meets the operator, and all source elements that fall within (selected) operator polygons are removed. As with other vector analysis operations, the input objects need not all be in the same map projection to get correct geographic placement of selected elements. In this exercise we use the Replace operation to introduce a small area of greater detail into a larger map. Currently, the Replace Operation only incorporates Operator polygons into the output. For many objects, such as that chosen for this exercise, all the lines happen to be part of polygons, so the lines and their attributes are in the result.
STEPS choose Process / Vector / Combine set the Operation option menu to Replace click on [Select] in the Source panel and choose the HIWAYSSTATEBOND object from the NE_DLG Project File click on [Vector] in the Operator panel and select the MERGE object you made on p. 14 click on [Run] and name the output object REPLACE, saving it to the file youve used for new objects throughout this booklet examine your results in Spatial Data Display (choose By Attribute for the line style)
Source result of Replace operation
The Source object is georeferenced to Lat / Lon and the Operator to UTM.
Operator
page 15
Vector Analysis Operations
Merge Adjacent Vector Objects
STEPS choose Process / Vector / Merge click on [Select] and choose CBSOILSEXTRACT then CBSOILSEXTRCT2 from the VAO Project File check that the Output Reference System is Geographic, the Table Joining Options button is set to If Same Table Name and Structure check that the Remove Unattached Records and Remove Duplicate Records buttons are toggled on click on [Run] and accept the default name for the output, saving it to the same file youve been using for new objects generated by the exercises in this booklet examine your results in Spatial Data Display (check that all polygons are selected for display by attribute)
You can use the Merge process to combine vector objects that represent different data layers, such as county boundaries, transportation, and hydrology. You can also merge adjacent objects as we do in this exercise. Vector objects that represent adjoining ground areas are likely to have elements on either side of the boundary that represent a single entity, such as a soil type polygon split at the edge of a soil map, or roads or hydrology that continue from one map quadrangle to the next. You can create single polygons from such split polygons provided both have their common attributes stored in a database table with the same structure as demonstrated in the next exercise. Lines that continue from one map to another with identical attributes are automatically joined into a single line when the topology is validated as the last step in the merge process (unless a node is required because another line emerges at the junction). If lines that are a continuation of one another are offset and do not join when you run the Merge process, use the Spatial Data Editor to join the lines end to end then run the Remove Excess Nodes filter and reshape the line across the gap if needed. (See the later exercise Getting Mismatched Lines to Meet.)
The style object is copied from the first selected object.
page 16
Vector Analysis Operations
Dissolve Polygons
The Dissolve Polygon filter lets you select one or more attributes to use in evaluating whether the polygons on either side of a line should be joined into a single polygon. We will use a single attribute, soil class, in this example. Once the vector object is selected, all of its tables are listed in the lefthand list. As you click on tables in the list, all of the fields for the highlighted table are shown in the middle list. There is also an <<All>> choice if the table has more than one field. If you click on <<All>> the attribute values for every field in the table must be the same for two adjacent polygons to be merged. You can select as many fields from as many tables as desired. A common reasons to dissolve boundaries between adjacent polygons is to join polygons that were split because they were originally on separate maps or one was initially misclassified. You can also make a significantly different map by choosing an attribute that is not directly related to the original polygon boundaries, such as dissolving soil class polygons by suitability as wildlife habitat.
Merged vectors have lines that mark the edges of the input vectors (left), which can be dissolved if the polygons on either side of the line share attributes (center). You can also use this filter to reconfigure a map using some other attribute than initially used to generate the polygons (right). STEPS choose Process / Vector / Filter click on [Select] and choose the merged soil map you made on p.16 click on the Add Filter icon, choose Dissolve Polygons, then click on the Show Details icon click on CLASS in the Table list, then on Class in the Field list, and then on [Add-->] click on the Add Filter icon and choose Remove Excess Nodes click on [Run] and name the output DISSOLVE, saving it to the same file click [View Log File] in the Status window when the process is done, note the number of lines and nodes removed, then click [Close] in the Vector Filter Log window examine your results in Spatial Data Display
page 17
Vector Analysis Operations
Getting Mismatched Lines to Meet
STEPS choose Edit / Spatial Data click on the Add Reference Layer icon and select the REFERENCE LINE object from the VAO Project File click on the Open Object for Editing icon and select the MERGED_WITH_GAP vector object in the same file click on the large Edit Elements icon in the Vector Tools window click on the Snap icon in the Operation panel of the Edit Elements window set the Snap To option to Node, Snap From to Both Vertices, and Snap Type to Add Vertex zoom up until you can see one of the gaps clearly set the Snap Distance to 300 Vector Units click on the line on the right of one of the gaps then click on Apply Operation to [Active]; repeat for the other two gaps click on the Remove Excess Nodes icon in the Filters panel of the Vector Tools window Find and edit the three gaps that fall along the reference line.
Merged vectors often need a little editing to make lines that cross seams meet as they should. The object provided for this exercise has three gaps that should be joined. If you join two lines by moving the endpoint of one, in this case using the snap operation, you dont need to concern yourself with assigning attributes, as you would if you add a line to bridge the gap (if attributes are the same on either side of a node, the Remove Excess Nodes filter makes the two lines into one). A reference line in CAD format is provided so you can easily locate the lines that should be joined (the positions and enlargements of the gaps are shown below). The Snap Distance can be specified in any of the standard distance units or in pixels or vector units. If specified in pixels, the actual distance varies depending on the zoom factor. You can also choose the Edit function and drag the unattached vertex of one of the lines to meet the other. Consult the Editing Vector Geodata booklet for more information on editing vector objects.
You work with the three windows at the left and the Spatial Data Editor View window to edit vector objects.
page 18
Vector Analysis Operations
Polygon Fitting
The Polygon Fitting algorithms were originally developed to identify animal home ranges (polygons) from large numbers of observation points. Polygon Fitting can readily be applied to point observations for a variety of other applications, such as epidemiology and archaeology. TNTmips provides a number of different methods and parameters that determine how the polygons are generated. The Polygon Fitting process works either on all points or on selected points. If any points are selected, they are automatically used as the points for fitting. Your points may be observations of a single type, such as a single animal or a single year of a particular disease outbreak, or they may represent observations of multiple types, such as a number of animals or years of disease reports. The database information used for selection in this and the next two exercises is from the National Atlas of the United States web site (http://nationalatlas. gov). The database tables include the FIPS code for each county record so they can be related to any vector object that has a table with the FIPS code field as the primary key. In this exercise, you select the points where the male population exceeds the female population. Interestingly, this occurs for only 309 of the 1500 points.
STEPS choose Process / Vector / Compute / Polygon Fitting click on [Input Vector], select the vector in the ENGCOAST Project File, and set the method to Minimum Polygon click on the Layer Controls icon in the View window if the Layer Controls window is not open click on the Show Details icon for the vector layer then on the Select / Deselect icon and choose Select by Query enter the query exactly as shown, and click Apply in the Select by Query window ce2000t.MAL2FEM > 100 type 0.05 in the Distance Factor field and click [Apply] in the Polygon Fitting window note the result, then type 0.1 into the Distance Factor field, and click [Apply] note the difference keep this process open for the next exercise
Distance Factor 0.05
Distance Factor 0.10
page 19
Vector Analysis Operations
Separating by Attribute in Polygon Fitting
STEPS
You look at the spread of West Nile Virus (WNV) from 2000 to 2001 in this exercise. In order use the Separate by Attribute feature to polygon fit separately to the occurrences in 2000 and those in 2001, click on the Specify the data required some massaging, which was done button to the right of by adding virtual fields to the National Atlas tables. the Attribute field First you want to select only those points that repclick on WNVHUMT in the resent occurrences of WNV. The National Atlas field Table column and WHEN in the Field column, then that reports the occurrences of WNV is a string field, click [OK] but we need a numeric field to select those points change the query (w01humt.StrToNum > 0) or where WNV occurred, so we in the Select By (wnvhumt.StrToNum > 0) use the StrToNum function, Query window to which returns the numerical value of a string with be exactly as shown, and click Apply in that window numbers and zero if the string is not a number.
turn on the Separate by Attribute and Transfer Attributes toggles type 0.5 in the Distance Factor field, change Save Output As to Vector, and click [Apply] in the Polygon Fitting window note the result, then type 0.25 into the Distance Factor field, and click [Apply] note the difference click on Save As and name the object WNV20002001 note that there is now a second vector layer in the Layer Controls window show details for the top vector layer, open the WNVHUMT and W01HUMT tables
The data for 2000 and 2001 are in separate tables, but Separate by Attribute works on a single field in a single table. A second virtual field was added to the 2000 table that contains the year of the WNV occurrence reported. To incorporate a new year and use it for polygon fitting separated by attribute, you can simply copy or link to the new table directly in the Polygon Fitting process, edit the definition of the new table to include a virtual field that converts strings to numeric values, and add to the script for the virtual field that returns the year.
page 20
Vector Analysis Operations
Point Density Rasters
A point density raster is a reflection of the distribution of points within a vector object. You may look at point data that covers a wide area and see nearly continuous coverage. However, if these points represent some naturally occurring feature or phenomenon, rather than a regular sampling, there will be areas where the points are denser than others. A point density raster is created from a collection of vector points by determining the number of points that fall within a specified radius of each raster cell. The points may either simply be counted to produce the cell value or an attribute can be specified to provide the value for each point. Using attribute inSTEPS choose Process / Vector / Compute / Point Density Raster, click on [Input Vector] and select the EastandGlfCoast vector from the previous exercise set the Value to Table, click on [Specify], and choose CE2000T in the Table column and POP00SQMIL in the Field column change the Units option to kilometers, then change the radius to 60 change the Data Type to 16-bit unsigned integer click on Run and name the output POPDENSITY click on [Specify] for the value and select crimesp020.MURD00 compare your results in Spatial Data Display
formation rather than a raw point count may or may not change how the density raster appears, but it certainly will change its cell values. Be sure to consider the potential values for the sum of point attributes within the designated radius when choosing your output data type.
The ideal radius will find at least one point for each cell within the extents of the points and more than one for most cells. You want the smallest radius that leaves no holes within the area of point coverage. If you want to compare point density rasters for different attributes of the same points, you may have to compromise on a radius that produces some holes. The radius should always be larger than the cell size. For more details on this process, consult the color plate entitled Point Density Rasters on
MicroImages web site.
Population density by county in 2000 Murders by county in 2000
This National Atlas data was extracted to be lite sized.
page 21
Vector Analysis Operations
Element and Area Selection
STEPS choose Process / Vector / Extract select the HYDROLOGY object from the VAO Project File set the Region option menu to Clip Inside and click [Select] pull out a rectangle in the upper right click on Include in Extraction Area icon click on the Circle tool icon and draw a circle in the upper middle (overlap the rectangle a little) click on Include in Extraction Area icon click on the Region tool then on the Add Region icon and select the buffer zone you made in the exercise on p. 7 click on the Include in Extraction Area icon then on [Accept] in the Select Region window click on [Run], and accept the default name
Vector analysis operations in TNTmips let you select a subset of elements or a specific area for use in the operation. This exercise provides a few pointers on element selection and area specification, particularly with reference to regions. When you want to limit the area selected for a vector operation, make a selection other than Full from the Region option menu and click on the Select button to define the limited region. When you want to restrict the elements selected within the designated region, choose the desired option from the element option menu and click on Select. You can combine selection by Query with mouse selected elements if you choose By Element and apply the Query from the Region Extract Layer Manager window, then use other selection tools.
Use these option menus when you want to limit the elements selected for processing to those with particular attributes, that satisfy a specific query, or are selected from displayed elements. Use this option menu when you want to limit the area from which elements are selected for processing.
Extraction area with input object for reference
Extraction area alone
You can use as many of the tools as you like while building up the extraction area. Just be sure to click on the Include in Extraction Area icon after drawing a component you want to add to the area. You can change the color and thickness of the extraction area outline using the Layer Controls for the region layer.
page 22
Vector Analysis Operations
Grid Analysis
Grid Analysis provides a flexible means to partition polygons. Grid analysis can be used for sampling procedures in agriculture, ecology, forestry, biology, and related renewable resources. Partitioning subdivides larger existing polygon area(s) into smaller regular sample polygon cells. These smaller cells can then be used as a graphical structure to which attributes can be attached to represent discrete geo-samples collected at many points within the larger polygons. Precision farming involves managing different parts of each field differently. To achieve this end, you divide each field into smaller subfields, or management zones. The practical approach to determining the size of these zones takes into consideration the accuracy of your GPS device, the response time of your variable rate application equipment, what you can afford in terms of sampling, and even the width of your normal application equipment. The size of your management zone determines your management resolution, which can be increased or decreased depending on yield results. The polygons generated by this process can represent management zones of the size you specify. There are a number of different shapes, or cell types, to choose from for your zones. Hexagons are probably best for management zones because they better represent the average values for attributes associated with an area. This process has an orientation tool so you can set the direction of the grid cells to align with a field boundary. Once your grid is generated, you can create sample points within the grid. Use these coordinates to direct your collection of soil samples, yields, and other data.
STEPS choose Process / Vector / Compute / Polygon Grid click on [Input Object] and select BOUNDARY from the BORDER Project File click on Hexagon Cell Type icon set the units for the Area of Cell to acres, enter 0.25, and click on [Apply] check that the Grid cell related operations are as below, and click on the Execute icon choose File / Save As
Generating the points (not shown) provides the locations for you to collect samples with the coordinates in decimal degrees.
page 23
Vector Analysis Operations
Grids for Extraction
STEPS choose Process / Vector / Compute / Polygon Grid click on [Input Object] and select CBSOILS_LITE from the CB_SOILS Project File (CB_DATA directory) set the Area of Cell units to acres and enter 420 click on [Apply], then choose File / Save As choose Process / Vector / Attributes / Transfer Attributes click on [Source] and choose cbsoils_lite, then on [Destination] and choose the grid you saved in step 4 set the Operation to Partially Within, and click [Run], then [OK], and [Exit] choose Process / Raster / Extract, and select _16BIT_RGB from the CB_COMP Project File on the Extract tabbed panel set Select to By Vector, choose the vector from step 7, and select a field from the GRIDNUM table as the attribute for default names click on [Run], select your output file, then click on the Auto-Name icon view your results in Display being sure to view attributes as well
You can create a grid for use in extracting uniformly-sized pieces from a raster object. You might, for example, want to extract TNTlite-sized pieces for use in the field. A rectangular grid is recommended for extracting rasters so that large areas are not left as null. You can, however, create hexagonal rasters if desired for effect. You can use all of the polygons in the grid to extract the raster or you can select certain polygons by query or with the mouse and extract only the raster areas underlying those grid polygons. You choose one attribute to provide the default names for the raster objects, which you can modify if desired. Although only one attribute is used for the name, all attributes attached to the grid polygon are transferred to the extracted raster.
Alternating polygons were selected to produce the eight separate raster objects shown together in correct geographic position below.
This exercise should create 16 separate rasters that, when displayed together, look like the upper left of the original raster.
page 24
Vector Analysis Operations
Grids and Surface Properties
The Surface Properties process computes 2D and 3D properties for the lines and polygons in areas of interest designated by an existing vector object or by polygons you draw. In this exercise, you generate surface properties for the management zones you created in the first Grid Analysis exercise. Polygon surface properties are calculated relative to a reference level (Z value) that you designate. Each cell on the surface is projected to a corresponding cell on the horizontal plane defined by the reference level. The reference level is arbitrary; you could pick the minimum or maximum elevation of your raster, sea level, or the median value, as done here. Depending on your selection, polygons may have only a negative volume, only a positive volume, or both positive and negative volumes. Surface properties are also calculated for lines. These include surface length, which will be different than the length in the standard statistics table unless the line has only a single Z value.
You have the option of including or excluding islands from the surface properties calculation. You can run it both ways if desired. STEPS choose Process / Vector / Attributes / Surface Properties click on [Input Raster] and choose OTOE_DEM_CLIP from the BORDER Project File click on [Input Vector] and choose the vector you generated and saved on p. 23 set the Reference Level to 1096, and click on Run click on [OK] for both of the table naming prompts click on the Layer Controls icon in the View window click on the Show Details icon for the grid cell layer, then on the Show Tables icons for lines and polygons, and open the LINESURFACEPROP and POLYSURFACEPROP tables click on the Select icon in the View window and examine the surface properties for some of the grid polygons
The MinBoundSlope and MaxBoundSlope fields report values for all the lines that bound the selected polygon.
page 25
Vector Analysis Operations
Vectors and Surfaces
STEPS choose Process / Convert / 2D Vector to 3D Vector click on [Reference Raster], and select DEM_16BIT from the CB_ELEV Project File click on [Vectors] and select HYDROLOGY from the VAO Project File click on [Run] and save the object in the same file you have been using, then Exit choose Edit / Spatial Data and open the object you just saved for editing click on the Select/ Deselect icon for lines, choose Select by Query, enter Internal.MinZ==0, and click Apply click on Edit Elements, then on Edit Element and [Active Element] toggle on Manual Entry, highlight the vertex(s) with Z of 0 (first or last generally), click De-lete, then click [Save] click on the Next Selected icon, then on [Active Element], repeat step 8 and this step until all Z of 0 vertices have been deleted (reapply the query to be sure) save the result
There are two kinds of 3D vectors: 3D X-Y and 3D X-Y-Z. Contour or other isolines are 3D X-Y vectorsthe Z value for the line is constant and is not stored with each vertex of the line. Vectors with Z values that vary from vertex to vertex are 3D X-YZ vectors, which means that all three coordinates are stored for each vertex. Both kinds of 3D vectors can be used as input for the Surface Modeling process, which generates elevation rasters. 3D X-Y vectors are generated by the Contouring operation in the Surface Modeling process. Elevation rasters can be used to convert a 2D vector into a 3D X-Y-Z vector by assigning the cell value at each point or line vertex as the Z value for that point or vertex. It often turns out that the extents of the raster and the vector are not quite the same. If the extents of the raster are smaller than the vector, there is a question of how to assign Z values for elements outside the raster area. The process lets you enter a value to be assigned to all such elements. The lowest value in the elevation raster might be a good choice or you can leave it at zero and take care of any problems in the Spatial Data Editor. In this case, a few lines have their end nodes outside the raster. Leaving the outside value at zero makes these lines easy to identify.
page 26
Vector Analysis Operations
Other Analysis Processes
There are a variety of other processes available in TNTmips to assist in vector analysis. Standard attributes and fuzzy properties can be generated and stored in database form with the vectors for use in selection and display or in other processes, such as Network Analysis. The Directional Analysis process (also called Lineament Analysis) provides a statistical analysis, which is displayed as a rose diagram, of the directional properties of the lines in an object. A number of different methods for computing these statistics are provided. You can also create a new vector object containing only those lines that have the specified directional properties. TNTmips also has a process to create distance rasters from vector objects with cell values that represent the distance from the selected vector elements. The raster surface produced can be planar, a DEM, or a cost raster (the latter two require reference raster input). These rasters can, in turn, be used as input for the Gradient Descent Path process or to generate regions that are greater than a specified distance from the elements used to generate the distance raster. You can also generate regions less than a specified distance from these elements, but that is just as easily accomplished using buffer zones.
Rose diagram using the Node to Node method for Directional Analysis on the HYDROLOGY vector used in a number of exercises in this booklet (shown on facing page). distance raster You can view all records or only the records associated with selected elements in tabular view. Single record view shows the record associated with the active element only.
This distance raster was generated from the same hydrology vector object used to create the rose diagram, above, and for generation of the two tables shown above.
page 27
Advanced Software for Geospatial Analysis
MicroImages, Inc. publishes a complete line of professional software for advanced geospatial data visualization, analysis, and publishing. Contact us or visit our web site for detailed product information. TNTmips TNTmips is a professional system for fully integrated GIS, image analysis, CAD, TIN, desktop cartography, and geospatial database management. TNTedit TNTedit provides interactive tools to create, georeference, and edit vector, image, CAD, TIN, and relational database project materials in a wide variety of formats. TNTview TNTview has the same powerful display features as TNTmips and is perfect for those who do not need the technical processing and preparation features of TNTmips. TNTatlas TNTatlas lets you publish and distribute your spatial project materials on CDROM at low cost. TNTatlas CDs can be used on any popular computing platform. TNTserver TNTserver lets you publish TNTatlases on the Internet or on your intranet. Navigate through geodata atlases with your web browser and the TNTclient Java applet. TNTlite TNTlite is a free version of TNTmips for students and professionals with small projects. You can download TNTlite from MicroImages web site, or you can order TNTlite on CD-ROM.
3D vectors ...................................... 4, 5, 26 area selection .......................................... 2 2 buffer zones .......................................... 78 directional analysis ................................. 2 7 dissolve polygons .................................... 1 7 distance raster ......................................... 2 7 editing vectors ........................................ 1 8 exclusive union (XOR) ........................... 1 0 extract operations .................................. 1 2 Extract Vector ................................... 6, 22 filter log ................................................... 1 7 fuzzy properties ...................................... 2 7 gradient descent path ............................. 2 7 grid analysis ...................................... 2325 intersection (AND) ........................... 9, 13 line to line intersection ......................... 1 3 merging vectors ............................... 14, 16 mismatched lines .................................... 1 8 National Atlas of the United States 1921 network topology ................................ 4, 5 object information ................................... 4
V E C T O R A N A L Y S I S
Index
planar topology ................................... 4, 5 point density rasters ............................... 2 1 polygonal topology ......................... 3, 4, 5 polygon fitting ................................. 1920 polygon properties ................................. 2 5 regions ................................................. 6, 22 remove excess nodes ....................... 17, 18 replace operation .................................... 1 5 rose diagrams ........................................... 2 7 separating by attribute ...................... 8, 20 snapping lines .......................................... 1 8 standard attributes .................................. 2 7 subtract .................................................... 1 1 surfaces ............................................. 2526 table joining ................................. 9, 13, 14 topology applications .............................. 5 topology types .......................................... 4 union (OR) .............................................. 1 0 vector combinations .................. 913, 15 vector filters .................................... 17, 18
MicroImages, Inc.
11th Floor Sharp Tower 206 South 13th Street Lincoln, Nebraska 68508-2010 USA Voice: (402)477-9554 FAX: (402)477-9559 email: info@microimages.com Internet: www.microimages.com
You might also like
- IA Vector Calculus Lecture Notes 2000 (Cambridge)Document139 pagesIA Vector Calculus Lecture Notes 2000 (Cambridge)ucaptd3No ratings yet
- Forsyth A R Vol 4 Theory of Differential Equations, Part 3 Ordinary Linear Equations (Cup, 1902) (Document275 pagesForsyth A R Vol 4 Theory of Differential Equations, Part 3 Ordinary Linear Equations (Cup, 1902) (Sapna PannuNo ratings yet
- Vector Calculus - Corral PDFDocument222 pagesVector Calculus - Corral PDFMartin Martin MartinNo ratings yet
- Vector FieldDocument27 pagesVector FieldMohammad Mofeez AlamNo ratings yet
- Vector Analysis, GibbsDocument476 pagesVector Analysis, GibbsRafael Almeida100% (1)
- Elementary Applied Partial Differential Equations With Fourier Series and Boundary Value ProblemsDocument545 pagesElementary Applied Partial Differential Equations With Fourier Series and Boundary Value ProblemsMohammad Mofeez AlamNo ratings yet
- FieldsDocument26 pagesFieldsAudrey Patrick KallaNo ratings yet
- Vector Calculus - Theodore VoronovDocument49 pagesVector Calculus - Theodore VoronovUgras SEVGEN100% (2)
- Vector CalculusDocument19 pagesVector CalculusMohammad Mofeez AlamNo ratings yet
- Vector Analysis 1: Vector Fields: Thomas Banchoff and Associates June 17, 2003Document9 pagesVector Analysis 1: Vector Fields: Thomas Banchoff and Associates June 17, 2003Mohammad Mofeez AlamNo ratings yet
- 1948-Vector and Tensor AnalysisDocument455 pages1948-Vector and Tensor Analysismoodindigo196967% (6)
- L 22Document2 pagesL 22ANKITNo ratings yet
- Notes (Calculo VectorialDocument63 pagesNotes (Calculo VectorialYassine DoudouNo ratings yet
- Mathematics Cambridge Vector CalculusDocument6 pagesMathematics Cambridge Vector CalculusMohammad Mofeez AlamNo ratings yet
- Vector Analysis 1: Vector Fields: Thomas Banchoff and Associates June 17, 2003Document9 pagesVector Analysis 1: Vector Fields: Thomas Banchoff and Associates June 17, 2003Mohammad Mofeez AlamNo ratings yet
- L 22Document2 pagesL 22ANKITNo ratings yet
- Corral M.-Vector Calculus (2008)Document222 pagesCorral M.-Vector Calculus (2008)Mohammad Mofeez AlamNo ratings yet
- Vector Calculus - Theodore VoronovDocument49 pagesVector Calculus - Theodore VoronovUgras SEVGEN100% (2)
- Notes (Calculo VectorialDocument63 pagesNotes (Calculo VectorialYassine DoudouNo ratings yet
- Dosang Joe and Hyungju Park: Nal Varieties. Rational Parametrizations of The Irreducible ComponentsDocument12 pagesDosang Joe and Hyungju Park: Nal Varieties. Rational Parametrizations of The Irreducible ComponentsMohammad Mofeez AlamNo ratings yet
- FieldsDocument26 pagesFieldsAudrey Patrick KallaNo ratings yet
- Corral M.-Vector Calculus (2008)Document222 pagesCorral M.-Vector Calculus (2008)Mohammad Mofeez AlamNo ratings yet
- Mathematics Cambridge Vector CalculusDocument6 pagesMathematics Cambridge Vector CalculusMohammad Mofeez AlamNo ratings yet
- Vector Calculus - Corral PDFDocument222 pagesVector Calculus - Corral PDFMartin Martin MartinNo ratings yet
- Vector Calculus - Corral PDFDocument222 pagesVector Calculus - Corral PDFMartin Martin MartinNo ratings yet
- Dosang Joe and Hyungju Park: Nal Varieties. Rational Parametrizations of The Irreducible ComponentsDocument12 pagesDosang Joe and Hyungju Park: Nal Varieties. Rational Parametrizations of The Irreducible ComponentsMohammad Mofeez AlamNo ratings yet
- Quantum Physics - A Text For Graduate Students R. NewtonDocument428 pagesQuantum Physics - A Text For Graduate Students R. NewtonMohammad Mofeez AlamNo ratings yet
- Topics in Mathematical Physics - Victor PalamodovDocument80 pagesTopics in Mathematical Physics - Victor PalamodovMohammad Mofeez AlamNo ratings yet
- By Murugesh Sir-Qmech1Document17 pagesBy Murugesh Sir-Qmech1Mohammad Mofeez AlamNo ratings yet
- The Subtle Art of Not Giving a F*ck: A Counterintuitive Approach to Living a Good LifeFrom EverandThe Subtle Art of Not Giving a F*ck: A Counterintuitive Approach to Living a Good LifeRating: 4 out of 5 stars4/5 (5794)
- Shoe Dog: A Memoir by the Creator of NikeFrom EverandShoe Dog: A Memoir by the Creator of NikeRating: 4.5 out of 5 stars4.5/5 (537)
- The Yellow House: A Memoir (2019 National Book Award Winner)From EverandThe Yellow House: A Memoir (2019 National Book Award Winner)Rating: 4 out of 5 stars4/5 (98)
- Hidden Figures: The American Dream and the Untold Story of the Black Women Mathematicians Who Helped Win the Space RaceFrom EverandHidden Figures: The American Dream and the Untold Story of the Black Women Mathematicians Who Helped Win the Space RaceRating: 4 out of 5 stars4/5 (895)
- The Hard Thing About Hard Things: Building a Business When There Are No Easy AnswersFrom EverandThe Hard Thing About Hard Things: Building a Business When There Are No Easy AnswersRating: 4.5 out of 5 stars4.5/5 (344)
- The Little Book of Hygge: Danish Secrets to Happy LivingFrom EverandThe Little Book of Hygge: Danish Secrets to Happy LivingRating: 3.5 out of 5 stars3.5/5 (399)
- Grit: The Power of Passion and PerseveranceFrom EverandGrit: The Power of Passion and PerseveranceRating: 4 out of 5 stars4/5 (588)
- The Emperor of All Maladies: A Biography of CancerFrom EverandThe Emperor of All Maladies: A Biography of CancerRating: 4.5 out of 5 stars4.5/5 (271)
- Devil in the Grove: Thurgood Marshall, the Groveland Boys, and the Dawn of a New AmericaFrom EverandDevil in the Grove: Thurgood Marshall, the Groveland Boys, and the Dawn of a New AmericaRating: 4.5 out of 5 stars4.5/5 (266)
- Never Split the Difference: Negotiating As If Your Life Depended On ItFrom EverandNever Split the Difference: Negotiating As If Your Life Depended On ItRating: 4.5 out of 5 stars4.5/5 (838)
- A Heartbreaking Work Of Staggering Genius: A Memoir Based on a True StoryFrom EverandA Heartbreaking Work Of Staggering Genius: A Memoir Based on a True StoryRating: 3.5 out of 5 stars3.5/5 (231)
- On Fire: The (Burning) Case for a Green New DealFrom EverandOn Fire: The (Burning) Case for a Green New DealRating: 4 out of 5 stars4/5 (73)
- Elon Musk: Tesla, SpaceX, and the Quest for a Fantastic FutureFrom EverandElon Musk: Tesla, SpaceX, and the Quest for a Fantastic FutureRating: 4.5 out of 5 stars4.5/5 (474)
- Team of Rivals: The Political Genius of Abraham LincolnFrom EverandTeam of Rivals: The Political Genius of Abraham LincolnRating: 4.5 out of 5 stars4.5/5 (234)
- The World Is Flat 3.0: A Brief History of the Twenty-first CenturyFrom EverandThe World Is Flat 3.0: A Brief History of the Twenty-first CenturyRating: 3.5 out of 5 stars3.5/5 (2259)
- The Unwinding: An Inner History of the New AmericaFrom EverandThe Unwinding: An Inner History of the New AmericaRating: 4 out of 5 stars4/5 (45)
- The Gifts of Imperfection: Let Go of Who You Think You're Supposed to Be and Embrace Who You AreFrom EverandThe Gifts of Imperfection: Let Go of Who You Think You're Supposed to Be and Embrace Who You AreRating: 4 out of 5 stars4/5 (1090)
- The Sympathizer: A Novel (Pulitzer Prize for Fiction)From EverandThe Sympathizer: A Novel (Pulitzer Prize for Fiction)Rating: 4.5 out of 5 stars4.5/5 (120)
- Her Body and Other Parties: StoriesFrom EverandHer Body and Other Parties: StoriesRating: 4 out of 5 stars4/5 (821)
- A4000 Installation ManualDocument10 pagesA4000 Installation ManualMuti FutiNo ratings yet
- Ansi Aga B109 1 2000Document43 pagesAnsi Aga B109 1 2000Ihab El-SaftawiNo ratings yet
- Harry BerryDocument2 pagesHarry BerryLuisNo ratings yet
- GrabBee HD ManualDocument9 pagesGrabBee HD ManualAndrea Lissette Perez FuentesNo ratings yet
- IT418 - C# Programming Project: Lottery Number GeneratorDocument41 pagesIT418 - C# Programming Project: Lottery Number GeneratorCarmenLim07100% (5)
- Brochure 7900E EN PDFDocument16 pagesBrochure 7900E EN PDFabvs97No ratings yet
- 3CP.1.3 PaperDocument4 pages3CP.1.3 PaperAlexander ChekalinNo ratings yet
- CHE463 Heat TransferDocument1 pageCHE463 Heat TransferEitrah Tasnim Mohamat KasimNo ratings yet
- Aerodromes PDFDocument522 pagesAerodromes PDFaditya100% (1)
- Duty Statements Office Technician Typing PDFDocument3 pagesDuty Statements Office Technician Typing PDFremon4hrNo ratings yet
- Waukesha Service Repair Kits 2005Document205 pagesWaukesha Service Repair Kits 2005Javier Leonidas92% (13)
- Introduction To ICT EthicsDocument8 pagesIntroduction To ICT EthicsJohn Niño FilipinoNo ratings yet
- The Impact of E-Banking On Customer Satisfaction in NigeriaDocument13 pagesThe Impact of E-Banking On Customer Satisfaction in NigeriaRoni Shikder100% (2)
- Longman General Practice Exercises 1-4 Merged and AnsweredDocument64 pagesLongman General Practice Exercises 1-4 Merged and AnsweredHowaida El MadawyNo ratings yet
- IELTS Writing - Bar ChartDocument2 pagesIELTS Writing - Bar ChartTrí Võ PhạmNo ratings yet
- Authorized Signatories: For Checking AccountsDocument1 pageAuthorized Signatories: For Checking AccountsNivlac NeburNo ratings yet
- Field Trip Grading RubricDocument1 pageField Trip Grading Rubricapi-242613835No ratings yet
- STAT4GDocument1 pageSTAT4GjoramiandrisoaNo ratings yet
- CBBEDocument23 pagesCBBECharuJagwaniNo ratings yet
- Genesis NP Application Manual US NP AM 003 - 0111 PDFDocument16 pagesGenesis NP Application Manual US NP AM 003 - 0111 PDFcalejandrotgNo ratings yet
- Brevity CodeDocument18 pagesBrevity CodeArash AziziNo ratings yet
- RhinoGold 4.0 - Level 1 - Tutorial 014P - Half Channel RingDocument2 pagesRhinoGold 4.0 - Level 1 - Tutorial 014P - Half Channel RingJulio mendoza100% (2)
- K2000-Serie ENDocument1 pageK2000-Serie ENbala subramaniyam TSNo ratings yet
- Plastic, Rubber & Recycling IndustryDocument7 pagesPlastic, Rubber & Recycling IndustryPassionate_to_LearnNo ratings yet
- GET OA Doc - Batch 2Document3 pagesGET OA Doc - Batch 2Ganesh Sai VelidiNo ratings yet
- Thps3 Manual UkDocument15 pagesThps3 Manual Uk2061551826073No ratings yet
- BCA-529 Linux & Unix PDFDocument102 pagesBCA-529 Linux & Unix PDFmayur malviyaNo ratings yet
- 7 - GEH-6370 MK V Time SynchronizationDocument44 pages7 - GEH-6370 MK V Time SynchronizationBouazzaNo ratings yet
- Product Data: 58GP, GS Upflow Natural-Draft Gas-Fired FurnaceDocument8 pagesProduct Data: 58GP, GS Upflow Natural-Draft Gas-Fired FurnaceMichael MartinNo ratings yet