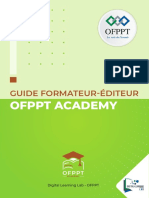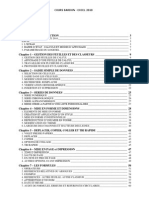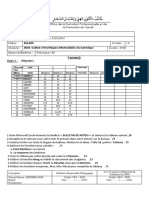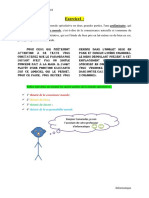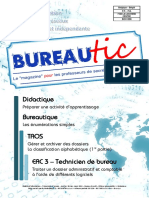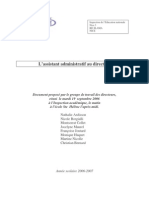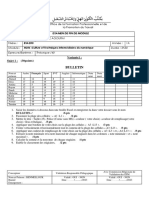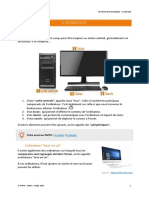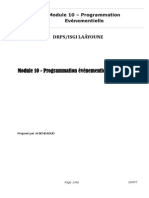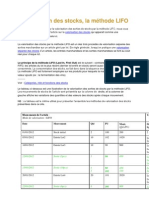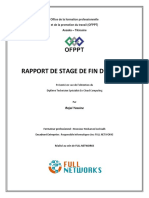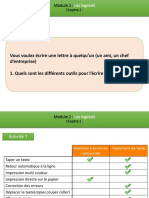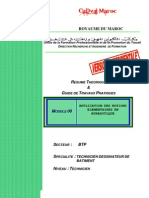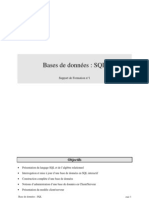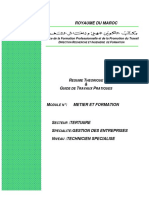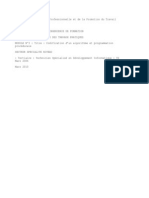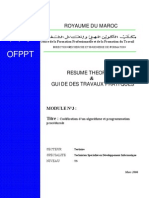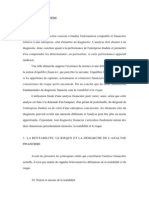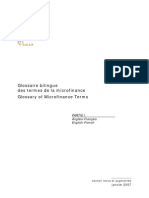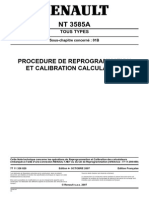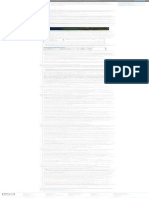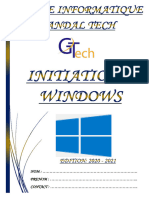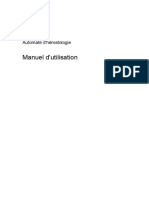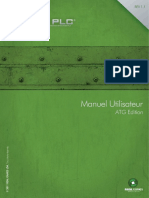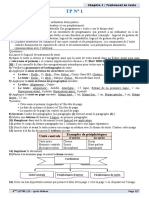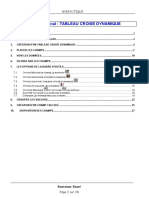Professional Documents
Culture Documents
M02-Utilisation Des Outils Bureautiques TER-ATV
Uploaded by
latinovalentOriginal Title
Copyright
Available Formats
Share this document
Did you find this document useful?
Is this content inappropriate?
Report this DocumentCopyright:
Available Formats
M02-Utilisation Des Outils Bureautiques TER-ATV
Uploaded by
latinovalentCopyright:
Available Formats
OFPPT
ROYAUME DU MAROC
Module :
Utilisation des outils de Bureautique
SECTEUR : NTIC
SPCIALIT : SYSTME ET RSEAUX INFORMATIQUES
NIVEAU : TECHNICIEN SPCIALIS
26 dcembre 2006
Office de la Formation Professionnelle et de la Promotion du Travail
DIRECTION RECHERCHE ET INGENIERIE DE FORMATION
SECTEUR NTIC
RESUME THEORIQUE
&
GUIDE DE TRAVAUX PRATIQUES
ISTA.ma
Un portail au service
de la formation professionnelle
Le Portail http://www.ista.ma
Que vous soyez tudiants, stagiaires, professionnels de
simplement intress(e) par les questions relatives aux formations
http://www.ista.ma vous propose un contenu mis jour en permanence et richement
quotidien de lactualit, et une varit de ressources documentaires, de supports de formation ,et de
documents en ligne ( supports de cours, mmoires, exposs, rapports de stage
Le site propose aussi une multitude de conseils
concerne la recherche d'un emploi ou d'un stage
sa lettre de motivation, comment faire son CV, comment se prparer l'entretien dembauche
Les forums http://forum.ista.ma
ragir l'actualit, poser des question
tout ceci et apporter votre pierre l'difice.
Notre Concept
Le portail http://www.ista.ma est bas sur un concept de gratuit intgrale du contenu & un modle
collaboratif qui favorise la culture dchange et le sens du partage entre les
Notre Mission
Diffusion du savoir & capitalisation des expriences.
Notre Devise
Partageons notre savoir
Notre Ambition
Devenir la plate-forme leader dans le domaine de la
Notre Dfi
Convaincre de plus en plus de personnes pour rejoindre notre communaut et accepter de partager leur
savoir avec les autres membres.
Web Project Manager
- Badr FERRASSI : http://www.ferrassi.com
- contactez :
au service
de la formation professionnelle
ue vous soyez tudiants, stagiaires, professionnels de terrain, formateurs, ou que vous soyez tout
simplement intress(e) par les questions relatives aux formations professionnelle
propose un contenu mis jour en permanence et richement
quotidien de lactualit, et une varit de ressources documentaires, de supports de formation ,et de
supports de cours, mmoires, exposs, rapports de stage
une multitude de conseils et des renseignements trs utiles sur tout ce qui
emploi ou d'un stage : offres demploi, offres de stage
sa lettre de motivation, comment faire son CV, comment se prparer l'entretien dembauche
http://forum.ista.ma sont mis votre disposition, pour faire part de vos expriences,
questionnements, susciter des rponses.N'hsitez pas interagir avec
r votre pierre l'difice.
est bas sur un concept de gratuit intgrale du contenu & un modle
collaboratif qui favorise la culture dchange et le sens du partage entre les membres de la communaut ista.
Diffusion du savoir & capitalisation des expriences.
dans le domaine de la Formation Professionnelle.
lus en plus de personnes pour rejoindre notre communaut et accepter de partager leur
http://www.ferrassi.com
terrain, formateurs, ou que vous soyez tout
professionnelle, aux mtiers,
propose un contenu mis jour en permanence et richement illustr avec un suivi
quotidien de lactualit, et une varit de ressources documentaires, de supports de formation ,et de
supports de cours, mmoires, exposs, rapports de stage ) .
et des renseignements trs utiles sur tout ce qui
offres demploi, offres de stage, comment rdiger
sa lettre de motivation, comment faire son CV, comment se prparer l'entretien dembauche, etc.
faire part de vos expriences,
'hsitez pas interagir avec
est bas sur un concept de gratuit intgrale du contenu & un modle
membres de la communaut ista.
lus en plus de personnes pour rejoindre notre communaut et accepter de partager leur
Module N03 : Utilisation des outils Bureautiques Filire : TSSRI
OFPPT / DRI F
2 / 127
Document labor par :
Abderrahman BOULAL ISTA NTIC Guelmim / DRPS
Rvision linguistique :
-
-
-
Validation :
- Mr. Abdellah BENTALEB
-
-
Les utilisateurs de ce document sont invits
communiquer la DRIF toutes les remarques et
suggestions afin de les prendre en considration
pour lenrichissement et lamlioration de ce
programme.
Said Slaoui
DRIF
Module N03 : Utilisation des outils Bureautiques Filire : TSSRI
OFPPT / DRI F
3 / 127
MODULE 3 : Utilisation des outils de Bureautique
OBJECTIFS OPERATIONNELS DE PREMIER NIVEAU DE
COMPORTEMENT
COMPORTEMENT ATTENDU
Pour dmontrer sa comptence, le stagiaire doit utiliser les fonctions de base des
outils de Bureautique, selon les conditions, les critres et les prcisions qui suivent.
CONDITIONS DEVALUATION
Travail effectu avec :
- Un micro-ordinateur ;
- Un logiciel de traitement de texte ;
- Un tableur
- Un logiciel de prsentation par ordinateur
- Un logiciel de messagerie
- Produits d'autoformation (CD, DVD)
- Un navigateur
- Une imprimante.
Travail effectu partir de :
- Etude de cas et mise en situation
- Consignes du Formateur.
CRITERES GENERAUX DE PERFORMANCE
Utilisation judicieuse des outils de rfrence
Utilisation correcte des outils de Bureautique
Respect des rgles d'ergonomie
PRECISIONS SUR LE COMPORTEMENT
ATTENDU
CRITERES PARTICULIERS DE
PERFORMANCE
A. Produire un document texte
Manipulation correcte du clavier lors
de la saisie du texte.
Application judicieuse d'une mise en forme et
dune mise en page
Utilisation rigoureuse de la correction
dorthographe et de grammaire.
Insertion judicieuse:
- D'un tableau simple ou complexe
- En-tte et pied de page
- D'un signet
- Lien hyper texte
- Zone de texte
- Fichier ou image
Module N03 : Utilisation des outils Bureautiques Filire : TSSRI
OFPPT / DRI F
4 / 127
OBJECTIFS OPERATIONNELS DE PRMIER NIVEAU
DE COMPORTEMENT (suite)
PRECISIONS SUR LE COMPORTEMENT
ATTENDU
CRITERES PARTICULIERS DE
PERFORMANCE
B. Produire un document d'un tableur
C. Produire une prsentation assiste par
ordinateur
D. Manipuler un navigateur
E. Manipuler un logiciel de messagerie
Ajustement correct d'un tableau
- Ajout ou suppression des lignes et
des colonnes.
- Fusionnement et fractionnement.
- Dimensionnement des lignes et des
colonnes.
Manipulation correcte du clavier lors
de la saisie des donnes.
Application judicieuse d'une mise en forme
d'une mise en page.
Utilisation rigoureuse de la correction
dorthographe et de grammaire.
Prsenter graphiquement des donnes.
Mise en forme pertinente du graphique.
Manipulation correcte de la saisie et
modification du texte.
Insertion juste d'objets (Images,
organigrammes, ...).
Mise en forme juste des diapositives.
Enchaner correctement des diapositives.
Choix du type de transitions entre
diapositives.
Choix judicieux du minutage.
Utilisation des boutons daction et de liens
hypertexte.
Respect de la procdure d'installation et de
configuration dun Explorateur.
Configuration juste de l'explorateur pour
la connexion INTERNET.
Pertinence de navigation hors connexion
Utilisation judicieuse des fonctions de
scurit.
Respect de la procdure d'installation et de
configuration dun logiciel de messagerie
Configuration juste d'un compte de
Messagerie
Pertinence dexploitation du menu
d'un logiciel de messagerie sur le poste
Client
Utilisation judicieuse des fonctions de
scurit.
Module N03 : Utilisation des outils Bureautiques Filire : TSSRI
OFPPT / DRI F
5 / 127
OBJECTIFS OPERATIONNELS DE SECOND NIVEAU
LE STAGIAIRE DOIT MATRISER LES SAVOIRS, SAVOIR-FAIRE, SAVOIR-PERCEVOIR OU
SAVOIR TRE JUGES PREALABLE AUX APPENTISSAGES DIRECTEMENT REQUIS POUR
L'ATTEINTE DE L'OBJECTIF DE PREMIER NIVEAU, TELS QUE :
Avant dapprendre produire un document texte (A) :
1. Dcrire les caractristiques des logiciels de traitement de texte.
2. Dcrire le mode de fonctionnement des logiciels.
3. Utiliser le manuel du fabricant du logiciel de traitement de texte.
4. Utiliser les touches particulires la saisie de texte sur micro-ordinateur
5. Respecter les rgles de ponctuation
6. Expliquer la notion de presse papier.
7. Distinguer les modes daffichage de document.
8. Expliquer lutilit de tableau.
Avant de produire un document dans un tableur (B) :
9. Identifier le contexte de travail (Cration et proprit du fichier ; Notion de feuille; de
classeur; gestion de feuilles)
10. Distinguer entre les diffrentes sources de cration d'un graphique
11. Expliquer lobjectif dun tri et dun filtre automatique
12. Expliquer le rle de l'utilisation des filtres
13. Expliquer le rle des macros
Avant dapprendre produire une prsentation assiste par ordinateur (C):
14. Dcrire les caractristiques d'un logiciel de Pr AO
15. Rgles de prsentation des documents
16. Mise en forme de texte et de paragraphes
17. Montrer l'utilit des prsentations dans les expositions
18. distinguer les sortes d'effets spciaux de transition de diapositives.
Avant dapprendre manipuler un navigateur (D) :
19. Dcrire quelques navigateurs les plus utiliss.
Avant dapprendre manipuler un logiciel de messagerie (E):
20. Comprendre les diffrents composants d'une messagerie.
Module N03 : Utilisation des outils Bureautiques Filire : TSSRI
OFPPT / DRI F
6 / 127
Sommaire
I- Produire un document texte ............................................................................................. 9
I.1- Introduction ........................................................................................................................... 9
I.2- Prsentation de linterface Word ......................................................................................... 9
I.2.1- La barre de menus.......................................................................................................................... 10
I.2.2- La barre d'tat ................................................................................................................................ 10
I.2.3- Comment obtenir de l'aide ............................................................................................................. 12
I.3- Manipulation correcte du clavier lors de la saisie du texte. ............................................ 12
I.3.1- Ouverture d'un document............................................................................................................... 12
I.3.2- Dplacement dans un document .................................................................................................... 12
I.3.3- Slection dans un document........................................................................................................... 14
I.3.4- Modification du document ............................................................................................................. 14
I.3.5- Les raccourcis clavier .................................................................................................................... 15
I.4- Application judicieuse d'une mise en forme et dune mise en page ................................ 17
I.4.1- Mise en page.................................................................................................................................. 17
I.4.2- Mise en forme des caractres......................................................................................................... 17
I.4.3- Mise en forme des paragraphes...................................................................................................... 18
I.4.4- Tabulations .................................................................................................................................... 20
I.4.5- Bordures et Trame ......................................................................................................................... 21
I.4.6- Puces et numros ........................................................................................................................... 22
I.4.7- Multicolonnage .............................................................................................................................. 22
I.4.8- Reproduire la mise en forme.......................................................................................................... 23
I.5- Utilisation rigoureuse de la correction dorthographe et de grammaire. ....................... 23
I.5.1- Vrification d'orthographe ............................................................................................................. 23
I.5.2- Orthographe, grammaire et synonymes ......................................................................................... 24
I.6- Insertion judicieuse.............................................................................................................. 24
I.6.1- Insertion de caractres spciaux..................................................................................................... 24
I.6.2- Insertion den-tte et Pied de page................................................................................................. 24
I.6.3- Insertion de numros de page......................................................................................................... 25
I.6.4- Insertion de Signet ......................................................................................................................... 25
I.6.5- Insertion de lien hypertexte............................................................................................................ 25
I.6.6- Insertion de zone de texte .............................................................................................................. 26
I.6.7- Insertion de fichier ou image ......................................................................................................... 26
I.6.8- Insertion de saut de page ou saut de section .................................................................................. 26
I.7- Ajustement correct d'un tableau........................................................................................ 26
I.7.1- Quest ce quun tableau ?............................................................................................................... 26
I.7.2- Cration dun tableau..................................................................................................................... 27
I.7.3- Ajout ou suppression des lignes et des colonnes............................................................................ 27
I.7.4- Fusionnement et fractionnement. ................................................................................................... 28
I.7.5- Supprimer une cellule .................................................................................................................... 28
I.7.6- Dimensionnement des lignes et des colonnes. ............................................................................... 29
I.8- Travaux Pratiques : Ms-Word ........................................................................................... 30
I.8.1- TP1 # Mise en Forme des Caractres............................................................................................. 30
I.8.2- TP2 # Mise en Forme des Paragraphes.......................................................................................... 32
I.8.3- TP3 # Tabulation ........................................................................................................................... 35
I.8.4- TP4 # Bordures et Trames ............................................................................................................. 39
I.8.5- TP5 # Puces et Numros ................................................................................................................ 43
I.8.6- TP6 # Colonnes (Edition Journal).................................................................................................. 47
I.8.7- TP7 # Insertion dImages............................................................................................................... 48
I.8.8- TP8 # Insertion de Tableaux.......................................................................................................... 51
I.8.9- TP9 # Mise en Page (exemple : Lettre).......................................................................................... 56
Module N03 : Utilisation des outils Bureautiques Filire : TSSRI
OFPPT / DRI F
7 / 127
II- Produire un document d'un tableur ............................................................................. 59
II.1- Prsentation de Ms-Excel .................................................................................................. 59
II.1.1- Linterface Excel .......................................................................................................................... 59
II.1.2- Cellule active................................................................................................................................ 59
II.1.3- Plage de cellules ........................................................................................................................... 59
II.1.4- Etendre une slection.................................................................................................................... 60
II.2- Manipulation correcte du clavier lors de la saisie des donnes...................................... 60
II.2.1- Entrer de valeurs........................................................................................................................... 60
II.2.2- Nombres ou Textes....................................................................................................................... 60
II.2.3- Valider l'entre.............................................................................................................................. 60
II.2.4- Entrer des formules....................................................................................................................... 60
II.2.5- Les fonctions ................................................................................................................................ 63
II.2.6- Rfrences relatives...................................................................................................................... 64
II.2.7- Rfrences absolues ou Noms ...................................................................................................... 65
II.3- Application judicieuse d'une mise en forme d'une mise en page. .................................. 66
II.3.1- Format des valeurs affiches ........................................................................................................ 66
II.3.2- Diffrents formats......................................................................................................................... 67
II.3.3- Encadrement / police / justification .............................................................................................. 67
II.4- Utilisation rigoureuse de la correction dorthographe et de grammaire. ................... 68
II.5- Prsenter graphiquement des donnes. ............................................................................ 68
II.5.1- Les graphiques.............................................................................................................................. 68
II.5.2- Crer un graphique ....................................................................................................................... 69
II.6- Mise en forme pertinente du graphique. .......................................................................... 70
II.7- Travaux Pratiques : Ms-Excel .......................................................................................... 71
II.7.1- TP1 # Prsentation de Ms-EXCEL............................................................................................... 71
II.7.2- TP2 # Etude de Cas : Lassociation des Amis du Bac.................................................................. 74
II.7.3- TP3 # Etude de Cas : Entreprise SALAHBOIS............................................................................ 79
II.7.4- TP4 # Les noms de cellules et la fonction SI................................................................................ 80
II.7.5- TP5 # Les fonctions de texte ........................................................................................................ 84
II.7.6- TP6 # Les fonctions de manipulation de dates ............................................................................. 86
II.7.7- TP7 # Les fonctions de recherche................................................................................................. 88
III- Produire une prsentation assiste par ordinateur .................................................... 90
III.1- Prsentation de Ms-PowerPoint ...................................................................................... 90
III.1.1- Mode Normal .............................................................................................................................. 90
III.1.2- Mode Trieuse de diapositives...................................................................................................... 90
III.1.3- Mode Diaporama......................................................................................................................... 91
III.2- Manipulation correcte de la saisie et modification du texte.......................................... 91
III.2.1- Cration de diapositives .............................................................................................................. 91
III.2.2- Modification de la prsentation................................................................................................... 92
III.2.3- Modification d'une diapositive.................................................................................................... 92
III.3- Insertion juste d'objets (Images, organigrammes, ...) ................................................... 93
III.3.1- Insertion d'une diapositive........................................................................................................... 93
III.3.2- Insertion dorganigramme ........................................................................................................... 93
III.3.3- Insertion dimage ........................................................................................................................ 93
III.3.4- Insertion de graphique................................................................................................................. 94
III.4- Mise en forme juste des diapositives. .............................................................................. 95
III.4.1- Le masque de Diapositives:......................................................................................................... 95
III.4.2- Masque de Document :................................................................................................................ 96
III.4.3- Masque de Page de Commentaire : ............................................................................................. 96
III.4.4- Vrification du style.................................................................................................................... 96
III.5- Enchaner correctement des diapositives. ...................................................................... 96
III.5.1- Appliquer un jeu d'animations prdfinis.................................................................................... 96
Module N03 : Utilisation des outils Bureautiques Filire : TSSRI
OFPPT / DRI F
8 / 127
III.5.2- Appliquer une animation personnalise ...................................................................................... 97
III.6- Choix du type de transitions entre diapositives. ............................................................ 99
III.7- Choix judicieux du minutage. .......................................................................................... 99
III.8- Utilisation des boutons daction et de liens hypertexte. .............................................. 100
III.8.1- Bouton daction......................................................................................................................... 100
III.8.2- Lien Hypertexte......................................................................................................................... 100
IV- Manipuler un navigateur........................................................................................... 101
IV.1- Respect de la procdure d'installation et de configuration dun Explorateur. ......... 101
IV.1.1- Connexion Internet.................................................................................................................... 101
IV.1.2- Utilisations de lInternet............................................................................................................ 102
IV.1.3- Navigation sur Internet.............................................................................................................. 102
IV.2- Configuration juste de l'explorateur pour la connexion INTERNET........................ 104
IV.2.1- Internet Explorer ....................................................................................................................... 104
IV.2.2- Liens sur les pages Web............................................................................................................ 104
IV.3- Pertinence de navigation hors connexion ..................................................................... 106
IV.3.1- Les menus de lexplorateur ....................................................................................................... 106
IV.3.2- La barre d'outils standard d'Internet Explorer ........................................................................... 110
IV.3.3- Barre d'outils dadresse ............................................................................................................. 110
IV.3.4- Utilisation des favoris. .............................................................................................................. 111
IV.4- Utilisation judicieuse des fonctions de scurit. ........................................................... 112
IV.4.1- Options INTERNET ................................................................................................................. 112
IV.4.2- Questions rponses,................................................................................................................... 113
V- Manipuler un logiciel de messagerie .......................................................................... 114
V.1- Respect de la procdure d'installation et de configuration dun logiciel de messagerie
.................................................................................................................................................... 114
V.1.1- La messagerie............................................................................................................................. 114
V.1.2- Outlook Express ......................................................................................................................... 114
V.2- Configuration juste d'un compte de messagerie............................................................ 116
V.2.1- Configuration de compte............................................................................................................ 116
V.2.2- Rgler les prfrences : Menu outils / options........................................................................ 117
V.3- Pertinence dexploitation du menu d'un logiciel de messagerie sur le poste client .... 118
V.3.1- Rgler laffichage....................................................................................................................... 118
V.3.2- Grer son carnet dadresses........................................................................................................ 118
V.3.3- Envoyer un mail ......................................................................................................................... 120
V.3.4- Recevoir des mails ..................................................................................................................... 122
V.3.5- Rangement des messages dans des sous-dossiers....................................................................... 123
V.3.6- Suppression dun mail ................................................................................................................ 124
V.4- Utilisation judicieuse des fonctions de scurit. ............................................................. 125
V.4.1- Danger viral................................................................................................................................ 125
V.4.2- Contrle anti-virus...................................................................................................................... 125
V.4.3- Gestion dun mot de passe personnel ......................................................................................... 125
V.4.4- Partager Outlook express............................................................................................................ 126
Module N03 : Utilisation des outils Bureautiques Filire : TSSRI
OFPPT / DRI F
9 / 127
I- Produire un document texte
I.1- Introduction
Un traitement de texte sert rdiger des documents. Il est aussi plus facile de corriger ou
de changer le contenu dun document en utilisant un traitement de texte quen utilisant une
machine crire. En plus du texte, ces documents peuvent aussi inclure des images, des
graphiques des tableaux et plusieurs autres possibilits.
Microsoft Word est le traitement de texte utilis travers le monde, aussi bien par les
secrtaires que par les journalistes.
Ce logiciel permet la rdaction de toutes sortes de documents. Quil sagisse dune lettre
un client ou un ami, dune circulaire pour le prochain conseil de classe. Le Word rpond
tous vos besoins de cration de document.
Bien que le Word prsente de nombreuses fonctionnalits facilitant la composition,
lorganisation et la prsentation des documents, il nest pas ncessaire de toutes les
connatre pour commencer.
Cependant avec la pratique et lexprience, vous serez amen perfectionner vos
connaissances, par exemple dplacer des mots ou des phrases, supprimer du texte et le
remplacer par un autre texte, centrer un titre sur une page, faire sortir du texte. Vous
pouvez aussi galement vrifier lorthographe et la grammaire ou rechercher des
synonymes.
Dfinition :
Mot : Word reconnat un mot par lespace entre chacun de ceux-ci.
Phrase : Word reconnat la fin dune phrase lorsque vous utilisez "., "!" , "?".
Paragraphe : Word reconnat la fin d'u paragraphe lorsque vous appuyez sur la touche
Entre. Vous ne devez pas appuyez sur la touche Entre la fin de chaque ligne. Word va
automatiquement placer un mot qui est trop long pour la ligne sur la prochaine ligne.
I.2- Prsentation de linterface Word
Barre de titre
Barre de menu
Barre d'outils
Rgle
Zone de texte
Barre de
slection
Mode
d'affichage
Barre d'tat Barre de
dfilement
horizontale et
verticale
Gestion
des
fentres
:
Rduire
Agrandir
Module N03 : Utilisation des outils Bureautiques Filire : TSSRI
OFPPT / DRI F
10 / 127
I.2.1- La barre de menus
a- Les diffrents menus
Le menu Fichier vous permet d'ouvrir, de fermer, d'enregistrer, de crer des documents.
Vous pouvez, galement mettre en page, faire un aperu, imprimer. Au bas de ce menu,
vous trouvez la liste des derniers documents utiliss.
Le menu dition se compose des commandes pour annuler ou rpter, pour couper, copier
et coller, pour effectuer les recherches, les remplacements et les dplacements, et pour
l'change de donnes avec d'autres applications.
Le menu Affichage vous permet de dfinir la manire dont votre texte va s'afficher :
Affichage/Normal ou /Lecture l'cran ou /Page ou /Plan ou /Document matre. Vous y
choisissez les barres d'outils ainsi que les rgles afficher. Vous pouvez atteindre les en-
ttes et pied de page, les notes et annotations.
Le menu Insertion permet d'insrer des pages, annotations, champs, note, image, objet,
etc.
Le menu Format vous permet de mettre en forme, de diverses manires ; le texte de votre
document.
Le menu Outils comprend les outils d'orthographe, de correction, de protection, de macros
et surtout la commande trs utile : Option.
Le menu Tableau regroupe les commandes correspondant l'insertion et la mise en forme
des tableaux.
Le menu Fentre permet de rorganiser et d'activer les diffrentes fentres de document.
Le menu Aide permet d'appeler le compagnon ou d'utiliser l'aide en ligne.
b- Les raccourcis
Dans les menus, droite des commandes, vous trouvez parfois des raccourcis. N'hsitez
pas les utiliser. Ils appliquent les commandes directement. Par exemple, dans le menu
dition/couper, le raccourci clavier Ctrl+x vous rappelle la mthode clavier la plus rapide
pour couper du texte.
c- Utilisation du clavier
La touche Alt ou la touche F10 vous permet d'activer les diffrents menus, la touche Alt
associe la lettre souligne du menu, vous permet d'activer directement ce menu.
Exemple : Alt+o active le menu Outils. Avec les touches flches (haut, bas, droite,
gauche) vous pourrez vous dplacer dans les menus grce au clavier sans utiliser la souris.
I.2.2- La barre d'tat
Elle fournit des informations sur l'tat de ce qui est affich dans la fentre. Pour afficher la
barre d'tat, cliquez sur le menu Outils / Options / Affichage, puis activez la case cocher
Barre d'tat. Le tableau sur la page suivante ; vous indique les diffrents tats de cette
barre :
Module N03 : Utilisation des outils Bureautiques Filire : TSSRI
OFPPT / DRI F
11 / 127
L'lment Indique
Page 'numro' Le numro de la page affiche dans la fentre, sur la base du modle de
numrotation logique.
Sec 'numro' Le numro de section de la page affiche dans la fentre.
'numro'/'numro' Le numro de page et le nombre total de pages, sur la base du compteur
de pages physiques, ou relles, du document.
La distance entre le haut de la page et le point d'insertion. Aucune
mesure n'est affiche quand le point d'insertion ne se trouve pas dans la
fentre.
Li La ligne de texte dans laquelle se trouve le point d'insertion. Aucune
mesure n'est affiche quand le point d'insertion ne se trouve pas dans la
fentre.
Col La distance, en nombre de caractres, entre la marge de gauche et le
point d'insertion. Aucune mesure n'est affiche quand le point
d'insertion ne se trouve pas dans la fentre.
ENR L'tat de l'enregistreur de macro. Double-cliquez sur ENR pour activer
ou dsactiver l'enregistreur de macro. Quand ce dernier est dsactiv,
ENR est estomp.
REV L'tat du suivi des modifications. Double-cliquez sur REV pour activer
ou dsactiver le suivi des modifications. Quand ce dernier est
dsactiv, REV est estomp.
EXT L'tat du mode de slection tendu. Double-cliquez sur EXT pour
activer ou dsactiver ce mode. Quand ce dernier est dsactiv, EXT est
estomp.
RFP L'tat du mode refrappe. Double-cliquez sur RFP pour activer ou
dsactiver ce mode. Quand ce dernier est dsactiv, RFP est estomp.
L'tat grammatical et orthographique. Quand Word est en mode de
vrification des erreurs, un stylo anim apparat sur l'icne du livre. Si
aucune erreur n'est trouve, une coche s'affiche. Si une erreur est
dtecte, c'est une croix (X) qui s'affiche. Pour rsoudre l'erreur,
double-cliquez sur l'icne.
L'tat de l'enregistrement en arrire-plan. Une icne de disque
clignotante s'affiche lorsque Word enregistre votre document en
arrire-plan pendant que vous travaillez.
L'tat de l'impression en arrire-plan. Une icne d'imprimante s'affiche
lorsque Word imprime votre document en arrire-plan pendant que
vous travaillez. Le numro affich ct de cette icne indique la page
en cours d'impression. Pour annuler le travail d'impression, double-
cliquez sur l'icne de l'imprimante.
Module N03 : Utilisation des outils Bureautiques Filire : TSSRI
OFPPT / DRI F
12 / 127
I.2.3- Comment obtenir de l'aide
A tout moment, vous pouvez obtenir de l'aide sur une des fonctionnalits de Word.
a- Par les "info-bulles"
Une info-bulle est une courte description dune commande ou dune icne. Pour ce faire ; il
vous suffit alors de placer le pointeur de la souris prs de l'icne ou du menu qui vous
intresse pour afficher l'info- bulle correspondante.
b- Par le menu "? "
Dans la barre de menu, cliquez sur ? (le point d'interrogation), puis slectionnez Aide sur
Microsoft Office Word. Vous pouvez alors lancer une recherche dune faon thmatique.
I.3- Manipulation correcte du clavier lors de la saisie du texte.
I.3.1- Ouverture d'un document
Si le document existe dj, il suffit de cliquer sur le menu Fichier puis de slectionner
Ouvrir ou bien de cliquez sur loutil.
Si vous voulez crer un nouveau document ; vous devez cliquer sur le menu Fichier puis de slectionner
Nouveau ou bien de cliquer sur loutil.
I.3.2- Dplacement dans un document
a- Dplacement au moyen du clavier
Caractre du
dessus
caractre prcdent
caractre suivant
caractre du dessous
Dbut de ligne Page prcdente
Page suivante
Fin de la ligne
Module N03 : Utilisation des outils Bureautiques Filire : TSSRI
OFPPT / DRI F
13 / 127
b- Dplacement au moyen de la souris
Sur les barres de dfilement
verticales :
Vers le haut
Clic sur la flche de
dfilement du haut
D'une fentre vers le haut
Clic au dessus du curseur
de dfilement
D'une fentre vers le bas
Clic sous le curseur de
dfilement
Vers le bas
Clic sur la flche de
dfilement du bas
Sur les barres de dfilement
horizontales :
Vers la droite
Clic sur la flche de dfilement
de droite
D'une fentre vers la droite
Clic droite du curseur de
dfilement
D'une fentre vers la gauche
Clic gauche du curseur de
dfilement
Vers la gauche
Clic sur la flche de dfilement
de gauche
Module N03 : Utilisation des outils Bureautiques Filire : TSSRI
OFPPT / DRI F
14 / 127
I.3.3- Slection dans un document
Pour modifier (supprimer, mettre en forme, etc.) une portion de texte du document, il faut
d'abord la slectionner. La slection s'affiche alors en inverse vido (en blanc sur noir).
c- Avec le clavier
Placez-vous sur le premier caractre de la slection. Puis maintenez la touche Shift
enfonce tout en utilisant les flches de dplacement pour slectionner la portion de
texte qui vous intresse.
Ou bien ; Passez en mode de slection en appuyant sur la touche F8 puis utilisez les
flches de dplacement pour slectionner la portion de texte qui vous intresse. Appuyez
sur une touche ("n" par exemple) pour slectionner le texte jusqu'au caractre
correspondant.
Ou bien ; appuyez sur F8 plusieurs reprises pour slectionner un mot, une phrase, un
paragraphe, une section puis l'ensemble du document.
Pour slectionner tout un document, vous pouvez appuyer sur CTRL+A ou bien
slectionnez Slectionner tout ans le menu Edition.
Pour sortir de ce mode, appuyez sur la touche Esc.
Remarque : Quand vous passez en mode Slection, EXT dans la barre d'tat sactive
(devient noir) et inversement quand vous quittez ce mode (il passe en gris).
d- Avec la souris
Placez le curseur au dbut du texte slectionner puis faites glisser le pointeur jusqu' la fin
de ce texte.
Un mot Double clic sur le mot
Une phrase CTRL + Clic sur la phrase
Une ligne Clic droite de la barre de slection ( gauche)
Un paragraphe Double-clic droite de la barre de slection ( gauche)
Tout le document CTRL + Clic dans la barre de slection
Pour annuler une slection, cliquez de nouveau dessus ou appuyez sur une touche de
direction quelconque ou cliquez avec votre souris n'importe o dans le texte.
I.3.4- Modification du document
a- Le presse-papiers
Dans Word, le presse-papiers est une mmoire temporaire qui permet de dplacer ou copier
des portions de document grce aux commandes Couper, Copier, Coller.
Cette mmoire tampon est crase chaque fois que vous mettez quelque chose dedans. Par
exemple : si votre presse-papier contient A et que vous mettez B dedans, A va tre cras.
b- Suppression
Slectionnez le texte supprimer.
Pour supprimer dfinitivement la slection, appuyez sur la touche Suppr.
Pour transfrer la slection dans le presse-papier, cliquez sur ou Cliquez sur le
menu Edition, puis slectionnez Couper.
Module N03 : Utilisation des outils Bureautiques Filire : TSSRI
OFPPT / DRI F
15 / 127
c- Dplacement
1. Slectionnez le texte dplacer.
2. Cliquez sur le menu Edition puis slectionnez Couper ou cliquez sur
3. Placez-vous au nouvel emplacement.
Cliquez sur le menu Edition puis slectionnez Coller ou cliquez sur
Vous pouvez galement utiliser la souris :
1. Slectionnez le texte dplacer.
2. Puis en maintenant le bouton gauche de la souris enfonce, dplacez la slection vers
son nouvel emplacement
3. Relchez le bouton de la souris
Cette action sappelle Glisser-dplacer
d- Copie
1. Slectionnez le texte copier.
2. Cliquez sur le menu Edition puis slectionnez Copier ou cliquez sur
3. Placez vous au nouvel emplacement.
Cliquez sur le menu Edition puis slectionnez Coller ou cliquez sur
e- Rechercher
Vous pouvez rechercher du texte.
Pour cela, cliquez sur le menu Edition puis slectionnez Rechercher.
f- Remplacement
Vous pouvez rechercher du texte et le remplacer par un autre.
Pour cela, cliquez sur le menu Edition puis slectionnez Remplacer.
I.3.5- Les raccourcis clavier
Raccourcis Action
Ctrl+x Couper
Ctrl+c Copier
Ctrl+v Coller
Ctrl+z Annuler
Ctrl+a Tout slectionner
Ctrl+n Nouveau
Ctrl+o Ouvrir
Ctrl+p Imprimer
Ctrl+i Passe en italique ou met en italique la slection. Une autre mthode utilise
Module N03 : Utilisation des outils Bureautiques Filire : TSSRI
OFPPT / DRI F
16 / 127
Raccourcis Action
la correction automatique.
Ctrl+g
Passe en gras ou met la slection en gras. Une autre mthode utilise la
correction automatique.
Alt+Maj+d Insre la date du jour
F1 Appelle le compagnon ou ouvre l'aide en ligne
F4 Rpte la dernire action
F3 Insrer une correction automatique
F5 Ouvre la bote de dialogue atteindre
F7 Lance la correction orthographique et grammaticale
F8 Passe en mode extension
F9 Met jour les champs slectionns
F10 Active la barre de menus
F11 Champ suivant
F12 Ouvre la bote de dialogue Enregistrer sous
Ctrl+F6 Passe d'un fichier l'autre
Ctrl+Maj+F6 Passe d'un fichier l'autre
Maj+F1 Afficher la mise en forme du texte en cliquant dessus
Maj+F3 Changer la casse des lettres par touches successives
Maj+F5
Se dplace la dernire modification du texte. Trs pratique lors de
l'ouverture d'un document pour le reprendre l'endroit o vous l'avez
laiss.
Maj+F7 Ouvre la bote de dialogue des synonymes
Maj+F10 Affiche le menu contextuel (clic-droit)
Maj+F11 Champ prcdent
Maj+F12 Enregistrer
Echap Sortir des botes de dialogue
Suppr Supprime la slection ou le caractre situ droite du point d'insertion
RET.ARR Supprime le caractre situ gauche du point d'insertion
Entre
Passe la ligne suivante.
Valide le bouton marqu d'un rectangle en trait discontinue.
Module N03 : Utilisation des outils Bureautiques Filire : TSSRI
OFPPT / DRI F
17 / 127
I.4- Application judicieuse d'une mise en forme et dune mise en page
I.4.1- Mise en page
L'aspect du document est dfini par le format de la feuille, la position du cadre de texte et
les marges. La mise en page de votre document vous permet de paramtrer les marges, le
type de papier utilis, la taille des pages, leur orientation, etc. Pour cela ; il suffit de cliquer
sur le menu Fichier puis de slectionner Mise en page.
Autre faon pour modifier la marge :
Vous pouvez
galement
modifier les
marges
haut, bas,
gauche,
droite
grce aux
rgles
verticales et
horizontales.
Laide de la souris, faites glisser sur la rgle, les limites de marge:
I.4.2- Mise en forme des caractres
En informatique, le style des caractres s'appelle la police. En rapport avec la police ; on
dfinit les paramtres suivants :
Ligne d'criture : c'est la ligne commune toutes les polices qui permet d'crire
sans dcalage vers le haut ou vers le bas.
Taille : l'unit de mesure d'une police est le point typographique.
Italique : les caractres du texte penchent droite. Texte en italique.
Gras : l'paisseur des caractres est plus importante. Texte en gras.
Majuscule : le texte comporte uniquement des lettres en majuscules. Texte en
MAJUSCULE.
Petite majuscule : les caractres du texte sont en majuscules, mais la hauteur de
ses majuscules est moins importante
Texte en petite majuscule : la 1
re
lettre de cette phrase est en majuscule.
Le crnage : le crnage est l'espace entre les mots d'une ligne.
Avant de changer les paramtres de mise en forme dun texte, vous devez slectionner
le texte concern.
Module N03 : Utilisation des outils Bureautiques Filire : TSSRI
OFPPT / DRI F
18 / 127
a- Police, Style et Attributs
Cette commande vous permet de changer les paramtres de mise en forme de votre texte.
Utilisation du menu :
1. Cliquez sur le menu Format
2. Slectionnez Police
3. Dans la fentre qui s'ouvre, cliquez sur l'onglet Police, style et attributs pour pouvoir
effectuer des modifications.
Utilisation de la barre des outils (mise en forme) :
b- Espacement
Cette commande vous permet de changer l'espacement des caractres de votre texte.
1. Cliquez sur le menu Format
2. Slectionnez Police
3. Dans la fentre qui s'ouvre, cliquez sur l'onglet Espacement
c- Animation
Cette commande vous permet d'animer votre texte (clignotement, vibration,..).
1. Cliquez sur le menu Format
2. Slectionnez Police
3. Dans la fentre qui s'ouvre, cliquez sur l'onglet Animation
Vous ne pouvez appliquer qu'un seul effet d'animation la fois. De plus, les effets anims
n'apparatront pas l'impression.
I.4.3- Mise en forme des paragraphes
Un paragraphe est une portion de texte qui est gnre par un retour chariot (Entre).
Lorsque vous vous appuyez sur la touche Entre, Word ajoute un caractre spcial ()
appel marque de fin de paragraphe. En voici quelques paramtres de mise en forme du
paragraphe :
L'alignement : indique la manire dont le texte est dispos horizontalement dans le
document.
Choix du style
dans la liste
droulante
Choix de la police
de caractres dans la
liste droulante
Choix de la taille
des caractres dans
la liste droulante
Met le texte
slectionn
en italique
Souligne le
texte
slectionn
Met le texte
slectionn
en gras
Module N03 : Utilisation des outils Bureautiques Filire : TSSRI
OFPPT / DRI F
19 / 127
L'interligne : l'interligne est l'espace libre entre les lignes d'un mme paragraphe.
Espacement : avec l'espacement avant, vous pouvez ajouter de l'espace avant le
paragraphe. L'espacement aprs vous permet d'ajouter de l'espace aprs le
paragraphe.
Placez votre curseur dans le paragraphe mettre en forme. Si vous souhaitez
modifier plusieurs paragraphes simultanment, slectionnez tous les paragraphes
concerns (dans ce dernier cas, les paragraphes doivent se suivre).
a- Utilisation du menu
1. Cliquez sur le menu Format
2. Slectionnez Paragraphe
3. Dans la fentre qui s'ouvre, cliquez sur l'onglet Retrait et espacement
4. Choisissez ensuite la ou les mises en formes souhaites
b- Utilisation de la barre des outils
Lignes du paragraphe centres dans la page
Lignes du paragraphe alignes sur la marge de gauche
Lignes du paragraphe alignes sur la marge de droite
Lignes du paragraphe alignes sur la marge de gauche et la marge de droite
Met le paragraphe en retrait vers la droite
Met le paragraphe en retrait vers la gauche
c- Utilisation de la rgle
Si vous ne voyez pas la rgle, vous pouvez l'afficher en cliquant dans le menu Affichage et
en slectionnant Rgle.
Indicateurs de retrait paragraphe ou ligne
permet de dcaler la 1
re
ligne du paragraphe vers la droite :
1. Placez vous dans le paragraphe concern ou slectionnez
plusieurs paragraphes
2. Pointez la souris sur l'indicateur de retrait 1re ligne
3. Maintenez le bouton gauche de la souris appuy
4. Faites glisser lindicateur jusqu la position souhaite (triangle)
5. Relchez le bouton gauche de la souris
Module N03 : Utilisation des outils Bureautiques Filire : TSSRI
OFPPT / DRI F
20 / 127
permet de dcaler les lignes suivant la 1
re
vers la droite :
Procdez comme indiqu ci-dessus en utilisant lindicateur de retrait
2
me
ligne (triangle)
permet de dcaler vers la droite l'ensemble des lignes d'un
paragraphe :
Procdez comme prcdemment en utilisant lindicateur de
retrait gauche
permet de dcaler vers la gauche l'ensemble des lignes d'un
paragraphe :
Procdez comme prcdemment en utilisant lindicateur de
retrait droit
I.4.4- Tabulations
Les taquets de tabulation vous permettent d'tablir des listes, d'aligner des sries et des
paragraphes.
Par dfaut, Word les a dfinis tous les 1,25 cm. Ils sont matrialiss sur la Rgle par des
traits verticaux. Vous avez, bien entendu, la possibilit de dfinir vos propres mesures.
Taquets de tabulation par dfaut
a- Ajout dun taquet de tabulation
Utilisation du menu
A) En passant par le menu Format/Paragraphe
1. Placez vous dans le paragraphe concern ou slectionnez plusieurs paragraphes;
2. Cliquez sur le menu Format;
3. Slectionnez Paragraphe;
4. Cliquez sur le bouton Tabulations pour ouvrir la fentre Tabulations.
B) En passant par le menu Format/Tabulations
1. Placez vous dans le paragraphe concern ou slectionnez plusieurs paragraphes;
2. Cliquez sur le menu Format;
3. Slectionnez Tabulations.
Utilisation de la rgle
Slection du type de tabulation
Tabulation pose
1. Slectionnez le ou les paragraphe(s) dans lesquels vous voulez dfinir des taquets de tabulation.
2. Cliquez sur l'extrmit gauche de la Rgle horizontale pour slectionner le type de
tabulation souhait. Vous avez le choix entre les tabulations suivantes :
Module N03 : Utilisation des outils Bureautiques Filire : TSSRI
OFPPT / DRI F
21 / 127
Align gauche
Centr
Align droite
Align sur le sparateur dcimal
Une barre verticale se positionne sur le document en face de la tabulation
3. Cliquez sur la rgle horizontale, l'emplacement o vous souhait poser le taquet de tabulation
4. Quelque soit la mthode choisie pour crer vos taquets de tabulation, vous devez pour les
utiliser, placez votre curseur devant le texte concern et appuyez sur la touche Tab de votre
clavier, le texte se positionnera alors l'emplacement dfini.
Le texte dplacer ne doit plus tre slectionn lorsque vous voulez le positionner. Si vous
ne dsactivez pas la slection, votre texte sera supprim !
b- Suppression d'un taquet de tabulation
1. Slectionnez le ou les paragraphes concerns;
2. Pointez la souris sur le taquet concern;
3. Maintenez le bouton gauche de la souris appuy;
4. Faites glisser le taquet en dehors de la rgle;
5. Relchez le bouton gauche de la souris.
c- Dplacement d'un Taquet de Tabulation
1. Slectionnez le ou les paragraphes concerns;
2. Pointez la souris sur le taquet concern,
3. Maintenez le bouton gauche de la souris appuy;
4. Faites glisser le taquet sur la rgle droite ou gauche;
5. Relchez le bouton gauche de la souris.
I.4.5- Bordures et Trame
Dans un document Word, vous pouvez ajouter une bordure
1. un seul ou tous les cts :
d'un tableau
d'un paragraphe
d'un texte slectionn dans un document.
2. une seule ou toutes les pages d'un document.
3. un dessin, notamment une zone de texte, une forme automatique, une image.
a- Bordures
Pour placer une bordure autour d'un paragraphe, cliquez n'importe o dans le paragraphe.
Pour placer une bordure uniquement autour d'un texte dtermin, notamment un mot,
slectionnez-le.
1. Cliquez dans le menu Format
2. Slectionnez Bordure et trame
3. Dans la fentre qui souvre, cliquez sur l'onglet Bordures. Vous pouvez, par
exemple ; choisir le style de bordure (trait) appliquer.
Module N03 : Utilisation des outils Bureautiques Filire : TSSRI
OFPPT / DRI F
22 / 127
b- Bordure de page
Outre appliquer des bordures un paragraphe ou un texte, vous avez la possibilit den
appliquer autour dune page entire laide de longlet Bordure de page. Pour cela :
1. Cliquez dans le menu Format
2. Slectionnez Bordure et trame
3. Cliquez sur l'onglet Bordure de page
c- Trame de fond
La trame de fond appele aussi remplissage vous permet dajouter de la couleur et/ou des
motifs en arrire plan de votre texte. Pour cela :
1. Cliquez dans le menu Format
2. Slectionnez Bordure et trame
3. Dans la fentre qui souvre, cliquez sur l'onglet Trame de fond
I.4.6- Puces et numros
Cette commande vous permet dajouter devant des paragraphes des puces (symboles) ou
des numros.
a- Utilisation du menu
1. Slectionnez le ou les paragraphes concerns;
2. Cliquez sur le menu Format/Puces et numros;
3. Cliquez sur longlet de votre choix : Avec puces Numros Hirarchisation
Avec puces :
Permet dajouter des puces (symboles) devant le ou les paragraphes de votre choix. Cliquez
sur le type de symbole souhait.
Vous pouvez choisir dautres symboles en utilisant loption Personnaliser.
Numros :
Linsertion de numros devant des paragraphes seffectue de la mme faon que pour les
puces. Il vous suffit juste de slectionner l'onglet Numros dans la fentre Puces et
Numros.
b- Utilisation de la barre doutils
Insre des numros
Insre des puces
I.4.7- Multicolonnage
Le multicolonnage permet de mettre du texte sur plusieurs colonnes comme le sont par
exemple les articles de journaux.
Module N03 : Utilisation des outils Bureautiques Filire : TSSRI
OFPPT / DRI F
23 / 127
a- Utilisation du menu
1. Slectionner le texte mettre sur plusieurs colonnes
2. Cliquez sur le menu Format, puis choisissez Colonnes
Par exemple :
Donnera aprs un multicolonnage sur 2
colonnes avec une ligne sparatrice
b- Utilisation de la barre doutils
1. Slectionnez le texte mettre sur plusieurs colonnes
2. Dans la barre doutils, cliquez sur le bouton
3. Une grille apparat grce laquelle vous pouvez choisir sur combien de colonnes sera
mis le texte slectionn en faisant glisser la souris le long de cette grille
4. Une fois que vous avez slectionn le bon nombre de colonnes, cliquez sur le bouton
gauche de la souris
I.4.8- Reproduire la mise en forme
Slectionnez le texte dont vous dsirez copier la mise en forme. Cliquez sur le bouton ,
votre curseur devient . Slectionnez le texte de destination pour la mise en forme.
Si vous devez coller la mme mise en forme plusieurs parties non contigu du document,
double-cliquez sur le bouton , puis collez votre mise en forme aux diffrentes parties.
Lorsque vous voulez finir, cliquez de nouveau sur ou appuyer sur la touche Echap.
I.5- Utilisation rigoureuse de la correction dorthographe et de
grammaire.
I.5.1- Vrification d'orthographe
Quand vous tapez un texte vous pouvez faire des fautes (de fautes d'orthographe mais
surtout faute de frappe). Word dispose d'outils bien pratiques qui sont les vrificateurs
d'orthographe et de grammaire.
Avec le menu Outils / options ; si la case Vrifier la grammaire en cours de frappe est
coch, vous pouvez faire une correction de grammaire. Si la case vrifier l'orthographe
en cours de frappe est coche, les fautes au niveau du document seront tout de suite
soulignes en rouge.
Word va vrifier lorthographe et la grammaire partir de la position du point d'insertion
ou dans une partie du document slectionn. Il repre les phrases et les expressions
incorrectes et propose des solutions de substitution.
Module N03 : Utilisation des outils Bureautiques Filire : TSSRI
OFPPT / DRI F
24 / 127
I.5.2- Orthographe, grammaire et synonymes
c- Orthographe et grammaire
Pour lancer le correcteur orthographique et grammatical, il suffit de positionner le curseur
de la souris au dbut du document et de cliquer sur le menu Outils / Grammaire et
orthographe ou cliquez sur licne .
d- Synonyme
Pour trouver un synonyme un mot :
Slectionnez le mot
Cliquez sur le menu Outils, slectionnez Langue, puis Synonymes
I.6- Insertion judicieuse
I.6.1- Insertion de caractres spciaux
La commande Caractres spciaux du menu Insertion vous permet d'insrer des
caractres spciaux, des caractres internationaux et des symboles. Pour cela ; placez votre
curseur l'endroit o vous souhaitez insrer le symbole et Cliquez sur le menu Insertion.
Slectionnez Caractres spciaux puis cliquez sur l'onglet Symboles.
Remarque : Selon la police que vous slectionnez, une srie diffrente de symboles
s'affiche.
I.6.2- Insertion den-tte et Pied de page
Un en-tte apparat en haut de votre page et dans votre marge, de la mme faon quun pied
apparat en bas de votre page et dans votre marge.
Ils servent notamment mettre des numros de page, du texte,
Lorsque vous tes sur une page, son en-tte et son pied apparaissent en gris dans vos
marges. Pour les faire afficher et travailler dessus, deux possibilits :
Cliquez sur le menu Affichage, puis choisissez En-tte et pied de page
Ou Double-cliquer sur len-tte/pied de page
Len-tte/pied de page saffiche et le reste du document se masque. En plus ; la barre doutils
En-tte et pied de page souvre :
La zone d'en-tte et de pied de page est une zone de texte. Vous pouvez donc utiliser toutes
Permet dinsrer
des fonctions
dfinies dans Word
comme la date,
lauteur
Insre
la date
Insre
lheure
Affiche ou
Masque le texte
du document
Ferme cette
fentre
Insre un
numro de page
Insre le
nombre
de pages
Basculer En-
tte/Pied de page
ou Pied/En-tte
de page
Module N03 : Utilisation des outils Bureautiques Filire : TSSRI
OFPPT / DRI F
25 / 127
les fonctions de formatage de texte disponibles.
I.6.3- Insertion de numros de page
La numrotation des pages se situe soit dans les marges de haut (en-tte) soit dans les
marges de bas (pied de page) du document.
Vous pouvez dfinir une numrotation des pages de 2 faons:
Dans le menu Affichage / Entte et pied de page : cliquez sur le bouton numro
de page.
Dans le menu Insertion / Numros de pages : Vous pourrez dterminer la position
de n de page ainsi que l'alignement. Si vous dsirez conserver la premire page
blanche, dcochez la case commencer la numrotation la 1
re
page. En cliquant
sur le bouton Format ( droite); vous dfinirez la nature du n de page.
I.6.4- Insertion de Signet
Un signet est un repre plac dans un document comme une marque-page dans un livre. Il
est utile pour rechercher un endroit prcis dans un document comportant plusieurs pages.
Dans un document ; on fixe un point d'insertion en cliquant sur le menu Insertion / Signet.
Dans le champ Nom du signet, tapez un nom significatif (jusqu' 40 caractres
alphanumriques sans espace), validez par le bouton Ajouter.
Revenez au dbut du document et cliquez sur le menu Edition / Atteindre. Dans la liste
droulante ; choisissez signet. Puis choisir celui que vous voulez atteindre dans la zone
Nom du signet et cliquez sur le bouton Atteindre. Le curseur se positionne
automatiquement l'endroit voulu.
Ce repre n'est ni imprimable ni apparent l'cran sauf si vous cochez Indicateur de
signet dans le menu Outils / Options, onglet Affichage
Pour annuler un signet ; cliquez le menu Insertion / Signet. Puis choisir le nom du signet
et cliquez sur le bouton Supprimer.
I.6.5- Insertion de lien hypertexte
Un lien hypertexte est un texte soulign et en couleur (ou un graphique ou mme une
image) sur lequel vous cliquez pour atteindre un autre fichier, un endroit spcifique dans
un fichier ou une page Web sur internet.
Pour crez un lien hypertexte vers un document, un fichier ou une page Web, existants ou
nouveaux :
1. Slectionnez le texte ou l'image que vous souhaitez afficher en tant que lien
hypertexte, puis cliquez sur le menu Insertion / lien hypertexte ou bien ; cliquez
sur le bouton.
2. Dsignez le chemin dun fichier existant ; dun endroit dans un fichier (signet) ou
celui dune page Web.
Module N03 : Utilisation des outils Bureautiques Filire : TSSRI
OFPPT / DRI F
26 / 127
I.6.6- Insertion de zone de texte
Une zone de texte est un cadre qui peut contenir du texte ou des graphismes et que vous
pouvez dplacer et redimensionner. Utilisez les zones de texte pour positionner plusieurs
blocs de texte sur une page ou pour leur donner une orientation diffrente du reste du texte
du document.
Pour insrer une zone de texte :
Utilisez le menu Insertion / Zone de texte
Ou cliquez sur le bouton Zone de texte dans la barre d'outils Dessin
Cliquez dans votre document ou faites glisser le pointeur l'endroit o vous souhaitez
insrer la zone de texte.
I.6.7- Insertion de fichier ou image
Vous avez la possibilit de rcuprer des images depuis Internet et de les intgrer dans un
document Word.
Quand vous tes sur un site, cliquez avec le bouton de droite de la souris sur limage
dsire, et validez 'enregistrer l'image sous.
Revenez dans le document Word, et l'endroit voulu; cliquez sur le menu Insertion /
Image / A partir du fichier et indiquez le dossier le nom de fichier de votre image, puis
Insrer.
I.6.8- Insertion de saut de page ou saut de section
Le saut de page vous permet de forcer la pagination automatique de Word. Cette
commande est trs utile pour viter que des phrases ou des paragraphes soient coups en
fin de page, de mme pour prsenter des documents composs d'une page de titre et de
pages de texte (exemple : livret d'information).
Le saut de section vous permet de rendre indpendantes des parties de texte ou des pages
de votre document. Cette commande est trs utile lorsque que vous souhaitez changer les
paramtres de mise en forme ou de mise en page de votre document.
1. Placez votre curseur l'endroit o vous souhaitez insrer un saut de page ou un
saut de section.
2. Cliquez sur le menu Insertion.
3. Slectionnez Saut.
I.7- Ajustement correct d'un tableau
I.7.1- Quest ce quun tableau ?
Un tableau est compos de colonnes et de lignes.
Lintersection dune ligne et dune colonne sappelle une cellule.
Colonne Ligne
Cellule
Module N03 : Utilisation des outils Bureautiques Filire : TSSRI
OFPPT / DRI F
27 / 127
Une cellule a des bordures et une trame de fond.
Toutes les fonctions concernant les tableaux sont regroupes dans le menu Tableau.
Vous pouvez galement afficher la barre doutils Tableaux et bordures en utilisant soit
licne en cliquant sur le menu Affichage, puis sur le menu Barre doutils, et en
slectionnant Tableaux et bordures.
I.7.2- Cration dun tableau
Placez le point dinsertion lemplacement o doit tre insr le tableau. Il existe plusieurs
possibilits pour crer ce tableau.
a- Utilisation du menu
1. Cliquez sur le menu Tableau.
2. Choisissez Insrer un tableau.
3. La fentre qui apparat vous permet dindiquer le nombre de lignes et de colonnes de
votre tableau ainsi que la largeur de ses colonnes et son format.
b- Utilisation de la barre doutils
1. Dans la barre doutils, cliquez sur loutil
2. Une grille apparat grce laquelle vous allez pouvoir slectionner le nombre de
colonnes et de lignes du tableau en faisant glisser la souris le long de cette grille.
3. Une fois que vous avez slectionn la dimension de votre tableau, cliquez sur le
bouton gauche de la souris.
c- Dessin du tableau
1. Cliquez sur le menu Tableau.
2. Choisissez Dessiner un tableau.
3. La barre doutils Tableaux et bordures souvre et votre souris a pris la forme dun
crayon.
4. Tracez le cadre (en maintenant le bouton gauche de la souris enfonc).
5. Tracez les limites intrieures des cellules
Quelle que soit la mthode choisie, Word insre le tableau lemplacement que vous lui
avez indiqu.
I.7.3- Ajout ou suppression des lignes et des colonnes.
a- Ajouter une cellule
1. Slectionnez la cellule devant laquelle vous dsirez insrer une cellule.
2. Cliquez sur le menu Tableau.
3. Choisissez Insrer / cellules.
b- Ajouter une ligne
1. Slectionnez la ligne ou la cellule au-dessus de laquelle vous dsirez insrer une
Module N03 : Utilisation des outils Bureautiques Filire : TSSRI
OFPPT / DRI F
28 / 127
ligne.
2. Cliquez sur le menu Tableau.
3. Choisissez Insrer / lignes
c- Ajouter une colonne
1. Slectionnez la colonne devant laquelle vous dsirez insrer une colonne.
2. Cliquez sur le menu Tableau.
3. Choisissez Insrer / colonnes
d- Ajouter une ligne en fin de tableau
1. Se placez sur la dernire cellule du tableau.
2. Appuyez sur la touche Tabulation de votre clavier.
I.7.4- Fusionnement et fractionnement.
a- Fusionner des cellules
1. Slectionnez les cellules fusionner
2. Cliquez sur le menu Tableau.
3. Choisissez Fusionner les cellules.
b- Fractionner des cellules
1. Slectionnez la ou les cellule(s) diviser.
2. Cliquez sur le menu Tableau.
3. Choisissez Fractionner les cellules.
I.7.5- Supprimer une cellule
1. Slectionnez la ou les cellule(s) supprimer.
2. Cliquez sur le menu Tableau.
3. Choisissez Supprimer / cellules.
a- Supprimer une ligne
1. Slectionnez la ou les ligne(s) supprimer.
2. Cliquez sur le menu Tableau.
3. Choisissez Supprimer / lignes.
b- Supprimer une colonne
1. Slectionnez la ou les colonne(s) supprimer.
2. Cliquez sur le menu Tableau.
3. Choisissez Supprimer / colonnes.
Remarque :
Pour supprimer du texte dans une cellule, utilisez les touches Suppr du
clavier.
Pour supprimer une cellule, une ligne ou une colonne avec son contenu,
Module N03 : Utilisation des outils Bureautiques Filire : TSSRI
OFPPT / DRI F
29 / 127
slectionnez-le (ou la) puis cliquez sur le menu Edition et choisissez
Couper.
I.7.6- Dimensionnement des lignes et des colonnes.
a- Mise en forme du contenu dun tableau
Vous pouvez mettre en forme le contenu de chacune des cellules dun tableau de la mme
faon que des caractres ou paragraphes. Il suffit den faire de slection et dutiliser soit les
menus, soit les barres doutils, soit la rgle qui sont prvus pour la mise en forme des
caractres et paragraphes.
b- Largeur des colonnes
Vous pouvez directement intervenir sur la largeur des colonnes. Pour cela :
1. Placez votre souris sur la bordure gauche ou droite de la colonne que vous dsirez
redimensionner
2. Le curseur de votre souris devient alors
3. Cliquez alors avec le bouton gauche de la souris et tout en le maintenant dplacez la
bordure de la colonne.
Vous pouvez galement uniformiser la largeur de plusieurs colonnes. Pour cela :
1. Slectionnez au moins deux colonnes.
2. Cliquez sur le menu Tableau.
3. Choisissez Ajustement automatique / Uniformiser la largeur des colonnes.
4. La mme largeur sera mise toutes les colonnes slectionnes.
c- Hauteur des lignes
Vous pouvez directement intervenir sur la hauteur des lignes partir du tableau. Pour cela :
1. Placez votre souris sur la bordure du haut ou du bas de la ligne que vous dsirez
redimensionner.
2. Le curseur de votre souris devient alors
3. Cliquez alors avec le bouton gauche de la souris et dplacez la bordure de la ligne.
Vous pouvez galement uniformiser la hauteur de plusieurs lignes. Pour cela :
1. Slectionnez au moins deux lignes
2. Cliquez sur le menu Tableau.
3. Choisissez Ajustement automatique / Uniformiser la hauteur des lignes.
4. La mme hauteur sera mise toutes les lignes slectionnes.
d- Quadrillage et bordure
Le quadrillage qui apparat la cration du tableau ne sera pas imprim ; il est une aide dont
vous disposez pour vous dplacer et travailler dans votre tableau.
Utilisez dans le menu Tableau, loption Masquer le quadrillage pour lactiver ou le
dsactiver.
Word vous propose un choix de tableau dj mis en forme. Placez le point d'insertion dans
le tableau et cliquez sur le menu Tableau / format automatique.
Vous pouvez faire votre propre mise en forme en slectionnant les lignes ou les colonnes
encadrer et ensuite cliquez sur le menu FORMAT / Bordure et trame.
Module N03 : Utilisation des outils Bureautiques Filire : TSSRI
OFPPT / DRI F
30 / 127
I.8- Travaux Pratiques : Ms-Word
I.8.1- TP1 # Mise en Forme des Caractres
+ Vous ouvrez Word, cliquez sur Dmarrer puis Programmes et Microsoft Word, ou si vous
tes dans Word, Fichier/Nouveau/Document vide ou cliquez sur .
+ Vous enregistrez votre document sous le nom "Format police" dans le dossier "Ma
formation Word" que vous crez dans votre dossier de travail.
+ Vous tapez le texte suivant en appuyant sur la touche Entre pour passer la ligne suivante
:
Mots en police Arial
Mots en police Times New Roman
Mots en police Courier New
Mots en police Vivaldi
Mots en taille 11
Mots en taille 16
Mots en taille 19
Mots en gras
Mots en italique
Mots en gras, italique et soulign
Mots barr
Mots en indice
Mots en exposant
Mots ombr
Mot en contour
Mots en petites majuscules
Mots en majuscules
Soulignement continu
Soulignement pais
Soulignement mots
Soulignement tiret
Soulignement double
Soulignement point-tiret
Soulignement pointill
Soulignement point-point-tiret
Soulignement vague
Texte avec l'chelle 100 %
Texte avec l'chelle 50 %
Texte avec l'chelle 200 %
Texte en position basse texte en position normale texte en position haute
Texte condens
Texte tendu
+ Slectionnez toujours les caractres ou lignes avant d'appliquer la mise en forme
+ Vous utilisez les boutons de la barre
d'outils Mise en forme, pour appliquer les mises en formes suivantes, si vous n'avez pas les polices
indiques dans votre liste de police, slectionnez une police similaire :
Mots en police Arial
Mots en police Times New Roman
Mots en police Courier New
Mots en police Vivaldi
Mots en taille 11
Mots en taille 16
Mots en taille 19
Module N03 : Utilisation des outils Bureautiques Filire : TSSRI
OFPPT / DRI F
31 / 127
Mots en gras
Mots en italique
Mots en gras, italique et soulign
Mots en gras, italique et soulign et en rouge
+ Vous utilisez la bote de dialogue Format/Police, onglet police, style et attributs, pour
appliquer les mises en formes suivantes :
Mots barr
Mots
en indice
Mots
en exposant
M Mo ot ts s o om mb br r
MOTS EN PETITES MAJUSCULES
MOTS EN MAJUSCULES
Soulignement continu
Soulignement pais
Soulignement mots
Soulignement tiret
Soulignement double
Soulignement point-tiret
Soulignement pointill
Soulignement point-point-tiret
Soulignement vague
+ Vous utilisez la bote de dialogue Format/Police, onglet espacement, pour appliquer les
mises en formes suivantes :
Texte avec l'chelle 100 %
Texte avec l'chelle 50 %
Texte avec l'chelle 200 %
Texte en position basse
texte en position normale
texte en position haute
Texte condens
T e x t e t e n d u
+ Vous refermez votre document en enregistrant les modifications.
Module N03 : Utilisation des outils Bureautiques Filire : TSSRI
OFPPT / DRI F
32 / 127
I.8.2- TP2 # Mise en Forme des Paragraphes
+ Vous ouvrez Word, cliquez sur Dmarrer puis Programmes et Microsoft Word, ou si vous
tes dans Word, Fichier/Nouveau/Document vide ou cliquez sur .
+ Vous enregistrez votre document sous le nom "Format paragraphes" dans le dossier "Ma
formation Word".
+ Vous tapez le texte suivant, ne tenez pas compte de la bordure, elle est l uniquement pour
vous permettre de mieux visualiser les diffrents formats :
Mon micro ne fonctionne plus. Que faire ?
Essayez dabord la combinaison de touches Alt+Ctrl+Suppr, une bote de dialogue souvre. Si une des
applications indique "(pas de rponse)" alors slectionner la et cliquez sur le bouton Fin de tche. Attendez
quelques instants, le logiciel incrimin devrait se fermer, parfois il faut confirmer avec une autre bote de
dialogue. Il est vident que vous perdrez toutes les donnes que vous naurez pas enregistres auparavant.
Au cas o cela ne suffirait pas, il faut reseter votre micro. Soit, vous avez un bouton Reset sur lordi, appuyez
dessus, soit, vous utilisez 2 fois de suite Alt+Ctrl+Suppr.
Si le clavier ne rpond plus et que vous navez pas de bouton Reset, il ne reste plus qu teindre le micro,
mais ne le rallumez pas immdiatement, laissez le se reposer 5 10 mn minimum.
+ Utilisez la rgle horizontale pour mettre un retrait gauche de 3 cm avec un retrait de 1re
ligne de 1 cm et un retrait droit de 2 cm, le texte doit se prsenter ainsi :
Mon micro ne fonctionne plus. Que faire ?
Essayez dabord la combinaison de touches Alt+Ctrl+Suppr, une bote de dialogue
souvre. Si une des applications indique "(pas de rponse)" alors
slectionner la et cliquez sur le bouton Fin de tche. Attendez quelques
instants, le logiciel incrimin devrait se fermer, parfois il faut confirmer
avec une autre bote de dialogue. Il est vident que vous perdrez toutes les
donnes que vous naurez pas enregistres auparavant.
Au cas o cela ne suffirait pas, il faut reseter votre micro. Soit, vous avez un bouton
Reset sur lordi, appuyez dessus, soit, vous utilisez 2 fois de suite
Alt+Ctrl+Suppr.
Si le clavier ne rpond plus et que vous navez pas de bouton Reset, il ne reste plus qu
teindre le micro, mais ne le rallumez pas immdiatement, laissez le se
reposer 5 10 mn minimum.
Module N03 : Utilisation des outils Bureautiques Filire : TSSRI
OFPPT / DRI F
33 / 127
+ Alignez gauche les 2 premiers paragraphes, alignez droite le 3me paragraphe et
justifiez le dernier, le texte doit se prsenter ainsi :
Mon micro ne fonctionne plus. Que faire ?
Essayez dabord la combinaison de touches Alt+Ctrl+Suppr, une bote de dialogue
souvre. Si une des applications indique "(pas de rponse)" alors
slectionner la et cliquez sur le bouton Fin de tche. Attendez quelques
instants, le logiciel incrimin devrait se fermer, parfois il faut confirmer
avec une autre bote de dialogue. Il est vident que vous perdrez toutes les
donnes que vous naurez pas enregistres auparavant.
Au cas o cela ne suffirait pas, il faut reseter votre micro. Soit, vous avez un bouton
Reset sur lordi, appuyez dessus, soit, vous utilisez 2 fois de suite
Alt+Ctrl+Suppr.
Si le clavier ne rpond plus et que vous navez pas de bouton Reset, il ne
reste plus qu teindre le micro, mais ne le rallumez pas
immdiatement, laissez le se reposer 5 10 mn minimum.
+ Ajoutez un espace aprs de 14 points au 1er paragraphe et un espace avant de 25 points au
dernier paragraphe, le texte doit se prsenter ainsi :
Mon micro ne fonctionne plus. Que faire ?
Essayez dabord la combinaison de touches Alt+Ctrl+Suppr, une bote de dialogue
souvre. Si une des applications indique "(pas de rponse)" alors
slectionner la et cliquez sur le bouton Fin de tche. Attendez quelques
instants, le logiciel incrimin devrait se fermer, parfois il faut confirmer
avec une autre bote de dialogue. Il est vident que vous perdrez toutes les
donnes que vous naurez pas enregistres auparavant.
Au cas o cela ne suffirait pas, il faut reseter votre micro. Soit, vous avez un bouton
Reset sur lordi, appuyez dessus, soit, vous utilisez 2 fois de suite
Alt+Ctrl+Suppr.
Si le clavier ne rpond plus et que vous navez pas de bouton Reset, il ne
reste plus qu teindre le micro, mais ne le rallumez pas
immdiatement, laissez le se reposer 5 10 mn minimum.
+ Appliquez un interligne de 1,5 au 2me paragraphe, le texte doit se prsenter ainsi :
Module N03 : Utilisation des outils Bureautiques Filire : TSSRI
OFPPT / DRI F
34 / 127
Mon micro ne fonctionne plus. Que faire ?
Essayez dabord la combinaison de touches Alt+Ctrl+Suppr, une bote de dialogue
souvre. Si une des applications indique "(pas de rponse)" alors
slectionner la et cliquez sur le bouton Fin de tche. Attendez quelques
instants, le logiciel incrimin devrait se fermer, parfois il faut confirmer
avec une autre bote de dialogue. Il est vident que vous perdrez toutes les
donnes que vous naurez pas enregistres auparavant.
Au cas o cela ne suffirait pas, il faut reseter votre micro. Soit, vous avez un bouton
Reset sur lordi, appuyez dessus, soit, vous utilisez 2 fois de suite
Alt+Ctrl+Suppr.
Si le clavier ne rpond plus et que vous navez pas de bouton Reset, il ne reste plus qu
teindre le micro, mais ne le rallumez pas immdiatement, laissez le se
reposer 5 10 mn minimum.
+ Vous fermez le document et enregistrez les modifications.
Module N03 : Utilisation des outils Bureautiques Filire : TSSRI
OFPPT / DRI F
35 / 127
I.8.3- TP3 # Tabulation
+ Vous ouvrez Word, cliquez sur Dmarrer puis Programmes et Microsoft Word, ou si vous
tes dans Word, Fichier/Nouveau/Document vide ou cliquez sur .
+ Vous enregistrez votre document sous le nom "Tabulations" dans le dossier "Ma
formation Word".
+ Vous tapez le texte suivant :
UTILISATION DES TABULATIONS
Fonction des membres de l'association PLEIN AIR
Prsidente Nadia AYOUB
Prsidente adjoint Aicha TALIB
Trsorier Ali FARISSI
Secrtaire Samira EL ALAMI
Activits Dates et montants des participations
Voyage au Palmier (1 jour) 18/11/2004 150,00 DH
Randonne Abayno (1 jour) 22/11/2004 50,00 DH
Voyage Agadir (3 jours) 24/12/2004 1100,00 DH
Liste des participants
Date Participants Nombre Prix unitaire Total
18/11/99 Ahmed SALIM 6 150,00 300,00
22/11/99 Mounir EL AOUFI 2 50,00 100,00
24/12/99 Said SARHAN 4 1100,00 4400,00
+ 1er paragraphe : centr, Arial, taille 16, gras, italique, espace aprs de 20 pt.
+ 2me paragraphe : Arial, taille 14, gras, petite majuscule, espace avant de 7 pt et aprs de
14 pt.
UTILISATION DES TABULATIONS
FONCTION DES MEMBRES DE L'ASSOCIATION PLEIN AIR
+ Slectionnez le 2me paragraphe, cliquez sur le bouton Reproduire la mise en forme .
Puis slectionnez le titre Activits. Recommencez pour le titre "Liste". Vous copiez ainsi la mise en
forme de votre 1
er
titre pour le reproduire sur vos autres titres.
ACTIVITES DATES ET MONTANTS DES PARTICIPATIONS
LISTE DES PARTICIPANTS
+ Ajoutez un caractre de tabulation avant la fonction et une autre avant le prnom chacun
des membres de l'association, en appuyant sur la touche Tab de votre clavier. Cliquez sur le
bouton Afficher/Masquer . Si vous avez bien insrez ces caractres de tabulation, vous
visualiserez une flche horizontale avant la fonction et entre la fonction et le prnom de chaque
membre. Si vous n'arrivez pas mettre un caractre de tabulation en dbut de ligne, appuyez sur
Ctrl+Tab.
Prsidente Nadia AYOUB
Prsidente adjoint Aicha TALIB
Trsorier Ali FARISSI
Module N03 : Utilisation des outils Bureautiques Filire : TSSRI
OFPPT / DRI F
36 / 127
Secrtaire Samira EL ALAMI
+ Slectionnez la liste des membres et utilisez la rgle horizontale pour positionner les
tabulations. une tabulation gauche 5 cm et une tabulation gauche 9 cm. e vous rappelle que vous
choisissez le type de tabulation, insrer dans la rgle horizontale, en cliquant une ou plusieurs fois
dans le carr situ gauche de la rgle .
Prsidente Nadia AYOUB
Prsidente adjoint Aicha TALIB
Trsorier Ali FARISSI
Secrtaire Samira EL ALAMI
+ Remplacez maintenant la 1re tabulation ( 5 cm) par une tabulation droite 5 cm. Enlevez
d'abord la tabulation existante en la slectionnant sur la rgle, puis en la glissant en dehors de la
rgle, lchez la maintenant. Modifiez le type de tabulation dans . Ajoutez la tabulation droite
5 cm. Les diffrentes fonctions sont maintenant alignes droite.
Prsidente Nadia AYOUB
Prsidente adjoint Aicha TALIB
Trsorier Ali FARISSI
Secrtaire Samira EL ALAMI
+ Utilisez la bote de dialogue Tabulation, Format/Tabulations, pour appliquer des points de
suite chacune des tabulations. Slectionnez la 2me tabulation (la valeur en cm la plus forte) ,
cochez l'option 3 des points de suite, cliquez sur le bouton Ok.
Prsidente ----------------------------------Nadia AYOUB
Prsidente adjoint ----------------------------------Aicha TALIB
Trsorier ----------------------------------Ali FARISSI
Secrtaire ----------------------------------Samira EL ALAMI
+ Insrez un caractre de tabulation avant la date et un autre aprs la date, sur la liste des
activits. Vrifiez avec le bouton .
Voyage au Palmier (1 jour) 18/11/2004 150,00 DH
Randonne Abayno (1 jour) 22/11/2004 50,00 DH
Voyage Agadir (3 jours) 24/12/2004 1100,00 DH
+ Appliquez une tabulation droite 8 cm et une tabulation dcimale 12 cm.
Voyage au Palmier (1 jour) 18/11/2004 150,00 DH
Randonne Abayno (1 jour) 22/11/2004 50,00 DH
Voyage Agadir (3 jours) 24/12/2004 1100,00 DH
+ Utilisez la bote de dialogue Tabulation, Format/Tabulations, pour appliquer des points de
suite chacune des tabulations. Slectionnez une tabulation existante, cochez l'option 2 des points
de suite, cliquez sur le bouton Dfinir et recommencez pour la suivante. Cliquez sur Ok.
Voyage au Palmier (1 jour) ......................... 18/11/2004 ...................................... 150,00 DH
Randonne Abayno (1 jour) ...................... 22/11/2004 ........................................ 50,00 DH
Voyage Agadir (3 jours) ........................... 24/12/2004 .................................... 1100,00 DH
+ Insrez un caractre de tabulation avant les participants, avant le nombre, avant le prix,
avant le total sur la liste des participants. Vrifiez avec le bouton .
Date Participants Nombre Prix unitaire Total
18/11/99 Ahmed SALIM 6 150,00 300,00
22/11/99 Mounir EL AOUFI 2 50,00 100,00
24/12/99 Said SARHAN 4 1100,00 4400,00
Module N03 : Utilisation des outils Bureautiques Filire : TSSRI
OFPPT / DRI F
37 / 127
+ Appliquez une tabulation gauche 2 cm, une centre 7 cm, une dcimale 10 cm et une
autre dcimale 13 cm.
Date Participants Nombre Prix unitaire Total
18/11/99 Ahmed SALIM 6 150,00 300,00
22/11/99 Mounir EL AOUFI 2 50,00 100,00
24/12/99 Said SARHAN 4 1100,00 4400,00
+ Mettez la 1re ligne en gras avec un espace aprs de 12 pt.
Date Participants Nombre Prix unitaire Total
18/11/99 Ahmed SALIM 6 150,00 300,00
22/11/99 Mounir EL AOUFI 2 50,00 100,00
24/12/99 Said SARHAN 4 1100,00 4400,00
+ Pour la 1re ligne uniquement, enlevez les tabulations dcimales et mettez des tabulations
centres 10 et 13 cm.
Date Participants Nombre Prix unitaire Total
18/11/99 Ahmed SALIM 6 150,00 300,00
22/11/99 Mounir EL AOUFI 2 50,00 100,00
24/12/99 Said SARHAN 4 1100,00 4400,00
+ Votre texte se prsente maintenant comme sur la page suivante.
+ Fermez votre document et enregistrez vos modifications.
Module N03 : Utilisation des outils Bureautiques Filire : TSSRI
OFPPT / DRI F
38 / 127
UTILISATION DES TABULATIONS
FONCTION DES MEMBRES DE L'ASSOCIATION PLEIN AIR
Prsidente ----------------------------------Nadia AYOUB
Prsidente adjoint ----------------------------------Aicha TALIB
Trsorier ----------------------------------Ali FARISSI
Secrtaire ----------------------------------Samira EL ALAMI
ACTIVITES DATES ET MONTANTS DES PARTICIPATIONS
Voyage au Palmier (1 jour) ......................... 18/11/2004 ...................................... 150,00 DH
Randonne Abayno (1 jour) ...................... 22/11/2004 ........................................ 50,00 DH
Voyage Agadir (3 jours) ........................... 24/12/2004 .................................... 1100,00 DH
LISTE DES PARTICIPANTS
Date Participants Nombre Prix unitaire Total
18/11/99 Ahmed SALIM 6 150,00 300,00
22/11/99 Mounir EL AOUFI 2 50,00 100,00
24/12/99 Said SARHAN 4 1100,00 4400,00
Module N03 : Utilisation des outils Bureautiques Filire : TSSRI
OFPPT / DRI F
39 / 127
I.8.4- TP4 # Bordures et Trames
+ Vous ouvrez Word, cliquez sur Dmarrer puis Programmes et Microsoft Word, ou si vous
tes dans Word, Fichier/Nouveau/Document vide ou cliquez sur .
+ Vous enregistrez votre document sous le nom "Bordures et trames" dans le dossier "Ma
formation Word".
Vous tapez le texte suivant :
Bordure et trame
Format/ Bordure et trame
Afficher la barre doutils Tableaux et bordures
Vous pouvez ainsi ajouter une bordure, une couleur ou un taux de gris pour le fond. Ceux-ci sappliqueront
du retrait gauche au retrait droit. Vous pouvez choisir la forme du trait, son paisseur, sa position (gauche,
droite, haut, bas), sa couleur.
Vous pouvez ajouter un cadre autour du texte slectionn : cliquez dans le menu Format sur Bordure et
trame, sur l'onglet Bordures, puis slectionnez le style, la couleur et l'paisseur de trait souhait. Assurez-
vous que l'option Texte est slectionne dans la liste Appliquer et que l'option Encadr est slectionne
sous Type.
Ne confondez pas avec le sur lignage.
Bordure et trame
Dans la bote de dialogue Bordure et trame, vous pouvez choisir la distance entre le texte et la bordure avec
le bouton Option.
+ Centrez, mettez en gras et italique le 1er paragraphe.
+ Appliquez la bordure suivante au 1
er
paragraphe : style de trait continu, paisseur de 3 pt,
couleur du trait Vert, bordure extrieure. Utilisez la barre d'outils Tableaux et bordures et plus
prcisment les boutons , , , , .
Important : Positionnez toujours votre point d'insertion dans votre paragraphe avant de lui
appliquer une bordure ou une trame.
Bordure et trame
+ Appliquez cette bordure aux 2me et 3me paragraphes : style de trait pointill de pt,
couleur automatique, bordure intrieure horizontale.
Format/ Bordure et trame
Afficher la barre doutils Tableaux et bordures
+ Appliquez cette bordure aux 2me et 3me paragraphes : style de trait triple de pt,
couleur automatique, bordure extrieure.
Module N03 : Utilisation des outils Bureautiques Filire : TSSRI
OFPPT / DRI F
40 / 127
Format/ Bordure et trame
Afficher la barre doutils Tableaux et bordures
+ Appliquez un retrait droit de 7 cm aux 2me et 3me paragraphes.
Format/ Bordure et trame
Afficher la barre doutils Tableaux et bordures
+ Appliquez cette bordure au 4me paragraphe : style de trait vague de pt, couleur Rouge,
bordure gauche.
Vous pouvez ainsi ajouter une bordure, une couleur ou un taux de gris pour le fond. Ceux-ci sappliqueront
du retrait gauche au retrait droit. Vous pouvez choisir la forme du trait, son paisseur, sa position (gauche,
droite, haut, bas), sa couleur.
+ Appliquez un retrait gauche de 5 cm au 4me paragraphe.
+
Vous pouvez ainsi ajouter une bordure, une couleur ou un taux de gris
pour le fond. Ceux-ci sappliqueront du retrait gauche au retrait droit.
Vous pouvez choisir la forme du trait, son paisseur, sa position (gauche,
droite, haut, bas), sa couleur.
+ Appliquez cette bordure au 5me paragraphe : style de trait Tiret-point-point de 2 pt,
couleur Or, bordure droite.
Vous pouvez ajouter un cadre autour du texte slectionn : cliquez dans le menu Format sur Bordure et
trame, sur l'onglet Bordures, puis slectionnez le style, la couleur et l'paisseur de trait souhait. Assurez-
vous que l'option Texte est slectionne dans la liste Appliquer et que l'option Encadr est slectionne
sous Type.
+ Appliquez un retrait droit de 5 cm au 5me paragraphe et justifiez-le.
Vous pouvez ajouter un cadre autour du texte slectionn :
cliquez dans le menu Format sur Bordure et trame, sur
l'onglet Bordures, puis slectionnez le style, la couleur et
l'paisseur de trait souhaits. Assurez-vous que l'option Texte
est slectionne dans la liste Appliquer et que l'option
Encadr est slectionne sous Type.
+ Slectionnez les mots "un cadre autour du texte slectionn" du 5me paragraphe.
Appliquez leur une bordure : style trait continu, 1 pt, orange clair, bordure extrieur, trame de
fond vert clair. Appliquez leur une couleur de texte orange clair.
Vous pouvez ajouter un cadre autour du texte slectionn : cliquez dans le
menu Format sur Bordure et trame, sur l'onglet Bordures, puis slectionnez le
style, la couleur et l'paisseur de trait souhaits. Assurez-vous que l'option
Texte est slectionne dans la liste Appliquer et que l'option Encadr est
slectionne sous Type.
+ Surlignez en vert brillant le mot sur lignage du 6me paragraphe.
Module N03 : Utilisation des outils Bureautiques Filire : TSSRI
OFPPT / DRI F
41 / 127
Ne confondez pas avec le sur lignage.
+ Appliquez cette bordure au 7me paragraphe : style de trait , paisseur de 2 pt,
couleur du trait bleu, bordure extrieure.
Bordure et trame
+ Appliquez un retrait gauche de 6 cm et un retrait droit de 6 cm et centrez.
Bordure et trame
+ Slectionnez "Bordure et trame", appliquez une couleur de trame de fond bleu moyen.
Bordure et trame
+ Placez votre point d'insertion dans le paragraphe, Format/Bordure et trame, onglet
Bordures. Cliquez sur le bouton Options, indiquez une distance du texte de 10 pt pour le Haut, Bas,
Gauche, Droite.
+
Bordure et trame
+ Appliquez cette bordure au 8me paragraphe : style de trait , paisseur de 4 pt,
couleur du trait automatique, bordure extrieure.
Dans la bote de dialogue Bordure et trame, vous pouvez choisir la distance entre le texte et la bordure avec
le bouton Option.
+ Placez votre point d'insertion dans le paragraphe, Format/Bordure et trame, onglet Trame
de fond. Choisissez la couleur de remplissage rouge, le style de trame "Treillis clair", la couleur de
trame jaune.
Dans la bote de dialogue Bordure et trame, vous pouvez choisir la distance entre le texte et la bordure avec
le bouton Option.
+ Le document doit se prsente comme ci-dessous.
+ Vous fermez le document et enregistrez les modifications.
Module N03 : Utilisation des outils Bureautiques Filire : TSSRI
OFPPT / DRI F
42 / 127
Bordure et trame
Format/ Bordure et trame
Afficher la barre doutils Tableaux et bordures
Vous pouvez ainsi ajouter une bordure, une couleur ou un taux de gris
pour le fond. Ceux-ci sappliqueront du retrait gauche au retrait droit.
Vous pouvez choisir la forme du trait, son paisseur, sa position
(gauche, droite, haut, bas), sa couleur.
Vous pouvez ajouter un cadre autour du texte slectionn : cliquez dans le
menu Format sur Bordure et trame, sur l'onglet Bordures, puis slectionnez le
style, la couleur et l'paisseur de trait souhaits. Assurez-vous que l'option
Texte est slectionne dans la liste Appliquer et que l'option Encadr est
slectionne sous Type.
Ne confondez pas avec le sur lignage.
Bordure et trame
Dans la bote de dialogue Bordure et trame, vous pouvez choisir la distance entre le texte et la bordure avec
le bouton Option.
Module N03 : Utilisation des outils Bureautiques Filire : TSSRI
OFPPT / DRI F
43 / 127
I.8.5- TP5 # Puces et Numros
+ Vous ouvrez Word, cliquez sur Dmarrer puis Programmes et Microsoft Word, ou si vous
tes dans Word, Fichier/Nouveau/Document vide ou cliquez sur .
+ Vous enregistrez votre document sous le nom "Puces et numros" dans le dossier "Ma
formation Word".
+ Vous tapez le texte suivant :
Prparation de la pte crpes
Quantits pour 10 ou 20 crpes suivant la taille de la pole employe :
250 g farine tamise
3 ufs entiers
1/2 1 lait
1 pince de sel
2 cuilleres soupe d'huile
1 cuillere soupe d'eau de fleur d'oranger
ou
1 cuillere caf de vanille en poudre
ou
1 cuillere soupe de rhum
une terrine
un bol
une spatule
Je verse la farine tamise dans ma terrine et j'y creuse un trou : cela s'appelle, nous l'avons vu, un puits ou
encore une fontaine.
J'y ajoute un uf, que j'ai cass, au pralable, pour s'assurer de sa fracheur, dans un bol part. J'ajoute, de la
mme manire, le deuxime uf et puis le troisime...
Maintenant, il faut mlanger tous ces ingrdients avec beaucoup de soin pour qu'il ne se forme pas de
grumeaux. Je plonge donc ma spatule dans le milieu du puits et je tourne doucement, agrandissant
progressivement le mouvement, pour faire s'crouler peu peu les dunes de farine.
L'opration est de plus en plus difficile, car la pte paissit : il est temps d'ajouter le lait, en le faisant couler
par petites quantits. Je tourne avec ma spatule. La pte devient liquide. Attention ! Il ne faut pas que je
mlange trop fort, car elle risquerait de jaillir hors de ma terrine.
Voil : j'ai utilis tout le lait, je mets le sel, l'huile, le sucre.
Il ne reste plus qu' verser la cuillere d'eau de fleur d'oranger (ou de vanille en poudre, ou de rhum) et ma
pte est termine.
+ Slectionnez la liste des ingrdients. En utilisant le bouton , appliquez des puces la
liste des ingrdients, le texte doit se prsenter ainsi :
250 g farine tamise
ufs entiers
1/2 1 lait
1 pince de sel
cuilleres soupe d'huile
1 cuillere soupe d'eau de fleur d'oranger
ou
1 cuillere caf de vanille en poudre
ou
1 cuillere soupe de rhum
une terrine
un bol
une spatule
+ Pour ter la puce aux deux "ou", positionnez votre point d'insertion devant eux, puis
cliquez sur le bouton Puce .
Module N03 : Utilisation des outils Bureautiques Filire : TSSRI
OFPPT / DRI F
44 / 127
+ Vous n'avez peut-tre pas la mme puce, mais maintenant vous allez la modifier.
Slectionnez les lignes avec puces, utilisez Format/Puces et numros, onglet Avec puces, bouton
Personnaliser, bouton Symbole, ce cur provient de la police Symbole, le texte doit se prsenter
ainsi :
250 g farine tamise
ufs entiers
1/2 1 lait
1 pince de sel
cuilleres soupe d'huile
1 cuillere soupe d'eau de fleur d'oranger
ou
1 cuillere caf de vanille en poudre
ou
1 cuillere soupe de rhum
une terrine
un bol
une spatule
+ Slectionnez les tapes de fabrication. En utilisant le bouton , appliquez des numros, le
texte doit se prsenter ainsi :
1. Je verse la farine tamise dans ma terrine et j'y creuse un trou : cela s'appelle, nous
l'avons vu, un puits ou encore une fontaine.
2. J'y ajoute un uf, que j'ai cass, au pralable, pour s'assurer de sa fracheur, dans un
bol part. J'ajoute, de la mme manire, le deuxime uf et puis le troisime...
3. Maintenant, il faut mlanger tous ces ingrdients avec beaucoup de soin pour qu'il ne
se forme pas de grumeaux. Je plonge donc ma spatule dans le milieu du puits et je
tourne doucement, agrandissant progressivement le mouvement, pour faire s'crouler
peu peu les dunes de farine.
4. L'opration est de plus en plus difficile, car la pte paissit : il est temps d'ajouter le
lait, en le faisant couler par petites quantits. Je tourne avec ma spatule. La pte
devient liquide. Attention ! Il ne faut pas que je mlange trop fort, car elle risquerait de
jaillir hors de ma terrine.
5. Voil : j'ai utilis tout le lait, je mets le sel, l'huile, le sucre.
6. Il ne reste plus qu' verser la cuillere d'eau de fleur d'oranger (ou de vanille en
poudre, ou de rhum) et ma pte est termine.
+ Vous modifiez cette numrotation, en utilisant des chiffres romains et la police Arial.
Slectionnez les lignes numrotes, Format/Puces et numros, onglet Numros, bouton
Personnaliser, liste Numrotation et bouton Police, le texte doit se prsenter ainsi :
I. Je verse la farine tamise dans ma terrine et j'y creuse un trou : cela s'appelle, nous
l'avons vu, un puits ou encore une fontaine.
II. J'y ajoute un uf, que j'ai cass, au pralable, pour s'assurer de sa fracheur, dans
un bol part. J'ajoute, de la mme manire, le deuxime uf et puis le troisime...
III. Maintenant, il faut mlanger tous ces ingrdients avec beaucoup de soin pour qu'il
ne se forme pas de grumeaux. Je plonge donc ma spatule dans le milieu du puits et je
tourne doucement, agrandissant progressivement le mouvement, pour faire s'crouler
peu peu les dunes de farine.
IV. L'opration est de plus en plus difficile, car la pte paissit : il est temps d'ajouter
le lait, en le faisant couler par petites quantits. Je tourne avec ma spatule. La pte
devient liquide. Attention ! Il ne faut pas que je mlange trop fort, car elle risquerait de
jaillir hors de ma terrine.
V. Voil : j'ai utilis tout le lait, je mets le sel, l'huile, le sucre.
VI. Il ne reste plus qu' verser la cuillere d'eau de fleur d'oranger (ou de vanille en
poudre, ou de rhum) et ma pte est termine.
+ 1er paragraphe : centrez, police Arial, taille 14, gras, espace aprs de 20 pt.
+ 2me paragraphe : italique, gras, espace aprs de 12 pt.
Module N03 : Utilisation des outils Bureautiques Filire : TSSRI
OFPPT / DRI F
45 / 127
+ Dernire ligne de la liste puce : espace aprs de 12 pt.
+ Liste numrot : espace aprs de 6 pt, justifi.
+ Votre document doit ressembl la page suivante.
+ Vous fermez le document et enregistrez les modifications.
Module N03 : Utilisation des outils Bureautiques Filire : TSSRI
OFPPT / DRI F
46 / 127
Prparation de la pte crpes
Quantits pour 10 ou 20 crpes suivant la taille de la pole employe :
250 g farine tamise
ufs entiers
1/2 1 lait
1 pince de sel
cuilleres soupe d'huile
1 cuillere soupe d'eau de fleur d'oranger
ou
1 cuillere caf de vanille en poudre
ou
1 cuillere soupe de rhum
une terrine
un bol
une spatule
VII. Je verse la farine tamise dans ma terrine et j'y creuse un trou : cela s'appelle, nous
l'avons vu, un puits ou encore une fontaine.
VIII. J'y ajoute un uf, que j'ai cass, au pralable, pour s'assurer de sa fracheur, dans
un bol part. J'ajoute, de la mme manire, le deuxime uf et puis le troisime
IX. Maintenant, il faut mlanger tous ces ingrdients avec beaucoup de soin pour qu'il
ne se forme pas de grumeaux. Je plonge donc ma spatule dans le milieu du puits et je
tourne doucement, agrandissant progressivement le mouvement, pour faire s'crouler
peu peu les dunes de farine.
X. L'opration est de plus en plus difficile, car la pte paissit : il est temps d'ajouter
le lait, en le faisant couler par petites quantits. Je tourne avec ma spatule. La pte
devient liquide. Attention ! Il ne faut pas que je mlange trop fort, car elle risquerait de
jaillir hors de ma terrine.
XI. Voil : j'ai utilis tout le lait, je mets le sel, l'huile, le sucre.
XII. Il ne reste plus qu' verser la cuillere d'eau de fleur d'oranger (ou de vanille en
poudre, ou de rhum) et ma pte est termine.
Module N03 : Utilisation des outils Bureautiques Filire : TSSRI
OFPPT / DRI F
47 / 127
I.8.6- TP6 # Colonnes (Edition Journal)
+ Crez une copie de ce document, Fichier/Enregistrer sous, en tant que "Colonnes journal"
dans le mme dossier.
+ Slectionnez la liste des ingrdients.
+ Appliquez-lui 2 colonnes de taille diffrente, la 1re de 6 cm avec un espacement de 2 cm
et un trait de sparation, le texte doit se prsenter peu prs ainsi, il sera peut-tre uniquement dans
lune des deux colonnes :
250 g farine tamise
ufs entiers
1/2 1 lait
1 pince de sel
cuilleres soupe d'huile
1 cuillere soupe d'eau de fleur
d'oranger
ou
1 cuillere caf de vanille en
poudre
ou
1 cuillere soupe de rhum
une terrine
un bol
une spatule
+ Positionnez votre point d'insertion devant une terrine. Insrer un saut de colonne,
Insertion/Saut, Saut de colonne.
250 g farine tamise
ufs entiers
1/2 1 lait
1 pince de sel
cuilleres soupe d'huile
1 cuillere soupe d'eau de
fleur d'oranger
ou
1 cuillere caf de vanille
en poudre
ou
1 cuillere soupe de rhum
une terrine
un bol
une spatule
+ Fermez votre document et enregistrez vos modifications.
Module N03 : Utilisation des outils Bureautiques Filire : TSSRI
OFPPT / DRI F
48 / 127
I.8.7- TP7 # Insertion dImages
+ Ouvrez le document "Puces et numeros" du dossier "Ma formation Word".
+ Crez une copie de ce document, Fichier/Enregistrer sous, en tant que "Insertion Images"
dans le mme dossier.
+ Rappel : lorsque vous voulez modifier le format d'une image, celle-ci doit tre slectionne
(cliquez dessus).
+ Positionnez votre point d'insertion au dbut de la liste puce.
+ Insertion/Image/ partir d'un fichier ou utilisez le bouton de la barre d'outils Image.
+ Recherchez l'image "Bol.gif". Cliquez sur Insrer.
+ Diminuez la taille de l'image en utilisant les poignes de redimensionnement.
+ Clic-droit/Format de l'image, onglet Habillage ou cliquez sur le bouton de la barre
d'outils Image. Choisissez l'habillage Devant le texte. Dplacez l'image.
+ Recommencez avec l'image "Spatule.gif" et positionnez la sur l'image "Bol", utilisez
ventuellement le menu Dessin de la barre d'outils Dessin, Ordre/En premier plan pour mettre
"Spatule" au-dessus de "Bol".
+ Positionnez votre point d'insertion au dbut de la liste puce.
+ Insertion/Image/ partir d'un fichier ou utilisez le bouton de la barre d'outils Image.
+ Recherchez l'image "lait.gif". Cliquez sur Insrer.
+ Diminuez la taille de l'image en utilisant les poignes de redimensionnement.
+ Utilisez le bouton Rogner pour afficher l'image comme ci-dessous.
+ Clic-droit/Format de l'image, onglet Habillage ou cliquez sur le bouton de la barre
d'outils Image. Choisissez l'habillage Carr ou Encadr. Dplacez l'image.
250 g farine tamise
ufs entiers
1/2 1 lait
1 pince de sel
cuilleres soupe d'huile
1 cuillere soupe d'eau de fleur
d'oranger
ou
1 cuillere caf de vanille en
poudre
ou
1 cuillere soupe de rhum
une terrine
un bol
une spatule
+ Insertion/Image/ partir d'un fichier ou utilisez le bouton de la barre d'outils Image.
+ Recherchez l'image "Crepe.gif" du dossier. Cliquez sur Insrer. Diminuez la taille,
habillage Rapproch. Placez la au milieu de la liste numrote.
Module N03 : Utilisation des outils Bureautiques Filire : TSSRI
OFPPT / DRI F
49 / 127
+ Insertion/Image/Images de la bibliothque ou utilisez le bouton de la barre d'outils
Image.
+ Cliquez sur le bouton Formes automatiques de la barre d'outils Dessin, choisissez une bulle
dans Bulles et lgendes.
+ Dplacez-la, tapez le texte dans la bulle.
+ Cliquez sans relcher sur le point jaune la pointe de la bulle, glisser-dplacer ce point sur
l'image "crpe".
+ Slectionnez la bulle.
+ Cliquez sur le menu Dessin de la barre d'outils Dessin. Ordre/Texte au-dessus.
+ Le document doit se prsenter peu prs comme la page suivante.
+ Fermez et enregistrez les modifications.
Module N03 : Utilisation des outils Bureautiques Filire : TSSRI
OFPPT / DRI F
50 / 127
Hum ! C'est
bon.
Prparation de la pte crpes
Quantits pour 10 ou 20 crpes
suivant la taille de la pole
employe :
250 g farine tamise
6 ufs entiers
1/2 1 lait
1 pince de sel
cuilleres soupe d'huile
1 cuillere soupe d'eau de
fleur d'oranger
ou
1 cuillere caf de vanille en poudre
ou
1 cuillere soupe de rhum
une terrine
un bol
une spatule
I. Je verse la farine tamise dans ma terrine et j'y creuse un trou : cela
s'appelle, nous l'avons vu, un puits ou encore une fontaine.
II. J'y ajoute un uf, que j'ai cass, au pralable, pour s'assurer de sa
fracheur, dans un bol part. J'ajoute, de la mme manire, le deuxime
uf et puis le troisime...
III. Maintenant, il faut mlanger tous ces ingrdients avec beaucoup de
soin pour qu'il ne se forme pas de grumeaux. Je plonge donc ma
spatule dans le milieu du puits et je tourne
doucement, agrandissant progressivement le
mouvement, pour faire s'crouler peu
peu les dunes de farine.
IV. L'opration est de plus en plus
difficile, car la pte paissit : il est
temps d'ajouter le lait, en le faisant
couler par petites quantits. Je tourne
avec ma spatule. La pte devient
liquide. Attention ! Il ne faut pas que je
mlange trop fort, car elle risquerait de
jaillir hors de ma terrine.
V. Voil : j'ai utilis tout le lait, je mets le sel, l'huile, le sucre.
VI. Il ne reste plus qu' verser la cuillere d'eau de fleur d'oranger (ou de
vanille en poudre, ou de rhum) et ma pte est termine.
Module N03 : Utilisation des outils Bureautiques Filire : TSSRI
OFPPT / DRI F
51 / 127
I.8.8- TP8 # Insertion de Tableaux
+ Vous ouvrez Word, cliquez sur Dmarrer puis Programmes et Microsoft Word, ou si vous
tes dans Word, Fichier/Nouveau/Document vide ou cliquez sur .
+ Enregistrez le document sous le nom "Tableau" dans le dossier "Ma formation Word".
+ Affichage/Barres d'outils/Tableaux et bordures ou clic-droit sur un endroit vide des barres
d'outils et slectionnez Tableaux et bordures.
+ Slectionnez le style de trait , paisseur de 3 pt, couleur du trait automatique.
+ Nous allons utiliser le bouton Dessiner un tableau , cliquez dessus puis dessinez un
rectangle dans votre feuille (en partant du coin gauche-haut et vous dplaant vers le coin bas-
droite). Dessinez votre tableau sur la moiti de la feuille (bien plus grand que l'exemple).
+ Cliquez sur le bord gauche du tableau et glissez votre curseur jusqu'au bord droit pour
dessiner un trait horizontal.
+ Slectionnez une paisseur de 1 pt. Dessinez 6 nouvelles lignes horizontales.
+ Slectionnez un style de trait continu, une paisseur de 2 pt. Dessinez les 4 lignes
verticales en partant du bord suprieur vers le bord infrieur, attention ne pas aller trop loin.
Module N03 : Utilisation des outils Bureautiques Filire : TSSRI
OFPPT / DRI F
52 / 127
+ Slectionnez un style de trait pointill, une paisseur de pt. Dessinez les lignes
horizontales comme ci-dessous.
+ Slectionnez un style de trait double, une paisseur de pt. Dessinez les lignes verticales
comme ci-dessous.
+ Utilisez maintenant le bouton gomme pour effacer les lignes horizontales comme ci-
dessous.
Module N03 : Utilisation des outils Bureautiques Filire : TSSRI
OFPPT / DRI F
53 / 127
Module N03 : Utilisation des outils Bureautiques Filire : TSSRI
OFPPT / DRI F
54 / 127
+ Slectionnez de la 2me ligne la dernire du tableau. Cliquez sur le bouton pour
uniformiser les hauteurs de chaque ligne.
+ Appliquez une trame de fond gris 30 % la 1re ligne et 10 % aux autres lignes comme le
tableau qui suit. Positionnez votre curseur dans ces lignes et utilisez le bouton .
+ Slectionnez tout le tableau, Tableau/Slectionner le tableau, choisissez la police Arial, en
effet celle-ci est plus lisible dans un tableau. Pour centrer verticalement toutes les cellules, utilisez
le bouton de la barre d'outils Tableaux et bordures.
+ Positionnez votre curseur dans la 1re ligne du tableau. Appliquez une couleur de police
blanche et centrez horizontalement la cellule avec . Slectionnez la taille 20 pt et gras-italique.
crivez "PLAN" dans la 1re ligne.
+ Tapez galement le texte comme indiqu dans le tableau.
+ Alignez les cellules comme sur l'exemple: positionnez votre curseur dans la cellule
modifier puis utilisez les boutons d'alignement .
Module N03 : Utilisation des outils Bureautiques Filire : TSSRI
OFPPT / DRI F
55 / 127
PLAN
Nouveau
Enregistrer
Enregistrer sous
Revient au mme lors du
1
er
enregistrement
Fichier
Ouvrir
Barre de menus
Standard
Barre doutils
Format
Barre dtat
Description fentre
Lettrine
Avec la barre doutil Format
Avec la bote de dialogue Format/Police
La 2
me
possibilit est
plus complte
Polices
Changer la casse
Puces et numros
Avec la barre doutil Format
La 2
me
possibilit est plus
complte
Avec la bote de dialogue Format/Paragraphe
Tabulations
Paragraphe
+ Fermez votre document et enregistrez les modifications.
Module N03 : Utilisation des outils Bureautiques Filire : TSSRI
OFPPT / DRI F
56 / 127
I.8.9- TP9 # Mise en Page (exemple : Lettre)
+ Enregistrez le document sous le nom "Lettre" dans le dossier "Ma formation Word".
+ Dfinissez vos marges, Fichier/Mise en page, marge en-tte 1 cm et pied de page 1,5
cm.
+ Crons d'abord l'en-tte de votre lettre, Affichage/en-tte et pied de page. Tapez le texte
suivant :
geccap
10 Boulevard du Progrs
81600 Lefutur
066 98 98 98
066 27 27 27
+ Insrez ce caractre spcial, W, devant le numro de tlphone et ce caractre, , devant le
numro de fax.
+ Mettez en forme le nom et l'adresse. "GECCAP" : dans une police de type Arial Black,
Arial Rounded en gras ou Bauhaus, taille 24 pt, la 1re et la dernire lettre en majuscules,
les 4 autres en petites majuscules, de couleur verte. L'adresse et les numros : Arial, 12 pt.
GECCAP
10 Boulevard du Progrs
81600 Lefutur
W 066 98 98 98
066 27 27 27
+ Insrez maintenant un logo. Utilisez l'objet WordArt pour crer ce logo.
Insertion/Image/WordArt, choisissez le modle qui vous convient, inscrivez le texte
GECCAP et utilisez la mme police que pour le nom de la socit sur la 1re ligne.
+ Utilisez le bouton de la barre d'outils WordArt pour modifier l'enveloppe, choisissez la
2me en haut, celle qui la forme d'un stop. Vous pouvez galement vous amuser avec les
autres boutons de cette barre d'outils.
GECCAP
10 Boulevard du Progrs
81600 Lefutur
W 066 98 98 98
066 27 27 27
+ Passez dans le pied de page avec le bouton . Insrez le numro de page sur le nombre de
pages en utilisant . Alignez-le droite.
1/1
+ Retournez dans le corps du document en cliquant sur le bouton Fermer.
+ Alignez droite, police Times New Roman, taille 12 pt, espace avant de 12 pt, espace aprs
de 24 pt. crivez "le".
+ Il vous faut maintenant insrer la date, vous pouvez utiliser Insertion/Date et heure. Si vous
cochez l'option Mettre jour automatiquement, la date se mettra la date du jour lors de
chaque impression ou mise jour du champ correspondant. Mais cela va poser problme
lorsque vous rimprimerez votre document, la date se modifiera, alors que vous vouliez
Module N03 : Utilisation des outils Bureautiques Filire : TSSRI
OFPPT / DRI F
57 / 127
conserver la date laquelle vous avez crit votre courrier. En consquence, nous allons
plutt utiliser un champ. Insertion/Champ, dans la liste des catgories, slectionnez "Date et
heure", dans la liste des champs, slectionnez CreateDate. Cliquez sur le bouton Options,
dans la liste Format, slectionnez "dddd d MMMM yyyy", puis cliquez sur le bouton
Ajouter au champ. Cliquez sur Ok et de nouveau sur Ok. Ainsi la date reprsentera toujours
la date laquelle vous avez cr votre document.
Le mardi 26 dcembre 2006
+ Cliquez sur Entre, puis alignez gauche et indiquez un retrait de 1re ligne ngatif de 1
cm, un espace avant de 0 pt, un espace aprs de 6 pt.
+ Insrez un saut de page, Insertion/Saut/Saut de page.
+ Passez dans le pied de page de la 2me feuille, Affichage/en-tte et pied de page. Insrez
comme pour la 1re feuille le numro de page / le nombre de pages, alignez droite. L'en-
tte de cette feuille doit tre vide.
+ Passez en mode affichage normal. Vous visualisez ainsi le saut de page. Slectionnez le en
plaant votre curseur devant la ligne ( ). Appuyez sur la touche Suppr. Ainsi vous avez
prpar vos en-ttes et pied de page quelque soit la longueur de votre lettre. Revenez en
mode affichage Page.
+ Votre lettre est maintenant prte tre crite, mais il est bien plus intressant d'en faire un
modle qui vous servira pour chaque lettre que vous rdigerez. En consquence,
Fichier/Enregistrez sous, modifiez le type de fichier par "modle de document (*.dot)".
Vous vous retrouvez dans le dossier correspondant aux modles. Je vous conseille de crer
un dossier "Mes modles" dans ce dossier, puis de l'ouvrir et enfin d'enregistrer votre
document, dans ce dossier, sous le nom "Lettre".
+ Fermez votre document.
+ Cliquez sur le menu Fichier/Nouveau. Dans la bote de dialogue, un onglet ou un bouton
doption se nomme modle, cliquez dessus. Slectionnez le modle "Lettre" (dans le dossier
Mes Modes) et ouvrez-le. Vous avez maintenant un nouveau document bas sur votre
modle lettre, dont la date s'est mise jour automatiquement, que vous pouvez maintenant
complter puis enregistrer dans un dossier sous un autre nom. Vous pouvez modifier ce que
vous voulez dans cette nouvelle lettre, votre modle ne sera pas modifi. Nous allons
maintenant transformer le modle, pour lui ajouter une image en filigrane.
+ Ouvrez votre modle, Fichier/Ouvrir ou , pour la recherche de votre modle.
+ Positionnez votre point d'insertion au dbut de votre en-tte. Insrez l'image "logo
cercle.gif" du dossier "Ma formation Word" ou une image de votre choix ou encore une
image de la bibliothque.
+ Utilisez le bouton qui vous affiche un menu, slectionnez Noir et blanc puis
recommencer avec Filigrane. claircissez ventuellement avec .
+ Glissez-dplacez votre image au milieu de la feuille.
+ Affichez la barre d'outils Dessin avec . Slectionnez l'image, cliquez sur le menu Dessin
de la barre d'outils Dessin. Slectionnez Ordre/Mettre en arrire-plan, puis Ordre/Texte au-
dessus.
+ Enregistrez vos modifications puis fermez le modle. Votre lettre doit maintenant se
prsenter comme la feuille suivante.
Module N03 : Utilisation des outils Bureautiques Filire : TSSRI
OFPPT / DRI F
58 / 127
GECCAP
10 Boulevard du Progrs
81600 Lefutur
W 05 63 98 98 98
05 63 27 27 27
Le mardi 26 dcembre 2006
Module N03 : Utilisation des outils Bureautiques Filire : TSSRI
OFPPT / DRI F
59 / 127
II- Produire un document d'un tableur
II.1- Prsentation de Ms-Excel
II.1.1- Linterface Excel
Linterface Excel compose des lments suivants :
La barre des menus qui fournit l'accs aux commandes habituelles du systme
dexploitation.
Les barres doutils :
La barre de formule qui apparat gauche de la rfrence de la cellule active :
En bas de la fentre, se situent les onglets de slection de la feuille de calcul :
.
La fentre ouverte sur la feuille de calcul se prsente sous forme dun ensemble de
cellules.
Chaque fichier Excel est un classeur contenant plusieurs feuilles de calcul, indpendantes
les unes des autres.
La fentre ouverte sur la feuille de calcul est structure par le titre du classeur, les titres des
colonnes (lettres) et des lignes (nombres), et les cellules.
II.1.2- Cellule active
On appelle cellule lintersection dune ligne et dune colonne. Une cellule se dsigne par
sa rfrence, par exemple D4. On appelle cellule active : la cellule slectionne par le
curseur, et dans laquelle on entre la fois
- une formule (ou directement une valeur)
- un format
- et ventuellement un commentaire
La cellule active apparat lcran encadr dun rectangle gras. Au dpart cest A1 qui est
active, la premire cellule de la feuille. Pour activer une autre cellule, il suffit soit de placer
le curseur sur une autre cellule et de cliquer, soit de se dplacer dans la feuille avec les
touches de directions du clavier.
II.1.3- Plage de cellules
A chaque instant il y a une seule cellule active, dont la rfrence apparat sous la barre de
titre. Mais plusieurs cellules peuvent tre slectionnes en mme temps, afin de leur
appliquer une action commune. Elles apparaissent alors en gris lcran. Parmi elles la
cellule active est encadre :
Exemple : si les cellules de la plage B4:E4 sont slectionnes ; la cellule B4 est active;
Module N03 : Utilisation des outils Bureautiques Filire : TSSRI
OFPPT / DRI F
60 / 127
II.1.4- Etendre une slection
Pour slectionner une plage de plusieurs cellules, il suffit, comme dans d'autres logiciels :
- Soit de faire glisser le curseur : le placer sur la cellule qui devra tre active,
appuyer sur le bouton, faire glisser en maintenant le bouton appuy.
- Soit dtendre la slection par Shift-clic : la cellule active ayant t slectionne -
par un clic-, positionner le curseur sur lextrmit du rectangle de cellules
slectionner, et cliquer en maintenant la touche Shift enfonce. Cette mthode
permet une slection continue :
- Soit dtendre la slection par Ctrl-clic : on ajoute des cellules la slection en les
cliquant tout en maintenant la touche ctrl enfonce. Cette mthode permet une
slection discontinue :
II.2- Manipulation correcte du clavier lors de la saisie des donnes.
II.2.1- Entrer de valeurs
Dans la cellule active il est possible dentrer
soit directement une valeur, nombre ou texte : cette valeur sera affiche
soit une formule calculant une valeur, nombre ou texte : c'est cette valeur qui sera
affiche l'cran
II.2.2- Nombres ou Textes
Si Excel reconnat la valeur entre comme tant un nombre, il la cadre droite. Sinon il la
cadre gauche, pensant qu'il s'agit d'un texte :
II.2.3- Valider l'entre
Pour entrer une valeur
1. on slectionne la cellule active
2. on frappe la valeur au clavier
3. on valide lentre :
gnralement par la touche Entrer ;
ou par la touche Tab ; la cellule droite sera active
ou par une des touches de dplacement de curseur (les flches); la cellule
correspondant au dplacement sera active
II.2.4- Entrer des formules
Sur une nouvelle feuille, entrer en D1 la valeur 5,
en D2 la valeur 7,
en D3 la formule =(D1+D2)/2
UNE FORMULE COMMENCE TOUJOURS PAR LE SIGNE =
Elle comprend
des valeurs 2
des oprateurs + - * / ^ D1 + D2 / 2
des rfrences dautres cellules D1
des parenthses, pour imposer un ordre dans le calcul
Soit par exemple la formule =(D1+D2)/2
Module N03 : Utilisation des outils Bureautiques Filire : TSSRI
OFPPT / DRI F
61 / 127
Lors du calcul, la rfrence une cellule est remplace par la valeur contenue dans celle
cellule.
Si en D1 il y a 5 et en D2 il y a 7, =(D1+D2)/2 calcule la valeur 6.
Les rfrences aux cellules comportent le numro de colonne suivi du numro de ligne:
D1, D2,...
Pour dbuter lentre dune formule on commence toujours par frapper le signe =, aprs
avoir slectionn la cellule o doit tre la formule. Pour introduire une rfrence dans une
formule, on clique sur la cellule concerne.
a- Exercice : une addition.
Entrer en D5 la valeur 5, en D6 la valeur 7, en D7 la valeur 13.
Entrer en D8 une formule qui calcule la somme des trois valeurs:
activer la cellule D8, en cliquant dessus
frapper =
cliquer sur la valeur 5 (en D1) suivi du signe +
puis cliquer sur la valeur 7 (en D2) suivi du signe +
puis sur la valeur 13
valider (touche ENTER)
On remarque l'affichage du rsultat du calcul dans la cellule, et aussi que la formule
=D5+D6+D7 reste affiche en haut dans la barre de formule.
Cliquer sur une cellule pour entrer sa rfrence dans une formule est la mthode normale,
car elle plus visuelle que de taper au clavier la rfrence.
b- Exercice : une somme.
Une autre faon de sommer des valeurs est d'utiliser l'icne dans la barre d'outils, en
ayant au pralable slectionn la cellule o devra tre la somme, dans la ligne ou dans la
colonne.
Slectionner la cellule D9. Cliquer sur loutil de sommation. Valider par la touche Enter.
c- Exercice : recalcule.
Un tableur recalcule en permanence toutes les formules sur la feuille.
Ainsi remplacer 5 par 10 dans lexercice prcdent provoque un recalcule instantan.
d- Exercice : cumul.
Calculer le nombre total de jours de lanne.
Le numro de chaque mois est mis en colonne A, sa dure colonne B.
Module N03 : Utilisation des outils Bureautiques Filire : TSSRI
OFPPT / DRI F
62 / 127
En B14 , on calcule la dure de l'anne :
=B2+B3+B4+B5+B6+B7+B8+B9+B10+B11+B12+B13
On aurait pu aussi bien slectionner B14 et frapper l'outil somme...
Remarque :
Pour entrer la srie des mois sans tout frapper de 1 12, on pourrait utiliser la technique
par formule (en A3 on crit =A2+1) et recopie. On peut aussi procder par recopie
incrmente :
- en A2 entrer 1
- en A3 entrer 2
- slectionner la plage A2 et A3
- puis placer le curseur en bas droite de la plage slectionne, il change de forme
pour devenir une croix
- et faire glisser la souris jusqu'en A13 sans relcher le bouton pour effectuer une
recopie incrmente de la progression arithmtique dont les deux premiers termes
sont donns en A2 et A3.
e- Exercice : cumul partiel.
Calculer sur la colonne C pour chaque mois le nombre de jours dj couls entre le 1
janvier et le dbut du mois :
Pour tablir les formules de calculs ; nous avons
activ la cellule C3 (cumul partiel de fvrier) o doit tre la premire formule,
frapp = pour dbuter la composition de la formule,
cliqu sur la cellule au dessus (cumul partiel de janvier) , comportant le cumul
partiel prcdent,
cliqu sur la cellule gauche au dessus (dure de janvier), comportant la valeur
courante cumuler,
valid,
recopi vers le bas cette formule
f- Exercice : les 5 oprations.
Entrer deux valeurs en A18 et A19. Calculer sur la ligne 20 successivement la somme de
ces valeurs, leur diffrence, leur produit, leur quotient, leur puissance.
Module N03 : Utilisation des outils Bureautiques Filire : TSSRI
OFPPT / DRI F
63 / 127
Pour examiner les formules de calcul (on parle de "feuille de calcul lectronique"), allez
dans le menu Outils activer la commande Options, puis longlet Affichage, cochez la
case "Formules" et validez. Au lieu d'afficher les valeurs rsultant des calculs, le tableur
affiche alors les formules de calcul :
Pour entrer la formule par exemple en B20 :
on frappe =
on clique sur la cellule contenant le nombre 5
on frappe -
on clique sur la cellule contenant le nombre 7
on valide.
En E11 l'oprateur d'lvation la puissance s'obtient en frappant successivement les
touches ^ et espace.
Modifier les valeurs initiales, et observer le recalcule. Essayer par exemple 0 et 2, 10 et -1,
2 et 0.
II.2.5- Les fonctions
a- Utiliser les fonctions
Excel propose des fonctions de calcul, travaillant sur toute une plage de valeurs. On peut
utiliser =SOMME(B2:B13) pour calculer la somme des valeurs des cellules allant de B2
B13.
SOMME peut tre frapp au clavier, ou obtenu en cliquant sur l'icne de l'outil de
sommation, ou encore en collant le nom de la fonction depuis la commande Fonction du
menu Insertion.
b- Exercice : fonction moyenne
Placer une formule utilisant la fonction MOYENNE() pour calculer la dure moyenne dun
mois de lanne.
c- Coller une fonction
Il y a deux manires dintroduire une fonction dans une formule :
soit tout frapper : frapper le nom de la fonction, puis ses arguments placs entre
parenthses et spars par des points-virgules ;
soit coller le nom de la fonction partir dune liste prtablie :
1. menu Insertion
2. ligne Fonction
3. choisir la fonction
4. choisir les arguments
5. valider
Module N03 : Utilisation des outils Bureautiques Filire : TSSRI
OFPPT / DRI F
64 / 127
II.2.6- Rfrences relatives
a- Recopie d'une formule : rfrences relatives
Dans ce tableau la formule employe pour calculer le nombre de jours dj couls depuis
le dbut de lanne signifie : ajouter au nombre de jours couls, dj calcul pour le mois
prcdent, le nombre de jours du mois en cours. Les formules employes pour ce calcul
sont alors :
En fait la formule =C2+B3 introduite en C3 a la mme structure pour les mois suivants.
Les rfrences B3 et C2 utilises en C3 signifient
C2 : la cellule au dessus de C3
B3 : la cellule gauche au dessus de C3
On dit alors que ces rfrences B3 et C2 sont relatives la cellule C3.
En C4, ces rfrences sont B4 et C3, en C5 elles sont B5 et C4, etc.
Excel peut automatiquement tendre sur une plage de cellules une telle formule comportant
des rfrences relatives.
par les commandes Recopier du menu dition :
par des manipulations la souris, en tirant sur toute une plage le cadre d'une cellule
active
Module N03 : Utilisation des outils Bureautiques Filire : TSSRI
OFPPT / DRI F
65 / 127
b- Exercice : erreurs ######### et #NOMBRE!
Calculer les factorielles des entiers :
1- en A1 placer 1, puis en A2 placer 2 slectionner A1 et A2, tendre la slection sur 200
lignes : lon cre ainsi la liste des entiers de 1 200
2- en B1 placer 1 (parce que c'est 1! )
3- en B2 placer la formule =A2*B1 (parce que 2! = 2 * 1! )
4- recopier la formule B2 vers le bas sur 199 lignes : les factorielles sont calcules
5- rduire la colonne B pour quelle ne contienne plus que 3 ou 4chiffres : des ###
apparaissent la place des nombres trop grands pour tre affichs
6- largir la colonne B.
partir de 15! la factorielle dpasse les entiers reprsentables sur le PC, la valeur
est affiche en flottant
partir de 171!, la factorielle dpasse les flottants reprsentables sur le PC (10
306
),
la valeur nest plus calculable
c- Exercice : somme des entiers de 1 10
Sur une nouvelle feuille calculer la somme des 10 premiers entiers :
7- pour lister les 10 premiers entiers, placer en B1 la formule =A1+1, puis la recopier
droite, sur 9 cellules ;
8- lister les sommes successives : placer en B2 la formule =A2+B1, puis la recopier
droite sur 9 cellules.
d- Exercice : multiplication par 8
Sur une nouvelle feuille tablir la table de multiplication par 8 :
1- Placer en A1 la valeur 8
2- Placer en A2 la formule =A1, valider
3- Recopier vers le bas cette formule
4- Placer en B1 la valeur *, valider
5- Placer en C1 la valeur 1, valider
6- Placer en D1 la valeur =, valider
7- Placer en E1 la formule qui va donner le rsultat de la multiplication 8*1
8- Pour la colonne B, recopier vers le bas la formule B1
9- Pour la colonne C, entrer en C2 la formule =C1+1, la recopier vers le bas
10- Pour les colonnes D et E, recopier vers le bas la premire ligne. Pour cela slectionner
la plage allant de D1 E1, puis recopier vers le bas. L'on peut ensuite ajuster la largeur des
colonnes : placer le curseur sur le trait entre les titres de deux colonnes et faire glisser.
Enfin modifier la valeur en A1 pour construire une autre table de multiplication.
II.2.7- Rfrences absolues ou Noms
a- Rfrence absolu
Une formule est copie avec des rfrences relatives, cest dire, des rfrences de cellules
qui changent au fur et mesure de leurs recopient dans le tableau.
Par exemple : supposant quen D4 =B4-C4. Avec la recopie en bas ; en D5 on aura B5-C5
Module N03 : Utilisation des outils Bureautiques Filire : TSSRI
OFPPT / DRI F
66 / 127
et en D6 on aura B6-C6 etc.
Parfois ; on a besoin que la rfrence ne change pas si la formule est recopie. Elle doit
corresponde une rfrence absolue. Une rfrence absolue, est soit pour la ligne soit pour
la colonne soit pour les deux.
o Rfrence absolue pour la ligne
Lors de la recopie de la rfrence, la colonne change mais la ligne reste fixe (ne change
pas).
Exemple : pour que la ligne de C4 soit une rfrence absolue, il faut placer un $ devant
4 . Avant de faire la recopie de la formule, il faut la corriger :
Cliquez sur la cellule D4
Dans la barre de formule, cliquez entre C et 4
Tapez $ et validez (vous obtenez B4-C$4)
Une recopie de cette formule ajustera B4 au fur et mesure que vous vous dplacez dans
les cellules, tandis que C4 restera toujours la mme.
o Rfrence absolue pour la colonne
La procdure de modification est identique, sauf quil faut placer le $ devant la
lettre C au lieu du chiffre 4.
o Rfrence absolue pour la ligne et la colonne
Cliquez sur la cellule D4
Dans la barre de formule, cliquez entre C et 4
Appuyez sur la touche F4 du clavier
La rfrence absolue sobtient avec un $ devant la lettre de rfrence de colonne et un
$ devant le chiffre de rfrence de la ligne (B4-$C$4).
Si vous recopiez la formule, la rfrence B4 sajustera au fur et mesure que vous vous
dplacez dans les cellules, par contre la rfrence C4 restera toujours la mme.
Exercice : Sur une nouvelle feuille effectuer le calcul dcrit ci-dessus.
b- Nommer une cellule
Il est encore plus judicieux de reprer la cellule o se trouve le taux d'intrts par un nom :
Pour associer le nom "taux" la cellule $B$1
activer cette cellule
dans le menu Insertion choisir la commande Nom / Dfinir
la fentre de dfinition de noms apparat, avec la rfrence $B$1 dj en place;
entrer le nom "taux" et valider
II.3- Application judicieuse d'une mise en forme d'une mise en page.
II.3.1- Format des valeurs affiches
Ce qui apparat l'cran n'est pas directement le contenu des cellules, mais plutt une
image de la valeur calcule filtre par un format. Par exemple : avec un format standard
si on entre la valeur de avec quelques dcimales 3,1415926535897982384626433 ; Excel
n'en affichera qu'un nombre limit, 15 par exemple, ce qui ne veut en aucun cas dire que la
valeur mathmatique de n'a que 15 dcimales. Une valeur affiche est gnralement une
approximation.
Dans une cellule ; on peut placer une valeur ou placer une formule calculant une valeur.
Un format prcise la manire dont la valeur sera vue sur l'cran, mais n'affecte jamais la
valeur.
Module N03 : Utilisation des outils Bureautiques Filire : TSSRI
OFPPT / DRI F
67 / 127
II.3.2- Diffrents formats
- Le format Standard laisse Excel dcider de la prsentation.
- Les formats numriques comportent des signes 0 # et virgule pour prciser chiffre
chiffre la prsentation obtenir:
0 : force l'affichage d'un chiffre,
# : n'affiche le chiffre que s'il existe.
Un signe % indique que la valeur est un pourcentage.
Ainsi ce qui est affich l'cran peut frquemment tre tronqu et mme, dans des cas
limites n'avoir aucun rapport avec la valeur contenue dans la cellule.
Si la valeur formate affiche ne tient pas dans la largeur de la colonne, un signe
######## est affich.
Pour dfinir le format d'une cellule, ou d'une plage de cellules, il faut :
slectionner au pralable la ou les cellules,
activer la commande "Cellule / Nombre" du menu "Format",
introduire le format dsir, ou choisir l'un des formats prdfinis.
II.3.3- Encadrement / police / justification
galement dans le menu "Format" se trouve des commandes pour amliorer la
prsentation de la plage de cellules qui a t slectionne au pralable :
pour forcer la justification : gauche, droite, ou centre ;
pour dfinir le jeu de caractre utilis, son corps, et son style ;
pour encadrer, ou pour tracer des filets ;
pour introduire un motif sur le fond de la cellule ;
pour arer le tableau. La taille des lignes et des colonnes peut aussi se modifier
directement en faisant glisser les frontires, dans la ligne de titre de colonne ou la
colonne de titre de lignes.
La commande Cellule du menu Format permet d'obtenir diffrentes mises en page :
Module N03 : Utilisation des outils Bureautiques Filire : TSSRI
OFPPT / DRI F
68 / 127
II.4- Utilisation rigoureuse de la correction dorthographe et de
grammaire.
Lorsque vous vrifiez l'orthographe, Excel vrifie l'intgralit de la feuille de calcul active,
y compris le contenu des cellules, les commentaires de cellule, les graphiques incorpors,
les zones de texte, les boutons, les en-ttes et les pieds de page. Cependant, Excel ne
vrifie pas l'orthographe dans les feuilles de calcul protges, les formules ou tout texte
rsultant d'une formule.
Pour Vrifier l'orthographe :
1. Slectionnez la plage de cellules vrifier. Ou si vous voulez vrifier la totalit de
la feuille de calcul, cliquez sur n'importe quelle cellule.
2. Dans la barre d'outils Standard ; cliquez sur Orthographe.
3. Lorsque le vrificateur d'orthographe identifie un terme absent du dictionnaire,
effectuez les modifications l'aide des options de la bote de dialogue Orthographe.
4. Pour vrifier l'orthographe d'un texte dans une autre langue, cliquez sur la langue
du dictionnaire utiliser dans la zone Langue du dictionnaire.
Remarque : Si la bote de dialogue Orthographe n'est pas disponible, vous pouvez
changer de langue l'aide de la zone Langue du dictionnaire dans l'onglet
Orthographe dans le menu Outils / Options.
II.5- Prsenter graphiquement des donnes.
II.5.1- Les graphiques
Excel met votre disposition la barre d'outils Graphique :
Le bouton vous permet crer un graphique partir des donnes slectionnes ou de
modifier le type du graphique slectionn partir de la slection:
Aires, Barres, Histogrammes, Courbes, Secteurs, Nuages de points, Anneaux
Aires 3D, Barres 3D, Histogrammes 3D, Courbes 3D, Secteurs 3D, Surfaces 3D,
Radar
Les autres boutons permettent respectivement :
choisissez avec le slecteur quelle partie du graphique
vous voulez slectionner et utilisez le bouton proprits pour en modifier les
caractristiques.
le premier bouton ajoute une lgende au graphique; le second ajoute un
tableau avec les donnes.
ces boutons inversent la lecture des sries de chiffres: en ligne ou en
colonne.
Module N03 : Utilisation des outils Bureautiques Filire : TSSRI
OFPPT / DRI F
69 / 127
II.5.2- Crer un graphique
Excel peut utiliser toutes cellules contenant des nombres pour les transformer en
graphique.
Crez une feuille de calcul comme celle reprsente ci-dessous (CINEMA.XLS).
Mthode 1 : la barre d'outils Graphiques
Vous souhaitez voir comment se rpartissent les entres par salles pour le premier mois.
Vous allez donc vous intresser aux nombres d'entres de la ligne 3.
1- Faites apparatre la barre d'outils graphique.
2- Slectionnez A2:F3, c'est dire l'ensemble des cellules contenant les noms des
salles et les valeurs enregistres pour le premier mois. Cet ensemble de valeurs
constitue une srie.
3- Cliquez sur le bouton "Histogrammes" de la barre d'outils Graphique.
Excel cre un objet graphique pos sur votre feuille de calcul, que vous pouvez
dplacer la souris ou redimensionner grce aux poignes.
Le profil de ce premier graphique est de type Histogramme. Chacune des barres reprsente
le nombre de places vendues pour l'une des salles de spectacle.
Deux axes sont visibles :
l'axe horizontal (ou axe des abscisses) comporte des tiquettes de graduation
affichant le nom des salles;
Module N03 : Utilisation des outils Bureautiques Filire : TSSRI
OFPPT / DRI F
70 / 127
l'axe vertical (ou axe des ordonnes) comporte des tiquettes gradues de 0 2500
montrant la plage des valeurs reprsenter.
Si vous modifiez une des valeurs de la feuille de calcul, Excel redessine aussitt le
graphique pour rendre compte de la modification.
1- Modifiez la valeur des ventes en F3: Tapez 2000 la place de 1600.
2- Vous observez que la silhouette de la dernire barre, devenue plus haute, prend
parfaitement en compte le changement de valeur.
Mthode 2 : l'assistant
Vous souhaitez maintenant voir comment se rpartissent les ventes par salles pour le mois
de fvrier. Vous allez donc vous intresser aux nombres de la ligne 4.
1- Slectionnez l'ensemble des cellules contenant les noms des salles et les valeurs
enregistres pour le mois de fvrier soit A2:F2; A4:F4.
Astuce: utilisez la touche Ctrl du clavier pour slectionner les zones non contigus.
2- Appelez l'Assistant Graphique en cliquant sur le bouton de la barre d'outils
Standard.
3- Rpondez aux questions de l'assistant en cliquant chaque fois sur le bouton
Suivant jusqu' l'cran 4.
4- L'tape N4 vous propose deux options diffrentes vous permettant de crer le
graphique sur la feuille en cours (de la mme faon que dans la mthode 1) ou de le
positionner dans une nouvelle feuille accessible alors par un onglet. Choisissez
cette option en nommant la feuille Fvrier pour obtenir le graphique correspondant.
Cette deuxime mthode a l'avantage d'tre plus prcise dans le paramtrage de l'affichage
que la mthode 1 et l'inconvnient est d'tre plus longue mettre en oeuvre.
II.6- Mise en forme pertinente du graphique.
Pour modifier les caractristiques d'un graphique existant (type de graphique, couleurs,
motifs, polices de caractre des lgendes...), vous utiliserez les menus Format et
Graphique ou mieux le clic droit de votre souris en ayant pris soin de slectionner un
lment du graphique auparavant.
Autre exemple : vous souhaitez adopter maintenant un autre type de prsentation
graphique. Par exemple, vous estimez qu'un graphique secteurs (souvent appel
"camembert") serait plus appropri pour montrer la part de chaque salle dans le total des
ventes du mois de janvier.
1- Slectionnez le graphique dans son ensemble et cliquez droit:
2- Choisissez Type de graphique... dans le menu contextuel.
3- Choisissez un graphique de type Secteurs 3D.
4- Cliquez sur OK pour sortir de la bote de dialogue.
5- Retirez la lgende en cliquant sur le bouton de la barre d'outils Graphique.
6- Faites pivoter le camembert de faon le voir plus par le dessus: Clic droit - Vue
3D
7- cliquez sur la flche vers le haut de faon mettre l'Altitude 40.
8- clic droit sur le fond gris du camembert, Format de la zone de graphique et
changez le motif de la Bordure et de l'Aire Aucune puis cliquez sur OK.
9- Enfin, agrandissez le camembert en slectionnant la zone de traage puis en
dplaant les coins.
Module N03 : Utilisation des outils Bureautiques Filire : TSSRI
OFPPT / DRI F
71 / 127
II.7- Travaux Pratiques : Ms-Excel
II.7.1- TP1 # Prsentation de Ms-EXCEL
OBJECTIFS - Dfinir une feuille de calcul
- Dfinir le tableur
- Dfinir les domaines dutilisation du tableur
- Caractriser les fonctions dun tableur
- Utiliser des rfrences relatives et absolues
DEFINITIONS
Un tableur est un logiciel outil qui a pour but de manipuler des donnes numriques
prsentes sous forme de tableau encore appel feuille de calcul lectronique.
Une feuille de calcul comprend des lignes et des colonnes dont lintersection reprsente les
cellules. Celles-ci peuvent contenir :
- des donnes saisies par lutilisateur
- des donnes calcules (grce une formule de calcul pralablement saisie)
- des paramtres (ce sont des donnes constantes, stable exemple : le taux de TVA peut
constituer un paramtre)
- Des donnes saisies par le concepteur (titres)
REMARQUE : une feuille de calcul EXCEL peut comporter jusqu 65536 lignes et 256
colonnes (en fonction de la mmoire vive disponible)
A B C D
1 Rpartition des ventes par produits
2
3 Dsignation Quantits prix unitaire Montant
4
5 Clous 100 10 1000
6 vis 50 22 1100
7 Boulon 12 35 420
8 Totaux 2520
Une cellule est rfrence de la manire suivante : A1
COLONNES
LIGNES
Rfrence de la colonne Rfrence de la ligne
Module N03 : Utilisation des outils Bureautiques Filire : TSSRI
OFPPT / DRI F
72 / 127
DOMAINES DUTILISATION DUN TABLEUR
Un tableur peut tre utilis chaque fois que des calculs longs ou rptitifs (par exemple
tous les mois) sont raliser. Les domaines de prdilection dun tableur sont les suivants :
R Lanalyse de la gestion : tableau danalyse de cots de revient, analyse dcart
R La gestion budgtaire : ralisation de budgets prvisionnels (recettes,
dpenses, et budget final de trsorerie)
R Lanalyse financire du bilan et du compte de rsultat
R Domaines spcifiques au secteur industriel : analyse statistique de la qualit...
Et dautres domaines...
QUEST CE QUEXCEL
Cest une application fonctionnant sous WINDOWS comprenant :
un tableur
un grapheur
un gestionnaire de listes (une liste correspond une table dans laquelle on pourra
utiliser des fonctions de recherche)
des fonctions de programmation en langage Visual Basic Application (les modules)
pour automatiser certaines tches
des fonctions spcifiques lies Internet, comme la possibilit denregistrer des
tableaux au format HTM.
Un fichier cr par EXCEL correspond un classeur pouvant contenir une ou plusieurs
feuilles de calcul lectronique, des graphiques et des modules Visual Basic.
Lenvironnement de travail dExcel
Lenvironnement de travail est constitu non seulement du classeur mais galement de
menus et de barres doutils.
1) Accs aux menus
Laccs aux menus se fait de deux manires (comme dans Word) :
- Par la barre de menu
- Par le menu contextuel (en fonction de la position du pointeur de la souris (contexte). En
cliquant sur le bouton droit ; on fait apparatre un menu donnant accs aux commandes
les plus courantes.
2) Afficher ou enlever une barre doutils
Pour choisir une barre doutils :
- Menu affichage Barres doutils ou
- Accs par un menu contextuel en pointant une barre doutils
3) Le paramtrage des autres options lies lenvironnement de travail
Lensemble des options permettant de personnaliser lenvironnement de travail dExcel
figure dans le menu Outils - Options.
Application : retrouvez les onglets et les rubriques permettant :
Supprimer laffichage des lignes de grille, les lettres de
colonnes et les numros de ligne
De changer le nom et la taille de la police appliqu par
dfaut
Denlever les ascenseurs
Dviter les recalculs automatiques
Module N03 : Utilisation des outils Bureautiques Filire : TSSRI
OFPPT / DRI F
73 / 127
Rfrences de cellules dans les formules de calcul
Soit le tableau suivant :
ARTICLES Quantit P.Unitaire HT TVA TTC
Orangiers 100 10,00 1 000,00 196,00 1 196,00
Cerises 85 79,05 6 719,25 1 316,97 8 036,22
Abricotiers 65 98,50 6 402,50 1 254,89 7 657,39
Bananes 123 55,25 6 795,75 1 331,97 8 127,72
Pommiers 45 25,69 1 156,05 226,59 1 382,64
TVA = 19,60%
1) Saisissez tous les lments de ce tableau autres que les cellules calcules
2) Prsentez puis implantez les formules de calcul (vous utiliserez au maximum les
commandes de recopie)
3) Mettre en forme les cellules
SYNTHESE :
Les formules de calcul utilisent deux types de rfrence :
-
-
Pour convertir une rfrence .. en rfrence .
on appuie sur la touche de fonction : .
Module N03 : Utilisation des outils Bureautiques Filire : TSSRI
OFPPT / DRI F
74 / 127
II.7.2- TP2 # Etude de Cas : Lassociation des Amis du Bac
Objectifs
- Rvision sur le tableur - Implanter des formules de calcul
- Analyser un modle tableur - Mettre en forme un tableau
- Saisir des donnes - Utiliser des rfrences relatives et des
rfrences absolues
Situation
Lassociation des Amis du Bac est une association dont lactivit est lorganisation de
manifestations culturelles. Le trsorier cherche raliser un modle de bilan annuel des
activits.
Vous disposez en annexe 1 de la maquette du modle raliser sur tableur.
LES MONTANTS SONT DONNES EN DIRHAMS
ACTIVITE :
Etape 1 : Dfinitions
Un modle de tableau est
Un tableau ou ensemble de tableaux regroups dans un classeur, pouvant tre rutilis
linfini. Un modle comporte trois types de cellules :
- des cellules constantes (titres de tableau, de lignes, de colonnes)
- des cellules saisies (par lutilisateur)
- Des cellules calcules grce des formules de calcul combinant des oprateurs (+, *,
/, ^ ) et des fonctions.
Etape 2 : Analyse et ralisation du tableau Recettes
1) Sur la maquette de lAnnexe (pour le tableau des recettes), entourez :
- En vert : les cellules contenant des donnes saisies (par lutilisateur)
- En rouge : les cellules contenant des donnes calcules
A quoi correspondent les cellules non entoures ? .
2) Prsentez la feuille danalyse des rsultats pour le tableau des recettes en indiquant
pour les cellules calcules, la formule de calcul et la modalit dimplantation de la
formule.
Feuille danalyse des rsultats
Tableur utilis :
Modle : Bilan annuel dactivit (tableau des recettes)
Nom de fichier :
Objectif du calcul
Rfrence
cellules
Formule de calcul
Montant Anne 2000
D10:D18
=
Module N03 : Utilisation des outils Bureautiques Filire : TSSRI
OFPPT / DRI F
75 / 127
3) Saisissez lentte du modle et ralisez le tableau des recettes sur EXCEL en
suivant les consignes ci-dessous et en notant au besoin les lments de modes
opratoires
Consignes Observations / Elments de modes opratoires
Aprs avoir dmarr
EXCEL, vrifiez votre
environnement de travail
Dfinissez la largeur des
colonnes
Saisissez les donnes
permanentes et les donnes
dfinies comme saisies
par lutilisateur
Sans vous soucier de la
mise en forme
Attention certaines cellules centres sur plusieurs colonnes
(de A D) doivent tre saisies en colonne A (ex. : A1
contient Association Les amis du Bac )
La cellule F8 a un format renvoi la ligne automatique
(mise en forme).
Implantez les formules de
calcul en D10 et F10 et
recopiez vers le bas
Implantez les formules de
totaux en ligne 19 en
utilisant au besoin la
commande de recopie vers
la droite
Mettez en forme le tableau
Etape 3 : Analyse et ralisation du tableau des dpenses
1) Observez la structure du tableau des dpenses et comparez la avec celle du tableau
des dpenses, quelles sont les principales ressemblances et les principales
diffrences ?
Ressemblances :
Diffrences :
2) Les principes de calcul appliqus aux cellules du tableau des dpenses sont-il
diffrents de ceux appliqus au tableau des recettes ?
3) Expliquez la procdure que vous allez utiliser pour raliser ce deuxime tableau
4) Appliquez la procdure dcrite au 3 et insrez le nombre de lignes ncessaires.
5) Effacez le contenu des cellules de saisie.
Module N03 : Utilisation des outils Bureautiques Filire : TSSRI
OFPPT / DRI F
76 / 127
Astuce : pour slectionner plusieurs cellules non contigus (slection multiple),
maintenez la touche de fonction Ctrl enfonc pendant la slection.
4) Plutt que de saisir chaque cellule aprs slection la souris, vous allez effectuer
une saisie par ligne :
- Slectionnez les cellules saisir dans le corps du tableau. En fin de
slection, veillez slectionner la 1
re
cellule (soit A23) en maintenant
enfonc la touche Ctrl.
- Dans le menu Outils Options onglet Modifications, vrifiez que la
case Dplacer la slection aprs validation soit coche . Slectionner
loption Droite dans la liste doptions. Puis validez en cliquant sur le
bouton OK
- Saisissez maintenant chaque ligne SANS UTILISER LA SOURIS ET EN
VALIDANT CHAQUE ENTREE PAR LA TOUCHE ENTREE
- Corrigez le contenu des cellules A21 et A34
Etape 4 : le tableau de synthse Trsorerie Annuelle
Ralisez le tableau de synthse (de A36 E36) compte tenu des recommandations
suivantes :
- Toutes les cellules du tableau devront contenir une formule de calcul
lexception des cellules A36 (Trsorerie annuelle) et A40 (Trsorerie)
- La mise en forme sera dans la mesure du possible ralise en copiant les
cellules dun des deux tableaux du dessus et en faisant un Collage
spcial du format.
- Il faut utiliser la commande de recopie vers le bas au maximum et en
particulier pour les cellules C38 C40
Etape 5 : Fignolages divers
1) Le trsorier de lassociation est satisfait mais chaque anne, il sera oblig de saisir
(ou modifier) certains titres de colonnes (B8, E8, B21, E21, B36 et D36). Vous
devez implanter une formule dans ces cellules (concatner du texte).
2) Insrez les images clip arts en haut de la feuille de calcul
3) Vrifiez laperu de votre document avant impression, indiquez en entte de page :
Document cr par suivi de votre nom et de votre prnom et en pied de page le
nom du fichier et le n de page. Vous pouvez donc imprimer
Etape 6 Un tableau par feuille SVP !
Le trsorier, de plus en plus satisfait, souhaiterait maintenant que chacun des 3 tableaux
soient sur une feuille spare.
Les lments de modes opratoires :
1) Renommez la feuille contenant les 3 tableaux en Bilan 1
2) Copiez cette feuille 3 fois (3 mthodes : Aprs slection de longlet Bilan1 ,
Menu Edition Dplacer ou copier une feuille, par le menu contextuel : Edition
Dplacer ou copier une feuille ou par glisser-dplacer : pointer longlet Bilan
1 - Maintenir enfonc la touche Ctrl et dplacer la feuille Bilan 1 droite
3) Renommez chacune des trois feuilles copies respectivement en Recettes ,
Dpenses) et Trsorerie annuelle
4) Pour chaque feuille conservez les lignes dentte (ligne 1 7) et supprimez les
tableaux devenus inutiles.
5) Observez le contenu de chacune des feuilles, dcelez vous des erreurs ? Si oui
pourquoi ? Corrigez les erreurs !
Module N03 : Utilisation des outils Bureautiques Filire : TSSRI
OFPPT / DRI F
77 / 127
6) Quel autre moyen auriez vous pu utiliser pour obtenir chaque tableau sur une
feuille spare ?
SYNTHESE
1) Un modle sur tableur est :
- Constitu : dun classeur .... - dune feuille de calcul lectronique
- Utilisable : une seule fois ... - Indfiniment
2) Le dictionnaire des variables (recueil des donnes concernant un modle ralis sur
tableur) contient :
- Les cellules saisies par lutilisateur - Les cellules calcules - Les titres
3) La feuille danalyse des rsultats comprend :
- Les cellules saisies par lutilisateur - Les cellules calcules - Les titres
4) Quand on implante une formule, en standard les rfrences sont :
- Absolues - Relatives
5) On utilise des rfrences absolues dans les formules pour :
- Figer (fixer) la position dune cellule
- - conserver le mme dplacement de cellule
6) De lordre dans les ides ! Indiquer lordre des oprations pour raliser un modle sur
tableur
Rang Etapes
Implanter les formules de calcul
Tester le modle (avec des donnes)
Reprer les cellules saisies et calcules
Imprimer
Rechercher les formules
Mettre en forme
7) Pour implanter une formule dans une colonne, il faut :
- Saisir la formule dans chaque cellule de la colonne ........................................................
- Saisir la formule dans deux cellules de la colonne et les copier dans les autres cellules.
recopier vers le bas la 1
re
cellule contenant la formule ..................................................
- recopier vers la droite la 1
re
cellule contenant la formule ..............................................
utiliser la poigne de recopie...........................................................................................
- copier la formule de la 1
re
cellule et la coller dans les autres cellules de la colonne .....
8) Suite de la question 7 : Quelle est la procdure la plus rapide utiliser ?
Module N03 : Utilisation des outils Bureautiques Filire : TSSRI
OFPPT / DRI F
78 / 127
Annexe :
1
2
3
4
5
6
7
8
9
10
11
12
13
14
15
16
17
18
19
20
21
22
23
24
25
26
27
28
29
30
31
32
33
34
35
36
37
38
39
40
A B C D E F
Association " les amis du bac"
Culture & Loisir pour Tous
10, rue de l'Orangier
Guelmim
Bilan des manifestations de l'anne
2000
Recettes Anne 2000 Anne 1999
Variation en
%
Quantits Prix unitaire Montant Montant
Cotisation des adhrents 100 30,00 3 000,00 3 090,00 -2,91%
Tournoi de football 30 30,00 900,00 1 100,00 -18,18%
Recettes buvettes 1 1 150,00 1 150,00 850,00 35,29%
tickets de football 200 2,00 400,00 350,00 14,29%
Concours de pche 55 25,00 1 375,00 1 150,00 19,57%
Buvette pche 1 750,00 750,00 710,00 5,63%
tickets de pche 150 2,00 300,00 280,00 7,14%
Don divers 1 350,00 350,00 390,00 -10,26%
Soire du nouvel an 25 65,00 1 625,00 1 825,00 -10,96%
Total des recettes 6 850,00 6 655,00 2,93%
Dpenses Anne 2000 Anne 1999
Variation en
%
Quantits Prix unitaire Montant
Publicit football 250 1,50 375,00 400,00 -6,25%
Boisson football 1 600,00 600,00 470,00 27,66%
Rsevation du terrain 1 1 380,00 1 380,00 900,00 53,33%
Impression tickets de football 300 0,30 90,00 82,00 9,76%
Publicit pche 300 1,40 420,00 450,00 -6,67%
Boissons concours de pche 1 400,00 400,00 350,00 14,29%
Impression tickets de pche 70 0,30 21,00 25,00 -16,00%
Cadeaux concours de pche 1 1 650,00 1 650,00 2 050,00 -19,51%
Frais de dplasement 1 270,00 270,00 300,00 -10,00%
Cadeaux du nouvel an 1 300,00 300,00 350,00 -14,29%
Repas pour la soire du nouvel an 35 45,00 1 575,00 1 500,00 5,00%
Total des dpenses 6 706,00 6 477,00 3,54%
Trsorerie annuelle Anne 2000 Anne 1999
Variation
en %
montant % Montant
Recettes 6 850,00 100,00% 6 655,00 2,93%
Dpenses 6 706,00 97,90% 6 477,00 3,54%
Trsorerie 144,00 2,10% 178,00
Module N03 : Utilisation des outils Bureautiques Filire : TSSRI
OFPPT / DRI F
79 / 127
II.7.3- TP3 # Etude de Cas : Entreprise SALAHBOIS
OBJECTIFS - Analyser un modle
- Utiliser des rfrences relatives et des rfrences absolues
- utiliser les fonctions statistiques de base
- Crer un format personnalis simple
Lentreprise SALAHBOIS est spcialise dans la fabrication de petits sujets en bois de
diffrents modles. Lorganisation de la production est telle que chaque atelier, compos
douvriers, est spcialis dans la fabrication dun modle de sujets.
Le responsable des ressources humaines souhaite disposer dun tableau de suivi des cots
salariaux.
Un modle vous est remis en Annexe.
ACTIVITE
1) Procdez lanalyse du modle : A laide de la maquette propose en exemple, Reprez
les zones de saisie et les zones de donnes calcules
2) Ralisez le modle sur tableur
NB : Lanciennet et les heures sup. ont un format personnalis
ANNEXE : MAQUETTE DU MODELE TABLEAU DES COUTS SALARIAUX
1
2
3
4
5
6
7
8
9
10
11
12
13
14
15
16
17
18
19
20
21
A B C D E F G H
TABLEAU DES COUTS SALARIAUX
Anne 2006
Mois de Septembre
Taux horaire normal 7,7
Taux HS 25% 9,625
Taux HS 50% 11,55
Prime d'anciennet 7 par anne d'anciennet
Salaris Anciennet
Heures
normales
H Supp
25%
H supp
50%
Salaire Primes Salaire brut
ALAMI 01 169 05 1349,425 7 1356,425
RAHAL 05 169 1301,3 35 1336,3
SOUFIANE 15 169 14 03 1470,7 105 1575,7
AMAL 10 169 08 01 1389,85 70 1459,85
ROUCHDI 20 169 1301,3 140 1441,3
TOTAUX 845 27 04 6812,575 357 7169,575
SALAIRE BRUT MOYEN 1433,915
SALAIRE BRUT MINIMUM 1336,3
SALAIRE BRUT MAXIMUM 1575,7
NOMBRE DE SALARIES 05
Module N03 : Utilisation des outils Bureautiques Filire : TSSRI
OFPPT / DRI F
80 / 127
II.7.4- TP4 # Les noms de cellules et la fonction SI
OBJECTIFS - Dfinir un nom de cellule ou de plage de cellules
- Coller un nom de cellule
- Remplacer des rfrences dans une formule par un n
- Utiliser la fonction SI
UTILISATION DES NOMS
Le menu insertion/Nom permet de dfinir un nom pour une cellule ou une plage de
cellules. Les noms de cellules sont utiliss dans les formules de calcul la place de
rfrences (relatives ou absolues).
Les noms amliorent la lisibilit des formules et permettent de retrouver plus facilement
les erreurs.
Il est conseill de nommer les cellules qui sont utiliss par dautres cellules dans les
formules de calcul.
EXERCICE 1
Le responsable du personnel de lentreprise vous charge de raliser sur tableur un tat des
rsultats indiquant le chiffre daffaire ralis par chaque vendeur ainsi que le pourcentage.
7 Crez ce tableau dans un nouveau classeur ( lexception de la dernire colonne qui est
calcule), implantez la formule du total des chiffres daffaire.
7 Quelle serait la formule implanter pour le calcul du pourcentage ?
7 Plutt que de saisir la formule ci-dessus, vous devez utiliser une formule faisant
rfrence un nom. Nommez la cellule du total des chiffres daffaire par TCA :
- Slectionnez la cellule
- Menu Insertion/Nom/Dfinir
- Validez en cliquant sur OK
REMARQUES :
- Les noms de cellules dj nommes apparaissent dans la barre de rfrence.
- Les noms doivent tre courts et significatifs
VENDEUR CHIFFRE D'AFFAIRE %
RACHID 5152 27,68%
SAID 2462 13,23%
AHMED 2445 13,13%
MOUNIR 8557 45,97%
TOTAL DES CHIFFRES D'AFFAIRE 18616 100,00%
CHIFFRE D'AFFAIRE REALISE PAR LES VENDEURS DE L'ENTTREPRISE
Module N03 : Utilisation des outils Bureautiques Filire : TSSRI
OFPPT / DRI F
81 / 127
7 Pour le calcul du pourcentage, Saisissez la formule : =B5/TCA (vous pouvez utiliser le
menu commande Insertion/Nom/ Coller afin de slectionner le nom TCA sans avoir le
taper) puis recopiez cette formule.
7 Mettez les nombres de la colonne pourcentage au format pourcentage avec 2 dcimales.
7 Renommez Feuil1 en SYNDICAT
EXERCICE 2
CALCUL DUNE MOYENNE TRIMESTRIELLE COEFFICIENTEE
Le tableau obtenir est prsent ci-dessous, les cellules graisses et en italique
correspondent des zones calcules
1
2
3
4
5
6
7
8
9
10
11
12
13
A B C D E
Moyenne trimestrielle de : Trimestre 1
Matires Moyenne Coeff Moyenne Coefficiente
Franais 11 3 33
Math 12 4 48
Histoire 15 1 15
LV1 8 2 16
LV2 7 1 7
Gestion & informat. 8 6 48
Eco.-Droit 9.5 6 57
Totaux 23 224
Moyenne
trimestrielle 9.74
7 Crez ce tableau ( lexception des zones calcules)
7 Dfinissez les noms suivants
Rfrences Noms de cellules
B4:B11 MOYMAT
C4:C11 COEF
C12 TOTCOEF
D12 TOTMOY
Pour chaque nom procdez de la manire suivante :
- Slectionnez la cellule ou plages de cellules
- Menu Insertion/Nom/Dfinir
- Validez en cliquant sur OK
7 Implantez les formules de calcul en utilisant les noms dfinis prcdemment.
Module N03 : Utilisation des outils Bureautiques Filire : TSSRI
OFPPT / DRI F
82 / 127
Fonction SI
La fonction SI permet de dterminer une valeur en fonction dune condition pose sous
forme dun test logique.
Syntaxe :
Valeur 1 et valeur 2 peuvent tre : des constantes (nombres ou textes), une rfrence de
cellule ou une formule de calcul
La fonction SI peut se reprsenter selon lalgorithme suivant :
SI Condition vraie
ALORS rsultat = valeur 1
SINON rsultat = valeur 2
FIN SI
Le ALORS correspond au premier point dexclamation et le SINON au deuxime
point dexclamation.
Il est possible dimbriquer jusqu 7 fonctions SI
Largument CONDITION de la fonction SI fait appel aux oprateurs de comparaison suivants :
Oprateurs de comparaison Signification
= Est gal
<> Est diffrent de
< Est infrieur strictement
<= Est infrieur ou gal
> Est suprieur strictement
>= Est suprieur ou gal
EXEMPLE 1
Le service des examens souhaite tablir un tableau contenant le nom, la moyenne des
candidats ainsi que la mention (ADMIS si la moyenne est suprieure ou gale 10 ou
ELIMINE le cas contraire)
Extrait du tableau :
A B C
1 Nom des candidats Moyenne Mention
2 Salim 9.60 ELIMINE
3 Karim 10.20 ADMIS
4 ...... ..... .....
ACTIVITE :
1) Prsentez lalgorithme de calcul de la mention
2) Donnez la formule de calcul EXCEL correspondante
=SI(condition ; valeur 1 si condition vraie ; valeur 2 si condition fausse)
Module N03 : Utilisation des outils Bureautiques Filire : TSSRI
OFPPT / DRI F
83 / 127
EXEMPLE 2
Reprise de lexemple 1. Cette fois ci, on veut que les mentions soient les suivantes :
Moyenne <10 : ELIMINE
Moyenne suprieure ou gale 10 et infrieur strictement 12 : PASSABLE
Moyenne suprieure ou gale 12 et infrieure strictement 14 : ASSEZ BIEN
Moyenne suprieure ou gale 14 : BIEN
EXTRAIT DU TABLEAU
A B C
10 Nom des candidats Moyenne Mention
11 Salim 9.60 ELIMINE
12 Karim 10.20 PASSABLE
13 Mounir 17.00 BIEN
14 Ali 14.00 BIEN
15 Youssef 12.00 ASSEZ BIEN
16 ...... ..... .....
Activits
1) Prsentez lalgorithme de calcul de la mention
2) Donnez la formule de calcul EXCEL correspondante
3) Testez la formule
EXEMPLE 3
CALCUL DE COMMISSIONS PAR TRANCHE
La socit MORTIMER rmunre ses reprsentants par une commission proportionnelle
au chiffre daffaires. Cette commission est calcule par tranche selon le barme suivant :
Tranche Taux de commission
1re 0 < Tranche de C.Aff. < = 10 000 Dh 1,5 %
2me 10000 < Tranche de C.Aff. < = 40 000 Dh 3,0 %
3me Tranche de C.Aff. > 40 000 Dh 5,0 %
Vous disposez par ailleurs du tableau suivant pour le mois de Novembre :
VENDEUR CHIFFRE D'AFFAIRE Commission
RACHID 122 120,00
SAID 8 921,00
AHMED 15 247,00
MOUNIR 42 454,00
CHIFFRE D'AFFAIRE REALISE PAR LES VENDEURS DE L'ENTTREPRISE
ACTIVITES :
1) Calculez manuellement le montant de la commission pour chaque reprsentant en
appliquant le barme par tranche.
2) donnez la formule du calcul des commissions correspondante
Module N03 : Utilisation des outils Bureautiques Filire : TSSRI
OFPPT / DRI F
84 / 127
II.7.5- TP5 # Les fonctions de texte
OBJECTIFS - Concatner du texte et des nombres
- Extraire du texte gauche et droite
Il est souvent trs utile de faire rfrence du texte dans une formule de calcul. EXCEL
dispose de nombreuses fonctions de calcul permettant de manipuler du texte ou de
convertir des nombres en texte. Vous allez ici dcouvrir quelques unes de ces fonctions.
Concatner du texte
Concatner du texte cest mettre bout bout 2 textes. Dans EXCEL ; on utilise loprateur
suivant : &
Exemple : Soit le tableau suivant :
A B C D
1 M ALAMI Said MALAMISaid
2 Mlle SHAMI Naoual MlleSHAMINaoual
3 Mme MADANI Fatim MmeMADANIFatim
Le rsultat nest sans doute pas lgant car il ny a aucun espace entre les mots. Pour que
les mots soient espacs la formule devient :
.
Le rsultat est alors le suivant :
A B C D
1 M ALAMI Said M ALAMI Said
2 Mlle SHAMI Naoual Mlle SHAMI Naoual
3 Mme MADANI Fatim Mme MADANI Fatim
On peut faire mieux : Plutt que dutiliser des abrviations (M, Mme ou Mlle) utilisons la
civilit complte :
A B C D
1 M ALAMI Said Monsieur ALAMI Said
2 Mlle SHAMI Naoual Mademoiselle SHAMI Naoual
3 Mme MADANI Fatim Madame MADANI Fatim
Quelle formule doit on utiliser ? ...
Rpter n fois le mme texte
Pour rpter plusieurs fois le mme texte, on utilise la fonction REPT qui accepte les
arguments suivants : =REPT(Texte rpter; nombre de fois)
EXEMPLE : On veut reprsenter l'age d'un citoyen par un graphique :
A B C D E
1 M ALAMI Said 28 ans ****************************
2 Mlle SHAMI Naoual 45 ans *********************************************
3 Mme MADANI Fatim 17 ans *****************
La formule en E1 est :
.
La colonne D est obtenue en
concatnant la colonne A, C et
B. La formule en D1 est :
=
Module N03 : Utilisation des outils Bureautiques Filire : TSSRI
OFPPT / DRI F
85 / 127
Compter le nombre de caractres dans une chane
La fonction =NBCAR(Texte) Donne le nombre de caractres dun texte.
Exemple : =NBCAR("anticonstitutionnellement") donne la valeur 25
Extraire les n caractres de gauche ou les n caractres de droite
Pour extraire les n premiers caractres de gauche dun texte; on utilise la Fonction
=GAUCHE et pour extraire les n derniers caractre de droite; on utilise la fonction
DROITE.
Exemple 1 :
=GAUCHE( antithse ;4) donne comme valeur : anti
=DROITE( antithse ;5) donne comme valeur thse
Exemple 2 : Soit le tableau suivant
Code-Client Nom-Client Prnom-Client Tl-Client
ALAAh ALAMI Ahmed 067-90-15-15
SALYo SALIM Youssef 066-90-23-23
CHAAm CHARAF Amal 066-89-58-24
Sachant que le code-Client est constitu des 3 premires lettres du nom et des 2 premires
lettres du prnom, donnez la formule permettant dobtenir le calcul du code :
..
Remarque : Pour convertir un texte en majuscule, utilisez la fonction
=MAJUSCULE(texte)
La fonction =MINUSCULE(texte) convertit un texte en minuscule
La fonction = NOMPROPRE(Texte) met en majuscule la premire lettre de chaque mot
contenu dans Texte
Extraire une portion de texte dans une chane de caractres
On utilise la fonction STXT :
=STXT(TEXTE;Position de dpart;Nombre de caractres extraire)
Exemple :
=STXT("ALERTE AU FEU";1;6)
donne la valeur ALERTE (on a extrait 6 caractres partir du 1er)
=STXT("ALERTE AU FEU";8;2)
donne la valeur AU (on a extrait 2 caractres partir du 8me)
=STXT("ALERTE AU FEU";11;3)
donne la valeur FEU (on a extrait 3 caractres partir du 11me
Exercice : Dcomposition du N CIN.
Module N03 : Utilisation des outils Bureautiques Filire : TSSRI
OFPPT / DRI F
86 / 127
II.7.6- TP6 # Les fonctions de manipulation de dates
Comment sont analyses les dates par EXCEL ?
Les dates sont analyses par EXCEL comme des nombres de jours couls depuis le
01/01/1900.
Exemple : le 15/03/2000 correspond 36600 jours (couls depuis le 01/01/1900)
CONSEQUENCE : il est tout fait possible de faire des calculs sur les dates :
EXEMPLE : Calculez combien de jours se sont couls depuis votre naissance jusqu la
date du 20/03/2000
A B C
1 Date de calcul Date de naissance Nombre de jours couls
2 20/03/2000 15/11/80
Formule : .
Comment peut-on faire pour obtenir la date du jour dans une cellule ?
Taper simplement dans cette cellule la fonction suivante :
=AUJOURDHUI() (sans argument)
Application : Corrigez la formule du tableau prcdent pour calculez le nombre de jours
couls depuis votre naissance.
Comment faire pour dcomposer une date saisie en anne, mois ou jour ?
Utilisez les fonctions suivantes :
=ANNEE(Date)
=MOIS(Date)
=JOUR(Date)
Largument Date peut tre une rfrence de cellule ou
une date entre guillemets
Exemple :
A B C D
1 Date saisie JOUR MOIS ANNEE
2 20/03/2000 20 3 2000
Formule en B2 :
Formule en C2 :
Formule en D2 :
Et pour le jour de la semaine ?
Utilisez la fonction =JOURSEM(Date) qui renvoie un code numrique (de 0 6)
correspondant au jour de la semaine :
CODE Jour de la semaine CODE Jour de la semaine
5 Jeudi
2 Lundi 6 Vendredi
3 Mardi 7 Samedi
4 Mercredi
Essayez, dans le tableau prcdent, en entrant la formule suivante en E2 : =JOURSEM(A2)
Le rsultat doit tre 5
Module N03 : Utilisation des outils Bureautiques Filire : TSSRI
OFPPT / DRI F
87 / 127
Comment peut on afficher directement le jour de la semaine ou le mois en clair ?
En crant un format personnalis :
Menu format ->cellule ->nombre ->Personnalis : entrez le code format suivant :
jjjj pour afficher le jour en clair ou mmmm pour le mois
Comment peut-on crer une date partir de 3 variables : le jour, le mois et lanne ?
En utilisant la fonction suivante : =DATE(Anne; mois; jour)
Exemple :
A B C D
1 JOUR MOIS ANNEE Date calcule
2 18 9 2000 18/09/2000
=
Comment peut on calculer une date dchance ?
Exemple : partir dune date saisie, on veut calculer lchance 90 jours :
A B
1 Date de facture Date dchance
2 15/03/2000 13/06/2000
Problme : la date aurait d tre au 15/06/2000 ? Solution :
Comment peut-on calculer des chances 90 jours fin de mois ?
Date de facture = 15/03/2000 => date dchance = 30/06/2000 ?
En utilisant le truc suivant : Pour EXCEL le dernier jour du mois m cest aussi le 0me
jour du mois m+1
do la formule : =DATE(ANNEE(A2);MOIS(A2)+3+1;JOUR(0))
Comment calculer le nombre de jours entre deux dates en retenant des mois de 30
jours (comme pour lamortissement linaire ?
Grce la fonction =JOUR360(datedbut; datefin)
Application : en vue de calculer la 1re annuit damortissement, dterminez le nombre de
jours si on considre les dates de mises en service suivantes :
01/01/98, 01/04/98, 12/05/98, 25/10/98, 30/11/98
on ajoute 3 mois au mois actuel + 1
mois de plus pour avoir le mois qui suit
la date dchance
on retient le 0me jour du mois
dchance
Module N03 : Utilisation des outils Bureautiques Filire : TSSRI
OFPPT / DRI F
88 / 127
II.7.7- TP7 # Les fonctions de recherche
Objectifs : Utiliser les fonctions de recherche
Les fonctions de recherche permettent, partir d'une cl (un numro ou un code), de
rechercher des informations dans une table.
Une table est un tableau contenant :
- en ligne des enregistrements
- en colonne des attributs (ou champs)
(une table correspond en fait un fichier de donnes)
Exemple : table ELEVES
A B C D E
1
NUM ELEVE NOM ELEVE PREN ELEVE ADR ELEVE ......
2
1 NADIL Ahmed 15, rue principale - Guelmim ......
3
2 ALAMI Said 12, rue Toubkal - Agadir ......
4
3 SAHIME NAOUAL 110, rue Royal - Layoune ......
5
...... ...... ...... ...... ......
Dans la table ELEVES, La ligne 2 constitue une occurrence de la table ELEVES et
l'attribut NOM ELEVE a pour valeur "NADIL"
L'objectif des fonctions de recherche est d'afficher toutes les donnes relatives une
occurrence donne. L'utilisateur entre le NUMERO ELEVE et le nom, le prnom et
l'adresse s'affichent automatiquement.
Pour utiliser ces fonctions, il faut :
- dfinir une cl unique pour chaque enregistrement constitu d'un numro incrment
(1-2-3-4...)
- trier la table par ordre croissant des cls
RECHERCHEV(Valeur cherche;table;index colonne)
[pour une recherche verticale(de haut en bas)]
- Valeur cherche : correspond au numro d'enregistrement auquel on souhaite accder
- Table : correspond la zone contenant la table (exemple : pour la table ELEVE : A1:D4)
- index colonne : correspond la colonne de l'attribut dont on souhaite afficher la valeur.
Exemple : on souhaite crer un module de consultation de la table lves, l'entre du
numro d'lve provoquera donc l'affichage instantan du nom, du prnom...
A B C
10
Consultation de la table ELEVES
11
Numro 2
12
Nom ALAMI
13
Prnom Said
14
Adresse 12, rue Toubkal - Agadir
Les noms de zones suivants ont t dfinis:
Cellules Noms Type Contenus
A1:D4 TAB_ELEVES S Table ELEVES
B11 NUMERO S Numro de l'lve souhait
Module N03 : Utilisation des outils Bureautiques Filire : TSSRI
OFPPT / DRI F
89 / 127
Les formules de calculs :
Objectifs Rfrences
cellules
Formules
Nom B12
Prnom B13
Adresse B14
RECHERCHEH(Valeur cherche; table; index ligne)
[pour une recherche horizontale(de gauche droite)]
L'usage de cette fonction est relativement limit en gestion
Exemple : une entreprise de distribution possde 3 dpts ventes. Elle dispose d'un
tableau rcapitulatif des ventes par mois. Elle souhaite dvelopper un module de
recherche des chiffres d'affaires des dpts-ventes pour un mois donn.
Indiquez les formules utilises
Respectez les noms de cellules suivants :
B2 : MOIS A11:E14 : TAB_CA
CHOISIR(N index; valeur 1; valeur 2....)
Utilise le numro d'index pour choisir une valeur prise parmi la liste des arguments;
Exemple : on souhaite afficher la catgorie d'un produit :
1 Alimentation
2 Entretien
3 Bazar
La formule en C18 est la suivante :
=
Module N03 : Utilisation des outils Bureautiques Filire : TSSRI
OFPPT / DRI F
90 / 127
III- Produire une prsentation assiste par ordinateur
III.1- Prsentation de Ms-PowerPoint
Ms-PowerPoint est un logiciel de Prsentation Assiste par Ordinateur. Il permet de
prparer des prsentations contenant du texte, des images, des effets visuels, du son.
PowerPoint offre trois modes daffichage principaux : le mode Normal, le mode Trieuse de
diapositives et le mode Diaporama
III.1.1- Mode Normal
Le mode Normal, que vous utilisez pour crire et concevoir vos prsentations, est le
principal mode de modification.
Il comprend trois zones de travail :
gauche, des onglets qui vous permettent de basculer entre le plan des diapositives
(onglet Plan) et les diapositives affiches sous forme de miniatures (onglet
Diapositives) ;
droite, le volet des diapositives, dans lequel figure une vue agrandie de la
diapositive en cours ;
en bas, le Volet Commentaires.
Onglet Plan : Ce mode vous permet dafficher le texte de vos diapositives sous forme de
plan, sans mise en forme ni dessin perturbant.
Onglet Diapositive : Cet onglet affiche les diapositives de la prsentation sous forme
d'images miniatures. Cest un moyen simple et rapide de parcourir la prsentation et de
visualiser l'effet des modifications apportes votre conception. Vous pouvez galement
rorganiser, ajouter ou supprimer des diapositives.
Volet des diapositives : Lorsque la diapositive en cours est affiche dans cette zone, vous
pouvez la modifier en ajoutant du texte, des images, des tableaux, des graphiques, des
objets dessins, des zones de texte, des films, des sons, des liens hypertexte.
Volet Commentaires : Vous pouvez ajouter des commentaires sur le contenu de chaque
diapositive. En les imprimant, vous pourrez vous y reporter lors de votre prsentation.
III.1.2- Mode Trieuse de diapositives
Le mode Trieuse de diapositives affiche toutes les diapositives sous forme de
miniatures.
Module N03 : Utilisation des outils Bureautiques Filire : TSSRI
OFPPT / DRI F
91 / 127
Le mode Trieuse de diapositives offre une vue d'ensemble de celles-ci. Elle vous permet de
rorganiser, ajouter ou supprimer des diapositives et de visualiser les effets de transition et
d'animation.
III.1.3- Mode Diaporama
Le mode Diaporama occupe tout l'cran de l'ordinateur, comme une vritable prsentation.
Cet affichage plein cran vous permet de voir la prsentation telle qu'elle apparatra votre
assistance. Vous pouvez visualiser l'aspect des lments graphiques, des minutages, des
films, des lments anims et des effets de transition du diaporama dfinitif.
III.2- Manipulation correcte de la saisie et modification du texte.
III.2.1- Cration de diapositives
Pour raliser des prsentations rapidement, il existe un outil : l'assistant sommaire
automatique. On le trouve dans la fentre Nouvelle prsentation,
Il faut juste passer les tapes de cration. Il suffit de cliquer sur le bouton suivant pour
excuter les tapes :
Types de prsentation : En fonction du choix fait cette tape, le plan, le nombre
de diapos, les couleurs du diaporama seront dfinies.
Style de prsentation : consiste choisir le type de support de prsentation.
Options de prsentation : permet de dfinir quelques lments dinformation tels
que le titre de la prsentation, le numro de diapositif,
Module N03 : Utilisation des outils Bureautiques Filire : TSSRI
OFPPT / DRI F
92 / 127
Aprs la validation, en fonction du choix que vous avez fait dans la fentre type de
prsentation, le plan s'affiche gauche de la fentre.
Si vous avez par exemple choisi "Sujet d'ordre gnral" : le plan comporte 9 diapos.
Chaque numro correspond une diapositive avec son contenu sous forme de liste puces.
+ Vous pouvez aisment modifier lordre des diapos en les dplaant laide de la
souris.
+ Pour insrer rapidement une diapo identique :
utilisez le menu insertion / nouvelle diapositive
ou le clic droit, nouvelle diapositive.
ou le clavier : Ctrl + Enter aprs la dernire ligne
Linsertion se fera sous la diapo slectionne
+ Pour insrer une ligne, il suffit de faire "entre" l'intrieur du paragraphe pour
chaque diapo.
Attention si vous tapez sur la touche "entre" aprs un nom de diapo, vous insrez
une diapo au dessus de la diapo slectionne.
+ Pour supprimer une diapo :
utilisez le bouton droit de la souris et cliquez sur Supprimer la diapo,
ou slectionner la diapo et appuyez sur la touche Suppr du clavier,
ou utilisez le menu Edition / supprimer la diapositive
III.2.2- Modification de la prsentation
Afin d'avoir une vue d'ensemble, passez en mode trieuse soit par le menu Affichage /
Trieuse de diapositives ou en cliquant sur l'icne (en bas gauche de l'cran)
Grce ce mode, vous pouvez voir l'enchanement des diapositives, les dplacer, les
supprimer.
Les diapos sont numrotes en ordre croissant. Si vous slectionnez une d'entre elles, puis
avec un clic droit de la souris et un clic sur Masquer, vous devez sapercevoir que son
numro est alors barr et que la diapo n'apparatra pas dans la prsentation.
III.2.3- Modification d'une diapositive
Pour passer du mode trieuse en mode diapositive, il suffit de faire un double clic gauche
sur une diapo.
Le texte saisi dans la diapositive reprsente le plan des informations exposer. La mise en
page comporte des emplacements pour le texte, les images et les graphiques.
Un emplacement apparat en ligne pointille qui disparat aprs la saisie du texte. A tout
moment, ce texte est modifiable en cliquant simplement dessus.
Module N03 : Utilisation des outils Bureautiques Filire : TSSRI
OFPPT / DRI F
93 / 127
III.3- Insertion juste d'objets (Images, organigrammes, ...)
III.3.1- Insertion d'une diapositive
Pour insrer une diapositive, cliquez sur le
bouton nouvelle diapositive dans la barre de
mise en forme une diapo identique la
slection sajoute et la fentre suivante
saffiche.
Si vous voulez modifier le type de diapo,
slectionnez une autre disposition dans la liste.
On peut trouver dans cette fentre les diffrents
types de diapositives :
Les diapos de titres et textes
Les diapos de titres et contenu (images,
tableaux, graphiques)
Les diapos de tableaux, de diagrammes,
dorganigrammes
III.3.2- Insertion dorganigramme
Quand vous validez le choix organigramme, il
suffit d'effectuer un double-clic sur l'icne
La boite outils organigramme hirarchique va
permettre de composer lorganigramme
appropri.
III.3.3- Insertion dimage
Une image peut avoir un effet attractif dans une prsentation. Les
images de la bibliothque peuvent tre insrer, modifier, dplacer dans
une diapositive.
On va donc insrer une nouvelle diapositive de type image avec texte
gauche :
Double cliquez sur l'icne dans la fentre de droite,
Module N03 : Utilisation des outils Bureautiques Filire : TSSRI
OFPPT / DRI F
94 / 127
Si vous cliquer sur
o : pour linsertion dun tableau
o : pour linsertion dun graphique
o : pour linsertion dune image clip art
o : pour linsertion dune image ou dune photo
o : pour linsertion dun organigramme
o : pour linsertion dun clip vido
III.3.4- Insertion de graphique
Ms-PowerPoint offre la possibilit de complter une prsentation avec des graphiques.
Insrer une nouvelle diapositive et choisissez type graphique. Avec un double clic sur
l'icne, une feuille Excel prdfinie et le graphique associ s'affichent :
Dans la feuille Excel, il suffit de saisir vos propres donnes et le graphique se mettra
jour.
Voici un exemple :
Pourcentage de russite
TSSRI TSDI TSGE TSC
Anne 2001 35,5 65 75 88
Anne 2002 50 25 25 14
Anne 2003 55 37 48 27
Pour fermer le feuille de calcul : Ctrl+F4
Pour faire rapparatre la feuille de calcul pour modification ; cliquez sur le menu
Affichage / feuille de donnes.
Vous avez la possibilit de complter le graphique en
cliquant sur dessus avec le bouton droit de la souris pour
avoir le menu contextuel suivant :
Validez " Format de la srie de donnes",
Les diffrents onglets permettent de modifier l'apparence du graphique.
Module N03 : Utilisation des outils Bureautiques Filire : TSSRI
OFPPT / DRI F
95 / 127
Par contre, il est parfois utile de changer le type du graphique. Avec un double clic sur le
graphique, vous constatez que la barre des menus a chang. Le menu Graphique remplace
celui du Diaporama.
Cliquez sur le menu graphique / Type de graphique. Vous obtenez une liste de tous les
types disponibles. Choisissez la dernire option des histogrammes (celui en trois
dimensions).
Cliquez sur le menu Graphique / Options de graphiques, les diffrents onglets vont
permettre de donner des lments qui seront inscrits dans la zone du graphique.
Avec le bouton droit de la souris, cliquez sur le graphique et validez Vue 3D.
En modifiant l'altitude et la rotation, vous aurez une autre vision du graphique dans
l'espace.
Vous pouvez personnaliser l'arrire plan du graphique en insrant une image,
Clic droit de la souris sur le fond du graphique
Format de la zone de traage
Bouton Motif et texture
Onglet Image
Bouton Image au milieu de la boite de dialogue,
l'image que vous aurez valide devient l'arrire plan du graphique
III.4- Mise en forme juste des diapositives.
III.4.1- Le masque de Diapositives:
Le masque des diapositives contient des informations relatives au modle : les styles de
police, les tailles et les emplacements des espaces rservs, la conception de l'arrire-plan
et les jeux de couleurs
Il permet les modifications globales, comme le remplacement du style de police, et
l'application des modifications dans toutes les diapositives de votre prsentation.
Le masque des diapositives convient particulirement pour les oprations suivantes :
Modifier la police ou les puces
Insrer un lment dessin comme un logo que vous souhaitez reproduire sur
plusieurs diapositives
Modifier les emplacements, la taille et la mise en forme des espaces rservs
En rgle gnrale, le modle contient galement un masque de titre, dans lequel vous
pouvez apporter des modifications s'appliquant aux diapositives ayant une mise en page
Le masque des diapositives et le masque de titre d'un modle de conception constituent une
paire masque des diapositives/masque de titre. Ils apparaissent conjointement en mode
Masque.
Avec le Menu Affichage / Masque / Masque de diapositive ; les diffrentes parties
s'affichent : titre, pied de page, corps de la diapositive Vous pouvez modifier le masque des
diapositives comme une diapositive ordinaire. Dans ce cas ; le texte du masque sert
uniquement dfinir le style.
Le texte proprement dit (titres, listes) doit tre tap dans la diapositive en mode Normal ou,
dans la bote de dialogue En-tte et pied de page si ncessaire.
Vous pouvez ajouter ou modifier la numrotation, la date, l'heure ou le texte de pied de
page en cliquant sur le menu Affichage / En-tte et pied de page, l'onglet Diapositive
Module N03 : Utilisation des outils Bureautiques Filire : TSSRI
OFPPT / DRI F
96 / 127
III.4.2- Masque de Document :
Une prsentation peut tre imprime par groupe de diapositives. En utilisant le masque de
document, vous pouvez ajouter l'heure, la date, un numro de page, une entte ou un pied
de page. Choisissez ensuite le nombre de diapo par page en cliquant sur le menu fichier /
Imprimer et en choisissant document au niveau du champ Imprimer.
III.4.3- Masque de Page de Commentaire :
La page de commentaire est une aide l'expos qu'on imprimera mais qui ne sera pas
visible dans la prsentation dfinitive.
Passez en masque de commentaire pour une diapositive. Vous affichez une page divise en
deux parties : le haut de la page contient une petite image de la diapositive, le bas est
rserv aux commentaires que vous pouvez mettre en forme : police, taille et couleur.
Pour imprimer cette page, menu imprimer et dans le champ Imprimer ; validez pages de
commentaires.
Vous pouvez associer un commentaire en bulle sur une diapo en cliquant sur le menu
Insertion / commentaire, cette aide napparatra pas au cours du diaporama
III.4.4- Vrification du style
Dans le menu outils / options / Onglet Orthographe et style ; se trouve la vrification du
style qui vrifie la cohrence de la ponctuation, de l'emploi des majuscules et des lments
visuels tels que la taille minimale du texte en points.
III.5- Enchaner correctement des diapositives.
Pour animer de faon automatique votre prsentation ; il faut intgrer des effets
d'animation sur chaque diapositive. Ces effets concernent les zones de textes, les
dessins, les images.
III.5.1- Appliquer un jeu d'animations prdfinis
1. Si vous souhaitez uniquement appliquer le jeu d'animations plusieurs diapositives,
cliquez sur l'onglet Diapositives, et slectionnez les diapositives.
2. Dans le menu Diaporama, cliquez sur Jeux d'animations.
3. Dans la fentre Conception des diapositives, sous Appliquer aux diapositives
slectionnes, cliquez sur un jeu danimations dans la liste.
Module N03 : Utilisation des outils Bureautiques Filire : TSSRI
OFPPT / DRI F
97 / 127
III.5.2- Appliquer une animation personnalise
1. En mode Normal, affichez la diapositive contenant le texte ou les objets que vous
souhaitez animer.
2. Slectionnez l'objet que vous souhaitez animer.
3. Dans le menu Diaporama, cliquez sur Personnaliser l'animation.
4. Dans la fentre Personnaliser l'animation, cliquez sur ,
Si vous souhaitez que
le texte ou l'objet
saffiche dans le
diaporama avec un
effet, pointez sur
Ouverture,
Pour avoir une ide de
leffet, cliquer sur le bouton
Lecture
Pour appliquer le jeu
toutes les diapositives,
cliquez sur le bouton
Appliquer toutes les
diapositives
Module N03 : Utilisation des outils Bureautiques Filire : TSSRI
OFPPT / DRI F
98 / 127
Si vous souhaitez
ajouter un effet un
texte ou un objet de
la diapositive, pointez
sur Emphase
Si vous souhaitez
ajouter un texte ou
un objet un effet qui
l'amne seffacer de
la diapositive, pointez
sur Fermeture.
Si vous souhaitez
ajouter un texte ou
un objet qui arrive sur
la diapositive en
suivant une trajectoire
dfinie, pointez sur
Trajectoire
A chaque choix, le bouton "autres effets" affichera la liste complte des effets par
catgorie.
Les effets apparaissent dans la fentre Personnaliser l'animation, classs de haut en bas,
dans l'ordre que vous avez choisi dappliquer.
Les lments anims sont signals dans la diapositive par une balise numrote non
imprimable correspondant leffet dans la liste. Cette balise n'apparat pas en mode
Diaporama.
Lanimation se dfinie galement par sa vitesse et la manire denchaner avec la
prcdente.
Sur chaque ligne de la liste personnaliser lanimation ; on clique droit puis on paramtre
les effets.
Module N03 : Utilisation des outils Bureautiques Filire : TSSRI
OFPPT / DRI F
99 / 127
III.6- Choix du type de transitions entre diapositives.
Il faut ensuite enchaner les diapositives
entre elles par des effets de transition, avec
le menu Diaporama / Transition
Si vous cliquez sur "Appliquer toutes les
diapositives " toutes les diapositives vont
s'enchaner de la mme manire.
Pour faire une transition diffrente chaque
diapo, passez en mode trieuse : sur chaque
diapositive avec le bouton droit de la souris,
validez la transition dans le menu
contextuel,
Vous pouvez enfin visionner la prsentation
: Affichage / Diaporama
III.7- Choix judicieux du minutage.
Comme on l'a vu, vous pouvez avancer vos diapositives manuellement (avec un clic de
souris ou une touche du clavier) ou opter pour une avance automatique en dfinissant un
minutage dans la boite de dialogue de transition. Si vous voulez dfinir une dure exacte
d'affichage, vous pouvez faire une rptition du diaporama.
En mode trieuse, menu Diaporama / Vrification du minutage, le diaporama se droule
avec un compteur qui s'affiche en bas droite de l'cran et qui va permettre de redfinir le
minutage et de l enregistrer avec les nouvelles valeurs.
Module N03 : Utilisation des outils Bureautiques Filire : TSSRI
OFPPT / DRI F
100 / 127
III.8- Utilisation des boutons daction et de liens hypertexte.
III.8.1- Bouton daction
Sur une diapositive avec le menu Diaporama, on peut insrer un bouton d'action qui
permettra de faire une action. On peut par exemple ; avoir besoin de ne pas montrer
certaines diapositives, on va alors leur associer un bouton de passage la fin.
III.8.2- Lien Hypertexte
Un lien hypertexte permet d'insrer l'adresse d'un site Internet dans une diapo ou tout
simplement un lien vers un autre diapo ou un autre fichier. Il suffit de cliquer sur l'icne
et de dfinir les paramtres du lien.
Module N03 : Utilisation des outils Bureautiques Filire : TSSRI
OFPPT / DRI F
101 / 127
IV- Manipuler un navigateur
IV.1- Respect de la procdure d'installation et de configuration dun
Explorateur.
IV.1.1- Connexion Internet
Une connexion INTERNET ncessite un ordinateur, un modem et un fournisseur d'accs.
Celui-ci vous permet de vous relier sur les lignes haute vitesse multinationales. Le
modem peut tre de diffrents types: modem tlphonique RTC, modem ADSL, modle
spcialis pour les autres technologies ADSL, ou mme pour des lignes spcialises
loues.
Dans le cas de l'utilisation d'un modem tlphonique, la communication est zonale, entre
votre Entreprise (ou domicile) et votre fournisseur d'accs. Les autres solutions sont lies
des abonnements spcialiss.
L'utilisation d'un modem se fait gnralement sans abonnement. La majorit des
fournisseurs d'accs proposent de telles formules. Vous ne payez que vos communications
tlphoniques, le provideur (fournisseur d'accs) se payant via une partie du montant de la
communication. Les modems tlphoniques standard utilisent une vitesse maximum de 56
kb/s. Les modems ISDN sont raccords sur des centraux spciaux (ISDN). Leur vitesse
suivant la configuration est de 64 kb/s ou 128 kb/s. (en couplant les 2 lignes tlphoniques
en payant 2 communications en mme temps).
Module N03 : Utilisation des outils Bureautiques Filire : TSSRI
OFPPT / DRI F
102 / 127
L'utilisation de l'ADSL passe par un abonnement et un raccordement tlphonique spcial.
L'ADSL n'est pas accessible partout. Votre ligne tlphonique doit tre moins de 5
kilomtres d'un central adapt. Les vitesses commencent de 128 Ko/s et peuvent aller
jusqu' 4 Mb/s (soit 80 x plus rapides qu'un modem standard). Dans tous les cas, la vitesse
maximum de l'ADSL est limite par la technologie 8 Mo/s. Le prix de l'abonnement est
en proportion. Outre la vitesse, l'avantage de l'ADSL est que vous ne payez plus de
communications et votre ligne tlphonique reste libre lorsque vous surfez sur
INTERNET.
Dans tous les cas, la liaison INTERNET peut tre partage entre plusieurs PC par
diffrentes mthodes.
IV.1.2- Utilisations de lInternet
La navigation (surfer) permet de visiter les sites Internet (genre de pages de magazines)
prsents sur les diffrents ordinateurs serveurs connects au rseau INTERNET. Comme
l'organisation sur INTERNET n'existe pas (pas de tables de matire), on utilise des
moteurs de recherche.
Les mails (ou E-mails) sont des messages de type courrier lectronique. Ils peuvent tre
accompagns de fichiers lis (textes, images, ...). Lorsque vous envoyer un message
lectronique, votre fournisseur d'accs le met dans une bote temporaire. Il contacte ensuite
le fournisseur d'accs de votre correspondant et lui envoie le message avec les fichiers lis
ventuellement. Votre correspondant peut alors aller rechercher ses messages (dont le
votre) dans la bote mail fournie par son propre fournisseur d'accs lorsqu'il le dsire. La
communication entre les 2 serveurs de mail est pratiquement instantane.
Les NEWS sont des petites annonces dposes sur le NET dans des rubriques quivalentes
celles des petits journaux, gnralement en anglais. Dans certains cas, elles permettent
d'obtenir des renseignements plus pointus et plus spcialiss que les sites par rponse de
spcialistes. En effet, ces news permettent d'autres lecteurs du groupe (rubriques de vous
rpondre, soit par mail, soit directement dans les news. Les NEWS sont maintenant
largement remplacs par les forums que vous pouvez retrouver sur de nombreux sites.
Les CHAT (FORUM) sont des lieux de discussion. On trouve 3 types de CHAT ou
FORUM. Le premier type de forum se retrouve sur la majorit des sites d'importance. Le
forum est gnralement spcialis suivant le site hbergeur. Certains forums sont payants.
Ceci s'explique par le contenu spcialis du forum. Cette solution est utilise par quelques
organismes qui partagent leurs comptences dans un domaine prcis. Le troisime type est
souvent temporaire et permet, via Webcam, de mettre en contacts diffrentes personnes
spcialises, tel que techniciens. Cette possibilit permet par exemple de suivre des
formations distance. C'est probablement ici que les volutions vont intervenir pour tous
les mtiers caractre technique de pointe. On trouve galement quelques applications "en
direct" comme Microsoft Messenger ou ICQ.
Les Mails (courrier lectronique) sont des messages de tous types aux quels vous pouvez
joindre diffrents fichiers (textes, tableaux, dessins et photos, ...) en tant que pices jointes.
IV.1.3- Navigation sur Internet
La majorit des sites sont cods suivant un langage appel HTML (HTM). Ces pages sont
envoyes vers votre navigateur qui les dcode. Le langage HTML est relativement simple.
Il permet d'insrer sur une page des textes, images, formulaires, ... Contrairement un
traitement de texte, l'emplacement d'une image n'est pas fix sur la page. Elle est affiche
Module N03 : Utilisation des outils Bureautiques Filire : TSSRI
OFPPT / DRI F
103 / 127
suivant la rsolution de votre cran. Ceci explique que la mise en page soit parfois bizarre
sur certains sites.
Le navigateur est un programme gratuit, la version de Microsoft (Internet explorer) est
directement intgre dans Windows depuis la version Windows 98. Parmi les concurrents,
on retrouve le premier navigateur INTERNET Netscape et d'autres comme OPERA.
Les sites plus professionnels utilisent les langages de programmation PHP et ASP. Dans ce
cas, le serveur (l'ordinateur qui hberge le site Internet) dcode les informations du
programme et les renvoie vers le navigateur. Comme tous les serveurs n'incluent pas ces
programmes de dcodage, leur implantation est plus difficile. La programmation de ces
sites ncessite galement des connaissances plus srieuses en programmation. A la
diffrence du format HTML, ces 2 solutions permettent une interactivit entre l'utilisateur
et la page affiche. Ceci est valable par exemple pour des espaces scuriss, couleurs du
site paramtrables suivant l'utilisateur, ... ou mme pour la gestion de grosses bases de
donnes.
Les sites sont cods selon deux mthodologies: leur adresse DNS et une adresse IP. Des
serveurs spciaux permettent de passer d'une codification l'autre. L'adresse IP est
constitue de 4 chiffres variant chacun de 0 255, par exemple 80.12.92.223. Une adresse
est prvue pour les sites (fixe) et pour les connexions (fixe ou variable suivant
l'abonnement). Ceci permet de renvoyer les informations correctement.
L'utilisation des adresses IP pour les sites serait assez complexe. C'est pourquoi, on utilise
la deuxime mthode, suivant le nom. Une adresse de site est du type:
http://www.menara.ma/.
http:// est obligatoire.
WWW signifie World Wide Web. Certains sites n'utilisent pas cette notation.
La suite est constitue du nom de domaine. Il est constitu de deux parties, du nom
(menara), suivit d'une abrviation reprsentant le pays (ma).
Maroc ma
Belgique .be
France .fr
Commercial .com
Allemagne .de
Pays-bas .NL
Comme un site peut tre assez important, le site peux galement inclure des sous domaine.
Par exemple http://www.yahoo.fr/mail. Cette solution est utilise de deux manire
distinctes: soit pour la gestion d'un site avec cration de sous-rpertoires (chacun incluant
ses propres pages), soit pour des hbergements gratuits. La page d'entre d'un rpertoire est
toujours index: index.htm, index.php, index.asp.
Votre fournisseur d'accs vous propose automatiquement un espace web. Quelques sites
vous proposent galement un espace gratuit. Dans ce dernier cas, l'hbergeur affiche
gnralement de la publicit en contre partie.
Une dernire remarque, les adresses de sites n'utilisent jamais des caractres spciaux (",!,
...), des espaces ou des caractres accentus (, , , , ...). Par contre, les adresses de type
http://www.materiel-informatique.ma ou http://www.materiel_informatique.ma/ sont
correctes.
Module N03 : Utilisation des outils Bureautiques Filire : TSSRI
OFPPT / DRI F
104 / 127
IV.2- Configuration juste de l'explorateur pour la connexion
INTERNET.
IV.2.1- Internet Explorer
Internet Explorer permet de naviguer, de surfer, sur Internet. Son interface est quivalente
aux autres logiciels de Microsoft.
La zone Bleue au-dessus vient de Windows et indique le nom de la page (ici Site de
l'Office de Tourisme Marocain). En dessous, on retrouve les menus habituels:
Fichier: gre les documents (enregistrements, ) et les impressions.
Le menu Edition est similaire celui des autres programmes.
Le menu affichage permet de modifier la manire dont les informations sont
affiches sur la page.
Le menu Favoris gre les sites favoris (aide mmoire des adresses de sites)
Le menu Outils reprend quelques options.
En dessous, une barre des tches reprend diffrents boutons. La barre d'adresse affiche
l'adresse du site visit et permet d'atteindre un site directement via son adresse.
IV.2.2- Liens sur les pages Web
Dans la majorit de la fentre, on retrouve le
contenu de la page visite. Commenons par tudier
le fonctionnement global d'Internet Explorer. Un
lien permet de voyager d'une page l'autre: que
cette page fasse partie du mme site ou sur un autre
site (on parle alors de lien externe).Le dpart du lien
peut tre un texte (lien hypertexte), une image ou un
bouton. Pour dtecter un lien, il suffit de positionner
le curseur dessus et une main avec le doigt point
apparat: ce n'est pas compliqu. Au lieu de cliquer
avec le bouton gauche de la souris, utilisons le
bouton droit pour accder au menu contextuel.
L'utilisation des commandes passe ensuite par
l'utilisation du click gauche de la souris.
La commande Ouvrir est identique au click
gauche.
Module N03 : Utilisation des outils Bureautiques Filire : TSSRI
OFPPT / DRI F
105 / 127
Ouvrir dans une nouvelle fentre permet d'ouvrir le lien dans une nouvelle
fentre Internet. Ceci permet par exemple de conserver la page de dpart visible.
Vous serez quitte d'utiliser la touche retour en arrire pour retrouver votre page de
dpart. C'est notamment trs utile lors de recherche avec Google. En effet, dans ce
moteur de recherche, les liens ne sont jamais ouverts dans une nouvelle fentre.
Enregistrer la cible sous permet d'enregistrer la page de lien directement comme
fichier sur votre disque dur.
Imprimer la cible permet d'imprimer la page du lien.
Copier le raccourci permet de copier dans le presse-papier de Windows l'adresse
de la page du lien.
Ajouter aux favoris sera vus avec l'ensemble des fonctions des favoris.
Proprits affiche les proprits de la page du lien, notamment son adresse. Ceci
est plus facile avec "copier le raccourci".
Passons une autre page de notre site et slectionnons une zone de texte. Utilisons de
nouveau le bouton droit de la souris. Le menu ci-dessous apparat. Comme c'est un menu
contextuel, il est diffrent de celui ci-dessus.
On retrouve la fonction copier. Cette commande permet de rinsrer les textes et images
slectionnes vers le presse-papier pour ensuite le coller dans Word par exemple.
La commande Slectionner tout permet de slectionner l'ensemble de la page (textes et
images) pour faire une copie par exemple.
Imprimer permet d'imprimer directement la slection.
Module N03 : Utilisation des outils Bureautiques Filire : TSSRI
OFPPT / DRI F
106 / 127
Cliquons maintenant sur une image de
nouveau avec le bouton droit :
Enregistrer l'image sous permet
d'enregistrer l'image sur le disque dur.
Attention, la majorit des sites
INTERNET rduisent la rsolution
des photos. la qualit d'impression
sera donc faible.
Etablir en tant qu'lment
d'arrire-plan permet de mettre
l'image en fond d'cran de votre
ORDINATEUR.
Dfinir comme lment du bureau
est une petite invention de Microsoft
permettant diffrents gadgets
d'affichage de l'image sur le bureau en
utilisant l'active Desktop.
Copier permet ici aussi de copier
l'image vers le presse-papier.
Ajouter aux favoris permet de mettre
cette image comme favoris.
IV.3- Pertinence de navigation hors connexion
IV.3.1- Les menus de lexplorateur
L'utilisation des menus ne devrait pas tre difficile pour la majorit des lecteurs.
a- Le menu Fichier
La commande Nouveau reprend
plusieurs commandes :
fentre permet de dmarrer un nouveau Internet (en
conservant la fentre de dpart).
Message permet de dmarrer votre messagerie
(Outlook ou Outlook express) pour envoyer un
message.
Message vers groupes de discussions, permet de
viser un groupe de discussions.
Contact permet d'ajouter directement un
correspondant dans votre carnet d'adresse d'Outlook
(express).
Appel est li aux fonctions de Messenger de
Microsoft.
Module N03 : Utilisation des outils Bureautiques Filire : TSSRI
OFPPT / DRI F
107 / 127
Ouvrir permet d'ouvrir une nouvelle page via l'adresse. Cette commande est plus
facile que via la barre d'adresse.
Modifier avec Microsoft FrontPage n'est implante que si Front Page est install
sur votre ORDINATEUR. Ce programme permet de crer des pages de sites
Internet en HTML. Comme les pages sur Internet sont protges, cette fonction
n'est utile que dans des cas trs rares (lorsque le site est sur votre PC).
Enregistrer n'est gnralement pas accessible parce que vous ne pouvez pas
modifier directement un site. Par contre la commande Enregistrer Sous vous
permet d'enregistrer une page sur INTERNET sur votre disque dur. Cette page est
mise en raccourci avec un dossier reprenant les photos.
La partie suivante reprend trois commandes pour les impressions :
Mise en page dtermine la taille et l'orientation du papier.
Imprimer permet d'imprimer la page active (+ nombre d'exemplaire, )
Aperu avant impression permet de vrifier comment la page sera imprime.
Cette fonction est trs utile puisque les pages dbordent souvent l'extrieur de
votre page A4. Il suffit alors de passer en mode paysage (par la commande Mise en
Page).
La commande Envoyer est en trois parties. La premire Page par courrier
lectronique permet d'envoyer la page complte via votre programme de
messagerie. La page apparatra comme fond de votre mail. Par contre, la
commande Lien comme courrier lectronique vous permet d'envoyer le lien de la
page par mail. Raccourci ver le bureau envoie le lien vers le bureau.
Importer et exporter permet d'importer ou d'exporter les sites favoris et les
cookies. Les favoris seront vus plus tard, ce sont de petits fichiers textes reprenant
vos habitudes de navigation (par exemple yahoo.fr en Franais au lieu du
yahoo.com) ou certains de vos mots de passe. Seule la fonction favoris est
rellement utile.
Proprits est la mme commande que celle obtenue avec la touche droite de la
souris sur la page.
Travailler hors connexion permet de couper la connexion Internet lors de la
lecture d'une page. Parfois utilise avec l'utilisation de modem, cette fonction est
inutile avec les installations ADSL.
Fermer permet de quitter la fentre. Cette commande est identique celle de la
croix tout en haut droite de la fentre.
b- Le menu Edition
Le menu Edition est identique pour Explorer
que ceux d'autres programmes Windows.
Ces commandes sont rencontres avec la
slection d'une zone de la page. Couper
n'est jamais actif. Copier permet de copier
la slection dans le presse-papier. Coller
n'est jamais actif lorsque vous naviguez.
Slectionner tout permet de slectionner les
textes et images de la page (pour les copier
par exemple).
Rechercher dans cette page permet de faire une recherche sur un mot dans le texte
contenu dans la page. Elle n'apparat jamais avec le bouton droit de la souris.
Module N03 : Utilisation des outils Bureautiques Filire : TSSRI
OFPPT / DRI F
108 / 127
c- Le menu Affichage
Comme pour tous les logiciels de Microsoft,
le menu Affichage ne modifie pas le contenu
du document, mais bien la manire dont il est
affich.
La premire commande reprend les barres
d'outils. Ces barres d'outils se placent en
dessous des menus et reprsentent des
boutons, raccourcis vers des commandes
des menus. Bouton Standard reprennent
les boutons de navigation (prcdent
suivant arrter page d'entre, ). Cette
barre est la principale utiliser. Barre
d'adresse permet d'afficher l'adresse de la
page en cours. Liens reprend des liens vers
des sites de Microsoft (bien quelle peut tre
modifie) dans les favoris. Norton
Antivirus est spcifiques cet ordinateur,
de mme que Google. Radio reprend des
liens vers des sites Multimdia "sponsoriss
par Microsoft. Personnaliser permet
d'ajouter ou supprimer des boutons dans les
barres d'outils.
Barre d'tat permet d'afficher une barre d'tat en
bas de la fentre d'Internet Explorer. Cette barre
d'tat permet notamment d'afficher l'adresse lorsque
vous passez sur un lien ou l'tat d'avancement du
chargement d'un site.
Les Volets d'exploration permettent d'afficher
gauche de la fentre de navigation des fonctions
spcifiques.
Rechercher ouvre une fentre permettant de
rechercher des sites via MSN (ou plutt votre
moteur de recherche par dfaut), quivalent
au bouton "Rechercher" de la barre d'outils standard.
Favoris permet d'ouvrir le volet reprenant les sites favoris.
Module N03 : Utilisation des outils Bureautiques Filire : TSSRI
OFPPT / DRI F
109 / 127
Historique permet d'afficher les
historiques, les sites qui ont dj t
visits.
Cette fonction permet de revenir aux
sites visits lors des derniers jours.
L'effacement de cet historique passe par les
options du menu Outils.
Dossier redonne l'arbre des
dossiers de votre ORDINATEUR.
Elle n'est pas utile lors de la
navigation.
La commande Aller (ou atteindre) permet de naviguer (prcdente suivante )
Arrter permet d'arrter le chargement de la page en cours. Cette commande est utile
lorsqu'un site est trop lourd (photos non optimalises, animations flash, ).
Actualiser est peu utilis, nous verrons son utilisation dans les options d'Internet. Cette
fonction est galement active par la touche <F5>
La Taille du texte: les sites Internet sont
tapes suivant un format de descriptif de page.
Ceci signifie que la page n'est pas affiche de
la mme manire suivant la rsolution de
votre cran. L'criture de certains site sera
donc trop petite pour certains et trop grande
pour d'autres.
La taille standard est Moyenne. Par contre, vous pouvez augmenter la taille du texte en
choisissant "Plus grande", et ainsi de suite. Cette fonction peut galement tre utilise
lorsque votre souris possde une roulette, en maintenant la touche <CTRL> enfonce et en
bougeant la roulette.
Codage permet de changer les types de caractres utiliss. Ceci n'est utile que si vous
visitez des sites en Japonais, russe, De plus, ceci peut s'installer via le CD de Windows
ou par Internet.
Source n'est pas utilise par la majorit des surfeurs. Cette commande permet d'afficher
via le bloc note le codage de la page.
Plein cran (touche de raccourci F11) permet d'annuler l'affichage des barres d'outils,
Ceci affiche la page en cours en plus grand.
Le Menu Favoris va permettre de crer, supprimer, modifier les favoris. Les Favoris
permettent de "mettre en mmoire une liste de sites que vous souhaitez revisiter.
d- Le Menu Outils
Ce menu reprend diffrentes commandes, notamment les options.
Les 4 premires commandes sont lies
au courrier, et donc votre messagerie par
dfaut: Outlook ou Outlook Express par
exemple. Lire le courrier permet de lire son
courrier. Nouveau message permet de
rdiger un nouveau mail. Envoyer un lien et
Envoyer une page ont dj t vus avec la
Module N03 : Utilisation des outils Bureautiques Filire : TSSRI
OFPPT / DRI F
110 / 127
commande Envoyer du menu Fichier.
Synchroniser est li au mode d'affichage "Active Desktop et permet de synchroniser
(mettre jour) les images sur le bureau.
IV.3.2- La barre d'outils standard d'Internet Explorer
Cette barre d'outils est probablement la plus utilise. Les boutons Prcdents et suivants
permettent de revenir en arrire lors des visites de site (site prcdant) ou dans le cas d'un
retour en arrire de revenir la page visite. En cliquant sur la petite flche descendante,
vous retrouvez la liste des sites visits par cette fentre d'Internet Explorer. Il suffit alors de
cliquer sur le site visit souhait pour revenir la page.
Le bouton Arrter est identique la commande du menu Affichage.
Le bouton Actualiser est galement identique la commande du menu Affichage et
permet de ractualiser la page en cours pour retrouver la nouvelle version, y compris les
images et textes enregistrs comme fichiers temporaires sur le disque dur. Le bouton
Dmarrage permet d'afficher la page de dmarrage paramtre dans l'onglet Gnral des
options d'Internet Explorer. Rechercher permet d'ouvrir le volet gauche de recherche
avec le moteur par dfaut (gnralement MSN, mme si ce moteur est peu efficace).
Favoris ouvre le volet des favoris. De mme Historique ouvre le volet d'historique.
Courrier reprend des commandes de mail dj vues. Imprimer permet d'imprimer
directement la page en cours sur l'imprimante par dfaut en 1 exemplaire ( la diffrence
de la commande imprimer du menu Fichier qui pose la question sur le nombre
dexemplaire).
IV.3.3- Barre d'outils dadresse
Cette barre d'outils a plusieurs fonctions. D'abord elle permet de taper directement une
adresse Internet de type http://www. Deuximement, en fonction de l'historique, elle
permet d'afficher les pages visites en fonction du dbut de l'adresse que vous tapez.
Puisque nous parlons d'adresse de sites Internet, quelques petites explications. Chaque site
a une adresse propre. De type http://www.nom_de_domaine.Extension, par exemple
http://www.menara.ma/. Le nom de domaine est spcifique l'organisme. L'extension est
en gros spcifique au pays. Les extensions COM sont des sites internationaux,
gnralement commerciaux. De mme ma reprsente un site Marocain, Fr : franais, .
Prenons un exemple. Vous recherchez le site de la marque automobile OPEL. L'adresse du
site sera donc comme dpart http://www.opel. Si vous souhaitez la version pour le Maroc,
l'adresse sera automatiquement http://www.opel.ma et la version pour la France sera
http://www.opel.fr.
Module N03 : Utilisation des outils Bureautiques Filire : TSSRI
OFPPT / DRI F
111 / 127
IV.3.4- Utilisation des favoris.
Les favoris permettent de retrouver un site directement en cliquant sur un lien enregistr.
Pour atteindre la partie des Favoris, vous pouvez soit cliquez sur le bouton Favoris dans la
barre des tches standard, soit dans le menu Favoris. Les 2 commandes reviennent
finalement au mme puisque les commandes ouvrent le volet ci-dessous.
Les favoris sont constitus soit de liens directs vers un
site, soit un dossier incluant des favoris. Le principe est le
mme que pour les fichiers et dossiers Windows.
Cliquons sur le bouton Ajouter (ou sur la commande
du mme nom du menu Favoris).
Pour ajouter le site comme favoris, il
suffit de slectionner le dossier et de
cliquer sur OK, aprs avoir donn le
nom souhait.
Par nouveau dossier, vous pouvez
mme directement ajouter des
dossiers comme PHP dans l'exemple
ci-dessus.
De toute faon, en utilisant le bouton
droit de la souris comme ci-dessous,
vous retrouvez un menu contextuel
qui permet via la commande explorer
de dplacer, renommer, supprimer
vos favoris.
Module N03 : Utilisation des outils Bureautiques Filire : TSSRI
OFPPT / DRI F
112 / 127
IV.4- Utilisation judicieuse des fonctions de scurit.
IV.4.1- Options INTERNET
Avec le menu Outils / Options ; vous obtenez une liste de commande qui permet de
paramtrer votre navigateur. La fentre est
divise en 6 onglets :
L'onglet GENERAL rassemble des
modifications de prfrence gnrales.
La Page de dmarrage permet de dterminer
quelle page sera charge lorsque vous
dmarrez Internet Explorer. Vous avez le
choix entre "Page en cours", la page sur la
quelle se trouve le navigateur. La page par
dfaut est la page de Microsoft MSN. Une
page vierge est peu utilise puisque vous
devez alors taper une adresse valide pour
accder Internet.
Les Fichiers Internet temporaires sont des
fichiers chargs lorsque vous naviguez sur
Internet. Ceci acclre la connexion puisque
certaines images sont dj sur votre disque dur. Les 2 boutons permettent de les supprimer
ou de paramtrer la dure pendant laquelle ces fichiers sont gards sur votre disque dur.
Historique vous permet via le bouton Historique d'afficher l'historique des sites visits.
gauche de la fentre de navigation. Par ici, vous pouvez soit rduire le nombre de jour, soit
mme effacer de l'historique. Ceci permet que l'on ne puisse pas vrifier quels sites vous
venez de visiter.
Les boutons en dessous permettent de paramtrer certaines fonctions d'Internet Explorer.
Couleurs permet de modifier les couleurs par dfaut des liens visiter ou visits. Polices
permet de modifier la police par dfaut des pages. Langues n'est utile que si vous visiter
des sites utilisant des autres types de caractres (chinois, japonais, ). Accessibilit
permet de modifier l'apparence des pages Web votre convenance soit la taille, hauteur,
des polices. Dans ce cas, l'aspect de la page n'a plus rien voir avec les mises en pages
slectionnes par le concepteur du site.
Le deuxime Onglet reprend la scurit, scurit toute relative, notamment les scripts,
L'onglet Contenu reprend quelques options qui
auraient du tre intressantes si Microsoft avait
poursuivi le dveloppement. Le contrle
d'accs devait permettre l'autorisation ou non de
visiter certains sites sensibles. Cest le genre
d'autorisation parentale. Nanmoins, les sites
bloqus sont repris dans une liste pas souvent
mise jour.
De mme les certificats permettraient d'accepter
des cookies de certains sites et pas d'autres. Les
2 boutons en dessous sont du mme style.
L'onglet connexion permet de crer la
connexion INTERNET par l'accs rseau
distance ou par le rseau.
Module N03 : Utilisation des outils Bureautiques Filire : TSSRI
OFPPT / DRI F
113 / 127
L'onglet programme vous permet de dfinir les
programmes Internet par dfaut: l'explorateur, la
messagerie,
Par contre, le dernier onglet Avances reprend une
multitude d'options. Par exemple :
Dans la partie multimdia, les options permettent
(ou non) d'afficher les images, lire les vidos, les
sons, Ceci ne sera utilis que par les connexions
lentes.
Dans la partie Navigation, vous pouvez mettre la
croix "Dsactiver le dbogueur de script. Ceci
vite de recevoir rgulirement une fentre lors des
visites, "Une erreur est survenue sur le script de
cette page".
IV.4.2- Questions rponses,
A. Lors de la visite d'un site Internet, une page m'intresse et je souhaiterais garder
une trace de ce site.
En premier, vous pouvez ajouter la page vos favoris.
En deuxime, vous pouvez, soit via la commande du menu fichier, soit via
l'imprimante dans la barre d'outils standard imprimer le document.
En troisime, vous pouvez copier la page vers le presse-papier. Pour cela,
vous pouvez soit slectionner la page avec la souris et slectionner la
commande copier (par le menu contextuel ou par la commande du menu
Edition).
Une solution plus lgante serait d'utiliser la commande "Slectionner tout" du
menu Edition avant de copier.
Ouvrez votre traitement de texte et slectionnez la commande Coller pour
rcuprer le document. La touche droite est parfois dsactive sur le site.
Et si seulement une partie m'intresse. Les mmes commandes sont accessibles en ne
slectionnant que la zone dsire du texte par le bouton droite de la souris: copier, .
Une petite dernire mthode, en utilisant Windows. Sur le bureau, cliquez avec la
touche droite de la souris et slectionnez Nouveau -> Raccourci. Comme ligne de
commande, tapez directement l'adresse du site et le lien apparatra sur votre bureau. Vous
pouvez mme utiliser la commande du menu fichier d'Internet Explorer et slectionner
"Raccourci vers le bureau
B. Je fais une recherche sur le moteur de recherche Google et je souhaiterais pouvoir
revenir ma page de dpart sans trop de manipulation.
Soit vous cliquez sur le lien avec la touche droite de la souris et slectionnez "Ouvrir
dans une nouvelle fentre. Pour revenir votre page de dpart (la recherche Google),
slectionnez la fentre Internet explorer dans la barre des tches de Windows. La deuxime
solution consiste cliquez non pas directement sur le bouton "prcdant" dans la barre des
tches mais bien sur la petite flche descendante droite. Celle-ci propose la liste des sites
ouverts par cette fentre.
C. Je dcouvre un super site Internet que j'aimerais envoyer via mail une de mes
connaissances.
Soit par la commande Envoyer du menu Fichier, soit par le bouton Message, envoyez
directement la page (y compris les liens, images, ) ou le lien.
Module N03 : Utilisation des outils Bureautiques Filire : TSSRI
OFPPT / DRI F
114 / 127
V- Manipuler un logiciel de messagerie
V.1- Respect de la procdure d'installation et de configuration dun
logiciel de messagerie
V.1.1- La messagerie
La messagerie permet d'envoyer et de recevoir du courrier lectronique. Chaque
fournisseur d'accs fournit automatiquement une adresse mail de type
utilisateur@fournisseur. Les sites utilisant un nom de domaine utilisent galement des
adresses de type nom@nom_de_domaine. Ici aussi, l'adresse ne peut pas comporter de
caractres accentus, d'espaces,... Par contre, l'adresse peut tre sous la forme
ali.youssefi@menara.ma, notez que le point entre le prnom et le nom est valide.
Certains sites fournissent galement une adresse mail gratuite. Cette possibilit permet de
ne pas dpendre de votre fournisseur d'accs. Ici aussi, les fournisseurs d'accs imposent
quelques spcificits, notamment d'crire et de lire vos mails directement sur le site en
navigation. Cette solution n'est pas trs pratique. Il suffit de prendre une adresse de mail
gratuite pour recevoir une multitude de courriers lectroniques publicitaires souvent
indsirables que l'on appelle des SPAM. Une adresse normale ne vous met de toute faon
pas l'abri de ce genre de courrier.
L'utilisation de la messagerie peut se faire dans certains cas via le site (cas des adresses
mail gratuites) ou via les POP3. Le POP est un mcanisme de connexion qui permet
d'utiliser des logiciels de messagerie de type Outlook ou Outlook Express. En effet ; votre
fournisseur d'accs peut vous fournir un "compte pop". Cette possibilit vous permet
d'crire et de lire vos mails sans tre connect sur Internet via un programme de messagerie
de type Outlook ou Outlook Express. Cette solution permet de crer, effacer, modifier,
transfrer des messages lectroniques directement depuis votre ordinateur et mme de
rdiger vos mails sans tre connect INTERNET.
Outlook Express est repris dans l'installation d'Internet Explorer de Microsoft tandis q que
Outlook est repris dans la suite d'Office de Microsoft. Outlook inclut des fonctions
complmentaires comme un agenda, ...
V.1.2- Outlook Express
Le logiciel Microsoft Outlook Express permet :
de grer votre messagerie lectronique (Electronic mail, Email)
de crer votre compte
de rgler vos prfrences
denvoyer des messages
de recevoir des messages,
dimprimer des messages
de ranger vos messages
et ventuellement de supprimer vos messages
Module N03 : Utilisation des outils Bureautiques Filire : TSSRI
OFPPT / DRI F
115 / 127
La fentre dOutlook Express est organise en quatre volets :
Le volet des contacts :
Un double clic sur une personne
ouvre un mail destin cette
personne
Si vous avez perdu ce volet, vous
pouvez le rafficher avec la
commande Affichage
Disposition
Le volet des dossiers :
Un clic sur un dossier montre instantanment
dans le volet voisin la liste des mails prsents
dans le dossier cliqu.
Cest vous de crer des sous-dossiers et
dy glisser les mails au fur et mesure de
leur traitement (rponses envoyes).
La bote de rception ne devrait normalement
comporter que les mails reus et pas encore
traits (pas encore de rponse envoye).
Le volet des mails
Un clic sur un mail montre
instantanment dans le volet voisin (en
dessous) le contenu du mail cliqu.
Les mails gras sont les mails non lus.
Un dossier ( gauche) est lui-mme
en gras ds quil contient au moins
un mail non lu.
Un double clic sur le mail ouvre le
mail dans une nouvelle fentre
Le volet de visualisation rapide du mail
slectionn :
Normalement, les images apparaissent dans le
texte du mail.
Si le mail comporte une pice jointe (PJ), un
trombone apparat en haut droite du volet : en
cliquant sur le trombone, on peut enregistrer la
pice jointe en tant que nouveau fichier sur le disque
dur, ou bien louvrir directement, mais cest trs
dangereux !!! cause des virus !
Il faut toujours TESTER une PJ AVANT de
Le menu (liste complte des commandes)
La barre doutils (pour la souris)
Module N03 : Utilisation des outils Bureautiques Filire : TSSRI
OFPPT / DRI F
116 / 127
V.2- Configuration juste d'un compte de messagerie
V.2.1- Configuration de compte
Aprs avoir cr son compte chez un serveur de messagerie (comme laposte.net), on
doit crer ce compte en local sous Outlook Express : Menu Outils / Comptes / Ajouter
Courrier
On peut crer autant de
comptes que lon veut : Outlook
Express ramassera
rgulirement
Module N03 : Utilisation des outils Bureautiques Filire : TSSRI
OFPPT / DRI F
117 / 127
V.2.2- Rgler les prfrences : Menu outils / options
Le format HTML
permet de donner
des formes aux
courriers : gras,
soulign, couleurs,
tailles, puces
Mais via le HTML, on
peut attraper des
virus
C
e
r
On rgle diffremment la
frquence de la collecte
automatique selon quon utilise
un modem (on choisira alors de
collecter le courrier toutes les
30 min, par ex.). Quand on est
reli au cble ou en ADSL,
connexion illimite (on pourra
alors demander Outlook daller
chercher souvent le courrier
puisque. Ceci ne cote pas plus
cher Cest lutilisation la plus
professionnelle du Email
Module N03 : Utilisation des outils Bureautiques Filire : TSSRI
OFPPT / DRI F
118 / 127
V.3- Pertinence dexploitation du menu d'un logiciel de messagerie sur le
poste client
V.3.1- Rgler laffichage
Menu Affichage/ Disposition
Il est galement commode
de dcider des colonnes afficher :
Manu Affichage/ Colonnes
Vous explorerez tout a tout seuls
Bien sr,
la largeur des colonnes se rgle en glissant sur le bord droit du titre de la colonne,
la colonne se dplace en glissant sur le titre de la colonne,
et le tri sur une colonne est lanc en cliquant sur le titre de la colonne.
On peut galement changer la prsentation de la Barre doutils, avec un clic droit /
Personnaliser sur la Barre doutils
Tous ces rglages font partie de votre environnement personnel : ils sont sauvegards
lors de la fermeture de la session, et ils sont rechargs lors de louverture de la prochaine
session !
V.3.2- Grer son carnet dadresses
La premire faon dtoffer son carnet dadresses est de taper les adresses les unes aprs
les autresCest simple, mais plutt fastidieux
On ouvre le carnet dadresses avec le menu Outils / Carnet dadresses
Puis CTRL + N = nouvelle adresse (on dit aussi un nouveau contact ).
Module N03 : Utilisation des outils Bureautiques Filire : TSSRI
OFPPT / DRI F
119 / 127
Une deuxime technique pour enrichir manuellement le carnet dadresses consiste
capturer lauteur ou un destinataire dun mail : on vise nimporte quelle adresse, dans len-
tte du mail en cours, puis on Clique droit / Ajouter au carnet dadresses Ceci vous
vitera de retaper cette adresse Cest dj mieux.
Troisime technique, enrichissement automatique : rglez les Options (onglet Envoyer)
en spcifiant que chaque destinataire dune rponse un message est automatiquement
ajout au carnet dadresses Dans ce cas, mon carnet va stoffer tout seul au fil de
mes changes : quand je rponds un nouvel interlocuteur qui vient de mcrire, son nom
sajoute tout seul mon carnet dadresses
Certains mails sont destins des groupes de
personnes, toujours les mmes :
communication du professeur aux lves de sa
classe, de ltudiant ses meilleurs amis, du
cadre ses subordonns
Le carnet dadresses rpond bien ce besoin,
en proposant de crer des groupes
dadresses :
Fichier Nouveau groupe
puis Slectionner les membres
chap = sortie du
carnet dadresses
TAB = champ suivant
MAJ TAB = prcdent
Ent r e = validation
Module N03 : Utilisation des outils Bureautiques Filire : TSSRI
OFPPT / DRI F
120 / 127
V.3.3- Envoyer un mail
a- Nouveau mail
Il faut bien connatre la squence clavier :
CTRL +N ou double clic sur un contact = nouveau mail
chap = abandon du mail en cours
Bouton = Appel du carnet dadresses pour dire qui on crit
Initiales = pour approcher rapidement le destinataire
Entre = validation du destinataire slectionn
Entre = fermeture du carnet dadresses
TAB TAB = pour passer lobjet
Saisir le texte lobjet : partie essentielle du mail : un bon objet, court et prcis,
fait gagner beaucoup de temps au destinataire !
TAB = on passe au corps du message
Saisir le texte du corps du message, comme en traitement de texte
Bouton Envoyer = Place le message dans la bote denvoi (selon le rglage des
options, lenvoi rel est immdiat ou diffr, par lot : lors de la prochaine
connexion)
b- Copie carbone, invisible ou pas avec Cc ou Cci
Il est facile denvoyer une copie un ou plusieurs destinataires supplmentaires.
On appelle cette copie une copie carbone , Cc en abrg.
Cette copie peut tre invisible pour le destinataire principal : Cci
Mais nabusez pas des copies! On est ainsi envahi tous les jours de mails inutiles,
envoys au cas o , alors quon est peine concern
c- Joindre un document
On utilise la commande Insertion Pice jointe pour associer un document au mail
en cours Loutil trombone est plus rapide
Pensez bien compresser pralablement ce document au format ZIP : lancez
lExplorateur, visez le document compresser, puis Clic droit / Compresser en
Module N03 : Utilisation des outils Bureautiques Filire : TSSRI
OFPPT / DRI F
121 / 127
On peut galement, si le mail est en format HTML, insrer une image carrment
dans le texte du mail : utilisez la commande Insertion Image
d- Envoi immdiat ou par lot, brouillons
Si lon est connect en permanence (cble ou ADSL), on peut envoyer les
mails composs au fur et mesure de leur criture,
Si on nest pas connect en ce moment, on peut trs bien prparer ses mails sans
les envoyer tout de suite : ils saccumulent dans le dossier Bote denvoi et ils
partiront ds que la connexion sera tablie.
Ds que lon sait que la connexion est rtablie, on peut lancer la main les
oprations denvoi et de rception : CTRL + M (Outils, Envoyer et recevoir
tout)
Si on veut garder un long mail en cours de cration pour le continuer plus tard,
sans lenvoyer tout de suite, il faut le sauver : CTRL + S (le message se place
alors dans le dossier des Brouillons), puis on sort du mail avec chap.
On reprend le travail plus tard en double cliquant sur le brouillon, quon place
enfin dans la Bote denvoi avec le bouton Envoyer
e- Distinguer les adresses email des adresses de sites web
Les dbutants sur Internet confondent souvent, au dbut, les adresses Email et
ladresse des sites Web.
Ladresse lectronique est ladresse personnelle dun utilisateur. Elle sert
recevoir des messages individuels, exactement comme une bote aux lettres relle.
On peut avoir plusieurs adresses Email, comme on peut avoir plusieurs maisons et
plusieurs botes aux lettres
Le point commun de toutes les adresses Email est de comporter le signe @ qui
sappelle arobase, mais qui se prononce at qui signifie chez en anglais,
pour dire que untel est log chez tel ou tel serveur daccs internet.
Par exemple, Said.Alami@free.fr est une adresse Email qui se prononce Said
point Alami at free point fr car le Monsieur Said a cr sa bote chez Free.
Ladresse dun site est lemplacement dune page Web qui donne elle-mme
accs dautres pages (via des liens hypertexte) : cette page est un objet visuel, un
cran, offert en consultation aux visiteurs ventuels. Cest un peu comme une
vitrine
Exemple : www.google.com est ladresse Web dun moteur de recherche...
Cela na rien voir avec une bote aux lettres lectronique qui est un lieu
dchange.
Il ny a pas de signe @ dans les adresses de sites Web.
Les deux adresses sont lies, complmentaires en quelque sorte : trs souvent,
dans une page Web, vous trouverez ladresse Email de son auteur, de faon tablir
un contact individuel que la page Web ne permet pas.
Ce qui entrane une confusion, cest que les deux adresses permettent de
vhiculer des informations trs diffrentes dans les mmes tuyaux , ceux
de lInternet
Module N03 : Utilisation des outils Bureautiques Filire : TSSRI
OFPPT / DRI F
122 / 127
f- Envoyer une adresse email ou une adresse de site web
Quand vous envoyez une adresse Email quelquun, vous lui facilitez la vie en tapant
le texte mailto: juste avant de taper (ou coller) ladresse Ladresse devient alors
souligne, et un simple clic de votre correspondant permet de lutiliser facilement.
Par exemple, en tapant mailto:etienne.chouard@free.fr, on obtient un lien soulign
cliquable qui permet au destinataire douvrir directement (par un simple clic) son
logiciel de messagerie par dfaut et un mail pr-adress au bon endroit Cest
confortable
On peut faire la mme chose en donnant une adresse web : il faut faire prcder ladresse
du texte www.
V.3.4- Recevoir des mails
a- Lecture des mails
Pour lire un mail, classiquement, on double clique sur le message.
On peut galement rgler laffichage gnral : Affichage Disposition en
demandant un volet de visualisation.
Plus besoin de double cliquer : on voit directement le contenu des mails dans le volet du
bas pendant quon fait dfiler les mails dans le volet du haut : cest beaucoup plus rapide et
ergonomique que la consultation des mails via un site web !
Un inconvnient, cependant : si on reoit des mails en HTML, certains virus sont activs
par laffichage du code HTML, et le volet daffichage suffit ce dclenchement
Mais la protection que reprsente le renoncement au volet de visualisation est illusoire :
si vous ne lattrapez pas l, votre virus, vous lattraperez ailleurs ! Faites surtout
attention aux pices jointes et mettez souvent jour votre logiciel anti-virus.
b- Impression de message
Comme dhabitude, licne de limprimante sert imprimer
ou le raccourci CTRL + P
c- Reprage des mails non lus
Les mails non lus sont en gras. Les mails lus sont maigres
Si vous activez le volet de visualisation (qui permet de lire le dbut des mails sans
les ouvrir par un double clic, mais qui vous expose aussi certaines infections virales),
cest au bout de quelques secondes sans bouger sur le mail que le courrier est considr
comme lu et passe en maigre quand on le quitte On peut acclrer le passage ltat
lu , sans attendre les quelques secondes, en pressant la barre despace
d- Tri sur telle ou telle colonne
Il est facile de trier une liste de courriers : comme dans lExplorateur de fichiers, un
simple clic sur le titre de la colonne voulue trie la liste sur le critre de cette colonne.
Plusieurs clics sur le titre dune colonne alternent lordre croissant et dcroissant.
Module N03 : Utilisation des outils Bureautiques Filire : TSSRI
OFPPT / DRI F
123 / 127
Tri conseill = date dcroissante pour avoir les
messages les plus rcents en tte
e- Pices jointes
Les pices jointes (ou documents attachs) mritent une
explication particulire, car on peut attraper les pires
cochonneries avec elles !
f- Rponse et transfert
Rien de plus simple que de rpondre un mail reu :
Double clic sur le mail reu pour lecture
Attention ! Si le mail est suspect, (objet
incomprhensible, expditeur inconnu, pice jointe
inattendue), ne surtout pas ouvrir la pice jointe
!!! Nhsitez pas supprimer carrment un message
trs douteux.
Bouton Rpondre ouvre un nouveau mail dont le destinataire et lobjet (sur le
modle RE : objet dorigine ) sont dj pr-remplis
FRAPPE de la rponse, tout simplement.
Bouton Envoyer pour placer la rponse dans la Bote denvoi
V.3.5- Rangement des messages dans des sous-dossiers
Outlook Express est conu pour garder vos mails pendant des annes ! Il vaut mieux
donc organiser vite des rayonnages, plutt que dentasser les mails sans rflchir
Rflexion individuelle sur lorganisation des messages
Vous devrez sans doute vous organiser : chacun fait comme il veut et choisit
lorganisation adapte ses besoins Rflchissez bien vos propres besoins
On peut ranger ses mails par expditeur : un dossier par personne, par exemple
Mais il faut souvent regrouper ces expditeurs par catgorie : les amis, la famille,
le travail
Cration de dossiers et de sous-dossiers (enfants)
Slectionner le dossier parent,
Fichier Nouveau Dossier
Raccourci clavier trs utile = CTRL + MAJ + E
Il est facile de dplacer un dossier : on glisse dessus tout simplement. Nhsitez pas
rorganiser votre arborescence si vous avez des ides damlioration.
Dplacement des mails dans des dossiers
Ds quon a lu un mail, et quon y a ventuellement rpondu, il faut prendre
lhabitude de le ranger en le glissant vers le dossier voulu.
On devrait ne laisser dans la bote de rception que les mails non lus et les mails
traiter : si les mails traiter sont dans la bote de rception, on les voit tous les
jours, on y pense et on finit par les traiter (y rpondre). sils sont rangs, on les
oublie ! Objectif : une bote de rception vide
Rgles de dplacement automatique
Certains correspondants mritent un traitement particulier rptitif :
soit un traitement de faveur (mails placer automatiquement dans le dossier
URGENT, par exemple),
Module N03 : Utilisation des outils Bureautiques Filire : TSSRI
OFPPT / DRI F
124 / 127
soit un traitement dgradant (mails jeter directement la poubelle, sans mme
les lire).
Utilisez la menu Outils / Rgles de messages / Courrier
Cette commande est trs pratique pour viter de nombreuses
glissades quotidiennes de rangement. Mais on perd la
centralisation des mails reus un endroit unique (Bote de
rception).
Notez donc quun dossier qui contient un message non lu
est lui-mme en gras (cest le cas si le mail est venu l
automatiquement, par le jeu dune rgle).
On peut ainsi ranger automatiquement, avant mme de les avoir lus, tous les mails reus de
personnes connues en crant toutes les rgles correspondantes Cela oblige bien
vrifier tous les jours tous les dossiers gras (contenant donc des mails non lus), ce qui est
moins simple que de tout retrouver dans la Bote de rception centralisatrice.
V.3.6- Suppression dun mail
Souvenez-vous que la place qui vous est attribue sur le disque est limite. Pour savoir
o vous en tes de la place occupe par un dossier, cliquez droit / Proprits sur le
dossier
Vous devrez donc faire rgulirement le mnage et dtruire les mails inutiles ou dj
sauvegards.
On distingue la suppression logique de la suppression physique :
a- Suppression logique
La touche Suppr sur le mail jette le mail dans le dossier lments supprims.
Mais il nest pas dtruit (il prend encore de la place !) : on peut le lire ou le
rcuprer en allant dans le dossier lments supprims
Cest ce quon appelle une suppression logique
b- Suppression physique
Pour se dbarrasser dfinitivement (physiquement) dun mail, il faut :
Module N03 : Utilisation des outils Bureautiques Filire : TSSRI
OFPPT / DRI F
125 / 127
Soit utiliser MAJ + Suppr.
Dans ce cas, il ne passe pas par le dossier lments supprims, il est dfinitivement
supprim.
Soit aller le supprimer une deuxime fois dans le dossier lments supprims
Clic sur le mail supprim et Suppr
ou bien, on peut purger dun coup le dossier lments supprims :
Clic droit / Vider le dossier lments supprims
V.4- Utilisation judicieuse des fonctions de scurit.
V.4.1- Danger viral
Il faut tester toute pice jointe reue avant de louvrir, mme si vous connaissez
lexpditeur : celui-ci ne sait pas quil est en train de vous envoyer un virus !
Mfiez-vous des pices jointes, de toutes les pices jointes !!!
V.4.2- Contrle anti-virus
Il est malais de scanner un mail entier avec lantivirus avant de louvrir
Normalement, tout rcent logiciel d'Anti-Virus est capable de surveiller vos mails avant
mme quon lait demand, et il signale le problme sil le dtecte.
Pensez bien rgler votre logiciel d'Anti-Virus pour quil surveille vos mails.
Le problme est diffrent avec les pices jointes, qui sont plus dangereuses ! Avant
douvrir une pice jointe, surtout si cest un fichier .EXE, ou un fichier .SCR ! Il faut
absolument :
lenregistrer sur disque :
Clic sur le gros trombone dans Outlook Express
Enregistrer les pices jointes
Choix du dossier et du nom de fichier
et ensuite la passer au scanner dAnti-Virus :
Lancer lExplorateur
clic droit sur le fichier
Clic sur Scan for Virus with .
Aprs le Scan; on peut ouvrir la pice jointe ans crainte !... !
V.4.3- Gestion dun mot de passe personnel
Ne confondez pas :
le mot de passe douverture de session Windows (qui se rgle dans le Panneau de
configuration)
avec le mot de passe de votre messagerie lectronique (qui se rgle sur le site web
de votre serveur daccs, laposte.net par exemple).
Un mot de passe doit rester trs personnel : de toutes faons, ne choisissez pas un mot
qui a un sens, car on peut deviner les morceaux qui manquent aprs avoir surpris une
partie de votre frappe. Les minuscules sont diffrentes des majuscules, attention !
Pensez bien, cependant, fermer votre session en quittant le poste !
Module N03 : Utilisation des outils Bureautiques Filire : TSSRI
OFPPT / DRI F
126 / 127
V.4.4- Partager Outlook express
On a souvent partager un PC entre plusieurs utilisateurs : la maison notamment,
mais aussi, souvent, au bureau !
Le partage dOutlook Express pose le problme de la confidentialit des donnes de
chacun :
Je voudrais tre le seul pouvoir lire mes mails (envoys et reus),
jaimerais aussi que mon carnet dadresses soit confidentiel
Comment partager Outlook Express en restant chez moi ?
Chaque utilisateur va crer une identit , cest--dire un nom et un mot de passe.
Ensuite, pour travailler sous Outlook Express, on ouvrira une session sous son identit
(prouve par le mot de passe).
On pensera bien fermer la session avant de quitter le poste Sinon, cest comme si
vous laissiez la porte grande ouverte en quittant la maison
Nous allons prendre lexemple de la famille ALAMI dont le pre, Ahmed Achille, et le fils,
Said, veulent partager Outlook Express sur lordinateur familial en prservant leur
intimit
Ahmed cre son identit (cest trs facile !) : Menu Fichier, Identits, Ajouter une
identit
tant donn que lidentit est toute neuve, elle ne contient aucun paramtre : ni compte
de messagerie, ni Options, ni carnet dadresses
Comme au premier lancement, Outlook Express propose donc spontanment lassistant
de rglage du compte de messagerie : (voir toutes les tapes page Erreur ! Signet non
dfini.)
Module N03 : Utilisation des outils Bureautiques Filire : TSSRI
OFPPT / DRI F
127 / 127
Comme sil tait seul utiliser la machine, Ahmed peut dsormais rgler son compte,
choisir ses prfrences avec Outils Options, crer et maintenir son carnet dadresses, ainsi
que ses sous-dossiers pour ranger son courrier, crer des rgles de rangement automatique,
etc.
Said peut ensuite crer sa propre identit, exactement de la mme faon que son pre :
Fichier, Identits, Ajouter une identit etc.
On passe ensuite trs simplement dune session lautre : Menu Fichier / Changer
didentit
Une fois les identits personnalises cres, on peut supprimer lidentit originelle qui na
plus dutilit, et on peut aussi dcider de lidentit la plus courante pour en faire lidentit
par dfaut : Menu Fichier / Identits / Grer les identits
Enfin, il est facile de fermer la session en cours :
Fichier, Identits, Fermeture de session
Attention, si vous quittez
simplement Outlook Express
comme dhabitude (Alt F4), la
session reste ouverte ! Et
nimporte qui y accde aprs vous
en lanant Outlook Express ! Il
faut vraiment fermer la session :
Fichier, Identits, Fermeture de
session
You might also like
- TP TPDocument1 pageTP TPkhalix dox100% (1)
- 08 TableauxDocument10 pages08 Tableauxmohamed el amine brahimiNo ratings yet
- Guide Formateur-Editeur LMS OFPPTDocument27 pagesGuide Formateur-Editeur LMS OFPPTDf DfgNo ratings yet
- 1 PresentationDocument3 pages1 Presentationmako KamegniNo ratings yet
- Cours MS Excel 2010Document104 pagesCours MS Excel 2010OTHMAN32No ratings yet
- Tap BTS-MI - 021706Document362 pagesTap BTS-MI - 021706WalidNo ratings yet
- EFM m206 TSMFM V2Document2 pagesEFM m206 TSMFM V2Abdellah nahri-boudk100% (1)
- Gestion D'un Document de Traitement de TexteDocument1 pageGestion D'un Document de Traitement de TexteEmadNo ratings yet
- MOS Powerpoint 2010 - CorrectionDocument17 pagesMOS Powerpoint 2010 - CorrectionYassir BourissNo ratings yet
- TP - Word 1Document4 pagesTP - Word 1mediosseNo ratings yet
- Examen INFO GEST 2019Document2 pagesExamen INFO GEST 2019Eco Eco100% (1)
- TD BureautiqueDocument1 pageTD BureautiqueSalissou MoutariNo ratings yet
- 2011 1 PartielDocument50 pages2011 1 PartielAbderazak KcmNo ratings yet
- La MicrographieDocument14 pagesLa MicrographieJeanMartinessNo ratings yet
- Sage Gestion Commerciale I7 (Présentation Générale)Document4 pagesSage Gestion Commerciale I7 (Présentation Générale)ngom100% (1)
- (Dossier Assistant Administratif D - 351f) PDFDocument13 pages(Dossier Assistant Administratif D - 351f) PDFMouhamed Beuleup NdaoNo ratings yet
- Omar FTAICHI, Commutation Et Supervision PRTGDocument32 pagesOmar FTAICHI, Commutation Et Supervision PRTGOmar FtaichiNo ratings yet
- 3 - BureautiqueDocument49 pages3 - Bureautiqueiméne belkadiNo ratings yet
- Theme 1 EnvironnementDocument5 pagesTheme 1 EnvironnementLobna Torki Epse HamzaNo ratings yet
- Introduction GénéraleDocument13 pagesIntroduction Généraleamel100% (7)
- Bac STMG 2018 Corrige Systeme Information GestionDocument3 pagesBac STMG 2018 Corrige Systeme Information GestionLETUDIANT100% (2)
- PUBLIPOSTAGEDocument5 pagesPUBLIPOSTAGEYoussefNo ratings yet
- EFM m206 TSMFM V1Document2 pagesEFM m206 TSMFM V1Abdellah nahri-boudkNo ratings yet
- Exercice Ciel Gestion CommercialDocument9 pagesExercice Ciel Gestion CommercialEl Khayati Adil100% (1)
- Les Composants: L'OrdinateurDocument38 pagesLes Composants: L'OrdinateurVal LovesonNo ratings yet
- Exercice 1.03: Word - Excel Décapex - Publipostage: Travail 1: Papier À En-TêteDocument2 pagesExercice 1.03: Word - Excel Décapex - Publipostage: Travail 1: Papier À En-TêteMDADANo ratings yet
- ExamDocument6 pagesExamSefrioui ALiNo ratings yet
- Informatique CollegeDocument32 pagesInformatique Collegeddd dddNo ratings yet
- TCL5 G1Document1 pageTCL5 G1Abdessamad GabbadiNo ratings yet
- 2.guide de Présentation Des ProgrammesDocument41 pages2.guide de Présentation Des ProgrammesSanaa SUPMM100% (1)
- Programmation EvenementielleDocument66 pagesProgrammation EvenementielleagsmfsNo ratings yet
- Cours WordDocument4 pagesCours WordGracia SAMANo ratings yet
- Planning D ApprovisionnementDocument13 pagesPlanning D ApprovisionnementBebeyNo ratings yet
- Valorisation Du Stock: La Méthode LIFO (Last in First Out) .Document2 pagesValorisation Du Stock: La Méthode LIFO (Last in First Out) .Brahim GrnNo ratings yet
- Chpi Cerner Le Portrait D'un CommerçantDocument14 pagesChpi Cerner Le Portrait D'un CommerçanthanaNo ratings yet
- Devoir de Contrôle N°2 - Français - 8ème (2010-2011) MR Kamel ZAYANI PDFDocument4 pagesDevoir de Contrôle N°2 - Français - 8ème (2010-2011) MR Kamel ZAYANI PDFmethnani chaimaNo ratings yet
- Virtualisation D'un Réseau IntranetDocument4 pagesVirtualisation D'un Réseau IntranetBilliet LeonNo ratings yet
- Programme D'études TSC-AGC-TSC 2007Document92 pagesProgramme D'études TSC-AGC-TSC 2007Finance100% (1)
- Exercice ApprovisionnementDocument18 pagesExercice ApprovisionnementIsmail AissiNo ratings yet
- Rapport de StageDocument54 pagesRapport de Stagelch étudeNo ratings yet
- TP2 GPAO Saisie Des Donnees PDFDocument8 pagesTP2 GPAO Saisie Des Donnees PDFSiwar AbbesNo ratings yet
- M2 Chap-2Document15 pagesM2 Chap-2ahmed kiffiNo ratings yet
- GMAO Approvisionnement Achat PiecesDocument6 pagesGMAO Approvisionnement Achat Pieceslee marvin BilongNo ratings yet
- Proposition TPS CAP STT FRANCAISDocument8 pagesProposition TPS CAP STT FRANCAISLionel darvin NsomoNo ratings yet
- Module 02 BureautiqueDocument130 pagesModule 02 BureautiquetehamiNo ratings yet
- Module 08 Logiciels ApplicationDocument127 pagesModule 08 Logiciels Applicationmedia.shop.msNo ratings yet
- M08-Applica Notions Élément bureautique-BTP-TDBDocument95 pagesM08-Applica Notions Élément bureautique-BTP-TDBDriss Benomar100% (1)
- Cahier Des Charges IBDocument38 pagesCahier Des Charges IBOmar OughzalNo ratings yet
- Cahier Des Charges IB-AncienDocument24 pagesCahier Des Charges IB-AncienOmar OughzalNo ratings yet
- Base Des Donnees SQLDocument110 pagesBase Des Donnees SQLYoussef Aidi100% (2)
- Module 12 - TSGE - Logiciels de Gestion Comptabilité Paie Commerce - OfPPTDocument45 pagesModule 12 - TSGE - Logiciels de Gestion Comptabilité Paie Commerce - OfPPTAbdelhadi Maaferi92% (12)
- Rec Administrateur Des BDDocument30 pagesRec Administrateur Des BDHayat BlkhddNo ratings yet
- RC 2008 Administrateur Des BDDocument29 pagesRC 2008 Administrateur Des BDhocine faliNo ratings yet
- M01 - Metiers Et FormationsDocument15 pagesM01 - Metiers Et FormationsDon RedooNo ratings yet
- Formation Développeur Web - Bac+2 - 7 Mois - CEFIMDocument16 pagesFormation Développeur Web - Bac+2 - 7 Mois - CEFIMJunior OliveiraNo ratings yet
- AlgorithmeDocument103 pagesAlgorithmeNabil_Ben_8294No ratings yet
- Codification D'un Algorithme Et Programmation ProcéduralDocument102 pagesCodification D'un Algorithme Et Programmation ProcéduralAdil Abdelmajid El KimyaNo ratings yet
- M205 Bureautique Avancée Manuel StagiaireDocument260 pagesM205 Bureautique Avancée Manuel StagiaireMohsine TaiboubiNo ratings yet
- P5000 F AfficheDocument8 pagesP5000 F AfficheGuillaume IlboudoNo ratings yet
- Apprendre Python rapidement: Le guide du débutant pour apprendre tout ce que vous devez savoir sur Python, même si vous êtes nouveau dans la programmationFrom EverandApprendre Python rapidement: Le guide du débutant pour apprendre tout ce que vous devez savoir sur Python, même si vous êtes nouveau dans la programmationNo ratings yet
- L'analyse FinancièreDocument25 pagesL'analyse FinancièrelatinovalentNo ratings yet
- Glossaire Microfinance Français AnglaisDocument91 pagesGlossaire Microfinance Français Anglaisdemha86No ratings yet
- AlgebreDocument5 pagesAlgebreNissrine ElmoatamidNo ratings yet
- Analyse FinanciereDocument43 pagesAnalyse FinanciereB.I100% (4)
- Le Fonds de Roulement FonctionnelDocument4 pagesLe Fonds de Roulement FonctionnellatinovalentNo ratings yet
- Statistique DescriptiveDocument23 pagesStatistique DescriptivelatinovalentNo ratings yet
- Statistique DescriptiveDocument23 pagesStatistique DescriptivelatinovalentNo ratings yet
- Le Fonds de Roulement FonctionnelDocument4 pagesLe Fonds de Roulement FonctionnellatinovalentNo ratings yet
- Glossaire Microfinance Français AnglaisDocument91 pagesGlossaire Microfinance Français Anglaisdemha86No ratings yet
- Petit MementoDocument8 pagesPetit MementolatinovalentNo ratings yet
- The Holy Quran (Full) القران الكريم - نسخة كاملة من المصحف الكريمDocument569 pagesThe Holy Quran (Full) القران الكريم - نسخة كاملة من المصحف الكريمikarus kuwait100% (15)
- Redaction AdministrativeDocument5 pagesRedaction AdministrativedqsfgNo ratings yet
- L'euroDocument5 pagesL'euroOverDocNo ratings yet
- Voyages Et VacancesDocument12 pagesVoyages Et VacanceslatinovalentNo ratings yet
- DessertDocument33 pagesDessertlatinovalentNo ratings yet
- Fiche Exercice Clavier SourisDocument2 pagesFiche Exercice Clavier SourisAgeca Paris100% (1)
- V8 Reference Manual FransDocument194 pagesV8 Reference Manual FransKenaouia BahaaNo ratings yet
- Edrawmanual FR PDFDocument127 pagesEdrawmanual FR PDFAli BoubakerNo ratings yet
- Renault Reprogrammation CalculateurDocument21 pagesRenault Reprogrammation CalculateurAyoub Daytech50% (4)
- Les RequetesDocument15 pagesLes RequetesAbabacar Le Barhamiste SeyeNo ratings yet
- 7 Solutions Pour Résoudre Url Blacklist Avast FacilementDocument11 pages7 Solutions Pour Résoudre Url Blacklist Avast FacilementHicham OuakilNo ratings yet
- INITIATION À ROBOT Structural Analysis PDFDocument67 pagesINITIATION À ROBOT Structural Analysis PDFHoussayne KhaldiNo ratings yet
- 2548 Chap01 PDFDocument22 pages2548 Chap01 PDFcedrick masterNo ratings yet
- 16-Créer Des Points À Partir D'une table-ArcGIS Pro - DocumentationDocument1 page16-Créer Des Points À Partir D'une table-ArcGIS Pro - Documentationulrich megouoNo ratings yet
- Fiche Ress Construire Une CabaneDocument4 pagesFiche Ress Construire Une CabaneAnonymous 1BuyZjZNo ratings yet
- Fonctions Financières D'excelDocument11 pagesFonctions Financières D'excelAlan FrancoisNo ratings yet
- Brochure WindowsDocument20 pagesBrochure WindowsÛsmân DjãkîtēNo ratings yet
- Cours DAO PDFDocument14 pagesCours DAO PDFSimo JamaaiNo ratings yet
- Manuel D'utilisation: BC-5380 Automate D'hématologieDocument600 pagesManuel D'utilisation: BC-5380 Automate D'hématologieMarcelo Brito100% (1)
- FenetresDocument5 pagesFenetresولي الدين حموNo ratings yet
- TP Masters Mmss 2018 2019Document14 pagesTP Masters Mmss 2018 2019Sòumia ElNo ratings yet
- Adobe Acrobat Pro DC NoticeDocument725 pagesAdobe Acrobat Pro DC NoticeZoz'o Zoz'oNo ratings yet
- Manuel PLBDocument28 pagesManuel PLBCosmin Burcea-BlendeaNo ratings yet
- Sunlite Suite 2 PDFDocument93 pagesSunlite Suite 2 PDFteletecloisir maintenanceNo ratings yet
- 711 S - Procédure SISDocument79 pages711 S - Procédure SISKJDNKJZEF100% (3)
- User Guide (FR)Document61 pagesUser Guide (FR)Hamza SabirNo ratings yet
- Mesures Instantanées: Système de Mesure Dimensionnelle Par ImagerieDocument36 pagesMesures Instantanées: Système de Mesure Dimensionnelle Par Imageriewalter karl Nuñez AngoNo ratings yet
- TP Laboratoire Informatique Dhakatiyo-ZaraDocument12 pagesTP Laboratoire Informatique Dhakatiyo-Zarafranck BoinaNo ratings yet
- Tutoriel SUDocument19 pagesTutoriel SUjeepee18No ratings yet
- Livre Info 6eme&a1 2019Document35 pagesLivre Info 6eme&a1 2019benjamin essamNo ratings yet
- Initiation Publisher 2007Document33 pagesInitiation Publisher 2007lebeteNo ratings yet
- TP N°1 Word2016 Avec Correction (BAC Lettres)Document8 pagesTP N°1 Word2016 Avec Correction (BAC Lettres)PROF PROF100% (2)
- Guide AUTOMGEN 7.015Document7 pagesGuide AUTOMGEN 7.015ABDEDDAIM EL HAFIDINo ratings yet
- Cours Gratuit - Com Id 10133Document27 pagesCours Gratuit - Com Id 10133Adil AbbadiNo ratings yet