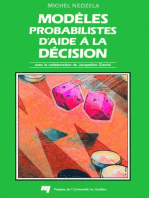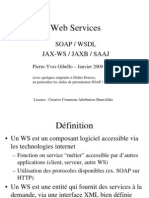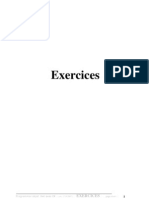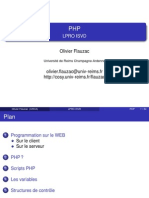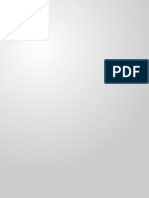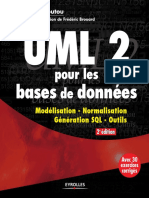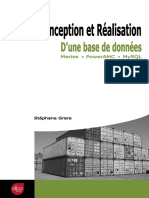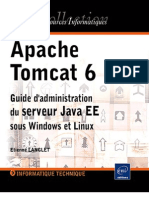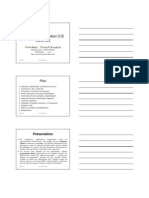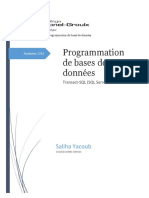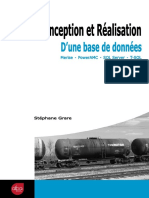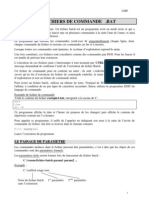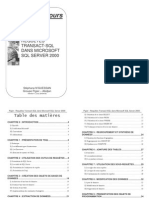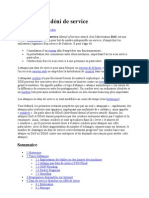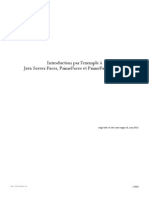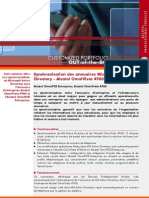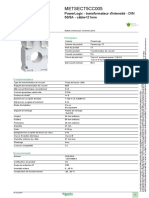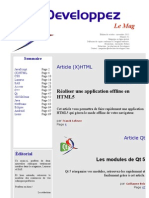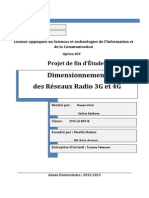Professional Documents
Culture Documents
Dev en Java Avec Eclipse
Uploaded by
ucefoooCopyright
Available Formats
Share this document
Did you find this document useful?
Is this content inappropriate?
Report this DocumentCopyright:
Available Formats
Dev en Java Avec Eclipse
Uploaded by
ucefoooCopyright:
Available Formats
Développons en Java avec Eclipse
Jean Michel DOUDOUX
Table des matières
Développons en Java avec Eclipse.....................................................................................................................1
Préambule............................................................................................................................................................2
A propos de ce document.........................................................................................................................2
Note de licence.........................................................................................................................................3
Marques déposées....................................................................................................................................3
Historique des versions............................................................................................................................3
Partie 1 : les bases pour l'utilisation d'Eclipse.................................................................................................5
1. Introduction.....................................................................................................................................................6
1.1. Les points forts d'Eclipse..................................................................................................................6
1.2. Les différentes versions d'Eclipse.....................................................................................................7
1.3. Les différents sous projets d'Eclipse.................................................................................................8
1.4. Callisto..............................................................................................................................................9
2. Installation et exécution................................................................................................................................11
2.1. Installation d'Eclipse sous Windows...............................................................................................11
2.1.1. Installation d'Eclipse 1.0.......................................................................................................11
2.1.2. Installation d'Eclipse 2.0.......................................................................................................11
2.1.3. Installation des traductions de la version 2.x........................................................................12
2.1.4. Installation d'Eclipse 3.0.1....................................................................................................14
2.1.5. Installation des traductions de la version 3.0.x.....................................................................16
2.1.6. Installation d'Eclipse 3.2.x....................................................................................................16
2.1.7. Installation des traductions de la version 3.2.x.....................................................................17
2.2. Installation d'Eclipse sous Linux....................................................................................................18
2.2.1. Installation d'Eclipse 1.0 sous Mandrake 8.1........................................................................18
2.2.2. Installation Eclipse 2.1 sous Mandrake 8.0...........................................................................19
2.2.3. Installation Eclipse 3.0.x sous Mandrake 10.1......................................................................20
2.2.3.1. Installation par et pour un seul utilisateur....................................................................21
2.2.3.2. Installation par root pour plusieurs utilisateurs............................................................23
2.2.3.3. Installation des traductions..........................................................................................24
2.3. Les paramètres................................................................................................................................25
2.4. La résolution de problèmes.............................................................................................................25
2.4.1. Un plug−in installé n'est pas visible......................................................................................25
2.4.2. L'espace de travail est déjà utilisé.........................................................................................25
3. Le plan de travail (Workbench)..................................................................................................................27
3.1. Les perspectives..............................................................................................................................27
3.2. Les vues et les éditeurs...................................................................................................................30
3.2.1. Les éditeurs............................................................................................................................30
3.2.2. Les vues.................................................................................................................................33
3.3. Les assistants...................................................................................................................................35
3.4. Organiser les composants de la perspective....................................................................................36
3.5. Fermer le plan de travail.................................................................................................................37
3.6. Exécution de traitements en arrière plan.........................................................................................37
4. L'espace de travail (Workspace).................................................................................................................39
4.1. La perpective "Ressource"..............................................................................................................39
4.1.1. La vue "Navigateur"..............................................................................................................39
4.2. La création de nouvelles entités......................................................................................................41
4.2.1. La création d'un projet...........................................................................................................41
4.2.2. La création d'un répertoire.....................................................................................................42
4.2.3. La création d'un fichier..........................................................................................................43
4.3. La duplication d'un élément............................................................................................................43
Développons en Java avec Eclipse i
Table des matières
4. L'espace de travail (Workspace)
4.4. Le déplacement d'un élément..........................................................................................................44
4.5. Renommer un élément....................................................................................................................44
4.6. La suppression d'un élément...........................................................................................................45
4.7. L'importation...................................................................................................................................45
4.8. L'exportation...................................................................................................................................47
4.9. Lier des ressources..........................................................................................................................50
4.10. L'option « Fermer les projets non associés »................................................................................52
4.11. Importer une copie d'un projet......................................................................................................52
5. Les fonctions pratiques du plan de travail.................................................................................................54
5.1. La fonction de recherche.................................................................................................................54
5.1.1. La recherche dans les fichiers...............................................................................................54
5.1.2. L'exploitation des résultats de recherche...............................................................................56
5.2. La liste des tâches...........................................................................................................................58
5.2.1. La création d'une tâche..........................................................................................................58
5.2.2. La création d'une tâche associée à un élément......................................................................59
5.2.3. La suppression d'une tache associée à un élément................................................................60
5.3. La liste des signets..........................................................................................................................60
5.3.1. La création d'un signet...........................................................................................................60
5.3.2. La suppression d'un signet.....................................................................................................61
5.4. La comparaison d'éléments.............................................................................................................61
5.5. La vue « Explorateur de projets »...................................................................................................62
6. L'aide dans Eclipse.......................................................................................................................................64
6.1. L'aide en ligne.................................................................................................................................64
6.2. L'aide Javadoc.................................................................................................................................71
6.3. Le plug−in Java docs de Crionics...................................................................................................72
Partie 2 : le développement en Java................................................................................................................74
7. Le Java Development Tooling (JDT)..........................................................................................................75
7.1. Les projets de type Java..................................................................................................................75
7.1.1. La création d'un nouveau projet Java....................................................................................75
7.1.2. Les paramètres d'un projet Java............................................................................................82
7.2. La création d'entité..........................................................................................................................85
7.2.1. La création de packages........................................................................................................85
7.2.2. La création de classes............................................................................................................85
7.2.3. La création d'interfaces..........................................................................................................87
7.2.4. La création de classe et de package par copier/coller du code source dans l'explorateur
de package................................................................................................................................87
7.3. Le support de Java 5.0....................................................................................................................88
7.3.1. La création d'une énumération..............................................................................................89
7.3.2. La création d'une annotation.................................................................................................91
7.4. Le support de Java 6.0 par le compilateur......................................................................................91
7.5. Les vues du JDT..............................................................................................................................92
7.5.1. La vue "Packages".................................................................................................................92
7.5.2. La vue "Hiérarchie"...............................................................................................................94
7.5.3. La vue "Javadoc"...................................................................................................................96
7.5.4. La vue "Déclaration".............................................................................................................96
7.5.5. La vue Erreurs.......................................................................................................................96
7.5.6. La vue Historique................................................................................................................100
7.6. L'éditeur de code...........................................................................................................................100
7.6.1. Utilisation de l'éditeur de code............................................................................................101
7.6.2. Complétion de code.............................................................................................................102
Développons en Java avec Eclipse ii
Table des matières
7. Le Java Development Tooling (JDT)
7.6.3. Affichage des paramètres sous la forme d'une bulle d'aide.................................................106
7.6.4. Hiérarchie de type dans une bulle d'aide.............................................................................107
7.6.5. Affichage des membres dans une bulle d'aide....................................................................107
7.6.6. L'éditeur et la vue Structure................................................................................................107
7.6.7. La coloration syntaxique.....................................................................................................108
7.6.8. Utilisation des modèles.......................................................................................................109
7.6.9. La gestion des importations.................................................................................................110
7.6.10. Le tri des membres............................................................................................................112
7.6.11. La génération de getter et setter........................................................................................113
7.6.12. La génération des méthodes hashCode() et equals().........................................................114
7.6.13. Formater le code................................................................................................................116
7.6.14. Mise en commentaire d'une portion de code.....................................................................118
7.6.15. Protéger une portion de code avec un bloc try/catch.........................................................119
7.6.16. La fonctionnalité « Entourer avec »..................................................................................120
7.6.17. Les avertissements.............................................................................................................122
7.6.17.1. Détection de l'assignation d'une valeur à un paramètre...........................................122
7.6.17.2. Détection d'un oubli potentiel de l'instruction break...............................................123
7.6.18. Les erreurs.........................................................................................................................123
7.6.19. Masquer certaines portions de code..................................................................................125
7.6.20. Le mode « Insertion Avancée ».........................................................................................127
7.6.21. Marquer les occurrences trouvées.....................................................................................127
7.6.22. Marquer les points de sortie d'une méthode......................................................................128
7.6.23. Marquer les emplacements ou une exception est levée.....................................................128
7.6.24. L'assistant de correction rapide.........................................................................................129
7.6.25. La génération de constructeur...........................................................................................130
7.6.26. Raccourci clavier pour avoir accès aux fonctions de modification du code source..........131
7.6.27. Les raccourcis clavier des éditeurs....................................................................................131
7.6.28. La gestion des modèles de commentaires.........................................................................132
7.6.29. Le support du tag @category............................................................................................134
7.7. Exécution d'une application..........................................................................................................136
7.8. Génération de la documentation Javadoc.....................................................................................140
7.9. Définition du JRE à utiliser..........................................................................................................143
7.10. Les environnements d'exécution.................................................................................................143
7.11. Utilisation de l'historique local...................................................................................................146
7.12. Externaliser les chaînes...............................................................................................................147
7.12.1. Rechercher les chaînes externalisées erronées..................................................................150
7.12.2. Recherche de l'utilisation d'une clé...................................................................................151
7.13. Ouverture d'un type.....................................................................................................................152
7.14. Utilisation du scrapbook.............................................................................................................153
7.15. Le développement d'applets........................................................................................................158
7.16. Le nettoyage du code..................................................................................................................160
8. Déboguer du code Java...............................................................................................................................163
8.1. La perspective "Debogage"...........................................................................................................163
8.2. Les vues spécifiques au débogage................................................................................................163
8.2.1. La vue "Débogage".............................................................................................................164
8.2.2. La vue "Variables"..............................................................................................................164
8.2.3. La vue "Points d'arrêts".......................................................................................................165
8.2.4. La vue "Expressions"..........................................................................................................168
8.2.5. La vue "Affichage"..............................................................................................................169
8.3. Mise en oeuvre du débogueur.......................................................................................................169
8.3.1. Mettre en place un point d'arêt............................................................................................169
8.3.2. Exécution dans le débogueur...............................................................................................170
8.3.3. Exportation / Importation des points d'arrêt........................................................................171
Développons en Java avec Eclipse iii
Table des matières
9. Le refactoring..............................................................................................................................................173
9.1. Extraction d'une méthode..............................................................................................................175
9.2. Intégrer..........................................................................................................................................177
9.3. Renommer.....................................................................................................................................178
9.4. Déplacer........................................................................................................................................184
9.5. Changer la signature de la méthode..............................................................................................186
9.6. Convertir une classe anonyme en classe imbriquée......................................................................188
9.7. Convertir un type imbriqué au niveau supérieur...........................................................................189
9.8. Extraire..........................................................................................................................................190
9.9. Transferer......................................................................................................................................191
9.10. Extraire une interface..................................................................................................................192
9.11. Utiliser le supertype si possible..................................................................................................193
9.12. Convertir la variable locale en zone............................................................................................194
9.13. Encapsuler la zone......................................................................................................................196
9.14. Extraire la variable locale...........................................................................................................197
9.15. Extraire une constante.................................................................................................................198
9.16. Généraliser le type......................................................................................................................199
9.17. Introduire une fabrique...............................................................................................................200
9.18. Introduire un paramètre...............................................................................................................201
9.19. Introduction de l'adressage indirect............................................................................................201
9.20. Extraire une super classe.............................................................................................................203
9.21. Annuler ou refaire une opération de refactoring.........................................................................206
9.22. L'historique de restructuration....................................................................................................207
10. Ant et Eclipse.............................................................................................................................................208
10.1. Structure du projet.......................................................................................................................208
10.2. Création du fichier build.xml......................................................................................................210
10.3. Exécuter Ant...............................................................................................................................212
10.4. Les paramètres............................................................................................................................213
10.5. Résolution des problèmes...........................................................................................................213
10.5.1. Utilisation de caractères accentués....................................................................................214
10.5.2. Impossible de lancer la tache javadoc...............................................................................214
10.5.3. Impossible d'utiliser la tâche JUnit....................................................................................214
10.6. Un exemple complet...................................................................................................................215
10.7. L'éditeur de fichiers Ant.............................................................................................................216
10.8. Le débogage de fichiers Ant.......................................................................................................219
11. JUnit et Eclipse..........................................................................................................................................220
11.1. Paramétrage de l'environnement.................................................................................................220
11.2. Ecriture des cas de tests..............................................................................................................221
11.3. Exécution des cas de tests...........................................................................................................223
11.4. Le support de JUnit 4..................................................................................................................224
Partie 3 : les fonctions avancées d'Eclipse....................................................................................................229
12. La gestion de la plate−forme....................................................................................................................230
12.1. Informations sur les plug−ins installés.......................................................................................230
12.2. Installation du plug−in JadClipse sous Eclipse 1.0.....................................................................231
12.3. La mise à jour des plug−ins avec Eclipse 2.0.............................................................................232
12.3.1. La perspective « Installation / Mise à jour ».....................................................................232
12.3.2. Recherche et installation des mises à jour.........................................................................233
12.3.3. Installation d'un nouveau plug−in.....................................................................................235
12.3.4. Sauvegarde et restauration d'une configuration................................................................238
12.3.5. Résolution des problèmes de dépendances.......................................................................240
12.4. La mise à jour des plug−ins avec Eclipse 3.0.............................................................................242
Développons en Java avec Eclipse iv
Table des matières
12. La gestion de la plate−forme
12.4.1. Recherche et installation de plug−ins................................................................................242
12.4.2. La configuration du produit...............................................................................................246
12.4.3. Mises à jour automatiques.................................................................................................249
12.4.4. Mise à jour de la plate−forme via des mirroirs.................................................................250
13. CVS 2.0 et Eclipse 2.1...............................................................................................................................254
13.1. Installation de cvsnt....................................................................................................................254
13.2. La perspective CVS....................................................................................................................260
13.2.1. La création d'un emplacement vers un référentiel.............................................................260
13.2.2. Partager un projet..............................................................................................................261
13.2.3. Voir le projet dans la perspective CVS.............................................................................263
13.3. L'utilisation des révisions............................................................................................................264
13.3.1. Créer une révision.............................................................................................................264
13.3.2. Gestion des révisions.........................................................................................................265
13.4. La gestion des versions d'un projet.............................................................................................265
13.4.1. La création d'une version d'un projet.................................................................................265
13.5. Obtenir une version dans le worskspace.....................................................................................266
14. CVS 2.5 et Eclipse 3.0...............................................................................................................................267
14.1. Installation et configuration de CVS 2.5....................................................................................267
14.2. La perspective « Exploration du référentiel CVS »....................................................................270
14.3. Ajouter un projet au référentiel...................................................................................................274
14.4. Reporter des modifications dans le référentiel............................................................................277
14.5. Déconnecter un projet du référentiel...........................................................................................279
14.6. La perspective Synchronisation de l'équipe................................................................................279
14.7. Importation d'un projet à partir de CVS......................................................................................281
14.8. Versionner un projet...................................................................................................................284
15. Subversion et Eclipse................................................................................................................................285
15.1. Installation de subversion sous Windows...................................................................................285
15.2. Le plug−in Subclipse..................................................................................................................292
15.2.1. Installation de Subclipse....................................................................................................293
15.2.2. Paramétrage du plug−in....................................................................................................295
15.2.3. Utilisation du plug−in........................................................................................................295
15.2.3.1. La connexion à un repository...................................................................................296
15.2.3.2. Ajouter un projet au repository................................................................................298
15.2.3.3. Synchroniser l'espace de travail et le référentiel......................................................303
15.2.3.4. Checkout d'un projet................................................................................................304
15.3. Le plug in Subversive.................................................................................................................305
Partie 4 : le développement avancé avec Java..............................................................................................306
16. Des plug−ins pour le développement avec Java.....................................................................................307
16.1. Le plug−in Jalopy.......................................................................................................................307
16.2. Log4E..........................................................................................................................................309
16.2.1. Installation.........................................................................................................................309
16.2.2. Les paramètres...................................................................................................................309
16.2.3. Utilisation..........................................................................................................................310
17. Le développement d'interfaces graphiques............................................................................................313
17.1. Eclipse et SWT...........................................................................................................................313
17.1.1. Configurer Eclipse pour développer des applications SWT.............................................313
17.1.2. Un exemple très simple.....................................................................................................314
17.2. Le plug−in Eclipse V4all............................................................................................................315
Développons en Java avec Eclipse v
Table des matières
17. Le développement d'interfaces graphiques
17.2.1. Installation.........................................................................................................................316
17.2.2. Utilisation..........................................................................................................................316
17.2.3. Un exemple simple............................................................................................................318
17.3. Eclipse VE..................................................................................................................................319
17.3.1. Installation.........................................................................................................................320
17.3.2. Mise en oeuvre et présentation rapide...............................................................................320
17.3.3. L'ajout d'éléments..............................................................................................................324
17.3.4. La gestion des événements................................................................................................329
17.3.5. Exécution...........................................................................................................................330
18. Le plug−in TPTP (Test & Performance Tools Platform)......................................................................332
18.1. Installation..................................................................................................................................332
18.2. Profiler une application...............................................................................................................333
18.3. Profiler une application Web......................................................................................................342
18.4. Les outils de tests........................................................................................................................342
18.4.1. Les tests avec JUnit...........................................................................................................342
19. Hibernate et Eclipse..................................................................................................................................346
19.1. Le plug−in Hibernate Synchronizer............................................................................................346
19.1.1. Installation.........................................................................................................................346
19.1.2. La base de données utilisée...............................................................................................347
19.1.3. Création des fichiers de mapping......................................................................................348
19.1.4. Génération des classes Java...............................................................................................353
19.1.5. Création du fichier de configuration.................................................................................353
19.1.6. La mise en oeuvre des classes générées............................................................................355
Partie 5 : le développement d'applications d'entreprise.............................................................................359
20. Le développement avec J2EE..................................................................................................................360
20.1. Le plug−in Tomcat de Sysdeo....................................................................................................360
20.1.1. Installation et paramétrage de la version 2.2.1..................................................................360
20.1.2. Installation et paramétrage de la version 3.0.....................................................................363
20.1.3. Lancement et arrêt de Tomcat...........................................................................................365
20.1.4. La création d'un projet Tomcat..........................................................................................366
20.2. Le plug in WTP (Eclipse Web Tools Platform)..........................................................................367
20.2.1. Installation de la version 1.0M3........................................................................................368
20.2.2. Configuration de XDoclet.................................................................................................371
20.2.3. Configuration d'un serveur................................................................................................371
20.3. Lomboz.......................................................................................................................................377
20.3.1. Installation et configuration...............................................................................................377
20.3.2. Création d'un nouveau projet.............................................................................................379
21. XML et Eclipse..........................................................................................................................................385
21.1. JAXB et Eclipse..........................................................................................................................385
21.1.1. Créer et configurer une tâche d'exécution pour JAXB......................................................386
21.1.2. Exécuter Ant en tant qu'outil externe................................................................................391
21.2. Le plug−in WTP pour utiliser XML...........................................................................................393
21.2.1. Créer un nouveau document XML....................................................................................394
21.2.2. La création d'une DTD......................................................................................................396
21.2.3. La création d'un schéma....................................................................................................397
21.2.4. Les préférences..................................................................................................................399
21.2.5. Création d'un document XML à partir d'une DTD............................................................401
21.2.6. La validation des documents.............................................................................................404
Développons en Java avec Eclipse vi
Table des matières
22. Le développement d'applications web....................................................................................................406
22.1. Le développement d'applications web avec WTP 1.0................................................................406
22.1.1. La création d'un nouveau projet........................................................................................406
22.1.2. La création d'une servlet....................................................................................................408
22.1.3. La création d'une JSP........................................................................................................413
22.1.4. L'exécution de l'application...............................................................................................415
22.2. Le développement d'applications web avec le plug−in Lomboz 2.1..........................................420
22.2.1. Création d'une webapp......................................................................................................420
22.2.2. Ajouter un fichier HTML à une webapp...........................................................................420
22.2.3. Ajouter une JSP à une webapp..........................................................................................422
22.2.4. Ajouter une servlet à une webapp.....................................................................................424
22.2.5. Tester une webapp.............................................................................................................427
23. Struts et Eclipse.........................................................................................................................................431
23.1. Le plug−in Easy Struts................................................................................................................431
23.1.1. Installation et configuration d'Easy Struts.........................................................................432
23.1.2. L'exécution de l'application...............................................................................................444
23.1.3. La modification du fichier struts−config.xml...................................................................445
24. Java Server Faces et Eclipse....................................................................................................................447
24.1. Utilisation de JSF sans plug−in dédié.........................................................................................447
24.1.1. Création du projet..............................................................................................................447
24.1.2. Création des éléments qui composent l'application...........................................................448
24.1.3. Exécution de l'application.................................................................................................451
25. EJB et Eclipse............................................................................................................................................453
25.1. Le développement d'EJB avec le plug−in WTP 1.5...................................................................453
25.1.1. La création d'un projet de type EJB..................................................................................453
25.1.2. La création d'un EJB de type SessionBean stateless.........................................................458
25.1.3. La création et l'exécution d'un client de test......................................................................464
25.2. Le développement d'EJB avec le plug−in Lomboz 2.1..............................................................467
25.2.1. La création un EJB de type Session..................................................................................467
25.2.2. Ajouter une méthode à un EJB..........................................................................................468
25.2.3. La génération des fichiers des EJB....................................................................................470
25.2.4. Déploiement du module EJB.............................................................................................471
26. Les services web et Eclipse.......................................................................................................................472
26.1. La mise en oeuvre manuelle d'Axis............................................................................................472
26.1.1. La configuration de l'environnement.................................................................................472
26.1.2. La création d'un projet de type web..................................................................................476
26.1.3. La configuration du projet.................................................................................................479
26.1.4. La création d'une nouvelle classe......................................................................................483
26.1.5. Le lancement de l'application web....................................................................................484
26.1.6. Le déploiement du service dans Axis................................................................................485
26.1.7. La vérification du déploiement du service web.................................................................486
26.1.8. La modification du type du service web...........................................................................488
26.2. La consommation du service Web en .Net.................................................................................489
26.3. Le développement de services web avec WTP 1.0.....................................................................492
26.3.1. Convertir une classe en service web..................................................................................492
26.3.2. Les différentes fonctionnalités sur les services web.........................................................502
26.3.3. L'explorateur de services web...........................................................................................507
26.3.4. L'éditeur de fichier .wsdl...................................................................................................513
26.4. La mise en oeuvre d'Axis avec le WTP 1.5................................................................................514
26.4.1. La création du service web................................................................................................514
26.4.2. Le test du service web avec l'explorateur de services web...............................................517
Développons en Java avec Eclipse vii
Table des matières
26. Les services web et Eclipse
26.4.3. La création d'un client de test............................................................................................518
27. JPA et Eclipse............................................................................................................................................522
27.1. Dali..............................................................................................................................................522
27.1.1. La création et la configuration d'un nouveau projet..........................................................522
27.1.2. Ajouter une entité persistante............................................................................................528
27.1.3. Exemple d'utilisation de l'API...........................................................................................532
27.1.4. Connexion à la base de données........................................................................................533
27.1.5. La génération des entités à partir de la base de données...................................................535
27.1.6. L'éditeur du fichier persistence.xml..................................................................................536
27.1.7. La synchronisation des classes..........................................................................................537
27.1.8. Transformer une classe existante en entité.......................................................................537
27.1.9. La création d'une association 1−1.....................................................................................539
Partie 6 : le développement d'applications mobiles.....................................................................................545
28. Le développement avec J2ME.................................................................................................................546
28.1. EclipseME...................................................................................................................................546
28.1.1. Installation.........................................................................................................................546
28.1.2. Les préférences du plug−in...............................................................................................547
28.1.3. Création d'un premier exemple.........................................................................................551
28.1.4. Exécution de l'application.................................................................................................554
28.1.5. Déboguer l'application.......................................................................................................556
28.1.6. Modification des propriétés du descripteur d'application.................................................557
28.1.7. Packager l'application........................................................................................................558
Partie 7 : d'autres plug−ins............................................................................................................................562
29. Le plug−in CDT pour le développement en C / C++.............................................................................563
29.1. Installation du CDT....................................................................................................................563
29.2. Création d'un premier projet.......................................................................................................567
29.3. Installation de MinGW...............................................................................................................570
29.4. Première configuration et exécution...........................................................................................572
29.5. Utilisation du CDT......................................................................................................................573
30. Le plug−in EclipseUML...........................................................................................................................574
30.1. Installation..................................................................................................................................574
30.2. Les préférences..........................................................................................................................575
30.3. Mise en oeuvre du plug−in.........................................................................................................575
30.3.1. Création d'un diagramme de cas d'utilisation....................................................................576
30.3.2. Création d'un diagramme de classe...................................................................................579
31. Les bases de données et Eclipse...............................................................................................................584
31.1. Quantum......................................................................................................................................584
31.1.1. Installation et configuration...............................................................................................584
31.1.2. Afficher le contenu d'une table..........................................................................................586
31.1.3. Exécution d'une requête....................................................................................................588
31.2. JFaceDbc.....................................................................................................................................590
31.2.1. Installation et configuration...............................................................................................590
31.2.2. La mise à jour des données d'une table.............................................................................595
31.2.3. L'éditeur SQL....................................................................................................................596
31.2.4. Vue graphique d'une base de données...............................................................................597
31.3. DBEdit........................................................................................................................................600
31.3.1. Installation et configuration...............................................................................................600
Développons en Java avec Eclipse viii
Table des matières
31. Les bases de données et Eclipse
31.3.2. La vue « Tables »..............................................................................................................602
31.3.3. L'editeur « Table ».............................................................................................................605
31.3.4. La vue Log.........................................................................................................................606
31.3.5. L'éditeur Instant SQL........................................................................................................606
31.4. Clay Database Modelling............................................................................................................608
31.4.1. Installation et configuration...............................................................................................608
31.4.2. Mise en oeuvre..................................................................................................................609
31.4.3. Rétro−conception d'un modèle..........................................................................................615
31.4.4. Génération du DDL...........................................................................................................617
Partie 8 : Annexes...........................................................................................................................................619
28. Annexes......................................................................................................................................................620
Annexe A : GNU Free Documentation License..................................................................................620
Annexe B : Webographie....................................................................................................................624
Développons en Java avec Eclipse ix
Développons en Java avec Eclipse
Version 0.80
du 26/01/2007
par Jean−Michel DOUDOUX
Développons en Java avec Eclipse 1
Préambule
A propos de ce document
Ce document fait suite à mon premier didacticiel "Développons en Java". C'est un didacticiel qui se propose
de fournir des informations pratiques sur la mise en oeuvre et l'utilisation d'Eclipse et de quelques un de ces
nombreux plug−ins.
Celui−ci est composé de sept grandes parties :
1. les bases pour l'utilisation d'Eclipse
2. le développement en Java
3. les fonctions avancées d'Eclipse
4. le développement avancé avec Java
5. le développement d'applications d'entreprise
6. le développement d'applications mobiles
7. d'autres plug−ins
Chacune de ces parties est composée de plusieurs chapitres dont voici la liste complète :
• Préambule
• Introduction
• Installation et exécution d'Eclipse
• Le plan de travail (Workbench)
• L'espace de travail (Workspace)
• Les fonctions pratiques du workbench d'Eclipse
• L'aide dans Eclipse
• Le Java development tooling (JDT) d'Eclipse
• Deboguer du code java
• Le refactoring
• Ant et Eclipse
• JUnit et Eclipse
• La gestion de la plate−forme
• CVS 2.0 et Eclipse 2.1
• CVS 2.5 et Eclipse 3.0
• Subversion et Eclipse
• Des plug−ins pour le développement avec Java
• Le développement d'interfaces graphiques
• Le plug−in TPTP (Test & Performance Tools Platform)
• Hibernate et Eclipse
• Le développement avec J2EE
• XML et Eclipse
• Le développement d'applications web
• Struts et Eclipse
• Java Server Faces et Eclipse
• EJB et Eclipse
• Les services web et Eclipse
• JPA et Eclipse
• Le développement avec J2ME
• Le plug−in CDT pour le développement en C / C++
• Le plug−in Eclipse et UML
• Les bases de données et Eclipse
Développons en Java avec Eclipse 2
Les sections qui concernent des plug−ins n'ont pas pour vocation d'être une documentation complète sur
l'utilisation de ces plug−ins mais simplement de fournir les bases pour les installer et mettre en oeuvre un
minimum de fonctionnalités qu'ils proposent.
Je suis ouvert à toutes réactions ou suggestions concernant ce document notamment le signalement des
erreurs, les points à éclaircir, les sujets à ajouter, etc. ... N'hésitez pas à me contacter :
jean−michel.doudoux@wanadoo.fr
Ce document est disponible aux formats HTML et PDF à l'adresse suivante :
http://perso.wanadoo.fr/jm.doudoux/java/
Ce manuel est fourni en l'état, sans aucune garantie. L'auteur ne peut être tenu pour responsable des éventuels
dommages causés par l'utilisation des informations fournies dans ce document.
La version pdf de ce document est réalisée grâce à l'outil HTMLDOC 1.8.23 de la société Easy Software
Products. Cet excellent outil freeware peut être téléchargé à l'adresse : http://www.easysw.com
Note de licence
Copyright (C) 2003−2007 DOUDOUX Jean Michel
Vous pouvez copier, redistribuer et/ou modifier ce document selon les termes de la Licence de Documentation
Libre GNU, Version 1.1 ou toute autre version ultérieure publiée par la Free Software Foundation; les
Sections Invariantes étant constituées du chapitre Préambule, aucun Texte de Première de Couverture, et
aucun Texte de Quatrième de Couverture. Une copie de la licence est incluse dans la section GNU
FreeDocumentation Licence.
La version la plus récente de cette licence est disponible à l'adresse : GNU Free Documentation Licence.
Marques déposées
Sun, Sun Microsystems, le logo Sun et Java sont des marques déposées de Sun Microsystems Inc.
Les autres marques et les noms de produits cités dans ce document sont la propriété de leur éditeur respectif.
Historique des versions
Version Date Evolutions
0.10 08/04/2003 1ere version diffusée sur le web.
0.20 13/07/2003 Ajout des chapitres Junit, Ant, Aide, Déboguer du code Java
Ajout des sections : importation, exportation, génération javadoc, informations sur les
plug−ins, le plug−in Jalopy
Compléments ajoutés au chapitre JDT
Application d'une feuille de styles CSS pour la version HTML
Développons en Java avec Eclipse 3
Corrections et ajouts divers
Ajouts dans les chapitres "JDT", "deboguer du code Java" et "La gestion de la
plate−forme"
Ajout du chapitre "le refactoring" , "le développement sans java" et "Le
développement d'interfaces graphiques"
0.30 04/01/2004
Réduction de la taille des images : réduction de la taille et passage en niveau de gris
pour la version PDF
Corrections et ajouts divers
Ajout des chapitres "Eclipse et les bases de données", "le développement J2EE" et
"JAXB et Eclipse"
0.40 24/05/2004
Ajouts dans le chapitre "Refactoring" et dans la section "Eclipse VE"
Corrections et ajouts divers
Prise en compte d'Eclipse 3.0 dans différents chapitres
Ajout des chapitres : "Eclipse et UML", "Java Server Faces et Eclipse" et "Struts et
Eclipse"
0.50 07/12/2004
Ajout d'une section concacrée au plug−in "Log4E"
0.50.1 11/12/2004
Remise en page complète pour éviter autant que possible les blancs en bas de pages.
Découpage en 5 parties
Corrections et ajouts divers
Ajout des chapitres "Eclipse Webtools Platform", "Eclipse et Hibernate", "Eclipse et
J2ME" et "CVS 2.5 et Eclipse 3.0"
0.60 27/06/2005
Corrections et ajouts divers
Ajout des chapitres : le plug−in TPTP, le developpement de services web, Eclipse
WTP (captures en français)
0.70 12/04/2006
Modification des chapitres : Visual Editor v1.0,
Corrections et ajouts divers
Migration vers le site http://www.jmdoudoux.fr/java/
Ajout des chapitres : Subversion et Eclipse, JPA et Eclipse (Dali)
Ajout de la section : développement d'EJB avec WTP 1.5
0.80 26/01/2007
Modification de nombreux chapitres : Eclipse 3.2, réorganisation des parties,
chapitres et section
Corrections et ajouts divers
Développons en Java avec Eclipse 4
Partie 1 : les bases pour l'utilisation d'Eclipse
Cette première partie est chargée de présenter les bases de l'utilisation d'Eclipse.
Elle comporte les chapitres suivants :
• Introduction : présentation générale d'Eclipse
• Installation et exécution : détaille l'installation et l'exécution des trois versions majeurs d'Eclipse sous
Windows et Linux
• Le plan de travail (Workbench) : présente le plan de travail qui fournit les élements de l'ergonomie
notamment au travers des perspectives, des vues et des éditeurs
• L'espace de travail (Workspace) : présente l'espace de travail qui stocke les projets et leur contenu et
détaille des opérations de base sur les élément de l'espace de travail
• Les fonctions pratiques du plan de travail : détaille certaines fonctions avancées du plan de travail : la
recherche, la gestion des tâches et des signets et la comparaison d'éléments
• L'aide dans Eclipse : présente comment obtenir de l'aide lors de l'utilisation d'Eclipse.
Développons en Java avec Eclipse 5
1. Introduction
Eclipse est un environnement de développement intégré (Integrated Development Environment) dont le but
est de fournir une plate−forme modulaire pour permettre de réaliser des développements informatiques.
I.B.M. est à l'origine du développement d'Eclipse qui est d'ailleurs toujours le coeur de son outil Websphere
Studio Workbench (WSW), lui même à la base de la famille des derniers outils de développement en Java
d'I.B.M. Tout le code d'Eclipse a été donné à la communauté par I.B.M afin de poursuivre son développement.
Eclipse utilise énormément le concept de modules nommés "plug−ins" dans son architecture. D'ailleurs,
hormis le noyau de la plate−forme nommé "Runtime", tout le reste de la plate−forme est développé sous la
forme de plug−ins. Ce concept permet de fournir un mécanisme pour l'extension de la plate−forme et ainsi
fournir la possiblité à des tiers de développer des fonctionnalités qui ne sont pas fournies en standard par
Eclipse.
Les principaux modules fournis en standard avec Eclipse concernent Java mais des modules sont en cours de
développement pour d'autres langages notamment C++, Cobol, mais aussi pour d'autres aspects du
développement (base de données, conception avec UML, ... ). Ils sont tous développés en Java soit par le
projet Eclipse soit par des tiers commerciaux ou en open source.
Les modules agissent sur des fichiers qui sont inclus dans l'espace de travail (Workspace). L'espace de travail
regroupe les projets qui contiennent une arborescence de fichiers.
Bien que développé en Java, les performances à l'exécution d'Eclipse sont très bonnes car il n'utilise pas
Swing pour l'interface homme−machine mais un toolkit particulier nommé SWT associé à la bibliothèque
JFace. SWT (Standard Widget Toolkit) est développé en Java par IBM en utilisant au maximum les
composants natifs fournis par le système d'exploitation sous jacent. JFace utilise SWT et propose une API
pour faciliter le développement d'interfaces graphiques.
Eclipse ne peut donc fonctionner que sur les plate−formes pour lesquelles SWT a été porté. Ainsi, Eclipse 1.0
fonctionne uniquement sur les plate−formes Windows 98/NT/2000/XP et Linux.
SWT et JFace sont utilisés par Eclipse pour développer le plan de travail (Workbench) qui organise la
structure de la plate−forme et les intéractions entre les outils et l'utilisateur. Cette structure repose sur trois
concepts : la perspective, la vue et l'éditeur. La perspective regoupe des vues et des éditeurs pour offrir une
vision particulière des développements. En standard, Eclipse propose huit perspectives.
Les vues permettent de visualiser et de sélectionner des éléments. Les éditeurs permettent de visualiser et de
modifier le contenu d'un élement de l'espace de travail.
1.1. Les points forts d'Eclipse
Eclipse possède de nombreux points forts qui sont à l'origine de son énorme succès dont les principaux sont :
Développons en Java avec Eclipse 6
• Une plate−forme ouverte pour le développement d'applications et extensible grâce à un mécanisme de
plug−ins
• Plusieurs versions d'un même plug−in peuvent cohabiter sur une même plate−forme.
• Un support multi langage grâce à des plug−ins dédiés : Cobol, C, PHP, C# , ...
• Support de plusieurs plate−formes d'exécution : Windows, Linux, Mac OS X, ...
• Malgré son écriture en Java, Eclipse est très rapide à l'exécution grâce à l'utilisation de la bibliothèque
SWT
• Les nombreuses fonctionnalités de développement proposées par le JDT (refactoring très puissant,
complétion de code, nombreux assistants, ...)
• Une ergonomie entièrement configurable qui propose selon les activités à réaliser différentes
« perspectives »
• Un historique local des dernière modifications
• La construction incrémentale des projets Java grâce à son propre compilateur qui permet en plus de
compiler le code même avec des erreurs, de générer des messages d'erreurs personnalisés, de
sélectionner la cible (java 1.3 ou 1.4) et de mettre en oeuvre le scrapbook (permet des tests de code à
la volée)
• Une exécution des applications dans une JVM dédiée sélectionnable avec possibilité d'utiliser un
débogueur complet (points d'arrêts conditionnels, visualiser et modifier des variables, évaluation
d'expression dans le contexte d'exécution, changement du code à chaud avec l'utilisation d'une JVM
1.4, ...)
• Propose le nécessaire pour développer de nouveaux plug−ins
• Possibilité d'utiliser des outils open source : CVS, Ant, Junit
• La plate−forme est entièrement internationalisée dans une dizaine de langue sous la forme d'un
plug−in téléchargeable séparément
• Le gestionnaire de mise à jour permet de télécharger de nouveaux plug−ins ou nouvelles versions d'un
plug−in déjà installées à partir de sites web dédiés (Eclipse 2.0).
• ...
1.2. Les différentes versions d'Eclipse
Pour chaque version d'Eclipse possède un nombre plus ou moins important de types nommés "build" :
• "Nightly Builds" : version en cours de développement créée de façon journalière contenant les
modifications de la journée.
• "Integration Builds" : assemblage des sous−projets pour la réalisation de tests
• "Stable Builds" : version testée
• "Releases" : version diffusée et "fiable"
Il existe plusieurs versions de type "Release" d'Eclipse :
Date Version
Septembre 2006 3.2.1
Juin 2006
3.2
La liste des nouvelles fonctionnalités de la version 3.2 sur le site d'Eclipse
Janvier 2006 3.1.2
Septembre 2005 3.1.1
Juin 2005
3.1
La liste des nouvelles fonctionnalités de la version 3.1 sur le site d'Eclipse
Mars 2005 3.0.2
Septembre 2004 3.0.1
Développons en Java avec Eclipse 7
Juin 2004
3.0
La liste des nouvelles fonctionnalités de la version 3.0 sur le site d'Eclipse
Mars 2004 2.1.3
Novembre 2003 2.1.2
Juillet 2003 2.1.1
Avril 2003
2.1
La liste des nouvelles fonctionnalités de la version 2.1 sur le site d'Eclipse
Novembre 2002 2.0.2
Septembre 2002 2.0.1
Juillet 2002 2.0
Novembre 2001 1.0
Ce document couvre essentiellement les versions 2.x et 3.x d'Eclipse. Différents pictogrammes sont utilisés
pour signaler des fonctionnalités apportées par une version particulière d'Eclipse :
: pour la version 2.0.x d'Eclipse
: pour la version 2.1.x d'Eclipse
: pour la version 3.0.x d'Eclipse
: pour la version 3.1.x d'Eclipse
: pour la version 3.2.x d'Eclipse
Par défaut, les fonctionnalités décrites le sont pour la version 2.x d'Eclipse.
1.3. Les différents sous projets d'Eclipse
Le projet Eclipse est divisé en plusieurs sous projets.
Projet Description
ce projet développe l'architecture et la structure de la
Eclipse
plate−forme Eclipse.
ce projet développe ou intègre des outils à la
plate−forme pour permettre à des tiers d'enrichir la
plate−forme. Il possède plusieurs sous projets tel que
CDT (plug−in pour le developpeemnt en C/C++),
Eclipse Tools
AspectJ (AOP), GEF (Graphical Editing Framework ),
PHP (plug−in pour le développement en PHP), Cobol
(plug−in pour le développement en Cobol), VE (Visual
Editor) pour la création d'IHM.
Eclipse Technology ce projet, divisé en trois catégories, propose d'effectuer
Développons en Java avec Eclipse 8
des recherches sur des évolutions de la plate−forme et
des technologies qu'elle met en oeuvre.
ce projet a pour but d'enrichir la plate−forme enfin de
proposer un framework et des services pour la création
d'outils de développement d'applications web. Il est
Web Tools Platform (WTP) composé de plusieurs sous projets : WST (Web
Standard Tools) , JST (J2EE Standard Tools) , ATF
(Ajax Toolkit Framework), Dali (mapping avec JPA)
et JSF (Java Server Faces)
ce projet a pour but de développer une plate−forme
Test and Performance Tools Platform (TPTP) servant de support à la création d'outils de tests et
d'analyses
ce projet a pour but de développer une plate−forme
facilitant l'intégration de générateur d'états. Il est
composé de 4 sous projets : ERD (Eclipse Report
Business Intelligence and Reporting Tools (BIRT)
Designer), WRD (Web based Report Designer), ERE
(Eclipse Report Engine) et ECE (Eclipse Charting
Engine).
ce projet contient plusieurs sous projet dont EMF
Eclipse Modeling (Eclipse Modeling Framework) et UML2 pour une
implémentation d'UML reposant sur EMF
ce projet a pour but de manipuler des sources de
Data Tools Platform (DTP)
données (bases de données relationnelles)
ce projet a pour but de créer des plug−ins pour faciliter
Device Software Development Platform
le développement d'applications sur appareils mobiles
ce projet a pour pour but de développer des outils pour
Eclipse SOA Tools Platform
faciliter la mise en d'architecture de type SOA
1.4. Callisto
Le but du projet Callisto est de proposer la mise à disposition simultanée d'une nouvelle version de 1O des
principaux sous projets du projet Eclipse :
• Eclipse Platform v3.2
• Eclipse Modeling Framework (EMF) v2.2
• Graphical Editor Framework (GEF) v3.2
• Graphical Modeling Framewor (GMF) v1.0
• Visual Editor (VE) v1.2
• Web Tools Platform (WTP) v1.5
• Data Tools Platform (DTP) v1.0
• Test and Performance Tools Platform (TPTP) v4.2
• Business Intelligence and Reporting Tools (BIRT) v2.1
• C/C++ IDE (CDT)
Callisto ne propose pas de rassembler les différents sous projets mais simplement de coordonner la diffusion
d'une nouvelle version de chacun des sous projets qui possède par ailleurs leur propre cycle de vie.
Callisto facilite la vie de tous les intervenant de la communauté Java pour les développeurs de chaque sous
projet, pour tiers qui propose des outils basés sur Eclipse mais aussi pour les utilisateurs d'Eclipse puisque
Callisto assure une compatibilité des version des sous projets qui le compose.
Développons en Java avec Eclipse 9
Pour pouvoir utiliser calliston, il faut au préalable télécharger et installer la version 3.2 d'Eclipse sur laquelle
repose Callisto. Via le gestionnaire de mise à jour, Callisto propose un site de mise à jour dédié qui permet un
accès au site de mise à jour des différents sous projet qui le compose : chaque sous projet peut être téléchargé
séparément. Le site "Site des recherches Callisto" est proposé par défaut par le gestionnaire de mise à jour : il
permet pour chaque sous projet d'accéder aux sites mirroir.
Callisto a été diffusé à partir du 30 juin 2006.
Le prochain projet de synchronisation de la sortie de plusieurs projets simultanée porte le nom de code Europa
et sera publié fin juin 2007.
Développons en Java avec Eclipse 10
2. Installation et exécution
Eclipse 1.0 peut être installé sur les plate−formes Windows ( 98ME et SE / NT / 2000 / XP) et Linux.
Eclipse 2.0 peut être installé sur les plate−formes Windows ( 98ME et SE / NT / 2000 / XP), Linux (Motif et
GTK), Solaris 8, QNX, AIX 5.1, HP−UX 11.
Eclipse 2.1 peut être installé sur toutes les plate−formes sitées précédemment mais aussi sous MAC OS X.
Quel que soit la plate−forme, il faut obligatoirement qu'un JDK 1.3 minimum y soit installé. La version 1.4 est
fortement recommandée pour améliorer les performances et pouvoir utiliser le remplacement de code lors du
débogage (technologie JPDA).
Lors de son premier lancement, Eclipse crée par défaut un répertoire nommé Workspace qui va contenir les
projets et les éléments qui les composent.
Le principe pour l'installation de toutes les versions d'Eclipse restent le même et d'une grande simplicité
puisqu'il suffit de décompresser le contenu de l'archive d'Eclipse dans un répertoire du système.
2.1. Installation d'Eclipse sous Windows
Eclipse est téléchargeable sur le site d'Eclipse :
• la version courante à l'url : http://www.eclipse.org/downloads/
• les versions précédentes à l'url : http://archive.eclipse.org/eclipse/downloads/index.php
2.1.1. Installation d'Eclipse 1.0
Il faut télécharger le fichier eclipse−SDK−R1.0−win32.zip (36,5 Mo) et le dézipper.
Pour lancer Eclipse sous Windows, il suffit de double cliquer sur le fichier eclipse.exe.
Si la splash screen reste affichée et que l'application ne se lance pas, c'est qu'elle n'arrive pas à trouver le JDK
requis.
2.1.2. Installation d'Eclipse 2.0
Il faut télécharger le fichier eclipse−SDK−2.0.2−win32.zip sur le site :
Développons en Java avec Eclipse 11
http://archive.eclipse.org/eclipse/downloads/drops/R−2.0.2−200211071448/index.php
Il suffit ensuite d' extraire l'archive dans un répertoire par exemple c:\java et d'éxécuter le programme
eclipse.exe situé dans le répertoire eclipse créé lors de la décompression.
L'application termine l'installation, puis s'exécute.
2.1.3. Installation des traductions de la version 2.x
Par défaut, la langue utilisée dans Eclipse est l'anglais. I.B.M. propose des traductions pour la version 2.0.2
d'Eclipse dans différentes langues.
Il faut télécharger le fichier eclipse−nls−SDK−2.0.x.zip sur la page
http://archive.eclipse.org/eclipse/downloads/drops/L−2.0.x_Translations−200301071000/index.php
Il suffit ensuite le décompresser dans le répertoire qui contient le répertoire Eclipse (par exemple : c:\java).
Avec une connexion internet, lors de l'éxecution suivante, l'application vérifie si une mise à jour des
traductions n'est pas disponible.
Développons en Java avec Eclipse 12
Un clic sur le bouton "Oui" ouvre une boîte de dialogue qui permet de sélectionner la mise à jour à installer.
Il suffit de cocher la mise à jour souhaitée et de cliquer sur le bouton "Fin".
Les mises à jour sont téléchargées et installées. L'application doit être redémarrée.
L'application redémarre automatiquement après un clic sur le bouton "Oui", localisée dans la langue du poste.
Pour la version 2.1., il faut télécharger le fichier correspondant au système d'exploitation utilisé sur la page :
http://archive.eclipse.org/eclipse/downloads/drops/L−2.1.1_Translations−200307021300/index.php
La procédure d'installation est identique à celle de la version 2.0.
Pour la version 2.1.1., il existe aussi un patch pour les traductions téléchargeable à la même url nommé
eclipse2.1.1.1−SDK−LanguagePackFeature−patch.zip
Ce patch doit être installé après avoir installé les traductions initiales de la version 2.1.1 en dézippant le
contenu du fichier dans le répertoire qui contient le répertoire Eclipse.
Développons en Java avec Eclipse 13
2.1.4. Installation d'Eclipse 3.0.1
Il faut télécharger le fichier eclipse−SDK−3.0.1−win32.zip sur le site :
http://archive.eclipse.org/eclipse/downloads/drops/R−3.0.1−200409161125/index.php
L'installation d'Eclipse 3.0 se fait de la même façon que pour les versions antérieures : ll suffit d' extraire
l'archive dans un répertoire par exemple c:\java et d'éxécuter le programme eclipse.exe situé dans le répertoire
eclipse décompressé.
Pour lancer Eclipse, il suffit de lancer le fichier eclipse.exe.
Durant la phase de lancement, Eclipse 3 propose de sélectionner l'espace de travail à utiliser. Par défaut, c'est
celui présent dans le répertoire workspace du répertoire d'Eclipse qui est proposé.
Cette demande est particulièrement utile lors de l'utilisation de plusieurs espaces de travail. Si un seul et
unique workspace est utilisé, le plus simple est de cocher la case « Utiliser par défaut et ne plus poser la
question » avant de cliquer sur le bouton « OK ». L'espace précisé deviendra alors celui par défaut qui sera
toujours utilisé par Eclipse.
Développons en Java avec Eclipse 14
Eclipse 3.0 possède une page d'accueil permettant d'obtenir des informations sur l'outil réparties en quatre
thèmes :
• overview : permet d'accéder rapidement à la partie de l'aide en ligne correspondant au thème
sélectionné
• tutorials : permet d'accéder à des assistants qui permettent sous la forme de didacticiel de réaliser de
simples applications ou plug−ins
• samples : permet de lancer des exemples d'applications avec SWT et JFace qu'il faut télécharger sur
internet
• whats's new : permet d'accéder rapidement à la partie de l'aide en ligne concernant les nouveautés
d'Eclipse 3.0
Eclipse 3.0 possède une nouvelle interface liée à une nouvelle version de SWT.
Développons en Java avec Eclipse 15
2.1.5. Installation des traductions de la version 3.0.x
Par défaut, la langue utilisée dans Eclipse est l'anglais. I.B.M. propose des traductions pour les versions 3.0.x
d'Eclipse dans différentes langues.
Il faut télécharger le fichier NLpack−eclipse−SDK−3.0.x−win32.zip sur la page
http://archive.eclipse.org/eclipse/downloads/drops/L−3.0.1_Translations−200409161125/index.php
Il suffit ensuite de le décompresser dans le répertoire qui contient le répertoire Eclipse (par exemple : c:\java).
Exécuter la commande eclipse –clean pour l'exécution suivante d'Eclipse.
2.1.6. Installation d'Eclipse 3.2.x
L'installation de cette version se fait comme pour les précédentes versions : téléchargez le fichier
eclipse−SDK−3.2−win32.zip et décompressez le dans un répertoire du système.
Pour lancer l'application, exécutez le programme eclipse.exe dans le répertoire créer lors de la décompression.
La splashscreen intègre la barre de progression des étapes de l'initialisation de l'application.
La vue d'accueil a été modifiée.
Développons en Java avec Eclipse 16
2.1.7. Installation des traductions de la version 3.2.x
Les traductions de la version 3.2.1 sont téléchargeables à l'url
http://download.eclipse.org/eclipse/downloads/drops/L−3.2_Language_Packs−200607121700/index.php
depuis le 12 juillet 2006.
Téléchargez les fichiers NLpack1−eclipse−JDT−3.2.zip, NLpack1−eclipse−PDE−3.2.zip,
NLpack1−eclipse−platform−3.2−win32.zip, NLpack1−eclipse−RCP−3.2−win32.zip et
NLpack1−eclipse−SDK−3.2−win32.zip et décompresser leur contenu dans un répertoire du système.
Déplacez les répertoires plugins et features créés lors de la décompression dans le répertoire d'Eclipse.
Développons en Java avec Eclipse 17
Les traductions de la version 3.2.1 sont téléchargeables à l'url
http://download.eclipse.org/eclipse/downloads/drops/L−3.2.1_Language_Packs−200609210945/index.php
depuis le 21 septembre 2006.
2.2. Installation d'Eclipse sous Linux
Toutes les versions d'Eclipse peuvent être installées sous Linux.
2.2.1. Installation d'Eclipse 1.0 sous Mandrake 8.1
Il faut installer un JDK 1.3 minimum, par exemple celui fourni par IBM qu'il est possible d'installer grâce au
gestionnaire de paquet.
Il faut ajouter le répertoire bin du JDK à la variable système PATH pour permettre au système de trouver les
exécutables nécessaires.
PATH=$PATH:/opt/IBMJava2−13/bin
Si les exécutables ne sont pas trouvés, une boîte de dialogue affiche le message suivant :
Pour exécuter Eclipse, il suffit de lancer eclipse dans un shell.
Exemple :
[jumbo@charlemagne eclipse]$ ./eclipse −data workspace
Développons en Java avec Eclipse 18
2.2.2. Installation Eclipse 2.1 sous Mandrake 8.0
Il faut installer un JDK 1.3 minimum, par exemple celui fourni par IBM qu'il est possible d'installer grâce au
gestionnaire de paquet. Il faut aussi que la variable JAVA_HOME contienne le chemin vers le JDK.
Exemple :
[java@localhost eclipse]$ echo $JAVA_HOME
/usr/java/jdk1.3.1
[java@localhost eclipse]$ java −version
java version "1.3.1"
Java(TM) 2 Runtime Environment, Standard Edition (build 1.3.1−b24)
Java HotSpot(TM) Client VM (build 1.3.1−b24, mixed mode)
[java@localhost eclipse]$ which java
/usr/java/jdk1.3.1/bin/java
Il existe deux versions pour Linux en fonction de la bibliothèque graphique utilisée : une utilisant Motif et une
autre utilisation GTK 2.
Pour la version Motif, il faut télécharger le fichier eclipse−SDK−2.1.1−linux−motif.zip.
Il faut décompresser le fichier dans un répertoire, par exemple /opt avec l'utilisateur root.
Exemple :
[root@localhost opt]# unzip eclipse−SDK−2.1−linux−motif.zip
Archive: eclipse−SDK−2.1−linux−motif.zip
creating: eclipse/
inflating: eclipse/libXm.so.2.1
linking: eclipse/libXm.so −> libXm.so.2.1
linking: eclipse/libXm.so.2 −> libXm.so.2.1
creating: eclipse/plugins/
...
[java@localhost eclipse]$ ll
total 2004
drwxrwxr−x 5 root root 4096 Mar 27 22:11 ./
drwxr−xr−x 11 root root 4096 Jul 10 00:12 ../
−rw−rw−r−− 1 root root 59 Mar 27 22:11 .eclipseproduct
−rw−rw−r−− 1 root root 15048 Mar 27 22:11 cpl−v10.html
−rwxr−xr−x 1 root root 41003 Mar 27 22:11 eclipse*
drwxrwxr−x 10 root root 4096 Mar 27 22:11 features/
−rw−rw−r−− 1 root root 10489 Mar 27 22:11 icon.xpm
Développons en Java avec Eclipse 19
−rw−rw−r−− 1 root root 619 Mar 27 22:11 install.ini
lrwxrwxrwx 1 root root 12 Jul 10 00:11 libXm.so −> libXm.so.2.1*
lrwxrwxrwx 1 root root 12 Jul 10 00:11 libXm.so.2 −> libXm.so.2.1*
−rwxr−xr−x 1 root root 1915756 Mar 27 22:11 libXm.so.2.1*
−rw−rw−r−− 1 root root 4743 Mar 27 22:11 notice.html
drwxrwxr−x 64 root root 4096 Mar 27 22:11 plugins/
drwxrwxr−x 2 root root 4096 Mar 27 22:11 readme/
−rw−rw−r−− 1 root root 16549 Mar 27 22:11 startup.jar
Pour utiliser Eclipse avec un utilisateur sans privilège particulier, il faut définir la variable
LD_LIBRAY_PATH et exécuter Eclipse
Exemple :
[java@localhost java]$ cd /opt/eclipse
[java@localhost eclipse]$ LD_LIBRAY_PATH=/opt/eclipse:$LD_LIBRARY_PATH
[java@localhost eclipse]$ /opt/eclipse/eclipse −data $HOME/workspace
Si la variable LD_LIBRAY_PATH n'est pas correctement valorisée, le message d'erreur suivant est affiché et
Eclipse ne peut pas se lancer.
Exemple :
[java@localhost java]$ /opt/eclipse/eclipse −data $HOME/workspace
/opt/eclipse/eclipse: error while loading shared libraries: libXm.so.2: cannot l
oad shared object file: No such file or directory
2.2.3. Installation Eclipse 3.0.x sous Mandrake 10.1
Il faut obligatoirement qu'un JDK 1.3 minimum soit installé sur le système. Dans cette section le JDK utilisé
est le 1.4.2 de Sun.
Exemple :
[java@localhost eclipse]$ java −version
java version "1.4.2_06"
Java(TM) 2 Runtime Environment, Standard Edition (build 1.4.2_06−b03)
Java HotSpot(TM) Client VM (build 1.4.2_06−b03, mixed mode)
Développons en Java avec Eclipse 20
Deux versions existent pour Linux selon la bibliothèque graphique utilisée :
• une utilisant Motif
• une utilisant Gtk : eclipse−SDK−3.0−linux−gtk.zip
La version Gtk sera utilisée dans cette section.
2.2.3.1. Installation par et pour un seul utilisateur
Le plus simple est de décompresser le fichier eclipse−SDK−3.0−linux−gtk.zip dans le répertoire home de
l'utilisateur.
L'inconvénient de cette méthode est que par défaut seul cet utilisateur pourra utiliser Eclipse.
Exemple :
[java@localhost eclipse]$ cp eclipse−SDK−3.0−linux−gtk.zip ~
[java@localhost eclipse]$ cd ~
[java@localhost java]$ unzip eclipse−SDK−3.0−linux−gtk.zip
creating: eclipse/plugins/org.eclipse.pde.build_3.0.0/
inflating: eclipse/plugins/org.eclipse.pde.build_3.0.0/pdebuild.jar
creating: eclipse/plugins/org.eclipse.pde.build_3.0.0/lib/
inflating: eclipse/plugins/org.eclipse.pde.build_3.0.0/lib/pdebuild−ant.jar
inflating: eclipse/plugins/org.eclipse.pde.build_3.0.0/.options
creating: eclipse/plugins/org.eclipse.pde.build_3.0.0/feature/
...
inflating: eclipse/startup.jar
inflating: eclipse/icon.xpm
inflating: eclipse/eclipse
[java@localhost java]$ ll
total 87140
drwxr−xr−x 3 java java 4096 oct 16 21:24 Desktop/
drwxr−xr−x 2 java java 4096 oct 16 22:34 Documents/
drwxr−xr−x 6 java java 4096 oct 18 23:23 eclipse/
−rwxr−−r−− 1 java java 89113015 oct 18 23:23 eclipse−SDK−3.0−linux−gtk.zip*
−rw−rw−r−− 1 java java 2 oct 16 22:23 java.sh~
Développons en Java avec Eclipse 21
drwx−−−−−− 3 java java 4096 oct 18 23:17 tmp/
[java@localhost java]$ cd eclipse
[java@localhost eclipse]$ ll
total 100
drwxrwxr−x 2 java java 4096 jun 25 18:43 configuration/
−rw−rw−r−− 1 java java 15049 jun 25 18:43 cpl−v10.html
−rwxr−xr−x 1 java java 27119 jun 25 18:43 eclipse*
drwxr−xr−x 9 java java 4096 oct 18 23:23 features/
−rw−rw−r−− 1 java java 10489 jun 25 18:43 icon.xpm
−rw−rw−r−− 1 java java 5810 jun 25 18:43 notice.html
drwxr−xr−x 85 java java 4096 oct 18 23:23 plugins/
drwxrwxr−x 2 java java 4096 jun 25 18:43 readme/
−rw−rw−r−− 1 java java 17663 jun 25 18:43 startup.jar
[java@localhost eclipse]$ ./eclipse&
[1] 3093
[java@localhost eclipse]$
Le fichier eclipse−SDK−3.0−linux−gtk.zip peut être supprimé.
Le workspace a utiliser peut être celui proposé par défaut (celui dans le répertoire d'installation d'Eclipse)
L'apparence d'Eclipse depend du thème et de l'environnement graphique utilisé, ici sous KDE :
Développons en Java avec Eclipse 22
2.2.3.2. Installation par root pour plusieurs utilisateurs
Eclipse peut être décompresser dans un répertoire accessible aux utilisateurs, par exemple /usr/local.
Exemple :
[root@localhost eclipse3.0.x]# cp eclipse−SDK−3.0−linux−gtk.zip /usr/local
[root@localhost eclipse3.0.x]# cd /usr/local
[root@localhost local]# ll
total 87164
drwxr−xr−x 2 root root 4096 jan 5 2004 bin/
drwxr−xr−x 2 root root 4096 jan 5 2004 doc/
−rwxr−−r−− 1 root root 89113015 oct 18 23:55 eclipse−SDK−3.0−linux−gtk.zip*
drwxr−xr−x 2 root root 4096 jan 5 2004 etc/
drwxr−xr−x 2 root root 4096 jan 5 2004 games/
drwxr−xr−x 2 root root 4096 jan 5 2004 include/
drwxr−xr−x 2 root root 4096 jan 5 2004 lib/
drwxr−xr−x 2 root root 4096 jan 5 2004 libexec/
drwxr−xr−x 3 root root 4096 oct 16 22:19 man/
drwxr−xr−x 2 root root 4096 jan 5 2004 sbin/
drwxr−xr−x 5 root root 4096 oct 14 01:57 share/
drwxr−xr−x 2 root root 4096 jan 5 2004 src/
[root@localhost local]# unzip −q eclipse−SDK−3.0−linux−gtk.zip
[root@localhost local]# ll
total 87168
drwxr−xr−x 2 root root 4096 jan 5 2004 bin/
drwxr−xr−x 2 root root 4096 jan 5 2004 doc/
drwxr−xr−x 6 root root 4096 oct 18 23:56 eclipse/
−rwxr−−r−− 1 root root 89113015 oct 18 23:55 eclipse−SDK−3.0−linux−gtk.zip*
drwxr−xr−x 2 root root 4096 jan 5 2004 etc/
drwxr−xr−x 2 root root 4096 jan 5 2004 games/
drwxr−xr−x 2 root root 4096 jan 5 2004 include/
drwxr−xr−x 2 root root 4096 jan 5 2004 lib/
drwxr−xr−x 2 root root 4096 jan 5 2004 libexec/
drwxr−xr−x 3 root root 4096 oct 16 22:19 man/
drwxr−xr−x 2 root root 4096 jan 5 2004 sbin/
drwxr−xr−x 5 root root 4096 oct 14 01:57 share/
drwxr−xr−x 2 root root 4096 jan 5 2004 src/
[root@localhost local]# rm eclipse−SDK−3.0−linux−gtk.zip
rm: détruire fichier régulier `eclipse−SDK−3.0−linux−gtk.zip'? o
[root@localhost local]#
Il suffit alors à un utilisateur d'exécuter Eclipse
Exemple :
[java@localhost java]$ /usr/local/eclipse/eclipse&
[1] 3676
[java@localhost java]$
Attention dans ce cas, il sera nécessaire de préciser le chemin d'un workspace utilisable en écriture par
l'utilisateur.
Développons en Java avec Eclipse 23
2.2.3.3. Installation des traductions
L'installation des traductions se fait en décompresssant le fichier NLpack−eclipse−SDK−3.0.x−linux−gtk.zip,
téléchargé sur le site d'Eclipse, dans le répertoire contenant le répertoire d'Eclipse.
Exemple :
[java@localhost java]$ ll
total 23664
drwxr−xr−x 3 java java 4096 nov 6 00:42 Desktop/
drwxr−xr−x 2 java java 4096 oct 19 00:00 Documents/
drwxr−xr−x 7 java java 4096 nov 6 11:03 eclipse/
−rw−rw−r−− 1 java java 2 oct 16 22:23 java.sh~
−rwxr−−r−− 1 root root 24175833 nov 6 11:02 NLpack−eclipse−SDK−3.0.x−linux−gtk.zip*
drwx−−−−−− 4 java java 4096 nov 6 11:00 tmp/
drwxr−xr−x 3 java java 4096 oct 18 23:59 workspace/
[java@localhost java]$ unzip Nlpack−eclipse−SDK−3.0.x−linux−gtk.zip
[java@localhost eclipse]$ ./eclipse −clean&
Comme sous Windows, l'exécution suivante d'Eclipse doit se faire avec l'option −clean.
Développons en Java avec Eclipse 24
2.3. Les paramètres
Eclipse 2.x accepte plusieurs paramètres sur la ligne de commande qui lance l'application.
Le paramètre –vm permet de préciser la machine virtuelle qui va exécuter Eclipse. Ce paramètre est utile
lorsque la machine possède plusieurs JRE installés.
Exemple sous Windows :
Eclipse.exe −vm C:\java\jre1.4.2\bin\javaw.exe
Le paramètre –data permet de préciser l'emplacement du workspace. Ce paramètre est utile pour pouvoir
utiliser plusieurs workspaces.
Exemple sous Windows :
Eclipse −data C:\Test\workspace
Le paramètre –ws permet sous les environnements de type Unix de préciser la bibliothèque graphique utilisée.
Les valeurs possibles sont "motif" et "gtk".
La paramètre –arch permet de préciser l'architecture d'exécution.
La paramètre –vmargs permet de préciser des arguments à la machine virtuelle qui exécute Eclipse.
2.4. La résolution de problèmes
Cette section présente quelques résolutions à des problèmes qui peuvent survenir lors de l'utilisation d'Eclipse.
2.4.1. Un plug−in installé n'est pas visible
La première chose à faire est de relancer Eclipse dans une ligne de commande avec l'option −clean.
Si cela ne fonctionne toujours pas, il faut vérifier que toutes les dépendances nécessaires au plug−in soient
installées dans Eclipse.
Remarque : le pré requis est que le plug−in installé soit installé avec la version d'Eclipse utilisée.
2.4.2. L'espace de travail est déjà utilisé
Développons en Java avec Eclipse 25
Ce message apparaît si Eclipse est déjà ouvert sur le Workspace à utiliser.
Cependant, en cas de plantage d'Eclipse, il est possible que se message s'affiche même si Eclipse n'est plus en
cours d'exécution.
Dans ce cas, il faut supprimer le processus javax.exe toujours en cours d'exécution dans la liste des taches.
Développons en Java avec Eclipse 26
3. Le plan de travail (Workbench)
Au lancement d'Eclipse, une seule fenêtre s'ouvre contenant le plan de travail (Workbench). Le plan de travail
est composé de perspectives dont plusieurs peuvent être ouvertes mais une seule est affichée en même temps.
A l'ouverture, c'est la perspective "Ressource" qui est affichée par défaut.
Une perspective contient des sous fenêtres qui peuvent contenir des vues (views) et des éditeurs (editors)
La partie gauche du plan de travail est composée d'une barre qui contient une icône pour chaque perspective
ouverte et une icône pour ouvrir une nouvelle perspective. L'icône enfoncée est celle de la perspective
actuellement affichée. Le titre de la fenêtre du plan de travail contient le nom de la perspective courante.
Eclipse possède dans le plan de travail une barre de menu et une barre de tâches. Elles sont toutes les deux
dynamiques en fonction du type de la sous fenêtre active de la perspective courante.
Eclipse propose de nombreux assistants pour faciliter la réalisation de certaines taches comme la création
d'entités.
3.1. Les perspectives
Une perspective présente une partie du projet de développement selon un certain angle de vue.
Développons en Java avec Eclipse 27
Chaque perspective possède une icône qui permet de l'identifier plus rapidement. La version 1.00 d'Eclipse
possède les perspectives suivantes :
Perspective Icône Rôle
Debug Débogueur
Help Aide en ligne
Java Ecriture de code Java
Java Type Hierarchy Navigation dans la hiérarchie et les éléments des classes
Plug−in Development Création de plug−in
Resource Gestion du contenu de l'espace de travail
Scripts
Team Gestion du travail collaboratif
Perspective Icône Rôle
Débogage Débogueur
Java Ecriture de code Java
Navigation dans la hiérarchie et les éléments des
Navigation Java
classes
Hiérarchies des types Java
Développement de plug−in Création de plug−in
Ressource Gestion du contenu de l'espace de travail
Installation/Mise à jour Installation et mise à jour de plug−ins via le web
Exploration du référentiel
Gestion du travail collaboratif avec CVS
CVS
Perspective Icône Rôle
Débogage Débogueur
Java Ecriture de code Java
Navigation dans la hiérarchie et les éléments des
Navigation Java
classes
Hierarchie de type Java
Développement de plug−in Création de plug−ins
Ressource Gestion du contenu de l'espace de travail
Synchronisation de l'équipe
Exploration du référentiel
Gestion du travail collaboratif avec CVS
CVS
Pour ouvrir une nouvelle perspective, il y a deux manières de procéder :
• Cliquer sur l'icône dans la barre des perspectives
Développons en Java avec Eclipse 28
• Utiliser l'option "Ouvrir" du menu "Perspective" (Eclipse 1.0) ou l'option "Ouvrir la perspective" du
menu "Fenêtre" (Eclipse 2.0)
Lors d'un clic sur l'icône , un menu flottant s'ouvre pour permettre la sélection de la perspective à ouvrir.
Si elle n'appartient pas à la liste, elle est accessible en cliquant sur l'option « Autre ».
Eclipse 1.0 Eclipse 2.0
Un clic sur l'option « Autre... » ouvre une boite de dialogue dans laquelle il est possible de sélectionner la
nouvelle perspective à afficher.
Eclipse 1.0 Eclipse 2.0
La perspective par défaut (celle qui est affichée à l'ouverture de l'application) est indiquée.
Il est possible d'ouvrir plusieurs perspectives d'un même type en même temps. Cependant une seule
perspective, quelque soit son type est affichée à un moment donné.
Toutes les perspectives ouvertes possèdent une icône dans la barre des perspectives. Pour en afficher une, il
suffit de cliquer sur son icône. La perspective courante est celle dont l'icône est enfoncée.
Dans Eclipse 3, la position de la barre des perspectives peut être modifiée. Par défaut, elle se
situe en haut à droite. Le menu contextuel « Verrouiller » permet de modifier son
positionnement.
L'option « Afficher le texte », cochée par défaut, permet d'avoir à coté de l'icône un nom court
facilitant l'identification de chaque perspective.
Développons en Java avec Eclipse 29
3.2. Les vues et les éditeurs
Une perspective est composée de sous fenêtres qui peuvent être de deux types :
• les vues
• les éditeurs
Une vue permet de visualiser et de sélectionner des éléments. Il ne peut y avoir qu'une seule vue particulière
dans une même perspective (il n'est pas possible d'afficher plusieurs fois la même vue dans une même
perspective). Plusieurs vues différentes peuvent être rassemblées dans une même sous fenêtre un effectuant un
cliquer/glisser de la barre de titre d'une vue sur une autre. L'accès à chaque vue se fait alors grâce à un onglet.
Un éditeur permet de visualiser mais aussi de modifier le contenu d'un élément. Un éditeur peut contenir
plusieurs éléments, chacun étant identifié par un onglet.
Dans une perspective, il ne peut y avoir qu'une seule sous fenêtre active contenant soit un éditeur soit une vue.
La barre de titre de cette sous fenêtre est colorée. Pour activer une sous fenêtre, il suffit de cliquer dessus.
Avec Eclipse 1.0 sous Windows, les vues peuvent être extraites du workbench pour devenir des fenêtres
indépendantes. Pour cela, il faut cliquer sur la barre de titre de la vue, en maintenant le bouton de la souris
enfoncé, effectuer un glissement avec la souris vers une zone non empilable (sur un éditeur, les bords de
l'écran, ...) et de relacher le bouton de la souris (le curseur de la souris prend la forme d'une petite fenêtre aux
endroits adéquats).
Pour réaliser l'opération inverse, il faut faire glisser la fenêtre au dessus d'une vue existante : elles seront alors
empilées.
3.2.1. Les éditeurs
Il existe plusieurs éditeurs en fonction du type de l'élément qui est édité.
Développons en Java avec Eclipse 30
L'onglet de l'éditeur contient le libellé de l'élément traité. Une petite étoile apparaît à droite de ce libellé si
l'élément a été modifié sans être sauvegardé.
Pour fermer l'éditeur contenant l'élément en cours, il suffit de cliquer sur l'icône en forme de croix de l'onglet.
Une confirmation sera demandée en cas de fermeture alors que l'élément a été modifié sans sauvegarde. Il est
aussi possible d'utiliser l'option "Fermer" et "Fermer tout" du menu "Fichier" du plande travail pour fermer
respectivement le fichier en cours ou tous les fichiers.
Si l'élément édité ne possède pas d'éditeur dédié dans Eclipse, il tente d'ouvrir un outil associé au type de la
ressource dans le système d'exploitation.
Quick Diff est une fonctionnalité qui permet de visualiser rapidement les modifications
apportées dans un éditeur par rapport à une source (la version sur disque dans l'espace de travail
par défaut).
Ainsi les lignes ajoutées et modifiées apparaissent avec une couleur différente dans la barre à
gauche de la zone d'édition.
En laissant le curseur de la souris sur la zone colorée, un bulle d'aide affiche le contenu de la
zone originale.
Pour activer ou désactiver Quick Diff, il est possible d'utiliser la combinaison de touche
Ctrl+Maj+Q ou d'utiliser l'option « Activer/Désactiver Quick Diff » du menu contextuel de la
barre de gauche.
Les paramètres de Quick Diff peuvent être configurés dans les préférences sous l'arborescence
« Plan de travail / Editeurs/ Quick Diff ».
Développons en Java avec Eclipse 31
L'option "Afficher les différences dans la règle de présentation" permet de marquer les lignes
modifiées par une zone blanche dans la barre à droite de l'éditeur.
Plusieurs raccourcis ont été ajoutés dans les éditeurs :
Raccourcis clavier Rôle
Alt+flèche vers le haut / bas Déplacement d'un ensemble de lignes sélectionnées
Ctrl +Alt+flèche vers le haut Copie d'un ensemble de lignes sélectionnées
Ctrl+Maj+Entrée Insérer une ligne au dessus de la ligne courante
Maj+Entrée Insérer une ligne en dessous de la ligne courante
Ctrl+Maj+Y Conversion du texte sélectionné en minuscule
Ctrl+Maj+X Conversion du texte sélectionné en majuscule
Deux icônes dans la barre d'outils permettent de naviguer dans les annotations du contenu de
l'éditeur :
: permet de passer à l'annotation suivante
: permet de passer à l'annotation précédente
Un clic sur la petite flèche ouvre un menu déroulant qui permet de sélectionner le type
d'annotation concernée par la navigation dans chaque sens.
Développons en Java avec Eclipse 32
3.2.2. Les vues
Les vues permettent de présenter des informations et de naviguer dans les ressources. Plusieurs vues peuvent
être réunies dans une même sous fenêtre : dans ce cas, le passage d'une vue à l'autre se fait via un clic sur
l'onglet concerné.
Les vues possèdent deux menus :
• un menu associé à la sous fenêtre activable en cliquant sur la petite icône en haut à gauche. Les
options de ce menu concerne la sous fenêtre elle même.
• le second menu est activable en cliquant sur l'icône en forme de triangle dont la base est en haut .
Les options de ce menu concerne le contenu de la vue notamment le tri ou le filtre.
Développons en Java avec Eclipse 33
Eclipse 3.0 permet de réduire une vue ou d'agrandir une vue ou un éditeur.
Les vues peuvent être réduites en cliquant sur le bouton .
Inversement un clic sur le bouton permet de restaurer la taille de la vue ou de l'éditeur. Un
clic sur le bouton permet d'agrandir la vue ou l'éditeur.
Cette option est particulièrement intéressante car elle évite d'avoir à modifier l'agencement des
vues et des éditeurs pour maximiser la taille de l'un d'entre eux.
Développons en Java avec Eclipse 34
L'agrandissement et la restauration peuvent aussi être obtenues en double cliquant dans la barre
de titre de la vue ou de l'éditeur.
3.3. Les assistants
Eclipse propose de nombreux assistants pour permettre de faciliter la saisie des informations requises pour
certaines tâches par l'utilisateur.
De nombreux assistants proposent un filtre qui permet de faciliter la sélection d'un élément.
Exemple lors de la création d'un nouveau projet
La zone de saisie permet de n'afficher que les projets correspondants au filtre saisi
Exemple :
Les messages d'erreur et d'avertissement sont affichés dans un panneau animé qui s'affiche en
glissant du bas vers le haut dans l'entête de l'assistant.
Développons en Java avec Eclipse 35
Exemple :
3.4. Organiser les composants de la perspective
Chaque perspective possède une organisation par défaut de ses sous fenêtres. Pour revenir à cette organisation
par défaut, il faut utiliser l'option "Reset" du menu "Perspective" avec Eclipse 1.0 ou l'option "Réinitialiser la
perspective" du menu "Fenêtre" dans Eclipse 2.0.
Avec Eclipse 1.0, l'option "Show View" du menu "Perspective" permet de visualiser une vue particulière qu'il
suffit de sélectionner dans le sous menu.
Avec Eclipse 2.0, l'opération équivalente est effectuée en sélectionnant l'option "Afficher la vue" du menu
"Fenêtre".
Développons en Java avec Eclipse 36
3.5. Fermer le plan de travail
Pour fermer le plan de travail et donc quitter Eclipse, il y a deux possibilités :
• Fermer la fenêtre du plande travail
• Sélectionner l'option "Quitter" du menu "Fichier"
Une boîte de dialogue permet de confirmation la fermeture de l'application.
Si des ressources doivent être sauvegardées, une boîte de dialogue apparaît contenant ces ressources. Il faut
indiquer celles qui doivent être enregistrées et cliquer sur le bouton "OK".
A sa fermeture, Eclipse enregistre certaines données dans l'espace de travail.
3.6. Exécution de traitements en arrière plan
Certains fonctionnalités longues en temps de traitement sont réalisées en tache de fond.
L'exécution d'un traitement en tâche de fond est signalée par un message dans la barre de statut
Développons en Java avec Eclipse 37
La vue « Progression » affiche des informations sur l'état d'avancement des traitements
Développons en Java avec Eclipse 38
4. L'espace de travail (Workspace)
L'espace de travail est l'entité qui permet de conserver les projets et leur contenu. Physiquement c'est un
répertoire du système d'exploitation qui contient une hiérarchie de fichiers et de répertoires. Il y a d'ailleurs un
répertoire pour chaque projet à la racine de l'espace de travail.
Il est possible de parcourir cette arborescence et d'en modifier les fichiers avec des outils externes à Eclipse.
L'espace de travail contient tous les éléments développés pour le projet : il est possible de créer, de dupliquer,
de renommer ou de supprimer des éléments. Ces opérations de gestion sont réalisées dans la vue "Navigateur"
de la perspective "Ressource".
4.1. La perpective "Ressource"
La perspective "Ressource" est la perspective qui s'ouvre par défaut au lancement d'Eclipse. Elle a pour but de
gérer les différents éléments qui composent l'espace de travail : projets, dossiers et fichiers.
Par défaut, cette perspective contient les fenêtres suivantes :
• la vue "Navigateur" qui affiche les ressources (arborescence des fichiers) de l'espace de travail
• un éditeur qui permet d'éditer une ressource sélectionnée dans la vue "Navigateur"
• la vue "Structure" qui permet d'obtenir une arborescence présentant les grandes lignes de certaines
ressources en cours de traitement
• la vue "Tâches" qui affiche une liste de tâche à effectuer
4.1.1. La vue "Navigateur"
Dans l'espace de travail, chaque projet contient une hiérarchie composée de dossiers et de fichiers. La vue
"Navigateur" permet de présenter, de naviguer dans l'arborescence et de sélectionner une ressource.
Développons en Java avec Eclipse 39
A partir de la vue "Navigateur", il est possible d'ouvrir le fichier sélectionné dans un éditeur :
• avec l'éditeur par défaut associé au type du fichier, il suffit de double cliquer sur le fichier dans le
navigateur ou d'utiliser l'option "Ouvrir" du menu contextuel.
• avec un autre éditeur en utilisant l'option "Ouvrir Avec" du menu contextuel
L'association d'un type de fichier avec un éditeur peut être faite dans les préférences.
La vue "Navigateur" contient une option particulièrement pratique pour retrouver une ressource : l'outil
"Accéder à". Cet outil permet à partir d'un motif (Pattern) de retrouver les ressources qui respectent le motif
dans leur nom. L'option "Accéder à / Ressource" du menu contextuel de la vue "Navigateur" permet d'ouvrir
une boîte de dialogue contenant l'outil.
Au fur et à mesure de la saisie du motif, la liste des fichiers correspondant s'affiche.
Il suffit de choisir le fichier et de cliquer sur le bouton "OK" pour fermer la boîte de dialogue et sélectionner
le fichier dans la vue "Navigateur".
Par défaut, la vue "Navigateur" affiche tous les projets contenus dans l'espace de travail. Il est possible de
limiter la vue à la hiérarchie d'un projet ou d'un dossier en le sélectionnant et en utilisant l'option "Suivant" du
menu contextuel.
Les boutons permettent de passer d'un mode à l'autre.
Le menu contextuel propose aussi des options pour copier, déplacer, renommer et supprimer une ressource.
Développons en Java avec Eclipse 40
4.2. La création de nouvelles entités
Dans Eclipse, on peut créer différents types d'entités qui seront stockées dans l'espace de travail :
• des projets
• des répertoires pour organiser les projets
• des ressources de différents types qui sont des fichiers
Il existe plusieurs façons de créer ces entités :
• l'option « Nouveau » du menu « Fichier»
• l'option « Nouveau » du menu contextuel de la vue "Navigateur"
• le bouton « Assistant nouveau » dans la barre d'outils
La création est réalisée grâce à un assistant dont le contenu est dynamique en fonction de l'élément à créer.
L'option "Nouveau" du menu "Fichier" ou du menu contextuel de la vue "Navigateur" propose le même sous
menu :
Il est ainsi possible de créer rapidement un projet, un répertoire ou un fichier. Si le fichier est d'un type
particulier, un clic sur l'option "Autre" ouvre un assistant qui permet sur sa première page de sélectionner le
type de l'entité à créer.
4.2.1. La création d'un projet
Le projet est l'unité de base de l'espace de travail. Chaque ressource doit être incluse directement dans un
projet ou indirectement dans un répertoire appartenant à un projet.
L'assistant permet de sélectionner le type du projet à créer. Il suffit alors de sélectionner la famille, le type du
projet et de cliquer sur le bouton "Suivant".
La création se fait grâce à un assistant qui demande le nom du nouveau projet. Ce nom ne doit pas contenir de
blanc ou des caractères non alphabétiques.
Développons en Java avec Eclipse 41
Un clic sur le bouton "Fin" déclenche la création du projet. Le projet apparait dans la vue Navigateur.
Si l'espace d travail contient déjà plusieurs projets, il est possible d'associer un ou plusieurs de ceux ci avec le
nouveau en cours de création. Pour réaliser cette association, il suffit de cliquer sur le bouton "Suivant" pour
afficher le second volet de l'assistant. Il suffit de cocher les projets concernés.
Il est possible de créer des projets particuliers selon le type d'applications à développer.
4.2.2. La création d'un répertoire
L'assistant de création de répertoire permet de créer un répertoire dans un projet. Par défaut, c'est le projet
courant qui est sélectionné.
Développons en Java avec Eclipse 42
Il suffit ensuite de saisir le nom sans espace ni caractère non alphabétique et de cliquer sur le bouton "Fin". Le
nouveau répertoire apparaît dans la vue "Navigateur".
4.2.3. La création d'un fichier
L'assistant de création de fichiers permet de choisir le projet et le répertoire dans lequel le fichier sera créé.
Une fois cette localisation choisie il suffit de saisir le nom du fichier, son extension et de cliquer sur le bouton
"Fin". Ce nom ne doit pas contenir de blanc ou des caractères non alphabétiques.
Si un éditeur est associé au type du nouveau fichier, l'éditeur est ouvert avec le nouveau fichier.
4.3. La duplication d'un élément
Dans la vue "Navigateur", pour dupliquer un élément, le plus simple est de faire un cliquer/glisser de l'élément
en maintenant la touche Ctrl enfoncée vers son répertoire de destination dans le navigateur.
Il est aussi possible de sélectionner l'élément dans la vue "Navigateur" et d' effectuer une des opérations
suivantes :
• appuyer sur la combinaison de touches Ctrl + C
• sélectionner l'option "Copier" du menu contextuel
Développons en Java avec Eclipse 43
Il suffit alors de sélectionner dans la vue "Navigateur" le répertoire de destination et d'effectuer une des
opérations suivantes :
• appuyer sur la combinaison de touches Ctrl + V
• sélectionner l'option "Coller" du menu contextuel
4.4. Le déplacement d'un élément
Dans la vue "Navigateur", pour déplacer un élément, le plus simple est de faire un cliquer/glisser de l'élément
vers son répertoire de destination dans la vue "Navigateur".
Il est aussi possible de sélectionner l'option "Déplacer" du menu contextuel associé à cet élément et de
sélectionner le répertoire de destination dans la boîte de dialogue.
Si le répertoire de destination sélectionné est identique au répertoire d'origine du fichier, une message est
affiché.
4.5. Renommer un élément
Pour nommer un élément, il suffit de sélectionner l'élément dans la vue "Navigateur", de sélectionner l'option
"Renommer" du menu contextuel, saisir le nouveau nom et appuyer sur la touche "entrée".
Développons en Java avec Eclipse 44
4.6. La suppression d'un élément
Pour supprimer un élément, il suffit de le sélectionner dans la vue "Navigateur" et d'effectuer une des actions
suivantes :
• choisir l'option "Supprimer" du menu contextuel de l'élément
• appuyer sur la touche Suppr
• choisir l'option "Supprimer" du menu "Editer"
Une boîte de dialogue demande de confirmer la suppression.
4.7. L'importation
L'importation permet d'inclure dans l'espace de travail un certains nombre de fichiers externes. Attention,
l'importation ne peut se faire que dans un projet existant.
Il faut utiliser le menu "Fichier/Importer"
Sélectionnez le type de la source d'importation et cliquez sur le bouton "Suivant"
Développons en Java avec Eclipse 45
Sélectionnez le répertoire, puis cochez chacun des éléments concernés.
Il est très important de vérifier et de modifier si nécessaire le répertoire de destination qui doit être l'un des
projets de l'espace de travail.
En cliquant sur le bouton "Filtrer les types ...", une boîte de dialogue permet de sélectionner les fichiers
concernés à partir de leurs extensions.
Il suffit de sélectionner les extensions parmi celles proposées, de saisir éventuellement d'autres extensions et
de cliquer sur le bouton "OK". Le filtre est alors directement appliqué sur la sélection.
Développons en Java avec Eclipse 46
Une fois la sélection terminée, il suffit de cliquer sur le bouton "Fin" pour lancer l'importation.
Au cas ou une ressource existerait déjà dans la destination, un message demande la confirmation du
remplacement.
4.8. L'exportation
Pour exporter tout ou partie du workspace, il faut utiliser le menu "Fichier/Exporter".
L'assistant demande de sélectionner le format d'exportation.
Si le format choisi est "Système de fichiers", l'assistant demande les informations nécessaires : les fichiers à
exporter et le répertoire de destination
Attention : pour que la structure des répertoires soit conservée dans la cible, il faut obligatoirement que les
Développons en Java avec Eclipse 47
répertoires soient sélectionnés.
Si le format choisi est "Javadoc", l'assistant demande les informations nécessaires : les fichiers à exporter, le
répertoire de destination et les options à utiliser lors de la génération
Les deux pages suivantes permettent de préciser des options pour l'outil Javadoc.
Un clic sur le bouton "Fin" permet de générer la documentation.
Si le format choisi est "Fichier Zip", l'assistant demande les informations nécessaires : les fichiers à exporter
et le nom du fichier zip à générer.
Développons en Java avec Eclipse 48
Un clic sur le bouton "Fin" permet de créer le fichier zip contenant tous les éléments sélectionnés.
Si le format est "Fichier Jar", l'assistant demande les informations nécessaires : le ou les projets à exporter, le
fichier jar à créer et les options à utiliser.
Un clic sur le bouton "Suivant" affiche une nouvelle page de l'assistant pour préciser certaines options.
Un clic sur le bouton "Suivant" affiche une nouvelle page de l'assistant pour préciser le fichier manifest.
Développons en Java avec Eclipse 49
4.9. Lier des ressources
Il est possible de lier des ressources au projet.
Exemple avec un répertoire : créez une nouvelle entité de type dossier
Cliquez sur le bouton « Options avancées »
Développons en Java avec Eclipse 50
Cochez l'option « Lier au dossier dans le système de fichiers », cliquez sur le bouton
« Parcourir » pour sélectionner le répertoire concerné.
Cliquez sur le bouton « Terminer »
La ressource liée apparaît avec une petite icône
Développons en Java avec Eclipse 51
4.10. L'option « Fermer les projets non associés »
L'option « Fermer les projets non associés » du menu contextuel d'un projet permet de
fermer les éléments ouverts dans le plan de travail qui ne concernent pas le projet courant.
Cette option n'est accessible que si au moins un élément concerné est ouvert.
4.11. Importer une copie d'un projet
Lors de l'importation d'un projet existant (en utilisant l'option « Importer » du menu principal et
en sélectionnant « Général / Projets existants dans l'espace de travail », il est possible de créer
une copie du projet.
Cliquez sur le bouton « Suivant »
Développons en Java avec Eclipse 52
Pour créer une copie du projet, il faut cocher la case « Copier les projets dans l'espace de
travail ».
Développons en Java avec Eclipse 53
5. Les fonctions pratiques du plan de travail
Eclipse fournit dans le plan de travail plusieurs outils très pratiques qui permettent :
• d'effectuer des recherches
• de gérer une liste de tâches à faire
• de gérer une liste de signets d'éléments
• de comparer des éléments
5.1. La fonction de recherche
Cette fonction de recherche permet d'obtenir une liste d'éléments qui contiennent une chaîne désignée par un
motif.
Elle peut se faire dans tous les fichiers, dans les fichiers source Java ou dans l'aide en ligne.
5.1.1. La recherche dans les fichiers
Pour effectuer une recherche, il faut cliquer sur l'îcone de la barre d'outils du plan de travail. Une boîte de
dialogue permet de saisir les critères de recherche.
L'onglet "Recherche d'un fichier" permet de faire une recherche de fichiers contenant un texte respectant un
motif. Ce motif peut être saisi ou sélectionné dans la liste déroulante à partir des précédents motifs recherchés.
Développons en Java avec Eclipse 54
Il est possible de saisir les caractères recherchés et d'utiliser trois caractères dont la signification est
particulière :
• * : représente zéro ou plusieurs caractères quelconques
• ? : représente un caractère quelconque
• \ : permet de déspécialiser le caractère *, ? et \
Il est possible de vouloir tenir compte de la casse en cochant la case "Respect maj/min".
Il est aussi possible de restreindre la recherche à certains fichiers en précisant un motif particulier. Un clic sur
le bouton "Parcourir" ouvre une boite de dialogue qui permet de sélectionner un ou plusieurs types prédéfinis.
Pour lancer la recherche, il suffit de cliquer sur le bouton "Rechercher".
Une barre de progression indique l'évolution de la recherche et le nombre de fois ou le motif est trouvé. Un
clic sur le bouton "Annuler" permet d'interrompre la recherche.
Développons en Java avec Eclipse 55
Il est possible d'utiliser les expressions régulières pour effectuer une recherche. Pour cela, il faut
cocher la caser correspondante dans la boîte de dialogue.
Dans la zone de saisie du mot à rechercher, l'appui sur la combinaison de touches Ctrl+espace
ouvre un assistant qui facilite la saisie d'une expression régulière.
5.1.2. L'exploitation des résultats de recherche
Une fois la recherche terminée, la vue "Recherche" affiche les éléments contenant le motif et le nombre de
fois ou le motif a été trouvé dans chaque élément.
Développons en Java avec Eclipse 56
Le bouton permet de passer à l'occurence suivante quelque soit l'élément qui la contienne. Lors du
changement de l'élément qui contient l'occurence, celui ci est ouvert dans l'éditeur.
Il est possible de supprimer une ou plusieurs occurences dans la vue "Recherche". Le menu contextuel
propose plusieurs options en fonction de la situation actuelle :
• "Supprimer l'occurence sélectionnée" : cette option permet de supprimer l'occurence courante de
l'élément en cours
• "Supprimer les occurences en cours" : permet de supprimer toute les occurences de l'élément et
l'élement de la liste
• "Supprimer toutes les occurences" : permet de supprimer tous les éléments
La vue "Recherche" affiche le résultat de la recherche courante mais elle mémorise aussi les précédentes
recherches. Pour afficher les résultats des précédentes recherches, il suffit de sélectioner la recherche en
utilisant le bouton . Un menu affiche la liste des précédents motifs de recherche et le nombre
d'occurences trouvées. La recherche courante est cochée.
Il est toujours possible de réitérer la recherche en utilisant l'option "Nouvelle recherche" du menu contextuel
de la vue.
La vue « Recherche » propose deux façons d'afficher les résultats d'une recherche :
• arborescence (par défaut)
• tableau
Développons en Java avec Eclipse 57
Le bouton ouvre un menu déroulant qui permet de sélectionner le mode d'affichage
5.2. La liste des tâches
La vue "Tâches" affiche et permet de gérer une liste de tâches à faire. Ces tâches peuvent être de plusieurs
types :
• des actions à réaliser
• des erreurs de compilation à corriger
• des points d'arrêt pour le débogage
Ces tâches peuvent être ou non associées à un élément de l'espace de travail. Par exemple, une erreur de
compilation est associée à un fichier source.
Lorsqu'une tâche est associée à un élement, le nom de cet élément apparait dans la colonne "Ressource" et sa
localisation dans l'espace de travai dans la colonne "Dans le dossier".
Il est possible d'accéder à l'élément associé à la tâche en double cliquant sur la tâche ou en sélectionnant
l'option "Accéder à" du menu contextuel de la tâche. L'élément est ouvert dans l'éditeur avec le curseur
positionné sur la ligne associée à la tâche.
5.2.1. La création d'une tâche
Pour créer une tâche qui ne soit pas associée à un élément, il suffit de cliquer sur le bouton de la vue.
Une boîte de dialogue permet de saisir la description et la priorité de la nouvelle tâche.
Développons en Java avec Eclipse 58
Un clic sur le bouton "OK" crée la nouvelle tâche.
5.2.2. La création d'une tâche associée à un élément
La création d'une tâche associée à un élement ne se fait pas dans la vue "Tâches" mais directement dans un
éditeur qui contient l'élément. La tâche est associée à une ligne de l'élément.
Dans la barre à gauche de l'éditeur, le menu contextuel contient l'option "Ajouter une tâche ..."
Une boite de dialogue demande de saisir la description de la tâche et de sélectionner la priorité.
Un clic sur le bouton "OK" crée la tâche et une marque particulière apparait sur la ligne concernée dans la
barre de gauche de l'éditeur.
Développons en Java avec Eclipse 59
Cette marque reste associée à la ligne même si la position de la ligne dans le fichier change (par ajout ou
suppression de lignes dans la ressource).
5.2.3. La suppression d'une tache associée à un élément
Il suffit de sélectionner l'option "Supprimer une tâche" du menu contextuel associé à la marque de la tâche. La
marque disparait et la tâche est supprimée de la liste.
5.3. La liste des signets
Les signets (bookmarks) permettent de maintenir une liste d'éléments particuliers dans le but est de permettre
d'y accéder rapidement. Pour afficher la vue "Signets", il faut sélectionner l'option "Afficher la vue / Signets"
du menu "Fenêtre" du plan de travail.
A partir de la vue "Signets", pour ouvrir un élément dans l'éditeur, il y a trois possibilités :
• double cliquer sur le signet
• sélectionner l'option "Accéder à" du menu contextuel associé au signet
• cliquer sur le bouton une fois le signet sélectionné
Il est aussi possible à partir d'un signet de sélectionner l'élément dans la vue "Navigateur" en utilisant l'option
"Afficher dans le navigateur" du menu contextuel.
5.3.1. La création d'un signet
Un signet peut concerner un élément (un fichier) ou plus précisement une composante de cet élément (une
position particulière dans le fichier).
Pour créer un signet sur un élement, il suffit de le sélectionner dans la vue "Navigateur" et de sélectionner
l'option "Ajouter un signet" du menu contextuel.
Pour créer un signet sur une ligne de l'élément, il suffit de positionner le curseur sur la ligne désirée dans
l'éditeur et de sélectionner l'option "Ajouter un signet" du menu contextuel de la barre de gauche de l'éditeur.
Développons en Java avec Eclipse 60
Une boite de dialogue demande de saisir la description.
Le signet est ajouté dans la liste des signets et une marque est affichée dans la barre de gauche de l'éditeur sur
la ligne concernée.
5.3.2. La suppression d'un signet
Pour supprimer un signet, il y a trois possibilités :
• dans la vue "Signets", sélectionner le signet et cliquer sur le bouton
• dans la vue "Signets", sélectionner le signet et l'option "Supprimer" du menu contextuel associé au
signet
• dans l'éditeur, sélectionner l'option "Supprimer un signet" du menu contextuel associé à l'icône du
signet dans la barre de gauche
5.4. La comparaison d'éléments
Le plan de travail dispose d'un outil pratique pour comparer le contenu de deux éléments. Pour réaliser cette
comparaison, il faut sélectionner ces deux éléments en maintenant la touche Ctrl enfoncée dans la vue
"Navigateur" et sélectionner l'option "Comparer / Réciproquement" du menu contextuel.
Si les deux fichiers sont identiques, une boîte de dialogue s'affiche :
Si les deux fichiers possèdent des différences, un éditeur particulier s'ouvre. Cet éditeur spécial pour les
comparaisons, affiche chaque ligne des deux fichiers dans deux colonnes. Une colonne centrale permet de
voir de façon graphique les différences grâce à des lignes.
Développons en Java avec Eclipse 61
Dans la barre centrale, les lignes en gris foncé sont identiques, les lignes en blanc sont des différences entre
les deux fichiers.
La vue de comparaison de fichier contient une barre d'outils qui permet de naviguer dans les différences et de
les reporter pour effectuer une synchronisation sélective.
La flèche vers le haut et le bas permet de naviguer dans les différences respectivement la suivante et la
précédente. Les quatre premiers boutons permettent respectivement :
• de copier tout le document de gauche dans le document de droite
• de copier tout le document de droite dans le document de gauche
• de reporter la différence courante de gauche dans le document de droite
• de reporter la différence courante de droite dans le document de gauche
5.5. La vue « Explorateur de projets »
La vue explorateur de projets affiche le contenu des projets de façon hiérarchique en fonction du
type de projet.
Pour l'afficher, il faut utiliser l'option « afficher la vue / autres » du menu principal de la fenêtre.
Il faut sélectionner l'élément « Explorateur de projets » dans « Généralités ».
Exemple avec un projet Java
Développons en Java avec Eclipse 62
Développons en Java avec Eclipse 63
6. L'aide dans Eclipse
6.1. L'aide en ligne
L'aide en ligne est disponible dans toute l'interface de l'IDE au moyen de la touche F1. Cette aide est
contextuelle en fonction de l'élément sélectionné dans l'interface au moment de l'appui sur la touche.
Le choix des sujets se rapportant à l'élément courant est affiché dans une info bulle. Il suffit de cliquer sur
l'élément sélectionné pour que l'aide en ligne correspondante s'affiche.
Exemple avec l'appui sur F1 dans l'éditeur de code Java
En appuyant sur la touche F1, une vue affiche l'aide contextuelle
Développons en Java avec Eclipse 64
En cliquant sur « Recherche », il est possible de demander une recherche dans l'aide en ligne,
dans Google et sur le site Eclipse.org. Il est aussi possible de demander cette recherche en
utilisant directement l'option « Recherche » du menu « Aide ».
En cliquant sur « Portée de la rechercher », il est possible de modifier la portée de la recherche
par défaut.
En cliquant sur « Paramètres avancés », il est possible de modifier les options pour les
différentes cibles de recherche.
Développons en Java avec Eclipse 65
Dans l'aide en ligne, il est possible limiter les sujets dans laquelle la recherche sera effectuée en
cochant « Rechercher uniquement dans les rubriques suivantes » et en sélectionnant les sujets
concernés.
Il est possible d'ajouter une nouvelle source de recherche en cliquant sur le bouton « Nouveau ».
Pour ajouter une source sur le web, il suffit de sélectionner « Recherche Web » et de cliquer sur
le bouton « Terminer »
La boîte de dialogue permet de saisir les informations utiles pour effectuer la recherche.
Développons en Java avec Eclipse 66
Il suffit alors de saisir le nom, la description et l'url à utiliser pour réaliser la recherche. Il faut
utiliser l'expression {expression} pour désigner l'expression à rechercher lors de l'appel de l'url.
Exemple :
Une fois les informations saisies, il suffit de cliquer sur le bouton « OK ».
Développons en Java avec Eclipse 67
Pour lancer une recherche, il suffit de saisir l'expression recherchée et de cliquer sur le bouton
« Aller »
Par défaut, la recherche se fait en local.
Pour lancer une recherche sur une source web, il faut ouvrir l'onglet de la source et cliquer sur
Un navigateur s'ouvre avec l'url de la source demandée
Développons en Java avec Eclipse 68
Le principe est le même pour demander une recherche sur Google directement dans Eclipse, il
suffit de cliquer sur « Recherche web » dans l'onglet Google de la vue « Aide ».
Le navigateur intégré d'Eclipse est ouvert avec la recherche demandée sur Google
Il est aussi possible de demander la recherche sur le site Eclipse, il suffit de cliquer sur
« Recherche web» dans l'onglet Eclipse.org de la vue « Aide »
Développons en Java avec Eclipse 69
Certaines boîtes de dialogue possèdent l'icône en bas à gauche : elle permet un accès à
l'aide contextuelle. L'appui sur la touche F1 est équivalent.
L'aide contextuelle apparaît dans la même fenêtre.
Développons en Java avec Eclipse 70
6.2. L'aide Javadoc
Si la configuration de l'IDE est correcte, il est possible d'accéder directement à la page Javadoc d'un élément
java en plaçant le curseur sur cet élément et en appuyant sur F2.
Si l'accès à la documentation Javadoc pour l'élément n'est pas configuré un message d'erreur s'affiche.
Pour configurer l'IDE, il faut sélectionner la ressource qui contient l'élément dans la vue "Packages" :
• un projet
• un fichier .jar
L'exemple ci dessous permet d'associer la doc du JDK avec le fichier rt.jar
Il faut sélectionner le fichier rt.jar du projet dans la vue "Packages" et sélectionner le menu contextuel
"Propriétés".
Il faut sélectionner "Emplacement Javadoc" puis cliquer sur parcourir pour sélectionner le répertoire qui
contient le fichier package−list de la documentation.
Le bouton "Valider" permet de vérifier si l'emplacement sélectionné contient les éléments nécessaires.
Enfin, il faut cliquer sur le bouton "OK" pour valider les changements.
Si le chemin n'est pas correct, un message d'erreur est affiché.
Développons en Java avec Eclipse 71
Il est alors possible dans l'éditeur de code Java de positionner le curseur sur un élément contenu dans un des
emplacements Javadoc pour que l'aide en ligne affiche la page concernée par l'élément dans la documentation
Javadoc.
Ce processus est applicable à toutes les API dont la documentation Javadoc est disponible.
Il n'est plus utile de décompresser le contenu d'une documentation Javadoc pour pouvoir
l'associer à une bibliothèque.
6.3. Le plug−in Java docs de Crionics
La société Crionics propose un plug−in qui s'intègre dans l'aide en ligne d'Eclipse et qui contient la
documentation du JDK 1.3 et de quelques API open source.
Ce plug−in crée une entrée nommée "Essentials Java Docs" dans la table des matières de l'aide en ligne. Cette
documentation regroupe la documentation du JDK 1.3.1, de quelques API open source fréquement utilisée
ainsi que quelques manuels pour ces API.
Ce plug−in est téléchargeable sur le site de Crionics (environ 30 Mo):
http://www.crionics.com/products/opensource/eclipse/com.crionics.java.doc.zip
Pour l'installer, il suffit de décompresser son contenu dans le répertoire plugins d'intallation d'Eclipse.
Développons en Java avec Eclipse 72
Développons en Java avec Eclipse 73
Partie 2 : le développement en Java
Cette seconde partie est chargée de présenter les bases de l'utilisation d'Eclipse pour le développement avec
Java.
Elle comporte les chapitres suivants :
• Le Java Development Tooling (JDT) : Détaille le JDT qui fournit des outils pour permettre le
développement avec Java
• Déboguer du code Java : détaille la perspective Débogage dédiée à la recherche et à la correction des
bugs.
• Le refactoring : détaille les puissantes fonctionnalités de refactoring proposées par Eclipse
• Ant et Eclipse : présente l'utilisation de l'outil Ant avec Eclipse
• JUnit et Eclipse : présente l'utilisation de JUnit avec Eclipse pour réaliser l'automatisation des tests
unitaires.
Développons en Java avec Eclipse 74
7. Le Java Development Tooling (JDT)
Le Java Development Tooling (JDT) est inclus dans Eclipse pour fournir des outils de développement en Java.
Il inclus plusieurs plug−ins et apporte :
• les perspectives "Java" et "Navigation Java"
• les vues "Packages" et "Hierarchie"
• les éditeurs "Java" et "Scrapbook"
• les assistants : pour créer de nouveaux projets, packages, classes, interfaces, ...
Dans l'espace de travail, il définit un projet de type particulier pour les projets Java. L'arborescence de ces
projets contient un fichier particulier nommé .classpath qui contient la localisation des bibliothèques utiles à la
compilation et à l'exécution du code.
7.1. Les projets de type Java
Pour pouvoir développer des entités en Java, il faut les regrouper dans un projet de type Java.
7.1.1. La création d'un nouveau projet Java
Dans la perspective "Java", il y a plusieurs possibilités pour lancer l'assistant de création d'un nouveau projet :
• sélectionner l'option "Projet" du menu "Fichier/Nouveau"
• sélectionner l'option "Nouveau/Projet" du menu contextuel de la vue "Packages"
L'assistant demande le type de projet à créer.
Pour demander directement la création d'un projet "Java", il suffit de cliquer sur l'îcone de la barre
d'outils.
L'assistant demande le nom du projet.
Développons en Java avec Eclipse 75
Ce nom de projet ne doit pas déjà être utilisé dans l'espace de travail courant sinon un message d'erreur est
affiché.
En cliquant sur le bouton "Fin", le projet est créé avec des paramètres par défaut.
Pour modifier certains paramètres avant la création du projet, suffit de cliquer sur le bouton "Suivant" :
La modification de ces paramètres sera détaillée dans la section suivante. Une fois les paramètres modifiées,
cliquer sur le bouton "Fin". Le projet apparait dans la vue "Packages" de la perspective.
La version 3.1 d'Eclipse propose quelques fonctionnalités intéressantes lors de la création d'un
projet Java.
Développons en Java avec Eclipse 76
Sélectionnez "Projet Java" et cliquez sur le bouton "Suivant".
La première page de l'assistant propose des options pour faciliter la création du nouveau projet :
• le contenu du projet : précise si le projet est un nouveau projet ou si le projet est importé
• la conformité JDK : précise le JDK utilisé par le JDK
• disposition du projet : précise si les sources et les binaires compilés sont mélangés à la
racine ou stockés dans des répertoires dédiés.
A partir de cette page, il est possible de demander la création d'un projet à partir de source
existantes : dans ce cas, le projet n'est pas créer physiquement dans le workspace.
Développons en Java avec Eclipse 77
Pour cela, il faut cliquer sur « Créer un projet à partir d'une source existante » et cliquer sur le
bouton « Parcourir ».
Sélectionnez le répertoire et cliquez sur le bouton « OK »
Développons en Java avec Eclipse 78
Cliquez sur le bouton « Suivant » : le projet est ajouté dans le workspace et la page suivante de
l'assistant est affichée.
Cliquez sur le bouton « Terminer ».
Développons en Java avec Eclipse 79
Il est possible de modifier la disposition du projet après sa création en utilisant les propriétés du
projet.
Cocher « Permettre des dossiers de sortie pour les dossiers source »
Sélectionnez dans l'arborescence « Dossier de sortie » et cliquer sur le lien « Configurer les
options du dossier de sortie »
Développons en Java avec Eclipse 80
Pour préciser un répertoire particulier, sélectionnez « Dossier de sortie spécifique »
Saisissez ou sélectionnez le nom du répertoire et cliquez sur le bouton « OK »
Cliquez sur le bouton « OK »
Cliquez sur le bouton « Terminer ».
Développons en Java avec Eclipse 81
L'onglet "Source" de la page "Paramètres Java" s'est enrichi de deux options : "Lier une source
supplémentaire" et "Ajouter le projet au chemin de génération".
7.1.2. Les paramètres d'un projet Java
Les principaux paramètres d'un projet peuvent être modifiés :
• lors de l'utilisation de l'assistant à la création du projet
• en sélectionnant le menu contextuel "Propriétés" sur le projet sélectionné dans la vue "Packages" et de
choisir "Chemin de compilation Java"
Les propriétés "Chemin de compilation Java" sont regroupées dans quatres onglets :
Onglet Rôle
Source
Développons en Java avec Eclipse 82
Permet de préciser le répertoire qui va contenir les sources et celui qui va contenir le
résultat des compilations
Projets Permet d'utiliser d'autre projet avec le projet courant
Bibliothèques Permet d'ajouter des bibliothèques au projet
Ordre et
Permet de préciser l'ordre des ressources dans la classpath
exportation
L'onglet "Source" permet de préciser le répertoire qui va contenir les sources : par défaut, c'est le répertoire du
projet lui même (l'option "utiliser le dossier projet en tant que dossier source" est sélectionné).
Pour stocker les ressources dans un répertoire dédié, il faut sélectionner l'option "Utiliser les dossiers sources
contenus dans le projet". La liste permet de sélectionner le ou les répertoires.
Le bouton "Créer un dossier" ouvre une boîte de dialogue qui demande le nom du répertoire.
Il suffit de saisir le nom, par exemple "sources" et cliquer sur le bouton "OK"
Par défaut, dès qu'un premier répertoire contenant les sources est sélectionné, Eclipse propose de créer un
répertoire bin qui va contenir le résultat des différentes compilations.
La réponse à la question est libre mais il est préférable de répondre "Oui".
L'onglet "Projets" permet d'ajouter des projets contenus dans l'espace de travail au classpath.
Il suffit de cocher les projets à inclure dans le classpath.
L'onglet "Bibliothèques" permet d'ajouter des bibliothèques externes au projet notamment des fichiers .jar.
Développons en Java avec Eclipse 83
Les bibliothèques incluses dans le classpath du projet courant sont affichées dans la liste.
Pour ajouter une nouvelle bibliothèque contenue dans l'espace de travail, il suffit de cliquer sur "Ajouter des
fichiers jar". Pour ajouter des fichiers jar qui ne sont pas contenus dans l'epsace de travail, il suffit de cliquer
sur le bouton "Ajouter des fichiers jar externes".
Une boite de dialogue permet de sélectionner le fichier jar. En cliquant sur le bouton "Ouvrir", le fichier jar
est ajouté dans la liste.
Le bouton "Avancées ... " permet d'ajouter d'autres entités au classpath notamment des répertoires qui
contiennent des fichiers compilés.
Le bouton "Editer" permet de modifier les caractéristiques de la bibliothèque (son chemin d'accès dans le cas
d'un fichier jar).
Développons en Java avec Eclipse 84
Le bouton "Supprimer" permet de supprimer une bibliothèque du classpath.
L'onglet "Ordre et exportation" permet de modifier l'ordre des bibliothèques dans le classpath, de préciser la
cible des éléments générés (le répertoire qui va les contenir) et de définir les ressources qui seront utilisables
par les autres projets de l'espace de travail lorsque le projet sera lié avec eux.
7.2. La création d'entité
Dans un projet Java, il est possible de créer différentes entités qui entrent dans sa composition : les packages,
les classes et les interfaces.
7.2.1. La création de packages
Il est possible de créer les packages à l'avance même si ceux ci peuvent être créer automatiquement en même
temps qu'une classe qui la contient. Pour créer un nouveau package, il y a plusieurs possibilités :
• cliquer sur la flèche de l'icône de la barre d'outils de la perspective "Java" et sélectionner
"Package"
• cliquer sur l'icône de la barre d'outils de la perspective "Java"
• sélectionner l'option "Package" du menu "Fichier / Nouveau"
L'assistant demande le nom du package.
Cliquez sur le bouton "Fin", pour créer le nouveau package. Le package apparait dans la vue "Packages".
7.2.2. La création de classes
Un assistant facilite la création de la classe. Cette création d'une classe peut se faire :
• soit en cliquant sur l'îcône dans la barre d'outils
• soit en sélectionnant l'option Classe du menu " Fichier/Nouveau "
Développons en Java avec Eclipse 85
L'assistant demande de renseigner les différentes caractéristiques de la nouvelle classe : le projet et le package
d'appartenance, le nom, les modificateurs, la classe mère, les interfaces implémentées. Enfin, il est possible de
demander à l'assistant de générer certaines méthodes.
Si un projet ou un package est sélectionné dans la vue "Packages", celui ci est automatiquement repris par
l'assistant.
L'ajout d'une interface implémentée se fait en la sélectionnant dans une liste.
Pour ajouter une interface, il suffit de double cliquer dessus ou de la sélectionner et d'appuyer sur le bouton
"Ajouter". Une fois toutes les interfaces ajoutées, il suffit de cliquer sur le bouton "OK".
Toutes les méthodes définies dans la ou les interfaces sélectionnées seront présentes dans le code source de la
classe générée. Si le package saisi n'existe pas dans le projet, celui ci sera créé en même temps que la classe.
Une fois toutes les données utiles renseignées, il suffit de cliquer sur le bouton " Fin " pour que la classe soit
générée et que l'éditeur s'ouvre avec le contenu de son code source.
Développons en Java avec Eclipse 86
7.2.3. La création d'interfaces
La création d'une interface peut se faire :
• en cliquant sur l'icône dans la barre d'outils
• en sélectionnant l'option Interface du menu " Fichier/Nouveau "
Un assistant facilite la création de l'interface.
L'assistant demande de renseigner les différentes caractéristiques de la nouvelle interface : le projet et le
package d'appartenance, le nom, les modificateurs ainsi que les éventuelles interfaces héritées.
Une fois toutes les données utiles renseignées, il suffit de cliquer sur le bouton " Fin " pour que l'interface soit
générée et que l'éditeur s'ouvre avec le contenu de son code source.
7.2.4. La création de classe et de package par copier/coller du code source
dans l'explorateur de package
Cette fonctionnalité permet de créer une classe et éventuellement le package associé en copiant
le code source de la classe à partir du contenu du presse papier (par exemple remplie par la copie
du code à partir d'un éditeur externe) et en collant le contenu sur un projet de l'explorateur de
package (Ctrl+V ou option « coller » du menu contextuel).
Exemple :
package fr.jmdoudoux.test.cetc;
public class Test {
public static void main(String[] args) {
System.out.println("test");
}
}
Développons en Java avec Eclipse 87
La classe et le package sont automatiquement créés.
Attention : pour que la création du package puisse être réalisé, il faut absolument que le coller se
fasse sur un projet.
7.3. Le support de Java 5.0
Eclipse 3.1 propose un support complet de Java 5.0.
La version de Java à utiliser dans un projet peut être précisée lors de la création d'un projet :
Par défaut, c'est la version 1.4 qui sera utilisée par défaut. Pour préciser une version différente, il
suffit de cocher « Utiliser une compatibilité propre au projet » et de sélectionner la version à
utiliser dans la liste déroulante.
Il est possible de modifier la version du JDK à utiliser dans les préférences du projet.
Développons en Java avec Eclipse 88
Il suffit de sélectionner « Compilateur Java » dans l'arborescence et de sélectionner la version du
JDK à utiliser.
Cliquez sur « Oui » pour recompiler l'intégralité du projet avec la nouveau JDK.
7.3.1. La création d'une énumération
Il est possible de créer une énumération en demandant la création d'une entité de type
« Java/Enumération ».
Développons en Java avec Eclipse 89
Il faut saisir le nom du package et le nom de la classe.
Si le projet n'est pas configuré pour utiliser le JDK 5.0, un message d'erreur est affiché
En cliquant le bouton « Terminer », la classe est générée :
Exemple :
package com.jmd.test;
public enum MonStyle {
}
Il suffit alors de compléter la classe avec les différentes valeurs qui composent l'énumération
Exemple :
package com.jmd.test;
public enum MonStyle {
STYLE_1, STYLE2, STYLE_3
}
Développons en Java avec Eclipse 90
7.3.2. La création d'une annotation
Il est possible de créer une annotation en demandant la création d'une entité de type
« Java/Annotation ».
Si le projet n'est pas configuré pour utiliser le JDK 5.0, un message d'erreur est affiché.
7.4. Le support de Java 6.0 par le compilateur
Dans les propriétés du projet, il est possible de préciser dans « Compilateur Java » le support de
Java 6.0. Pour modifier la version de Java, cochez la case « Activer les paramètres propres au
projet »
Sélectionnez la version 6.0 dans la liste déroulante.
Développons en Java avec Eclipse 91
Cliquez sur le bouton « Oui » pour recompiler tous les fichiers sources avec une cible ( target )
1.6.
Remarque : pour que cela fonctionne correctement, il est nécessaire qu'un JDK 6.0 soit installé
sur la machine et configuré dans Eclipse.
7.5. Les vues du JDT
Le JDT contient les vues "Packages" et "Hiérarchie"
7.5.1. La vue "Packages"
Cette vue permet d'afficher de façon arborescente le contenu des différents packages définis et utilisés dans
chaque projet ainsi que les bibliothèques utilisées par le projet.
Pour les éléments contenant du code source, l'arborescence sous jacente permet de voir les différents membres
qui composent l'élément.
Un double clic sur des éléments de l'arborescence, permet d'ouvrir l'éditeur directement sur l'élément
sélectionné.
Chaque élément de l'arborescence possède une petite icône en fonction en son type :
Icône Type de l'élément
Projet de type Java
Package
Elément Java : classe ou interface
Interface Java
Développons en Java avec Eclipse 92
Classe public Java
Classe Java pouvant être exécutée (possédant une méthode main())
Classe protected
Classe package friendly
Classe private
Champ public
Champ private
Champ protected
Champ package friendly
Méthode public
Méthode private
Méthode protected
Méthode package friendly
Le bouton permet de masquer les champs définis dans les éléments Java.
Le bouton permet de masquer les membres statiques.
Le bouton permet de masquer tous les membres qui ne sont pas publics.
Il est possible de restreindre les entités affichées dans la vue package. Il suffit de cliquer sur bouton et de
sélectionner l'option " Filtres ".
Il suffit de cocher les filtres qui doivent être appliqués.
Développons en Java avec Eclipse 93
A partir de l'éditeur, il est possible de sélectionner dans la vue "Package", l'élément en cours d'édition en
utilisant l'option "Afficher dans la vue package" du menu contextuel.
Par défaut, toutes les entités contenant du code source Java sont présentées avec la même icône.
Il est possible de demander l'utilisation d'une icône dédiée pour les interfaces, les classes
abstraites, les annotations et les énumérations en utilisant les Préférences.
Dans l'arborescence « Général / Apparence / Décorations d'intitulés », il suffit de cocher
« Indicateur de type Java » et de cliquer sur le bouton « OK ».
7.5.2. La vue "Hiérarchie"
Cette vue affiche la hiérarchie d'un élément. Pour afficher la hiérarchie d'un élément, il y a plusieurs
possibilités :
• dans la vue Package sélectionner l'élément et utiliser l'option "Ouvrir la hiérarchie des types" du menu
contextuel.
• dans l'éditeur, utiliser le menu contextuel "Ouvrir la hiérarchie des types"
Elle se compose de deux parties :
• une partie supérieure qui affiche la hiérarchie de l'élément.
• une partie inférieure qui affiche la liste des membres de l'élément
Développons en Java avec Eclipse 94
Le bouton permet de sélectionner dans un historique un élément qui a déjà été affiché dans la vue.
Il suffit de sélectionner l'élément concerné et de cliquer sur le bouton "OK".
Le bouton permet d'afficher la hiérarchie des classes mères et des interfaces qu'elles implémentent de
l'élément courant.
Le bouton menu permet de changer la présentation de la vue :
• : les deux parties sont affichées horizontalement
• : les deux parties sont affichées verticalement
• : n'affiche que la partie qui présente la hiérarchie
Le bouton permet de masquer les champs.
Le bouton permet de masquer les membres statiques.
Le bouton permet de masquer tous les membres qui ne sont pas publics.
Développons en Java avec Eclipse 95
7.5.3. La vue "Javadoc"
La vue "Javadoc" permet d'afficher la documentation de l'élément sélectionné dans la
perspective "Java".
7.5.4. La vue "Déclaration"
La vue "Déclaration" permet d'afficher le code de l'élément sélectionné dans la perspective
"Java".
7.5.5. La vue Erreurs
Cette vue les erreurs et en particulier celles concernant les erreurs dans le code source des classes Java.
Pour afficher cette vue, il utiliser le menu principal « Fenêtre / Afficher la vue / Autre ... »
Sélectionnez « Tâches de base / Erreurs » dans l'arborescence et cliquez sur le bouton « OK »
Développons en Java avec Eclipse 96
Il est possible d'ouvrir l'éditeur directement sur la ligne concernée par l'erreur en double cliquant sur l'erreur
concernée.
Il est possible d'appliquer des filtres sur cette vue qui par défaut s'applique à tout le plan de travail.
Il suffit de cliquer sur le bouton pour ouvrir la boîte de dialogue « Filtres ».
Le filtre peut limiter l'affichage des erreurs concernant un type, un ensemble de ressources, contenant tout ou
partie d'une description et le niveau de gravité des erreurs.
Il est aussi possible de trier les erreurs dans un ordre particulier. Pour cela, il faut ouvrir le menu déroulant en
cliquant sur le bouton et sélectionner l'option « Tri ... ».
Développons en Java avec Eclipse 97
Le tri peut se faire sur quatre critères parmi ceux proposés en précisant pour chaque le sens de l'ordre de tri.
Pour appliquer le tri, il suffit de cliquer sur le bouton « OK ».
La vue affiche les différentes erreurs regroupées par type.
Le bouton permet de gérer les filtres
Cliquez sur le bouton « Nouveau »
Développons en Java avec Eclipse 98
Saisissez le nom du filtre et cliquez sur le bouton « OK »
Saisissez les caractéristiques du filtre et cliquez sur le bouton « OK »
Le bouton affiche le menu déroulant : le filtre créé peut être sélectionné dans le sous menu
filtres
Le menu « Regrouper par » permet de sélectionner le type de regroupement
Exemple avec un regroupement par gravité
Exemple avec un regroupement par Type
Développons en Java avec Eclipse 99
Exemple avec un regroupement par type d'erreur Java
L'option « Préférences » du menu permet de modifier les paramètres
7.5.6. La vue Historique
La vue Historique affiche ensemble les différentes versions des éléments de l'historique local et
éventuellement du système de gestion de version connectés au projet.
Pour l'afficher, il faut utiliser l'option « afficher la vue / autres » du menu principal fenêtre.
Il faut sélectionner l'élément « Historique » dans « Equipe ».
7.6. L'éditeur de code
Le JDT propose un éditeur dédié au fichier contenant du code Java. Il propose des fonctionnalités
particulièrement pratiques pour le développement de code Java notamment :
• la coloration syntaxique
• la complétion de code
• le formatage du code source
• l'importation et l'exportation de code via un assistant
• une forte synergie avec le débogueur
Développons en Java avec Eclipse 100
Pour ouvrir un élément dans l'éditeur, il y a deux façons principales :
• double cliquer sur un élément dans la vue "Navigateur"
• double cliquer sur un élément dans la vue "Packages"
L'éditeur peut être invoqué sur un fichier .java ou un fichier .class. Dans le cas d'un fichier .class, si le fichier
source est disponible dans l'IDE, alors l'éditeur affiche le contenu du code source.
7.6.1. Utilisation de l'éditeur de code
La ligne ou se situe le curseur apparaît en gris.
De chaque côté de la zone d'édition, il y a une colonne qui peut contenir de petites icônes pour fournir des
informations à l'utilisateur.
Par exemple, si l'on fait hériter une classe d'une classe dont le package n'est pas importé, un clic sur la petite
ampoule jaune permet d'obtenir des propositions de corrections.
Il suffit de sélectionner une des actions proposées dans la liste pour que celle ci soit automatiquement mise en
oeuvre. Un aperçu des modifications impliquées par l'action sélectionnée est affiché dans une bulle d'aide.
Le bouton de la barre d'outils permet, s'il est sélectionné, d'afficher une bulle d'aide contenant des
informations sur l'élément sous lequel est le curseur.
Une description plus détaillée peut être obtenue en positionnant le curseur sur l'élément et en appuyant sur la
touche F2 ou en sélectionnant l'option " Afficher une description de type infobulles" du menu " Editer ".
Développons en Java avec Eclipse 101
Les méthodes héritées qui sont réécrites sont signalées par une petite icône.
Un clic sur cette petite icône permet d'ouvrir l'éditeur sur la méthode de la classe mère.
7.6.2. Complétion de code
La complétion de code permet de demander à l'IDE de proposer des suggestions pour terminer le morceau de
code en cours d'écriture. Dans l'éditeur Eclipse, pour l'activer, il suffit d'appuyer sur les touches Ctrl et espace
en même temps.
Cette fonction peut être appelée alors qu'aucune ou une partie du code à compléter est saisie.
Développons en Java avec Eclipse 102
La complétion de code s'adapte au contexte dans lequel elle est appelée. Par exemple, elle peut être appelée
pour compléter une clause d'importation. Dans ce cas, elle propose une liste de packages en tenant compte du
code déjà saisi.
L'éditeur peut générer la structure d'un commentaire Javadoc dans le source. Par exemple, avant une méthode,
il suffit de saisir /** puis d'appuyer sur la touche " Entrée ".
L'appel de la complétion de code en appuyant sur les touches Ctrl + Espace permet aussi de faciliter la saisie
des commentaires de type Javadoc.
Développons en Java avec Eclipse 103
La complétion de code permet de générer une classe interne à partir d'une interface.
Après la saisie de la parenthèse ouvrante, il suffit d'appuyer sur les touches Ctrl + Espace. L'éditeur va générer
la classe interne qui implémente l'interface.
Il suffit de rajouter le ; à la fin de la déclaration de la classe interne et mettre le code nécessaire à la place du
commentaire représentant une tâche à faire.
La complétion de code permet aussi de définir des méthodes définies dans une interface implémentée dans la
classe ou de redéfinir une méthode héritée.
Dans le code du corps de la classe, il suffit d'appuyer directement sur les touches Ctrl + Espace. L'éditeur
propose la liste des méthodes à implémenter ou à rédéfinir en fonction de la déclaration de la classe.
La signature de la méthode sélectionnée est généré dans le code.
Développons en Java avec Eclipse 104
Par défaut, dans le cas de la redéfinition d'une méthode, l'appel à la méthode correspondante de la classe mère
est appelée.
Il est possible d'invoquer l'assistant de code en saisissant uniquement les premières lettres
capitalisées de l'entité désirée
Exemple :
Cette possibilité peut être désactivée en décocher la case « Afficher les correspondances avec
majuscules et minuscules » dans les préférences « Java/Editeur/Affiche l'assistant de contenu ».
L'appel de l'assistant de contenu affiche les propositions regroupées par catégories.
Exemple : saisir do dans l'éditeur de code Java et appuyer sur Ctrl+espace
un second appui sur Ctrl+espace affiche une autre catégorie de propositions
Développons en Java avec Eclipse 105
Le mode de fonctionnement peut être configuré dans les préférences
7.6.3. Affichage des paramètres sous la forme d'une bulle d'aide
Il est quasiment impossible de retenir les arguments nécessaires à toutes les méthodes de toutes les classes
utilisées. L'éditeur d'Eclipse propose d'afficher sous la forme d'une bulle d'aide, les paramètres avec leur type
pour la méthode en cours de rédaction dans le code.
Pour utiliser cette fonction, il suffit d'appuyer sur les touches Ctrl + Maj + Espace en même temps dans
l'éditeur pendant la saisie d'un ou des paramètres d'une méthode.
Si la méthode est surchargée, alors Eclipse demande de choisir la méthode à utiliser pour ainsi déterminer
avec précision les paramètres à afficher dans la bulle d'aide.
Développons en Java avec Eclipse 106
7.6.4. Hiérarchie de type dans une bulle d'aide
Il est possible demander dans l'éditeur de code d'afficher une bulle d'aide contenant la hiérarchie
d'un type. Pour cela, il suffit de mettre le curseur sur un type, une méthode ou un package et
d'appuyer sur la combinaison de touches Ctrl+T.
7.6.5. Affichage des membres dans une bulle d'aide
Il est possible demander dans l'éditeur de code d'afficher une bulle d'aide contenant la liste des
membres d'un type. Pour cela, il suffit de mettre le curseur sur un type ou une méthode et
d'appuyer sur la combinaison de touches Ctrl+F3.
Il est possible de filtrer les éléments en saisissant les premiers caractères des membres à
afficher :
7.6.6. L'éditeur et la vue Structure
Il existe un lien entre l'éditeur et la vue "Structure". Si cette vue est visible dans la perspective, dès que le
curseur se déplace sur un membre de la classe en cours d'édition, le membre concerné est automatiquement
Développons en Java avec Eclipse 107
sélectionné dans la vue "Structure".
Les lignes concernant le membre sélectionné sont marqués par une partie grisée dans la colonne de gauche de
l'éditeur.
Les modifications apportées dans le code source (ajout, modification ou suppression de membres) sont
automatiquement répercutées dans la vue "Structure".
Le bouton de la barre d'outils permet de limiter l'affichage dans l'éditeur du membre sélectionné dans la
vue "Structure".
Pour réafficher le source complet, il suffit de cliquer de nouveau sur le bouton.
7.6.7. La coloration syntaxique
L'éditeur possède une fonction de coloration syntaxique. Par défaut, les éléments sont colorés de la façon
suivante :
• les mots clés mots du langage sont colorés en violet gras
• les chaînes de caractères sont en bleu
• les commentaires sont en vert
• les commentaires Javadoc sont en bleu plus clair
• les balises Javadoc sont en gris
• les autres éléments sont en noir
Exemple :
Il est possible de modifier ces couleurs par défaut dans les préférences (menu Fenêtres/Préférence)
Développons en Java avec Eclipse 108
Il faut sélectionner l'élément Java/Editeur dans l'arborescence. Cet élément possède quatre onglets. L'onglet
syntaxe permet de modifier les couleurs.
Il suffit de sélectionner l'élément concerné dans la liste déroulante et de sélectionner la couleur qui lui est
associée en cliquant sur le bouton couleur. Une boîte de dialogue permet de sélectionner la nouvelle couleur à
utiliser.
7.6.8. Utilisation des modèles
Il suffit de saisir le nom du modèle et d'appuyer sur les touches Ctrl + espace en même temps
Exemple : avec le modèle if
Il suffit de sélectionner le modèle à insérer pour qu'il soit immédiatement insérer dans le code.
Développons en Java avec Eclipse 109
Il est possible d'ajouter, de modifier ou de supprimer un modèle en utilisant les préférences (menu
Fenêtre/Préférences).
Il suffit de sélectionner dans l'arborescence "Java/Modèles"
Pour modifier un modèle, il suffit de cliquer sur le bouton "Editer"
7.6.9. La gestion des importations
Il est possible de faire insérer la clause import pour un élément utilisé dans le code. Pour cela, il suffit de
mettre le curseur sur l'élément concerné et de sélectionner l'option " Source/Ajout d'une instruction d'import "
ou d'appuyer sur les touches Ctrl + Maj + M.
Si l'élément est déclaré dans un package unique, la clause import est automatiquement générée. Sinon une
boîte de dialogue demande de sélectionner l'élément pour lequel la clause import sera générée.
Développons en Java avec Eclipse 110
La fonctionnalité "Organisation des importations" est très pratique car elle permet d'insérer automatiquement
les clauses imports avec les package requis par le code.
Par exemple : une variable de type Socket est déclarée, sans que le package java.net ne soit importé
Pour ajouter automatiquement la clause d'importation, il suffit d'utiliser l'option "Source/Organiser les
importations" du menu contextuel.
La clause import est insérée dans le code. Si un élément est contenu dans plusieurs packages, une boîte de
dialogue demande la sélection du type à importer.
Cette fonctionnalité supprime aussi automatiquement les importations qui sont inutiles car aucune classe
incluse dans ces packages n'est utilisée dans le code.
Développons en Java avec Eclipse 111
Certains réglages de cette fonctionnalité peuvent être effectués dans les préférences (menu
"Fenêtre/Préférences"). Il suffit de sélectionner " Java/Organisation des importations " dans l'arborescence.
Les importations sont mises à jour lors d'un copier/coller d'une portion de code source. Cette
nouvelle fonctionnalité très pratique permet lors d'un copier/coller d'un morceau de code d'une
classe dans une autre de mettre à jour les importations requises.
Attention : cette fonctionnalité ne s'applique que si le copier et le coller est fait dans Eclipse.
7.6.10. Le tri des membres
Cette fonctionnalité est accessible en utilisant l'option « Source / Trier les membres ... » du
menu contextuel de l'éditeur de code Java.
Cette boîte de dialogue permet de sélectionner les membres impactés par le tri.
Cliquez sur le bouton « OK » pour demander le tri des membres du code source.
Développons en Java avec Eclipse 112
Cliquez sur le bouton « OK » après avoir pris connaissance du message d'avertissement.
Le lien « Ordre de tri des membres » permet d'ouvrir les préférences sur l'arborescence « Java /
Apparence / Ordre de tri des membres ... ».
Pour modifier l'ordre des membres dans le tri, il suffit de sélection le type de membres
concernés et d'utiliser les boutons « Haut » et « Bas ».
La case à cocher « Trier les membres d'une même catégorie par visibilité » est assez explicite :
pour l'activer il suffit de la cocher et de modifier au besoin l'ordre des modificateurs d'accès.
Cliquez sur le bouton « OK » pour valider les modifications.
7.6.11. La génération de getter et setter
Il suffit d'utiliser l'option "Source/Générer les méthodes getter et setter" du menu contextuel.
Une boîte de dialogue permet de sélectionner, pour chaque attribut de la classe en cours d'édition, les getters
et setters à générer
Développons en Java avec Eclipse 113
Il suffit de sélectionner les méthodes nécessaires pour qu'une génération par défaut soit effectuée dans le code.
Il est possible de créer directement des méthodes de type getter/setter ou le constructeur par
défaut en utilisant la combinaison Ctrl+espace dans le corps d'une classe
Exemple : demander la création d'un setter pour le champ chaîne.
7.6.12. La génération des méthodes hashCode() et equals()
Il est possible de demander la génération des méthodes hashCode ( ) et equals () en utilisant,
dans l'éditeur de code, l'option « Source / Générer hashCode() et equals() » du menu contextuel.
Exemple :
public class Personne {
private String nom;
private String Prenom;
}
Une boîte de dialogue permet de sélectionner les champs qui vont être utilisés dans le corps de
ces méthodes.
Développons en Java avec Eclipse 114
Par défaut tous les champs de classe sont sélectionnés.
Cliquez sur le bouton « OK » une fois la sélection effectuée.
Le code de la classe est enrichi des deux méthodes :
Exemple :
/* (non−Javadoc)
* @see java.lang.Object#hashCode()
*/
@Override
public int hashCode() {
final int PRIME = 31;
int result = 1;
result = PRIME * result + ((Prenom == null) ? 0 : Prenom.hashCode());
result = PRIME * result + ((nom == null) ? 0 : nom.hashCode());
return result;
}
/* (non−Javadoc)
* @see java.lang.Object#equals(java.lang.Object)
*/
@Override
public boolean equals(Object obj) {
if (this == obj)
return true;
if (obj == null)
return false;
if (getClass() != obj.getClass())
return false;
final Personne other = (Personne) obj;
if (Prenom == null) {
if (other.Prenom != null)
return false;
} else if (!Prenom.equals(other.Prenom))
return false;
if (nom == null) {
if (other.nom != null)
return false;
} else if (!nom.equals(other.nom))
return false;
return true;
}
Développons en Java avec Eclipse 115
7.6.13. Formater le code
L'éditeur peut formater le code selon des règles définies. Pour utiliser cette fonctionnalité, il suffit d'utiliser
l'option " Formater " du menu contextuel.
Les règles utilisées pour formater sont définies dans les préférences (menu "Fenêtre/Préférences").
Il faut sélectionner dans l'arborescence, "Java/Module de formatage de code". Les règles de formatage
peuvent être définies grâce à trois onglets.
Le module de formatage de code a été entière réécrit et propose plusieurs fonctionnalités
intéressantes :
• il propose deux profils prédéfinis (convention java et Eclipse 2.1) non modifiable sans
duplication
• il permet de créer son propre profil
• il propose un aperçu du style sélectionné
• échanger des profiles entre plusieurs installations d'Eclipse 3 par import/export
Les préférences permettent de mettre en oeuvre ces nouvelles fonctionnalités.
Développons en Java avec Eclipse 116
Le bouton « Afficher » permet de voir les différents options qui composent le profil.
Le bouton « Créer » permet de créer son propre style à partir d'un style existant.
Il faut saisir le nom, sélectionner le profil d'origine et cliquer sur le bouton « OK ».
La configuration des paramètres du profil est particulièrement riche et permet un niveau de
détails très important.
Dans la perspective Java, il est possible de demander le formatage du code source de tous les
fichiers d'un package ou d'un projet en utilisant l'option « Source / Formater » du menu
contextuel des éléments.
Une boite de dialogue demande la confirmation car l'opération ne peut être annulée.
Développons en Java avec Eclipse 117
7.6.14. Mise en commentaire d'une portion de code
L'éditeur permet de mettre en commentaire une portion de code. Il suffit de sélectionner la portion de code
concernée.
Puis, il faut utiliser l'option " Source / Mettre en commentaires " du menu contextuel de l'éditeur.
Pour supprimer les commentaires sur une portion de code, il suffit de sélectionner la portion de code et
d'utiliser l'option " Source / Supprimer la mise en commentaire " du menu contextuel.
Les options de menu « Source / Mettre en commentaire » et « Source / Supprimer les
commentaires » sont remplacées par une unique option « Source / Ajout/suppression de la mise
en commentaires » qui effectue l'opération en fonction du contexte.
L'option « Source / Mettre en commentaire un bloc » du menu contextuel permet de mettre en
commentaire la portion de code sélectionner grâce à un commentaire de type multi−ligne.
Exemple
Développons en Java avec Eclipse 118
Résultat :
Pour utiliser cette fonctionnalité, il est aussi possible d'utiliser la combinaison de touches
Ctrl+Maj+/
L'option « Source / Supprimer ma mise en commentaire un bloc » permet l'opération inverse.
7.6.15. Protéger une portion de code avec un bloc try/catch
L'éditeur propose une option qui permet automatiquement de rechercher, dans un bloc de code sélectionné,
une ou plusieurs exceptions pouvant être levées et de protéger le bloc de code avec une instruction de type try
/ catch.
Il faut sélectionner le bloc de code à protéger.
Puis utiliser l'option " Source / Entourer d'un bloc try / catch ". L'éditeur analyse le code et génère la cause try
/ catch qui va capturer toutes les exceptions qui peuvent être levées dans le bloc de code sélectionné.
Développons en Java avec Eclipse 119
Chacune des instructions catch est marquée avec une tache " bloc catch auto−généré " pour indiquer au
développeur d'ajouter le code nécessaire au traitement de l'exception.
Si le bloc de code ne contient aucun appel de méthode susceptible de lever une exception, une boîte de
dialogue demande si l'instruction catch doit capturer une exception de type RuntimeException.
7.6.16. La fonctionnalité « Entourer avec »
Dans l'éditeur de code Java, il est possible facilement d'entourer une portion de code grâce à la
fonctionnalité « Entourer avec ».
Pour cela, sélectionnez une portion de code dans l'éditeur
Puis utilisez l'option « Entourer avec » du menu contextuel. Son sous menu propose plusieurs
modèles par défaut.
Développons en Java avec Eclipse 120
Sélectionnez par exemple « 3 if (instruction if) »
Il est possible d'accéder directement au sous menu en utilisant la combinaison de touches shift+
alt +z
Les modèles sont extensibles : pour gérer les modèles, il faut utiliser l'option « Configurer les
modèles » du menu contextuel ou ouvrir les préférences et sélectionner « Java / Editeur /
Modèles » dans l'arborescence.
Développons en Java avec Eclipse 121
Les boutons « Importer » et « Exporter » permettent d'importer et d'exporter les modèles.
Pour exporter un ou plusieurs modèles, il est nécessaire de les sélectionner au préalable dans la
liste afin de pouvoir rendre actif le bouton.
Une boite de dialogue permet de sélectionner ou de saisir le fichier qui va contenir les données
exportées au format xml .
Le bouton « Importer » permet d'importer des modèles sauvegardés dans un fichier xml : il
suffit de sélectionner le fichier.
Le bouton « Nouveau » permet de créer un nouveau modèle.
La boîte de dialogue permet de saisir le nom du modèle, une description et le schéma, de
sélectionner le contexte et de préciser si l'insertion peut être automatique.
Les modèles existants peuvent être d'une grande aide pour faciliter la compréhension de la
rédaction du schéma. Le bouton « Insérer une variable » permet d'insérer une variable
prédéfinie.
Une fois toutes les données saisies, cliquez sur le bouton « OK » pour créer le nouveau modèle.
7.6.17. Les avertissements
7.6.17.1. Détection de l'assignation d'une valeur à un paramètre
Il est possible de demander au compilateur de signaler les assignements d'une valeur à un
paramètre d'une méthode. Par défaut, le compilateur ignore ces actions. Pour les activer, il faut
préciser « Avertissement » ou « Erreur » à l'option « Style du code / Affectation de
paramètres » dans « Compilateur Java / Erreur avertissements » dans les propriétés du projet.
Développons en Java avec Eclipse 122
7.6.17.2. Détection d'un oubli potentiel de l'instruction break
Il est possible de demander au compilateur de signaler les oublis potentiels de l'instruction break
dans les cases de l'instruction switch. Par défaut, le compilateur ignore ces actions. Pour les
activer, il faut préciser « Avertissement » ou « Erreur » à l'option « Erreurs de programmation
possibles / Saut au bloc case suivant » dans « Compilateur Java / Erreur avertissements » dans
les propriétés du projet.
Le quick fixe propose d'ajouter l'instruction break manquante.
7.6.18. Les erreurs
Lors de la sauvegarde du fichier, celui ci est compilé et les erreurs trouvées sont signalées grâce à plusieurs
indicateurs dans différentes vues.
Les erreurs sont signalées par une îcone ronde rouge contenant une croix blanche dans les vues suivantes :
• dans l'éditeur, la ou les lignes contenant une ou plusieurs erreurs sont marquées avec cette icône
• dans la vue "Tâches", une entrée pour chaque erreur est créée pour faciliter leur recencement et leur
accès
• dans la vue "Packages", tous les éléments allant du fichier source au projet, sont marqués de la petite
icône
Dans l'éditeur, le simple fait de laisser le pointeur de la souris sur la petite icône permet d'afficher une bulle
d'aide qui précise l'erreur.
Développons en Java avec Eclipse 123
Les boutons et permettent respectivement de se positionner sur l'erreur suivante et sur l'erreur
précédente.
Ces mécanismes sont aussi utilisables au cours de la saisie du code Java dans l'éditeur. Eclipse est capable de
détecter un certain nombre d'erreurs et de les signaler.
En positionnant le curseur sur la partie de code soulignée en rouge, une bulle d'aide fournie des informations
sur l'erreur.
Un clic sur la petite icône en forme d'ampoule jaune, permet d'ouvrir une fenêtre qui propose des solutions de
corrections
La seconde fenêtre permet de pré−visualiser les modifications qui seront apportées par la proposition choisie.
La vue erreurs contient aussi les erreurs de compilation du code
Développons en Java avec Eclipse 124
Jusqu'à Eclipse 3.1 inclus, la détection d'une erreur empêchait la détection des erreurs suivantes.
La détection des erreurs a été améliorée dans version 3.2 d'Eclipse : le même code avec Eclipse
3.2 signale d'autres erreurs.
7.6.19. Masquer certaines portions de code
L'éditeur de code Java propose de masquer certaines portions de code correspondant :
• aux instructions d'importation
• aux commentaires
• aux corps des méthodes
La définition de ces zones est automatique. Le début d'une zone non masquée est signalée par
une petit icône dans la barre de gauche de l'éditeur
Développons en Java avec Eclipse 125
Pour masquer la zone, il suffit de cliquer sur le petit icône . La zone est masquée et l'icône
change d'apparence :
En laissant le curseur de la souris sur l'icône , une bulle d'aide affiche le contenu de la zone
masquée.
Les paramètres de cette fonctionnalité peuvent être modifiés dans les préférences.
Développons en Java avec Eclipse 126
7.6.20. Le mode « Insertion Avancée »
Ce mode activé par défaut permet de simplifier la tâche du développeur lors de l'insertion d'une
portion de texte dans l'éditeur de code Java. Il permet notamment de fermer automatiquement les
parenthèses, les accolades, les guillemets, ...
Le mode de fonctionnement est signalé dans la barre d'état : . Pour basculer du
mode normal au mode avancé, il suffit d'utiliser la combinaison de touche Ctrl+Maj+Ins
Le paramétrage de ce mode ce fait dans les préférences.
7.6.21. Marquer les occurrences trouvées
Suite à une recherche, il est possible de demander à l'éditeur de marquer les occurrences
trouvées dans le code source en activant le bouton de la barre d'outils ou en utilisant la
combinaison de touche Alt+Maj+O.
Les occurrences sont marquées sous la forme d'annotations.
Il est possible d'utiliser les boutons et pour se positionner sur l'occurrence suivante
ou précédente. Il faut cependant que les annotations de type occurrences soient cochées dans le
menu déroulant associé aux boutons.
Développons en Java avec Eclipse 127
7.6.22. Marquer les points de sortie d'une méthode
Même si cela n'est pas recommandé, il est possible de mettre plusieurs instruction return dans
une méthode.
L'éditeur propose une fonctionnalité pour marquer sous forme d'annotation les points de sortie
d'une méthode.
Pour cela, il faut positionner le curseur sur le type de retour de la méthode et activer les boutons
.
7.6.23. Marquer les emplacements ou une exception est levée
L'éditeur propose une fonctionnalité qui permet de marquer les méthodes qui lèvent une
exception d'un type déclaré dans la signature de la méthode.
Pour cela, il faut placer le curseur sur une des exceptions utilisées dans la clause throws de la
déclaration de la méthode et d'utiliser l'option "Rechercher / Occurrences d'exceptions" du
menu principal.
Développons en Java avec Eclipse 128
7.6.24. L'assistant de correction rapide
L'éditeur peut faciliter la rédaction du code en proposant un certains nombre d'action selon le
contexte.
Pour savoir si une ou plusieurs correction rapide peuvent être proposée, il faut activer l'option
dans les préférences, sous l'arborescence « Java / Editeur », sur l'onglet « Aspect », il faut cocher
l'option « Activer l'ampoule pour l'assistant rapide » qui par défaut est décochée.
Il suffit alors de cliquer sur l'ampoule ou d'utiliser la combinaison de touche Ctrl+1 pour activer
l'assistant.
Les opérations proposées par l'assistant le sont fonction du contexte.
Les différentes opérations proposées sont nombreuses et facilitent souvent la réalisation de
petites tâches fastidieuses à réaliser manuellement, par exemple :
• ajouter un bloc else à une instruction if
• supprimer une instruction englobante
• modifier l'appel ou la méthode en cas de non concordance de paramètres
• créer un nouveau champ qui sera initialisé avec un paramètre de la méthode
Développons en Java avec Eclipse 129
• renommer localement un membre
Un quick fixe permet d'utiliser les generics à une collection utilisée avec le type brut.
7.6.25. La génération de constructeur
L'option « Source / générer le constructeur à partir des zones ... » du menu contextuel permet de
faciliter la création d'un constructeur.
Il est alors possible de sélectionner les paramètres du nouveau constructeur et les différentes
options pour que le code du constructeur soit généré.
Développons en Java avec Eclipse 130
7.6.26. Raccourci clavier pour avoir accès aux fonctions de modification du
code source
L'éditeur propose un menu contextuel pour accéder rapidement aux fonctions de modification du
code source en utilisant la combinaison de touche Alt+Maj+S
7.6.27. Les raccourcis clavier des éditeurs
Dans un éditeur, il suffit d'utiliser la combinaison de touches Ctrl+Shift+L pour obtenir une liste
des raccourcis clavier utilisable dans l'éditeur.
Il suffit de réutiliser la combinaison de touche « Ctrl+Maj+L » pour afficher les préférences
concernant les raccourcis clavier des éditeurs.
Développons en Java avec Eclipse 131
7.6.28. La gestion des modèles de commentaires
Dans l'éditeur de code source Java, l'option « Sources / Ajouter commentaires » (Alt + Shift + J) du menu
contextuel permet d'insérer un commentaire selon un modèle prédéfini.
Ce modèle peut être paramètré dans les préférences.
Il est possible de demander la génération de commentaires sur plusieurs entités en même temps en
sélectionnant dans « l'explorateur de packages » et en utilisant l'option « Source / Ajouter commentaires ».
Développons en Java avec Eclipse 132
Les modèles de commentaires sont paramétrables dans les Préférences :
Pour modifier un modèle, il faut le sélectionner dans la liste et cliquer sur le bouton « Editer ... »
Développons en Java avec Eclipse 133
Pour insérer une variable, il suffit de cliquer sur le bouton « Insérer une variable ... » ou utiliser la
combinaison de touche Ctrl+Espace.
Le contenu de la plupart des variables sera déterminé dynamiquement lors de la génération du commentaire.
Une fois la saisie terminée, il faut cliquer sur le bouton « OK » pour valider les modifications.
Le modèle sélectionné ou tous les modèles peuvent être exporté et importé grâce aux boutons dédiés.
7.6.29. Le support du tag @category
Le tag Javadoc @category est supporté et intégré à Eclipse : se tag permet de regrouper des
membres par catégories.
L'assistant de complétion de code propose ce tag.
Exemple :
/**
* @return entier
* @category getter
Développons en Java avec Eclipse 134
*/
public static int getEntier() {
return entier;
}
/**
* @param entier entier à définir
* @category setter
*/
public static void setEntier(int entier) {
Test.entier = entier;
}
Ce tag, une fois utilisé, est exploité dans plusieurs vues d'Eclipse.
La vue structure affiche la catégorie d'un membre entre crochet. Elle permet d'appliquer un filtre
d'affichage sur les membres à partir de leur catégorie en cliquant sur le bouton
Il est possible de cocher les catégories dont les membres seront affichés. L'option « Catégories
visibles » permet de réaliser la même opération mais dans une boîte de dialogue. Celle−ci est
particulièrement utile si le nombre de catégories est important.
Cochez les catégories qui doivent être affichées dans la vue et cliquez sur le bouton « OK ».
La vue « Membres » offre les même fonctionnalités
Développons en Java avec Eclipse 135
7.7. Exécution d'une application
Dans la perspective "Java", il est possible d'exécuter une application de plusieurs façons.
Pour exécuter l'application en cours d'édition, il suffit de cliquer sur la flèche du bouton de la barre
d'outils.
Ce menu déroulant propose différentes options :
• relancer les précédentes exécutions listées dans la première partie du menu
• l'option "Exécuter en tant que" permet de lancer l'application dans trois modes différents (Application
java, Test JUnit et plan de travail d'exécution)
• l'option "Exécuter" ouvre une boîte de dialogue pour paramétrer précisément les options d'exécution
L'option "Exécuter en tant que / Application Java" lance la méthode main() d'une application.
L'option "Exécuter" ouvre une boîte de dialogue qui permet de saisir tous les paramètres d'exécution.
Développons en Java avec Eclipse 136
La boite de dialogue se compose de six onglets.
L'onglet "Main" permet de sélectionner le projet et la classe de ce projet qui contient la méthode main() à
exécuter.
L'onglet "Arguments" permet de préciser les arguments passés à l'application et à la machine virtuelle.
L'onglet "JRE" permet de sélectionner le JRE à utiliser lors de l'exécution.
L'onglet "Chemin d'accès aux classes" permet de modifier la liste et l'ordre des bibliothèques utilisées lors de
l'exécution. Cet onglet permet de modifier la liste définie dans le projet qui est celle utilisée par défaut.
L'onglet "Commun" permet de préciser le type de lancement et le mode d'exécution et de débogage.
Une fois tous les paramètres voulus renseignés, il suffit de cliquer sur le bouton " Exécuter " pour lancer
l'application.
La vue " Console " permet de voir les données qui sont envoyées dans le flux standard de sortie et d'erreurs.
Les messages ayant pour origine une exception sont aussi envoyés dans cette vue.
L'ergonomie de la boite de dialogue « Exécuter » a été légèrement revue.
Développons en Java avec Eclipse 137
La gestion des configurations se fait via de petit bouton avec des icônes.
Il est possible de préciser dans les variables une variable d'Eclipse. Il est possible de la saisir
directement ou d'utiliser l'assistant de sélection de variable en cliquant que le bouton
« Variable ».
Développons en Java avec Eclipse 138
Il suffit de sélectionner la variable en s'aidant éventuellement du filtre et de saisir l'argument
Cliquez sur le bouton « OK »
Exemple : source de la classe de test
package fr.jmdoudoux.testb;
Développons en Java avec Eclipse 139
public class TestErreurs {
public static void TestA(String valeur) {
System.out.println("valeur="+valeur);
}
public static void main(String[] argv) {
TestA(argv[0]);
}
}
Résultat de l'exécution :
valeur= C:\java\eclipse32
7.8. Génération de la documentation Javadoc
Pour demander la génération de la documentation Javadoc, il faut utiliser le menu "Projet/Générer/Le
javadoc".
Pour utiliser cet option, il faut obligatoirement que les préférences concernant Javadoc soit renseignées, sinon
un message d'erreur empèche l'utilisation de l'assistant
Pour résoudre le problème, il faut aller dans l'arborescence "Java/Javadoc" des préférences, cliquer sur le
bouton "Parcourir" et sélectionner le fichier javadoc.exe du JDK à utiliser.
Cliquez sur le bouton "OK" pour valider les modifications.
La génération de la documentation au format Javadoc se fait avec un assistant. Il faut lui indiquer : le ou les
projets concernés, la visibilité des membres à inclure, le doclet à utiliser et le répertoire de destination.
Développons en Java avec Eclipse 140
Cliquez sur le bouton "Suivant"
La page suivante de l'assistant permet de préciser des options pour l'outil Javadoc.
Une fois les options configurées, cliquez sur le bouton "Suivant".
La page suivante de l'assistant permet de préciser d'autres options.
Développons en Java avec Eclipse 141
En cliquant sur "Fin", la génération de la documentation est effectuée. L'assistant demande si l'emplacement
javadoc du projet doit être mis à jour.
Il est conseillé de répondre "Oui" pour permettre d'avoir accès à cette documentation à partir de l'éditeur en
appuyant sur les touches "Shift" + "F2".
Le détail de la génération est affiché dans le vue "Console".
Les fichiers apparaissent dans la vue "Navigateur".
Développons en Java avec Eclipse 142
7.9. Définition du JRE à utiliser
Eclipse est capable de travailler avec plusieurs JRE. Dans l'arborescence " Java/JRE installé " des préférences,
il est possible de définir plusieurs JRE installés sur la machine.
Un clic sur le bouton "Editer" permet de modifier les données du JRE défini dans Eclipse.
7.10. Les environnements d'exécution
Dans les préférences, il est possible de définir pour un environnement d'exécution le JRE
compatibles à utiliser. Pour chaque environnement, la liste des JRE compatibles est affichée.
Développons en Java avec Eclipse 143
Les JRE affichés en gras avec la mention « [correspondance parfaite] » indique une parfaite
adéquation avec l'environnement d'exécution.
Il est aussi possible qu'aucun JRE compatible ne corresponde à l'environnement d'exécution.
Pour définir le JRE par défaut de l'environnement d'exécution, il suffit de le cocher.
L'utilisation d'un environnement d'exécution est plus souple que d'utiliser directement un JRE.
Il est ainsi possible de préciser un environnement d'exécution dans une configuration d'exécution
Développons en Java avec Eclipse 144
Il suffit dans l'onglet « JRE » de cocher le choix « Environnement d'exécution » et de
sélectionner dans la liste l'environnement souhaité.
Le bouton « Environnements ... » ouvrir directement les préférences des environnements
d'exécution.
Les environnements d'exécution sont aussi utilisables dans les options de « chemin de
génération Java » du projet. Dans les propriétés du projet, dans l'onglet « Bibliothèque » de
l'option « Chemin de génération Java », sélectionnez « Bibliothèque système JRE » et cliquez
sur le bouton « Editer ...».
Développons en Java avec Eclipse 145
La boîte de dialogue permet de sélectionner un environnement d'exécution.
L'environnement d'exécution est précisé entre les crochets à la place du JRE.
7.11. Utilisation de l'historique local
L'historique local est une fonctionnalité proposée par Eclipse pour conserver un certain nombre de versions du
code pour chaque élément contenu dans l'espace de travail.
Pour pouvoir utiliser l'historique local, il faut placer le curseur sur un élément de code sinon un message
d'erreur est affiché :
L'option "Historique local" du menu contextuel propose 4 options :
• " Comparer à ... "
Développons en Java avec Eclipse 146
Cette option permet de comparer la version contenue dans l'éditeur avec celles contenues dans
l'historique. Il n'est pas possible de reporter les modifications avec cette option.
• " Remplacer par l'élément précédent "
Cette option permet de remplacer la version de l'éditeur par la dernière contenue dans l'historique :
elle correspond à la dernière sauvegarde.
• " Remplacer par ... "
Il suffit de sélectionner la version désirée et de cliquer sur le bouton "Remplacer".
• " Restaurer à partir de ... "
Cette option permet de restaurer des éléments contenus dans l'historique mais qui ne sont plus
présents dans l'éditeur de code.
Il suffit de cocher le ou les éléments et de sélectionner la version de l'historique à restaurer et de
cliquer sur le bouton "Restaurer".
7.12. Externaliser les chaînes
Eclipse possède une fonction permettant d'automatiser l'externalisation des chaînes de caractères dans un
fichier de ressource afin de faciliter l'internationalisation de la classe traitée.
L'exemple de cette section utilise le code source suivant :
Développons en Java avec Eclipse 147
Dans la vue "Package", il faut sélectionner le fichier source puis utiliser l'option " Source / Externaliser les
chaînes " du menu contextuel.
Eclipse analyse le code source à la cherche de chaînes de caractères et affiche l'assistant " Externalisation des
chaînes ".
La première page de l'assistant permet de sélectionner les chaînes de caractères à traiter détectées par Eclipse.
Pour chaque chaîne, il est possible de changer le nom de la clé associée à la chaîne de caractères et de préciser
si la chaîne doit être traitée ou non.
Pour modifier la clé, il est possible de cliquer sur la clé et de saisir le nouveau nom ou de sélectionner la ligne
de la chaîne et de cliquer sur le bouton " Editer la clé "
Pour indiquer si la chaîne doit être traitée, il est possible de cliquer plusieurs fois sur la case à cocher de la
ligne correspondante pour obtenir le symbole correspondant à la valeur voulue ou de cliquer sur le bouton
" Convertir ", " Jamais convertir " ou " Ignorer " après avoir sélectionné la ligne désirée.
Développons en Java avec Eclipse 148
Un clic sur le bouton " Suivant " permet de préciser des informations sur le fichier de ressource qui sera
généré.
Un clic sur le bouton " Suivant " affiche une liste des problèmes détectés.
Un clic sur le bouton " Suivant " permet d'afficher une page qui prévisualise les modifications qui vont être
apportées.
Développons en Java avec Eclipse 149
Il est possible de sélectionner tout ou partie des modifications en les cochant.
Un clic sur le bouton "Fin" met en oeuvre les modifications.
7.12.1. Rechercher les chaînes externalisées erronées
Cette fonctionnalité permet de rechercher des clés dans un fichier de ressource qui ne soient pas
utilisées ou qui sont en double.
Exemple :
public static void main(String[] args) {
// TODO Raccord de méthode auto−généré
System.out.println(Messages.getString("chaine0")); //$NON−NLS−1$
System.out.println("chaine 2"); //$NON−NLS−1$
System.out.println(Messages.getString("chaine2")); //$NON−NLS−1$
System.out.println("chaine 4");
}
Pour utiliser cette fonctionnalité, il faut sélectionner préalablement un fichier de ressource, un
package ou un projet et utiliser l'option « Source / rechercher les chaînes externalisées qui ne
fonctionnent pas ».
Il est nécessaire qu'un moins un fichier de ressource soit présent dans la sélection sinon un
message est affiché.
Exemple de fichier message.properties :
chaine0=chaine 1
chaine1=chaine 2
Développons en Java avec Eclipse 150
chaine2=chaine 3
chaine1=chaine 4
L'exécution de cette fonctionnalité sur l'exemple affiche le résultat suivant :
Un double clic sur un des résultats de rechercher permet d'ouvrir le fichier de ressources en
sélectionnant la première clé concernée par le problème.
7.12.2. Recherche de l'utilisation d'une clé
Il est possible de trouver dans le code où est utilisée une clé. Pour cela, il faut ouvrir le fichier de
ressource, positionner le curseur de la souris sur la clé en maintenant la touche Ctrl enfoncée (un
hyperlien s'affiche sous la clé)
Il suffit alors de cliquer sur le bouton gauche de la source pour qu'Eclipse recherche les
utilisations.
Si la clé n'est utilisée qu'une seule fois alors la classe concernée s'ouvre dans l'éditeur ou la clé
est utilisée.
Si la clé est utilisée dans plusieurs classes, une boîte de dialogue permet de sélectionner celle qui
doit être affichée.
Développons en Java avec Eclipse 151
La zone détails affiche les lignes concernées.
Il suffit de sélectionner la classe désirée et de cliquer sur le bouton « OK ».
7.13. Ouverture d'un type
Le bouton de la barre d'outils permet de lancer l'outil " Ouverture d'un type ". Cet outil est
particulièrement pratique pour rechercher et ouvrir dans l'éditeur le code d'une classe dont on connaît tout ou
partie du nom.
Il suffit de saisir le début du nom de la classe ou de l'interface pour que la liste des entités répondant au critère
se construise de façon incrémentale.
Il est aussi possible de saisir un motif à l'aide des caractères ? pour représenter un caractère quelconque
unique et * pour représenter aucun ou plusieurs caractères quelconques.
La zone qualificatif affiche le ou les packages ou l'entité est définie. Ce nom de package est suivi du nom du
projet si l'entité est définie dans l'espace de travail ou du nom du fichier qui contient la version compilée pour
une entité externe.
Une fois l'élément voulu sélectionné, un clic sur le bouton " OK " ouvre l'éditeur avec cette entité.
Développons en Java avec Eclipse 152
7.14. Utilisation du scrapbook
Le scrapbook, traduit par " page de testeur de code ", est une fonctionnalité qui permet de tester des morceaux
de code dans une machine virtuelle. Cette fonctionnalité très intéressante était déjà présente dans l'outil Visual
Age d'IBM.
Pour pouvoir l'utiliser, il faut créer une nouvelle "page de testeur de code", en utilisant une des possibilités
d'Eclipse pour créer une nouvelle entité.
Comme pour la création de toute nouvelle entité, un assistant permet de recueillir les informations nécessaires
à la création du scrapbook.
Une "page de testeur de code" est physiquement un fichier contenant du code java et ayant une extension
.jpage
La seule page de l'assistant permet de sélectionner le répertoire qui va contenir le fichier ainsi que son nom.
Par défaut, l'extension .jpage est ajoutée.
Un clic sur le bouton "Fin" permet de générer le fichier et d'ouvrir l'éditeur avec son contenu.
Le grand avantage est de pouvoir tester des morceaux de code sans avoir à créer une classe et une méthode
main() et de bénéficier de fonctionnalités particulières pour tester ce code.
Exemple :
Développons en Java avec Eclipse 153
Lors de l'édition du code contenu dans le scrapbook, la barre d'outils est enrichie de plusieurs boutons qui
permettent d'utiliser les principales fonctionnalités du scrapbook.
Bouton Rôle
Permet d'exécuter un morceau de code et d'évaluer le résultat de l'exécution
Permet d'afficher dans l'éditeur de code, le résultat de l'exécution d'un morceau de code
Permet d'exécuter un morceau de code et d'afficher le résultat dans la console
Permet d'arrêter l'exécution dans la machine virtuelle
Permet de définir les importations nécessaires
Les trois premiers boutons ne sont utilisables que si un morceau de code est sélectionné dans le scrapbook. Le
quatrième bouton n'est utilisable que si une machine virtuelle exécute du code du scrapbook.
La fonction " Inspecter " permet de visualiser, dans la vue " Expressions ", les valeurs des objets contenus
dans le code sélectionné.
Pour la mettre en oeuvre, il suffit de sélectionner un morceau de code dans l'éditeur du scrapbook et de cliquer
sur le bouton ou d'utiliser l'option " Inspecter " du menu contextuel.
La fonction " Affichage du résultat de l'exécution " permet d'exécuter un morceau de code et d'afficher le
résultat de l'exécution dans l'éditeur juste après la fin de la sélection du morceau de code.
Pour mettre en oeuvre cette fonctionnalité, il faut sélectionner un morceaux de code dans l'éditeur du
scrapbook.
Il faut ensuite cliquer sur le bouton ou d'utiliser l'option " Afficher " du menu contextuel.
Développons en Java avec Eclipse 154
L'affichage insère le type entre parenthèse et la valeur du résultat dans l'éditeur.
La fonction " Exécuter " permet d'exécuter d'un morceau de code et d'afficher le résultat dans la vue
" Console ". Pour mettre en oeuvre cette fonctionnalité, il faut sélectionner un morceau de code dans l'éditeur
du scrapbook.
Il faut ensuite cliquer sur le bouton ou utiliser l'option " Exécuter " du menu contextuel.
Lors de l'exécution de code dans le scrapbook, une machine virtuelle dédiée est lancée pour cette exécution.
Pour pouvoir relancer une exécution, il faut arrêter le machine virtuelle précédemment lancée. L'arrêt de cette
machine virtuelle peut se faire en cliquant sur le bouton .
Lors de l'exécution de code dans le scrapbook, si une erreur de syntaxe est détectée, celle ci est signalée
directement dans le code de l'éditeur
Exemple :
Lors de l'exécution de ce morceau de code, l'erreur suivante est affichée dans l'éditeur
Développons en Java avec Eclipse 155
La structure d'un fichier java classique n'étant pas respecter dans le scrapbook, la gestion des clauses d'import
est gérée de façon particulière.
Exemple :
L'exécution de ce morceau de code génère l'erreur suivante :
Pour ajouter une clause import, il cliquer sur le bouton ou utiliser l'option " Définit les importations " du
menu contextuel.
Un clic sur le bouton " Ajouter un type " permet d'importer une classe ou une interface dans le scrapbook.
Développons en Java avec Eclipse 156
.
La zone de saisie du type permet une recherche incrémentale dans toutes les entités définies dans le chemin de
compilation du projet.
Un clic sur le bouton " Ajouter un Package " permet d'importer un package
La zone de saisie du package permet une recherche incrémentale du package désiré parmi tous ceux définis
dans le chemin de compilation du projet.
Enfin pour supprimer l'importation d'une entité, il suffit de la sélectionner et de cliquer sur le bouton
" Supprimer ".
L'assistant de code, est bien sûre disponible dans l'éditeur du scrapbook toujours en utilisant la combinaison
de touches "Ctrl" + "Espace".
Développons en Java avec Eclipse 157
7.15. Le développement d'applets
Il faut créer un nouvelle classe qui hérite de la classe java.applet.Applet
La nouvelle classe est créée et l'éditeur de code ouvre son source.
Pour faciliter la réécriture des méthodes utiles, il est possible d'utiliser l'option « source /
Remplacer/Implémenter les méthodes ... » du menu contextuel de l'éditeur de code.
Développons en Java avec Eclipse 158
Il suffit de cocher chaque méthode désirée et de cliquer sur le bouton « Ok ».
Le code source est enrichi avec la ou les méthodes sélectionnées :
Exemple :
/* (non−Javadoc)
* @see java.awt.Component#paint(java.awt.Graphics)
*/
public void paint(Graphics arg0) {
// TODO Raccord de méthode auto−généré
super.paint(arg0);
}
Il suffit d'insérer le code dans ces méthodes.
Par exemple :
Exemple :
/* (non−Javadoc)
* @see java.awt.Component#paint(java.awt.Graphics)
*/
public void paint(Graphics arg0){
super.paint(arg0);
arg0.drawString("Bonjour",50,50);
}
Pour exécuter une applet, il faut utiliser l'option « Exécuter en tant que / Applet » du bouton « Exécuter » de la
barre d'outils.
Développons en Java avec Eclipse 159
7.16. Le nettoyage du code
Le nettoyage du code peut s 'appliquer sur un projet, un package ou un fichier. Il suffit de
sélectionner l'un de ces éléments et d'utiliser l'option « Source / Nettoyer ... » du menu
contextuel.
Les fonctionnalités offertes par cet assistant sont nombreuses : la partie « Aperçu » permet
d'avoir une idée sur les possibilités de chaque fonctionnalité.
L'option « Utiliser les blocs dans les instructions if/ while /for/do » permet de définir le bloc
contenant une instruction avec des accolades.
L'option « Convertir les boucles for améliorées » permet de convertir les boucles au format Java
5.0.
Le libellé de l'option « Utiliser le modificateur ‘final lorsque cela est possible' est assez explicite.
Développons en Java avec Eclipse 160
Ces options permettent de modifier l'accès aux membres.
Ces options permettent de supprimer certaines déclarations inutiles.
Développons en Java avec Eclipse 161
Les options de l'onglet « Code manquant » permet d'ajouter les annotations manquantes définies
par Java 5.0 et de générer un ID pour les classes sérialisables.
Un fois les nettoyages sélectionnés, il faut cliquer sur le bouton « Suivant »
Un aperçu des modifications est affiché. Chaque modification peut être validée ou non en
utilisant les cases à cocher dans « Modifications à apporter »
Cliquer sur le bouton « Terminer » pour exécuter les modifications.
Développons en Java avec Eclipse 162
8. Déboguer du code Java
8.1. La perspective "Debogage"
Pour déboguer du code Java, Eclipse propose une perspective dédiée : la perspective "Débogage".
Celle ci est automatiquement affichée lorsqu'une application est lancée sous le contrôle du débogueur en
utilisant le bouton de la barre d'outils. Son principe de fonctionnement est identique au bouton
d'exécution situé juste à côté de lui.
Par défaut, la perspective "Débogage" affiche quelques vues aussi présentes dans la perspective Java (les vues
"Structure" et "Console") ainsi que l'éditeur de code Java.
Elle affiche aussi plusieurs vues particulièrement dédiées au débogage.
8.2. Les vues spécifiques au débogage
Les vues spécifiques au débogage sont :
• la vue "Débogage" : affiche sous la forme d'une arborescence, les différents processus en cours
d'exécution ou terminés
• la vue "Variables" : affiche les variables utilisées dans les traitements en cours de débogage
• la vue "Points d'arrêts" : affiche la liste des points d'arrêts définis dans l'espace de travail
• la vue "Expressions" : permet d'inspecter une expression en fonction du contexte des données en
cours d'exécution
Développons en Java avec Eclipse 163
• la vue "Affichage" : permet d'afficher le résultat de l'évaluation d'une expression
8.2.1. La vue "Débogage"
Cette vue affiche sous la forme d'une arborescence, les différents processus en cours d'exécution ou terminés.
Cette vue possède plusieurs icônes qui permettent d'agir sur les éléments affichés.
Icône Rôle
Reprendre l'exécution précédemment interrompue
Interrompre l'exécution du processus
Demande de mettre fin au processus
Enlève de la liste tous les processus qui sont terminés
Exécute la ligne courante et arrête l'exécution sur la première ligne de code incluse dans la première
méthode de la ligne courante (raccourci : F5)
Exécute la ligne courante et arrête l'exécution avant la ligne suivante (raccourci : F6)
Exécute le code de la ligne courante jusqu'à la prochaine instruction return de la méthode (raccourci :
F7)
Affiche ou non le nom pleinement qualifiés des objets
L'exécution d'un processus est automatiquement suspendu dans les cas suivants :
• un point d'arrêt est rencontré
• une exception non capturée est propagée jusqu'au sommet de la pile d'appel
8.2.2. La vue "Variables"
Cette vue permet de visualiser les valeurs des variables utilisées dans les traitements en cours de débogage.
Ces valeurs peuvent être unique si la variable est de type primitive ou former une arborescense contenant
chacun des champs si la variable est un objet.
Développons en Java avec Eclipse 164
La liste des éléments d'une collection est affichée dans la vue « Variable » si la variable
inspectée est une collection.
Le bouton permet d'afficher le contenu des éléments de la collections.
8.2.3. La vue "Points d'arrêts"
Cette vue permet de recenser tous les points d'arrêts définis dans l'espace de travail.
Un double clic sur un des points d'arrêts permet d'ouvrir l'éditeur de code directement sur la ligne ou le point
d'arrêt est défini. Cette action est identique à l'utilisation de l'option "Accéder au fichier" du menu contextuel
ou à un clic sur le bouton de la barre de titre de la vue.
Il est possible grâce au menu contextuel de contrôler les points d'arrêts.
L'option "Nombres d'occurences" permet de préciser le nombre fois ou le point d'arrêt exécuté sera ignoré
avant qu'il n'intérrompe l'exécution. Ceci est particulièrement pratique lorsque l'on débogue du code contenu
dans une boucle et que l'on connait l'itération qui pose problème.
Développons en Java avec Eclipse 165
Lors du clic sur l'option "Nombres d'occurences", une boîte de dialogue permet de préciser le nombre de
passage sur le point d'arrêt à ignorer.
Ce nombre est indiqué dans la vue "Points d'arrêts", précédé du libellé "nombre d'accès".
Il est possible d'activer ou de désactiver le point d'arrêt sélectionné respectivement grace à l'option
"Activer" ou "Désactiver".
L'option "Supprimer" permet de supprimer le point d'arrêt sélectionné. Il est aussi possible d'utiliser le bouton
de la barre de titre de la vue.
L'option "Supprimer tout" permet de supprimer tous les points d'arrêts définis. Il est aussi possible d'utiliser le
bouton de la barre de titre de la vue.
L'option "Propriétés ..." permet d'ouvrir une boîte de dialogue pour régler les différents paramètres du point
d'arrêt sélectionné.
Développons en Java avec Eclipse 166
Un de ces paramètres les plus intéressants est la possibilité de mettre une condition d'activation du point
d'arrêt. Il suffit pour cela de cocher la case "Activer la condition" et de la saisir dans la zone de texte prévue à
cet effet. Dans cette zone de texte, l'assistant de complétion de code est utilisable.
Dans cette vue, il est aussi possible de demander l'arrêt de l'exécution non pas à l'exécution d'une ligne de
code mais à la lever d'une exception particulière. Pour cela, il suffit de cliquer sur le bouton .
Une boîte de dialogue permet de sélectionner l'exception concernée.
Le nouveau point d'arrêt est affiché dans la vue "Point d'arrêts".
Il est possible de préciser si l'arrêt se fait sur une exception interceptée, non intercepté ou dans les deux cas.
Ce type de point d'arrêt possède les mêmes propriétés que les points d'arrêts liés à une ligne de code.
Une case à cocher devant chaque point d'arrêt permet d'activer ou non un point d'arrêt.
Développons en Java avec Eclipse 167
Le bouton permet de demander la désactivation de tous les points d'arrêts enregistrés dans
l'espace de travail.
8.2.4. La vue "Expressions"
La vue "Expressions" permet d'inspecter la valeur d'une expression selon les valeurs des variables dans les
traitements en cours de débogage.
Pour ajouter une nouvelle expression, il suffit d'utiliser l'option "Ajouter une expression de contrôle Java"
du menu contextuel.
Une boite de dialogue permet de saisir l'expression.
La vue "Expressions" affiche le résultat de l'évaluation en tenant compte du contexte d'exécution.
L'option "Réévaluer l'expression de contrôle" permet de recalculer la valeur de l'expression.
L'option "Editer l'expression de contrôle" permet de modifier l'expression.
Développons en Java avec Eclipse 168
8.2.5. La vue "Affichage"
La vue "Affichage" permet d'afficher le résultat de l'évaluation d'une expression.
La valeur de l'expression à afficher peut avoir plusieurs origines. Le plus pratique est de sélectionner un
morceau de code dans l'éditeur et d'utiliser l'option "Afficher" du menu contextuel. Le résultat de l'évaluation
est affiché dans la vue "Affichage".
Il est aussi possible d'ajouter directement une expression dans la vue en utilisant l'option "Assistant de
contenu" du menu contextuel.
Il faut sélectionner le membre ou la variable concerné.
Pour obtenir des informations sur sa valeur, il suffit de sélectionner l'expression dans la vue. Diverses actions
sont alors disponibles avec les boutons dans la barre de titre de la vue ou dans les options du menu contextuel
:
• inspecter : exécution et évaluation dans la vue "Expressions"
• afficher : afficher le résultat dans la vue "Affichage"
• exécuter : exécuter l'expression sélectionnée. Il est ainsi possible de modifier la valeur d'une variable
8.3. Mise en oeuvre du débogueur
La mise en oeuvre du débogueur reste comparable à celle proposée par d'autres IDE : mise en place d'un point
d'arrêt, exécution plus ou moins rapide dans le débogueur pour arriver à cibler le problème.
8.3.1. Mettre en place un point d'arêt
Pour placer un point d'arrêt, il suffit dans l'éditeur de double cliquer dans la barre de gauche pour faire
apparaître une icône ronde bleue.
Développons en Java avec Eclipse 169
8.3.2. Exécution dans le débogueur
Pour lancer l'exécution dans le débogueur, il faut ouvrir le menu en cliquant sur flèche du bouton
Un menu déroulant propose de déboguer les dernières applications exécutées ou de lancer le débogage de la
source courante en proposant deux options de menu :
Le plus simple pour lancer le débogage d'une application est de sélectionner l'option « Déboguer en tant que /
Application Java »
L'option "Déboguer ... " permet de fournir des paramètres précis en vue de l'exécution d'une application sous
le débogueur. Un assistant permet de sélectionner la classe et de préciser les paramètres.
Il ne reste plus qu'à mettre en oeuvre les différentes fonctionnalités proposées par les vues de la perpective
pour déboguer le code.
Développons en Java avec Eclipse 170
Lors d'une demande d'inspection d'une variable dans l'éditeur affichant le code, une bulle d'aide
affiche les valeurs de la variable.
Pour accéder à la vue expression, il suffit de réutiliser la combinaison de touche Ctrl+Maj+I.
Dans la fenêtre affichant le code, l'inspection d'une variable ouvre une bulle d'aide qui affiche en
popup les informations sur la collection
8.3.3. Exportation / Importation des points d'arrêt
Il est possible d'exporter dans un fichier les points d'arrêts en utilisant l'option Exporter du menu
principal « Fichier ». Sélectionnez « Général / Points d'arrêt »
Cliquez sur le bouton « Suivant»
Développons en Java avec Eclipse 171
Il faut sélectionner les points d'arrêts à inclure dans le fichier, saisir le nom du fichier et cliquer
sur le bouton « Terminer »
L'importation se fait en utilisant l'option « Importation » du menu principal Fichier
Il suffit de sélectionner « Général / Points d'arrêt »
Cliquez sur le bouton « Suivant »
Développons en Java avec Eclipse 172
9. Le refactoring
Eclipse intègre de puissantes fonctionnalités pour faciliter le refactoring. Le refactoring consiste à modifier la
structure d'un fichier source et si nécessaire à propager ces modifications dans les autres fichiers sources pour
maintenir autant que possible l'intégrité du code existant.
Un menu nommé « Propager les modifications » permet d'utiliser certaines de ces
fonctionnalités : il est présent dans le menu principal et dans de nombreux menus contextuels.
Chacune de ces fonctionnalités est applicable sur un ou plusieurs types d'entités selon le cas :
projets, classes et membres d'une classe. Certaines de ces fonctionnalités possèdent un raccourci
clavier.
Type de Raccourci
Fonctionnalités Entité(s) concernée(s)
modification clavier
projets, packages, classes, champs,
Renommer méthodes, variables locales, Alt+Maj+R
paramètres
projets, packages, classes,
Déplacer Alt+Maj+V
méthodes et champs statiques
Structure du code
Changer la signature de la
méthodes
méthode
Convertir une classe
anonyme en classe classes anonymes
imbriquée
Convertir un type imbriqué
classes imbriquées
au niveau supérieur
Transférer méthodes ou champs
Structure au niveau Extraire méthodes ou champs
de la classe
Extraire une interface classes
Utiliser le supertype si
classes
possible
méthodes, constantes et variable
Intégrer Alt+Maj+I
locales
Extraire la méthode morceau de code sélectionné Alt+Maj+M
Structure à
l'intérieure d'une morceau de code sélectionné
classe Extraire la variable locale pouvant être transformé en Alt+Maj+L
variable
Extraire une constante
Développons en Java avec Eclipse 173
morceau de code sélectionné
pouvant être transformé en
constante
Convertir la variable locale
variables locales
en zone
Encapsuler la zone champs
Le menu « Propager les modifications » permetant d'utiliser les fonctionnalité de refactoring a
été renommé en «Restructurer».
L'accès aux fonctions de refactoring est contextuel : seules les fonctions applicables dans le
contexte courant peuvent être activées.
L'éditeur propose un menu contextuel pour accéder rapidement aux fonctions de refactoring en
utilisant la combinaison de touche Alt+Maj+T
Les fonctions proposées le sont en fonction du contexte (le type d'entité sur lequel le curseur est
placé).
Avant de pouvoir utiliser ces fonctionnalités, il faut sauvegarder l'élément qui sera modifié sinon un message
d'erreur est affiché.
L'usage de ces fonctions utilise toujours le même principe de fonctionnement :
1. sélection de l'élément concerné par la fonction de refactoring
2. appel de la fonction en utilisant l'option du menu « Propager les modifications »
3. renseigner les informations utiles à la fonction dans la boîte de dialogue
4. pré−visualiser et valider individuellement les modifications qui seront apportées
5. demander la mise en oeuvre des modifications en cliquant sur « Ok » (ceci peut être fait sans
demander la prévisualisation)
Les fonctionnalités du refactoring sont accessibles à partir des vues "Packages" et "Structure" ou de l'éditeur
de code Java selon l'entité concernée par la modification. Dans les vues, il suffit de sélectionner le ou les
éléments concernés. Dans l'éditeur de code, il faut sélectionner le nom de l'élement ou de positionner le
curseur dessus avant d'appeler la fonctionnalité.
Développons en Java avec Eclipse 174
Toutes les fonctionnalités utilisent un assistant qui propose toujours à la fin un bouton « Apercu > »
permettant d'ouvrir une boîte de dialogue qui permet de pré−visualiser chacune des modifications résultant de
l'usage de la fonction.
Une arborescence permet d'afficher chacun des éléments qui sera modifié ainsi que toutes les modifications
pour ces éléments. Il est possible de cocher ou non tout ou partie des modifications pour qu'elles soient
appliquées ou non.
La partie inférieure présente, pour l'élément sélectionné, le code source actuel à gauche et le code source tel
qu'il sera après l'application de la fonction à droite.
Un clic sur le bouton « OK » permet de mettre en oeuvre toutes les modifications qui sont cochées.
9.1. Extraction d'une méthode
Cette fonction permet de transférer un morceau de code dans une méthode qui sera créée pour l'occasion.
Pour l'utiliser, il faut sélectionner le morceau de code.
Il faut sélectionner l'option « Extraire la méthode ... » du menu principal ou du menu contextuel « Propager
les modifications ». Une boite de dialogue permet de saisir le nom de la méthode et de sélectionner le
modificateur d'accès.
Développons en Java avec Eclipse 175
Un clic sur le bouton « OK » permet de mettre en oeuvre automatiquement les modifications.
Dans le cas ou le code sélectionné contient une ou plusieurs variables, la boîte de dialogue contient en plus la
liste des variables détectées dans le code.
Développons en Java avec Eclipse 176
Il faut saisir le nom de la méthode, sélectionner son modificateur d'accès et éventuellement modifier les
paramètres puis cliquer sur le bouton "OK".
La liste des variables détectées dans le code est affichée dans la liste des paramètres. Pour modifier le nom
d'un des paramètres, il suffit de le sélectionner et de cliquer sur le bouton « Editer... ».
Le bouton « Aperçu » permet de voir et de valider les modifications qui seront apportées.
9.2. Intégrer
L'intégration permet de remplacer l'appel d'une méthode par le code contenu dans cette méthode.
Puis il faut utiliser l'option « Propager les modifications/Intégrer... » du menu principal ou contextuel.
Développons en Java avec Eclipse 177
En fonction du contexte d'appel, une boîte de dialogue permet de sélectionner la portée des modifications.
Si le code sélectionné ne correspond pas à une méthode, un message d'erreur est affiché.
9.3. Renommer
La fonction "Renommer" permet d'attribuer un nouveau nom à une entité présente dans l'espace de travail. La
grand intérêt de réaliser une telle opération via cette fonctionnalité plutôt que de le faire à la "main" et qu'elle
automatise la recherche et la mise à jour de toute les références à l'élement dans l'espace de travail.
Les exemples de cette section utilisent les deux classes suivantes :
Développons en Java avec Eclipse 178
Le renommage concerne l'entité sélectionnée dans la vue "Package" ou "Structure" ou sous le curseur dans
l'éditeur de code Java.
Par exemple, pour renommer une méthode, il suffit de positioner le curseur sur le nom de la déclaration d'une
méthode dans le code source et sélectionner l'option « Propager les modifications / Renommer » du menu
contextuel.
Il suffit alors de saisir le nouveau nom. Eclipse permet de renommer la méthode dans sa classe de définition
mais remplace aussi tous les appels de la méthode contenue dans l'espace de travail.
Pour renommer une classe, il y a deux possibilités : selectionner la classe dans la vue « Packages » ou
positionner le curseur sur la définition du nom de la classe dans l'éditeur. Puis il faut utiliser l'option
« Renommer » du menu contextuel « Propager les modifications ».
Il est possible de préciser les types d'entités qui doivent être mise à jour.
A la validation, Eclipse effectue toutes les modifications nécessaires suite au renommage de la classe,
notamment le remplacement à tous les endroits dans l'espace de travail ou la classe est utilisée.
Développons en Java avec Eclipse 179
Le principe est le même pour renommer un package.
Si Eclipse détecte des problèmes potenciels lors de l'analyse de la demande, il affiche dans une boite de
dialogue la liste de ces problèmes et demande un confirmation avant de poursuivre les traitements.
Si la sélection ne correspond à aucun élément renommable, un message d'erreur est affiché.
Développons en Java avec Eclipse 180
Lors d'une opération de refactoring de renommage, l'assistant propose de mettre en oeuvre un
délégué.
Exemple :
Exemple :
package fr.jmdoudoux.test;
public class MaClasse1 extends MaSousClasseMere {
public MaClasse1(int valeur) {
this.valeur = valeur;
}
public int additionner(int val) {
return valeur+val;
}
}
Sélectionnez une méthode et utiliser l'option « Restructurer / Renommer ... » du menu
contextuel.
Saisissez le nouveau nom de la méthode et cochez la case « Conserver la méthode originale en
tant que délégué de la méthode renommée ».
Par défaut la case à cocher « Marquer comme étant déprécié » est cochée.
Cliquez sur le bouton « OK »
Développons en Java avec Eclipse 181
Exemple :
package fr.jmdoudoux.test;
public class MaClasse1 extends MaSousClasseMere {
public MaClasse1(int valeur) {
this.valeur = valeur;
}
/**
* @deprecated Utilisez {@link#additionnerRenomme(int)} à la place
*/
public int additionner(int val) {
return additionnerRenomme(val);
}
public int additionnerRenomme(int val) {
return valeur+val;
}
}
La nouvelle est renommée avec le nom fournie et l'ancienne méthode est définie avec l'attribut
deprecated : elle appelle simplement la nouvelle méthode.
Cette fonctionnalité permet de garder une compatibilité ascendante.
Elle est mise en oeuvre dans plusieurs outils de refactoring tel que Renommer, Changer la
signature de la méthode ou Introduire le paramètre.
Lors d'une opération de refactoring de type Renommer, il est possible de demander le
renommage des entités dont le nom est similaire à l'entité renommée.
Exemple :
package fr.jmdoudoux.test ;
public class Fenetre {
public Fenetre() {}
public Fenetre creerFenetre() {
Fenetre fenetre = new Fenetre();
return fenetre ;
}
public void testerFenetre(Fenetre fenetre) {
System.out.println(" Fenetre ="+ fenetre);
}
}
Sélectionnez la classe et utilisez l'option « Restructurer / Renommer » du menu contextuel.
Saisissez le nouveau nom et cochez la case « Mettre à jour les méthode et les variables nommées
de manières identiques ».
Développons en Java avec Eclipse 182
Cliquez sur le lien « Configurer ... » pour préciser les paramètres de recherche et de
remplacement.
Sélectionnez l'option désirée et cliquez sur le bouton « OK ».
Voici le résultat avec l'option par défaut :
Exemple :
package fr.jmdoudoux.test ;
public class Window {
public Window() {}
public Window creerFenetre () {
Window window = new Window( );
return window;
}
public Window creerFenetreModale () {
Window window = new Window( );
return window;
}
public void testerFenetre (Window window) {
System.out.println(" Fenetre ="+window);
}
}
Développons en Java avec Eclipse 183
Voici le résultat avec l'option « Rechercher également les noms imbriqués » :
Exemple :
package fr.jmdoudoux.test;
public class Window {
public Window() {}
public Window creerWindow () {
Window window = new Window();
return window;
}
public Window creerWindowModale () {
Window window = new Window();
return window;
}
public void testerWindow (Window window) {
System.out.println(" Fenetre ="+window);
}
}
Lors du renommage d'un package, il est possible de demander le renommage des sous packages
Il suffit de cocher la case « Renommer les sous packages » pour que tous les sous packages
soient automatiquement renommés lors de l'opération.
9.4. Déplacer
La fonction "Déplacer" permet de déplacer certains éléments précis notamment une classe dans l'espace de
travail pour la déplacer dans un autre package. La grand intérêt de réaliser une telle opération via cette
fonctionnalité est d'automatiser la recherche et la mise à jour de toute les références à l'élement dans l'espace
de travail.
Par exemple, pour déplacer une classe dans un autre package, il faut sélectionner la classe dans la vue
"Packages" et de sélectionner l'option "déplacer" du menu "Propager les modifications"
Développons en Java avec Eclipse 184
En plus du déplacement de la classe, les clauses import correspondantes sont modifiées dans les classes qui
utilisent la classe déplacée.
Si le code sélectionné dans l'éditeur de code Java ne correspond pas à une entité concernée par cet action, un
message d'erreur est affiché.
Dans l'éditeur de code il faut sélectionner ou mettre le curseur sur un élément statique, avant d'utiliser la
fonctionnalité.
Une boite de dialogue permet de sélectionner la classe dans laquelle la méthode va être transférée.
Développons en Java avec Eclipse 185
Le bouton "Parcourir" permet d'ouvrir une boîte de dialogue pour sélectionner la classe de destination.
9.5. Changer la signature de la méthode
Cette fonction permet de modifier la signature d'une méthode : changer les attributs de visibilités, les
paramètres (ajouter/supprimer un paramètre ou modifier le nom, le type ou l'ordre des paramètres) ou le type
de retour de la méthode.
Pour utiliser cette fonction, il faut sélectionner dans l'éditeur le nom d'une méthode et appeler la fonction par
le menu contextuel. Une boîte de dialogue permet de modifier les éléments qui constituent la signature de la
méthode.
Les actions réalisées par les boutons "Ajouter" et "Supprimer" sont assez explicite. Le bouton "Editer" permet
de modifier le paramètre sélectionné.
Les boutons "Haut" et "Bas" permettent de modifier l'ordre du paramètre sélectionné.
La valeur par défaut est importante car elle sera utilisée lors de la modification de l'utilisation de la méthode,
pour éviter les erreurs de compilation.
Développons en Java avec Eclipse 186
Si le code sélectionné dans l'éditeur de code lors de l'appel de la fonction ne correspond pas à une entité
concernée par cet action, un message d'erreur est affiché.
Cette fonction a été améliorée avec plusieurs fonctionnalités.
La boîte de dialogue permet maintenant aussi de renommer le nom de la méthode.
Le type peut être recherché grâce à un assistant en utilisant la combinaison de touche
Ctrl+Espace.
L'onglet "Exceptions" permet de modifier les exceptions propager par la méthode
Lors des mises à jours liées à cette fonctionnalité, la documentation Javadoc de la méthode sera
mise à jour.
Développons en Java avec Eclipse 187
9.6. Convertir une classe anonyme en classe imbriquée
Cette fonction permet de transformer une classe anonyme souvent utilisée pour créer des listeners en une
classe imbriquée.
Pour utiliser cette fonction, il faut placer le curseur dans le code de la classe anonyme. Si tel n'est pas le cas
lors de l'appel de la fonction, une message d'erreur est affiché.
Une boîte de dialogue permet de saisir les informations concernant la classe qui sera générée.
La nouvelle classe imbriquée est crée en tenant compte des informations saisies.
Développons en Java avec Eclipse 188
9.7. Convertir un type imbriqué au niveau supérieur
Cette fonction permet de convertir une classe imbriquée en une classe définie dans un fichier particulier.
Pour utiliser cette fonction, il faut sélectionner une classe imbriquée dans la vue "Packages" ou "Structure" ou
sélectionner dans l'éditeur de code le nom d'une classe imbriquée.
Si le code sélectionné ne correspond pas à une entité concernée par cet action, un message d'erreur est affiché.
Lors de la l'appel de la fonction, une boite de dialogue permet de préciser des informations sur la classe qui va
être déplacée.
Voici un exemple de l'aperçu de l'utilisation de cet fonction
Le nom pour l'instance de délimitation permet de stocker une instance de la classe englobante si la classe avait
besoin de l'accès à des membres de l'ancienne classe englobante.
Développons en Java avec Eclipse 189
9.8. Extraire
Cette fonction permet de déplacer la déclaration d'un membre d'une classe fille dans une de ces classes meres.
Pour utiliser cette fonction, il faut sélectionner un membre d'une classe fille ou positionner le curseur sur un
de ces membres sinon un message d'erreur est affiché.
Une boîte de dialogue permet de sélectionner le ou les membres concernés dont celui à partir duquel la
fonction a été appelée.
Il suffit de cocher le ou les membres concernées et de sélectionner la classe mère dans la liste déroulante.
Pour les méthodes, le bouton "Editer" permet de sélectionner l'action qui sera réalisée.
L'action "extraire" permet de déplacer la déclaration et le code de la méthode dans la classe mère sélectionnée.
L'action "déclarer abstrait dans la déclaration" permet de déclarer la classe choisie abstraite avec une
déclaration de la méthode elle aussi abstraite. Dans ce dernier cas, le code de la méthode est laissé dans la
classe fille en tant que rédéfinition.
Développons en Java avec Eclipse 190
9.9. Transferer
Cette fonction permet de transferer une méthode dans les classes filles.
Pour utiliser cette fonction il faut sélectionner un membre d'une classe possèdant au moins une classe fille ou
mettre le curseur sur un de ces membres dans l'éditeur de code. Si la fonction est appelée sur une classe qui ne
possède pas de classe fille, un message d'erreur est affiché.
Une boîte de dialogue permet de sélectionner le ou les membres concernés par le transfert.
Pour une méthode, le bouton "Editer" permet de sélectionner l'action qui sera réaliser.
Développons en Java avec Eclipse 191
L'action "transfert" permet de déplacer la déclaration et le code de la méthode dans la ou les classes filles.
L'action "laisser la déclaration abstraite" permet de laisser la déclaration abstraite de la méthode dans la classe
mère.
9.10. Extraire une interface
Cette fonction permet de définir à postériori une interface à partir d'une ou plusieurs méthodes définies dans
une classe. Il faut sélectionner dans le code le nom d'une classe.
Si la partie sélectionnée ne correspond pas à un nom de classe, un message d'erreur est affiché.
Il suffit ensuite d'utiliser l'option « Extraire une interface » du menu « Propager les modifications ». Une boite
de dialogue permet de préciser le nom de l'interface et de sélectionner les membres à déclarer dans l'interface.
Pour respecter les spécifications du langage Java, les membres qu'il est possible d'intégrer dans l'interface sont
des méthodes et des constantes publiques, par exemple :
Développons en Java avec Eclipse 192
Le résultat est la création de l'interface et son implémentation par la classe sélectionnée.
9.11. Utiliser le supertype si possible
Cette fonction permet de remplacer l'utilisation d'un type par un de ces super types si celui ci en possède.
Pour utiliser cette fonction, il faut sélectionner un type dans le code de l'éditeur ou mettre le curseur sur ce
dernier sinon un message d'erreur est affiché :
Lors de l'appel de cette fonction, une boîte de dialogue permet de sélectionner une des classes mère du type
sélectionné.
Développons en Java avec Eclipse 193
La pré−visualisation permet de voir les modifications qui seront apportées dans le code.
Si l'utilisation du super type sélectionné n'est pas possible (par exemple car une méthode utilisée n'est pas
définie dans le type sélectionné), aucune modification n'est faite dans le code et l'aperçu affiche le message
suivant :
9.12. Convertir la variable locale en zone
La fonction « Convertir la variable locale en zone » permet de transformer une variable locale à une méthode
en un champ de la classe.
Pour utiliser cette fonction, il faut sélectionner dans le code une variable locale, puis utiliser l'option
« Convertir la variable locale en zone » du menu « Propager les modifications ».
Développons en Java avec Eclipse 194
Si la sélection ne correspond pas à une variable locale, un message d'erreur est affiché.
Une boîte de dialogue permet de préciser le nom du champ, le modificateur d'accès et l'endroit dans le code où
le champ sera initialisé.
Le résultat de l'exécution de la fonction est le suivant :
Développons en Java avec Eclipse 195
9.13. Encapsuler la zone
Cette fonction permet d'encapsuler un attribut en générant un getter et éventuellement un setter.
Il faut sélectionner dans le code un champ de la classe.
Il faut ensuite utiliser l'option « Encapsuler la zone » du menu « Propager les modifications ».
Si la sélection dans le code ne correspond pas à un champ de la classe, un message d'erreur est affiché.
Une boite de dialogue permet de préciser les options pour la génération du getter et du setter
Le résultat de l'exécution génère le getter et le setter et remplace l'utilisation du champ par ces méthodes.
Développons en Java avec Eclipse 196
En sélectionnant l'option « conserver les références de zones », ces méthodes ne sont pas utilisées dans la
classe où le champ est utilisé.
9.14. Extraire la variable locale
Cette fonction permet de définir une constante à partir d'une expression.
Il faut sélectionner une expression dans le code source.
Puis utiliser l'option « Extraire la variable locale » du menu « Propager les modifications ».
Une boîte de dialogue permet de saisir le nom de la variable, de préciser si toutes les occurrences doivent être
modifiées et si la variable doit être une constante.
Si la sélection dans le code source est incorecte, un message d'erreur est affiché.
Le résultat de l'exécution de cette fonction est le suivant :
Développons en Java avec Eclipse 197
9.15. Extraire une constante
Cette fonction permet de définir une constante à partir d'une valeur en dur utilisée dans le code. Il suffit de
sélectionner cette valeur dans le code source.
Puis d'utiliser l'option « Extraire une constante ... » du menu « Propager les modifications ». Une boite de
dialogue apparaît pour préciser le nom de la constante à créer et son modificateur d'accès.
Il est possible de préciser si toutes les occurrences de la valeur doivent être remplacées dans le code source.
Il est aussi possible de préciser l'utilisation de la qualification de la constante avec le nom de la classe dans
laquelle elle est définie.
Développons en Java avec Eclipse 198
9.16. Généraliser le type
Cette fonction permet de remplacer le type d'une variable par un de ces super types. Il faut
positionner le curseur sur la déclaration d'une variable, d'un champ, d'un paramètre ou d'une
valeur de retour.
Une boite de dialogue affiche la liste des super types.
Il suffit de sélectionner le type désiré et de cliquer sur le bouton « Ok » pour que le code soit
mise à jour.
Développons en Java avec Eclipse 199
Cette fonctionnalité est très utile car elle facilite la mise en oeuvre d'une bonne pratique de
programmation consistant à utiliser un super type comme type d'une variable lorsque cela est
possible.
9.17. Introduire une fabrique
Cette fonction permet d'obliger l'utilisation d'une fabrique pour créer une occurrence de la
classe.
Il faut positionner le curseur sur un constructeur puis appeler la fonction.
Le code est modifié en créant la méthode de fabrication et en rendant le constructeur privé.
Développons en Java avec Eclipse 200
9.18. Introduire un paramètre
Cette fonction permet de remplacer une expression utilisée dans une méthode par un paramètre
fourni à cette méthode.
Il faut positionner le curseur sur une expression littérale et appeler la fonction.
Une boîte de dialogue permet de saisie le nom du paramètres
En cliquant sur le bouton « Ok », le paramètre est ajouté dans la signature de la méthode et la
valeur littérale est remplacée par le paramètre.
9.19. Introduction de l'adressage indirect
Ce refactoring permet de rediriger l'appel d'une méthode vers une nouvelle méthode qui appel
elle−même la méthode courante. Tous les appels actuels sont remplacés par un appel à la
nouvelle méthode.
Sélectionnez une méthode dans le code et utilisez l'option « Restructurer / Introduction de
l'adressage indirect ... »
Développons en Java avec Eclipse 201
Saisissez le nouveau de la méthode et cliquez sur le bouton « OK ».
Cliquez sur le bouton « OK » pour exécuter le refactoring .
Développons en Java avec Eclipse 202
9.20. Extraire une super classe
Ce refactoring permet de créer une super classe à partir de plusieurs classes sous réserve que ces
classes possèdent des membres communs.
Les classes utilisées dans cette section sont les suivantes :
Exemple :
package fr.jmdoudoux.test;
public class MaClasse1 extends MaClasseMere{
private int valeur = 100;
public MaClasse1(int valeur) {
this.valeur = valeur;
}
public void afficher() {
System.out.println("valeur="+valeur);
}
public int additionner(int val) {
return valeur+val;
}
}
package fr.jmdoudoux.test;
public class MaClasse2 extends MaClasseMere{
private int valeur = 200;
public MaClasse2(int valeur) {
this.valeur = valeur;
}
Développons en Java avec Eclipse 203
public void afficher() {
System.out.println("valeur="+valeur);
}
public int Calculer() {
return valeur + 10;
}
}
Sélectionnez la première classe (MaClasse1 par exemple) et utilisez l'option « Restructurer /
Extraire une super classe » du menu contextuel
Saisissez le nom de la super classe à créer puis cliquez sur le bouton « Ajouter »
Sélectionnez la ou les classes concernées par ce refactoring et cliquez sur le bouton « OK »
Cochez les membres de la première classe à intégrer dans la classe mère.
Cliquez sur le bouton « Suivant »
Développons en Java avec Eclipse 204
Cette page de l'assistant permet de sélectionner les méthodes à supprimer dans les classes filles
issues du refactoring .
La partie source permet de voir le code source de la méthode et ainsi de sélectionner les
méthodes concernées par le refactoring .
Cliquez sur le bouton « Suivant » pour avoir un aperçu des modifications
Cliquez sur le bouton « Terminer »
La super classe est créée :
Exemple :
package fr.jmdoudoux.test;
Développons en Java avec Eclipse 205
public class MaSousClasseMere extends MaClasseMere {
protected int valeur = 100;
public MaSousClasseMere() {
super();
}
public void afficher() {
System.out.println("valeur="+valeur);
}
}
et les classes filles sont modifiées
Exemple :
package fr.jmdoudoux.test;
public class MaClasse1 extends MaSousClasseMere {
public MaClasse1(int valeur) {
this.valeur = valeur;
}
public int additionner(int val) {
return valeur+val;
}
}
package fr.jmdoudoux.test;
public class MaClasse2 extends MaSousClasseMere {
public MaClasse2(int valeur) {
this.valeur = valeur;
}
public int Calculer( ) {
return valeur + 10;
}
}
9.21. Annuler ou refaire une opération de refactoring
Le menu "Propager les modifications" possède deux options "Annuler" et "Rétablir" qui ont un rôle similaire
aux deux options du même nom dans le menu "Edition". L'utilisation de ces deux options est cependant
dédiées à l'annulation ou le rétablissement des modifications opérées par la dernière opération de refactoring.
Ces deux options ne sont plus disponibles dès que des modifications supplémentaires sont effectués et
sauvegardées dans au moins un des fichiers modifiés par l'opération de refactoring.
Si un des fichiers modifiés par l'opération de refactoring est modifié sans être sauvegardé avant l'utilisation
d'une de ces deux options, un message d'erreur est affiché.
Développons en Java avec Eclipse 206
9.22. L'historique de restructuration
L'option historique du menu principal « Restructurer » permet d'avoir accès à l'historique des
restructurations effectuées dans l'espace de travail.
Sélectionnez la restructuration et cliquez sur le bouton « Supprimer ».
Cliquez sur le bouton « Oui »
Développons en Java avec Eclipse 207
10. Ant et Eclipse
Ant est un projet du groupe Apache−Jakarta. Son but est de fournir un outil écrit en Java pour permettre la
construction d'applications (compilation, exécution de taches post et pré compilation ... ). Ces processus de
construction sont très importants car ils permettent d'automatiser des opérations répétitives tout au long du
cycle de vie de l'application (développement, tests, recette, mise en production ... ).
Ant pourrait être comparé au célèbre outil make sous Unix. Il a été développé pour fournir un outil de
construction indépendant de toute plate−forme car écrit avec et pour Java. Il repose sur un fichier de
configuration XML qui décrit les différentes tâches qui devront être exécutées par l'outil. Ant fournit un
certain nombre de tâches courantes qui sont codées sous forme d'objets développés en Java.
Le fichier de configuration contient un ensemble de cibles (target). Chaque cible contient une ou plusieurs
tâches. Chaque cible peut avoir une dépendance envers une ou plusieurs autres cibles pour pouvoir être
exécutée.
Pour obtenir plus de détails sur l'utilisation de Ant, il est possible de consulter la documentation de la version
courante à l'url suivante : http://jakarta.apache.org/ant/manual/index.html
10.1. Structure du projet
Pour utiliser Ant, il faut organiser différemment la structure du projet si celui−ci utilise la structure par défaut
d'un projet Java. Par défaut, les fichiers sources .java et leurs homologues compilés .class sont dans le même
répertoire à la racine du projet.
Il faut mettre les sources dans un répertoire et les fichiers .class dans un autre. Ce changement peut être fait
dans l'onglet "Source" des propriétés du projet.
Développons en Java avec Eclipse 208
Cliquez sur le bouton "Ajouter un dossier ".
Cliquez sur le bouton "Créer un dossier ".
Il faut saisir le nom du répertoire qui va contenir les sources (par exemple src) et cliquer sur le bouton "OK".
Cliquez sur le bouton "OK".
En cliquant sur "Oui", Eclipse va automatiquement créer un répertoire bin qui va contenir le résultat des
compilations des sources.
Cliquez sur le bouton "OK".
Développons en Java avec Eclipse 209
Cliquez sur le bouton "Yes".
Il faut ensuite déplacer les fichiers .java existant dans le répertoire src en effectuant un copier/coller dans la
vue "Navigateur".
Il faut ensuite créer un répertoire build contenant deux sous dossiers : lib et doc. Ces dossiers vont contenir
respectivement les fichiers de distribution générés (.jar, .war, .ear selon le type d'application) et la
documentation des classes au format Javadoc.
10.2. Création du fichier build.xml
Les ordres de générations sont fournis à Ant sous la forme d'un fichier au format xml nommé build.xml. Il
faut créer ce nouveau fichier à la racine du projet.
Le fichier est automatiquement reconnu comme étant un fichier de configuration pour Ant : une icône
particulière contenant une fourmi est associée au fichier.
Il suffit ensuite d'éditer le fichier pour insérer les paramètres d'exécution.
Exemple : afficher un message
<?xml version="1.0"?>
<project name="TestAnt1" default="bonjour">
<target name="bonjour">
<echo message="Premier test avec Ant!"/>
</target>
</project>
Un éditeur particulier est dédié à l'édition du fichier build.xml de Ant. Il propose notamment un achèvement
du code pour les tags en utilisant la combinaison de touches Ctrl + espace.
Développons en Java avec Eclipse 210
La vue structure affiche l'arborescence du fichier.
Une fois le contenu du fichier saisi, il suffit de l'enregistrer.
Les erreurs dans le fichier de configuration sont signalées dans l'éditeur avec possibilité
d'obtenir une bulle d'aide précisant le problème en laissant le curseur de la souris sur la petite
icônes rouge avec une croix blanche.
A la sauvegarde du fichier de configuration, les erreurs persistantes sont signalées dans la vue
« Erreurs »
L'éditeur de fichier de configuration de Ant propose une complétion de code avec une bulle
d'aide qui permet de fournir des informations sur l'entité sélectionnée.
L'éditeur propose des modèles de code utilisable via la combinaison de touches Ctrl+espace.
Par exemple, à la création d'un fichier build.xml vide, il est possible de demander l'insertion d'un
modèle contenant deux cibles. Une bulle d'aide fournit un aperçu du code qui sera inséré.
Développons en Java avec Eclipse 211
Il existe aussi des modèles pour de nombreuses tâches Ant.
L'éditeur de fichier de configuration d'Ant peut formater le code source XML du fichier de
configuration en sélectionnant l'option « Formater » du menu contextuel ou en utilisant la
combinaison de touches Ctrl+Maj+F.
L‘exécution de Ant se fait par défaut dans une machine virtuelle dédiée et non plus dans la
machine virtuelle dans laquelle Eclipse s'exécute.
10.3. Exécuter Ant
Pour exécuter Ant avec un fichier build.xml, il suffit dans la vue "Navigateur" ou "Packages" de sélectionner
ce fichier build.xml et d'utiliser l'option "Exécuter Ant" du menu contextuel.
Une boite de dialogue s'ouvre. Elle permet de modifier quelques paramètres externes à Ant et de lancer
l'exécution.
Par défaut, la tâche définie par défaut dans le fichier build.xml est sélectionnée.
Développons en Java avec Eclipse 212
Pour lancer l'exécution, il suffit de cliquer sur le bouton "Exécuter".
Le résultat de l'exécution s'affiche dans la vue "Console"
Exemple :
Buildfile: I:\eclipse\workspace\test_junit\build.xml
bonjour:
[echo] Premier test avec Ant!
BUILD SUCCESSFUL
Total time: 401 milliseconds
10.4. Les paramètres
Dans les préférences, il est possible de préciser des paramètres par défaut utilisés lors de l'édition d'un fichier
ant ou de son exécution.
10.5. Résolution des problèmes
Plusieurs problèmes peuvent survenir lors de l'utilisation de Ant. Voici une solution pour quelques uns d'entre
eux.
Développons en Java avec Eclipse 213
10.5.1. Utilisation de caractères accentués
Il faut ajouter l'attribut encoding avec le jeux de caractères utilisés dans le prologue du fichier build.xml.
Exemple :
<?xml version="1.0" encoding="ISO−8859−1" ?>
10.5.2. Impossible de lancer la tache javadoc
Exemple :
Buildfile: I:\eclipse\workspace\test_junit\build.xml
init:
[echo] Generation numero : 7 du July 2 2003
compil:
doc:
[javadoc] Generating Javadoc
[javadoc] Javadoc execution
[javadoc] BUILD FAILED: file:I:/eclipse/workspace/test_junit/build.xml:37:
Javadoc failed: java.io.IOException: CreateProcess: javadoc.exe −d "I:\eclipse
\workspace\test_junit\build\doc" −use −package −classpath "I:\eclipse\s
tartup.jar;I:\eclipse\workspace\test_junit\junit.jar" −version
−author "I:\eclipse\workspace\test_junit\src\MaClasse.java" "I:\eclipse
\workspace\test_junit\src\MaClasse2.java" error=2
Total time: 681 milliseconds
Il faut vérifier la présence de l'outil dans les répertoires désignés par la variable d'environnement PATH du
système d'exploitation. Dans le cas de Javadoc sous Windows, il faut s'assurer que le répertoire
%JAVA_HOME%\bin soit inséré dans la variable PATH. Si cette dernière doit être modifiée, il faut arrêter et
relancer Eclipse après la modification pour que celle ci soit prise en compte.
10.5.3. Impossible d'utiliser la tâche JUnit
Exemple :
Buildfile: I:\eclipse\workspace\test_junit\build.xml
init:
[echo] Generation numero : 13 du July 2 2003
compil:
test:
[junit] BUILD FAILED: file:I:/eclipse/workspace/test_junit/build.xml:62:
Could not create task or type of type: junit.
Ant could not find the task or a class this task relies upon.
Développons en Java avec Eclipse 214
Dans les préférences, il faut rajouter le fichier junit.jar dans l'onglet "Classpath" de l'arborescence
"Ant/Runtime"
10.6. Un exemple complet
Exemple :
<?xml version="1.0" encoding="ISO−8859−1" ?>
<project name="TestAnt1" default="all">
<description>
Génération de l'application
</description>
<property name="bin" location="bin"/>
<property name="src" location="src"/>
<property name="build" location="build"/>
<property name="doc" location="${build}/doc"/>
<property name="lib" location="${build}/lib"/>
<property name="junit_path" value="junit.jar"/>
<target name="init" description="Initialisation">
<tstamp/>
<buildnumber file="numerobuild.txt" />
<echo message="Generation numero : ${build.number} du ${TODAY}"/>
</target>
<target name="compil" depends="init" description="Compilation">
<javac srcdir="${src}" destdir="${bin}">
<classpath>
<pathelement path="${java.class.path}"/>
<pathelement location="${junit_path}"/>
</classpath>
</javac>
</target>
<target name="all" depends="init, compil, test, doc"
description="Generation complete">
<echo message="Generation complete."/>
</target>
<target name="doc" depends="compil" description="Generation documentation">
<javadoc destdir="${doc}" author="true" version="true" use="true"
package="true">
<fileset dir = "${src}">
<include name="**/*.java"/>
<exclude name="**/*Test*"/>
</fileset>
<classpath>
<pathelement path="${java.class.path}"/>
<pathelement location="${junit_path}"/>
Développons en Java avec Eclipse 215
</classpath>
</javadoc>
</target>
<target name="test" depends="compil" description="Executer tests avec JUnit">
<junit fork="yes" haltonerror="true" printsummary="on">
<formatter type="plain" usefile="false" />
<test name="ExecuterLesTests"/>
<classpath>
<pathelement location="${bin}"/>
<pathelement location="${junit_path}"/>
</classpath>
</junit>
</target>
</project>
Résultat de l'exécution :
Buildfile: I:\eclipse\workspace\test_junit\build.xml
init:
[echo] Generation numero : 16 du July 2 2003
compil:
test:
[junit] Running ExecuterLesTests
[junit] Tests run: 3, Failures: 0, Errors: 0, Time elapsed: 0,02 sec
[junit] Testsuite: ExecuterLesTests
[junit] Tests run: 3, Failures: 0, Errors: 0, Time elapsed: 0,02 sec
[junit]
[junit] Testcase: testCalculer took 0,01 sec
[junit] Testcase: testCalculer took 0 sec
[junit] Testcase: testSommer took 0 sec
doc:
[javadoc] Generating Javadoc
[javadoc] Javadoc execution
[javadoc] Loading source file I:\eclipse\workspace\test_junit\src\MaClasse.java...
[javadoc] Loading source file I:\eclipse\workspace\test_junit\src\MaClasse2.java...
[javadoc] Constructing Javadoc information...
[javadoc] Standard Doclet version 1.4.1
[javadoc]
[javadoc] Building tree for all the packages and classes...
[javadoc] Building index for all the packages and classes...
[javadoc] Building index for all classes...
all:
[echo] Generation complete.
BUILD SUCCESSFUL
Total time: 4 seconds
10.7. L'éditeur de fichiers Ant
Eclipse 3.1 propose un éditeur dédié à la mise à jour de script Ant. Cet éditeur est utilisé est par
défaut utilisé pour éditer les scripts Ant. Il propose des fonctionnalités qui facilitent leur
rédaction.
Dans un fichier build.xml vide, il est possible de demander la création un fichier xml type avec
deux targets en utilisant la combinaison de touches Ctrl+espace
Développons en Java avec Eclipse 216
Chaque partie qui compose le fichier build.xml est marquée avec une petite icône dans la
partie gauche. Chacune de ces icônes permet de masquer la partie qu'elle désigne. Lorsque le
curseur passe au dessus de cette partie, une ligne désigne la partie.
Un clic sur l'icône permet de masquer la partie concernée.
Développons en Java avec Eclipse 217
L'icône se transforme en un petit signe plus : . En cliquant, sur cette icône, la partie masquée
est de nouveau affichée. En laissant le curseur de la souris sur cette icône, la partie masquée est
affichée dans une bulle d'aide.
Il est possible d'obtenir de l'aide à partir de l'éditeur. Il suffit de sélectionner un tag et d'appuyer
sur la combinaison de touches Shift + F2.
Attention, une connexion internet est nécessaire pour utilisé en oeuvre cette fonctionnalité. Le
navigateur interne s'ouvre avec une aide en ligne concernant le tag.
Cette documentation permet d'obtenir un descriptif du tag, un détail de ces paramètres et des
exemples.
L'éditeur est capable de synchroniser les modifications apportées à un élément : pour cela il faut
positionner le curseur sur l'élément et d'utiliser l'option « Renommer dans le fichier » du menu
contextuel.
Développons en Java avec Eclipse 218
Toutes les occurrences sont marquées par un cadre. La modification de l'élément entraîne
automatiquement la modification de toutes ces utilisations dans le fichier.
L'option « Formater » du menu contextuel permet de mettre en forme le code source du script
Ant.
10.8. Le débogage de fichiers Ant
Cette section sera développée dans une version future de ce document
Développons en Java avec Eclipse 219
11. JUnit et Eclipse
La version 2.1 d'Eclipse intègre la possibilité d'utiliser JUnit directement dans l'IDE.
JUnit est un framework open source pour réaliser des tests unitaires sur du code Java. Le principal intérêt est
de s'assurer que le code répond toujours au besoin même après d'éventuelles modifications.
Le but est d'automatiser les tests. Ceux ci sont exprimés dans des classes sous la forme de cas de tests avec
leurs résultats attendus. JUnit exécute ces tests et les comparent avec ces résultats.
Avec Junit, l'unité de tests est une classe dédiée qui regroupe des cas de tests. Ces cas de tests exécutent les
tâches suivantes :
• création d'une instance de la classe et de tout autre objet nécessaire aux tests
• appel de la méthode à tester avec les paramètres du cas de test
• comparaison du résultat obtenu avec le résultat attendu : en cas d'échec, une exception est levée
11.1. Paramétrage de l'environnement
Pour pouvoir utiliser JUnit dans un projet, il faut ajouter le fichier junit.jar dans le classpath du projet. Il faut
pour cela :
• sélectionner les propriétés du projet
• dans l'onglet librairies, cliquer sur le bouton « Add External Jar »
• sélectionner le fichier junit.jar dans le répertoire plugins/org.junit_3.8.1 du répertoire d'Eclipse
Eclipse ajoute le fichier junit.jar au classpath
Développons en Java avec Eclipse 220
Dans ce chapitre, la classe suivante est utilisée comme classe à tester avec JUnit.
Exemple :
package com.moi.test.junit;
public class MaClasse {
public int additioner(int a, int b) {
return a + b;
}
}
11.2. Ecriture des cas de tests
Pour utiliser JUnit, il faut créer une classe qui va contenir les cas de test. Il faut créer une nouvelle entité de
type " Java / JUnit / Scénario de test ".
Si le fichier junit.jar n'est pas inclus dans le classpath du projet, un message d'erreur est affiché et il est
impossible de poursuivre l'exécution de l'assistant.
Développons en Java avec Eclipse 221
Cliquez sur le bouton "Suivant".
Il faut compléter la classe générée selon les besoins : par exemple, ajouter un attribut qui va contenir une
instance de la classe à tester, ajouter l'instanciation de cette classe dans la méthode setUp() et libérer cette
instance dans la méthode tearDown().
Il faut ajouter les traitements nécessaires dans les méthodes testXXX() en utilisant l'API de JUnit.
Exemple :
package com.moi.test.junit;
import junit.framework.TestCase;
public class MaClasseTest extends TestCase {
private MaClasse maClasse = null;
public MaClasseTest(String arg0) {
super(arg0);
}
public static void main(String[] args) {
junit.swingui.TestRunner.run(MaClasseTest.class);
}
protected void setUp() throws Exception {
super.setUp();
maClasse = new MaClasse();
}
protected void tearDown() throws Exception {
super.tearDown();
maClasse = null;
}
public void testAdditioner() {
assertTrue(maClasse.additioner(2,2) == 4);
}
}
Développons en Java avec Eclipse 222
JUnit utilise l'instrospection pour exécuter les méthodes commençant par test.
11.3. Exécution des cas de tests
Pour exécuter les tests, il faut exécuter la classe en tant que « Test JUnit ».
Eclipse exécute les tests et affiche le résultat dans une vue dédiée.
Si tous les cas de tests ont été exécutés avec succès, une ligne verte est affichée.
Cette vue contient deux onglets :
• « Failures » : contient la liste des cas de tests qui ont échoués
• « Hierarchy » : contient une arborescence des cas de tests
Dans le cas où un ou plusieurs tests échouent, la ligne est rouge.
Exemple : si le cas test suivant est ajouté :
public void testAdditioner() {
assertTrue(maClasse.additioner(2,2) == 4);
Développons en Java avec Eclipse 223
assertTrue(maClasse.additioner(2,3) == 4);
}
Une exécution de l'exemple précédent permet d'avoir le résultat suivant :
11.4. Le support de JUnit 4
Eclipse 3.2 propose un support de la version 4 de JUnit. L'assistant de création d'un scénario de
test permet de sélectionner la version de JUnit à utiliser.
Pour ajouter la bibliothèque au classpath du projet, il suffit de cliquer sur le lien « Cliquez ici »
Développons en Java avec Eclipse 224
Le fichier jar correspondant est ajouté et il suffit simplement d'appuyer sur le bouton « OK »
pour valider l'ajout de la bibliothèque.
Le principe est identique lorsque c'est la version 4.0 de JUnit qui est sélectionnée.
Cliquez sur le bouton « Suivant ».
Développons en Java avec Eclipse 225
Sélectionnez les méthodes à tester dans le scénario et cliquez sur le bouton « Terminer »
La classe générée prend en compte les fonctionnalités de la version 4 notamment les annotations.
L'assistant de code propose l'annotation @test.
Le menu « Exécuter » propose automatiquement l'option « Exécuter en tant que / Test JUnit ».
Développons en Java avec Eclipse 226
En cas d'échec, les erreurs sont précisées dans la partie « Trace de l'échec ».
L'assistant de code propose aussi l'annotation @Ignore pour ne pas prendre en compte une
méthode de test.
La vue JUnit propose un historique des tests effectués : pour afficher la liste des tests effectués, il
suffit de cliquer sur le bouton .
Il suffit de sélectionner le test à exécuter et de cliquer sur le bouton « OK ».
Il est possible de supprimer un test en le sélectionnant et en cliquant sur le bouton « Supprimer »
ou de supprimer tous les tests en utilisant le bouton « Supprimer tout »
Développons en Java avec Eclipse 227
En cliquant sur la petite flèche du bouton, la liste apparaît directement dans le menu déroulant.
L'option « Historique ... » permet d'ouvrir la boîte de dialogue « Exécutions de test ».
L'option « Effacer les éléments terminés » permet de vider l'historique.
Développons en Java avec Eclipse 228
Partie 3 : les fonctions avancées d'Eclipse
Cette troisième partie présente des fonctionnalités avancées d'Eclipse.
Elle comporte les chapitres suivants :
• La gestion de la plate−forme : détaille les fonctionnalités proposées pour gérer les plug−ins et la
plate−forme Eclipse.
• CVS 2.0 et Eclipse 2.1 : détaille l'utilisation de CVS 2.0 avec Eclipse 2.1.
• CVS 2.5 et Eclipse 3.0 : détaille l'utilisation de CVS 2.5 avec Eclipse 3.0.
• Subversion et Eclipse : détaille l'utilisation de subversion avec Eclipse 3.0.
Développons en Java avec Eclipse 229
12. La gestion de la plate−forme
Eclipse est conçu pour être un outil modulaire. De nombreux modules (plug−ins) sont fournis avec Eclipse
mais il est aussi très facile d'en ajouter d'autres développés par la communauté ou des sociétés commerciales.
L'installation d'un plug−in est souvent très simple car elle consiste essentiellement à décompresser l'archive
qui contient le plug−in pour que le contenu soit insérer dans le répertoire "plugins" où est installé Eclipse.
Eclipse 2.0 propose une fonctionnalité qui permet d'installer ou de mettre à jour des plug−ins via le web.
12.1. Informations sur les plug−ins installés
Pour obtenir des informations sur la plate−forme, il faut utiliser le menu "Aide / A propos de plateforme
Eclipse".
Cette boîte de dialogue affiche des informations générales sur Eclipse et permet de sélectionner le type
d'informations supplémentaires souhaitées.
Cliquez sur le bouton "Détails des plug−ins" pour obtenir une liste de tous les plug−ins installés.
Développons en Java avec Eclipse 230
Un clic sur le bouton "Détails de la configuration" affiche un fichier dans la vue éditeur contenant des
informations détaillées sur la configuration en cours d'utilisation.
Un clic sur le bouton "Détails des dispositifs", permet d'avoir des informations sur les éléments de base
d'Eclipse.
12.2. Installation du plug−in JadClipse sous Eclipse 1.0
Jadclipse est un plug−in qui permet d'utiliser le décompilateur Jad dans Eclipse.
Développons en Java avec Eclipse 231
Il suffit de télécharger le fichier zip contenant le module à l'url http://sourceforge.net/projects/jadclipse/. Il
faut aussi avoir installer l'outil Jad.
Pour installer le plug−in, il suffit simplement de décompresser le fichier dans le répertoire "plugins" du
répertoire principal d'Eclipse.
Pour que le module soit pris en compte et configurer automatiquement, il suffit de lancer ou relancer Eclipse.
A l'ouverture d'un fichier .class, le menu « Decompile » apparaît dans le menu principal. Il faut cocher l'option
« Engage Jadclipse ». Chaque fichier .class ouvert est automatiquement décompilé et le code source est
affiché dans l'éditeur.
Le plug−in est parfaitement intégré dans Eclipse : les options du plug−in sont modifiables dans l'arborescence
"Java / Jadclipse" des préférences (menu "Window / Preferences").
12.3. La mise à jour des plug−ins avec Eclipse 2.0
Eclipse 2.0 propose des fonctionnalités pour permettre la mise à jour ou l'installation de plug−ins en utilisant
le web.
12.3.1. La perspective « Installation / Mise à jour »
La perspective « Installation / Mise à jour » permet la gestion des mises à jour. Pour l'afficher, il suffit de
sélectionner cette perspective ou de sélectionner l'option « Mise à jour des logiciels / Gestionnaire des mises à
jour » du menu "Aide".
Développons en Java avec Eclipse 232
La vue "Mises à jour des dispositifs" recence la liste des sources d'où peuvent être téléchargées les mises à
jour.
12.3.2. Recherche et installation des mises à jour
Il faut utiliser l'option "Mise à jour des logiciels" du menu "Aide".
Un assistant recherche les mises à jour pour les plug−ins dont le site est enregistré dans Eclipse.
L'exemple ci dessous illustre la mise à jour d'une version 2.1 d'Eclipse avec la version 2.1.1.
Cliquez sur le bouton "Next"
Développons en Java avec Eclipse 233
Lisez la licence et si vous l'acceptez, Cliquez sur le bouton "J'accepte les termes des contrats de licence" puis
sur le bouton "Finish"
Cliquez sur le bouton "Installer". Une fois l'installation terminée, il faut relancer Eclipse.
Pour rechercher les mises à jour, il est aussi possible dans la perspective "Installation/mise à jour" de cliquer
sur "Mise à jour disponible" dans la vue "Mises à jour des dispositifs".
Développons en Java avec Eclipse 234
La progression et le détail des mises à jour trouvées sont affichés dans la vue "Aperçu"
12.3.3. Installation d'un nouveau plug−in
L'exemple ci dessous met en oeuvre l'installation du plug−in Easy Struts. Pour d'autres plug−in permettant
leur mise à jour par le réseau, la procédure est similaire.
Pour ajouter une nouvelle source, il suffit de sélectionner l'option « Nouveau / Signet du site ... » du menu
contextuel de la vue « Mises à jour des dispositifs ».
Développons en Java avec Eclipse 235
Une boîte de dialogue permet de saisir un nom et l'URL du signet.
Il faut saisir le nom et l'url du fichier site.xml désiré puis cliquer sur le bouton "Fin".
L'application va lire le fichier et affiche les plug−ins disponibles dans l'arbrescence. Il suffit de sélectionner la
version désirée. La vue "Aperçu" affiche le details du plug−in sélectionné.
Pour installer la version sélectionnée, cliquer sur le bouton "Install" dans la vue « Aperçu ».
Développons en Java avec Eclipse 236
Cliquer sur le bouton "Next". Lire et accepter la licence, puis cliquer sur le bouton “Next”
Sélectionner la cible d'installation et cliquer sur le bouton «Finish».
Il faut confirmer l'installation, car le package n'est pas signé, en cliquant sur le bouton « Install »
Développons en Java avec Eclipse 237
Le plug−in est téléchargé et installé. L'assistant propose de redémarrer le plan de travail pour que les
modifications soient prises en compte. Cliquez sur le bouton "Yes".
Il peut être intéressant d'ajouter le site officiel d'Eclipse pour ajouter des plug−ins qui ne sont pas fournis en
standard.
Un fois le nouveau signet configuré, il suffit de naviguer dans l'arborescence en fonction de la version de la
plate−forme pour pouvoir installer un ou plusieurs plug−ins parmis ceux proposés.
12.3.4. Sauvegarde et restauration d'une configuration
A chaque mise à jour, Eclipse enregistre la configuration.
Il est aussi possible de demander la sauvegarde explicite de la configuration : il faut, dans la perspective
Développons en Java avec Eclipse 238
« Installation / Mise à jour », sélectionner « Plate−forme Eclipse » dans la vue « Configuration de
l'installation »
Il suffit de cliquer sur le bouton « Sauvegarder » dans la vue « Aperçu »
Pour restaurer une configuration, il suffit de sélectionner, dans la vue « Configuration de l'installation », la
sauvegarde automatique (dans « historique de la configuration) ou la sauvegarde manuelle (dans
« Configuration sauvegardées).
Il suffit ensuite de cliquer sur le bouton « Restaurer » de la vue « Aperçu ».
Développons en Java avec Eclipse 239
Cette opération nécessite un redémarrage de l'application.
12.3.5. Résolution des problèmes de dépendances
Il est possible que la mise à jour ou l'installation d'un plug−in échoue notamment pour des questions de
dépendances vis−à−vis d'un autre plug−in.
Dans ce cas, la mise à jour est signalée avec une croix blanche dans un rond rouge.
Pour avoir plus d'informations, il suffit de sélectionner la mise à jour et de cliquer sur le bouton « Détails de
l'erreur ».
Développons en Java avec Eclipse 240
Dans l'exemple ci−dessus, il manque un plug−in ou la version installée n'est pas correcte.
Pour résoudre le problème, il suffit de quitter Eclipse, d'installer le plug−in (en le décompressant dans le bon
répertoire) et de relancer Eclipse.
Il suffit alors de décocher la mise à jour posant problème et de cliquer sur le bouton « Fin » afin de mettre à
jour le plug−in manquant. Cette opération nécessite le redémarrage d'Eclipse.
Suite à ce redémarrage, le plug−in erroné n'apparaît plus en erreur et peut être installé en cliquant sur le
bouton « Fin ».
Développons en Java avec Eclipse 241
12.4. La mise à jour des plug−ins avec Eclipse 3.0
La perspective "Installation et mise à jour" est supprimée et l'option "Mise à jour de logiciels" du menu
"Aide" propose maintenant deux options :
• "Rechercher et installer ..."
• "Configuration du produit ..."
12.4.1. Recherche et installation de plug−ins
L'option "Rechercher et installer ... " permet de rechercher et d'installation un plug−in ou une nouvelle version
d'un plug−in installé grâce à un assistant.
La première page permet de sélectionner le type d'élément à rechercher.
L'option "Rechercher les mises à jour des dispositifs déjà installés" permet de rechercher dans les sites
enregistrés, des nouvelles versions des plug−ins installés.
L'option "Rechercher les nouveaux dispositifs à installer" permet de gérer la liste des sites proposant des
plug−ins et ainsi d'obtenir de nouveaux plug−ins.
Développons en Java avec Eclipse 242
Cette page permet de sélectionner les sites concernés par la recherche. Il est possible d'ajouter de nouveaux
sites grâce aux boutons de droite.
Un clic sur le bouton "Nouveau site distant ..." ouvre une boîte de dialogue qui permet de saisir les
informations le nouveau site. Il suffit de saisir un nom et l'url du site.
Cliquez sur le bouton "OK"
Le nouveau site est ajouter dans la liste. Il faut ouvrir l'arborescence du nouveau site pour sélectionner les
dispositifs désirés.
Développons en Java avec Eclipse 243
Un clic sur le bouton "Suivant" permet de lancer la rechercher. Les résultats de la recherche sont affichés dans
la page suivante.
Il suffit alors de sélectionner le ou les plug−ins désirés puis de cliquer sur le bouton "Suivant".
La page suivante permet de lire et d'accepter la licence pour poursuivre les traitements.
Si vous acceptez la licence, cliquez sur le bouton "J'accepte les termes des contrats de licence" puis sur le
bouton "Suivant".
La page suivante permet de sélectionner l'emplacement de l'installation du plug−in
Développons en Java avec Eclipse 244
Cliquez sur le bouton "Fin".
Si le plug−in n'est pas signé, une demande de confirmation d'installation est demandée
Dans ce cas, cliquez sur le bouton "Installer".
Les fichiers sont téléchargés et installés.
Une fois ces opérations terminées, le système recommande de redémarrer la plate−forme.
Développons en Java avec Eclipse 245
Il est donc recommandé de cliquer sur le bouton "Oui" surtout pour pouvoir utiliser immédiatement le plug−in
fraîchement installé.
12.4.2. La configuration du produit
L'option Configuration du produit permet un gestion détaillé de la plate−forme.
En sélection la racine de l'arborescence "Plateforme Eclipse", plusieurs tâches sont disponibles.
La tache "Rétablir" permet de restaurer une ancienne configuration.
Développons en Java avec Eclipse 246
Il suffit de sélectionner la configuration désirée et de cliquer sur le bouton "Fin".
La tâche "Afficher l'historique d'installation" affiche une page web contenant l'historique des installations. Le
bouton permet aussi de demander l'exécution de cette tâche.
Développons en Java avec Eclipse 247
Pour chaque plug−in installé, il est possible de réaliser plusieurs tâches en le sélectionnant :
La tâche "Désactiver" permet désactiver le plug−in après une confirmation
Il faut rédemarrer la plateforme que la désactivation soit effective.
Par défaut, les plug−ins désactivés ne sont pas affichés. Il faut cliquer sur le bouton pour les afficher dans
l'arborescence.
La tâche "Activer" permet de réactiver le plug−in après une configuration. La relance de la plate−forme n'est
pas obligatoire mais fortement recommandée.
La tâche "Désinstaller" permet de désinstaller le plug−in après confirmation
Développons en Java avec Eclipse 248
La relance de la plate−forme n'est pas obligatoire mais fortement recommandée.
12.4.3. Mises à jour automatiques
Il est possible de paramétrer une fréquence de mises à jour automatiques. Pour cela dans les
préférences, il faut cocher l'option "Rechercher automatiquement les nouvelles mises à jour et
m'envoyer une notification"
Il est alors possible de paramétrer la planification et les options de téléchargement pour une
mise à jour automatique des éléments enregistrés dans le système de mise à jour de
l'application.
Il est ainsi possible de préciser deux choses :
• le moment de la recherche automatique : soit à chaque démarrage de l'application soit à
une périodicité et une heure précise.
• informer de la disponibilité de mises à jour ou télécharger automatiquement les mises à
jour trouvés et informer de la fin de leur téléchargement
Si le système détecte des mises à jour, une boîte de dialogue est affichée à l'issu des traitements
de recherche :
Développons en Java avec Eclipse 249
Un clic sur le bouton "Oui" permet d'afficher une boîte de dialogue recensant les mises à jours
trouvées.
Il faut sélectionner le ou les éléments à mettre à jour et de cliquer sur le bouton "Suivant".
Il suffit enfin de suivre les étapes de l'assistant pour obtenir et installer le ou les dispositifs
choisis.
12.4.4. Mise à jour de la plate−forme via des mirroirs
La mise à jour de la plate−forme se faire à partir de miroir. Lors d'une demande mise à jour, une
boîte de dialogue permet de sélectionner le miroir à utiliser.
Développons en Java avec Eclipse 250
Sélectionnez le miroir et cliquez sur le bouton « OK »
Si aucune mise n'est trouvée alors un message est affiché
Il est possible d'exporter/importer une liste des signets de sites de mise à jour
Développons en Java avec Eclipse 251
En cliquant sur le bouton « Exporter des sites », une boîte de dialogue permet de sélectionner le
fichier qui va contenir la liste.
Le fichier créé est au format xml.
Développons en Java avec Eclipse 252
Exemple :
<?xml version="1.0" encoding="UTF−8"?>
<bookmarks>
<site name="Log4E" url="http://log4e.jayefem.de/update"
web="false" selected="true" local="false"/>
<site name="Hibernate synchroniser"
url="http://www.binamics.com/hibernatesync"
web="false" selected="true" local="false"/>
<site name="JFaceBDC"
url="http://jfacedbc.sourceforge.net/update−site/site.xml"
web="false" selected="true" local="false"/>
<site name="QJ−Pro"
url="http://qjpro.sourceforge.net/update_site"
web="false" selected="true" local="false"/>
<site name="EclipseME"
url="http://eclipseme.org/updates/"
web="false" selected="true" local="false"/>
<site name="Eclipse.org update site"
url="http://update.eclipse.org/updates/3.0"
web="false" selected="false" local="false"/>
</bookmarks>
Pour importer une liste, il suffit de cliquer sur le bouton « Importer des sites » et de sélectionner
le fichier contenant la liste.
Développons en Java avec Eclipse 253
13. CVS 2.0 et Eclipse 2.1
CVS (Concurrent Versions System) est un outil libre de gestion de versions. Initialement développé pour
Unix, une version pour windows NT/2000 de CVS peut être téléchargée à l'url http://www.cvsnt.org/
Toutes les données sont stockées dans un référentiel (repository). Chaque modification d'une ressource gérée
par CVS associe à cette entité un numéro de révision unique.
Une version contient un ensemble de ressource, chacune ayant une révision particulière pour la version
correspondante.
CVS ne verrouille pas ces ressources. Deux développeurs peuvent créer chacun une révision d'une même
ressource. La fusion des deux versions est à la charge d'un des développeurs.
Eclipse propose une perspective pour utiliser CVS dans un projet.
13.1. Installation de cvsnt
Il faut créer deux répertoires, par exemple c:\cvs\cvsrepo et c:\cvs\cvstemp
Exécuter le programme d'installation cvsnt−2.0.0.exe
Développons en Java avec Eclipse 254
Cliquez sur le bouton «Next»
Lisez la licence et si vous l'acceptez, cliquez sur le bouton «Next»
Sélectionnez le répertoire d'installation et cliquez sur le bouton «Next»
Développons en Java avec Eclipse 255
Cliquez sur le bouton «Next»
Développons en Java avec Eclipse 256
Cliquez sur le bouton «Install»
Une fois l'installation terminée, cliquez sur le bouton «Finish».
Exécutez «le service control panel» en cliquant sur l'icône dans le menu
"Démarrer/Programmes/CVTNT" ou dans le panneau de configuration
Sélectionnez l'onglet «Repositories»
Développons en Java avec Eclipse 257
Cliquez sur «Repository prefix» et sélectionnez le répertoire cvsrepo précédemment créé.
Cliquez sur le bouton «Add»
Saisissez le nom du répertoire et cliquez sur le bouton «OK»
Cliquez sur le bouton «Oui»
Sélectionnez l'onglet «Advanced» et cliquez sur le bouton "..."
Développons en Java avec Eclipse 258
Sélectionner le répertoire temporaire précédemment créé
Sur l'onglet «Service Status», cliquez sur le bouton «Start»
Développons en Java avec Eclipse 259
Cliquez sur le bouton “Ok”
13.2. La perspective CVS
La perspective «Exploration du référentiel CVS» permet de gérer les échanges et le contenu des projets
stockés sous CVS.
13.2.1. La création d'un emplacement vers un référentiel
Dans la vue "Référentiels CVS", sélectionner l'option "Nouveau/Emplacement du référentiel" du menu
contextuel.
Une boite de dialogue s'ouvre pour définir un nouvel emplacement. Un emplacement contient uniquement les
informations sur une connexion.
Développons en Java avec Eclipse 260
Il faut renseigner le nom de la machine, le chemin du référentiel, le nom de l'utilisateur, son mot de passe
(celui de windows) et le type de connexion (utilisez pserver) puis cliquer sur le bouton "Fin"
Si la connexion ne peut être établie, un message d'erreur est affiché
13.2.2. Partager un projet
Il faut sélectionner un projet dans une vue et sélectionner l'option "Equipe/Partager le projet" du menu
contextuel.
Développons en Java avec Eclipse 261
Cliquez sur le bouton "Suivant".
Cette étape permet de donner un nom au module : soit celui du projet Eclipse soit un nom spécifique à
préciser. Cliquez sur le bouton "Suivant".
Cliquez sur le bouton "Fin".
La vue "Synchronisation − Mode sortant" affiche les fichiers qui ont été modifiés
Développons en Java avec Eclipse 262
Dans cette vue, il faut sélectionner le projet et activer l'option "Ajouter au contrôle de version" du menu
contextuel.
Une fois le traitement effectué, activer l'option "Valider" du menu contextuel
Une boite de dialogue demande la saisie d'un commentaire
13.2.3. Voir le projet dans la perspective CVS
Développons en Java avec Eclipse 263
Pour voir le projet, il faut rafraîchir la vue «Referentiel CVS» en cliquant sur le bouton ou en activant
l'option "Régénérer la vue" dans le menu contextuel.
Remarque : si l'arborescence du projet n'est pas affichée, il suffit de cliquer sur le bouton et de cocher
l'option "Afficher les dossiers".
13.3. L'utilisation des révisions
13.3.1. Créer une révision
Lorsqu'une ressource est modifiée et sauvegardée localement dans l"espace de travail, il est possible
d'enregistrer ces modifications dans CVS sous la forme d'une révision.
Il suffit de sélectionner la ressource et d'activer l'option "Equipe/Synchroniser avec le référentiel". La vue
"Synchronisation" s'affiche avec la ressource modifiée.
Dans cette vue, il suffit de sélectionner la ressource et d'activer l'option "Valider". Il est possible de saisir un
commentaire.
La vue "Synchronisation" permet la synchronisation entre les ressources locales (dans l'espace de travail) et
celles contenues dans CVS. Les trois premiers boutons permettent de préciser le sens de la synchronisation :
• mode entrant : modifications contenues dans le référentiel à intégrer dans l'espace de travail
• mode sortant : modifications contenues dans l'espace de travail à intégrer dans le référentiel
• mode entrant/sortant : modifications dans l'espace de travail et le référentiel à intégrer dans l'un
et l'autre
Développons en Java avec Eclipse 264
13.3.2. Gestion des révisions
Il faut sélectionner une ressource et activer l'option "Equipe/Afficher dans l'historique des versions". La vue
"Historique des ressources CVS" s'affiche en contenant les différentes révision de la ressource.
La révision courante est précédée d'une petite étoile.
Pour remplacer la ressource par celle correspondant à une autre révision, il suffit de sélectionner la révision et
d'activer l'option "Obtenir une révision avec des marqueurs" du menu contextuel. Il faut ensuite cliquer sur le
bouton "Ok" lors du message d'avertissement et la révision courante est modifiée.
Il est possible de comparer le contenu de deux révisions. Pour cela, il suffit de sélectionner les deux révisions
en maintenant la touche Ctrl enfoncée et d'activer l'option "Comparer" du menu contextuel.
13.4. La gestion des versions d'un projet
13.4.1. La création d'une version d'un projet
Il faut sélectionner le projet et activer l'option "Equipe/Baliser en tant que version" du menu contextuel.
Une boite de dialogue demande le nom de la balise
Développons en Java avec Eclipse 265
Un clic sur le bouton "Détails" permet de voir les versions existantes.
Il suffit de saisir le nom et de cliquer sur le bouton "Ok"
La version apparaît dans la vue "Référentiels CVS"
13.5. Obtenir une version dans le worskspace
Dans la vue "Référentiels CVS", il suffit de cliquer sur la version concernée et d'activer l'option "Réserver en
tant que projet" du menu contextuel.
Si le projet est déjà présent dans le workspace, un message demande la confirmation pour le remplacement.
Développons en Java avec Eclipse 266
14. CVS 2.5 et Eclipse 3.0
14.1. Installation et configuration de CVS 2.5
Il faut télécharger le fichier cvsnt−2.5.01.1927.msi sur le site http://www.cvsnt.com/cvspro/ et l'exécuter
Il suffit de suivre les différentes étapes de l'assistant pour réaliser l'installation
• Sur la page d'accueil, cliquez sur le bouton « Next »
• Sur la page « End−User License Agreement », sélectionnez « I accept the terms in the Licence
Agreement » et cliquez sur le bouton « Next »
• Sur la page « Choose Setup Type », cliquez sur le bouton « Complete »
• Sur la page « Ready to Install », cliquez sur le bouton « Install »
• Les fichiers sont copiés sur le système
• Cliquez sur le bouton « Finish »
Une boîte de dialogue informe de la nécessite de redémarrer le système.
Développons en Java avec Eclipse 267
Cliquez sur le bouton « Yes » pour redémarrer le système.
Une petite icône est ajoutée dans le panneau de configuration
Un double clic sur cette icône permet d'accéder à la configuration de CVSNT.
Cliquez sur l'onglet « Repositories »
Développons en Java avec Eclipse 268
Cliquez sur le bouton « Add »
Sélectionner l'emplacement de stockage des fichiers, saisissez le nom du référentiel et la description puis
cliquez sur le bouton « Ok ».
Cliquez sur le bouton « Oui » pour procéder à l'initialisation du référentiel
Développons en Java avec Eclipse 269
Sélectionnez l'onglet « Server Settings »
Sélectionnez les informations utiles et cliquez sur le bouton « Appliquer »
Sélectionnez l'onglet « Service Status » et démarrez les deux services proposés ci ceux−ci sont arrêtés.
14.2. La perspective « Exploration du référentiel CVS »
Pour ouvrir une perspective, il faut sélectionnez le menu « Fenêtre/Ouvrir la perspective/Autre ».
Sélectionnez l'option « Exploration du référentiel CVS » et cliquez sur le bouton « OK » pour ouvrir la
perspective.
Développons en Java avec Eclipse 270
Dans la vue « Référentiels CVS », sélectionnez l'option « Créer/Emplacement du référentiel » du menu
contextuel.
Saisissez le nom de l'hôte, le chemin du référentiel, nom de l'utilisateur et son mot de passe pour se connecter
à CVS, le type de connexion. Cliquez sur le bouton « Fin » pour demander la connexion
Développons en Java avec Eclipse 271
Un message d'erreur informe de l'inexistante du référentiel si ce dernier n'est pas trouvé.
Comme CVS est configuré pour utiliser un préfixe, un message d'erreur est affiché.
Cliquez sur le bouton « Non »
Il est alors nécessaire de modifier le nom du référentiel dans la configuration de CVSNT en précisant le
chemin complet du référentiel dans son nom.
Cliquez sur le bouton « OK »
Cliquez sur le bouton « Oui »
Développons en Java avec Eclipse 272
Cliquez sur le bouton « Appliquer » puis sur le bouton « OK »
Il suffit alors de modifier les paramètres du référentiel sous Eclipse
Le chemin du référentiel doit contenir le chemin complet. Cliquez sur le bouton « Fin »
Si le mot de passe saisi est incorrect, une boîte de dialogue permet de le ressaisir.
Développons en Java avec Eclipse 273
Le nouveau chemin de référentiel est ajouté dans la vue « Référentiels CVS ».
Un chemin de référentiel n'est pas une connexion mais des informations nécessaires à cette connexion réalisée
lorsque que les traitements en ont besoin.
14.3. Ajouter un projet au référentiel
Pour ajouter un projet au référentiel, il faut utiliser l'option « Equipe/Partager le projet ... » du menu
contextuel du projet
Sélectionnez « Utiliser l'emplacement de référentiel existant » et cliquez sur le bouton « Suivant »
Développons en Java avec Eclipse 274
Sélectionnez « Utiliser le nom de projet comme nom de module » et cliquez sur le bouton « Suivant »
La page suivante de l'assistant permet de voir les fichiers qui seront ajoutés au référentiel.
Cliquez sur le bouton « Fin »
Développons en Java avec Eclipse 275
Cliquez sur le bouton « Oui »
Cliquez sur le bouton « Détails » pour obtenir la liste des ressources à ajouter dans le référentiel.
Cliquez sur le bouton « Oui »
Développons en Java avec Eclipse 276
Saisissez le commentaire et cliquez sur le bouton « OK »
Une boîte de dialogue affiche la progression des traitements.
Les projets qui sont connectés à un référentiel sont identifiables grâce à plusieurs informations :
• le projet et les éléments inclus dans le référentiel possèdent une icône avec un petit cylindre jaune
• le nom du projet est suivi du nom du référentiel entre crochets
• le nom des éléments du projet sont suivis de la version et du type de fichiers entre parenthèses
14.4. Reporter des modifications dans le référentiel
Dès qu'un élément inclus dans le référentiel est modifié, ce dernier et le nom de l'ensemble de ces éléments
pères sont précédés d'un caractère « > » permettant de rapidement visualiser les fichiers modifiés.
Pour reporter les modifications, il est possible de le faire au niveau de chaque éléments ou au niveau du projet
en utilisant l'option « Equipe/Synchroniser avec le référentiel » du menu contextuel.
Développons en Java avec Eclipse 277
La vue affiche les différences entre la version locale et la version contenue dans le référentiel.
Pour reporter les modifications dans le référentiel, il faut utiliser l'option « Equipe/Valider » de l'élément
comparé.
Une boîte de dialogue permet de saisir le commentaire de validation. Cliquez sur le bouton « OK ».
Comme la version locale et la version dans le référentiel sont identiques, les caractères « > » disparaissent.
Développons en Java avec Eclipse 278
14.5. Déconnecter un projet du référentiel
Pour supprimer un référentiel, il faut sélectionner l'option « Ignorer l'emplacement » du menu contextuel
Il est obligatoire qu'aucun projet ne soit connecté sur ce dernier sinon un message d'erreur empêche
l'opération.
Pour déconnecter un projet, il faut utiliser l'option « Equipe/Déconnecter ... » du menu contextuel du projet.
Cliquez sur le bouton « Oui »
14.6. La perspective Synchronisation de l'équipe
Pour ouvrir cette perspective, il faut utiliser l'option « Fenêtre/Ouvrir la perspective/Autre » et sélectionner
l'option « Synchronisation de l'équipe »
Cette perspective est aussi utilisée lors de l'utilisation de l'option « Equipe/Synchroniser avec le référentiel
... »
Développons en Java avec Eclipse 279
La vue « Synchronisation » permet de synchroniser les sources contenues dans l'espace de travail et le
référentiel de CVS.
Les modifications sont signalées avec de petites icônes :
Pour les modifications contenues dans le référentiel à intégrer dans l'espace de travail
Pour les modifications contenues dans l'espace de travail à intégrer dans le référentiel
Pour signaler des modifications effectuées dans l'espace de travail et dans le référentiel
La vue synchronisation propose plusieurs modes pour faciliter la synchronisation :
Mode entrant : des modifications sont présentes dans le référentiel mais pas encore en
local
Mode sortant : modifications locales qui ne sont pas encore enregistrées dans le
référentiel
Mode entrant/sortant : utilisation des deux modes précédents simultanément
Mode « en conflit » : des modifications locales existent et des modifications différentes
sont présentes dans le référentiel
Les modifications selon le mode courant sont affichées :
Si le mode courant ne contient aucune modification, il propose de passer dans un autre mode.
Développons en Java avec Eclipse 280
Pour connaître l'historique des versions, il faut utiliser dans la vue « Synchronisation » l'option « Afficher
dans l'historique des versions » du menu contextuel d'un élément.
La vue « Historique des ressources CVS » s'affiche.
La version correspondant à celle dans l'espace de travail est signalée avec une petite étoile.
A partir de cette vue, il est possible de récupérer dans l'espace de travail n'importe quelle version en la
sélectionnant et en utilisant l'option « Obtenir le contenu » du menu contextuel.
14.7. Importation d'un projet à partir de CVS
Il est possible à n'importe quel utilisateur pouvant se connecter au référentiel d'importer un projet dans son
espace de travail pour le modifier.
Il faut utiliser l'option « Fichier/Importer ...» du menu principal.
Sélectionnez « Réservation de projets à partir de CVS » puis cliquez sur le bouton « Suivant ».
Développons en Java avec Eclipse 281
Le référentiel est sélectionné par défaut, cliquez sur le bouton « Suivant ».
Saisir le nom du module et cliquez sur le bouton « Suivant ». Il est aussi possible de cocher la case « Utiliser
un module existant » pour demander à l'assistant de rechercher les modules inclus dans le référentiel et de
permettre de sélectionner ceux concernés.
L'assistant se connecte au référentiel
Développons en Java avec Eclipse 282
Cliquez sur le bouton « Suivant »
Cliquez sur le bouton « Suivant »
Sélectionnez la balise HEAD et cliquez sur le bouton « Fin »
Le projet est importé dans l'espace de travail.
Développons en Java avec Eclipse 283
14.8. Versionner un projet
Il faut utiliser l'option « Equipe/Baliser en tant que version... » dans la vue « Navigateur » ou « Packages »
Si toutes les modifications ne sont pas validées, un message de confirmation est demandé à l'utilisateur.
Une boîte de dialogue permet de saisir le nom de la balise de version (ce nom ne doit pas contenir d'espaces)
Il suffit de saisir le nom de la balise et de cliquer sur le bouton « OK »
Développons en Java avec Eclipse 284
15. Subversion et Eclipse
SubVersion (SVN) est un système de control de versions open source plus récent que CVS et qui propose des
fonctionnalités manquantes dans l'historique système de contrôle de versions open source.
Ce chapitre propose
• d'installer et paramétrer subversion sous Windows
• d'installer le plug−in subclipse
• de mettre en oeuvre le plug−in subclipse
Version utilisée dans cette section
SubVersion 1.3
Eclipse 3.0.1
J2RE 1.5.0_07
Plug−in Subclipse 1.0.1
15.1. Installation de subversion sous Windows
Téléchargez le fichier svn−1.3.0−setup.exe sur le site http://subclipse.tigris.org/.
Exécutez le fichier svn−1.3.0−setup.exe
Cliquez sur le bouton « Oui »
Développons en Java avec Eclipse 285
Cliquez sur le bouton « Next »
Lire la licence et si vous l'acceptez cliquez sur « I accept the agreement » puis sur le bouton « Next »
Cliquez sur le bouton « Next »
Développons en Java avec Eclipse 286
Cliquez sur le bouton « Next »
Cliquez sur le bouton « Next »
Cliquez sur le bouton « Next »
Développons en Java avec Eclipse 287
Cliquez sur le bouton « Install »
Cliquez sur le bouton « Next »
Développons en Java avec Eclipse 288
Cliquez sur le bouton « Finish »
Ajouter une variable d'environnement SVN_EDITOR avec comme valeur le chemin vers l'outil notepad
(c:\windows\notepad.exe)
Il faut créer un répertoire qui va contenir le repository, par exemple C:\svn\svnrepo
Ouvrez une boîte de commande Dos et exécuter la commande svnadmin create c:\svn\svnrepo
Le repository est crée : il est composé de plusieurs sous répertoires.
Dans le fichier svnserve.conf du sous répertoire conf, il faut supprimer les commentaires sur les lignes ci
Développons en Java avec Eclipse 289
dessous
Exemple :
...
# [general]
...
# anon−access = read
# auth−access = write
...
# password−db = passwd
...
Pour cela, il faut supprimer le caractère # en début de chacune des quatre lignes.
Il faut ensuite éditer le fichier passwd du sous répertoire conf pour supprimer le commentaire sur la ligne ci
dessous.
Exemple :
...
# [users]
...
Il faut ensuite ajouter dans cette section le ou les utilisateurs avec leur mot de passe.
Exemple :
...
[users]
# harry = harryssecret
# sally = sallyssecret
jumbo = jumbomdp
...
Ouvrez une boîte de commandes Dos et exécutez la commande svnserve −−daemon −−root c:\svn\svnrepo
Avec le service pack 2 de Windows XP, une alerte de sécurité est affichée
Développons en Java avec Eclipse 290
Cliquez sur le bouton « Débloquer »
Il faut ensuite créer un projet, nommé par exemple test, en ouvrant une boîte de commandes Dos pour
exécuter la commande ci dessous
L'éditeur de texte s'ouvre
Saisissez sur la première ligne un commentaire
Enregistrez le fichier et fermer l'éditeur
Développons en Java avec Eclipse 291
Saisissez le mot de passe indiqué dans le fichier passwd.
Par défaut, c'est l'utilisateur de Windows qui est utilisé. Pour utiliser un autre utilisateur, il faut simplement
appuyer sur la touche entrée lors de la saisie du mot de passe, de saisir le nom de l'utilisateur à utiliser et son
mot de passe.
Si subversion n'est pas correctement configuré, un message d'erreur est affiché :
Exemple : la section [header] n'est pas décommentée
Exemple : les trois lignes ne sont pas décommentées
Pour obtenir la liste des projets, il faut utiliser la commande svn ls svn://localhost/
15.2. Le plug−in Subclipse
Subclipse est un plug−in qui permet des interactions avec Subversion à partir d'Eclipse.
Le site officiel du plug−in est à l'url : http://subclipse.tigris.org/
Développons en Java avec Eclipse 292
15.2.1. Installation de Subclipse
Le plus simple est d'utiliser le gestionnaire de mise à jour pour installer le plug−in
Saisissez le nom du site et son url et cliquez sur le bouton « OK ».
Sélectionnez la version et cliquez sur le bouton « Suivant ».
Lisez et acceptez les termes de la licence en cliquant sur le bouton « Suivant »
Développons en Java avec Eclipse 293
Cliquez sur le bouton « Fin »
Sur la page de vérification du dispositif, cliquez sur le bouton « Installer »
Les fichiers du plug−in sont téléchargés.
Cliquez sur le bouton « Oui » pour relancer Eclipse.
Développons en Java avec Eclipse 294
15.2.2. Paramétrage du plug−in
Le plug−in subclipse peut être configuré dans les préférences dans la rubrique « Equipe/SVN ».
15.2.3. Utilisation du plug−in
Le plug−in possède sa propre perspective nommée « SVN Repository Exploring »
Il suffit de demander son affichage
Développons en Java avec Eclipse 295
La perspective se compose de plusieurs vues.
15.2.3.1. La connexion à un repository
Dans la vue SVN Repository, cliquez sur le bouton ou sélectionnez l'option « New / Respository Location
... » du menu contextuel.
Saisissez l'url du repository et cliquez sur le bouton « Fin ».
Si l'url saisie n'est pas valide, un message d'erreur est affiché
Développons en Java avec Eclipse 296
Attention : le protocole file:/// ne peut pas être utilisé avec le protocole JavaSVN. Toute tentative d'utilisation
de ces deux protocoles ensemble affichera une erreur
La vue SVN Repository affiche le repository et les projets qu'il contient
A sa création, un projet est vide : il faut créer les répertoires de base en utilisant l'option « New / Remote
Folder » du menu contextuel du projet.
Saisissez le nom du répertoire et cliquez que le bouton « Fin ».
Développons en Java avec Eclipse 297
Le bouton suivant permet de saisir un commentaire sur l'opération.
Dans ce cas, saisissez le commentaire et cliquez sur le bouton « Fin ».
Il faut créer les répertoires branches, tags et trunk.
La vue console affiche les commandes subversion exécutées.
15.2.3.2. Ajouter un projet au repository
Dans la perspective Java, sélectionnez un projet dans la vue « Packages » et utiliser l'option « Equipe /
Partager le projet ... ».
La première page de l'assistant permet de sélectionner le type de référentiel à utiliser.
Développons en Java avec Eclipse 298
Sélectionnez SVN et cliquez sur le bouton "Suivant". La page suivante permet de sélectionner ou de créer le
référentiel qui va contenir le projet.
Sélectionnez le référentiel à utiliser et cliquer sur le bouton « Suivant ».
La page suivante permet de sélectionner le répertoire à utiliser. Cliquez sur « Use specified folder name » puis
sur le bouton « Browse »
Sélectionnez le répertoire précédemment créé et cliquez sur le bouton « OK ».
Remplacer « New Folder » par le nom du répertoire à utiliser puis cliquez sur le bouton « Suivant »
Développons en Java avec Eclipse 299
Cliquez sur le bouton « Fin ». Si le répertoire précisé existe déjà alors un message d'erreur est affiché
Une boîte de dialogue permet saisir les informations de commit de l'opération.
Les commandes subversion exécutées sont affichées dans la console, puis la boite de dialogue « Commit »
s'affiche.
Développons en Java avec Eclipse 300
Saisissez un commentaire, sélectionnez les ressources à ajouter dans le référentiel et cliquez sur le bouton
"OK"
.La console affiche le détail des opérations exécutées.
Dans la vue « Packages », les ressources sont affichées de façon à indiquer leur connexion avec le référentiel.
L'option « Equipe » du menu contextuel du projet permet maintenant un accès aux principales commandes de
subversion
Développons en Java avec Eclipse 301
Par défaut, les nouvelles ressources ne sont pas ajoutées automatiquement au référentiel.
Elles apparaissent un point d'interrogation en bas à droite de leur icône. Elles doivent être ajoutées
manuellement en utilisant l'option « Equipe / Add to version control» de leur menu contextuel.
Développons en Java avec Eclipse 302
L'icône change en une petite flèche bleue indiquant que la ressource est ajoutée dans le référentiel mais n'est
pas commitée.
Pour faire un commit des modifications vers le référentiel, il faut utiliser l'option « Equipe / Commit » du
menu contextuel.
Par défaut les fichiers ajoutés sont sélectionnés. Saisissez un commentaire et cliquez sur le bouton « OK ».
Si des modifications sont apportées à une ressource du référentiel, son icône est modifiée.
15.2.3.3. Synchroniser l'espace de travail et le référentiel
L'option « Equipe / Synchronise with repository » permet d'accéder à la perspective « Synchronisation de
l'équipe ».
Développons en Java avec Eclipse 303
Cochez la case à cocher « Mémoriser ma décision » et cliquez sur « Oui » si cette boîte de dialogue apparaît.
15.2.3.4. Checkout d'un projet
Dans la perspective « SVN Repository Exploring », il est possible de demander le check out complet d'un
projet : dans la vue « SVN Repository », il faut sélectionner l'élément et utiliser l'option « Checkout » du
menu contextuel.
Pour obtenir les ressources dans un projet existant, sélectionnez « check out as project in the workspace » et
cliquez sur le bouton « Suivant ».
La page suivante permet de sélectionner le chemin de l'espace de travail.
Cliquer sur le bouton « Fin »
Développons en Java avec Eclipse 304
15.3. Le plug in Subversive
Ce plug−in est téléchargeable à l'url :
http://www.polarion.org/index.php?page=overview&project=subversive
Développons en Java avec Eclipse 305
Partie 4 : le développement avancé avec Java
Cette quatrième partie présente le développement avec Java nécessitant quelques paramétrage ou l'utilisation
de plug−ins tiers.
Elle comporte les chapitres suivants :
• Des plug−ins pour le développement avec Java : présente quelques plug−ins tiers facilitant le
développement avec Java.
• Le développement d'interfaces graphiques : présente plusieurs plug−ins pour faciliter le
développement d'applications graphiques utilisant AWT, Swing ou SWT.
• Le plug−in TPTP (Test & Performance Tools Platform) : présente le plug−in TPTP (Test &
Performance Tools Platform) a pour but de proposer un framework permettant de fournir des services
de mesures de performance et d'automatisation de tests.
• Hibernate et Eclipse : Présente le plug−in Hibernate Synchronizer qui facilite la mise en oeuvre de
l'outil de mapping Hibernate.
Développons en Java avec Eclipse 306
16. Des plug−ins pour le développement avec Java
Il existe de nombreux plug−ins développés par des tiers pour enrichir Eclipse. Certains de ces plug−ins sont
spécialement dédiés à faciliter le développement de code avec Java.
Ce chapitre va présenté plusieurs de ces plug−ins :
• Jalopy : ce plug−in permet de mettre en oeuvre l'outil open source du même nom qui permet de
formatter le code source
• Log4E : ce plug−in permet de faciliter la mise en oeuvre d'un système de log (log4J, api de logging du
JDK 1.4 ou common logging)
16.1. Le plug−in Jalopy
Jalopy est un utilitaire open source très pratique qui permet de formatter du code source Java et même de
vérifier l'application de normes de codage.
Il permet notamment :
• d'indenter le code
• de générer des modèles de commentaires Javadoc dynamiques en fonction des éléments du code à
documenter (par exemple générer un tag @param pour chaque paramètre d'une méthode)
• d'organiser l'ordre des clauses import
• d'organiser l'ordre des membres d'une classe selon leur modificateur
• de vérifier l'application de normes de codage,
• ...
Il existe des plug−ins pour plusieurs IDE dont un pour Eclipse : il suffit de télécharger le fichier
jalopy−eclipse−0.2.6.zip sur le site http://jalopy.sourceforge.net/download.html
Pour installer le plug−in, il faut décompresser le contenu de l'archive dans un réperoire temporaire et copier le
répertoire de.hunsicker.jalopy.plugin.eclipse_0.2.6 dans le répertoire plugins d'Eclipse.
L'option "Jalopy preferences" du menu "Fenêtre" permet de paramétrer Jalopy
Développons en Java avec Eclipse 307
Pour la mise en oeuvre, il suffit d'utiliser le menu contextuel "Format with Jalopy" de l'éditeur de code Java.
Exemple :
package com.moi.test;
public class TestJalopy {
public static void main(String[] args) {}
public void maMethode(int a, int b) {}
private int maMethode2(int a) { return a; }
public void maMethode3() {}
}
Résultat :
package com.moi.test;
/**
* DOCUMENT ME!
*
* @author $author$
* @version $Revision$
*/
public class TestJalopy {
/**
* DOCUMENT ME!
*
* @param args DOCUMENT ME!
*/
public static void main(String[] args) {
}
/**
* DOCUMENT ME!
*
* @param a DOCUMENT ME!
* @param b DOCUMENT ME!
*/
public void maMethode(int a, int b) {
}
/**
* DOCUMENT ME!
*/
public void maMethode3() {
}
Développons en Java avec Eclipse 308
/**
* DOCUMENT ME!
*
* @param a DOCUMENT ME!
*
* @return DOCUMENT ME!
*/
private int maMethode2(int a) {
return a;
}
}
Le formattage du code source est réalisé en tenant compte des nombreux paramètres définis dans Jalopy.
Il est également possible de demander le formattage de l'ensemble des fichiers source Java contenus dans un
ou plusieurs packages ou répertoires. Il suffit de sélectionner le ou les packages ou répertoires et de
sélectionner l'option "Format" du menu contextuel.
16.2. Log4E
Log4E est un plug−in gratuit dont le but est de faciliter l'utilisation d'une API de logging dans du code java.
Log4E propose en standard d'utiliser 3 API : Log4J, l'api Logging du JDK 1.4 et l'api Common Logging du
projet Jakarta.
Le site officiel de ce plug−in est à l'url : http://log4e.jayefem.de/index.php/Main_Page
16.2.1. Installation
Il y a deux façons d'obtenir le plug−in et de l'installer :
• télécharger l'archive .zip contenant le plug−in et le décompresser dans le répertoire d'installation
d'Eclipse
• utiliser la fonctionnalité de mise à jour d'Eclipse avec l'url : http://log4e.jayefem.de/update
16.2.2. Les paramètres
Le plug−in Log4E possède de nombreux paramètres modifiables dans la fenêtre de gestion des paramètres.
Un des paramètres le plus important se situe à l'arborescence Log4E / Profile / Templates
Développons en Java avec Eclipse 309
Le profile permet de sélectionner l'api qui sera utilisée par le plug−in lors de la génération de code pour les
opérations demandées.
16.2.3. Utilisation
Le fichier suivant sera utilisé dans cette section :
Exemple :
package com.jmd.test.java;
public class TestLog4E {
public static void main(String[] args) {
int a = 1;
int b = 2;
System.out.println("resultat = " + additionner(a, b));
}
public static int additionner(int a, int b) {
int res = a + b;
return res;
}
}
L'api de logging sélectionnée dans la préférences pour les exemples de cette section est celle du JDK 1.4.
Le menu contextuel de l'éditeur de code se voie ajouter une nouvelle option nommée Log4E.
Avant de pouvoir utiliser une de ces options, il est nécessaire de sauvegarder le code source pour permettre au
Développons en Java avec Eclipse 310
plug−in de réaliser les modifications.
Cette nouvelle entrée du menu contextuel, propose plusieurs options réparties en 4 groupes.
Toute opérations impliquant une modification du code est soumise à l'approbation de l'utilisation sous la
forme d'une vue permettant de comparer le code avant et après modification et d'accepter ou non les
modifications.
L'option « Declare Logger » permet de demander l'insertion dans le code des clauses imports ainsi que la
déclaration des objets nécessaires à l'utilisation de l'api de logging .
Exemple :
package com.jmd.test.java;
import java.util.logging.Level;
import java.util.logging.Logger;
public class TestLog4E {
/**
* Logger for this class
*/
private static final Logger logger = Logger.getLogger(TestLog4E.class
.getName());
public static void main(String[] args) {
int a = 1;
int b = 2;
System.out.println("resultat = " + additionner(a, b));
}
public static int additionner(int a, int b) {
int res = a + b;
return res;
}
}
L'option “Insert Log Statement At The Position ...” permet d'insérer du code pour utiliser l'api de logging.
Pour utiliser cette option, il est nécessaire de placer le curseur de l'éditeur de code dans une méthode, sinon un
message d'erreur est affiché.
Développons en Java avec Eclipse 311
L'option “Insert Log Statement For This Method” permet d'insérer automatique des appels à l'api de logging
dans la méthode : au début de la méthode, à la fin de la méthode et dans les blocs try/catch.
Exemple avec la méthode additionner()
...
public static int additionner(int a, int b) {
if (logger.isLoggable(Level.FINE)) {
logger.fine("start");
}
int res = a + b;
if (logger.isLoggable(Level.FINE)) {
logger.fine("end");
}
return res;
}
...
Pour utiliser cette option, il est nécessaire de placer le curseur de l'éditeur de code dans une méthode, sinon un
message d'erreur est affiché.
L'option “Insert Log Statement For This Class” est identique à l'option précédente mais effectue les
traitements sur toute la classe.
L'option “Replace System.out's For This Method” permet de remplacer les utilisations de la classe System.out
ou System.err par l'utilisation de l'api de logging.
Pour utiliser cette option, il est nécessaire de placer le curseur de l'éditeur de code dans une méthode, sinon un
message d'erreur est affiché.
L'option “Replace System.out's For This Class” est identique à l'option précédente mais effectue les
traitements sur toute la classe.
Développons en Java avec Eclipse 312
17. Le développement d'interfaces graphiques
17.1. Eclipse et SWT
Eclipse est développé en utilisant SWT comme API pour le développement de son interface graphique pour
l'utilisateur. Pour le développement de plug−ins, l'utilisation de SWT est donc fortement recommandée mais il
est aussi possible d'utiliser Eclipse et SWT pour le développement des applications standalone.
17.1.1. Configurer Eclipse pour développer des applications SWT
Sans plug−ins, il est possible de développer des applications graphiques utilisant SWT avec Eclipse. Bien
sûre, l'inconvénient majeur est de devoir écrire tout le code "à la main ".
Pour le développement d'applications SWT, il est nécessaire de configurer certains éléments notamment le
classpath. Dans cette section, la version de SWT utilisée est la 2.1.
Pour utiliser SWT dans un projet, il faut ajouter dans son classpath le fichier swt.jar. Dans les propriétés du
projet, sélectionnez « Chemin de compilation Java » et cliquez sur le bouton « Ajouter des fichiers jar
externes ... ».
Une boîte de dialogue permet de sélectionner le fichier swt.jar. Ce fichier est dépendant du système
d'exploitation sur lequel l'application va s'exécuter. Par exemple sous Windows, ce fichier se trouve dans le
sous répertoire plugins\org.eclipse.swt.win32_2.1.0\ws\win32\ du répertoire d'installation d'Eclipse. Cliquez
sur le bouton « Ok » pour valider les modifications et recompiler le projet.
Pour pouvoir exécuter le projet, il faut que l'application puisse accéder à une bibliothèque native particulière
qui sous Windows se nomme swt−win32−2135.dll. Ce fichier se trouve dans le sous répertoire
plugins\org.eclipse.swt.win32_2.1.2\os\win32\x86 du répertoire d'installation d'Eclipse. Le nom et le chemin
de cette bibliothèque dépend de la version de SWT qui est utilisée.
Il y a plusieurs solutions possibles pour mettre ce fichier à disposition d'une application :
1. précisez le chemin de la bibliothèque dans les paramètres de la machine virtuelle lors de l'exécution
Pour cela choisissez, « Exécuter ... » pour ouvrir la boîte de dialogue de configuration d'exécution.
Sur l'onglet « Arguments ... », saisir
−Djava.library.path="chemin_complet_du_fichier" et cliquez sur le bouton « Appliquer » puis sur le
bouton « Exécuter »
Développons en Java avec Eclipse 313
L'inconvénient de cette méthode est que cette configuration doit être effectuée pour chaque
configuration de lancement.
2. Ajouter le répertoire qui contient la bibliothèque à la variable PATH sous Windows ou
LD_LIBRAY_PATH sous Unix.
3. Il est possible de copier la bibliothèque dans un répertoire contenu dans la variable java.library.path.
L'inconvénient de cette méthode est qu'il faut recopier la bibliothèque à chaque nouvelle version de
SWT utilisée.
4. Il est possible de copier la bibliothèque dans le répertoire racine de l'application. L'inconvénient de
cette méthode est qu'il faut recopier la bibliothèque dans chaque projet qui utilise SWT.
Lors de l'exécution, si la bibliothèque ne peut être accédée par l'application, une exception est levée.
Exemple :
java.lang.UnsatisfiedLinkError: no swt−win32−2135 in java.library.path
Pour une utilisation sous Linux, la configuration est similaire. Il est cependant nécessaire d'ajouter dans le
classpath une bibliothèque supplémentaire nommée swt−pi.jar. Ce fichier ce trouve au même endroit que le
fichier swt.jar dans le répertoire eclipse/plugins/org.eclipse.swt.gtk_3.0.0/gs/gtk/
Si ce fichier n'est pas inclus dans le classpath, une exception est levée lors de l'exécution :
Exemple :
Exception in thread "main" java.lang.NoClassDefFoundError: org/eclipse/swt/internal/gtk
/OS
at org.eclipse.swt.internal.Converter.wcsToMbcs(Converter.java:63)
at org.eclipse.swt.internal.Converter.wcsToMbcs(Converter.java:54)
at org.eclipse.swt.widgets.Display.
(Display.java:118)
at com.jmd.test.swt.TestSWT.main(TestSWT.java:9)
Sous Linux , il faut que l'application puisse accéder à aux bibliothèques natives qui se situe dans le répertoire
eclipse/plugins/org.eclipse.swt.gtk_3.0.0/os/linux/x86
Le plus simple de mettre à jour la variable d'environnement LD_PATH du système ou d'utiliser l'option de la
JVM lors de l'exécution ( en adaptant le chemin d'Eclipse) :
−Djava.library.path="/home/java/eclipse/plugins/org.eclipse.swt.gtk_3.0.0/os/linux/x86.
Si ces bibliothèques ne peuvent être trouvées lors de l'exécution, une exception est levée.
Exemple :
Exception in thread "main" java.lang.UnsatisfiedLinkError: no swt−pi−gtk−3062
in java.library.path
at java.lang.ClassLoader.loadLibrary(ClassLoader.java:1517)
at java.lang.Runtime.loadLibrary0(Runtime.java:788)
at java.lang.System.loadLibrary(System.java:834)
17.1.2. Un exemple très simple
Exemple :
Développons en Java avec Eclipse 314
import org.eclipse.swt.*;
import org.eclipse.swt.graphics.*;
import org.eclipse.swt.widgets.*;
public class TestSWT2 {
public static void main(String[] args) {
Display display = new Display();
Shell shell = new Shell(display);
shell.setText("Test");
Composite composite = new Composite(shell, SWT.NONE);
Color couleur = new Color(display,131,133,131);
composite.setBackground(couleur);
Label label = new Label(composite, SWT.NONE);
label.setBackground(couleur);
label.setText("Saisir la valeur");
label.setBounds(10, 10, 100, 25);
Text text = new Text(composite, SWT.BORDER);
text.setText("mon texte");
text.setBounds(10, 30, 100, 25);
Button button = new Button(composite, SWT.BORDER);
button.setText("Valider");
button.setBounds(10, 60, 100, 25);
composite.setSize(140,140);
shell.pack();
shell.open();
while (!shell.isDisposed())
if (!display.readAndDispatch())
display.sleep();
couleur.dispose();
display.dispose();
}
}
Si l'environnement est correctement configuré comme expliqué dans la section précédente, l'exécution de
l'application se fait comme tout autre application.
17.2. Le plug−in Eclipse V4all
V4All est un projet open source qui a pour but de développer un plug−in pour Eclipse permettant le
développement d'interfaces graphiques avec Swing ou SWT.
Développons en Java avec Eclipse 315
Version utilisée dans cette section
Eclipse 2.1.2
J2RE 1.4.2_02
V4All 2.1.1.9.
17.2.1. Installation
V4All requière l'installation du plug−in GEF (Graphical Editing Framework) en exécutant les étapes suivantes
:
• téléchargez le fichier zip contenant le runtime de GEF sur le site d'Eclipse
http://download.eclipse.org/tools/gef/downloads/
• décompressez ce fichier dans le répertoire qui contient Eclipse.
• relancez Eclipse et cliquez sur le bouton « Fin » pour valider les modifications apportées par le
plug−in
• cliquez sur le bouton « Oui » lors de la demande de relance de l'application.
Pour installer V4All, il faut suivre les étapes suivantes :
• téléchargez le fichier v4all_2_1_1_9.zip sur le site http://sourceforge.net/projects/v4all
• décompressez son contenu dans le répertoire qui contient Eclipse.
• relancez Eclipse et cliquez sur le bouton « Fin » pour valider les modifications apportées par le
plug−in
• cliquez sur le bouton « Oui » lors de la demande de relance de l'application.
17.2.2. Utilisation
Pour utiliser V4all, il faut créer ou utiliser un projet Java existant, puis il faut créer un nouveau projet de type
« V4E Editor ».
Cliquez sur le bouton « Suivant ».
Développons en Java avec Eclipse 316
Un assistant permet de sélectionner le projet Java qui va contenir le code, de saisir le nom du fichier qui va
contenir les informations, et de sélectionner l'API à utiliser
Il suffit de cliquer sur le bouton « Fin » pour que la perspective dédiée à V4All s'affiche.
V4All propose son propre éditeur pour réaliser de manière WYSIWYG des interfaces graphiques.
Cet éditeur se compose de deux parties :
• une barre latérale qui permet de définir une action et de sélectionner un composant
Développons en Java avec Eclipse 317
• une zone de travail sur laquelle les composants sont déposés par cliquer/glisser
Par défaut, chacun des éléments de la barre est ouvert, ce qui les rend peux visibles. Pour ouvrir un seul
élément, il suffit de double cliquer sur son titre.
L'apparence de la barre peut être configurée pour faciliter son utilisation : le menu contextuel de la barre
propose plusieurs options intéressantes :
L'utilisation de l'option « Use large Icons » améliore la visibilité des icônes.
L'option « Layout » permet de sélectionner le mode d'affichage des composants : l'utilisation de l'option
« Details » permet d'avoir un libellé associé à l'icône.
17.2.3. Un exemple simple
Il faut créer un nouveau projet V4All.
Dans les propriétés de ce projet, mettre la valeur « True » à la propriété « Generation / Generate Main ».
Il faut faire un cliquer/glisser du composant Frame sur la zone d'édition
A partir de ce moment, il est possible de demander la génération du code et son exécution en utilisant l'option
« Run » du menu contextuel « Code generation And Run ».
Développons en Java avec Eclipse 318
L'application se lance et la fenêtre définie s'affiche : elle est déjà fonctionnelle et il suffit de cliquer sur le
bouton de fermeture pour arrêter l'application.
Pour ajouter un bouton, il suffit de faire un cliquer/glisser du composant sur la Frame : le conteneur qui va
recevoir le composant change de couleur.
Chaque composant possède de nombreuses propriétés qu'il est possible de modifier dans la vue "Propriétés".
Cette vue affiche les propriétés du composant sélectionné dans l'éditeur.
Pour un bouton, il est par exemple possible de modifier le nom du composant avec la propriété « Basic / Bean
Name », le texte du bouton avec « Component / Text », ...
Il faut procéder de la même façon pour ajouter une zone de texte (un composant de type TextField).
17.3. Eclipse VE
VE (Visual Editor) est un framework dont le but est de faciliter le développement de plug−in permettant la
réalisation d'interfaces graphiques. Même si VE est proposé avec une implémentation de référence proposant
la conception d'interfaces graphiques reposant sur SWT, Swing ou AWT, le but du framework est de pouvoir
proposer à terme la conception d'interfaces graphiques reposant sur d'autres bibliothèques, pas nécessairement
développées en ou pour Java.
Version utilisée dans cette
Produit
section
Eclipse 3.1.1.
J2RE 1.5.0_06
Eclipse VE 1.1.0.1
Eclipse VE NLPack1
1.1.0.1
runtime
Développons en Java avec Eclipse 319
Le site officiel du plug−in VE est à l'url http://www.eclipse.org/vep/.
Plusieurs versions du plug−in ont été diffusées :
Version Date
1.1.01 Septembre 2005
1.1 Juillet 2005
1.0.2.2 Juin 2005
1.0.1.1 Octobre 2004
1.0 Septembre 2004
0.5 Décembre 2003
17.3.1. Installation
La version 1.1.0.1 du plug−in VE nécessite plusieurs pré−requis pour fonctionner :
• un JRE 1.4.2 minimum
• la version 3.1. minimum d'Eclipse
• et les plug−ins GEF version 3.1 et EMF version 2.1. Ces deux plug−ins sont à télécharger et à
installer avant d'installer VE si ils ne sont pas déjà installés.
Il faut télécharger les fichiers VE−runtime−1.1.0.1.zip et NLpack1−VE−runtime−1.1.0.1.zip à partir du site
officiel du plug−in et décompresser le contenu de ces deux archives dans un répertoire du système. Il suffit
alors de copier les répertoires features et plugins décompressés dans le répertoire d'installation d'Eclipse.
17.3.2. Mise en oeuvre et présentation rapide
Dans un projet Java existant, il faut créer une nouvelle entité de type «Java / Classe Visuelle».
La première page de l'assistant permet de fournir des informations sur la classe Java qui sera générée.
Développons en Java avec Eclipse 320
Il faut saisir le nom de la classe et renseigner les informations utiles (packages, style, super classe), puis
cliquer sur le bouton « Terminer ».
L'assistant a généré une classe Java qui s'ouvre dans un éditeur particulier, l' «Editeur Visuel». Le lancement
de cet éditeur nécessite le lancement d'une machine virtuelle dédiée.
Il est possible d'éditer cette classe avec l'éditeur de code Java ou grâce au plug−in VE de l'éditer avec l'
"Editeur Visuel".
Développons en Java avec Eclipse 321
Lors du lancement de cet éditeur visuel, si l'erreur ci dessous s'affiche, c‘est que la version du plug−in GEF
requise n'est pas installée avec Eclipse.
L'éditeur se charge et s'adapte en fonction du code de la classe en cours d'édition.
L'éditeur se compose de trois parties :
• En haut, un éditeur Wysiwyg du composant en cours de développement
• En bas, un éditeur de code qui affiche le code java correspondant
• A droite une barre de menu rétractable qui permet de sélectionner les composants à utiliser, regroupés
par thèmes
Une fois le chargement terminé, l'éditeur Wysiwyg affiche le rendu le composant en cours d'édition.
Développons en Java avec Eclipse 322
La sélection d'un composant dans l'éditeur Wysiwyg affiche le code correspondant dans l'éditeur de code.
La vue « Propriétés » affiche les propriétés du composant actuellement sélectionné dans l'éditeur.
Développons en Java avec Eclipse 323
La vue « Beans Java » affiche sous la forme d'une arborescence les différents éléments qui constituent le
composant en cours de développement.
La sélection d'un élément dans l'arborescence sélectionne le composant dans l'éditeur Wysiwyg et ces
propriétés sont affichées dans la vue « Propriétés ».
17.3.3. L'ajout d'éléments
Pour ajouter un nouvel élément dans le composant en cours de développement, il faut afficher la palette en
laissant le curseur de la souris sur la barre de menu rétractable.
Il suffit alors de cliquer sur le composant dans la palette
Développons en Java avec Eclipse 324
puis de cliquer à sa position sur le composant.
La localisation du nouvel élément est facilitée par l'affichage des zones du gestionnaire de positionnement du
composant survolées par la souris (dans l'exemple ci dessus un BorderLayout).
Une fois le composant ajouté, une boîte de dialogue permet de saisir le nom du nouveau composant.
Le code correspondant au composant est ajouté et le composant s'affiche.
Développons en Java avec Eclipse 325
Les propriétés peuvent être mises à jour, par exemple :
L'ajout d'un autre composant est tout aussi facile : par exemple, ajouter un composant JLabel dans la partie
North du gestionnaire de positionnement. Ces propriétés peuvent aussi être modifiées en fonction des besoins
:
Développons en Java avec Eclipse 326
L'éditeur Wisywig affiche le résultat :
L'ajout d'un conteneur ce fait de la même façon que celle d'un composant. Dans les propriétés, il est possible
de modifier le gestionnaire de positionnement défini par défaut pour ce conteneur en modifiant sa propriété
layout.
Il est possible de déplacer un composant d'un conteneur vers un autre. Il suffit de faire un cliquer/glisser du
composant vers le nouveau conteneur.
Exemple : déplacement du bouton dans la partie East du gestionnaire de positionnement BorderLayout
Développons en Java avec Eclipse 327
Exemple : déplacement du bouton dans le panneau inséré dans la partie South
La mise en forme des composants est très intuitive et très facile d'emploi notamment grâce à un affichage
particulièrement pratique des gestionnaires de positionnement de chacun des conteneurs.
Développons en Java avec Eclipse 328
17.3.4. La gestion des événements
Pour ajouter la gestion d'un événement particulier d'un composant, il faut utiliser l'option « Evénements » du
menu contextuel de ce composant.
Par exemple, pour ajouter un événement sur le clic du bouton, il faut :
• Cliquer sur le bouton pour le sélectionner
• Utiliser l'option « Evénements » de son menu contextuel
• Et sélectionner l'option « actionPerformed »
Le morceau de code correspondant est automatiquement généré.
Une tâche de type « A faire » (TODO) est créée pour rappeler au développeur que cette méthode a été générée
automatiquement et qu'il faut la compléter avec le code adéquat.
Il est par exemple possible de remplacer l'affichage du nom de la méthode sur la sortie standard par une
demande de l'arrêt de l'application.
Pour pouvoir définir un gestionnaire pour un des autres gestionnaires d'événements, il suffit d'utiliser l'option
« Evénements / Ajouter des événements » du menu contextuel. Une boite de dialogue permet alors de
sélectionner l'événement désiré.
Développons en Java avec Eclipse 329
Il suffit alors de sélectionner :
• soit un type d'événement (par exemple Touche) : dans ce cas les trois méthodes correspondant aux
trois événements du listener correspondant seront générées
• soit directement un événement : dans ce cas, il est possible de définir quel sera l'origine du
gestionnaire d'événement (Listener ou Adapter) selon que l'on veuille ou non une définition par défaut
des méthodes à implémenter.
Un fois qu'un gestionnaire est défini, une petite icône en forme de lunette apparaît en haut à gauche du
gestionnaire.
Si le gestionnaire d'événement est déjà partiellement implémenté pour un événement particulier, alors lors de
la sélection d'un autre événement, VE propose d'utiliser le gestionnaire existant.
17.3.5. Exécution
Si l'application contient une méthode main(), il suffit de demander l'exécution de cette classe.
Dans l'exemple ci dessous, la classe ne possède pas de méthode main(). Il suffit d'écrire une classe qui va
instancier un objet de type du composant créé et qui va l'afficher
Développons en Java avec Eclipse 330
Exemple :
public class TestVeRun {
public static void main(String[] args) {
TestVE tv = new TestVE();
tv.show();
}
}
Un clic sur le bouton « Quitter » ferme l'application.
Il est aussi possible de demander l'exécution sous le contrôle du débogueur comme pour une toute autre
application.
Dans les Préférences, il est possible de modifier certains paramètres du plug−in en sélectionnant dans
l'arborescence "Java/Editeur Visuel".
Développons en Java avec Eclipse 331
18. Le plug−in TPTP (Test & Performance Tools
Platform)
Le projet TPTP (Test & Performance Tools Platform) a pour but de proposer un framework permettant de
fournir des services de mesures de performance et d'automatisation de tests.
Historiquement, le projet TPTP était diffusé sous le nom Hyades.
Il se compose actuellement de 4 sous projets :
• TPTP Platform : il se compose du Coeur du projet TPTP et propose des services de bases communs
aux autres sous projets
• Monitoring Tools : il propose des services pour collecter et analyser des informations concernant les
ressources d'une application et du système
• Testing Tools : il propose des services pour faciliter les tests
• Tracing and profiling tools : il propose des services pour collecter et analyser des informations
concernant les performances d'une application
La page du projet TPTP est à l'url : http://www.eclipse.org/tptp/
La version mise en oeuvre dans ce chapitre est la 4.1
18.1. Installation
Il est possible d'installer le plug−in par l'outil de mise à jour de lgoiciels ou par un téléchargement et une
décompression des fichiers requis. Dans ce dernier cas, il faut télécharger sur le site du projet les fichiers :
• tptp.runtime−TPTP−4.0.1−200510031151.zip : runtime du projet TPTP
• NLpack1−tptp.runtime−TPTP−4.0.1−200510031151.zip : traductions du rutime du projet TPTP
• tptpdc.win_ia32−TPTP−4.0.1−200510031151.zip : agent controller pour le système Windows
• rac−nl1−tptp.sdk−TPTP−4.0.1−200509281716.zip : traductions de l'agent controller
L'installation de la partie runtime du plug−in se fait comme pour tout autre plug−in en décompressant les
archives.
L'agent controller est un processus dépendant du système sur lequel il s'exécute pour assurer le lien entre la
JVM et le plug in TPTP.
Il faut décompresser le fichier tptpdc.win_ia32−TPTP−4.0.1−200510031151.zip et
rac−nl1−tptp.sdk−TPTP−4.0.1−200509281716.zip dans le répertoire d'installation Eclipse (il est recommandé
de réaliser cette décompression dans un répertoire dédié hors du répertoire d'installation d'Eclipse).
Développons en Java avec Eclipse 332
Il faut ensuite exécuter le fichier SetConfig.bat contenu dans le répertoire bin décompressé de l'agent
controller.
Il suffit de valider chacune des réponses par un appui sur la touche Entrée sauf si la valeur proposée ne
convient pas.
Il faut ajouter le chemin du répertoire bin dans la variable PATH du système
Il faut créer une nouvelle variable nommée RASERVER_HOME ayant pour valeur le chemin d'installation de
l'agent controller
18.2. Profiler une application
La classe ci−dessous est utilisée dans cette section.
Exemple :
public class TestTP {
/**
* @param args
*/
public static void main(String[] args) {
StringBuffer b = new StringBuffer();
for(int i=0; i<1000; i++) {
b.append("texte ");
}
}
Pour utiliser le plug−in TPTP, il est nécessaire de lancer l'agent controller. Le plus simple est d'utiliser
l'option « Exécuter... » du menu démarrer et de demander l'exécution de la commande raserver.
Développons en Java avec Eclipse 333
Cliquer sur le bouton « OK » pour lancer l'agent controller.
Pour créer une nouvelle configuration, sélectionner l'option « Profiler en tant que / Profiler ... » du menu
contextuel de la classe dans l'explorateur de packages
La boîte de dialogue « Profiler » s'ouvre
Développons en Java avec Eclipse 334
Sélectionner « Application Java » et cliquer sur le bouton « Nouveau »
Pour définir un profil, il faut cliquer sur l'onglet « Profilage »
Développons en Java avec Eclipse 335
Sélectionner le jeu de profilage « Historique de l'exécution – Détails graphiques complets » et cliquer sur le
bouton « Editer ... »
Cliquer sur le bouton « Suivant »
Cliquer sur le bouton « Suivant »
Développons en Java avec Eclipse 336
Cliquer sur le bouton « Terminer » pour revenir à la boîte de dialogue « Profiler ».
Si des modifications sont apportées lors d'un clic sur le bouton Fermer, une boite de dialogue permet de
demander la sauvegarde des modifications :
Cliquer sur le bouton « Profiler ».
Cliquer sur « Oui »
Développons en Java avec Eclipse 337
Le message ci−dessous est affiché si la communication avec l'agent Controller n'est pas possible.
Dans ce cas, il est nécessaire de lancer l'Agent Controller.
La perspective « Profilage et journalisation » s'ouvre.
Les traitements sont exécutés pour permettre la collecte des données :
Une fois que toutes les données sont collectées, la tache « Profilage » est arrêtée :
Pour afficher les résultats, il suffit de double cliquer sur « Analyse de la durée d'exécution ». Par défaut, ce
sont les informations au niveau package qui sont affichées.
Développons en Java avec Eclipse 338
L'intérêt de ces données de permettre de détecter des points faibles du code. Par exemple, voici les résultats du
code équivalent ci−dessous :
Exemple :
public class TestTP {
/**
* @param args
*/
public static void main(String[] args) {
String s = new String("");
for(int i=0; i<1000; i++) {
s = s + "texte ";
}
}
}
L'utilisation de l'objet StringBuffer est ainsi justifiée : pour s'en convaincre il suffit de comparer le temps
cumulé d'exécution des deux versions.
Il faut cliquer sur le bouton pour que se soient les informations au niveau classe qui soient affichées
Développons en Java avec Eclipse 339
Il faut cliquer sur le bouton pour que se soient les informations au niveau méthode qui soient affichées.
Il faut cliquer sur le bouton pour que se soient les informations au niveau instance qui soient affichées.
Le bouton permet de basculer sur la perspective « Java » pour afficher la source.
Le bouton permet d'afficher les résultats sous forme de pourcentage.
Le bouton permet de sélectionner les informations qui sont affichées.
Développons en Java avec Eclipse 340
Le bouton permet d'exporter les résultats dans un fichier HTML.
Il est possible d'obtenir d'autres vues en utilisant l'option « Ouvrir avec »
L'option « Interactions de classes UML2 » affiche sous la forme d'un diagramme de séquences les échanges
des traitements profilés.
En fonction de la configuration de profilage utilisée, plusieurs vues sont proposées.
Développons en Java avec Eclipse 341
18.3. Profiler une application Web
Cette section sera développée dans une version future de ce document
18.4. Les outils de tests
Le plug−in TPTP propose une série d'outils permettant de réaliser des tests d'une application : ces tests
peuvent utiliser JUnit, concerné les performances d'une application Web ou être manuel.
18.4.1. Les tests avec JUnit
Dans l'explorateur de package, sélectionner un package et utiliser l'option « Nouveau / Autre ... » du menu
contextuel
Développons en Java avec Eclipse 342
Il faut sélectionner « Test / Test JUnit TPTP » et cliquer sur le bouton « Suivant ».
Cliquez sur le bouton « Suivant ».
Il faut saisir le nom du test et cliquer et cliquer sur le bouton « Suivant ».
Cliquez sur le bouton « suivant »
Développons en Java avec Eclipse 343
Saisissez la description du test et cliquez sur le bouton « Terminer ».
Une entité avec l'extension .testsuite est créée avec le nom fournie dans l'assistant.
La vue « Test JUnit TPTP » s'ouvre.
L'onglet « Généralités » affiche des informations générales sur le test.
Développons en Java avec Eclipse 344
Cette section sera développée dans une version future de ce document
Développons en Java avec Eclipse 345
19. Hibernate et Eclipse
Hibernate est un projet open source visant à proposer un outil de mapping entre les objets et des données
stockées dans une base de données relationnelle. Ce projet ne repose sur aucun standard mais il est très
populaire notamment à cause de ses bonnes performances et de son ouverture avec de nombreuses bases de
données.
Le site officiel http://www.hibernate.org contient beaucoup d'informations sur l'outil et propose de le
télécharger ainsi que sa documentation.
19.1. Le plug−in Hibernate Synchronizer
Le plug−in Hibernate Synchronizer permet la génération de code utilisant le framework
Hibernate. Il permet aussi de re−générer ce code lorsqu'un fichier de mapping est modifié.
Le site du plug−in est à l'url : http://hibernatesynch.sourceforge.net/
Version utilisée dans cette section
Eclipse 3.0.1
J2SE 1.4.2_03
Hibernate Synchronizer 2.3.1.
19.1.1. Installation
Le plus simple est d'utiliser la fonctionnalité de mise à jour proposée par l'option "Rechercher et installer" du
menu "Aide". Cliquez sur le bouton "Rechercher les nouveaux dispositifs à installer" sur le bouton "Nouveau
site distant", saisissez les informations ci dessous et suivez les instructions pour réaliser le téléchargement et
l'installation.
Développons en Java avec Eclipse 346
19.1.2. La base de données utilisée
La base de données utilisées dans cette section contient trois tables :
• une table qui contient une liste de personnes
• une table qui contient une liste de groupes
• une table qui associe une personne à un groupe
Exemple : le DDL de la base de données
drop table `grppers`;
drop table `groupes`;
drop table `personnes`;
#
# Structure for the `groupes` table :
#
CREATE TABLE `groupes` (
`idgroupe` int(4) NOT NULL auto_increment,
`nomgroupe` varchar(50) default NULL,
`commentairegroupe` varchar(150) default NULL,
PRIMARY KEY (`idgroupe`),
UNIQUE KEY `idgroupe` (`idgroupe`)
) TYPE=InnoDB;
#
# Structure for the `personnes` table :
#
CREATE TABLE `personnes` (
`idpersonne` int(11) NOT NULL auto_increment,
`nompersonne` varchar(50) default NULL,
`prenompersonne` varchar(50) default NULL,
`datenaisspersonne` datetime default NULL,
`coeffpersonne` int(11) default NULL,
PRIMARY KEY (`idpersonne`),
UNIQUE KEY `idpersonne` (`idpersonne`)
) TYPE=InnoDB;
#
# Structure for the `grppers` table :
#
CREATE TABLE `grppers` (
`idgrppers` int(11) NOT NULL auto_increment,
Développons en Java avec Eclipse 347
`idgroupe` int(11) default NULL,
`idpersonne` int(11) default NULL,
PRIMARY KEY (`idgrppers`),
UNIQUE KEY `idgrppers` (`idgrppers`),
KEY `idgroupe` (`idgroupe`),
KEY `idpersonne` (`idpersonne`),
CONSTRAINT `0_48` FOREIGN KEY (`idpersonne`) REFERENCES `personnes` (`idpersonne`),
CONSTRAINT `0_45` FOREIGN KEY (`idgroupe`) REFERENCES `groupes` (`idgroupe`)
) TYPE=InnoDB;
INSERT INTO `groupes` (`idgroupe`, `nomgroupe`, `commentairegroupe`) VALUES
(1,'groupe 1',NULL),
(2,'groupe 2',NULL);
INSERT INTO `grppers` (`idgrppers`, `idgroupe`, `idpersonne`) VALUES
(1,1,1),
(2,2,2),
(3,2,3),
(4,1,4),
(5,1,5);
INSERT INTO `personnes` (`idpersonne`, `nompersonne`, `prenompersonne`,
`datenaisspersonne`, `coeffpersonne`) VALUES
(1,'nom1','prenom1','1967−01−06',123),
(2,'nom2','prenom2','1973−08−11',34),
(3,'nom3','prenom3','1956−04−28',145),
(4,'nom4','prenom4','1980−12−02',23),
(5,'nom5','prenom5','1966−10−13',119);
19.1.3. Création des fichiers de mapping
Créer un nouveau projet dont les sources et les binaires sont séparés et ajouter les fichiers
mm.mysql−2.0.14−bin.jar et hibernate2.jar dans les bibliothèques.
Il est aussi obligatoire d'ajouter toutes les bibliothèques nécessaires à Hibernate lors de son exécution.
Il faut ensuite créer une entité de type « Hibernate / Hibernate Mapping File » dans le répertoire src du projet.
Développons en Java avec Eclipse 348
Cliquez sur le bouton « Suivant ». La page suivante permet de saisir les informations sur la base de données et
sa connexion.
Cliquez sur le bouton « Browse » en face de « Driver ».
Développons en Java avec Eclipse 349
Sélectionnez la classe org.gjt.mm.mysql.Driver et cliquez sur le bouton « OK ».
Il faut ensuite saisir les informations concernant la connexion à la base de données et cliquer sur le bouton
« Refresh ».
Si les paramètres concernant la connexion sont corrects alors la liste des tables est affichée. Il suffit alors de
sélectionner la ou les tables désirées.
Développons en Java avec Eclipse 350
Enfin, il faut saisir le nom du package qui va contenir les fichiers générés.
Cliquez sur le bouton « Fin ». Trois fichiers sont générés : Groupes.hbm, Grppers.hbm et Personnes.hbm
Exemple : le fichier Personnes.hbm
<?xml version="1.0"?>
<!DOCTYPE hibernate−mapping PUBLIC
"−//Hibernate/Hibernate Mapping DTD//EN"
"http://hibernate.sourceforge.net/hibernate−mapping−2.0.dtd" >
<hibernate−mapping package="com.jmd.test.hibernate">
<class name="Personnes" table="personnes">
<id
column="idpersonne"
name="Idpersonne"
type="integer"
>
<generator class="vm" />
</id>
<property
column="datenaisspersonne"
length="19"
name="Datenaisspersonne"
not−null="false"
type="timestamp"
/>
<property
column="prenompersonne"
length="50"
name="Prenompersonne"
not−null="false"
type="string"
/>
<property
column="coeffpersonne"
length="11"
name="Coeffpersonne"
not−null="false"
type="integer"
/>
<property
column="nompersonne"
length="50"
name="Nompersonne"
not−null="false"
type="string"
/>
</class>
</hibernate−mapping>
Développons en Java avec Eclipse 351
Exemple : le fichier Groupes.hbm
<?xml version="1.0"?>
<!DOCTYPE hibernate−mapping PUBLIC
"−//Hibernate/Hibernate Mapping DTD//EN"
"http://hibernate.sourceforge.net/hibernate−mapping−2.0.dtd" >
<hibernate−mapping package="com.jmd.test.hibernate">
<class name="Groupes" table="groupes">
<id
column="idgroupe"
name="Idgroupe"
type="integer"
>
<generator class="vm" />
</id>
<property
column="nomgroupe"
length="50"
name="Nomgroupe"
not−null="false"
type="string"
/>
<property
column="commentairegroupe"
length="150"
name="Commentairegroupe"
not−null="false"
type="string"
/>
</class>
</hibernate−mapping>
Exemple : le fichier Grppers.hbm
<?xml version="1.0"?>
<!DOCTYPE hibernate−mapping PUBLIC
"−//Hibernate/Hibernate Mapping DTD//EN"
"http://hibernate.sourceforge.net/hibernate−mapping−2.0.dtd" >
<hibernate−mapping package="com.jmd.test.hibernate">
<class name="Grppers" table="grppers">
<id
column="idgrppers"
name="Idgrppers"
type="integer"
>
<generator class="vm" />
</id>
<many−to−one
class="Groupes"
name="Idgroupe"
not−null="true"
>
<column name="idgroupe" />
</many−to−one>
<many−to−one
class="Personnes"
name="Idpersonne"
not−null="true"
>
<column name="idpersonne" />
</many−to−one>
</class>
</hibernate−mapping>
Développons en Java avec Eclipse 352
19.1.4. Génération des classes Java
La génération des classes correspondantes pour chaque fichier .hbm peut être demandée de deux façons :
• en sauvegardant un fichier .hbm modifié dans l'éditeur
• en utilisant l'option « Hibernate Synchronizer / Synchronize Files » du menu contextuel d'un fichier
.hbm dans la vue « Vue packages »
Cette génération va créer pour chaque fichier .hbm plusieurs classes.
19.1.5. Création du fichier de configuration
Il faut créer une nouvelle entité de type « Hibernate / Hibernate Configuration File » dans le répertoire src.
Une boite de dialogue permet de saisir les informations qui seront insérées dans le fichier de configuration
d'Hibernate.
Développons en Java avec Eclipse 353
Une fois les informations saisies, cliquez sur le bouton « Fin »
Il faut rajouter dans ce fichier tous les fichiers de mapping qui seront utilisés.
Exemple :
<?xml version="1.0" encoding="utf−8"?>
<!DOCTYPE hibernate−configuration
PUBLIC "−//Hibernate/Hibernate Configuration DTD//EN"
"http://hibernate.sourceforge.net/hibernate−configuration−2.0.dtd">
<hibernate−configuration>
<session−factory >
<!−− local connection properties −−>
<property name="hibernate.connection.url">jdbc:mysql://localhost/TestDB</property>
<property name="hibernate.connection.driver_class">org.gjt.mm.mysql.Driver
</property>
<property name="hibernate.connection.username">root</property>
<property name="hibernate.connection.password"></property>
<!−− property name="hibernate.connection.pool_size"></property −−>
<!−− dialect for MySQL −−>
<property name="dialect">net.sf.hibernate.dialect.MySQLDialect</property>
<property name="hibernate.show_sql">false</property>
<property name="hibernate.use_outer_join">true</property>
<mapping resource="Personnes.hbm"/>
<mapping resource="Grppers.hbm"/>
<mapping resource="Groupes.hbm"/>
</session−factory>
</hibernate−configuration>
Développons en Java avec Eclipse 354
19.1.6. La mise en oeuvre des classes générées
Les différentes classes qui vont mettre en oeuvre les classes générées vont utiliser une classe utilitaire
proposée dans la documentation de Hibernate pour configurer et obtenir une session.
Exemple :
package com.jmd.test.hibernate;
import net.sf.hibernate.*;
import net.sf.hibernate.cfg.*;
public class HibernateUtil {
private static final SessionFactory sessionFactory;
static {
try {
sessionFactory = new Configuration().configure()
.buildSessionFactory();
} catch (HibernateException ex) {
throw new RuntimeException("Exception building SessionFactory: "
+ ex.getMessage(), ex);
}
}
public static final ThreadLocal session = new ThreadLocal();
public static Session currentSession() throws HibernateException {
Session s = (Session) session.get();
// Open a new Session, if this Thread has none yet
if (s == null) {
s = sessionFactory.openSession();
session.set(s);
}
return s;
}
public static void closeSession() throws HibernateException {
Session s = (Session) session.get();
session.set(null);
if (s != null)
s.close();
}
}
Le premier exemple va simplement afficher le nom de toutes les personnes.
Exemple :
import java.util.*;
import net.sf.hibernate.*;
import com.jmd.test.hibernate.*;
public class Test1 {
public static void main(String[] args) {
try {
Session session = HibernateUtil.currentSession();
List list = session.find("from Personnes ");
Iterator it = list.iterator();
while(it.hasNext())
{
Développons en Java avec Eclipse 355
Personnes personne = (Personnes)it.next();
System.out.println(personne.getNompersonne());
}
HibernateUtil.closeSession();
} catch (HibernateException e) {
e.printStackTrace();
}
}
}
Exemple :
Résultat :
nom1
nom2
nom3
nom4
nom5
Voici le même exemple utilisant les classes générés mettant en oeuvre le motif de conception DAO.
Exemple :
import java.util.Iterator;
import java.util.List;
import net.sf.hibernate.HibernateException;
import com.jmd.test.hibernate.Personnes;
import com.jmd.test.hibernate.dao.PersonnesDAO;
import com.jmd.test.hibernate.dao._RootDAO;
public class Test1DAO {
public static void main(String[] args) {
try {
_RootDAO.initialize();
PersonnesDAO dao = new PersonnesDAO();
List liste = dao.findAll();
Iterator it = liste.iterator();
while (it.hasNext()) {
Personnes personne = (Personnes) it.next();
System.out.println(personne.getNompersonne());
}
} catch (HibernateException e) {
e.printStackTrace();
}
}
}
Le second exemple va retrouver un groupe, créer une nouvelle personne et l'ajouter au groupe trouvé.
Exemple :
import java.util.*;
import net.sf.hibernate.*;
import com.jmd.test.hibernate.*;
public class Test2 {
public static void main(String[] args) {
try {
Session session = HibernateUtil.currentSession();
Transaction tx = session.beginTransaction();
Développons en Java avec Eclipse 356
Personnes personne = new Personnes();
personne.setNompersonne("nom6");
personne.setPrenompersonne("prenom6");
personne.setCoeffpersonne(new Integer(46));
personne.setDatenaisspersonne(new Date());
session.save(personne);
Groupes groupe = (Groupes) session.load(Groupes.class, new Integer(1));
Grppers grppres = new Grppers();
grppres.setIdpersonne(personne);
grppres.setIdgroupe(groupe);
session.save(grppres);
tx.commit();
HibernateUtil.closeSession();
} catch (HibernateException e) {
e.printStackTrace();
}
}
}
Voici le même exemple utilisant les classes générés mettant en oeuvre le motif de conception DAO.
Exemple :
import java.util.*;
import net.sf.hibernate.*;
import com.jmd.test.hibernate.*;
import com.jmd.test.hibernate.dao.*;
public class Test2DAO {
public static void main(String[] args) {
try {
_RootDAO.initialize();
Session session = _RootDAO.createSession();
Transaction tx = session.beginTransaction();
Personnes personne = new Personnes();
personne.setNompersonne("nom7");
personne.setPrenompersonne("prenom7");
personne.setCoeffpersonne(new Integer(46));
personne.setDatenaisspersonne(new Date());
PersonnesDAO personnesDAO = new PersonnesDAO();
personnesDAO.save(personne, session);
GroupesDAO groupesDAO = new GroupesDAO();
Groupes groupe = groupesDAO.load(new Integer(1),session);
Grppers grppres = new Grppers();
grppres.setIdpersonne(personne);
grppres.setIdgroupe(groupe);
GrppersDAO grppresDAO = new GrppersDAO();
grppresDAO.save(grppres, session);
tx.commit();
} catch (HibernateException e) {
e.printStackTrace();
}
}
}
Développons en Java avec Eclipse 357
Si une des tables à traiter ne contient que des données de références (un identifiant et une valeur), alors
Hibernate Synchronize propose de créer une classe particulière qui va encapsuler les données non pas de
façon dynamique via un accès à la table mais de façon statique.
Dans ce cas, une boîte de dialogue demande si la classe générée doit l'être de façon statique (création comme
une énumération)
Exemple : la table groupes ne possède que deux champs (idgroupe et nomgroupe)
En cliquant sur le bouton « Oui » la classe suivante est générée :
Exemple :
package com.jmd.test.hibernate;
import java.io.Serializable;
import net.sf.hibernate.PersistentEnum;
/**
* This class has been automatically generated by Hibernate Synchronizer.
* For more information or documentation, visit The Hibernate Synchronizer page
* at http://www.binamics.com/hibernatesync or contact Joe Hudson at joe@binamics.com.
*/
public class Groupes implements Serializable, PersistentEnum {
public static final Groupes GROUPE_2 = new Groupes(2);
public static final Groupes GROUPE_1 = new Groupes(1);
private final int code;
protected Groupes(int code) {
this.code = code;
}
public int toInt() { return code; }
public static Groupes fromInt(int code) {
switch (code) {
case 2: return GROUPE_2;
case 1: return GROUPE_1;
default: throw new RuntimeException("Unknown value: " + code);
}
}
public String toString () {
switch (code) {
case 2: return "groupe 2";
case 1: return "groupe 1";
default: return "Unknown value";
}
}
}
Développons en Java avec Eclipse 358
Partie 5 : le développement d'applications
d'entreprise
Cette partie concerne l'utilisation d'Eclipse pour développer des applications pour entreprise avec la version
Enterprise Edition de Java.
Elle comporte les chapitres suivants :
• Le développement avec J2EE : Présente des plug−ins pour faciliter le développement avec J2EE.
• XML et Eclipse : détaille l'utilisation de plug−ins facilitant la mise en oeuvre de XML avec Eclipse.
• Le développement d'applications web : Propose de mettre en oeuvre le développement d'applications
web gràce à des plug−ins d'Eclipse.
• Struts et Eclipse : détaille au travers d'un exemple l'utilisation du plug−in Esay Struts pour
développement des applications web utilisant Struts.
• Java Server Faces et Eclipse : détaille au travers d'un exemple l'utilisation d'Eclipse pour développer
une application web utilisant JSF.
• EJB et Eclipse : Propose de développer des EJB en utilisant des plug−ins d'Eclipse.
• Les services web et Eclipse : Propose d'utiliser Eclipse pour développer des services web
manuellement ou avec le plug−in WTP.
• JPA et Eclipse : Propose de mettre en oeuvre le plug−in Dali pour faciliter la mise en oeuvre de l'API
Java Persistence API.
Développons en Java avec Eclipse 359
20. Le développement avec J2EE
Eclipse ne propose pas par défaut de plug−in permettant de faciliter le développement d'applications J2EE. Il
existe cependant plusieurs plug−ins qui simplifient la mise en oeuvre de certaines taches : Struts, Tomcat,
EJB, ... ou des plug−ins plus complet permettant la mise en oeuvre des principales API de J2EE.
Le sous projet "Eclipse Web Tools Platform" a pour but de développer des plug−ins pour le développement
d'applications Web et J2EE.
Le plug−in open source, nommé Lomboz, propose des fonctionnalités pour faciliter le développement
d'applications web (servlets et JSP), d'EJB et de services web.
Ce chapitre va présenter les plug−ins suivants :
• le plug−in Tomcat de Sysdeo pour la mise en oeuvre de Tomcat pour des applications web
• le plug−in WTP développé en tant que sous projet d'Eclipse.
• le plug−in Lomboz
Ces deux derniers plug−in proposent de nombreuses fonctionnalités pour développer des applications J2EE
avec utilisation possible de plusieurs serveurs d'applications.
20.1. Le plug−in Tomcat de Sysdeo
La société Sysdeo propose un plug−in pour faciliter le développement d'applications utilisant Tomcat
notamment en permettant le démarrage et l'arrêt de Tomcat, le packaging d'une application sous la forme d'un
fichier .war et son déploiement dans Tomcat.
Version utilisée dans cette section
Eclipse 2.1.2
J2RE 1.4.2_02
Plug−in Tomcat de Sysdeo 2.2.1 et 3.0
La page web du plug−in est consultable à l'url : http://www.sysdeo.com/eclipse/tomcatPluginFR.html.
20.1.1. Installation et paramétrage de la version 2.2.1
Il faut télécharger le fichier tomcatPluginV221.zip et décompresser son contenu dans le répertoire plugins du
répertoire d'installation d'Eclipse.
Développons en Java avec Eclipse 360
Il est possible d'ajouter un menu nommé « Tomcat » et trois boutons dans la barre d'outils pour démarrer,
arrêter et redémarrer Tomcat : . Pour cela, il faut utiliser l'option « Personnaliser la perspective
... » du menu « Fenetre » et cocher l'option « Autre / Tomcat » dans les éléments disponibles.
Pour pouvoir utiliser les fonctionnalités du plug−in, il faut le configurer notamment pour lui préciser ou se
situe Tomcat. Cette configuration utilise plusieurs pages dans les préférences pour saisir les informations
utiles.
La première page permet de saisir les informations principales notamment la version de Tomcat utilisée et le
répertoire de base de Tomcat.
Exemple avec Tomcat fourni avec le JWSDP 1.3
Exemple avec Tomcat fourni avec Jboss 3.0.6
Développons en Java avec Eclipse 361
La seconde vue permet de préciser des paramètres pour la JVM dans laquelle va s'exécuter Tomcat.
Développons en Java avec Eclipse 362
La troisième page permet de saisir les informations concernant le démarrage de l'application de gestion de
Tomcat.
20.1.2. Installation et paramétrage de la version 3.0
Il faut télécharger le fichier tomcatPluginV3.zip sur le site de Sysdeo :
http://www.sysdeo.com/eclipse/tomcatPluginFR.html et décompresser son contenu dans le répertoire
"plugins" du répertoire d'installation d'Eclipse.
Il faut ensuite lancer Eclipse et configurer le plug−in : sélectionnez le menu « Fenêtre/Préférences », puis
l'option Tomcat dans l'arborescence.
Développons en Java avec Eclipse 363
Sur cette page, sélectionnez la version de Tomcat utilisée (version 5.x dans cette section) et sélectionnez le
répertoire de Tomcat.
Sélectionnez l'option « Tomcat/Paramètrages de la JVM » et ajoutez dans la liste "Classpath" le fichier
tools.jar qui se situe dans le répertoire lib du JDK.
Cliquez sur le bouton « OK »
Sous la perspective « Java », sélectionnez l'option « Fenêtre / Personnaliser la perspective » puis dans
l'arborescence, sélectionnez « Autres » et cochez la case « Tomcat ». Cliquez sur le bouton « OK » : les trois
boutons permettant respectivement de démarrer, arrêter et redémarrer Tomcatcsont ajoutés dans la barre
d'outils comme avec la version précédente du plug−in.
Cliquez sur le bouton de démarrage de Tomcat : la console affiche les messages de démarrage de l'application.
Pour vérifier le bon fonctionnement, il suffit d'ouvrir un navigateur à l'url : http://localhost:8080
Développons en Java avec Eclipse 364
20.1.3. Lancement et arrêt de Tomcat
Pour lancer Tomcat, il suffit de cliquer sur le bouton de la barre d'outils ou d'utiliser l'option « Démarrer
Tomcat » du menu « Tomcat ».
La perspective « Debug » s'affiche et les informations relatives au lancement de Tomcat s'affichent dans la
vue « Console ».
Pour vérifier la bonne exécution de Tomcat, il suffit d'ouvrir un navigateur et de saisir l'url http://localhost
avec le port précisé dans la configuration dans Tomcat.
Pour arrêter Tomcat, il suffit de cliquer sur l'icône ou de sélectionner l'option « Arrêter Tomcat » du menu
« Tomcat ».
Développons en Java avec Eclipse 365
20.1.4. La création d'un projet Tomcat
Le plug−in permet la création d'un projet particulier pour développer des applications web.
Cliquez sur le bouton « Suivant »
Saisissez le nom du projet et cliquez sur le bouton « Suivant ».
La page suivante de l'assistant permet de préciser certains paramètres : le nom du contexte de l'application
web (par défaut, celui du projet), le répertoire racine de l'application et permettre au plug−in de modifier ou
non le fichier server.xml de Tomcat.
En cliquant sur le bouton « Fin », le projet est créé.
Développons en Java avec Eclipse 366
La structure du projet reprend celle d'une application web incluse dans un fichier .war. Le fait d'autoriser le
plug−in à modifier le fichier server.xml provoque sa mise à jour pour ajouter un nouveau contexte :
Exemple :
<Context path="/test_web" reloadable="true" docBase="D:\java\eclipse\workspace\test_web"
workDir="D:\java\eclipse\workspace\test_web\work\org\apache\jsp" />
Si Tomcat était déjà en cours d'exécution, il faut le relancer pour que les modifications soient prises en
compte.
20.2. Le plug in WTP (Eclipse Web Tools Platform)
Le projet Eclipse Web Tools Platform (WTP) a pour but d'enrichir la plate−forme Eclipse avec des outils pour
développer des applications web en utilisant J2EE. Il inclut :
• Des éditeurs pour les langages de pages web (HTML, CSS, Javascript)
• Des éditeurs pour des documents XML et associés (XML, DTD, XSD et WSDL)
• Le support de projet J2EE via des assistants
• Le support des services web via des assistants
• Le support des bases de données via SQL
Le projet WTP est composé de plusieurs sous projets :
• Web Standard Tools (WST)
Ce sous projet a pour but de développer un socle pour le développement d'applications web sous
Eclipse.
• J2EE Standard Tools (JST)
Ce sous projet a pour but de développer des plug−ins pour faciliter le développement d'applications
respectant la norme J2EE 1.4.
• Java Server Faces (JSF)
Ce sous projet a pour but de développer des plug−ins pour faciliter le développement d'application
web utilisant les JSF
• Dali
Ce sous projet a pour but de développer des plug−ins pour faciliter le mapping O/R avec l'API JPA
• Ajax Toolkit Framework (ATF)
Le site officiel du projet est à l'url http://www.eclipse.org/webtools/
Le plug−in supporte plusieurs conteneurs et serveurs d'applications : Tomcat (version 3.2 à 5.5), JBoss 3.2.3,
JOnAS 4.1.4 et Weblogic 8.1.
Développons en Java avec Eclipse 367
20.2.1. Installation de la version 1.0M3
Il faut télécharger le fichier wtp−eclipse−prereqs−sdk−1.0M3−win32.zip et le décompresser dans un
répertoire du système en suivant les liens sur la page http://www.eclipse.org/webtools/index.html
Attention, ce fichier possède une taille de 151Mo.
Le répertoire Eclipse résultant de la décompression est renommé en eclipse31_wtp dans les exemples de ce
chapitre et un sous répertoire workspace y est créé pour stocker les differents projets.
Lancez Eclipse à partir du répertoire décompressé.
Cliquez sur le bouton « Browse »
Sélectionnez le répertoire workspace créé et cliquez sur le bouton « OK », puis une nouvelle fois sur le bouton
« OK » pour valider le workspace sélectionné.
Au lancement d'Eclipse, un message informe du manque de certains plug−ins qui empêche l'utilisation des
fonctionnalités concernant les « Web services »
Développons en Java avec Eclipse 368
Cliquez sur le bouton « OK »
Il est donc nécessaire de télécharger les plug−ins manquants qui ne sont pas fournis dans le bundle.
Créez un répertoire temp dans le répertoire eclipse31_wtp et téléchargez dedans les fichiers dont l'url est
indiquée dans le message.
Fichier Taille
axis−1_1.zip 10.2 Mo
jakarta−tomcat−4.1.31.zip 9.7 Mo
soap−bin−2.3.1.zip 1,6 Mo
uddi4j−bin−2_0_2.zip 1 Mo
wsil4j.jar 78 Ko
jaf−1_0_2−upd.zip 349 Ko
javamail−1_3_2.zip 2.3 Mo
wsdl4j−bin−1.4.zip 891 Ko
Il faut décompresser ces fichiers dans leur répertoire approprié dans le sous répertoire plugins. Pour cela, le
plus simple est d'utiliser un script Ant fourni par le projet (Attention, Ant doit être installé et configuré sur le
poste pour pouvoir utiliser ce script).
Il faut télécharger le fichier à l'url
http://dev.eclipse.org/viewcvs/index.cgi/~checkout~/org.eclipse.wtp.releng/fetchVendorContent.xml?
content−type=text/xml&cvsroot=WebTools_Project,
l'enregistrer dans le répertoire temp et l'exécuter en lui fournissant les paramètres indiqué dans l'exemple
ci−dessous :
Exemple :
C:\java\eclipse31_wtp\temp>ant −DlocalDownloads=C:\java\eclipse31_wtp\temp −Dbui
ldDirectory=C:\java\eclipse31_wtp\plugins −f fetchVendorContent.xml
Buildfile: fetchVendorContent.xml
run:
extractAllBinary:
Développons en Java avec Eclipse 369
extractAll:
[unzip] Expanding: C:\java\eclipse31_wtp\temp\axis−1_1.zip into C:\java\ecli
pse31_wtp\temp
[unzip] Expanding: C:\java\eclipse31_wtp\temp\jakarta−tomcat−4.1.31.zip into
C:\java\eclipse31_wtp\temp
[unzip] Expanding: C:\java\eclipse31_wtp\temp\jaf−1_0_2−upd.zip into C:\java
\eclipse31_wtp\temp
[unzip] Expanding: C:\java\eclipse31_wtp\temp\javamail−1_3_2.zip into C:\jav
a\eclipse31_wtp\temp
[unzip] Expanding: C:\java\eclipse31_wtp\temp\soap−bin−2.3.1.zip into C:\jav
a\eclipse31_wtp\temp
[unzip] Expanding: C:\java\eclipse31_wtp\temp\uddi4j−bin−2_0_2.zip into C:\j
ava\eclipse31_wtp\temp
[unzip] Expanding: C:\java\eclipse31_wtp\temp\wsdl4j−bin−1.4.zip into C:\jav
a\eclipse31_wtp\temp
[move] Moving 8 files to C:\java\eclipse31_wtp\temp\org.eclipse.wst.ws.apac
he.axis_1.0.0
[move] Moving 1 files to C:\java\eclipse31_wtp\temp\org.eclipse.wst.ws.apac
he.axis_1.0.0
[move] Moving 1 files to C:\java\eclipse31_wtp\temp\org.eclipse.wst.ws.apac
he.soap_1.0.0
[move] Moving 1 files to C:\java\eclipse31_wtp\temp\org.eclipse.wst.ws.apac
he.soap_1.0.0
[move] Moving 1 files to C:\java\eclipse31_wtp\temp\org.eclipse.wst.ws.apac
he.soap_1.0.0
[copy] Copying 1 file to C:\java\eclipse31_wtp\temp\org.eclipse.wst.ws.apac
he.wsil_1.0.0
[move] Moving 1 files to C:\java\eclipse31_wtp\temp\org.eclipse.wst.ws.uddi
4j_1.0.0
grabjarsxml:
copyJars:
copyJars2:
copyJars3:
[copy] Copying 9 files to C:\java\eclipse31_wtp\plugins\org.eclipse.wst.ws.
apache.axis_1.0.0\lib
copyJars:
copyJars2:
copyJars3:
[copy] Copying 3 files to C:\java\eclipse31_wtp\plugins\org.eclipse.wst.ws.
apache.soap_1.0.0\lib
copyJars:
copyJars2:
copyJars3:
[copy] Copying 1 file to C:\java\eclipse31_wtp\plugins\org.eclipse.wst.ws.a
pache.wsil_1.0.0\lib
copyJars:
copyJars2:
copyJars3:
[copy] Copying 1 file to C:\java\eclipse31_wtp\plugins\org.eclipse.wst.ws.u
ddi4j_1.0.0\lib
[copy] Copying 2 files to C:\java\eclipse31_wtp\plugins\org.eclipse.wst.wsd
l_1.0.0\lib
extractAllSDK:
BUILD SUCCESSFUL
Total time: 17 seconds
C:\java\eclipse31_wtp\temp>cd ..
C:\java\eclipse31_wtp>eclipse −clean
Il faut relancer Eclipser avec l'option –clean dans une boîte de commande Dos
Développons en Java avec Eclipse 370
20.2.2. Configuration de XDoclet
XDoclet doit être installé sur le système. Afin de permettre une utilisation de XDoclet par le plug−in, il faut le
configuration dans les préférences.
Il faut absolument cocher la case « Enable XDoclet Builder », sélectionner la version à utiliser et sélectionner
le répertoire qui contient XDoclet sur le système.
20.2.3. Configuration d'un serveur
WTP supporte plusieurs conteneurs et serveurs d'applications : Tomcat, JBoss, JOnAS, ... Il est nécessaire de
configurer un ou plusieurs serveurs dans les préférences du WTP. La page principale du noeud Server des
préférences permet de régler des paramètres généraux concernant les serveurs.
La page « Environnements d'exécution installés » permet de configurer un ou plusieurs serveurs.
Développons en Java avec Eclipse 371
Pour ajouter un nouveau serveur, il faut cliquer sur le bouton « Ajouter ».
Il existe trois grands types de serveurs :
• Apache : permet de sélectionner le conteur Tomcat ainsi que sa version dans lequel il est possible de
modifier dynamiquement des éléments de l'application sans redéployer toute l'application packagée
• Exemples génériques (Generic Server runtime) : permet de sélectionner JBoss, JOnAS, Websphere ou
Weblogic dans lesquels l'application doit être déployée sous la forme packagée avant d'être exécutée
• De base / Bibliothèque d'exécution J2EE (Basic/J2EE Runtime Library) ne désigne pas un conteneur
ou un serveur d'application mais simplement un ensemble de bibliothèques
Développons en Java avec Eclipse 372
Pour Tomcat 5.0 par exemple, il faut sélectionner « Apache/Apache Tomcat v5.0 » et cliquer sur le bouton
« Suivant ».
Cliquez sur le bouton « Parcourir » et sélectionnez le répertoire qui contient Tomcat
Pour utiliser Tomcat, un JDK est requis notamment pour permettre la compilation des JSP. Si aucun JDK n'est
configuré, il faut cliquer sur le bouton « JRE installés »
Développons en Java avec Eclipse 373
Cliquez sur le bouton « Ajouter ... »
Saisissez le nom du JRE et sélectionnez le répertoire. Eclipse renseigne automatiquement les autres éléments
requis mais il est possible de les modifier.
Cliquez sur le bouton « OK » pour ajouter le nouveau JRE.
Développons en Java avec Eclipse 374
Cliquez sur le bouton « OK »
Il suffit alors de sélectionner le nouveau JRE défini et de cliquer sur le bouton « Terminer ».
Développons en Java avec Eclipse 375
Le nouveau serveur est ajouté. Il est possible de le définir comme serveur par défaut en cochant sa case à
cocher et en cliquant sur le bouton « OK ».
Cliquez sur le bouton « Rechercher ... » pour demander la recherche des serveurs connus par le plug−in et
installés sur la machine.
Sélectionnez le répertoire de départ de la recherche et cliquez sur le bouton « OK »
Les différents serveurs trouvés sont automatiquement ajoutés
Développons en Java avec Eclipse 376
20.3. Lomboz
Lomboz est un plug−in dont le but est de faciliter le développement d'applications J2EE 1.3. Initialement
développé par la société ObjectLearn (http://www.objectlearn.com/index.jsp), son statut est passé à
open−source depuis l'intégration du projet au consortium ObjectWeb, début 2004
(http://forge.objectweb.org/projects/lomboz) .
Ce plug−in utilise plusieurs outils open source pour mener à bien différentes tâches : Ant, Xdoclet, Axis, ... ce
qui lui permet de couvrir le cyle de développement des applications J2EE : rédaction et génération du code,
déploiement et débogage.
Cette section va utiliser Lomboz avec JBoss et Tomcat.
Version utilisée dans cette section
Eclipse 2.1.2
J2RE 1.4.2_02
Lomboz 2.1.2
JBoss 3.0.6
Tomcat 4.1.18
20.3.1. Installation et configuration
Téléchargez le fichier lomboz.21_02[1].zip et le décompresser dans le répertoire d'installation d'Eclipse.
L'installation de Lomboz se fait comme pour les autres plug−ins en décompressant l'archive dans le répertoire
d'Eclipse.
Pour configurer Lomboz, il faut utiliser l'option « Fenêtre / Personnaliser la perspective ... »
Cliquez sur la case à cocher « Autre / Lomboz Actions » puis sur le bouton « OK ». Un bouton
supplémentaire apparaît dans la barre d'outils : . Il permet d'afficher la vue « Lomboz ».
Développons en Java avec Eclipse 377
Dans les préférences, sélectionnez « Java / Nouveau projet », puis cliquez sur le bouton radio « Dossiers » en
conservant les noms des dossiers « src » et « bin ».
Toujours dans les préférences, il faut sélectionner « Lomboz » et vérifier que le chemin désignant le fichier
tools.jar pointe bien vers le fichier $JAVA_HOME/lib/tools.jar.
Sélectionnez « Lomboz / Server Definitions » puis sélectionnez le ou les types de serveur utilisés : dans
l'exemple de cette section, « JBOSS 3.0 » et « Apache Tomcat v4.1.0 ».
Il faut donc sélectionner le type « JBOSS 3.0 » et modifier les propriétés pour refléter celle du système utilisé
notamment « Application server directory » et « Classpath variable » qui doivent pointer vers le répertoire
d'installation de JBoss. Il suffit ensuite de cliquer sur le bouton « Appliquer ».
Développons en Java avec Eclipse 378
Pour s'assurer de la bonne configuration, il suffit de cliquer sur l'onglet de « Classpath » et de vérifier
qu'aucune bibliothèque n'est erronée.
Il faut sélectionner le type de serveur « Apache Tomcat v4.1.0 » et faire de même.
Pour valider les modifications, il suffit de cliquer sur le bouton « OK »
20.3.2. Création d'un nouveau projet
Pour créer un nouveau projet « Lomboz », il suffit de créer un nouveau projet de type « Java / Lomboz J2EE
Wizard / Lomboz J2EE Project »
Cliquez sur le bouton « Suivant » et saisissez le nom du projet
Développons en Java avec Eclipse 379
Cliquez sur le bouton « Suivant » et s'assurer que les répertoires sources et de sortie sont désignés
respectivement par les répertoires "src" et "bin".
Cliquez sur le bouton « Suivant ». Sur l'onglet « Web Modules », il faut ajouter un nouveau module.
Cliquez sur le bouton « Add ... ».
Développons en Java avec Eclipse 380
Saisissez le nom et cliquez sur le bouton « OK ».
Sur l'onglet « EJB Modules », il est possible d'ajouter au projet un ou plusieurs modules qui vont contenir des
EJB.
Le principe pour ajouter un module EJB est identique à celui utilisé pour un module web : cliquer sur le
bouton « Add », saisir le nom du module dans la boîte de dialogue et cliquer sur le bouton « OK ».
L'ajout d'autres modules web ou EJB est toujours possible après la création du projet en utilisant l'assistant de
création de nouvelles entités.
Sur l'onglet « Targeted Servers », il faut sélectionner le type de serveur à utiliser et cliquer sur le bouton
“Add”. Dans l'exemple de cette section, il faut ajouter les serveurs « JBOSS 3.0 » et « Apache Tomcat
v4.1.0 ».
Pour créer le projet, il suffit de cliquer sur le bouton « Fin ».
Développons en Java avec Eclipse 381
Lors de l'affichage de ce message, il suffit de cliquer sur le bouton « Oui » pour ouvrir la perspective « Java ».
Des erreurs seront signalées dans la vue « Taches » car le chemin désigné pour le fichier servlet.jar est erroné.
Pour corriger le problème, il faut modifier le chemin de la bibliothèque dans les propriétés du projet.
Il faut sélectionner la ligne correspondant au fichier servlet.jar (celle contenant une petite icône attention
jaune) et cliquer sur le bouton « Editer ... ».
Pour faciliter la saisie du chemin il est possible de cliquer sur le bouton « Variable » pour sélectionner
« TOMCAT411 » puis de cliquer sur le bouton « OK »
Développons en Java avec Eclipse 382
Pour faciliter la saisie du reste du chemin, il faut cliquer sur le bouton « Extension », sélectionner le chemin
du fichier servlet.jar et cliquer sur le bouton « OK ».
La valeur associée à la variable doit avoir une valeur semblable à celle ci dessous :
Il suffit de cliquer sur le bouton « OK » pour valider les modifications.
Cette correction n'est que temporaire : pour corriger le problème de façon définitive, il faut modifier le fichier
.server correspondant à celui du serveur utilisé dans le répertoire :
C:\java\eclipse\plugins\com.objectlearn.jdt.j2ee\servers
Développons en Java avec Eclipse 383
La ligne a modifier est celle permettant l'ajout du fichier servlet.jar. Une fois le fichier enregistré, il faut
relancer Eclipse.
Dans la vue package, sur le module EJB, sélectionnez l'option « Lomboz J2EE/ Change default server » pour
prendre en compte la modification puis cliquez sur le bouton "Fin".
La structure du projet est la suivante dans la vue package :
Les modules web et EJB contiennent déjà quelques fichiers de configuration.
Développons en Java avec Eclipse 384
21. XML et Eclipse
L'utilisation de XML est omniprésente dans la conception, le développement et la mise en d'oeuvre
d'applications que ce soit pour configurer ou déployer une application, échanger ou stocker des données.
Ce chapitre contient plusieurs sections :
• JAXB et Eclipse
• Le plug−in WTP pour utiliser XML
21.1. JAXB et Eclipse
JAXB est l'acronyme de Java Architecture for XML Binding. Le but de l'API et des spécifications JAXB est
de faciliter la manipulation d'un document XML en générant un ensemble de classes qui fournissent un niveau
d'abstraction plus élevé que l'utilisation de JAXP (SAX ou DOM). Avec ces deux API, toute la logique de
traitements des données contenues dans le document est à écrire.
JAXB au contraire fournit un outil qui analyse un schéma XML et génère à partir de ce dernier un ensemble
de classes qui vont encapsuler les traitements de manipulation du document.
Pour pouvoir utiliser JAXB, il est nécessaire d'installer le Java Web Services Developer Pack 1.3. Dans le cas
de l'utilisation d'un JDK 1.4, attention de bien suivre les instructions fournies à la fin de l'installation.
Il est aussi nécessaire de définir deux variables d'environnement système (sous Windows 2000 : menu
"Paramètres / Panneau de configuration / Système", sélectionner l'onglet "avancé", puis cliquer sur le bouton
Développons en Java avec Eclipse 385
"variables d'environnement" ) :
JAVA_HOME dont la valeur doit correspondre au répertoire d'installation du JDK :
JAXB_HOME dont la valeur doit correspondre au répertoire dans lequel le JWSDP est installé :
Il existe deux moyens d'utiliser JAXB avec Eclipse :
• Créer et configurer une tâche d'exécution qui va lancer la génération des classes Java via l'outil de
JAXB
• Exécuter Ant fourni avec le JWSDP en tant qu'outil externe dans Eclipse
Version utilisée dans cette section
Eclipse 2.1.2
J2RE 1.4.2_02
JAXB 1.3
21.1.1. Créer et configurer une tâche d'exécution pour JAXB
Il faut créer un nouveau projet, par exemple nommé test_jaxb et modifier son chemin de compilation (dans les
propriétés du projet) pour ajouter plusieurs fichiers .jar :
• Les fichiers jar ajoutés dans le répertoire JAVA_HOME\jre\lib\endorsed lors de l'installation du
JWSDP
• Les fichiers jar contenus dans le répertoire JAXB_HOME\jaxb\lib
Développons en Java avec Eclipse 386
Il faut ensuite créer une nouvelle tâche d'exécution en utilisant l'option du menu « Exécuter/Exécuter ... » et en
cliquant sur le bouton “Nouveau”.
Il faut changer le nom, par exemple « Génération des classes JAXB » et saisir dans le champ Classe Main la
valeur « LauncherBootstrap ».
Sur l'onglet « Arguments », dans la zone de saisie "Arguments de programme" saisir (bibliotheque.xsd est le
nom du fichier qui contient le schéma du document XML) :
−verbose xjc bibliotheque.xsd −p com.moi.test.jaxb
Développons en Java avec Eclipse 387
Sur l'onglet « Chemin d'accès aux classes », décochez « Utiliser le chemin d'accès aux classes par défaut »
puis cliquez sur le bouton « Avancées »
Cliquez sur le bouton « Ajouter un dossier externe » puis sur le bouton "Ok"
Développons en Java avec Eclipse 388
Selectionnez le repertoire %JWSDP%/jwsdp−shared/bin et cliquez sur le bouton « OK »
Cliquez sur le bouton « Fermer »
Cliquez sur le bouton « Oui »
Il faut aussi ajouter le fichier tools.jar présent dans le répertoire lib du JDK :
Si ce fichier n'est pas ajouté, une exception est levée lors de l'exécution :
file:C:/java/jwsdp−1.3/jwsdp−shared/bin/launcher.xml:329: java.io.IOException: Could not find Java(TM) 2
SDK classes. This application cannot run using the Java(TM) 2 JRE. It requires the full SDK.
at org.apache.commons.launcher.LaunchTask.execute(LaunchTask.java:728)
at org.apache.tools.ant.Task.perform(Task.java:341)
at org.apache.tools.ant.Target.execute(Target.java:309)
La configuration est maintenant terminée, il faut un schéma qui décrit le document XML directement à la
racine du projet, par exemple bibliotheque.xsd.
Développons en Java avec Eclipse 389
Pour lancer la génération des classes Java par JAXB, il faut utiliser l'option du menu « Exécuter/Exécuter ... »
et sélectionner « Application Java/Generation de classe JAXB »
La boîte de dialogue réaffiche les paramètres précédemment enregistrés : il suffit de cliquer sur le bouton
« Exécuter ».
Les messages issus des traitements sont affichés dans la console.
Dans la vue « Packages », sélectionner le projet test_jaxb et utiliser l'option « Régénérer » du menu contextuel
pour rafraîchir le contenu du projet et voir les fichiers générés lors des traitements.
Développons en Java avec Eclipse 390
21.1.2. Exécuter Ant en tant qu'outil externe
L'exécution de JAXB se fait normalement en utilisant une tache Ant dédiée.
Malheureusement, il y a une incompatibilité entre la version de Ant fournie avec Eclipse et celle requise par
JAXB. L'exécution d'un build.xml en utilisant Ant fourni avec Eclipse échoue systématiquement :
Résultat de l'exécution :
Buildfile: C:\java\eclipse\workspace\test_jaxb\build.xml
compile:
[echo] Compiling the schema external binding file...
[xjc] Compiling file:/C:/java/eclipse/workspace/test_jaxb/bibliotheque.xsd
[xjc] [WARNING] Unable to validate your schema. Most likely, the JVM has
Développons en Java avec Eclipse 391
loaded an incompatible XML parser implementation. You should fix this
before relying on the generated code. Please see the release notes
for details.
[xjc] unknown location
[xjc]
[xjc] BUILD FAILED: file:C:/java/eclipse/workspace/test_jaxb/build.xml:31:
unable to parse the schema. Error messages should have been provided
Total time: 5 seconds
Pour résoudre ce problème et utiliser Ant, il faut l'exécuter en tant qu'outil externe.
Il faut définir le fichier build.xml qui va contenir les différents traitements à exécuter par Ant.
Résultat de l'exécution :
<?xml version="1.0"?>
<project basedir="." default="compile">
<property name="jwsdp.home" value="C:\java\jwsdp−1.3" />
<property name="java.home" value="C:\java\j2sdk1.4.2_02" />
<path id="classpath">
<pathelement path="." />
<fileset dir="${java.home}" includes="jre/lib/endorsed/*.jar" />
<fileset dir="${jwsdp.home}" includes="jaxb/lib/*.jar" />
<fileset dir="${jwsdp.home}" includes="jwsdp−shared/lib/*.jar" />
<fileset dir="${jwsdp.home}" includes="jaxp/lib/**/*.jar" />
</path>
<taskdef name="xjc" classname="com.sun.tools.xjc.XJCTask">
<classpath refid="classpath" />
</taskdef>
<target name="compile">
<echo message="Generation des classes Java a partir du schema ..."/>
<xjc schema="bibliotheque.xsd" target="./src" package="com.moi.test.jaxb"/>
<echo message="Compilation des sources ..."/>
<javac srcdir="./src" destdir="." debug="on">
<classpath refid="classpath" />
</javac>
</target>
</project>
Il faut utiliser l'option du menu « Exécuter/ Outils externes/Outils externes ... » et cliquer sur le bouton
« Nouveau ».
Développons en Java avec Eclipse 392
Sur l'onglet « Principal », il suffit de sélectionner l'emplacement du fichier ant.bat fourni avec le JWSDP, puis
de cliquer sur le bouton « Appliquer », puis sur le bouton « Exécuter ».
Les informations générées par Ant au cours de l'exécution sont affichées dans la console.
Résultat de l'exécution :
Buildfile: build.xml
compile:
[echo] Generation des classes Java a partir du schema ...
[xjc] Compiling file:/C:/java/eclipse/workspace/test_jaxb/bibliotheque.xsd
[xjc] Writing output to C:\java\eclipse\workspace\test_jaxb\src
[echo] Compilation des sources ...
[javac] Compiling 44 source files to C:\java\eclipse\workspace\test_jaxb
BUILD SUCCESSFUL
Total time: 1 minute 4 seconds
Pour voir les fichiers générés par JAXB lors de ces traitements, il suffit d'utiliser l'option « Régénérer » du
menu contextuel du projet dans la vue « Packages ».
21.2. Le plug−in WTP pour utiliser XML
Le plug−in WTP facilite la manipulation de documents XML.
Développons en Java avec Eclipse 393
21.2.1. Créer un nouveau document XML
Il faut créer une nouvelle entité de type XML/XML
Cliquez sur le bouton « Suivant »
Sélectionnez « Créer un fichier XML à partir de rien » puis cliquez sur le bouton « Suivant »
Développons en Java avec Eclipse 394
Sélectionnez le répertoire qui va contenir le fichier, saisissez son nom et cliquez sur le bouton « Terminer »
L'éditeur de documents XML s'ouvre avec le nouveau document créé.
L'éditeur propose une coloration syntaxique du code.
La syntaxe du code XML est vérifiée au fur et à mesure de la saisie
L'assistant de code permet de faciliter la saisie du code du document.
Développons en Java avec Eclipse 395
La vue « Properties » permet d'afficher les attributs du tag sur lequel est positionné le curseur dans l'éditeur de
code
21.2.2. La création d'une DTD
Il faut créer une nouvelle entité du type « XML/Fichier DTD ».
Cliquez sur le bouton "Suivant" puis sélectionnez le répertoire qui va contenir le fichier et saisissez son nom
Développons en Java avec Eclipse 396
Cliquez sur le bouton « Terminer » pour générer le fichier et l'ouvrir dans l'éditeur.
21.2.3. La création d'un schéma
Il faut créer une nouvelle entité du type « XML/Schéma XML ».
Cliquez sur le bouton "Suivant".
Développons en Java avec Eclipse 397
Saisissez le nom du fichier .xsd et cliquez sur le bouton "Terminer.
L'onglet "Graphique" permet d'offir une vision graphique du contenu du document.
Développons en Java avec Eclipse 398
La vue propriétés permet d'affiche des informations sur le schéma.
En cliquant sur le bouton "Option avancées", une boîte de dialogue s'ouvre en affichant des informations sur
le schéma.
21.2.4. Les préférences
Pour accéder aux préférences concernant les fichiers XML, il est possible d'utiliser l'option « Préférences ... »
du menu « Fenêtre » ou d'utiliser l'option « Préférence » du menu contextuel de l'éditeur de code XML.
Développons en Java avec Eclipse 399
Cette page permet de sélectionner le caractère de fin de ligne des documents et la norme d'encodage par
défaut des documents.
Cette page permet de configurer certaines règles pour le formatage du code source des documents XML.
Cette page permet de préciser les couleurs de chaque éléments qui peuvent composer un document XML.
Développons en Java avec Eclipse 400
Cette page permet de gérer des modèles réutilisables lors de l'édition de documents XML.
21.2.5. Création d'un document XML à partir d'une DTD
L'assistant de création d'un document XML propose de le faire à partir d'une DTD afin de faciliter sa
rédaction
Le fichier test.dtd ci−dessous est utilisé dans les exemples de cette section.
Exemple :
<!ELEMENT bibliotheque (livre+)>
<!ELEMENT livre (titre,auteur,parution?)>
<!ELEMENT titre (#PCDATA)>
<!ELEMENT auteur (#PCDATA)>
<!ELEMENT parution (#PCDATA)>
Il faut créez une nouvelle entité de type XML/XML
Développons en Java avec Eclipse 401
Sélectionnez « Créer un fichier XML à partir d'un fichier DTD » et cliquez sur le bouton « Suivant ».
Sélectionnez le répertoire qui va contenir le fichier, saisissez son nom et cliquez sur le bouton « Suivant »
Sélectionnez la dtd à utiliser et cliquez sur le bouton « Suivant »
Développons en Java avec Eclipse 402
Sélectionnez l'élément racine et les options désirées puis cliquez sur le bouton « Terminer ».
L'éditeur de code s'ouvre avec le document XML généré
L'onglet concepteur permet de fournir une vue arbrescente du contenu du document.
L'assistant de code propose uniquement les tags définis dans la dtd.
Développons en Java avec Eclipse 403
Le document est dynamiquement vérifié au fur et à mesure de la saisie du code du document
21.2.6. La validation des documents
Le plug in WTP propose des fonctionnalités pour valider les documents de type XML, DTD et XML Schema.
Cette validation peut être implicite (lors de la sauvegarde d'un document) ou explicite (à la demande de
l'utilisateur d'Eclipse).
La validation explicite peut être demandée en utilisant l'option « Valider le fichier XXX » du menu
contextuel associé à un document de type XML, DTD et XML Schema.
Si le document est valide, un message en informe l'utilisateur.
Si le document est invalide, un message d'erreur en informe aussi l'utilisateur.
Développons en Java avec Eclipse 404
Les erreurs des documents non valides sont signalées dans l'éditeur de code
Ces erreurs sont aussi incluses dans la vue « Erreurs » au même titre que les erreurs dans du code Java.
Il est possible de modifier le mode de fonctionnement de la validation automatique lors de l'enregistrement
des documents d'un projet en utilisant les préférences liées au projet.
Il suffit de cocher la case « Remplacer les préférences de validation », de modifier les options voulues et de
cliquez sur le bouton « OK » pour valider les options.
Développons en Java avec Eclipse 405
22. Le développement d'applications web
Le développement d'applications web est particulièrement adapté pour être réalisé avec Java notamment grâce
à plusieurs API de Java EE et de nombreux frameworks open source comme Struts.
Plusieurs plug−ins d'Eclipse facilitent le développement de ce type d'applications.
Ce chapitre contient plusieurs sections :
• Le développement d'applications web avec WTP 1.0
• Le développement d'applications web avec le plug−in Lomboz 2.1
22.1. Le développement d'applications web avec WTP 1.0
Le plug−in WTP propose des fonctionnalités pour faciliter le développement d'applications Web.
22.1.1. La création d'un nouveau projet
Pour développer une application web, il est nécessaire de créer un projet de type « Web/Projet Web
dynamique ». Ce type de projet est un projet Java qui va contenir une application serveur de type web.
Cliquez sur le bouton « Suivant »
Développons en Java avec Eclipse 406
Il faut saisir le nom du projet et le contexte de l'application. Il est possible de sélectionner la version de l'API
servlet à utiliser dans le projet et modifier le serveur cible si plusieurs sont définis.
Si l'application doit être intégrée dans une archive de type EAR, il faut cocher la case demandant l'ajout de la
webapp dans une telle archive.
Cliquez sur le bouton « Terminer ».
Le plus simple est de cocher « Mémoriser ma décision » et de cliquer sur le bouton « Oui » pour ouvrir la
perspective J2EE.
Le nouveau projet est créé dans l'arborescence « Project Web dynamiques » de la vue « Explorateur de
projects ». Cette vue permet d'avoir une présentation des projets selon les grandes familles de projets.
Développons en Java avec Eclipse 407
La vue « Explorateur de packages » permet d'avoir une vue plus concise du projet.
22.1.2. La création d'une servlet
Pour ajouter une servlet au projet, il faut créer une nouvelle entité du type « Web/Servlet »
Cliquez sur le bouton « Suivant »
Développons en Java avec Eclipse 408
Il faut saisir le nom du package, de la servlet et les informations concernant la classe de la servlet : il suffit
simplement de saisir le package qui va contenir la servlet et de cliquer sur le bouton « Suivant »
La page suivante de l'assistant permet de saisir sa description, ses paramètres et son url de mapping si celle
proposée par défaut ne convient pas. Cliquez sur le bouton « Suivant ».
Développons en Java avec Eclipse 409
La page suivante de l'assistant permet de préciser les membres qui seront générés dans la servlet.
Pour générer la servlet, il suffit de cliquer sur le bouton « Terminer ».
Il suffit alors de saisir le code de la servlet.
Pour éliminer l'avertissement, il suffit de demander la génération d'un identifiant en cliquant sur la petite
ampoule jaune.
Si la source n'est pas sauvegardée, un message de confirmation de la sauvegarde est proposé à l'utilisateur.
Développons en Java avec Eclipse 410
Cliquez sur le bouton "Oui".
Ce message d'erreur apparaît si le répertoire cible de la compilation n'existe pas.
L'identifiant est généré et inséré dans le code de la servlet. Il ne reste plus alors qu'à écrire le code des
traitements de la servlet.
Exemple :
package com.jmd.test.wtp;
import java.io.IOException;
import javax.servlet.ServletException;
import javax.servlet.http.HttpServletRequest;
import javax.servlet.http.HttpServletResponse;
/**
* Servlet implementation class for Servlet: HelloServlet
*
*/
public class HelloServlet extends javax.servlet.http.HttpServlet
implements javax.servlet.Servlet {
/**
*
*/
private static final long serialVersionUID = 341173098392449924L;
/* (non−Java−doc)
* @see javax.servlet.http.HttpServlet#HttpServlet()
*/
public HelloServlet() {
super();
}
Développons en Java avec Eclipse 411
/* (non−Java−doc)
* @see javax.servlet.http.HttpServlet#doGet(HttpServletRequest request,
* HttpServletResponse response)
*/
protected void doGet(HttpServletRequest request, HttpServletResponse response)
throws ServletException, IOException {
response.setContentType("text/html");
PrintWriter out = response.getWriter();
out.println("<HTML>");
out.println("<HEAD>");
out.println("<TITLE>Bonjour</TITLE>");
out.println("</HEAD>");
out.println("<BODY>");
out.println("<H1>Bonjour</H1>");
out.println("</BODY>");
out.println("</HTML>");
}
/* (non−Java−doc)
* @see javax.servlet.http.HttpServlet#doPost(HttpServletRequest request,
* HttpServletResponse response)
*/
protected void doPost(HttpServletRequest request, HttpServletResponse response)
throws ServletException, IOException {
// TODO Auto−generated method stub
}
}
Lors de la sauvegarde de la servlet, le descripteur de déploiement est enrichi avec la déclaration de la servlet.
Exemple :
<?xml version="1.0" encoding="UTF−8"?>
<web−app id="WebApp_ID" version="2.4"
xmlns="http://java.sun.com/xml/ns/j2ee"
xmlns:xsi="http://www.w3.org/2001/XMLSchema−instance"
xsi:schemaLocation="http://java.sun.com/xml/ns/j2ee
http://java.sun.com/xml/ns/j2ee/web−app_2_4.xsd">
<display−name>TestWebApp</display−name>
<servlet>
<description>
</description>
<display−name>HelloServlet</display−name>
<servlet−name>HelloServlet</servlet−name>
<servlet−class>com.jmd.test.wtp.HelloServlet</servlet−class>
</servlet>
<servlet−mapping>
<servlet−name>HelloServlet</servlet−name>
<url−pattern>/HelloServlet</url−pattern>
</servlet−mapping>
<welcome−file−list>
<welcome−file>index.html</welcome−file>
<welcome−file>index.htm</welcome−file>
<welcome−file>index.jsp</welcome−file>
<welcome−file>default.html</welcome−file>
<welcome−file>default.htm</welcome−file>
<welcome−file>default.jsp</welcome−file>
</welcome−file−list>
</web−app>
Développons en Java avec Eclipse 412
22.1.3. La création d'une JSP
Pour ajouter une JSP, il faut sélectionner l'élément « Projet Web Dynamic/WebContent » et créer une
nouvelle entité du type " Web/JSP ".
Il suffit alors de saisir le nom du fichier qui va contenir la JSP et de cliquer sur le bouton « Suivant ».
Sélectionnez le modèle à utiliser et cliquez sur le bouton "Terminer" pour créer le fichier.
Développons en Java avec Eclipse 413
L'éditeur de code s'ouvre avec le fichier créé. Cet éditeur propose plusieurs assistants pour la rédaction du
code de la JSP
Par exemple pour un tag HTML, il suffit de saisir le début du tag et d'appuyer sur la combinaison de touches
Ctrl+espace
L'assistant permet aussi de saisir les attributs d'un tag.
L'assistant propose aussi des modèles
L'assistant propose la complétude de code Java dans les scriptlets.
Développons en Java avec Eclipse 414
22.1.4. L'exécution de l'application
Il est nécessaire de définir un serveur en utilisant l'assistant de création d'entité de type « Serveur/Serveur ».
Il est aussi possible de créer un nouveau serveur en utilisant l'option « Nouveau/Serveur » du menu contextuel
dans le vue « Serveurs »
Un assistant permet de saisir les informations concernant le nouveau serveur.
Par exmeple pour Tomcat, s électionnez la version de Tomcat installée et cliquez sur le bouton « Suivant »
Développons en Java avec Eclipse 415
Sélectionnez le projet puis cliquez sur le bouton « Ajouter ».
Cliquez sur le bouton « Terminer »
L'option « Ouverture » du menu contextuel sur le serveur permet d'obtenir des informations sur ce dernier.
Développons en Java avec Eclipse 416
L'onglet « Modules » permet d'obtenir la liste des applications installées sur le serveur.
Dans la vue "Serveurs", il est possible de supprimer un serveur en le sélectionnant dans la vue « Serveurs » et
en utilisant l'option « Supprimer » du menu contextuel.
Pour lancer un serveur, il y a plusieurs solutions après avoir sélectionné ce serveur :
• Cliquez sur le bouton
• Utilisez l'option « Démarrer » du menu contextuel
Le serveur est lancé en arrière plan
Les informations de démarrage du serveur sont affichées dans la vue « Console »
Développons en Java avec Eclipse 417
Il suffit alors d'ouvrir un navigateur et de saisir l'url de la servlet pour permettre son affichage
Il est possible de définir un serveur par défaut pour le projet dans les propriétés de ce dernier.
Il suffit alors de sélectionner le serveur précédemment défini, de cliquer sur le bouton « Appliquer » puis sur
le bouton « OK ».
Si des modifications sont apportées à l'application alors que le serveur la concernant est lancé, le contexte est
automatiquement rechargé si l'option de la webapp prévoie un rechargement automatique .
Développons en Java avec Eclipse 418
Sélectionnez l'option " Publier sur le serveur " du menu contextuel du serveur.
L'état passe alors à " Synchronisé "
Pour les exécutions suivantes, il est possible d'utiliser l'option « Executer en tant que/Exécution sur le
serveur » pour lancer le serveur et ouvrir le navigateur intégré d'Eclipse avec l'url de l'application
Développons en Java avec Eclipse 419
22.2. Le développement d'applications web avec le plug−in
Lomboz 2.1
Le plug−in Lomboz propose des fonctionnalités pour faciliter le développement d'applications de type web
dans un projet de type « Java / Lomboz J2EE Wizard / Lomboz J2EE Project ». La configuration de Lomboz
et la création d'un tel projet est détaillé dans le chapitre "le développement avec J2EE".
Cette section va utiliser Lomboz avec JBoss et Tomcat.
Version utilisée dans cette section
Eclipse 2.1.2
J2RE 1.4.2_02
Lomboz 2.1.2
JBoss 3.0.6
Tomcat 4.1.18
22.2.1. Création d'une webapp
Une webapp est contenue dans un module web. Si un tel module n'a pas été ajouté lors de la création du projet
ou si il est nécessaire d'en ajouter un nouveau, il faut créer une nouvelle entité de type "Autre / Java / Lomboz
J2EE Wizards / Lomboz J2EE Module".
Sur l'onglet « Web module » de la page de l'assistant, il suffit de suivre les indications précisées dans la
section de création d'un nouveau projet pour ajouter un nouveau module web.
22.2.2. Ajouter un fichier HTML à une webapp
Il faut créer une nouvelle entité du type « Autres / Java / Lomboz J2EE Wizards / Lomboz HTML Wizard ».
Développons en Java avec Eclipse 420
Il faut sélectionner le répertoire ou sera stocké le fichier, saisir le nom du fichier et cliquer sur le bouton
« Fin ».
Le fichier créé est ouvert dans un éditeur dédié.
L'éditeur propose une assistance à la rédaction du code pour les tags en appuyant sur les touches
"Ctrl+Espace".
Il propose aussi une assistance pour la saisie des attributs d'un tag.
Développons en Java avec Eclipse 421
22.2.3. Ajouter une JSP à une webapp
Il faut créer une nouvelle entité du type « Autres / Java / Lomboz J2EE Wizards / Lomboz JSP Wizard ».
Il faut sélectionner le répertoire, saisir le nom de la JSP et cliquer sur le bouton « Suivant ».
La page suivante de l'assistant permet de saisir des informations concernant la nouvelle JSP. Un clic sur le
bouton « Add » permet d'ouvrir une boite de dialogue demandant les paramètres du bean à ajouter :
Développons en Java avec Eclipse 422
Il suffit de cliquer sur le bouton « Fin » pour générer la fichier et l'ouvrir dans l'éditeur.
L'éditeur propose une coloration syntaxique des éléments de la JSP et une assistance à la rédaction du code en
appuyant sur les touches "Ctrl+Espace".
Lors de la sauvegarde du fichier, la JSP est compilée et les éventuelles erreurs sont signalées :
Développons en Java avec Eclipse 423
Il suffit alors de corriger les erreurs signalées et de sauvegarder le fichier.
22.2.4. Ajouter une servlet à une webapp
Il faut créer une nouvelle entité du type « Autres / Java / Lomboz J2EE Wizards / Lomboz Servlet Wizard ».
La première page de l'assistant permet de saisir les informations générales sur la nouvelle servlet notamment
son package, son nom, ces modificateurs et les méthodes qui doivent être générées.
Pour créer une servlet, il faut absolument que le fichier servlet.jar soit dans le classpath du projet, sinon un
message d'erreur est affiché.
Une fois toutes les informations saisies, il suffit de cliquer sur le bouton « Suivant » pour accéder à la seconde
page de l'assistant.
Développons en Java avec Eclipse 424
Cette page permet de saisir les informations de la servlet pour enrichir le fichier web.xml. Pour sélectionner le
module web qui va contenir la servlet, il faut cliquer sur le bouton « Browse » :
Il suffit alors de sélectionner le module web et de cliquer sur le bouton « Ok ».
La saisie du nom de la servlet et du mapping URL est obligatoire.
Pour ajouter un paramètre à la servlet, il suffit de cliquer sur le bouton « Add » et de renseigner le nom et la
valeur du paramètre dans la boîte de dialogue qui s'ouvre puis de cliquer sur le bouton « OK ».
Développons en Java avec Eclipse 425
Pour créer la servlet, il suffit enfin de cliquer sur le bouton « Fin ».
L'éditeur de code s'ouvre avec le source de la servlet créée.
Le fichier WEB−INF/web.xml est automatiquement modifié par Lomboz pour tenir compte des informations
concernant la nouvelle servlet :
<?xml version="1.0" encoding="UTF−8"?>
<!DOCTYPE web−app PUBLIC "−//Sun Microsystems, Inc.//DTD Web Application 2.3//EN"
"http://java.sun.com/j2ee/dtds/web−app_2_3.dtd">
<!−− Copyright (c) 2002 by ObjectLearn. All Rights Reserved. −−>
<web−app>
Développons en Java avec Eclipse 426
<servlet>
<servlet−name>TestServlet</servlet−name>
<servlet−class>com.moi.test.lomboz.web.TestServlet</servlet−class>
<display−name>servlet_de_test</display−name>
<description>Ma servlet de test</description>
<init−param>
<param−name>param1</param−name>
<param−value>valeur1</param−value>
</init−param>
</servlet>
<servlet−mapping>
<servlet−name>TestServlet</servlet−name>
<url−pattern>/</url−pattern>
</servlet−mapping>
<welcome−file−list>
<welcome−file>index.jsp</welcome−file>
</welcome−file−list>
<error−page>
<error−code>404</error−code>
<location>/error.jsp</location>
</error−page>
</web−app>
22.2.5. Tester une webapp
Pour tester une webapp, il faut démarrer le serveur d'application et déployer l'application sur le serveur.
Pour cela, il faut utiliser la vue « Lomboz » en appuyant sur le bouton dans la barre d'outils.
Cette vue possède plusieurs boutons pour réaliser certaines taches :
Lancer le serveur
Arrêter le serveur
Déployer le module dans le serveur
Supprimer le module du serveur
Permet de rafraîchir la vue
Pour lancer un serveur, il suffit de le sélectionner dans l'arborescence et de cliquer sur le bouton
correspondant ou d'utiliser l'option « Debug server » ou « Run server » du menu contextuel.
Lors du premier lancement, un boîte de dialogue demande si le serveur doit devenir le serveur par défaut du
module.
Développons en Java avec Eclipse 427
La progression du démarrage du serveur web Tomcat est affichée dans la vue « Console ».
Pour vérifier que Tomcat est lancé, il suffit d'ouvrir un navigateur et de saisir l'url http://localhost:8080
Avec Tomcat, il faut le redémarrer après le deploiement d'une webapp sinon un message d'erreur est signalé
lors de l'appel de la webapp dans le navigateur.
Développons en Java avec Eclipse 428
Pour résoudre le problème manuellement, il faut arrêter le serveur et le lancer de nouveau.
Pour résoudre automatiquement ce problème, il suffit de changer les paramètres de lomboz
Il faut cocher la case à cocher "Restart server after deploy (Tomcat)" et cliquer sur le bouton "OK ".
Il est possible que certaines erreurs empêchent le démarrage de la webapp.
Exemple :
Développons en Java avec Eclipse 429
Pour résoudre ce problème, il faut modifier dans le fichier web.xml l'ordre du tag
web−app/servlet/servlet−class pour le mettre après le tag web−app/servlet/description
Pour accéder aux entités qui composent la webapp, il suffit de saisir l'url correspondante dans le navigateur.
Exemple avec la JSP d'accueil de la webapp
Exemple avec la servlet (attention, le mapping url a été modifié en /servlet dans le fichier web.xml)
Exemple avec le fichier HTML
Développons en Java avec Eclipse 430
23. Struts et Eclipse
Struts est un framework pour applications web développé par le projet Jakarta de la fondation Apache. C'est la
plus populaire des frameworks pour le développement d'applications web avec Java .
Struts met en oeuvre le modèle MVC 2 (Modèle / Vue / Contôleur) basé sur une seule servlet et des JSP pour
chaque application. L'application de ce modèle permet une séparation en trois partie distinctes de l'interface,
des traitements et des données de l'application.
Struts se concentre sur la vue et le contrôleur. L'implémentation du modèle est laissée libre aux développeurs :
ils ont le choix d'utiliser des java beans, un outil de mapping objet/relationnel ou des EJB.
Pour le contrôleur, Struts propose une unique servlet par application qui lit la configuration de l'application
dans un fichier au format XML. Cette servlet reçoit toutes les requêtes de l'utilisateur concernant
l'application. En fonction du paramètrage, il instancie un objet de type Action qui contient les traitements et
renvoie une valeur particulière à la servlet. Ceci lui permet de déterminer la JSP qui affichera le résultat à
l'utilisateur.
Il existe un projet open source nommé Easy Struts qui est un plug−in dont le but est de faciliter la mise en
oeuvre de Struts avec Eclipse. Ce plug−in très intéressant et pratique ne semble malheureusement plus évoluer
: il ne fonctionne d'ailleurs pas avec les versions 3.x de d'Eclipse.
Cette section va mettre en oeuvre les outils suivants sous Windows :
Outil Version Rôle
JDK 1.4.2_03
Eclipse 2.1 IDE
Tomcat 5.0.28 conteneur web
plug−in Tomcat de Sysdeo 3 arrêt et démarrage de Tomcat
plug−in Easy Struts 0.6.4 faciliter l'utilisation de Struts
23.1. Le plug−in Easy Struts
Le site officiel du plug−in Easy Struts est à l'url : http://easystruts.sourceforge.net/
Ce plug−in permet notamment de faciliter la réalisation de certaines tâches et la création des éléments
suivants :
• "Add Easy Struts support" : permet d'ajouter les éléments nécessaire à l'utilisation de Struts dans
l'application (fichier .jar, .tld, ...) et créé les fichiers de configuration
Développons en Java avec Eclipse 431
• "Easy Form" : créer une JSP avec une classe de type ActionForm associée et ajoute la définition de ce
bean dans le fichier de configuration
• "Easy Action" : créer une classe de type Action et ajoute la definition du mapping de cette classe dans
le fichier de configuration
• "Easy Action associated with a form" : créer une JSP avec une classe de type ActionForm associée,
ajoute la définition de ce bean dans le fichier de configuration et créé une classe de type Action et
ajoute la definition du mapping de cette classe dans le fichier de configuration
• "Easy Forward" : créer des renvois dédiés à une Action ou globaux
• "Easy Exception" : créer des handler pour les exceptions.
• "Easy Message resources" : créer des fichiers de ressources pour localiser l'application
• “Easy Plug−in" :
• "Easy Datasource" : permet de définir une source de données qui sera utilisée dans l'application
• “Easy Module” :
23.1.1. Installation et configuration d'Easy Struts
Il y a deux façons pour installer Esay Struts :
• téléchargez et décompressez le fichier org.easystruts.eclipse_0.6.4.zip dans le répertoire « plugins »
d'Eclipse puis lancer Eclipse.
• utilisez le gestionnaire de mises à jour avec l'url
http://easystruts.sourceforge.net/eclipse/updates/site.xml
Editez les préférences (menu Fenêtre/Préférences) et sélectionnez Easy Struts.
L'onglet « Style » permet de définir des comportements par défaut.
L'onglet « Struts 1.0 » et « Struts 1.1 » permet de fournir l'emplacement requis par la version de Struts
désignée par l'onglet.
Développons en Java avec Eclipse 432
Il faut impérativement ajouter les fichiers .jar requis pas Struts ainsi que les fichier .tld des bibliothèques
personnalisées de Struts.
Une fois tous les paramètres renseignés, cliquez sur le bouton « Appliquer » puis sur le bouton « OK ».
Il faut créer un projet de type « Java/Projet Tomcat » qui va contenir l'application web.
Développons en Java avec Eclipse 433
Cliquez sur le bouton « Suivant »
Saisissez le nom du projet, par exemple « test_struts » et cliquez sur le bouton « Suivant ».
Cliquez sur le bouton « Fin »
La structure du projet est la suivante :
Il faut sélectionner les propriétés du projet. Sélectionnez l'option « Easy Struts »
Développons en Java avec Eclipse 434
Cliquez sur le bouton « Add Struts support to project ... ». Une boîte de dialogue s'ouvre pour permettre la
sélection des options
Si les paramètres ne sont pas correctement renseignés, un message d'erreur est affiché
Il saisir les informations nécessaire à la configuration de l'application.
Développons en Java avec Eclipse 435
Renseignez les informations nécessaires et cliquez sur le bouton « Fin ». Les fichiers sont copiés et les
propriétés sont mises à jour.
Cliquez sur le bouton « OK ».
Le fichier web.xml généré est le suivant :
Exemple :
<?xml version="1.0" encoding="UTF−8"?>
<!DOCTYPE web−app PUBLIC "−//Sun Microsystems, Inc.//DTD Web Application 2.3//EN"
"http://java.sun.com/j2ee/dtds/web−app_2_3.dtd">
<web−app>
<servlet>
<servlet−name>action</servlet−name>
<servlet−class>org.apache.struts.action.ActionServlet</servlet−class>
<init−param>
<param−name>config</param−name>
Développons en Java avec Eclipse 436
<param−value>/WEB−INF/struts−config.xml</param−value>
</init−param>
<init−param>
<param−name>debug</param−name>
<param−value>3</param−value>
</init−param>
<init−param>
<param−name>detail</param−name>
<param−value>3</param−value>
</init−param>
<load−on−startup>1</load−on−startup>
</servlet>
<servlet−mapping>
<servlet−name>action</servlet−name>
<url−pattern>*.do</url−pattern>
</servlet−mapping>
</web−app>
Le fichier struts−config.xml généré est le suivant :
Exemple :
<?xml version="1.0" encoding="UTF−8"?>
<!DOCTYPE struts−config PUBLIC
"−//Apache Software Foundation//DTD Struts Configuration 1.1//EN"
"http://jakarta.apache.org/struts/dtds/struts−config_1_1.dtd">
<struts−config>
<data−sources />
<form−beans />
<global−exceptions />
<global−forwards />
<action−mappings />
<controller />
<message−resources parameter="com.jmd.test.struts.ApplicationResources" />
</struts−config>
La structure du projet est alors la suivante :
Il faut ensuite créer une nouvelle entité de type « Java / Easy Struts / Easy Action associated with form ».
Développons en Java avec Eclipse 437
Cliquez sur le bouton « Suivant ». La page suivante permet de renseigner les caractéristiques de la page.
Renseignez le « Use case » avec le nom logique de la page, par exemple « Login ». Automatiquement les
champs Form name et Form Type sont pré−renseignés en fonction du « Use Case » saisi et des propriétés
saisies pour Struts.
Pour ajouter des propriétés, il suffit de cliquer sur le bouton « Add »
Développons en Java avec Eclipse 438
Il suffit alors de renseigner les caractéristiques de la donnée : le nom, le type, la valeur initiale et le mode de
saisie dans la JSP.
Pour valider chaque donnée, il faut cliquer sur le bouton « OK ». Une fois la saisie terminée, il faut cliquer sur
le bouton « Fin ».
Dans l'exemple de cette section, deux données sont ajoutées :
• nom de type String
• motDePasse de type String
Cliquez sur le bouton « suivant »
La page suivante permet de saisir les renseignements sur la classe Action qui sera générée.
Développons en Java avec Eclipse 439
Les divers renseignements saisis vont permettre de créer la JSP et de modifier le fichier struts−config.xml
Une fois les données saisies, cliquez sur le bouton « Suivant ».
La page suivante permet de préciser les renvois et les captures d'exceptions associés pour l'Action.
Pour ajouter un renvoi (forward), il faut cliquer sur le bouton « Add » correspondant.
Développons en Java avec Eclipse 440
Il faut alors saisir le nom et le chemin du renvoi.
Une fois les renvois ajoutés, cliquez sur le bouton « Fin ».
Si nécessaire, procédez de la même façon avec les captures d'exceptions.
Cliquez sur le bouton « Fin ».
Le fichier struts−config.xml est modifié pour tenir compte des éléments paramétrés dans l'assistant.
Exemple :
<?xml version="1.0" encoding="UTF−8"?>
<!DOCTYPE struts−config PUBLIC
"−//Apache Software Foundation//DTD Struts Configuration 1.1//EN"
"http://jakarta.apache.org/struts/dtds/struts−config_1_1.dtd">
<struts−config>
<!−− ========== Data Source Configuration =============================== −−>
<data−sources />
<!−− ========== Form Bean Definitions ================================== −−>
<form−beans>
<form−bean name="loginForm" type="com.jmd.test.struts.form.LoginForm">
<form−property name="motDePasse" type="java.lang.String" />
Développons en Java avec Eclipse 441
<form−property name="nom" type="java.lang.String" />
</form−bean>
</form−beans>
<!−− ========== Global Exception Definitions ============================== −−>
<global−exceptions />
<!−− ========== Global Forward Definitions =============================== −−>
<global−forwards />
<!−− ========== Action Mapping Definitions =============================== −−>
<action−mappings>
<action
attribute="loginForm"
input="/form/login.jsp"
name="loginForm"
path="/login"
type="com.jmd.test.struts.action.LoginAction">
<forward name="succes" path="/form/accueil.jsp" />
<forward name="echec" path="/form/login.jsp" />
</action>
</action−mappings>
<!−− ========== Controller Configuration ================================ −−>
<controller />
<!−− ========== Message Resources Definitions ============================ −−>
<message−resources parameter="com.jmd.test.struts.ApplicationResources" />
<!−− ========== Plug Ins Configuration ================================= −−>
</struts−config>
Le fichier login.jsp est créé dans le répertoire form
Exemple :
<%@ taglib uri="/WEB−INF/struts−bean.tld" prefix="bean"%>
<%@ taglib uri="/WEB−INF/struts−html.tld" prefix="html"%>
<html>
<head>
<meta name="Generator" content="Easy Struts Xslt generator for Eclipse.">
<title>Struts Form for loginForm</title>
</head>
<body>
<html:form action="/login">
motDePasse : <html:text property="motDePasse"/>
<html:errors property="motDePasse"/></br>
nom : <html:text property="nom"/><html:errors property="nom"/></br>
<html:submit/><html:cancel/>
</html:form>
<body>
</html>
Il faut modifier le fichier LoginForm.java pour mettre le code à exécuter lors de la validation des données
dans la méthode validate() à la place de la levée de l'exception de type UnsupportedOperationException
Exemple :
public ActionErrors validate(ActionMapping mapping, HttpServletRequest request) {
ActionErrors erreurs = new ActionErrors();
if (nom == null || nom.equals("")) {
erreurs.add("nom", new ActionError("error.login.nommanquant"));
}
return erreurs;
}
Il faut ajouter une clause d'importation sur la classe org.apache.struts.action.ActionError
Développons en Java avec Eclipse 442
Il faut modifier le fichier LoginAction.java pour mettre le code a éxécuter lors des traitements dans la
méthode execute() à la pace de la levée de l'exception de type UnsupportedOperationException
Exemple :
public ActionForward execute(ActionMapping mapping, ActionForm form,
HttpServletRequest request, HttpServletResponse response) throws Exception {
ActionForward resultat = null;
LoginForm loginForm = (LoginForm) form;
String nom = loginForm.getNom();
String mdp = loginForm.getMotDePasse();
request.setAttribute("nom", nom);
if (nom.equals("test") && mdp.equals("test")) {
resultat = (mapping.findForward("succes"));
} else {
resultat = (mapping.findForward("echec"));
}
return resultat;
}
Il faut modifier le fichier ApplicationResources.properties se trouvant dans le repertoire
WEB−INF/classes/com/jmd/test/struts
Exemple :
# Resources for parameter 'com.jmd.test.struts.ApplicationResources'
# Project P/test_struts
errors.header=<ul>
errors.footer=</ul>
error.login.nommanquant=<li>La saisie du nom de l'utilisateur est obligatoire</li>
Il ensuite créer une nouvele entité de type type « Java / Easy Struts / Easy Form » dont le « Use Case » sera
« Accueil ».
Il faut modifier le fichier form/accueil.jsp généré.
Exemple :
<%@ taglib uri="/WEB−INF/struts−bean.tld" prefix="bean"%>
<%@ taglib uri="/WEB−INF/struts−html.tld" prefix="html"%>
<html>
<head>
<meta name = "Generator"
content = "Easy Struts Xslt generator for Eclipse.">
<title>Struts Form for accueilForm</title>
</head>
<body>
<H1>Bienvenue<logic:present name="nom" scope="request">
<bean:write name="nom" scope="request"/>
</logic:present></H1>
<body>
</html>
Les fichiers composants l'application sont les suivants :
Développons en Java avec Eclipse 443
23.1.2. L'exécution de l'application
Il faut lancer Tomcat en cliquant sur le bouton
Développons en Java avec Eclipse 444
Un clic sur le bouton « Submit » sans saisir de nom affiche le message d'erreur
La validation avec un nom différent de test réaffiche la page
La validation avec le nom « test » et le mot de passe « test » affiche la page d'accueil
23.1.3. La modification du fichier struts−config.xml
EasyStrusts propose un éditeur dédié à la mise à jour du fichier de configuration de Struts
Développons en Java avec Eclipse 445
Cet éditeur propose deux onglets : « Easy Struts » pour modifier les informations avec une interface et
« Source » qui permet de visualiser et de modifier directement le fichier xml.
L'onglet « Easy Struts » de compose de deux parties :
La partie de gauche permet une navigation dans les élements qui composent le fichier xml et la sélection d'un
élément.
La partie de droite permet de modifier l'élément sélectionné.
Développons en Java avec Eclipse 446
24. Java Server Faces et Eclipse
Java Server Faces (JSF) est une technologie dont le but est de proposer un framework qui facilite et
standardise le développement d'applications web avec Java. Son développement a tenu compte des différentes
expériences acquises lors de l'utilisation des technologies standards pour le développement d'applications web
(servlet, JSP, JSTL) et de différents frameworks (Struts, ...).
Le grand intérêt de JSF est de proposer un framework qui puisse être mis en oeuvre par des outils pour
permettre un développement de type RAD pour les applications web et ainsi faciliter le développement des
applications de ce type.
Ce chapitre contient la section :
• Utilisation de JSF sans plug−in dédié
24.1. Utilisation de JSF sans plug−in dédié
En attendant un plug−in fonctionnel dédié à l'utilisation de JSF dans Eclipse, il est possible de développer une
application Web utilisant JSF avec Eclipse. Cependant, toutes les opérations doivent être réalisées "à la main".
Cette section va développer une petite application constituée de deux pages. La première va demander le nom
de l'utilisateur et la seconde afficher un message de bienvenue en mettant en oeuvre les outils suivants sous
Windows :
Outil Version Rôle
JDK 1.4.2_03
Eclipse 2.1.3 IDE
Tomcat 5.0.28 conteneur web
plug−in Tomcat de Sysdeo 3 Arrêt et démarrage de Tomcat
JSF implémentation de référence de Sun 1.1_01
24.1.1. Création du projet
Il faut créer un nouveau projet de type « Java / Projet Tomcat ».
Développons en Java avec Eclipse 447
Saisissez le nom du projet, par exemple test_JSF et cliquez sur le bouton « Suivant ».
Cliquez sur le bouton « Fin ». L'assistant va créer un nouveau projet possédant une structure de répertoire
typique pour une application Web.
Il faut ensuite copier les fichiers nécessaires à une utilisation de JSF dans l'application web.
Il suffit à partir d'un explorateur de fichier de faire un cliquer/glisser des fichiers *.jar du répertoire lib de
l'implémentation de référence vers le répertoire WEB−INF/lib du projet. Attention, il est aussi nécessaire
d'ajouter les fichier jstl.jar et standard.jar qui contiennent l'implémentation de la JSTL.
24.1.2. Création des éléments qui composent l'application
Il faut créer une nouvelle entité de type « Simple / Fichier » à la racine du projet et la nommer index.htm
Développons en Java avec Eclipse 448
Exemple :
<html>
<head>
<meta http−equiv="Refresh" content= "0; URL=login.faces"/>
<title>Demarrage de l'application</title>
</head>
<body>
<p>Démarrage de l'application ...</p>
</body>
</html>
Il faut créer une nouvelle entité de type « Simple / Fichier » à la racine du projet et la nommer login.jsp
Exemple :
<html>
<%@ taglib uri="http://java.sun.com/jsf/core" prefix="f" %>
<%@ taglib uri="http://java.sun.com/jsf/html" prefix="h" %>
<f:view>
<head>
<title>Application de tests avec JSF</title>
</head>
<body>
<h:form>
<h3>Identification</h3>
<table>
<tr>
<td>Nom : </td>
<td><h:inputText value="#{login.nom}"/></td>
</tr>
<tr>
<td>Mot de passe :</td>
<td><h:inputSecret value="#{login.mdp}"/></td>
</tr>
<tr>
<td colspan="2"><h:commandButton value="Login" action="login"/></td>
</tr>
</table>
</h:form>
</body>
</f:view>
</html>
Il faut créer une nouvelle classe nommée com.jmd.test.jsf.LoginBean
Exemple :
package com.jmd.test.jsf;
public class LoginBean {
private String nom;
private String mdp;
public String getMdp() {
return mdp;
}
public String getNom() {
return nom;
}
public void setMdp(String string) {
mdp = string;
Développons en Java avec Eclipse 449
}
public void setNom(String string) {
nom = string;
}
}
Il faut créer une nouvelle entité de type « Simple / Fichier » à la racine du projet et la nommer accueil.jsp
Exemple :
<html>
<%@ taglib uri="http://java.sun.com/jsf/core" prefix="f" %>
<%@ taglib uri="http://java.sun.com/jsf/html" prefix="h" %>
<f:view>
<head>
<title>Page d'accueil de l'application</title>
</head>
<body>
<h:form>
<h3>Bienvenue <h:outputText value="#{login.nom}"/>,</h3>
</h:form>
</body>
</f:view>
</html>
Il faut créer une nouvelle entité de type « Simple / Fichier » dans le répertoire /WEB−INF et la nommer
faces−config.xml
Exemple :
<?xml version="1.0"?>
<!DOCTYPE faces−config PUBLIC
"−//Sun Microsystems, Inc.//DTD JavaServer Faces Config 1.0//EN"
"http://java.sun.com/dtd/web−facesconfig_1_0.dtd">
<faces−config>
<navigation−rule>
<from−view−id>/login.jsp</from−view−id>
<navigation−case>
<from−outcome>login</from−outcome>
<to−view−id>/accueil.jsp</to−view−id>
</navigation−case>
</navigation−rule>
<managed−bean>
<managed−bean−name>login</managed−bean−name>
<managed−bean−class>com.jmd.test.jsf.LoginBean</managed−bean−class>
<managed−bean−scope>session</managed−bean−scope>
</managed−bean>
</faces−config>
Il faut créer une nouvelle entité de type « Simple / Fichier » dans le répertoire /WEB−INF et la nommer
web.xml
Exemple :
<?xml version="1.0"?>
<!DOCTYPE web−app PUBLIC
"−//Sun Microsystems, Inc.//DTD Web Application 2.3//EN"
"http://java.sun.com/dtd/web−app_2_3.dtd">
<web−app>
<servlet>
Développons en Java avec Eclipse 450
<servlet−name>Faces Servlet</servlet−name>
<servlet−class>javax.faces.webapp.FacesServlet</servlet−class>
<load−on−startup>1</load−on−startup>
</servlet>
<servlet−mapping>
<servlet−name>Faces Servlet</servlet−name>
<url−pattern>*.faces</url−pattern>
</servlet−mapping>
<welcome−file−list>
<welcome−file>index.htm</welcome−file>
</welcome−file−list>
</web−app>
Les éléments qui composent le projet sont donc les suivants :
24.1.3. Exécution de l'application
Il suffit alors de démarrer Tomcat en cliquant sur le bouton .
Une fois Tomcat démarré, ouvrir un navigateur et taper l'url http://localhost:8089/test_JSF/ (en remplaçant le
port 8089 par celui défini dans Tomcat).
Développons en Java avec Eclipse 451
Une fois l'application démarrée, la page de login s'affiche
Il faut saisir un nom par exemple test et cliquer sur le bouton « Login ».
Cet exemple ne met pas en valeur la puissance de Java Server Faces mais propose simplement de mettre en
oeuvre le minimum pour développer des applications utilisant JSF avec Eclipse.
Développons en Java avec Eclipse 452
25. EJB et Eclipse
Eclipse en standard ne propose aucune fonctionnalité particulière pour développer des EJB. Il est cependant
possible d'utiliser un plug−in pour faciliter le développment des EJB. C'est notamment le cas du plug−in
WTP.
Ce chapitre contient plusieurs sections :
• Le développement d'EJB avec le plug−in WTP 1.5
• Le développement d'EJB avec le plug−in Lomboz 2.1
25.1. Le développement d'EJB avec le plug−in WTP 1.5
Le plug−in WTP 1.5 propose des assistants et l'utilisation de XDoclet pour développer des EJB en version 2.1.
Cette section va mettre en oeuvre les outils suivants sous Windows :
Outil Version Rôle
JDK 1.5.0_7
Eclipse 3.2 IDE
JBoss 4.0.4.GA conteneur EJB
25.1.1. La création d'un projet de type EJB
Créez un nouveau projet de type « EJB / Projet EJB »
Développons en Java avec Eclipse 453
Cliquez sur le bouton « Suivant »
Saisissez le nom du projet, cochez la case « Ajouter à un fichier EAR » et sélectionnez l'environnement
d'exécution. Si aucun n'est défini cliquez sur le bouton « Nouveau ... ».
Sélectionnez le type de serveur « JBoss / JBoss v4.0 » dans l'exemple de cette section et cliquez sur le bouton
« Suivant ».
Développons en Java avec Eclipse 454
Sélectionnez le répertoire contenant le JBoss en cliquant sur le bouton « Parcourir ».
cliquez sur le bouton « Terminer »
Développons en Java avec Eclipse 455
Cliquez sur le bouton « Suivant »
Cliquez sur le bouton « Suivant »
Cliquez sur le bouton « Terminer »
Cliquez sur « Oui » pour créer les projets
Développons en Java avec Eclipse 456
Trois projets sont créés
• TestEJB
• TestEJBClient
• TestEJBEAR
Une erreur est signalée sur le projet TestEJB si XDoclet n'est pas correctement configuré. Pour la corriger, il
ouvrir les Préférences d'Eclipse.
Sélectionnez le répertoire d'installation de XDoclet et sa version
Cliquez sur le bouton « OK »
Développons en Java avec Eclipse 457
25.1.2. La création d'un EJB de type SessionBean stateless
Créez une nouvelle entité de type EJB / EJB XDoclet
Cliquez sur le bouton « Suivant »
Si XDoclet n'est pas correctement configuré, une erreur empêche la poursuite de l'assistant. Pour réaliser cette
configuration, il suffit de cliquer sur le lien « Préférences »
L'assistant permet de sélectionner le type d'EJB à créer.
Développons en Java avec Eclipse 458
Sélectionnez le type et cliquez sur le bouton « Suivant »
Saisissez le package et le nom de la classe : il est recommandé de suffixer le nom de la classe par Bean.
Cliquez sur le bouton « Suivant »
Développons en Java avec Eclipse 459
La page suivante de l'assistant permet de préciser des informations sur l'EJB, cliquez sur le bouton
« Suivant ».
Cliquez sur le bouton « Terminer ».
Les fichiers de base sont générés puis les autres fichiers sont générés grâce à un script Ant qui exécute
XDoclet
Ouvrez la classe MonPremierEJBBean générée
Développons en Java avec Eclipse 460
Remplacez la méthode foo par la méthode afficher en saisissant son code :
Enregistrez le fichier modifié : le script est exécuté pour permettre à XDoclet de synchroniser les différents
fichiers notamment l'interface MonPremierEJB. Le projet est ainsi composé des entités suivantes :
Le projet TestEJBClient comporte une erreur car la classe MonPremierEJB ne peut être résolue.
Il suffit dans ce cas de copier l'interface MonPremierEJB du projet TestEJB dans le projet TestClient.
Sélectionnez le projet TestEJBEAR et utilisez l'option « Exécuter en tant que / Exécuter sur le serveur »
Développons en Java avec Eclipse 461
Cochez la case « Définir le serveur comme serveur par défaut du projet » et cliquez sur le bouton « Suivant »
Cliquez sur le bouton « Suivant ».
Développons en Java avec Eclipse 462
Cliquez sur le bouton « Terminer ».
Ouvrez la vue « Serveur »
Sélectionnez le serveur JBoss et cliquez sur le bouton ou sélectionnez l'option « Démarrer » du menu
contextuel
La vue console affiche les informations lors du démarrage du serveur.
Développons en Java avec Eclipse 463
25.1.3. La création et l'exécution d'un client de test
Créez un nouveau projet de type Java nommé TestEJBApp.
Dans les propriétés du projet, sur l'onglet « Projets », cliquez sur le bouton « Ajouter »
Sélectionnez le projet TestEJBClient et cliquez sur le bouton « OK ».
Cliquez sur l'onglet « Bibliothèques »
Développons en Java avec Eclipse 464
Cliquez sur le bouton « Ajouter une bibliothèque ... ».
Sélectionnez « Environnement d'exécution du serveur » et cliquez sur le bouton « Suivant ».
Sélectionnez JBoss v4.0 et cliquez sur le bouton « Terminer ».
Développons en Java avec Eclipse 465
Cliquez sur le bouton « OK ».
Créez une nouvelle classe Java nommée TestEJBApp et saisissez son code :
Exemple :
package com.jmdoudoux.test.ejb.app;
import java.util.Hashtable;
import javax.naming.Context;
import com.jmdoudoux.test.ejb.MonPremierEJB;
import com.jmdoudoux.test.ejb.MonPremierEJBHome;
import com.jmdoudoux.test.ejb.MonPremierEJBUtil;
public class TestEJBApp {
public static void main(String[] args) {
Hashtable environment = new Hashtable();
environment.put(Context.INITIAL_CONTEXT_FACTORY,
"org.jnp.interfaces.NamingContextFactory");
environment.put(Context.URL_PKG_PREFIXES,
"org.jboss.naming:org.jnp.interfaces");
environment.put(Context.PROVIDER_URL, "jnp://127.0.0.1:1099");
MonPremierEJB monEJB = null;
try {
MonPremierEJBHome home = MonPremierEJBUtil.getHome(environment);
monEJB = home.create();
System.out.println(monEJB.afficher("test"));
} catch (Exception e) {
e.printStackTrace();
}
}
}
Exécutez la classe en tant qu'application Java
Résultat :
Développons en Java avec Eclipse 466
Bonjour test
25.2. Le développement d'EJB avec le plug−in Lomboz 2.1
Le plug−in Lomboz propose des fonctionnalités pour faciliter le développement d'EJB dans un projet de type
« Java / Lomboz J2EE Wizard / Lomboz J2EE Project ». La configuration de Lomboz et la créatino d'un tel
projet est détaillé dans le chapitre "le développement avec J2EE".
Cette section va utiliser Lomboz avec JBoss.
Version utilisée dans cette section
Eclipse 2.1.2
J2RE 1.4.2_02
Lomboz 2.1.2
JBoss 3.0.6
25.2.1. La création un EJB de type Session
Il faut créer une nouvelle entité de type « Java / Lomboz J2EE Wizards / Lomboz EJB Creation Wizard ».
Cliquez sur le bouton « Suivant »
Développons en Java avec Eclipse 467
Sur la page suivante, il faut saisir le nom du package, le nom de l'EJB, sélectionner le type « Stateless Session
EJB » ou « Statefull Session EJB » selon le type d'EJB session à créer et enfin cliquer sur le bouton « Fin ».
L'assistant génère un fichier source java contenant le squelette du code de l'implémentation de l'EJB. Le nom
du fichier généré est constitué du nom de l'EJB et du sufixe Bean qui est automatiquement ajouté.
Exemple :
package com.test.lomboz2.ejb;
import javax.ejb.SessionBean;
/**
* @ejb.bean name="MonEJBSession1"
* jndi−name="MonEJBSession1Bean"
* type="Stateless"
**/
public abstract class MonEJBSession1Bean implements SessionBean {
}
Ce code contient un tag qui sera traiter par Xdoclet pour générer ou enrichir certains fichiers (l'interface Home
du Bean, le fichier descripteur de déploiement et le fichier jboss.xml).
25.2.2. Ajouter une méthode à un EJB
Dans la vue « Packages », il faut sélectionner la classe d'implementation du Bean précédemment générée et
utiliser l'option « Add EJB Method » du menu contextuel « Lomboz J2EE » ou utiliser l'option « Autre... » du
menu contextuel « Nouveau ». Avec cette dernière possibilité, il faut sélectionner la création d'une entité de
type « Lomboz EJB Method Wizard »
Développons en Java avec Eclipse 468
L'assistant permet de saisir la signature complète de la méthode, le type de méthode et dans quelle interface
sera générée la méthode.
L'assistant génère le code suivant :
Exemple :
/**
* @ejb.interface−method
* tview−type="remote"
**/
public String monMessage(String nom){
return null;
}
Le tag dans les commentaires sera utilisé par Xdoclet pour la génération des fichiers nécessaire à l'EJB.
Il faut saisir le code des traitements de la nouvelle méthode.
Exemple :
/**
* @ejb.interface−method
* tview−type="remote"
**/
public String monMessage(String nom) {
return "Bonjour " + nom;
}
ajout de l'EJB à un module
Dans la vue « Package », sélectionner la classe du bean et utiliser l'option « Lomboz J2EE / Add EJB to
Module »
Développons en Java avec Eclipse 469
Sélectionner le module et cliquer sur « OK ».
25.2.3. La génération des fichiers des EJB
Avant de pouvoir déployer un ou plusieurs EJB, il faut demander à Lomboz de générer les fichiers nécessaires
aux EJB grâce à Xdoclet et aux tags utiles insérer dans le code
Dans la vue « Lomboz », il faut utiliser sur le module EJB l'option « Generate EJB files ».
L'EJB est affichée dans la vue Lomboz.
Lomboz a généré tous les fichiers nécessaires au bean
Développons en Java avec Eclipse 470
25.2.4. Déploiement du module EJB
Dans la vue « Lomboz », sélectionner le module EJB concerné et utiliser l'option « Deploy ».
Le fichier testlomboz2EJB.jar est créé et enregistrer dans le répertoire server/default/deploy de JBOSS.
Développons en Java avec Eclipse 471
26. Les services web et Eclipse
Ce chapitre propose le développement de services web avec Eclipse essentiellement avec Axis avec ou sans
utilisation d'un plug−in dédié.
Ce chapitre contient plusieurs sections :
• La mise en oeuvre manuelle d'Axis
• La consommation du service Web en .Net
• Le développement de services web avec WTP 1.0
• La mise en oeuvre d'Axis avec le WTP 1.5
26.1. La mise en oeuvre manuelle d'Axis
Cette section va mettre en oeuvre les outils suivants sous Windows :
Version utilisée dans cette section
Eclipse 3.2.1
WTP 1.5.1
JDK 1.5_07
Axis 1.4
Tomcat 5.0
26.1.1. La configuration de l'environnement
Téléchargez le fichier axis−bin−1_4.zip et le décompresser dans un répertoire du système, par exemple
c:\java.
Créer une nouvelle entité de serveur si aucun serveur n'est déjà défini dans Eclipse. L'exemple de cette section
va mettre en oeuvre Tomcat 5.0.
Développons en Java avec Eclipse 472
Créer une nouvelle entité de type « Serveur/Serveur » puis cliquez sur le bouton « Suivant ».
Sélectionnez le type de serveur parmi ceux proposés puis cliquez sur le bouton « Suivant ».
Développons en Java avec Eclipse 473
Cliquez sur « Parcourir » pour sélectionner le répertoire d'installation de Tomcat.
Pour utiliser Tomcat, il est nécessaire de sélectionner un JDK pour permettre à Tomcat d'utiliser certains
outils. Si aucun JDK n'apparaît dans la liste déroulante, cliquez sur le bouton « JRE installés ».
Cliquez sur le bouton « Ajouter »
Cliquez sur le bouton « Parcourir »
Développons en Java avec Eclipse 474
Sélectionnez le répertoire d'installation du JDK et cliquez sur le bouton « OK ».
Eclipse renseigne automatiquement les informations extraites à partir du JDK. Cliquez sur le bouton « OK ».
Développons en Java avec Eclipse 475
Cliquez sur le bouton « OK » puis s électionnez le JDK créé dans la liste déroulante
Cliquez sur le bouton « Terminer »
Le nouveau serveur apparaît dans la branche serveurs de la vue « Explorateur de package ».
26.1.2. La création d'un projet de type web
Créez une nouvelle entité de type « Web/Projet Web dynamique »
Cliquez sur le bouton « Suivant »
Développons en Java avec Eclipse 476
Saisissez le nom du projet puis cliquez sur le bouton « Suivant »
Cliquez sur le bouton « Suivant »
Développons en Java avec Eclipse 477
Cliquez sur le bouton « Terminer »
Lisez la licence et si vous l'acceptez, cliquez sur le bouton « J'accepte ».
Développons en Java avec Eclipse 478
Cliquez sur la case à cocher « Mémoriser ma décision » puis sur le bouton « Oui »
La perspective « J2EE » s'ouvre et le projet est affiché dans la vue « Explorateur de projets »
26.1.3. La configuration du projet
Créez un répertoire nommé « classes » dans le répertoire WEB−INF du projet.
Dans les propriétés du projet, sélectionnez « chemin de génération Java », cliquez sur l'onglet « Source »,
sélectionnez dans la zone de texte « Dossier de sortie par défaut » le chemin du répertoire « classes » puis
cliquez sur le bouton « OK ».
Remplacez le fichier WEBContent\WEB_INF\web.xml par celui présent dans le sous répertoire
webapps\axis\WEB−INF du répertoire d'installation d'axis.
Copiez les fichiers du sous répertoire webapps\axis\WEB−INF\lib du répertoire d'installation d'axis dans le
répertoire WEBContent\WEB−INF\lib.
Dans les propriétés du projet, sélectionnez « Chemin de génération Java » puis cliquez sur l'onglet
« Bibliothèques »
Développons en Java avec Eclipse 479
Cliquez sur le bouton « Ajouter une bibliothèque »
Sélectionnez « Bibliothèque utilisateur » puis cliquez sur le bouton « Suivant ».
Cliquez sur le bouton « Bibliothèque utilisateur ... »
Développons en Java avec Eclipse 480
Cliquez sur le bouton « Nouveau ».
Saisissez le nom de la bibliothèque, par exemple « Bibliothèque Axis » et cliquez sur le bouton « OK ».
Cliquez sur le bouton « Ajouter des fichiers jar ... ».
Sélectionnez les fichiers .jar du répertoire lib et cliquez sur le bouton « Ouvrir »
Développons en Java avec Eclipse 481
Cliquez sur le bouton « OK ».
Cliquez sur le bouton « Terminer ».
Développons en Java avec Eclipse 482
Cliquez sur le bouton « OK ».
26.1.4. La création d'une nouvelle classe
Créer une nouvelle entité de type « classe ».
Saisissez le code d'une méthode nommée additionner() :
Exemple :
public int additionner(int valeur1, int valeur2) {
return valeur1 + valeur2;
}
Dans le répertoire WEB−INF du projet, créer un répertoire deploy. La création de ce répertoire n'est pas
obligatoire mais il permet de rassembler tous les fichiers de déploiement d'Axis.
Dans ce répertoire deploy, créez un fichier nommé Calculer.wsdd.
Développons en Java avec Eclipse 483
Saisissez le contenu du fichier :
Exemple :
<deployment xmlns="http://xml.apache.org/axis/wsdd/"
xmlns:java="http://xml.apache.org/axis/wsdd/providers/java">
<service name="CalculerWS" provider="java:RPC" style="wrapped" use="literal">
<parameter name="className" value="com.jmdoudoux.test.axis.Calculer" />
<parameter name="allowedMethods" value="*" />
<parameter name="scope" value="Request" />
</service>
</deployment>
Créez un fichier undeployCalculer.wsdd dans le répertoire deploy et saisissez son contenu :
Exemple :
<undeployment xmlns="http://xml.apache.org/axis/wsdd/">
<service name="CalculerWS" />
</undeployment>
26.1.5. Le lancement de l'application web
Dans la vue « Serveurs », sélectionnez le serveur Tomcat et utiliser l'option « Ajouter et supprimer des projets
... » du menu contextuel.
Cliquez sur le bouton « Ajouter > » pour faire basculer le projet testWS dans la liste des projets configurés,
puis cliquez sur le bouton « Terminer ».
Développons en Java avec Eclipse 484
Cliquez sur le bouton pour démarrer le serveur.
26.1.6. Le déploiement du service dans Axis
Le plus simple est de créer un script Dos qui va se charger du déploiement. Créez un fichier adminclient.bat
dans le répertoire WEB−INF/deploy de la webapp et saisissez le code de ce script :
Exemple :
@echo off
cd "C:\Documents and Settings\jumbo\workspace\testWS\WebContent\WEB−INF\deploy"
set CLASSPATH=.;..\lib\axis.jar;..\lib\axis−ant.jar;..\lib\commons−discovery−0.2.jar;
..\lib\commons−logging−1.0.4.jar;..\lib\jaxrpc.jar;..\lib\log4j−1.2.8.jar;
..\lib\saaj.jar;..\lib\wsdl4j−1.5.1.jar
java org.apache.axis.client.AdminClient −s /testWS/services/AdminService %1%.wsdd
Adaptez simplement le chemin du répertoire deploy à votre contexte.
Pour exécuter ce script dans Eclipse, il faut utiliser l'option « Outils externes / Outils externes » du menu
principal « Exécuter ».
Développons en Java avec Eclipse 485
Saisissez le nom de la configuration, par exemple « deploy Calculer »
Sélectionnez l'emplacement du script et saisissez dans la zone de texte Arguments « deployCalculer ».
Cliquez sur le bouton « Exécuter ».
Créez de la même façon une configuration « undeploy Calculer » qui appelle le script adminclient.bat avec
l'argument undeployCalculer.
La console affiche le résultat des traitements de déploiement
− Unable to find required classes (javax.activation.DataHandler and javax.mail.internet.MimeMultipart).
Attachment support is disabled.
Processing file deployCalculer.wsdd
<Admin>Done processing</Admin>
Le message d'avertissement n'est pas important pour les besoins du service web.
26.1.7. La vérification du déploiement du service web
Ouvrez un navigateur et saisissez l'url http://localhost:8080/testWS/services
Le service web CalculerWS apparaît dans la liste des services.
Cliquez sur le lien wsdl du service pour afficher la description du service.
Développons en Java avec Eclipse 486
Saisissez l'url http://localhost:8080/testWS/services/CalculerWS?method=additionner
La réponse contient une erreur puisque les paramètres de la méthode ne sont pas fournis.
Saisissez l'url :
http://localhost:8080/testWS/services/CalculerWS?method=additionner&valeur1=10&valeur2=20
Développons en Java avec Eclipse 487
La réponse SOAP contient le résultat de l'exécution du service.
26.1.8. La modification du type du service web
Appelez la configuration externe « undeploy calculer » : la console affiche les traitements
− Unable to find required classes (javax.activation.DataHandler and javax.mail.internet.MimeMultipart).
Attachment support is disabled.
Processing file undeployCalculer.wsdd
<Admin>Done processing</Admin>
Modifiez le fichier Calculer.wsdd en remplaçant style=”wrapped” par style=”document” et enregistrez les
modifications.
Utilisez la configuration externe « deploy Calculer » pour redéployer le service
Appelez l'url http://localhost:8080/testWS/services/CalculerWS?wsdl
Développons en Java avec Eclipse 488
Le format du fichier wsdl est adapté par Axis en fonction du format précisé.
26.2. La consommation du service Web en .Net
Sous Visual Studio 2005, créez un nouveau projet de type « Visual C# / Windows / Windows Application »
nommé TestWSAxis :
Le projet est créé avec une fenêtre principale vide
Développons en Java avec Eclipse 489
Sélectionnez l'option « Add new DataSource » du menu principal « Data »
Sélectionnez « Web Service » et cliquez sur bouton « Next ».
Saisissez l'url http://localhost:8080/testWS/services/CalculerWS?wsdl et cliquez sur le bouton « Go ».
Développons en Java avec Eclipse 490
Le document wsdl est analysé et les méthodes trouvées sont affichées.
Saisissez le nom CalculerWS et cliquez sur le bouton « Add Reference ».
Une « Web Reference » concernant le service web est ajoutée. Renommez la en CalculerWS.
Visual Studio a créé un fichier Reference.cs dans le sous répertoire Web References\CalculerWS du projet. Ce
fichier contient une classe qui fait office de proxy vers le service web. Le contenu de ce fichier est
automatiquement généré par Visual Studio à partir du wsdl du service web.
Dans la fenêtre du projet, ajouter un composant de type TextBox et un composant de type Button.
Ajouter un événement sur le clic du bouton en double cliquant dessus. L'éditeur s'ouvre sur la méthode
générée.
Ajouter une clause using concernant la web reference générée.
using TestWSAxis.CalculerWS;
Dans le corps de la méthode, saisissez le code de l'appel du service web.
Développons en Java avec Eclipse 491
Exemple :
CalculerService cs = new CalculerService();
int resultat = cs.additionner(10, 20);
textBox1.Text = ""+resultat;
Remarque : ce code est spartiate puisqu'il ne contient aucune gestion des erreurs qui peuvent survenir dans ces
traitements.
Appuyer sur la touche F5 pour compiler le projet et l'exécuter.
26.3. Le développement de services web avec WTP 1.0
Le plug in WTP propose plusieurs fonctionnalités pour faciliter le développement de services web.
26.3.1. Convertir une classe en service web
Le plug−in propose de convertir automatiquement une classe en un service web, reposant sur Axis du groupe
Apache Jakarta.
Il faut sélectionner la classe et utiliser l'option « Nouveau/Autre ... »
Développons en Java avec Eclipse 492
Sélectionnez « Services Web/Service Web » et cliquez sur le bouton « Suivant »
Cochez « Générer un proxy », « Tester le service web » et « Contrôler le service web » et cliquez sur le
bouton « Suivant ».
Développons en Java avec Eclipse 493
Par défaut, la classe sélectionnée est utilisée. Cliquez sur le bouton « Suivant ».
Le bouton « Editer » de la partie « Sélection du déploiement côté serveur » permet de sélectionner le serveur
et l'environnement d'exécution.
Développons en Java avec Eclipse 494
Une fois le serveur sélectionné, cliquez sur le bouton « OK ».
Cliquez sur le bouton « Suivant » pour afficher la page « Identité du bean Java de service web » de l'assistant
Cette page permet de sélectionner les informations qui composeront le fichier .wsdl. Cliquez sur le bouton
« Suivant ».
Développons en Java avec Eclipse 495
L'assistant génère les fichiers correspondant au service.
Une confirmation est demandée dans le cas d'un remplacement d'un descripteur existant.
La page suivant de l'assistant permet de demander le test du service Web.
Cliquez sur le bouton « Lancer » pour démarrer le service dans le serveur.
La vue Explorateur de services web s'ouvre
Développons en Java avec Eclipse 496
Cliquez sur le bouton « Suivant » de l'assistant.
La page « Page Proxy de service web » permet fournir des précisions sur le proxy qui sera généré. Cliquez sur
le bouton « Suivant »
Cette page permet de tester le proxy généré. Cliquez sur le bouton « Suivant »
Développons en Java avec Eclipse 497
Cette page permet de demander la publication du service web. Cliquez sur le bouton « Terminer »
La vue « Web Services Test Client » s'ouvre. Il suffit de cliquer sur une méthode dans la partie « Methods »,
par exemple la méthode additionner().
La partie « Inputs » permet de saisir les valeurs des deux paramètres de la méthode sélectionnée.
Il suffit de saisir les deux valeurs et de cliquer sur le bouton « Invoke »
Développons en Java avec Eclipse 498
La vue « Moniteur TCP/IP » s'ouvre et affiche de détails de l'appel du service web.
Il est possible de modifier le format d'affichage de la requête et de la réponse en utilisant les listes déroulantes.
Le résultat de l'appel au service web s'affiche dans la partie « Result » de la vue « Web Services Test Client »
Développons en Java avec Eclipse 499
La vue « Explorateur de services web » permet d'obtenir des informations sur les services web.
Pour afficher cette vue, il suffit de sélectionner le fichier .wsdl du services web dans le répertoire
WebContent/wsdl et d'utiliser l'option « Services web/Tester avec un explorateur de services web ».
Il suffit de cliquer sur une méthode du service pour la tester.
Développons en Java avec Eclipse 500
Il suffit de saisir les paramètres et de cliquer sur le bouton « OK ».
Le service est appelé avec les paramètres et le résultat est affiché dans la partie « Statut »
Développons en Java avec Eclipse 501
En cliquant sur le lien « Source » est est possible d'affiche la requete et la réponse SOAP.
26.3.2. Les différentes fonctionnalités sur les services web
Le menu contextuel « Services web » du fichier .wsdl propose plusieurs fonctionnalités.
L'option « Services web/Publier un fichier WSDL » permet d'enregistrer le service web dans un annuaire
UDDI
L'option « Services web/Générer un client » permet de générer une application web pour tester le service web.
Il est aussi possible de sélectionner l'option « Nouveau/Autre » du menu contextuel du fichier .wsdl.
Un assistant permet de saisir les caractéristiques de l'application à générer.
Développons en Java avec Eclipse 502
L'option « Contrôler le service Web » permet de lancer le Moniteur TCP/IP. Cliquez sur le bouton « Suivant »
Cliquez sur le bouton « suivant »
Développons en Java avec Eclipse 503
Cliquez sur le bouton « Suivant »
Cliquez sur le bouton « Suivant » pour permettre à l'assistant de générer les premières entités.
Cliquez sur le bouton « Terminer » pour générer les dernières entités, publier l'application sur le serveur et
ouvrir la vue « Web Services Test Client »
L'option « Services web/Générer un squelette de bean Java » permet de générer une implémentation d'une
description d'un service web à partir d'un fichier .wsdl
Développons en Java avec Eclipse 504
Cliquez sur le bouton « Suivant »
Cliquez sur le bouton « Suivant »
Développons en Java avec Eclipse 505
Cliquez sur le bouton « Suivant »
Cliquez sur le bouton « Suivant »
Développons en Java avec Eclipse 506
Cliquez sur le bouton « Terminer ». Le fichier CalculSoapBindingImpl.java est généré
Exemple :
/**
* CalculSoapBindingImpl.java
*
* This file was auto−generated from WSDL
* by the Apache Axis 1.2.1 Jun 14, 2005 (09:15:57 EDT) WSDL2Java emitter.
*/
package com.jmd.test.wtp;
public class CalculSoapBindingImpl implements com.jmd.test.wtp.Calcul{
public long additionner(int a, int b) throws java.rmi.RemoteException {
return −3;
}
public int soustraire(int a, int b) throws java.rmi.RemoteException {
return −3;
}
public double diviser(int a, int b) throws java.rmi.RemoteException {
return −3;
}
public long multiplier(int a, int b) throws java.rmi.RemoteException {
return −3;
}
}
26.3.3. L'explorateur de services web
Il est possible de lancer « l'Explorateur de services web » en utilisant l'option « Exécuter/Explorateur de
services web » du menu principale
En cliquant sur « UDDI − Page principale », il est possible d'interroger un annuaireUDDI.
Cette vue permet d'explorer trois types d'entités liées au service web :
• un annuaire UDDI :
• un fichier .WSIL :
• un fichier .WSDL :
Développons en Java avec Eclipse 507
Sélectionner l'annuaire et cliquez sur le bouton « OK »
Cliquez sur « WSIL – Page principale »
Développons en Java avec Eclipse 508
Cliquez sur « WSDL – Page principale »
Il suffit de cliquer sur le lien « Parcourir » pour ouvrir une boîte de dialogue permettant de sélectionner le
fichier .wsdl.
Développons en Java avec Eclipse 509
Il suffit de sélectionner le projet de l'espace de travail puis de sélectionner le fichier .wsdl de ce projet à
utiliser
Cliquez sur le bouton « OK »
Cliquez sur le bouton « OK »
Développons en Java avec Eclipse 510
Il est aussi possible d'appeler un service web externe. Par exemple :
http://www.dataaccess.com/webservicesserver/conversions.wso?WSDL
Saisissez l'url du fichier .wsdl et cliquez sur le bouton « OK »
Développons en Java avec Eclipse 511
Cliquez sur le lien " NumberToWord ".
Saisissez un nombre et cliquez sur le bouton « OK »
Développons en Java avec Eclipse 512
Le service web est appelé avec les paramètres fournis et le résultat est affiché dans la partie « Statut ».
26.3.4. L'éditeur de fichier .wsdl
Il faut créer une nouvelle entité de type XML/WSDL
Cliquez sur le bouton « Suivant »
Développons en Java avec Eclipse 513
Saisissez le nom du fichier .wsdl et cliquez sur le bouton « Suivant »
26.4. La mise en oeuvre d'Axis avec le WTP 1.5
Version utilisée dans cette section
Eclipse 3.2.1
WTP 1.5.1
JDK 1.5_07
Axis 1.4
Tomcat 5.0
Cette section va utiliser un projet de type web dynamique nommé TestWsWTP dans lequel la cible de
compilation a été modifiée pour pointer sur le répertoire WebContent/WEB−INF/classes créé pour l'occasion.
26.4.1. La création du service web
Créez une classe nommée Echo
Exemple :
package com.jmdoudoux.test.axis;
public class Echo {
public String afficher(String message) {
return message;
}
}
Développons en Java avec Eclipse 514
Dans la vue « Explorateur de projets », sélectionnez la classe Echo et utilisez l'option « Service web / Créer un
service web » du menu contextuel.
Il est possible de préciser le niveau de fonctionnalités pris en compte par l'assistant grâce au curseur de
gauche. Cliquez sur le bouton « Suivant ».
Développons en Java avec Eclipse 515
La boîte de dialogue suivante permet de préciser les options pour générer le fichier wsdl notamment en
précisant son nom, les méthodes de la classe qui seront proposées dans le service web et le type de service
web. Cliquez sur le bouton « Suivant »
La page suivante permet de démarrer le serveur : cliquez sur le bouton « Démarrer le serveur ». Le serveur
démarre : cliquez sur le bouton « Suivant ».
La page suivante permet de demander l'enregistrement du service dans un annuaire UDDI.
Cliquez sur le bouton « Terminer ».
Ouvrez un navigateur et saisissez l'url http://localhost:8080/TestWsWTP/services
Développons en Java avec Eclipse 516
26.4.2. Le test du service web avec l'explorateur de services web
Le WTP propose un outil qui permet de tester un service web.
Dans l'explorateur de projets, sélectionner le fichier wsdl correspondant au service web puis utilisez l'option
« Service Web / Tester avec un explorateur de services web ».
Cliquez sur le lien « afficher » dans la liste des opérations.
Développons en Java avec Eclipse 517
Saisissez test comme valeur du paramètre message de type string et cliquez sur le bouton « OK ».
Cliquez sur le lien source pour voir la requête et la réponse SOAP
26.4.3. La création d'un client de test
Dans l'explorateur de packages, sélectionnez la classe qui implémente le service web et utilisez l'option
« Services web / Générer des fichiers JSP d'exemples » du menu contextuel.
Développons en Java avec Eclipse 518
Cliquez sur le bouton « Terminer » pour générer les fichiers
Les pages JSP de test sont générées dans un répertoire nommé « sample » suivi du nom de la classe
L'assistant lance le navigateur interne pour afficher la page principale générée.
Développons en Java avec Eclipse 519
L'url de cette page est http://localhost:8080/TestWsWTP/sampleEcho/TestClient.jsp
Cliquez sur le lien de la méthode afficher() :
Saisissez une valeur pour la propriété message de la méthode et cliquez sur le bouton « Invoke »
La méthode du service web est invoquée et le résultat est affiché dans le cadre Result.
Développons en Java avec Eclipse 520
Cette section sera développée dans une version future de ce document
Développons en Java avec Eclipse 521
27. JPA et Eclipse
27.1. Dali
Dali est un plug−in proposant de fournir des outils pour faciliter le mapping objet/relationnel.
Dali est un sous projet du projet WTP dont le but est de faciliter la mise en oeuvre de l'API JPA (Java
Persistence API) définie par la JSR 220.
La page officiel du projet est l'url : http://www.eclipse.org/dali.
Les versions utilisées dans cette section sont :
Eclipse 3.2.1
WTP 1.5.1
Dali 0.5
MySQL 4.1
API JPA Implémentation de référence (toplink−essentials.jar) fournie avec GlassFish
La version utilisée du plug−in dans cette section est en cours développement mais elle propose déjà des
fonctionnalités intéressantes.
27.1.1. La création et la configuration d'un nouveau projet
Il faut ouvrir la perspective Java Perspective : sélectionnez l'option « Fenêtre / ouverture la perspective » du
menu principal.
Développons en Java avec Eclipse 522
Sélectionnez « Java Persistence » et cliquez sur le bouton « OK » pour ouvrir la perspective.
Créez un nouveau projet de type Java associé à un JRE 1.5 minimum.
Il faut ajouter le support de l'API Java Persistence au projet.
Sélectionnez le projet dans l'explorateur de projet et utiliser l'option Java Persistence / Add Java
Persistence » : une boîte de dialogue perme de saisir les informations requises.
Développons en Java avec Eclipse 523
Cliquez sur le lien « Add connections »
Saisissez les informations concernant la base de données et sa connexion.
Cliquez sur le bouton « Tester la connexion »
Développons en Java avec Eclipse 524
Si la base de données n'est pas trouvée, un message est affiché :
Si la base de données est trouvée, un message d'information est affiché
Cliquez sur le bouton « OK » puis sur le bouton « Terminer »
Cliquez sur le bouton « Configure the project build path »
Développons en Java avec Eclipse 525
Cliquez sur l'onglet « Bibliothèques », puis sur le bouton « Ajouter des fichiers jar externes »
Sélectionnez le fichier toplink−essentials.jar, puis cliquez sur le bouton « Ouvrir » et sur le bouton « OK ».
Développons en Java avec Eclipse 526
Sélectionnez le schéma de la base de données (dans le cas de MySQL, c'est la base de données elle−même)
Saisissez le nom de la classe du Provider de Persistence : oracle.toplink.essentials.PersistenceProvider et le
nom de l'unité de persistence puis cliquez sur le bouton « Terminer ».
Le fichier persistence.xml est créé dans le répertoire META−INF
Ce fichier xml est le fichier de configuration de l'API JPA.
Développons en Java avec Eclipse 527
La connexion à la base de données est affichée dans la vue « Explorateur de base de données ».
27.1.2. Ajouter une entité persistante
Créez une nouvelle entité de type « Java Persistence / Entity »
Cliquez sur le bouton « Suivant »
Développons en Java avec Eclipse 528
Saisissez le nom du package et le nom de la classe puis cliquez sur le bouton « Terminer ».
La classe est générée et son contenu est ouvert dans un éditeur.
La classe est marquée avec l'annotation @Entity : elle est en erreur car aucun champ de la classe n'est marqué
avec l'annotation @Id qui est obligatoire.
La vue « Persistence Outline » affiche la nouvelle entity créée.
La vue « Persistence properties » affiche les propriétés de cet élément.
Développons en Java avec Eclipse 529
Cette vue indique que l'entité est mappée sur le table Personne.
Il faut ajouter les champs dans l'entité :
La vue « Persistence outline » affiche les champs ajoutés
Il faut réaliser le mapping entre les champs de l'entité et les champs de la table
Dans la vue « Persistence outline », sélectionnez le champ id.
Développons en Java avec Eclipse 530
Modifiez le champ « Map As » en sélectionnant le type « Id » : le code de la classe est modifié pour ajouter
l'annotation @Id sur le champ.
L'icône du champ est aussi modifié dans la vue « Persistence outline » pour indiquer que ce champ est la clé.
Sélectionnez le type « Basic » pour les deux autres champs. Comme le nom des champs correspond
exactement dans la table et dans la classe, le mapping est automatique.
L'entité ainsi modifiée est la suivante
Développons en Java avec Eclipse 531
L'éditeur affiche les erreurs de mapping si certaines sont détectées.
27.1.3. Exemple d'utilisation de l'API
Il faut rajouter dans le classpath de l'application la bibliothèque du pilote JDBC (dans cet exemple c'est la base
de données MySQL qui est utilisée : le fichier mysql−connector−java−3.1.10−bin.jar est donc ajouté au
classpath du projet).
Il faut enrichir le fichier persistence.xml avec les propriétés de connexion à la base de données.
Exemple :
<?xml version="1.0" encoding="UTF−8"?>
<persistence xmlns="http://java.sun.com/xml/ns/persistence"
xmlns:xsi="http://www.w3.org/2001/XMLSchema−instance"
version="1.0"
xsi:schemaLocation="http://java.sun.com/xml/ns/persistence
http://java.sun.com/xml/ns/persistence/persistence_1_0.xsd">
<persistence−unit name="test_dali">
<provider>
oracle.toplink.essentials.PersistenceProvider
Développons en Java avec Eclipse 532
</provider>
<class>com.jmdoudoux.test.dali.Personne</class>
<properties>
<property name="toplink.jdbc.driver" value="com.mysql.jdbc.Driver" />
<property name="toplink.jdbc.url" value="jdbc:mysql://localhost/test" />
<property name="toplink.jdbc.user" value="root" />
<property name="toplink.jdbc.password" value="" />
<property name="toplink.logging.level" value="INFO" />
</properties>
</persistence−unit>
</persistence>
Il faut enfin écrire le code qui va utiliser l'API JPA et les différentes entités de mapping générées.
Exemple : obtenir la personne dont l'identifiant vaut 1
Exemple :
package com.jmdoudoux.test.dali;
import javax.persistence.Persistence;
import javax.persistence.EntityManagerFactory;
import javax.persistence.EntityManager;
public class TestDali {
public static void main(String[]argv) {
EntityManagerFactory emf = Persistence.createEntityManagerFactory("test_dali");
EntityManager em = emf.createEntityManager();
Personne personne = em.find(Personne.class, 1l);
System.out.println("Personne.nom="+personne.getNom());
em.close();
emf.close();
}
}
Résultat d'exécution :
[TopLink Info]: 2006.11.06
06:01:18.134−−ServerSession(25378506)−−TopLink, version:
Oracle TopLink Essentials − 2006.4 (Build 060412)
[TopLink Info]: 2006.11.06
06:01:19.757−−ServerSession(25378506)−−file:/C:/Documents%20and%20Settings
/jumbo/workspace/TestDali/bin−test_dali
login successful
Personne.nom=nom1
[TopLink Info]: 2006.11.06
06:01:20.117−−ServerSession(25378506)−−file:/C:/Documents%20and%20Settings
/jumbo/workspace/TestDali/bin−test_dali
logout successful
27.1.4. Connexion à la base de données.
Avant de pouvoir utiliser les fonctionnalités du plug−in, il est nécessaire d'être connecté à la base de données
afin de pouvoir contrôles les informations de mapping.
Il est possible de le faire dans les propriétés du projet.
Développons en Java avec Eclipse 533
Sélectionnez “Java Persistence” et cliquez sur le bouton “Reconnect”.
Il est aussi possible d'utiliser la vue « Explorateur de base de données ».
Sélectionnez la connexion et cliquez sur l'option “Reconnecter” du menu contextuel
Une boîte de dialogue permet de saisir le login et le mot de passe de connexion.
Si la connexion échoue alors un message d'erreur affiche la pile d'appel des exceptions
Si la connexion réussie, la base de données est affichée avec une petite icône verte et il est possible de
parcourir l'arborescence des éléments qui la compose.
Développons en Java avec Eclipse 534
27.1.5. La génération des entités à partir de la base de données
Le plug−in propose une fonctionnalité pour générer automatiquement les entités à par des tables d'une base de
données connectées.
Sélectionnez le projet et utilisez l'option Java « Java Persistence/Generate entities »
Saisissez le nom du package, sélectionnez les tables concernées et cliquez sur le bouton « Terminer ».
Si une classe correspondant à une entité existante, alors un message de confirmation est affiché :
Développons en Java avec Eclipse 535
Les différentes classes des entités sont générées.
27.1.6. L'éditeur du fichier persistence.xml
Dali propose un éditeur dédié à la modification du fichier persistence.xml. C'est l'éditeur par défaut de ce
fichier. Il propose deux onglets : Conception et Source
La modification du fichier est facilitée par l'éditeur qui intègre le schéma du document XML.
Développons en Java avec Eclipse 536
27.1.7. La synchronisation des classes
Dans l'explorateur de packages, il faut sélectionner le fichier persistence.xml et utiliser l'option « Persistence /
Synchronize classes » du menu contextuel.
Chaque nouvelle entité définie dans les sources est automatiquement ajoutée dans un tag <class> du fichier
persistence.xml.
Le travail de synchronisation est effectué en tache de fond.
27.1.8. Transformer une classe existante en entité
Il est possible de transformer une classe existante en Entity.
Exemple :
Sélectionnez la classe (ne sélectionnez pas le fichier .java mais la classe directement) dans l'explorateur de
packages et utiliser l'option « Persistence / Make Java Persistence Entity ».
La clause import nécessaire et l'annotation « Entity » sont ajoutées :
Dans l'éditeur de code, sélectionnez la classe puis affichez la vue « Persistence Properties »
Dans la liste déroulante « Map As » sélectionnez « Entity »
Développons en Java avec Eclipse 537
La boîte de dialogue s'enrichie avec les propriétés relative au type Entity.
Dans la liste déroulante Table, sélectionnez la table infopersonne
Le code de l'entité est modifié
Développons en Java avec Eclipse 538
27.1.9. La création d'une association 1−1
L'exemple de cette section va utiliser les tables ci dessous
La table « personne » contient les données suivantes :
La table « infopersonne » contient les données suivantes :
Il faut mettre en place l'association en modifiant la classe Personne
Exemple :
package com.jmdoudoux.test.dali;
import javax.persistence.Entity;
import javax.persistence.Id;
import javax.persistence.Basic;
import javax.persistence.Table;
@Entity
@Table(name="personne")
public class Personne {
@Id
private Long idPersonne;
@Basic
private String nomPersonne;
@Basic
private String prenomPersonne;
private InfoPersonne idInfoPersonne;
}
Dans l'éditeur de code, sélectionnez le champ idInfoPersonne
Développons en Java avec Eclipse 539
Dans la vue « Persistence Properties », l'onglet « Join columns » permet de modifier les options de la jointure
Cochez la case « Override Default »
Sélectionnez la ligne dans la liste et cliquez sur le bouton « Edit » pour ouvrir la boîte de dialogue « Edit Join
Column »
Dans la liste déroulante Name, sélectionnez le champ idInfoPersonne
Cliquez sur le bouton « OK » pour modifier le code de l'entité
Exemple :
@OneToOne
Développons en Java avec Eclipse 540
@JoinColumn(name="idInfoPersonne", referencedColumnName = "idInfoPersonne")
private InfoPersonne idInfoPersonne;
Sources complets de l'exemple :
Le fichier Persistence.xml :
<?xml version="1.0" encoding="UTF−8"?>
<persistence xmlns="http://java.sun.com/xml/ns/persistence"
xmlns:xsi="http://www.w3.org/2001/XMLSchema−instance" version="1.0"
xsi:schemaLocation="http://java.sun.com/xml/ns/persistence
http://java.sun.com/xml/ns/persistence/persistence_1_0.xsd">
<persistence−unit name="test_dali">
<provider>
oracle.toplink.essentials.PersistenceProvider
</provider>
<class>com.jmdoudoux.test.dali.InfoPersonne</class>
<class>com.jmdoudoux.test.dali.Personne</class>
<properties>
<property name="toplink.jdbc.driver"
value="com.mysql.jdbc.Driver" />
<property name="toplink.jdbc.url"
value="jdbc:mysql://localhost/test" />
<property name="toplink.jdbc.user" value="root" />
<property name="toplink.jdbc.password" value="" />
<property name="toplink.logging.level" value="INFO" />
</properties>
</persistence−unit>
</persistence>
Le fichier InfoPersonne.java :
package com.jmdoudoux.test.dali;
import javax.persistence.Entity;
import javax.persistence.Table;
import javax.persistence.Column;
import javax.persistence.Id;
import javax.persistence.Basic;
@Entity
@Table(name="infopersonne")
public class InfoPersonne {
@Id
@Column(name="idInfoPersonne")
private long idInfoPersonne;
@Basic
private String commentaires;
public String getCommentaires() {
return commentaires;
}
public void setCommentaires(String commentaires) {
this.commentaires = commentaires;
}
public long getIdInfoPersonne() {
return idInfoPersonne;
}
public void setIdInfoPersonne(long idInfoPersonne) {
this.idInfoPersonne = idInfoPersonne;
Développons en Java avec Eclipse 541
}
}
Le fichier Personne.java
package com.jmdoudoux.test.dali;
import javax.persistence.Entity;
import javax.persistence.Id;
import javax.persistence.Basic;
import javax.persistence.Table;
import javax.persistence.OneToOne;
import javax.persistence.JoinColumn;
@Entity
@Table(name="personne")
public class Personne {
@Id
private Long idPersonne;
@Basic
private String nomPersonne;
@Basic
private String prenomPersonne;
@OneToOne
@JoinColumn(name="idInfoPersonne", referencedColumnName = "idInfoPersonne")
private InfoPersonne idInfoPersonne;
public Long getId() {
return idPersonne;
}
public void setId(Long id) {
this.idPersonne = id;
}
public String getNom() {
return nomPersonne;
}
public void setNom(String nom) {
this.nomPersonne = nom;
}
public String getPrenom() {
return prenomPersonne;
}
public void setPrenom(String prenom) {
this.prenomPersonne = prenom;
}
public InfoPersonne getIdInfoPersonne() {
return idInfoPersonne;
}
public void setIdInfoPersonne(InfoPersonne idInfoPersonne) {
this.idInfoPersonne = idInfoPersonne;
}
}
Le fichier TestDali.java
package com.jmdoudoux.test.dali;
Développons en Java avec Eclipse 542
import javax.persistence.Persistence;
import javax.persistence.EntityManagerFactory;
import javax.persistence.EntityManager;
public class TestDali {
public static void main(String[]argv) {
EntityManagerFactory emf = Persistence.createEntityManagerFactory("test_dali");
EntityManager em = emf.createEntityManager();
Personne personne = em.find(Personne.class, 1l);
System.out.println("Personne.nom="+personne.getNom());
System.out.println("commentaires = "
+personne.getIdInfoPersonne().getCommentaires());
em.close();
emf.close();
}
}
Résultat d'exécution :
[TopLink Info]: 2006.11.09
07:06:29.267−−ServerSession(31999426)−−TopLink, version:
Oracle TopLink Essentials − 2006.4 (Build 060412)
[TopLink Info]: 2006.11.09
07:06:30.679−−ServerSession(31999426)−−file:/C:/Documents%20and%20Settings
/jumbo/workspace/TestDali/bin−test_dali
login successful
Personne.nom=nom1
commentaires = commentaires de test
[TopLink Info]: 2006.11.09 07:06:31.009−−ServerSession(31999426)−−file:/C:
/Documents%20and%20Settings
/jumbo/workspace/TestDali/bin−test_dali
logout successful
L'exemple fonctionne correctement car la clé étrangère existe. Il est nécessaire de gérer le cas si la clé n'existe
pas.
Exemple : demander les informations de la personne ayant pour id 2
...
Personne personne = em.find(Personne.class, 2l);
...
Exemple :
Résultat :
[TopLink Info]: 2006.11.10
05:17:15.523−−ServerSession(31999426)−−TopLink, version:
Oracle TopLink Essentials − 2006.4 (Build 060412)
[TopLink Info]: 2006.11.10
05:17:16.895−−ServerSession(31999426)−−file:/C:/Documents%20and%20Settings
/jumbo/workspace/TestDali/bin−test_dali
login successful
Personne.nom=nom2
Exception in thread "main" java.lang.NullPointerException
at com.jmdoudoux.test.dali.TestDali.main(TestDali.java:16)
Il suffit de tester si la clé étrangère est différente de null.
Développons en Java avec Eclipse 543
Exemple :
Personne personne = em.find(Personne.class, 2l);
System.out.println("Personne.nom=" + personne.getNom());
if (personne.getIdInfoPersonne() != null) {
System.out.println("commentaires = "
+ personne.getIdInfoPersonne().getCommentaires());
}
Développons en Java avec Eclipse 544
Partie 6 : le développement d'applications mobiles
Cette partie concerne l'utilisation d'Eclipse pour développer des applications pour appareils mobiles avec la
version Mobile Edition de Java.
Elle comporte les chapitres suivants :
• Le développement avec J2ME : Présente le plug−in EclipseME qui permet de faciliter le
développement d'applications J2ME.
Développons en Java avec Eclipse 545
28. Le développement avec J2ME
28.1. EclipseME
Le but de ce plug−in est de permettre le développement d'applications J2ME reposant sur MIDP en utilisant
un Wireless Toolkit.
Les fonctionnalités proposées par ce plug−in sont :
• Le support de plusieurs Wireless Toolkit
• Un assistant de création de projets de type Midlet Suite
• Un assistant de création de Midlets
• Un éditeur pour les fichiers .jad
• Une compilation incrémentale avec pré−vérification
• Le débogage du code des Midlets
• L'exécution dans les émulateurs fournis avec le WirelessToolkit
• La création d'un package pour les applications J2ME
• La création d'un package obscurci avec Proguard
• Le support du mode « Over The Air »
Le site officiel de ce plug−in est à l'url : http://eclipseme.org/
Un JDK 1.4, une version 3.0.x d'Eclipse et un Wireless Toolkit sont des pré−requis pour pouvoir utiliser
EclipseMe.
Cette section va mettre en oeuvre les outils suivants sous Windows :
Outil Version Rôle
JDK 1.4.2_04
Eclipse 3.0.1 IDE
EclipseME 0.75
Proguard 3.2
J2ME Wireless Toolkit 2.1 Kit de développement J2ME
28.1.1. Installation
Pour installer le plug−in, téléchargez le fichier eclipseme.feature_0.7.5_site.zip et enregistrez le dans un
répertoire du système.
Développons en Java avec Eclipse 546
Il suffit alors de suivre les étapes suivantes :
• Utilisez l'option « Mise à jour de logiciels/Rechercher et installer » du menu Aide.
• Sélectionnez « Rechercher les nouveaux dispositifs à installer » et cliquez sur le bouton « Suivant »
• Cliquez sur le bouton « Nouveau site archivé »
• Sélectionnez le fichier et cliquez sur « Ouvrir »
• Dans l'arborescence des sites, sélectionnez eclipseme.feature_0.7.5_site.zip et cliquez sur le bouton
« Suivant »
• Sélectionnez les dispositifs « EclipseMe » et « eclipseme.features.siemens »
• Lisez la licence et si vous l'acceptez cliquer sur « J'accepte les termes du contrat » et cliquez sur le
bouton « Suivant »
• Cliquez sur le bouton « Fin »
• Lors de l'affichage de la boîte de dialogue « Vérification du dispositif », cliquez sur le bouton
« Installer »
• Acceptez de relancer le plan de travail.
28.1.2. Les préférences du plug−in
Le plug−in propose plusieurs pages pour gérer les options du plug−in lors de son utilisation.
Ces pages se trouvent sous l'arborescence « J2ME ».
Il est possible de configurer le mode « Over the Air » en sélectionnant « J2ME/Over the Air » dans
l'arborescence.
Développons en Java avec Eclipse 547
EclipseMe peut travailler avec Proguard, un projet open source qui a pour but de proposer un outil pour rendre
le code obscurci. Pour cela, il faut sélectionner J2ME/Packaging/Obfuscation
Développons en Java avec Eclipse 548
Pour l'utiliser Proguard, il faut télécharger le fichier proguard3.2.zip sur le site
http://proguard.sourceforge.net/ et le décompresser dans un répertoire.
Il suffit alors de sélectionner le répertoire qui contient Proguard en cliquant sur le bouton « Parcourir ».
Cet écran permet de configurer le Wireless Toolkit qui sera utilisé avec le plug−in.
Par exemple, pour ajouter le J2ME Wireless Toolkit 2.1, sélectionnez l'option « Add Wireless Toolkit » du
menu contextuel de « Wireless Toolkits »
Cliquez sur le bouton « Browse » pour sélectionner le répertoire où le J2ME Wireless Toolkit 2.1 est installé
et cliquez sur le bouton « Fin ».
Développons en Java avec Eclipse 549
Pour pouvoir utiliser le débogueur d'Eclipse avec un « Wireless Toolkit », il faut modifier les paramètres du
débogueur.
Dans les préférences, décochez les deux premières options et modifiez la valeur du délai d'expiration du
débogueur pour mettre la valeur 15000.
Cliquez sur le bouton « OK »
Développons en Java avec Eclipse 550
28.1.3. Création d'un premier exemple
Il faut créer un nouveau projet de type « J2ME/J2ME Midlet Suite ».
Cliquez sur le bouton « Suivant ».
Saisissez le nom du projet et cliquez sur le bouton « Suivant ».
Développons en Java avec Eclipse 551
Sélectionnez la plate−forme et cliquez sur le bouton « Suivant ».
La dernière page de l'assistant permet de gérer les paramètres du projet tel qu'il est possible de le faire pour un
projet Java classique.
Cliquez sur le bouton « Fin » pour créer le projet.
Ajouter une midlet en créant une nouvelle entité de type « J2ME/J2ME Midlet ».
Développons en Java avec Eclipse 552
Cliquez sur le bouton « Suivant ».
La page suivante de l'assistant permet de préciser les caractéristiques de la midlet.
Saisissez le nom du package et le nom de la classe et cliquez sur le bouton « Fin ».
Il faut ensuite saisir le code de la midlet.
Exemple :
package com.jmd.test.j2me;
import javax.microedition.midlet.*;
import javax.microedition.lcdui.*;
public class BonjourMidlet extends MIDlet {
private Display display;
private TextBox textbox;
public BonjourMidlet() {
super();
display = Display.getDisplay(this);
textbox = new TextBox("", "Bonjour", 20, 0);
}
/* (non−Javadoc)
* @see javax.microedition.midlet.MIDlet#startApp()
*/
protected void startApp() throws MIDletStateChangeException {
display.setCurrent(textbox);
}
/* (non−Javadoc)
Développons en Java avec Eclipse 553
* @see javax.microedition.midlet.MIDlet#pauseApp()
*/
protected void pauseApp() {
// TODO Raccord de méthode auto−généré
}
/* (non−Javadoc)
* @see javax.microedition.midlet.MIDlet#destroyApp(boolean)
*/
protected void destroyApp(boolean arg0) throws MIDletStateChangeException {
// TODO Raccord de méthode auto−généré
}
}
La structure du projet est la suivante :
28.1.4. Exécution de l'application
Pour exécuter la midlet, il faut cliquer sur la petite flèche de l'icône de la barre d'outils.
Il suffit alors de sélectionner « Emulated J2ME Midlet » pour lancer l'application dans l'émulateur.
Développons en Java avec Eclipse 554
L'émulateur couleur par défaut est utilisé pour exécuter l'application.
Pour permettre de paramétrer le mode d'exécution de la midlet, il suffit d'utiliser l'option « Exécuter en tant
que ... »
L'onglet Midlet permet notamment de préciser le mode d'exécution.
Développons en Java avec Eclipse 555
L'onglet Emulation permet de préciser la plate−forme et l'émulateur à utiliser.
28.1.5. Déboguer l'application
Pour déboguer l'application, il suffit de placer un point d'arrêt dans le code et de cliquer sur la petite flèche de
l'icône dans la barre de tache.
La perspective « Débogueur » s'ouvre lors de l'exécution de l'instruction contenant le point d'arrêt.
Développons en Java avec Eclipse 556
28.1.6. Modification des propriétés du descripteur d'application
Une application J2ME est composée de deux fichiers :
• Un fichier .jar qui contient l'exécutable
• Un fichier .jad qui contient des informations que l'application
EclipseMe propose un éditeur dédié pour éditer le fichier.jad associé à l'application. Pour ouvrir cet éditeur, il
suffit de double−cliquer sur le fichier .jad du projet.
Le premier onglet permet de modifier les propriétés obligatoires.
L'onglet Midlets permet de préciser la ou les midlets qui composent l'application.
Développons en Java avec Eclipse 557
L'onglet « Optional » permet de préciser des paramètres optionnels.
28.1.7. Packager l'application
Pour créer un package de l'application, il faut utiliser l'option « J2ME/Create package » du menu contextuel
du projet dans le navigateur.
Les fichiers .jad et .jar sont créés dans le répertoire deployed. Le fichier .jar inclus les classes et les
bibliothèques contenues dans le répertoire verified, les ressources (images, son, ...) contenues dans le
répertoire res et le fichier manifest généré à partir du fichier .jad à la racine du projet.
Exemple de fichier META−INF/MANIFEST.MF :
Manifest−Version: 1.0
MIDlet−2: BonjourMidlet,,com.jmd.test.j2me.BonjourMidlet
MicroEdition−Configuration: CLDC−1.0
MIDlet−Name: test_J2ME Midlet Suite
MIDlet−Vendor: Midlet Suite Vendor
MIDlet−1: ,,
MIDlet−Version: 1.0.0
MicroEdition−Profile: MIDP−1.0
Si Proguard est installé et configuré dans le plug−in, il est possible de créer un package obscurci de
l'application, il faut utiliser l'option « J2ME/Create obsfucated package » du menu contextuel du projet dans le
navigateur.
Plusieurs fichiers sont générés dans le répertoire deployed.
Développons en Java avec Eclipse 558
Le fichier test_J2ME_base.jar est le fichier .jar avant l'opération d'obscurcissement. Le fichier
test_J2ME_base_obf.jar est le fichier .jar après l'opération d'obscurcissement. Le fichier proguard.cfg contient
les options utilisées par Proguard pour réaliser le package.
Exemple :
−libraryjars C:\WTK21\lib\cldcapi10.jar;C:\WTK21\lib\midpapi10.jar
−injars C:\java\eclipse31\workspace\test_J2ME\deployed\test_J2ME_base.jar
−outjar C:\java\eclipse31\workspace\test_J2ME\deployed\test_J2ME_base_obf.jar
−printseeds C:\java\eclipse31\workspace\test_J2ME\deployed\pro_seeds.txt
−printmapping C:\java\eclipse31\workspace\test_J2ME\deployed\pro_map.txt
−dontnote −defaultpackage ''
−keep public class * extends javax.microedition.midlet.MIDlet
Lors de la réalisation du packaging, il est possible d'obtenir ce message d'erreur.
Dans ce cas, il faut modifier les paramètres du JRE définis dans les Préférences d'Eclipse : par défaut Eclipse
utilise un JRE et Proguard nécessite un JDK lors de ces opérations.
Développons en Java avec Eclipse 559
Sélectionnez le JRE et cliquez sur le bouton « Editer »
Cliquez sur le bouton « Parcourir » associé à « Répertoire racine du JRE »
Il suffit de sélectionner le répertoire qui contient le JDK et de cliquer sur le bouton « OK ».
Développons en Java avec Eclipse 560
Cliquez sur le bouton « OK ».
Cliquez encore sur le bouton « Ok » pour fermer la fenêtre des « Préférences ».
Développons en Java avec Eclipse 561
Partie 7 : d'autres plug−ins
Cette partie présente des plug−ins tiers qui ne sont pas dédié directement aux développements avec Java.
Eclipse est un outil de développement, écrit en Java, dont un des buts initiaux est de pouvoir développer non
seulement en Java mais aussi avec d'autres langages grâce à des plug−ins spécifiques. Il existe déjà plusieurs
plug−ins plus ou moins avancés pour réaliser des développements en C/C++ et Cobol développés par le projet
Eclipse mais aussi C# ou PHP développés par des tiers.
L'extensibilité d'Eclipse par plug−in lui permet aussi d'être pourvu de plug−in qui n'ai pas pour vocation de
manipuler directement du code mais par exemple explorer une base de données ou rédiger des diagrammes
UML.
Cette partie comporte les chapitres suivants :
• Le plug−in CDT pour le développement en C / C++ : présente le plug−in CDT qui est sous projet
officiel du projet Eclipse dont le but est faciliter le développement avec les langages C et C++.
• Le plug−in EclipseUML : présente le plug−in EclipseUML de la société Omondo pour réaliser des
diagrammes UML avec Eclipse.
• Les bases de données et Eclipse : présente plusieurs plug−ins pour réaliser des opérations sur des
bases de données.
Développons en Java avec Eclipse 562
29. Le plug−in CDT pour le développement en C / C++
CDT (C/C++ Development Tools) est un sous projet du projet "Eclipse Tools" dont le but est de fournir un
environnement intégré de développement en C /C++ sous la forme de plug−ins pour Eclipse.
Le CDT ajoute une perspective nommée "C/C++" au workbench.
Le CDT ne fournit pas de compilateur : il est nécessaire d'utiliser un compilateur externe. Le seul compilateur
actuellement supporté par le CDT est le celèbre compilateur GCC du projet GNU. D'autres outils du projet
GNU sont aussi nécessaires tel que make ou GDB (GNU Debugger).
Sous linux, ces outils peuvent être facilement installés en utilisant les packages adéquats selon la distribution
utilisée.
Sous Windows, l'utilisation de ces outils peut être mise en oeuvre grâce à l'installation d'un des deux outils
suivants :
• Cygwin : c'est un projet de la société Red Hat (http://www.redhat.com/software/cygwin/)
• MinGW (Minimalist GNU for Windows) : c'est un projet open source qui a pour but de fournir un
ensemble de fichier en−tête et de bibliothèques pour générer des exécutables natifs sous Windows en
utilisant des outils du projet GNU. (http://www.mingw.org/)
Dans ce chapitre, l'installation et l'utilisation de MinGW avec le CDT sera détaillée pour une utilisation sur
une plate−forme Windows.
Bien qu'écrit en Java, le CDT est dépendant de la plate−forme sur laquelle il s'exécute.
Version utilisée dans cette section
Eclipse 2.1
CDT 1.1
MinGW 3.1
29.1. Installation du CDT
Pour installer le CDT, il faut utiliser le mécanisme de mise à jour en utilisant l'option "Mise à jour des
logiciels / Gestionnaire des mises à jour" du menu "Aide".
Développons en Java avec Eclipse 563
Dans la vue mise à jour des dispositifs, utiliser l'option « Nouveau / Signet du site » du menu contextuel.
Il faut saisir un nom par exemple "Eclipse CDT" et saisir l'url
"http://update.eclipse.org/tools/cdt/updates/release".
Cliquez sur le bouton "Fin" pour permettre à Eclipse de rechercher les mises à jour. La vue "Mise à jour des
dispositifs" affiche celles disponibles.
Sélectionnez la mise à jour « Eclipse C/C++ Development Tools (Windows). »
Développons en Java avec Eclipse 564
La vue "Aperçu" affiche des informations sur le plug−in. Cliquez sur le bouton « Installer Maintenant »
Cliquez sur le bouton « Suivant »
Lisez la licence et si vous acceptez les termes du contrat, cliquez sur le bouton « Suivant »
Développons en Java avec Eclipse 565
Cliquez sur le bouton « Fin »
Cliquer sur le bouton « Installer ».
Développons en Java avec Eclipse 566
L'installation nécessite un redémarrage de l'application.
Cliquez sur le bouton « Oui ».
Faites la même opération avec la mise à jour « Eclipse C/C++ development tools CppUnit support 1.1.0. »
Si vous installez cette mise à jour avant la précédente, le message d'erreur suivant est affiché.
Une fois l'installation terminée, l'éditeur de la prespective ressource affiche des informations sur le CDT.
29.2. Création d'un premier projet
Pour pouvoir utiliser le CDT, il faut tout d'abord créer un nouveau projet.
Développons en Java avec Eclipse 567
Pour un projet en C++, sélectionnez "C++" dans la liste de gauche puis "Standard Make C++ Project" dans la
liste de droite et enfin cliquez sur le bouton "Suivant".
Saisissez le nom du projet et cliquez sur « Suivant ».
Sous Windows, dans l'onglet « Binary Parser », cliquez sur « PE Windows Parser » puis sur le bouton « Fin ».
Développons en Java avec Eclipse 568
Il faut ensuite créez un nouveau fichier dans le projet.
Saisissez le nom du fichier et cliquez sur le bouton « Fin ».
Il suffit de saisir le code de l'application dans l'éditeur :
Exemple :
#include <iostream>
using namespace std;
int main () {
cout << "Bonjour" << endl;
char input = '';
cin >> input;
exit(0);
}
Développons en Java avec Eclipse 569
Il faut ensuite créer un fichier nommé makefile pour automatiser la génération de l'exécutable grâce à l'outil
make.
Cliquez sur le bouton « Suivant » puis sur le bouton « Fin ».
29.3. Installation de MinGW
Pour pouvoir compiler des fichiers sources avec le CDT, il est nécessaire de disposer d'un compilateur
externe. Pour l'instant seul le compilateur GCC du projet GNU est supporté. N'étant pas directement fourni
dans Windows, il faut l'installer grace à un outil tiers. Cette section décrit la procédure d'installation avec
l'outil open source Minimalist GNU for Win32 (MinGW).
Il faut downloader les fichiers MSYS−1.0.9.exe et MinGW−3.1.0−1.exe sur le site http://www.mingw.org/
Lancez l'exécution de MinGW−3.1.0−1.exe en premier.
Développons en Java avec Eclipse 570
L'assistant d'installation se compose de plusieurs pages :
• Sur la page d'accueil, cliquez sur le bouton "Next".
• La page "License Agreement" apparait : lisez la licence et cliquez sur le bouton "Yes" pour accepter
les termes de la licence et poursuivre l'installation.
• La page "Information" apparait : lisez le texte et cliquez sur le bouton "Next".
• La page "Select destination directory" apparait : sélectionnez le répertoire où sera installer MinGW et
cliquez sur le bouton "Next".
• La page "Ready to install" apparait : cliquez sur le bouton "Install".
Lancez l'exécution de MSYS−1.0.9.exe. Un script permet de configurer l'environnement.
Développons en Java avec Eclipse 571
29.4. Première configuration et exécution
Il faut modifier les propriétés du projet pour utiliser les options de la commande make fournie avec MSYS.
Il faut décocher l'option "use default" et saisir "make −f makefile" dans le champ "build command".
Il faut ajouter les répertoire suivants dans la variable d'environnement path : C:\msys\1.0\bin;C:\MinGW\bin;
Attention : après la modification, il faut relancer Eclipse si celui ci était en cours d'exécution.
Si les outils make et gcc ne sont pas trouvés, alors le message suivant est afficher dans la vue « C−Build »
Exemple :
Build Error
(Exec error:Launching failed)
Attention : il est important que le bon programme makefile soit le premier trouvé dans le classpath. Il est par
exemple possible d'avoir des problèmes avec l'outil Delphi de Borland qui ajoute dans le classpath un
répertoire qui contient un programme Makefile.
Développons en Java avec Eclipse 572
Dans ce cas, il suffit de déplacer ou de supprimer la référence sur le répertoire C:\Program
Files\Borland\Delphi7\Bin; dans la variable classpath. (il faut le remettre en cas de suppression pour une
utilisation correcte de Delphi).
Si la génération se passe bien, le vue C−Build affiche les étapes de le génération.
Exemple :
make −f makefile
gcc −c premierTest.cpp
gcc −o premierTest premierTest.o −L C:/MinGW/lib/gcc−lib/mingw32/3.2.3/ −lstdc++
Lancer l'exécution, il suffit de sélectionner le fichier premierTest.exe et d'utiliser l'option « Ouvrir » du menu
contextuel.
29.5. Utilisation du CDT
L'environnement de développement proposé par le CDT étant un cours de développement, il n'est pas encore
aussi complet que l'environnement proposé par le JDT pour Java.
La version 1.1. du CDT propose cependant les fonctionnalités suivantes :
• coloration syntaxique dans l'éditeur de code
• navigation dans un code source grâce à la vue outline
• l'éditeur possède un assistant de code utilisant des modèles (templates)
• utilisation de l'historique locale pour retrouver en local un certain nombre de version locale du code
• ...
Développons en Java avec Eclipse 573
30. Le plug−in EclipseUML
La société Omondo propose EclipseUML qui est un plug−in permettant de réaliser des diagrammes UML
dans Eclipse.
EclipseUML propose une version gratuite avec le support des 11 diagrammes d'UML 2.0.
Version utilisée dans cette section
Eclipse 3.0.1
J2SE 1.4.2_03
EclipseUML 2.0.0
EclipseUML nécessite plusieurs plug−ins pour son fonctionnement avec Eclipse 3.0 :
• GEF (Graphical Editor Framework) 3.0.1
• EMF (Eclipse Modeling Framework) 2.0.1
• UML2 1.0.1
30.1. Installation
Il faut télécharger le fichier eclipseUML_E301_freeEdition_2.0.0.beta.20041026.jar sur le site d'Omondo :
http://www.omondo.com/download/free/index.html
Ce fichier .jar contient un exécutable qui va installer EclipseUML et les différents plug−ins tiers nécessaires
(GEF, EMF et UML2).
Si Eclipse est en cours d'exécution, il faut le quitter avant de lancer l'installation.
Pour lancer l'installation, il suffit de lancer la commande ci dessous dans une console DOS
java −jar eclipseUML_E301_freeEdition_2.0.0.beta.20041026.jar
Un assistant guide l'utilisateur dans les différentes étapes de l'installation :
• l'écran d'accueil permet de sélectionner la langue de l'assistant : cliquez sur le bouton « Ok »
• l'écran « Introduction » vous souhaite la bienvenue : cliquez sur le bouton « Suivant »
• l'écran « Informations » affiche des informations à lire : cliquez sur le bouton « Suivant »
• l'écran « License » affiche la licence d'utilisation : lisez la licence et si vous l'acceptez, cliquez sur le
bouton « J'accepte les termes de cet accord de licence » puis sur le bouton « Suivant »
• l'écran « Configuration » permet de sélectionner le répertoire d'installation d'Eclipse. Sélectionnez le
Développons en Java avec Eclipse 574
répertoire d'installation d'Eclipse au besoin et cliquez sur le bouton « Suivant ».
• l'écran « Configuration » suivant permet de sélectionner les packages à installer : cliquez sur le
bouton « Suivant »
• l'écran « Installation » affiche la progression de la copie des fichiers : cliquez sur le bouton
« Suivant »
• l'écran « Install Complete » : cliquez sur le bouton « Quitter ».
Une fois l'installation terminée, il suffit de lancer Eclipse.
30.2. Les préférences
Les nombreux paramètres d'EclipseUML peuvent être réglés dans les préférences (menu Fenêtre/Préférences)
30.3. Mise en oeuvre du plug−in
L'utilisation des diagrammes UML nécessitent d'utiliser un projet Java. Si aucun projet Java n'est sélectionné,
avant l'appel à l'assistant de création d'entités, ce dernier affichera un message d'erreur lors de son utilisation.
Pour créer un nouveau diagramme, il faut sélectionner un projet et utiliser l'option « Nouveau / Autres » du
menu « Fichier ».
Développons en Java avec Eclipse 575
Il est possible d'exporter chaque diagramme dans plusieurs formats en utilisant l'option « Export » de l'éditeur
de diagrammes. Les formats utilisables sont : SVG, JPEG et Gif.
Chacun des éditeurs proposent des fonctionnalités de zoom via plusieurs options du menu contextuel.
30.3.1. Création d'un diagramme de cas d'utilisation
Il faut créer une nouvelle entité de type « UML Diagrams / UML Use Case Diagram» et cliquer sur le bouton
« Suivant »
Saisissez le nom du fichier et cliquez sur le bouton « Fin ».
Le fichier est créé par l'assistant
Développons en Java avec Eclipse 576
et une vue dédiée à l'édition du diagramme ouvre le fichier
Il suffit alors de composer son diagramme.
Pour ajouter un acteur, il faut cliquer sur le bouton puis cliquer sur la surface de travail de la vue.
Une boite de dialogue permet de saisir le stéréotype et le nom du nouvel acteur.
Le diagramme est enrichi avec le nouvel acteur.
Il est possible de répéter l'opération d'ajout d'un nouvel acteur en cliquant sur la surface tant que le bouton
est activé.
Développons en Java avec Eclipse 577
La création d'un cas d'utilisation est similaire en utilisant le bouton .
Une boîte de dialogue permet de saisir les informations concernant le nouveau cas d'utilisation.
Il faut saisir les informations et cliquer sur le bouton « OK ».
Pour ajouter des associations, il suffit de cliquer sur l'association désirée dans la barre d'outils, puis de cliquer
sur la première entité (celle ci change de couleur au passage de la souris) puis sur la seconde (celle ci change
aussi de couleur au passage de la souris).
Pour ajouter un commentaire, il suffit de cliquer sur le bouton .
Une boite de dialogue permet de saisir le commentaire.
Voici un exemple de diagramme.
Développons en Java avec Eclipse 578
30.3.2. Création d'un diagramme de classe
Pour créer un diagramme de classe, il faut sélectionner un package et créer une nouvelle entité de type « UML
Diagrams/UML Class Diagram ».
Le bouton « Browse » permet de sélectionner le package concerné
Développons en Java avec Eclipse 579
Saisissez le nom du fichier qui sa contenir le diagramme et cliquez sur le bouton « Fin » pour créer le fichier
et ouvrir l'éditeur
Pour créer une nouvelle classe, il suffit de cliquer sur le bouton puis de cliquer sur la surface de travail de
l'éditeur.
L'assistant de création de classe s'ouvre.
Le bouton suivant permet d'ajouter des stéréotypes. Une fois la saisie terminée, il suffit de cliquer sur le
bouton « Fin ». La nouvelle classe est alors ajoutée dans le diagramme mais aussi dans l'espace de travail.
Développons en Java avec Eclipse 580
L'option « New » du menu contextuel de la classe dans l'éditeur permet d'ajouter des membres à la classe.
Une boite de dialogue permet alors la saisie des informations sur le nouveau membre.
Par exemple pour ajouter un nouveau champ.
Par exemple, pour ajouter une nouvelle méthode
Développons en Java avec Eclipse 581
Pour ajouter une nouvelle interface, il suffit de cliquer sur le bouton puis sur la surface de travail de
l'éditeur. Une boîte de dialogue permet de saisir les informations de la nouvelle interface.
Développons en Java avec Eclipse 582
La création d'une association de généralisation entre deux classes/interfaces se fait en cliquant sur le bouton
, puis sur la classe fille et enfin sur la classe mère.
La relation générée (héritage ou implémentation) se fait automatiquement en fonction du type des deux entités
concernées.
Pour mettre à jour le code source en fonction des relations ajoutés, il faut utiliser l'option « Model
synchronize » du menu contextuel de la classe ou interface dans l'éditeur.
Les mises à jour sont bi−directionnelles : dans le code et sur le diagramme. Il faut donc faire attention
notamment à la suppression d'une classe du diagramme qui la supprime aussi dans le package. Si le besoin est
simplement de ne plus afficher la classe dans le diagramme, il faut simplement la masquer en utilisant l'option
« Hide » du menu contextuel.
Pour faire réapparaître un élément masqué, il faut utiliser l'option « Package elements ... »
Il suffit de sélectionner l'élément et de cliquer sur le bouton « OK ».
Développons en Java avec Eclipse 583
31. Les bases de données et Eclipse
Eclipse ne propose pas par défaut de plug−in capable de gérer ou de manipuler une base de données, mais il
existe de nombreux plug−in permettant d'accomplir certaines de ces tâches. Ce chapitre va présenter quelques
uns d'entres eux :
• Quantum
• JFaceDBC
• DBEdit
• Clay Database Modelling
31.1. Quantum
Quantum est un plug−in qui permet l'exécution de requêtes sur une base de données. Il affiche une vue
arborescente des bases de données et propose plusieurs assistants pour effectuer des mises à jour sur les
données.
Les bases de données supportées sont : Postgres, MySQL, Adabas−D, Oracle, DB2, DB2 for AS400.
Le site officiel est http://quantum.sourceforge.net/
Version utilisée dans cette section
Eclipse 2.1.2
J2RE 1.4.2_02
Quantum 2.2.2.
La version utilisée dans cette section nécessite obligatoirement un JDK 1.4 pour fonctionner.
31.1.1. Installation et configuration
Après voir téléchargé le fichier quantum222.zip, il faut le décompresser dans le répertoire qui contient le
répertoire d'Eclipse (attention : le chemin des fichiers de l'archive contient déjà le répertoire Eclipse).
Pour utiliser le plug−in, il faut ouvrir la perspective nommée "Quantum DB".
Développons en Java avec Eclipse 584
Quantum propose plusieurs vues :
Pour pouvoir utiliser une base de données, il faut l'enregistrer dans le bookmark. Pour cela, dans la vue
« Database Bookmarks », cliquez sur le bouton ou sélectionnez l'option « New Bookmark » du menu
contextuel.
Une boite de dialogue permet de saisir les informations concernant la base de données.
Développons en Java avec Eclipse 585
L'exemple ci dessous contient les paramètres pour une base de données MySQL nommée "Test" avec le pilote
MySQL Connector−J 3.0 (http://www.mysql.com/products/connector−j/).
• « Bookmark name » : est le nom du bookmark (cette zone est libre)
• « Username » : est le nom de l'utilisateur pour la connexion à la base de données
• « Password » : est le mot de passe de cet utilisateur
• « Connect » : est la chaîne de connexion dépendante du pilote utilisé (jdbc:mysql://localhost/test dans
l'exemple)
• « Driver » : est le nom de la classe du pilote JDBC (com.mysql.jdbc.Driver dans l'exemple)
• « Type : » : est le type de base de données utilisée
•« Driver Name » : et le fichier jar qui contient le pilote JDBC
(D:\java\mysql−connector−java−3.0.11−stable\mysql−connector−java−3.0.11−stable−bin.jar dans
l'exemple)
Un fois tous les paramètres requis saisis, il suffit de cliquer sur le bouton « Fin ».
Le bookmark apparait dans la liste. Le menu contextuel propose alors plusieurs options permettant de
modifier ou de supprimer le bookmark. L'option "Connect" permet de demander la connexion à la base de
données.
Aucun mot de passe n'ayant été fourni, une boite de dialogue demande le mot de passe.
Si il n'y a aucun mot de passe, il suffit de cliquer sur le bouton "OK".
La vue "Database Bookmarks" affiche l'arborescence de la base de données. Dans l'exemple, la base de
données ne contient qu'une seule table nommée "personnes".
31.1.2. Afficher le contenu d'une table
Pour afficher le contenu d'une table, il suffit de double cliquer sur une table dans la vue « Data Bookmarks ».
La vue « Quantum Table View » affiche alors le contenu de la table.
Développons en Java avec Eclipse 586
Cette vue permet de trier et de filtrer le contenu de la table en cliquant que le bouton
Le filtre est défini dans la partie de gauche et le tri dans la partie de droite de la boîte de dialogue.
Le menu contextuel de la vue « Quantum Table View » propose des options pour faire des mises à jour des
données de la table : insertion, modification et suppression.
Un assistant permet de saisir les données à ajouter dans la nouvelle occurrence de la table :
Une fois les données saisies, il suffit de cliquer sur le bouton « Fin » pour que la requête SQL générée soit
exécutée. Pour voir les modifications dans la vue « Quantum Table View », il faut cependant explicitement
demander le rafraichissement en cliquant sur le bouton .
Développons en Java avec Eclipse 587
Un assistant permet de modifier les données d'une occurrence :
Le principe de la construction dynamique de la requête SQL est identique à celui de l'insertion d'une
occurrence hormis le fait qu'il est possible de saisir les informations concernant la portée de la requête de mise
à jour (clause Where).
L'assistant permettant la suppression d'une ou plusieurs occurrences s'utilise de la même façon :
31.1.3. Exécution d'une requête
L'éditeur « Quantum SQL Query Editor » permer de saisir des requêtes SQL avec une coloration syntaxique.
Développons en Java avec Eclipse 588
Le bouton permet d'exécuter la requête.
Si la requête contient un erreur, alors un message d'erreur est affiché :
Un rond rouge en bas de la vue signale aussi une erreur lors de la dernière exécution.
La vue « Quantum SQL Log » affiche des informations sur l'exécution des requêtes.
Dans le cas d'une requête d'interrogation, le résultat est affiché dans la vue « Quantum Table View ».
Les boutons et permettent respectivement d'importer et d'exporter le contenu de l'éditeur dans un
fichier possédant l'extension .sql par défaut.
La vue permet aussi de gérer les transactions. Le bouton permet de préciser si le mode fonctionnement est
auto−commit (bouton enfoncé) ou manuel. Dans le mode manuel, le bouton permet de faire un commit
des opérations non encore validées et le bouton permet d'invalider les opérations non encore validées
(rollback).
La vue « Query History » contient un historique des requêtes exécutées : un double clic sur une de ces
requêtes permet de réafficher son contenu dans la vue « Quantum SQL Query ».
Développons en Java avec Eclipse 589
31.2. JFaceDbc
JFaceDBC est un plug−in qui propose de faciliter la manipulation d'une base de données. Ce plug−in possède
quelques fonctionnalités intéressantes comme un système de gestion des connexions avec chargement
dynamique des pilotes, l'affichage sous la forme graphique du schéma de la base de données ou la création
pour une table des fichiers xml et java pour l'outil de mapping Hibernate.
Le site officiel est à l'url http://jfacedbc.sourceforge.net/
Version utilisée dans cette section
Eclipse 2.1.2
J2RE 1.4.2_02
JFaceDBC 2.2.1.
La version utilisée dans cette section nécessite un JDK 1.4 pour fonctionner.
31.2.1. Installation et configuration
Après voir téléchargé le fichier net.sf.jfacedbc_2.2.1.zip sur le site de JFaceDBC, il faut le décompresser dans
le répertoire qui contient Eclipse. A l'exécution suivante, il est nécessaire de valider les modifications en
attente et de relancer l'application.
Il est aussi possible d'installer JFaceDBC en utilisant le gestionnaire de mises à jour avec l'URL
http://jfacedbc.sourceforge.net/update−site/site.xml
JFaceDBC propose une perspective particulière.
Cette perspective se compose de plusieurs vues et editeurs.
Développons en Java avec Eclipse 590
La vue "Drivers" permet de gérer les pilotes JDBC.
Un certain nombre d'entre eux sont préconfigurés et chargés dynamiquement si ils sont trouvés dans le
classpath. Si le chargement a réussi alors une petite coche bleu est affichée au lieu d'une croix blanche dans un
rond rouge.
Il est possible d'ajouter un nouveau pilote en cliquant sur le bouton . Voici un exemple avec le pilote
MySQL Connector−J 3.0
Développons en Java avec Eclipse 591
Il faut renseigner le nom du pilote, un exemple d'URL de connexion, sélectionner le fichier jar pour l'ajouter
dans l'onglet « Extra Class Path », saisir le nom de la classe du Pilote et cliquer sur le bouton « OK »
Si le chargement du pilote a réussi, alors la petite coche bleue est affichée.
La vue "Aliases" permet de gérer des connexions. Pour ajouter un alias, il suffit de cliquer sur le bouton
ou d'utiliser l'option « Create New Alias » du menu contextuel.
Une boite de dialogue permet de saisir les informations concernant le nouvel alias de connexion.
Il faut saisir un nom, sélectionner le pilote parmis la liste de ceux définis, saisir l'URL de la connexion, le nom
de l'utilisateur et son mot de passe.
Pour ouvrir une connexion, il suffit de double cliquer sur l'alias ou d'utiliser l'option « Open » de son menu
contextuel.
Développons en Java avec Eclipse 592
Saisissez les informations et cliqueez sur le bouton "OK". JFaceDBC retrouve les informations de la base de
données
La vue "Connections" affiche la ou les connexions actives :
La vue « Database Structure » affiche les bases de données accessibles via la connexion.
La vue « Connection Info » permet d'obtenir des informations sur les paramètres de la connexion .
Développons en Java avec Eclipse 593
Pour connaître la structure d'une table, il suffit de la sélectionner dans la vue « Database Structure View »
Les données peuvent être visualisées dans l'onglet « Preview ».
Une table possède un menu contextuel qui propose plusieurs options :
Développons en Java avec Eclipse 594
L'option « Generate Select in SQL Editor » ouvre l'éditeur SQL (« SQL Editor ») avec une requête permettant
d'afficher le contenu de la table.
31.2.2. La mise à jour des données d'une table.
JFaceDBC propose une fonction pour mettre à jour les données d'une table.
Attention, cette fonctionnalité n'est utilisable qu'avec un pilote JDBC autorisant les déplacements des curseurs
dans les deux sens.
Pour utiliser cette fonctionnalité, il suffit d'utiliser l'option « Edit Table Data » du menu contextuel d'une table
dans la vue « Database Structure ».
Il suffit alors de cliquer sur les données à modifier et de saisir sa nouvelle valeur :
Il est possible d'appliquer un filtre pour limiter le nombre d'occurrences affichées dans la grille. Pour cela, il
suffit de saisir la clause where qui sera ajoutée à la requête de sélection et de cliquer sur le bouton « Apply ».
Développons en Java avec Eclipse 595
31.2.3. L'éditeur SQL
Pour ouvrir un nouvel éditeur SQL, il faut créer une nouvelle entité du type « JFaceDBC/JFaceDBC SQL
Editor »
L'assistant demande ensuite le nom du fichier .sql qui sera créé et de sélectionner le projet qui va le contenir.
Un clic sur le bouton « Fin » crée le fichier et ouvre l'éditeur :
Développons en Java avec Eclipse 596
La première liste déroulante permet de sélectionner la connexion qui sera utilisée.
La seconde liste déroulante permet de sélectionner la base de données à utiliser.
Le bouton ou l'option « Execute SQL » du menu contextuel permet de lancer l'exécution de la requête.
Le résultat de la requête s'affiche dans la vue « SQL Results ».
L'éditeur propose une coloration syntaxique des différents éléments de la requète mais aussi une complétion
de code pour les tables et les champs, ce qui est très pratique. Cette fonction est appelée en utilisant la
combinaison de touches "Ctrl + espace".
31.2.4. Vue graphique d'une base de données
Une autre fonctionnalité intéressante de JFaceDBC est de pouvoir afficher un schéma d'une base de données
sous une forme graphique.
Développons en Java avec Eclipse 597
Pour cela, il faut créer une nouvelle entité de type "JFaceDBC/JFaceDBC SQL Schema Visualizer".
L'assistant demande ensuite le nom du fichier .sqls qui sera créé et de sélectionner le projet qui va le contenir.
Un clic sur le bouton « Fin » créé le fichier et ouvre l'éditeur. Par défaut, ce dernier est vide.
Pour ajouter une nouvelle table au schéma, il suffit de faire un cliquer/glisser entre une table de la vue
« Database Structure » et l'éditeur.
Développons en Java avec Eclipse 598
Le menu contextuel de l'éditeur propose l'option « Reverse Database ». Un assistant demande de sélectionner
la connexion concernée.
Il suffit de sélectionner la connexion concernée et de cliquer sur le bouton « Suivant ».
Il faut ensuite sélectionner la ou les bases de données à inclure parmis celles accessibles via la connexion.
Cliquer sur le bouton « Suivant ». L'assistant demande de sélectionner la ou les tables concernées.
Un clic sur le bouton « Fin » génére le schéma dans l'éditeur.
Développons en Java avec Eclipse 599
31.3. DBEdit
DBEdit est un plug−in qui permet l'exécution de requêtes sur une base de données.
Le site officiel est http://sourceforge.net/projects/dbedit
Version utilisée
Eclipse 2.1.2
J2RE 1.4.2_02
DBEdit 1.0.1.
31.3.1. Installation et configuration.
Il faut télécharger le fichier dbedit_1.0.1.bin.dist.zip sur le site de DBEdit et décompresser son contenu dans
le répertoire d'installation d'Eclipse. A l'exécution suivante, il est nécessaire de valider les modifications en
attente et de relancer l'application.
Il est aussi possible d'utiliser l'URL http://www.geocities.com/uwe_ewald/dbedit/site dans le gestionnaire des
mises à jour.
DBEdit propose une perspective particulière.
Cette perspective se compose de plusieurs vues et editeurs.
Développons en Java avec Eclipse 600
La première chose à faire est de définir une connexion en utilisant l'option « Connection/Configure » du menu
contextuel de la vue « Tables ». Une boite de dialogue permet de gérer les connexions.
Pour ajouter une nouvelle connexion, il suffit de cliquer sur le bouton « New ».
Il suffit alors de saisir les informations nécessaires :
• Name : est le nom de la connexion
• JDBC Driver : permet de préciser le nom de la classe du pilote JDBC
• Serveur URL : est l'URL de connexion
• User et password : sont le nom et le mot de passe de l'utilisateurs
Un clic sur le bouton « Apply » valide les informations.
Il faut ensuite ajouter le pilote au classpath en cliquant sur l'onglet « Classpath »
Développons en Java avec Eclipse 601
Il suffit de cliquer sur le bouton « Add Archive » et de sélectionner le fichier Jar contenant le pilote à utiliser.
L'onglet « Additional » permet de préciser des paramètres supplémentaires au pilote JDBC.
Un clic sur le bouton « Connect » permet d'ouvrir la connexion.
31.3.2. La vue « Tables »
Par défaut, elle affiche la liste des connexions enregistrées. Pour ouvrir une connexion, il suffit d'utiliser
l'option « Connection/Connect » du menu contextuel d'une connexion.
Si le pilote n'est pas inclus dans le classpath, un message d'erreur est affiché
Une fois la connexion établie, la vue « Tables » affiche une arborescence contenant les éléments de la base de
données : tables, vues, champs, index ....
Développons en Java avec Eclipse 602
A partir du menu contextuel de cette vue, il est possible de réaliser plusieurs actions :
• créer une nouvelle entité : connexion, schéma, table, fichier SQL
• importer ou exporter une table
• ouvrir une table dans l'éditeur
L'export se fait avec un assistant :
Il faut sélectionner "Database" et cliquer sur le bouton « Suivant »
Développons en Java avec Eclipse 603
Il faut sélectionner la connexion et les tables concernées, sélectionner le répertoire de destination et cliquer sur
le bouton « Fin ».
L'exportation se fait sous le forme de requètes SQL :
L'importation se fait aussi avec un assistant
Il suffit de sélectionner les entités et de cliquer sur le bouton « Suivant ». La page suivante permet de préciser
les options de correspondance des types de données.
Développons en Java avec Eclipse 604
Un clic sur le bouton « Fin » permet de lancer l'importation.
Un clic sur le bouton permet de régler certaines options d'affichage.
L'option "Filters" permet de restreindre les types d'éléments qui sont affichés :
31.3.3. L'editeur « Table »
Sur la vue « Tables », l'option « Open with/ Table Editor » du menu contextuel d'une table permet d'ouvrir un
éditeur avec les données de la table.
Par défaut, l'éditeur est en mode consultation. Le menu contextuel permet de réaliser certaines opérations :
• Edit Mode : permet de basculer dans le mode de mise à jour des données pour un seul champ
• Insert Row : permet d'insérer une nouvelle occurrence dans la table
• Delete Row : permet de supprimer l'occurrence sélectionnée
Chaque mise à jour doit être confirmée dans une boîte de dialogue
Développons en Java avec Eclipse 605
Un clic sur le bouton « Details » permet d'obtenir des informations précises sur l'opération.
Le bouton dans la barre d'outils permet de rafraichir les données de l'éditeur. Le bouton dans la barre
d'outils permet de saisir un filtre.
31.3.4. La vue Log
Cette vue recense toutes les requêtes SQL qui sont exécutées.
31.3.5. L'éditeur Instant SQL
Cet éditeur permet de saisir et d'exécuter des requêtes. Il suffit de saisir la requête dans la zone d'édition
Développons en Java avec Eclipse 606
puis de cliquer sur le bouton pour lancer l'exécution
Il est possible de limiter le nombre d'occurences renvoyées par une requête. Ceci est nécessaire pour des
tables possèdant de nombreuses occurences car dans ce cas un affichage de toutes les occurences provoque
une exception de type OutOfMemory. Ce nombre d'occurences est réglable dans les préférences.
Développons en Java avec Eclipse 607
La version 1.0.2 propose une pagination sur les occurences obtenues en fonction du nombre d'occurences
maximales à afficher. Pour l'activer, il faut utiliser l'option "Toogle" du menu contextuel de la barre de titre
"Résultats".
L'activation de cette option affiche un panneau permettant la pagination.
31.4. Clay Database Modelling
Ce plug−in permet de concevoir ou retro−concevoir une base de données graphiquement.
Les base de données supportées sont : HSQLDB, MySQL, PostgreSQL, Firebird, ANSI SQL−92, SAP DB,
McKoi.
Le site officiel est http://www.azzurri.jp/en/software/clay/index.jsp
Version utilisée dans cette section
Eclipse 2.1.2
J2RE 1.4.2_02
Clay Database Modelling 0.9.5
Ce plug−in nécessite le plug−in GEF (Graphical Editor Framework). Si il est absent, un message d'erreur est
affiché.
31.4.1. Installation et configuration.
Il faut télécharger le fichier jp.azzurri.clay.core_0.9.5.bin.dist.20031201.zip sur le site du plug−in et
décompresser son contenu dans le répertoire d'installation d'Eclipse. A l'exécution suivante, il est nécessaire
Développons en Java avec Eclipse 608
de valider les modifications en attente et de relancer l'application.
L'installation par le gestionnaire de mises à jour est possible en utilisant l'url
http://www.azzurri.jp/eclipse/plugins
31.4.2. Mise en oeuvre
Clay Database Modelling ne propose pas de perspective particulière.
Il faut créer un nouveau projet ou utiliser un projet existant. Dans ce projet, il faut définir un nouveau modèle
en utilisant l'option de création d'un nouvel élément de type « Autre ... ».
Il faut sélectionner « Database design » et « Azzurri Clay Database Design Diagram » puis cliquer sur le
bouton « Suivant ».
Il faut sélectionner l'emplacement du fichier de données (par défaut le répertoire du projet en cours), saisir le
nom de ce fichier, et sélectionner le type de base de données cible dans lequel les scripts SQL seront générés.
Développons en Java avec Eclipse 609
Un éditeur dédié s'ouvre avec le fichier créé, par défaut vide.
L'option « Edit Database Model » du menu contextuel permet de saisir des informations concernant le modèle.
Dans cette boîte de dialogue, la donnée « SQL Dialect » est particulièrement importante car elle va
conditionner les possibilités de l'éditeur selon le type de base de données sélectionnées, notamment par
exemple au niveau des types de données utilisables dans les définitions de tables.
Le bouton permet d'ajouter une nouvelle table au modèle en cliquant sur le bouton puis sur la zone
d'édition de l'éditeur.
L'option « Edit Table » du menu contextuel permet de saisir des données générales de la table tel que son
nom, une description ou des remarques.
Un double clic sur la nouvelle table créée ou l'utilisation de l'option « Edit Table Column » permet de saisir la
description des champs qu'elle va contenir.
Développons en Java avec Eclipse 610
Pour ajouter une nouvelle colonne, il suffit de cliquer sur le bouton « Add New »
Il suffit alors de saisir les données du nouveau champ. L'opération doit être répétée pour chaque table du
modèle. Exemple :
La vue "Structure" affiche sous une forme arborescente la structure du modèle avec les différents éléments qui
la compose.
Développons en Java avec Eclipse 611
Il est possible de créer des index en utilisant l'option « Edit Table Indexes » du menu contextuel.
Pour ajouter un nouvel index, il faut cliquer sur le bouton « New »
Pour ajouter un champ dans l'index, il faut cliquer sur le bouton « New » dans « Key Column List »
Développons en Java avec Eclipse 612
Sélectionnez le champ et cliquez sur le bouton « Ok ». Une fois toute les informations saisies, il suffit de
cliquer sur le bouton « OK ». Le nouvel index apparaît dans la vue « Structure ».
Il est possible de définir des index uniques en utilisant l'option « Edit Table Unique Keys » du menu
contextuel.
Pour ajouter un nouvel index, il faut cliquer sur le bouton « New »
Pour ajouter un champ dans l'index, il faut cliquer sur le bouton « New » dans « Key Column List ».
Sélectionnez le champ et cliquez sur le bouton « Ok ». Une fois toutes les informations saisies, il suffit de
cliquer sur le bouton « OK ». Le nouvel index apparaît dans la vue « Structure »
Développons en Java avec Eclipse 613
Le bouton permet de créer des relations entre deux tables. Pour cela, il faut cliquer sur le bouton,
cliquer sur la table contenant la clé étrangère puis cliquer sur la table référence.
Le lien entre les deux tables apparait sous la forme d'une flèche bleu entre les deux tables. Le menu contextuel
« Edit Foreign Key » permet de modifier la clé étrangère.
Développons en Java avec Eclipse 614
31.4.3. Rétro−conception d'un modèle
L'option « Reverse Engineer Database » du menu contextuel de l'éditeur permet de rétro−concevoir un
modèle à partir d'une base de données existante.
Un assistant permet de sélectionner ou de saisir les informations concernant la connexion à la base de
données.
Cliquez sur le bouton « Add New »
Une boite de dialogue permet de saisir les informations nécessaires à la connexion :
• le type de connexion peut être choisi dans la liste : si celui ci n'apparaît pas dans la liste, alors il faut
sélectionner « unknown »
• l'alias est un nom qui permet de reconnaître la connexion
• user et password sont le nom de l'utilisateur et son mot de passe utilisé pour la connexion
• JDBC Driver est le nom pleinement qualifié de la classe contenant le pilote à utiliser
• Driver Location est le chemin du fichier jar contenant la classe du pilote
Cliquez sur le bouton « Ok ».
Développons en Java avec Eclipse 615
Sélectionnez l'alias et cliquez sur le bouton « Suivant ». La connexion à la base de données s'effectue et
l'assistant demande la sélection du schéma. Dans l'exemple de cette section, il n'y en a pas.
Cliquez sur le bouton « Suivant ». L'assistant demande de sélectionner les tables qui doivent être intégrées
dans le modèle.
Pour sélectionner une table, il suffit de la sélectionner dans la liste de gauche et de la faire basculer dans la
liste de droite en utilisant le bouton « > ». Une fois la sélection terminée, il suffit de cliquer sur le bouton
« Fin ».
Développons en Java avec Eclipse 616
L'assistant traite la demande et affiche le résultat des traitements dans l'éditeur.
31.4.4. Génération du DDL
L'option « Generate SQL (CREATE TABLE) script » permet de demander la création d'un fichier
contenant les ordres de création des éléments de la base de données grâce à un assistant.
Il faut sélectionner le dossier qui va contenir le fichier, saisir le nom de ce fichier et cliquer sur le bouton
« Suivant ».
La page suivante permet de sélectionner les types d'ordres qui seront générés. Un clic sur le bouton « Fin »
permet de générer le fichier et de l'ouvrir dans l'éditeur associé au fichier .sql.
Développons en Java avec Eclipse 617
Exemple :
DROP TABLE IF EXISTS Factures;
DROP TABLE IF EXISTS Clients;
CREATE TABLE Clients (
id_clients INT(10) NOT NULL AUTO_INCREMENT
, nom_clients CHAR(150)
, PRIMARY KEY (id_clients)
)TYPE=InnoDB;
CREATE TABLE Factures (
id_factures INT(10) NOT NULL AUTO_INCREMENT
, num_factures CHAR(10)
, date_factures DATE
, id_clients INT(10)
, UNIQUE UQ_Factures_1 (num_factures)
, PRIMARY KEY (id_factures)
, INDEX (id_clients)
, FOREIGN KEYFK_Factures_1 (id_clients)
REFERENCESClients (id_clients)
) TYPE=InnoDB;
CREATE INDEX IX_Factures_1 ON Factures (id_clients ASC);
Développons en Java avec Eclipse 618
Partie 8 : Annexes
Développons en Java avec Eclipse 619
28. Annexes
Annexe A : GNU Free Documentation License
Version 1.1, March 2000
Copyright (C) 2000 Free Software Foundation, Inc.
59 Temple Place, Suite 330, Boston, MA 02111−1307 USA
Everyone is permitted to copy and distribute verbatim copies
of this license document, but changing it is not allowed.
0. PREAMBLE
The purpose of this License is to make a manual, textbook, or other written document "free" in the sense of
freedom: to assure everyone the effective freedom to copy and redistribute it, with or without modifying it,
either commercially or noncommercially. Secondarily, this License preserves for the author and publisher a
way to get credit for their work, while not being considered responsible for modifications made by others.
This License is a kind of "copyleft", which means that derivative works of the document must themselves be
free in the same sense. It complements the GNU General Public License, which is a copyleft license designed
for free software.
We have designed this License in order to use it for manuals for free software, because free software needs
free documentation: a free program should come with manuals providing the same freedoms that the software
does. But this License is not limited to software manuals; it can be used for any textual work, regardless of
subject matter or whether it is published as a printed book. We recommend this License principally for works
whose purpose is instruction or reference.
1. APPLICABILITY AND définiTIONS
This License applies to any manual or other work that contains a notice placed by the copyright holder saying
it can be distributed under the terms of this License. The "Document", below, refers to any such manual or
work. Any member of the public is a licensee, and is addressed as "you".
A "Modified Version" of the Document means any work containing the Document or a portion of it, either
copied verbatim, or with modifications and/or translated into another language.
A "Secondary Section" is a named appendix or a front−matter section of the Document that deals exclusively
with the relationship of the publishers or authors of the Document to the Document's overall subject (or to
related matters) and contains nothing that could fall directly within that overall subject. (For example, if the
Document is in part a textbook of mathematics, a Secondary Section may not explain any mathematics.) The
relationship could be a matter of historical connection with the subject or with related matters, or of legal,
commercial, philosophical, ethical or political position regarding them.
The "Invariant Sections" are certain Secondary Sections whose titles are designated, as being those of
Invariant Sections, in the notice that says that the Document is released under this License.
The "Cover Texts" are certain short passages of text that are listed, as Front−Cover Texts or Back−Cover
Texts, in the notice that says that the Document is released under this License.
A "Transparent" copy of the Document means a machine−readable copy, represented in a format whose
specification is available to the general public, whose contents can be viewed and edited directly and
Développons en Java avec Eclipse 620
straightforwardly with generic text editors or (for images composed of pixels) generic paint programs or (for
drawings) some widely available drawing editor, and that is suitable for input to text formatters or for
automatic translation to a variety of formats suitable for input to text formatters. A copy made in an otherwise
Transparent file format whose markup has been designed to thwart or discourage subsequent modification by
readers is not Transparent. A copy that is not "Transparent" is called "Opaque".
Examples of suitable formats for Transparent copies include plain ASCII without markup, Texinfo input
format, LaTeX input format, SGML or XML using a publicly available DTD, and standard−conforming
simple HTML designed for human modification. Opaque formats include PostScript, PDF, proprietary
formats that can be read and edited only by proprietary word processors, SGML or XML for which the DTD
and/or processing tools are not generally available, and the machine−generated HTML produced by some
word processors for output purposes only.
The "Title Page" means, for a printed book, the title page itself, plus such following pages as are needed to
hold, legibly, the material this License requires to appear in the title page. For works in formats which do not
have any title page as such, "Title Page" means the text near the most prominent appearance of the work's
title, preceding the beginning of the body of the text.
2. VERBATIM COPYING
You may copy and distribute the Document in any medium, either commercially or noncommercially,
provided that this License, the copyright notices, and the license notice saying this License applies to the
Document are reproduced in all copies, and that you add no other conditions whatsoever to those of this
License. You may not use technical measures to obstruct or control the reading or further copying of the
copies you make or distribute. However, you may accept compensation in exchange for copies. If you
distribute a large enough number of copies you must also follow the conditions in section 3.
You may also lend copies, under the same conditions stated above, and you may publicly display copies.
3. COPYING IN QUANTITY
If you publish printed copies of the Document numbering more than 100, and the Document's license notice
requires Cover Texts, you must enclose the copies in covers that carry, clearly and legibly, all these Cover
Texts: Front−Cover Texts on the front cover, and Back−Cover Texts on the back cover. Both covers must also
clearly and legibly identify you as the publisher of these copies. The front cover must present the full title with
all words of the title equally prominent and visible. You may add other material on the covers in addition.
Copying with changes limited to the covers, as long as they preserve the title of the Document and satisfy
these conditions, can be treated as verbatim copying in other respects.
If the required texts for either cover are too voluminous to fit legibly, you should put the first ones listed (as
many as fit reasonably) on the actual cover, and continue the rest onto adjacent pages.
If you publish or distribute Opaque copies of the Document numbering more than 100, you must either
include a machine−readable Transparent copy along with each Opaque copy, or state in or with each Opaque
copy a publicly−accessible computer−network location containing a complete Transparent copy of the
Document, free of added material, which the general network−using public has access to download
anonymously at no charge using public−standard network protocols. If you use the latter option, you must
take reasonably prudent steps, when you begin distribution of Opaque copies in quantity, to ensure that this
Transparent copy will remain thus accessible at the stated location until at least one year after the last time
you distribute an Opaque copy (directly or through your agents or retailers) of that edition to the public.
It is requested, but not required, that you contact the authors of the Document well before redistributing any
large number of copies, to give them a chance to provide you with an updated version of the Document.
4. MODIFICATIONS
You may copy and distribute a Modified Version of the Document under the conditions of sections 2 and 3
Développons en Java avec Eclipse 621
above, provided that you release the Modified Version under precisely this License, with the Modified
Version filling the role of the Document, thus licensing distribution and modification of the Modified Version
to whoever possesses a copy of it. In addition, you must do these things in the Modified Version:
A. Use in the Title Page (and on the covers, if any) a title distinct from that of the Document, and from those
of previous versions (which should, if there were any, be listed in the History section of the Document). You
may use the same title as a previous version if the original publisher of that version gives permission.
B. List on the Title Page, as authors, one or more persons or entities responsible for authorship of the
modifications in the Modified Version, together with at least five of the principal authors of the Document (all
of its principal authors, if it has less than five).
C. State on the Title page the name of the publisher of the Modified Version, as the publisher.
D. Preserve all the copyright notices of the Document.
E. Add an appropriate copyright notice for your modifications adjacent to the other copyright notices.
F. Include, immediately after the copyright notices, a license notice giving the public permission to use the
Modified Version under the terms of this License, in the form shown in the Addendum below.
G. Preserve in that license notice the full lists of Invariant Sections and required Cover Texts given in the
Document's license notice.
H. Include an unaltered copy of this License.
I. Preserve the section entitled "History", and its title, and add to it an item stating at least the title, year, new
authors, and publisher of the Modified Version as given on the Title Page. If there is no section entitled
"History" in the Document, create one stating the title, year, authors, and publisher of the Document as given
on its Title Page, then add an item describing the Modified Version as stated in the previous sentence.
J. Preserve the network location, if any, given in the Document for public access to a Transparent copy of the
Document, and likewise the network locations given in the Document for previous versions it was based on.
These may be placed in the "History" section. You may omit a network location for a work that was published
at least four years before the Document itself, or if the original publisher of the version it refers to gives
permission.
K. In any section entitled "Acknowledgements" or "Dedications", preserve the section's title, and preserve in
the section all the substance and tone of each of the contributor acknowledgements and/or dedications given
therein.
L. Preserve all the Invariant Sections of the Document, unaltered in their text and in their titles. Section
numbers or the equivalent are not considered part of the section titles.
M. Delete any section entitled "Endorsements". Such a section may not be included in the Modified Version.
N. Do not retitle any existing section as "Endorsements" or to conflict in title with any Invariant Section.
If the Modified Version includes new front−matter sections or appendices that qualify as Secondary Sections
and contain no material copied from the Document, you may at your option designate some or all of these
sections as invariant. To do this, add their titles to the list of Invariant Sections in the Modified Version's
license notice. These titles must be distinct from any other section titles.
You may add a section entitled "Endorsements", provided it contains nothing but endorsements of your
Modified Version by various parties−−for example, statements of peer review or that the text has been
Développons en Java avec Eclipse 622
approved by an organization as the authoritative définition of a standard.
You may add a passage of up to five words as a Front−Cover Text, and a passage of up to 25 words as a
Back−Cover Text, to the end of the list of Cover Texts in the Modified Version. Only one passage of
Front−Cover Text and one of Back−Cover Text may be added by (or through arrangements made by) any one
entity. If the Document already includes a cover text for the same cover, previously added by you or by
arrangement made by the same entity you are acting on behalf of, you may not add another; but you may
replace the old one, on explicit permission from the previous publisher that added the old one.
The author(s) and publisher(s) of the Document do not by this License give permission to use their names for
publicity for or to assert or imply endorsement of any Modified Version.
5. COMBINING DOCUMENTS
You may combine the Document with other documents released under this License, under the terms defined
in section 4 above for modified versions, provided that you include in the combination all of the Invariant
Sections of all of the original documents, unmodified, and list them all as Invariant Sections of your combined
work in its license notice.
The combined work need only contain one copy of this License, and multiple identical Invariant Sections may
be replaced with a single copy. If there are multiple Invariant Sections with the same name but different
contents, make the title of each such section unique by adding at the end of it, in parentheses, the name of the
original author or publisher of that section if known, or else a unique number. Make the same adjustment to
the section titles in the list of Invariant Sections in the license notice of the combined work.
In the combination, you must combine any sections entitled "History" in the various original documents,
forming one section entitled "History"; likewise combine any sections entitled "Acknowledgements", and any
sections entitled "Dedications". You must delete all sections entitled "Endorsements."
6. COLLECTIONS OF DOCUMENTS
You may make a collection consisting of the Document and other documents released under this License, and
replace the individual copies of this License in the various documents with a single copy that is included in
the collection, provided that you follow the rules of this License for verbatim copying of each of the
documents in all other respects.
You may extract a single document from such a collection, and distribute it individually under this License,
provided you insert a copy of this License into the extracted document, and follow this License in all other
respects regarding verbatim copying of that document.
7. AGGREGATION WITH INDEPENDENT WORKS
A compilation of the Document or its derivatives with other separate and independent documents or works, in
or on a volume of a storage or distribution medium, does not as a whole count as a Modified Version of the
Document, provided no compilation copyright is claimed for the compilation. Such a compilation is called an
"aggregate", and this License does not apply to the other self−contained works thus compiled with the
Document, on account of their being thus compiled, if they are not themselves derivative works of the
Document.
If the Cover Text requirement of section 3 is applicable to these copies of the Document, then if the Document
is less than one quarter of the entire aggregate, the Document's Cover Texts may be placed on covers that
surround only the Document within the aggregate. Otherwise they must appear on covers around the whole
aggregate.
8. TRANSLATION
Translation is considered a kind of modification, so you may distribute translations of the Document under the
Développons en Java avec Eclipse 623
terms of section 4. Replacing Invariant Sections with translations requires special permission from their
copyright holders, but you may include translations of some or all Invariant Sections in addition to the
original versions of these Invariant Sections. You may include a translation of this License provided that you
also include the original English version of this License. In case of a disagreement between the translation and
the original English version of this License, the original English version will prevail.
9. TERMINATION
You may not copy, modify, sublicense, or distribute the Document except as expressly provided for under this
License. Any other attempt to copy, modify, sublicense or distribute the Document is void, and will
automatically terminate your rights under this License. However, parties who have received copies, or rights,
from you under this License will not have their licenses terminated so long as such parties remain in full
compliance.
10. FUTURE REVISIONS OF THIS LICENSE
The Free Software Foundation may publish new, revised versions of the GNU Free Documentation License
from time to time. Such new versions will be similar in spirit to the present version, but may differ in detail to
address new problems or concerns. See http://www.gnu.org/copyleft/.
Each version of the License is given a distinguishing version number. If the Document specifies that a
particular numbered version of this License "or any later version" applies to it, you have the option of
following the terms and conditions either of that specified version or of any later version that has been
published (not as a draft) by the Free Software Foundation. If the Document does not specify a version
number of this License, you may choose any version ever published (not as a draft) by the Free Software
Foundation.
Annexe B : Webographie
http://www.eclipse.org/
le site officiel d'Eclipse
http://www.eclipse.org/downloads/index.php
la page officielle pour le téléchargement d'Eclipse
http://www.eclipsetotale.com/index.html
portail en français consacré au projet Eclipse et aux
outils WebSphere Studio d'IBM
http://eclipse−plugins.2y.net/eclipse/index.jsp
http://eclipsewiki.swiki.net/
http://www.sysdeo.com/eclipse/tomcatPluginFR.html
plug−in pour utiliser Tomcat dans Eclipse
http://www.eclipse−workbench.com/jsp/
portail en anglais
Développons en Java avec Eclipse 624
http://www.geocities.com/uwe_ewald/dbedit.html
un plug−in qui permet de visualiser le contenu d'une
base de données
Développons en Java avec Eclipse 625
You might also like
- MAITRISER Python : De l'Apprentissage aux Projets ProfessionnelsFrom EverandMAITRISER Python : De l'Apprentissage aux Projets ProfessionnelsNo ratings yet
- SQL PDFDocument40 pagesSQL PDFamira_menif-1No ratings yet
- Oracle 11g ExploitationDocument205 pagesOracle 11g Exploitationkyle_namgal1679100% (1)
- Web ServicesDocument68 pagesWeb ServicesMohamed HindaouiNo ratings yet
- Configuration de MySQL Sous UbuntuDocument7 pagesConfiguration de MySQL Sous UbuntuMohammed.Benabdallah100% (2)
- Oracle SQL SQLplusDocument124 pagesOracle SQL SQLplusRachid IpNo ratings yet
- Csharp ExosDocument96 pagesCsharp Exosnajib100% (1)
- Programmation Web Dynamique PHPDocument162 pagesProgrammation Web Dynamique PHPbano tamimNo ratings yet
- PHP ExemplesDocument82 pagesPHP ExemplesClement Nene BiNo ratings yet
- Apprendre MysqlDocument103 pagesApprendre MysqlNatheoNo ratings yet
- AdministrationDocument76 pagesAdministrationyassinedmx100% (2)
- Unix Linux MementoDocument9 pagesUnix Linux MementoReda XieNo ratings yet
- COURS PHPDocument64 pagesCOURS PHPmohsen_tnNo ratings yet
- Admin BDOracle 1Document386 pagesAdmin BDOracle 1Tidiane DiopNo ratings yet
- Ulm2Document338 pagesUlm2jomalike100% (2)
- Au Coeur de Java 2 - Tome 1, Notions FondamentalesDocument871 pagesAu Coeur de Java 2 - Tome 1, Notions FondamentalesNeda Rwn100% (1)
- Conception Et Réalisation MySQL (Livre Blanc de Stéphane Grare)Document62 pagesConception Et Réalisation MySQL (Livre Blanc de Stéphane Grare)Stéphane GrareNo ratings yet
- Sgbdii PLSQLDocument213 pagesSgbdii PLSQLAbdessamad BenhammouNo ratings yet
- Optimiser SQL ServerDocument336 pagesOptimiser SQL Servermalediction100% (4)
- Oracle Architecture InterneDocument26 pagesOracle Architecture InternehamzaNo ratings yet
- C++ Avec QTDocument10 pagesC++ Avec QToxygenghost100% (1)
- Apache Tomcat 6 Guide D'administration Du Serveur Java EE Sous Windows Et Linux (WWW - Worldmediafiles.com)Document232 pagesApache Tomcat 6 Guide D'administration Du Serveur Java EE Sous Windows Et Linux (WWW - Worldmediafiles.com)Rostand TheeNo ratings yet
- M22 Programmation Client/ServeurDocument17 pagesM22 Programmation Client/Serveurdriouchb100% (1)
- PL SQL AvancéDocument101 pagesPL SQL AvancéAnis El Bach100% (15)
- Les Fonctions Et Scripts Avancees Sous Power Shell Version 2Document67 pagesLes Fonctions Et Scripts Avancees Sous Power Shell Version 2kouza0% (1)
- Admin DbaDocument68 pagesAdmin DbaNguessan KouadioNo ratings yet
- TransacSql PDFDocument103 pagesTransacSql PDFdeug moy moudiouNo ratings yet
- TP SGBD GsiDocument110 pagesTP SGBD GsiLamia ZouzouNo ratings yet
- Au Coeur de Java 2 - Volume 1 - Notions Fondamentales (9782744018336)Document871 pagesAu Coeur de Java 2 - Volume 1 - Notions Fondamentales (9782744018336)MondherBelaidNo ratings yet
- Program Mat Ion Orientee ObjetDocument61 pagesProgram Mat Ion Orientee Objetapi-3740617100% (1)
- SQL Server 2012 Reporting ServicesDocument130 pagesSQL Server 2012 Reporting Serviceslouhmadi100% (1)
- Conception Et Réalisation SQL Server (Livre Blanc de Stéphane Grare)Document234 pagesConception Et Réalisation SQL Server (Livre Blanc de Stéphane Grare)Stéphane Grare100% (1)
- Programmation Shell Bash Sous LinuxDocument14 pagesProgrammation Shell Bash Sous LinuxLucien EponouNo ratings yet
- BatchDocument4 pagesBatchna_cer2006No ratings yet
- C SharpDocument54 pagesC SharpDanielJournoNo ratings yet
- Cours C#Document43 pagesCours C#Nour ImaneNo ratings yet
- SQL Oracle PDFDocument130 pagesSQL Oracle PDFlangagecccNo ratings yet
- Lpic 101 TP IDocument27 pagesLpic 101 TP IBayero BarryNo ratings yet
- Support de Cours TSQL 2000Document20 pagesSupport de Cours TSQL 2000Joom LANo ratings yet
- DWarehouse + DataminingDocument35 pagesDWarehouse + Dataminingapi-3750267100% (1)
- Chapitre 04 - Automatisation de L'administration Des Domaines de Services Active DirectoryDocument23 pagesChapitre 04 - Automatisation de L'administration Des Domaines de Services Active Directorynina rajaNo ratings yet
- Le Langage Java Entrees SortiesDocument26 pagesLe Langage Java Entrees Sortiesoudet9977No ratings yet
- Hsnfra 13 Aam 246Document55 pagesHsnfra 13 Aam 246mrsimonetNo ratings yet
- Winpe-Wds-Mdt PubliéDocument410 pagesWinpe-Wds-Mdt PubliéMed Amine SassiNo ratings yet
- Introduction À R Et Au Tidyverse: Julien Barnier 2022-04-09Document454 pagesIntroduction À R Et Au Tidyverse: Julien Barnier 2022-04-09Valery SpencerNo ratings yet
- TortoiseSVN-1 14 5-frDocument252 pagesTortoiseSVN-1 14 5-fraymen.saiidiNo ratings yet
- D.A.O. Dessin Assisté Par Ordinateur. Page 1 PDFDocument15 pagesD.A.O. Dessin Assisté Par Ordinateur. Page 1 PDFamrNo ratings yet
- Proteus - Trace de TyponDocument52 pagesProteus - Trace de TyponRomuald AHODEHINTONo ratings yet
- Id 1414Document79 pagesId 1414NASSIMA JEBBARNo ratings yet
- COBOL Gestion de Fichier PDFDocument76 pagesCOBOL Gestion de Fichier PDFoudet9977No ratings yet
- Formatux DevopsDocument125 pagesFormatux Devopsstephane abtNo ratings yet
- Introduction A La Programmation Objet Le Langage JAVADocument91 pagesIntroduction A La Programmation Objet Le Langage JAVADan MalumaNo ratings yet
- Dollaru AdministrationDocument64 pagesDollaru Administrationhelmi.sassi.hsNo ratings yet
- Rapport SNMPDocument21 pagesRapport SNMPsanfourcsc100% (1)
- LinuxDocument35 pagesLinuxAbdel Jalal AmiralNo ratings yet
- Commandes de Base-Linux (Tmsir-Ofppt.c.la)Document10 pagesCommandes de Base-Linux (Tmsir-Ofppt.c.la)kkarroumi25% (4)
- LinuxDocument131 pagesLinuxucefooo100% (11)
- SERIE EXERCICES 2 3 Bis PDFDocument22 pagesSERIE EXERCICES 2 3 Bis PDFFaNo ratings yet
- Info Iec61370 (Ed1.0) BDocument9 pagesInfo Iec61370 (Ed1.0) BFebry AryantoNo ratings yet
- Comment Compresser Un PDFDocument2 pagesComment Compresser Un PDFNicoleNo ratings yet
- Manuel de Configuration de Base Olt Zte C320Document9 pagesManuel de Configuration de Base Olt Zte C320ScribdTranslationsNo ratings yet
- Attaque Par Déni de ServiceDocument11 pagesAttaque Par Déni de ServiceMohssin FsjesNo ratings yet
- Projet Tutoré WifiDocument80 pagesProjet Tutoré WifiMohssin FsjesNo ratings yet
- Primeface-Primefaces MobilDocument424 pagesPrimeface-Primefaces MobiltesterNo ratings yet
- Comment Mettre Un Fichier Word 2003 en PDFDocument2 pagesComment Mettre Un Fichier Word 2003 en PDFChrisNo ratings yet
- Fiche Action Programme Exigences de La Norme FSSC 22000 PDFDocument2 pagesFiche Action Programme Exigences de La Norme FSSC 22000 PDFSidouNo ratings yet
- Illustrator CS5Document446 pagesIllustrator CS5laurameraNo ratings yet
- Alcatel OmniVista4760 MSAD Synchronisation FRDocument7 pagesAlcatel OmniVista4760 MSAD Synchronisation FRbriva17No ratings yet
- Metsect5Cc005: Fiche ProduitDocument2 pagesMetsect5Cc005: Fiche Produitabdellatif badagueNo ratings yet
- Spysone ProxiesDocument6 pagesSpysone ProxiesCharles ZihiNo ratings yet
- Conception Ouvrages ArtDocument56 pagesConception Ouvrages ArtDimitri TasNo ratings yet
- كتاب السنة السادسة في الإنتاج الكتابي 1 PDFDocument93 pagesكتاب السنة السادسة في الإنتاج الكتابي 1 PDFjalel alouiNo ratings yet
- Excel 2007 Enregistrer en PDFDocument2 pagesExcel 2007 Enregistrer en PDFAshleyNo ratings yet
- Serrures ABLOY KEL466Document2 pagesSerrures ABLOY KEL466Jérémie HERMANNNo ratings yet
- Protocoles de Routage DynamiqueDocument7 pagesProtocoles de Routage DynamiqueLôny NêzNo ratings yet
- BTI-012 Alimentation Souterraine C2010Document21 pagesBTI-012 Alimentation Souterraine C2010Joshua OneillNo ratings yet
- MourtallDocument72 pagesMourtallsevemasseNo ratings yet
- Autorisations NTFS PDFDocument5 pagesAutorisations NTFS PDFFormateur Amr GMNo ratings yet
- Modelisation Processus MetiersDocument316 pagesModelisation Processus Metiersmaxpain2010No ratings yet
- 04 - Séminaire Installations BT - GE-FF-S04Document82 pages04 - Séminaire Installations BT - GE-FF-S04Lotfi ElaoudNo ratings yet
- Dev Mag 2012Document70 pagesDev Mag 2012Ahmed HichamNo ratings yet
- Gestion de Réseaux Et ProtocolesDocument71 pagesGestion de Réseaux Et ProtocolessnakemanhrNo ratings yet
- PFE Dimensionnement Reseaux Radio 3G Et 4G PDFDocument83 pagesPFE Dimensionnement Reseaux Radio 3G Et 4G PDFFatima Hmaidouch100% (11)
- Introduction Au VPN Ipsec PDFDocument7 pagesIntroduction Au VPN Ipsec PDFAnonymous dR83ohhqNo ratings yet
- Eureka FP 1820 2017 INTRA 10 2016Document3 pagesEureka FP 1820 2017 INTRA 10 2016gystakNo ratings yet
- Examen TP CiscoDocument17 pagesExamen TP Ciscodream0231No ratings yet
- 3 Normes Compression Audio VideoDocument49 pages3 Normes Compression Audio Videomeha100% (1)