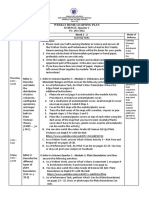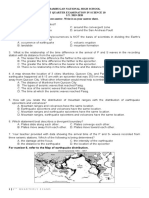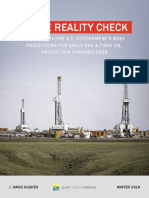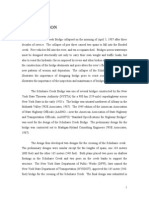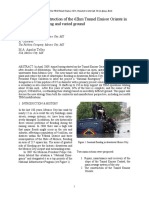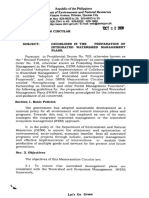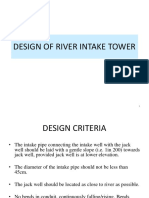Professional Documents
Culture Documents
Phase
Uploaded by
juanofeyCopyright
Available Formats
Share this document
Did you find this document useful?
Is this content inappropriate?
Report this DocumentCopyright:
Available Formats
Phase
Uploaded by
juanofeyCopyright:
Available Formats
PHASE 8.
0 Modeling Several different boundary types are defined in Phase2 for the purpose of creating the model geometry: External (encompasses all other model entities) Excavation Material Stage Joint Structural Interface Piezometric All models require an External boundary. Other boundary types are defined as required. Different boundary types in Phase2
Modeling: Entering Geometry Phase2 provides powerful CAD based modeling features for defining the model geometry. Boundaries can be defined by: drawing with the mouse entering coordinates in a prompt line entering coordinates in a spreadsheet dialog importing from a DXF file or other file types As with most CAD programs, features such as grids, snapping, undo are all implemented to greatly simplify the process. Any person who has used a CAD program (e.g. AutoCAD) will have no problem understanding and using the Phase2 geometry modeler. Graphical entry of excavation boundary
Graphical entry of excavation boundary Modeling: Interactive
Editing
Phase2 incorporates state-of-the-art editing tools which allow you to perform simple or complex editing tasks with a few mouse clicks. Boundaries and other entities can be moved, deleted, copied, stretched etc. Convenient right-click shortcuts are available for most editing options. Right-click editing of geometry
To see more modeling and editing shortcuts in Phase2, click here. Additional editing options are described below. Modeling: Simplify Boundary When model geometry is imported into Phase2 from other sources (e.g. dxf files) it is quite common that boundaries are defined by an unnecessarily large number of vertices. This can lead to modeling, meshing or analysis problems (e.g. difficulty editing boundaries, poor quality meshes, increased compute times, etc).
The Simplify Boundary option allows you to reduce the number of vertices on a boundary, according to a user-defined criterion, so that the new boundary has fewer vertices but still adequately defines the model geometry. Slope model with geometry defined by too many vertices
Slope model with simplified boundaries
Modeling:
Geometry
Cleanup
When boundary vertices are located very close to each other, this can cause modeling problems in Phase2, particularly with the finite element mesh. This can create problems with the numerical analysis, and in the worst case, can lead to incorrect analysis results, or a model which does not compute at all. The Geometry Cleanup option allows you to "clean up" the model geometry by merging vertices which are very close to each other into a single vertex, according to a user-defined spacing criterion. Three vertices merged into one using Geometry Cleanup
Modeling:
Change
Slope
Angle
The Change Slope Angle option is a specialized editing tool which allows you to easily change the overall slope angle of a slope model. You simply choose the toe and crest of the slope, enter the change in angle, and all vertices which are connected to the slope will be moved accordingly. This allows you to easily carry out a sensitivity analysis of the overall slope angle, for slope stability analysis.
Editing the overall slope angle
Modeling:
Staging
Staging in Phase2 allows you to model the sequential removal or excavation of material, in as many as 300 separate stages. Support elements such as bolts and liners can also be sequentially added or removed. Since materials and support can behave plastically and fail, the excavation sequence can play an important role in the stability of the underground structure. Staged model of power cavern excavation, with liner and bolt support
To create a staged model: enter the Number of Stages in the Project Settings dialog define the boundaries, support, material properties, etc.
select the Stage tabs at the bottom of the Phase2 screen and perform the desired material assignments, excavation, support installation etc., at each stage. Stage tabs at bottom of Phase2 screen
Staging can be applied to most of the modeling features in Phase2. For example, material properties, loads, field stress and groundwater conditions can all be modified on a per stage basis. Modeling: DXF Import / Export Boundary and support geometry can be imported into Phase2 from a DXF file with the Import DXF option. Before you import the DXF file, you can select which boundary types you would like to import. DXF Import dialog
Boundaries can also be exported to a DXF file from Phase2. Modeling: Slide Import
Export
To facilitate comparison of finite element and limit equilibrium results, Slide slope stability models can be imported into Phase2, or exported from Phase2. After importing a Slide model, you can use the Shear Strength Reduction (SSR) method in Phase2 to determine the safety factor of the slope. Slide and Phase2 can be used as complementary methods of analyzing slope stability problems. Import Slide File option
Modeling:
Undo
Redo
Phase2 has a global undo / redo functionality which allows you to easily undo (or redo) any changes to the model. You can undo / redo multiple changes by selecting from the toolbar drop-list as shown below. List of modeling changes in undo list
The undo / redo also applies to entities such as drawing tools and queries. Project Settings The Project Settings dialog is used to configure the main analysis options in Phase2: Stages Units Groundwater Strength Reduction Analysis Type Project Settings: Stages If you are creating a multi-stage model in Phase2, you need to define the number of Stages in the Project Settings dialog. Defining the number of stages
Staging in Phase2 allows you to model the sequential removal or excavation of material, in as many as 300 separate stages. Staging can be applied to support installation (e.g. bolts and liners), loading, material properties, groundwater and other modeling options. Staged model of power cavern excavation with liner and bolt support
Project
Settings:
Measurement
Units
Six different measurement unit options are available in Phase2. The units are determined by selecting the desired unit of stress measurement in Project Settings: Metric units (stress) - MPa, kPa, tonnes/m2
Imperial units (stress) - ksf, psf, tons/ft2 Measurement unit options
All input parameters in the program (e.g. coordinates, material properties, loading) will correspond to the selected stress measurement unit. Project Settings: Groundwater Groundwater pore pressure in Phase2 can be modeled using: Piezometric lines Water pressure grid Finite element analysis The groundwater method is selected in the Project Settings dialog.
Project
Settings:
Strength
Reduction
The Strength Reduction option in the Project Settings dialog allows you to perform a finite element slope stability analysis with Phase2. To enable the Shear Strength Reduction method, select the Determine Strength Reduction Factor checkbox, under the Strength Reduction tab in the Project Settings dialog.
Project
Settings:
Analysis
Type
The Analysis Type option in Project Settings allows you to choose Plane Strain or Axisymmetric analysis.
In most cases, a Phase2 model represents a Plane Strain analysis (i.e. a 2dimensional analysis where it is assumed that the excavation is of "infinite" length in the out-of-plane dimension). Plane strain model of tunnel with bolt support
The Axisymmetric option allows you to carry out a 3D stress analysis of an axially symmetric excavation. The 3D excavation is defined by a 360 degree rotation of the External boundary around the vertical (x=0) axis. A typical use of Axisymmetric analysis is to model the stress and deformation around the end of a circular tunnel. Axisymmetric model of circular tunnel
For more information see the Axisymmetric Analysis tutorial.
Mesh Generation Phase2 incorporates a state-of-the-art 2 dimensional automatic finite element mesh generator, which can generate meshes based on either triangular or quadrilateral finite elements. The advanced meshing algorithm used in Phase2 enormously simplifies the task of mesh generation for the user - a high quality mesh can be generated with just one mouse click!! The mesh can easily be customized if required. One-click automatic mesh generation
Mesh:
Mesh
Setup
The main configuration parameters for the mesh are specified in the Mesh Setup dialog. This allows you to choose the Mesh Type (Graded, Uniform or Radial) and Element Type (3-noded or 6-noded Triangles, or 4-noded or 8-noded Quadrilaterals). Mesh Setup dialog
Various discretization and gradation parameters can also be specified, including the Advanced Discretization option, which allows the user to customize the discretization of boundaries.
Mesh: Mesh Type In the Mesh Setup dialog you can choose one of 3 different mesh types: Graded, Uniform or Radial. Graded meshing is applicable for underground excavations which use Excavation boundaries. Uniform meshing is suitable for models without explicitly defined excavation boundaries (e.g. surface excavations, groundwater models, slope stability models). Radial meshing is a specialized option which can be used for circular or near-circular excavations. Mesh Type: Graded
Mesh Type: Uniform
Mesh Type: Radial
Mesh:
Element
Type
In the Mesh Setup dialog, you may choose one of the following solid element types: 3-noded triangle 6-noded triangle 4-noded quadrilateral -noded quadrilateral 3-noded triangle, 4-noded quadrilateral
6-noded triangle, 8-noded quadrilateral
In general, elements with mid-side nodes (i.e. 6-noded triangles or 8-noded quadrilaterals) will improve the accuracy of results, however computation times and file sizes will increase accordingly. All mesh customization options are available regardless of which element type you choose.
Mesh:
Customization
In many cases the default mesh generated by Phase2 will not require further input by the user. However, should it be necessary to customize the discretization of the boundaries or the element density at any location, Phase2 provides several methods of mesh customization. This includes: Custom Discretization Advanced Discretization Increase Discretization Density Increase Element Density Mapped Meshing Custom Discretization allows the user to select any boundary line segments, and specify the number of discretizations per segment, or a multiplication factor. Custom Discretization dialog
Advanced Discretization is located within the Mesh Setup dialog. This option allows you to select boundaries or regions, and specify the approximate number of nodes or element length on all boundaries in the selected region. Advanced Discretization option
The Increase Discretization Density option allows discretization density on boundaries within a selected Element Density option allows you to increase the boundaries, without affecting the mesh density
you to double the region. The Increase mesh density within on the boundaries.
Increase Element Density option (selecting area to refine mesh)
Mesh is automatically refined in selected area (note: boundary discretization is not changed).
Mesh:
Mapped
Meshing
Mapped meshing (also known as "structured meshing"), allows you to create a mesh with a regular pattern of elements. In Phase2, a mapped mesh may be created within triangular (3-sided) or quadrilateral (4-sided) regions of the model, using the Mapped Mesh option. Mapped meshing can use either triangular or quadrilateral finite elements. A mapped mesh can be generated with one mouse-click, after you have defined the appropriate boundary discretization. In the following example, material boundaries have been used to divide a dam model into quadrilateral and triangular regions, and a mapped mesh of triangular elements has been generated. Mapped mesh using triangular elements, dam model
Mapped meshing can be used in conjunction with the automatic free meshing to create a mesh with both mapped and free zones. Mesh: Boundary Conditions After the finite element mesh is generated, the default boundary condition is a pinned (i.e. zero displacement) condition for all nodes on the external boundary. Displacement boundary conditions can easily be defined by the user with a few mouse clicks. You may select line segments or individual nodes, and apply Free, Fixed X, Fixed Y or Fixed XY (pinned) conditions, as required. In the following open pit mine model, vertical rollers (Fixed X) have been applied to the sides, horizontal rollers (Fixed Y) have been applied to the bottom, the ground surface is Free, and the bottom corners have been pinned (Fixed XY). Boundary conditions for open pit mine model
You may also define a fixed non-zero displacement as a boundary condition with the Set Displacement option. Mesh: Infinite Elements Infinite Elements are an alternative to the use of fixed boundary conditions on the External boundary. They allow the user to solve a problem with a potentially much smaller finite element mesh, and still obtain good results. In 2-dimensions, infinite elements extend to infinity in one direction, and allow the displacement to decay gradually from the external boundary toward the infinite domain. Display of Infinite Elements (radial arrows) on External boundary
Mesh: Mesh Quality In a finite element mesh, it is generally desirable to avoid elements of high aspect ratio (i.e. long "thin" elements). The presence of such elements can have adverse effects on the analysis results. Such elements can influence analysis results, and lead to misleading and inaccurate results, which are dependent on the mesh. In extreme cases, such elements may even be responsible for non-convergence of the finite element solution, and the analysis will be aborted. In order to help the user determine the "quality" of a finite element mesh, Phase2 can automatically locate and highlight elements in a mesh which are deemed to be of "poor" quality, according to user-definable criteria. This is done with the Show Mesh Quality and Define Mesh Quality options. The Define Mesh Quality dialog allows you to specify the criteria that define a "poor quality" element
The Show Mesh Quality option will locate and highlight all elements on the model that conform to the criteria of a "poor quality" element, as defined in the Define Mesh Quality dialog. Poor quality elements are filled with a red hatch pattern, and highlighted with a blue rectangle so they are easier to locate in the mesh. Poor quality sliver element detected by mesh quality check
Mesh quality statistics
Phase2 can also check that all parts of the mesh are connected to each other, when you select the Contiguous Mesh Check option. This ensures that the mesh consists of a single continuous region of elements at each stage, and that there are no isolated regions or individual elements which are not connected to the rest of the mesh. Multiple mesh regions will cause problems with the analysis and must be avoided. Invalid mesh (two separate regions of material)
Field Stress Far Field Stress The Field Stress option allows the user to define the in-situ field stress conditions prior to excavation. Two options are available for defining field stress in Phase2 Constant or Gravity field stress.
Field Stress: Constant The Constant field stress option can be used for the modeling of deep excavations. In cases where the gravitational stress gradient is negligible across the height of your model, compared to the overall stress magnitude, a constant stress field is preferable. A Constant field stress is defined by two in-plane principal stresses (Sigma 1 and Sigma 3), and an angle which defines the in-plane stress orientation. The out-of-plane principal stress (Sigma Z) is also required. Field Stress dialog (Constant)
Underground mine model (constant field stress)
Field
Stress:
Gravity
For surface or near-surface excavations, it is appropriate to use a Gravity stress field, in which the vertical stress is assumed to vary linearly with depth. The depth and the unit weight of overlying material determine the vertical stress distribution throughout the model. The horizontal stress is calculated by multiplying the vertical stress by the Horizontal/Vertical Stress Ratios. The vertical and horizontal initial stresses are calculated using the following equations: Sv = gamma*H Sh = L + K*Sv Where Sv = Vertical stress Sh = Horizontal stress L = Locked-in stress (horizoontal stress at ground surface) K = Horizontal stress ratio gamma = average unit weight of the soil/rock H = depth of element center below ground surface The equation for horizontal stress applies to both the in-plane and out-of-plane horizontal stresses. Field Stress dialog (Gravity)
The depth can be measured from either: A single datum elevation The actual ground surface of your model The Use Actual Ground Surface option is very useful for surface excavations such as open pit mines, slopes, rock cuts etc. This method provides a better initial estimate of the vertical in-situ stress, for surface excavations where the ground surface is irregular (i.e. not defined by a single horizontal surface). Open pit mine model (gravity field stress)
Field
Stress:
Custom
There are situations when you may need to specify the field stress for individual materials in a model, rather than a single field stress which applies to all materials. For example, individual layers of material in bedded geological structures will sometimes have an in-situ stress that is different from the stress in surrounding layers. When this situation occurs, the user can define a customized field stress for any material(s) in their model, as shown in the Field Stress dialog below. Custom Field Stress per material
Field
Stress:
Load
Split
The Load Split option in Phase2 allows the user to "split" the field stress induced load, between any stages of the model, rather than applying the entire field stress load in the first stage. This allows the user to gradually apply the field stress load, as excavation progresses. A typical use of Load Splitting is to simulate the 3D effect of an advancing tunnel face, using a 2D model. This can be used, for example, to simulate the delayed installation of support at an advancing tunnel face. Load Split dialog
For maximum flexibility, the Load Split can be customized on a per material basis, using the Advanced option in the Load Split dialog. When specified per material, the load can be initialized at any stage. It is also possible to apply the load split to body forces or field stress, independently. Custom load split per material
Field
Stress:
Initial
Element
Loading
Initial Element Loading is specified in the Define Material Properties dialog, for each material. The Initial Element Loading option allows the user to specify whether Field Stress and/or Body Force is applied as the initial element loading, for each material. Initial Element Loading option
If you are using Field Stress = Constant, then by default the Initial Element Loading for all materials will be Field
Stress Only.
If you are using Field Stress = Gravity, then by default the Initial Element Loading for all materials will be Field Stress & Body Force You may also specify Initial Element Loading = Body Force Only (this would be applicable for a backfill material, for example). Or you may specify Initial Element Loading = None (no initial stress or force on the elements).
For more information about this option, see the Initial Element Loading help topic Loading The following types of external loading can be applied to a Phase2 finite element model:
Distributed load Ponded Water load Line Load Seismic load (pseudo-static) Springs Liner Moment
Distributed load applied to ground surface, deformations magnified
Loading:
Distributed
Loads
A distributed load represents a surface load or pressure (force) / (unit area) when considering the out-of-plane dimension of the model. There are 3 different options for applying distributed loads: Uniform, Triangular and Ponded Water loading. Uniform Distributed Load
The Add Triangular Load option allows you to define a distributed load which varies linearly between two points along a boundary. The load can be triangular (zero at one end) or trapezoidal (different non-zero values at each end). Trapezoidal Distributed Load
Loads can be applied at any orientation: normal to boundaries, vertical, horizontal or at any angle. The load magnitude can be increased or decreased at different stages by selecting the Stage Load checkbox and entering multiplication factors in the Stage Factors dialog. Add Distributed Load dialog
Stage Factors dialog for load magnitude
Loading:
Ponded
Water
To define the distributed loading due to Ponded Water (e.g. impounded water against a slope or dam), a specialized option is provided, the Add Ponded Water Load option. This allows you to easily define hydrostatic loading due to Ponded Water by specifying total head boundary conditions on user-selected boundary segments. Ponded Water (blue hatch pattern)
Weight of ponded water modeled as an equivalent distributed load
Phase2 will automatically determine the distributed loading on each selected boundary segment, which is equivalent to the hydrostatic force of the ponded water. The unit weight of water entered in Project Settings is used to determine the final load magnitude. Ponded Water loads are always normal to the boundary.
Loading:
Line
Loads
Concentrated loads can be modeled with the Line Load option. A line load magnitude represents a force per unit length (e.g. kN/m) when considering the out-of-plane dimension of the model. Vertical line load added to external boundary
Loading:
Seismic
Load
The Seismic Load option allows you to define a pseudo-static seismic (earthquake) load, by entering Horizontal and/or Vertical seismic coefficients in the Seismic Loading dialog. The Seismic Coefficients are dimensionless coefficients which represent the (maximum) earthquake acceleration as a fraction of the acceleration due to gravity. Typical values are in the range of 0.1 to 0.3. When a seismic coefficient is defined, an additional Body Force will be applied to each finite element in the mesh, as follows: of Seismic Force = Seismic Coefficient * Area of element * Unit Weight element material
The Seismic body force is vectorially added to the (downward) Body Force which exists due to gravity, to obtain the total body force acting on an element. Seismic Load dialog
Loading:
Springs
Springs can be added to any node of the finite element mesh using the Add
Springs option. Springs can be used to model the effect of struts or similar support elements. Spring properties are defined by entering values of stiffness in the X and Y directions. An initial spring force may also be included in the X and/or Y directions. Display of spring applied to node
Loading:
Liner
Moment
The Liner Moment options in the Loading menu allow you to define moment boundary conditions for Liners. The Add Liner Moment option allows you to apply an active (non-zero) moment load to a Liner. Moment (green circular arrow symbol) applied to liner
The Add Liner Hinge option allows you to specify a zero bending moment condition for a Liner (i.e. the location of a "hinge" which allows the liner to freely rotate at that point). Liner with two Hinges (green circles with dot)
Material Properties Strength and elastic properties of materials (rock or soil) are entered in the Define Material Properties dialog. If you are considering groundwater in your model, then the material hydraulic properties are entered in the Define Hydraulic Properties dialog. Material properties are assigned to different regions of the model with the Assign properties option. Define Material Properties dialog
Material
Properties:
Strength
Parameters
The following material strength models are available in Phase2: Mohr-Coulomb Hoek-Brown (original criterion) Generalized Hoek-Brown (latest version) Drucker-Prager Cam-Clay Modified Cam-Clay If you set the Material Type = Elastic, then the material is assumed to have unlimited strength (i.e. it will not yield or fail). The material response will be linear elastic, regardless of the stress magnitude. You may still define strength parameters, but they will only be used for the calculation of strength factor (i.e. degree of overstress). If you set the Material Type = Plastic, then the material can yield and exhibit nonlinear stress-strain behaviour, if the stress exceeds the strength envelope. For Mohr-Coulomb, Hoek-Brown and Drucker-Prager models, you may specify peak and residual strength parameters. Residual strength will be applied if the peak strength is exceeded. If residual = peak, this defines an elastic-perfectly plastic material. If residual strength = 0 this defines a brittle material. Mohr-Coulomb strength parameters
Hoek-Brown Strength Parameters
Generalized Hoek-Brown Strength Parameters
Drucker-Prager Strength Parameters
Cam-Clay Strength Parameters
Material
Properties:
Elastic
Parameters
The following elastic models are available in Phase2: Isotropic Transversely Isotropic Orthotropic Duncan-Chang Hyperbolic By default in Phase2, materials are assumed to have Isotropic elastic properties. This means that the elastic properties are not dependent on directionality, and are defined by a single value of Young's modulus and a single value of Poisson's ratio. Isotropic elastic parameters
In special cases, you may wish to define a material with different elastic properties in two directions (Transversely Isotropic) or three directions (Orthotropic). However, if you use either of these two options, then it is NOT possible to define non-linear material strength properties (i.e. the material stress-strain response will be linear elastic). Transversely isotropic elastic parameters
Orthotropic elastic parameters
Duncan-Chang Hyperbolic elastic parameters
Material
Properties:
Parameter
Calculator
For the Generalized Hoek-Brown strength criterion, a special parameter calculator is available by selecting the GSI button. This allows you to estimate the HoekBrown parameters mb, s and a, from the rock mass parameters GSI, mi and D, using the dialog shown below. The rock mass elastic modulus can also be estimated. GSI calculator option
Generalized Hoek-Brown parameter calculator
From the parameter calculator dialog, assist dialogs are available to help with the selection of values for UCS, GSI, mi and D. These are accessed by selecting the Pick button beside the input parameter edit box. GSI assist dialog
Material
Properties:
Link
to
RocData
RocLab
If you have the programs RocData or RocLab installed on your computer, you can start up these programs directly from the Define Material Properties dialog. You can use RocData or RocLab to help determine parameters for the Mohr-Coulomb, Hoek-Brown or Generalized Hoek-Brown criteria (e.g. by curve fitting lab test data, for example). Link to RocData from Phase2 material properties dialog
You can paste results from RocData into Phase2, by selecting the Paste button in the material properties dialog. RocData analysis results
Material
Properties:
Staging
The properties of a material can be modified at different stages of a multi-stage model, by using the Stage Properties option in the Define Material Properties dialog. Any of the material parameters can be increased or decreased by userdefined factors at different stages. This allows the user to simulate changes in material stiffness or strength (for example) as staging progresses. To stage material properties, select the Stage Properties checkbox and select the Define Factors button.
Multiplication factors can be defined for any material property at any stage, in the Stage Material Properties dialog. For example, as shown below for Young's Modulus.
Material
Properties:
Datum
Dependent
The Datum Dependent option allows you to define material properties which vary linearly with depth from a user-defined datum elevation. The following properties can be specified as Datum Dependent: Young's Modulus (only if the material Elastic Type = Isotropic) Cohesion and Friction Angle (only if Failure Criterion = Mohr-Coulomb and Material Type = Plastic). To define Datum Dependent properties, select the Datum Dependent checkbox and select the Define Properties button.
Datum Dependent Properties dialog
Material
Properties:
Hydraulic
The Define Hydraulic Properties option is used to specify the groundwater/hydraulic parameters for each material in the Define Material Properties dialog. Define Hydraulic Properties is applicable if you are considering pore pressure in your Phase2 model (i.e. Piezometric Lines, Water Pressure Grid, Ru values, or finite element seepage analysis). Define Hydraulic Properties (Groundwater Method = Piezometric Lines)
If the Groundwater Method = Finite Element Analysis, then you can define the saturated permeability, anisotropic parameters, and the unsaturated permeability function. You may choose from several different theoretical models, or enter a user-defined permeability function (i.e. Matric suction versus Permeability). Hydraulic Properties can also be staged. Define Hydraulic Properties (Groundwater Method = Finite Element Analysis)
Material
Properties:
Assign
If your model has multiple materials, then the properties are assigned to the desired regions with the Assign Properties option. This is done graphically with the Assign Properties dialog. Just select a material in the dialog, then click within any closed region of the model, and the region will be assigned the selected material type. Material removal (i.e. excavation) is also accomplished with the Assign option. Select a material type in the Assign dialog
Click the mouse in the model to assign the material to a region
Material assignment or excavation can also be done with the right-click menu. Assigning materials with the right-click shortcut
Bolt Support Phase2 offers state-of-the-art bolt modeling capabilities for both rock and soil applications. The following bolt types can be modeled: End Anchored (e.g. rock bolts) Fully Bonded (e.g. soil nails) Plain Strand Cable Swellex / Split Set
Bolts: Adding Bolts Bolts can easily be added to a model with the Add Bolt Pattern option, which allows you to quickly apply a bolt pattern to a boundary. Bolt pattern around horseshoe tunnel
Bolt patterns can be applied: normal to boundaries in a radial pattern (i.e. from a fixed drilling point) The bolt length and in-plane spacing are specified in the Add Bolt Pattern dialog. Out-of-plane bolt spacing is entered in the Define Bolt Properties dialog. Add Bolt Pattern dialog
Bolt pattern applied at 15 degree angle from horizontal
Bolts can also be added individually (rather than using the pattern bolting option), and can easily be edited (e.g. change length or orientation) after they have been added to the model. Any number of different bolt types can be used in a single model; there are no restrictions on the number of bolts or bolt types that can be used simultaneously. Two bolt types applied in two overlapping patterns
Bolts:
Properties
Bolt properties (e.g. strength and stiffness) are entered in the Define Bolt Properties dialog. Bolt Properties dialog
There are 5 different bolt models available in Phase2: End Anchored, Fully Bonded, Plain Strand Cable, Swellex/Split Set or Tieback. Bolts can have peak and residual (i.e. post-peak) strength, and pre-tensioning can be applied. For more information on these bolt models see the Define Bolt Properties topic in the Phase2 Help system. Plain Strand Cable bolt properties
For the Plain Strand Cable bolt type, you can define the location of bulges along the cable by selecting the Add Bulges checkbox (optional). In the Define Bulges dialog you can select the bulge type (25 mm Garford Bulb or 21 mm Nut-Case), and define the number of bulges and locations along the bolt. Define Bulges dialog for Plain Strand Cable bolts
Swellex / Split Set bolt properties
Swellex/Split Set bolts are assumed to have a 100% bond length with the surrounding rock mass. Tieback bolts can have a user-defined bond length. Tieback bolt properties
Bolts: Staging For multi-stage models, the bolt installation sequence can be specified with the Assign Properties dialog. Bolt staging can also be specified when bolts are initially added, or with the right-click menu after they are added. A removal stage can also be specified, although bolts are automatically removed if the material around them has been excavated.
Three stage model of power cavern with staged support installation
Bolts:
Analysis
Results
After the Phase2 analysis has been computed, you can examine the stresses and displacements within the bolts, which allows you to optimize the required support system. The bolt data can be: Graphed (Graph Bolt Data) Displayed directly on the model (Show Values) Bolt yielding (failure) can be highlighted (Show Yield) The Show Values option allows you to display bolt results directly on the model, in the form of a histogram or line graph, superimposed directly on the bolts. The numerical values can also be displayed, and the display can be customized. Axial force plotted as a histogram along each bolt with Show Values
The available data will depend on the bolt type. For example, for End Anchored or Fully Bonded bolts, you can view the Axial Force or Stress in the bolts. For other bolt types you can view Axial Force, Axial Stress, Bolt Displacement, Rock Displacement and Shear Force. Graph of Axial Force in Fully Bonded Bolt
The Show Yield option highlights yielding (failure) in bolt elements. Bolt yielding (tensile failure) highlighted in yellow
If bolts have a non-zero residual strength, then failed bolt elements can still carry load after yielding. Liner Support Liner support in Phase2 is multi-purpose, and can be used to model a wide variety of geotechnical support types: Simple liners (e.g. a single layer of shotcrete) Composite Liners (e.g. liners consisting of multiple layers of material) Pile walls (e.g. a structural beam element with a joint on both sides) Geosynthetic support such as geogrids and geotextiles Reinforced concrete Cable Truss Struts Liners may consist of beam elements which can resist axial, bending and shear forces, or truss elements which only possess axial properties. In all cases, the basic support properties of the liner are entered in the Define Liner Properties dialog. Liners: Single layer The most basic liner consists of a single layer of material, which is fully bonded to the rock or soil (i.e. no interface slip is considered). In the following figure a single layer shotcrete liner has been applied to the boundary of a tunnel. The liner elements are displayed as thick coloured line segments on the boundary. Each liner (beam) element corresponds to the edge of a single finite element. Liner applied to tunnel boundary
Liners are applied with the Add Liner option. Simply select the desired boundary segments with the mouse, and the liner elements will be applied to the boundary. Liners: Composite Liners A Composite Liner in Phase2, is a liner which may consist of multiple layers of material (up to 4 layers). The different layers of a Composite Liner may have different material properties, and may be applied at different stages. A Composite Liner may also include a single joint between any two layers. The support properties of each layer of a Composite Liner are defined using the Define Liners option. The overall properties of a Composite Liner (i.e. joint/liner/liner ... combination, and staging sequence) are defined with the Define Composite option. Define Composite Properties dialog
Composite liners are added to a model in the same way as single layer liners, with the Add Liner option. In the Phase2 Interpret program, the individual layers of a composite liner can be expanded and displayed as shown in the following figure. Individual layers can be selected with the Select Support Layer option, and analysis
results
can
be
plotted
and
displayed
for
each
layer.
Composite liner with two layers (blue and purple beam elements)
Liners:
Geosynthetics
Geosynthetics (e.g. geogrids or geotextiles) can be modeled as a simple liner, as shown in the figure below. Geogrid reinforced embankment, geogrid modeled as a simple liner (no slip)
If you wish to consider the interface (slip) properties on both sides of the geosynthetic, you can model the geosynthetic as a Structural Interface. This option allows you to model a liner with a joint on both sides. See the Structural Interface page for more information. Liners: Pile Walls Pile walls can be modeled as a single layer liner, as shown in the figure below. Pile walls supporting trench
If you wish to consider the interface (slip) properties on both sides of the pile, then you can model the pile wall as a Structural Interface. This option allows you to model a liner with a joint on both sides. See the Structural Interface page for more information. Liners: Struts Liners in Phase2 can represent many different types of support and installation sequencing. There are situations when you would want to define a support element which crosses an excavated space. This allows you to model support such as struts, for example, or a free-standing liner which is back-filled at a later stage. Struts installed to support trench walls
In order to model struts using Liners, it is important to note that you must turn OFF the Automatic Liner Removal option in the Support menu. This allows you to excavate the material on both sides of the liner, and the liner will remain in place (i.e. it will not be automatically removed). Liners: Properties
Liner properties (e.g. strength, stiffness, thickness etc) are defined in the Liner Properties dialog. For modeling purposes, there are four different liner types defined in Phase2: Standard Beam Reinforced Concrete Geosynthetic Cable Truss If Liner Type = Standard Beam or Reinforced Concrete, each liner element is a beam element which can resist bending moment, axial and shear forces. You may choose from Timoshenko or Bernoulli beam formulations. If Liner Type = Geosynthetic or Cable Truss, only the tensile properties of the liner are considered. Liner Properties (Liner Type = Standard Beam)
Liner Properties (Liner Type = Reinforced Concrete)
Liner Properties (Liner Type = Geosynthetic))
Liner Properties (Liner Type = Cable Truss)
Liners can behave elastically or plastically (i.e. yielding) with liners having both peak and residual (i.e. post-peak) capacities. Liner properties can be staged to model the effects of hardening over time or the addition of more support. Staged Concrete Properties
For more information see the Define Liner Properties topic in the Phase2 Help system. Liners: Staging For multi-stage models, the liner installation sequence can be specified with the Assign Properties dialog. Liner staging can also be specified when liners are initially added, or with the right-click menu after they are added. A removal stage can also be specified.
Staged installation of composite liner in power cavern
Liner material properties can also be staged, see previous section. Liners: Analysis Results
After the Phase2 analysis has been computed, you can examine the forces and moments in the liners, which allows you to optimize the required support system. The liner data can be: Graphed (Graph Liner Data) Displayed directly on the model (Show Values) Liner yielding (failure) can be highlighted (Show Yield) Support capacity plots can be viewed for reinforced concrete liners The Show Values option allows you to display liner results directly on the model, in the form of a histogram or line graph, superimposed directly on the liners. Axial force, bending moment and shear force can be plotted. The numerical values can be displayed, and the display can be customized. In the following figure, the liner axial force is plotted with Show Values, and liner yielding is displayed (red elements) with the Show Yield option. Liner axial force (histogram) and yielding (red elements)
If liners have a non-zero residual strength, then failed liner elements can still carry load after yielding. As you can see in the above figure, several liner elements have yielded (red) but still carry an axial load. Liner bending moment (histogram) and yielding (red elements)
Liner data (axial force, bending moment, shear force) can be graphed with the Graph Liner Data option. Axial force in liner (graphed in Phase2)
Liner results can be exported to Microsoft Excel with a single mouse click, and automatically graphed in Excel. Axial force in liner, exported to Excel with one mouse-click
Reinforced Liners The Reinforced Concrete liner type, introduced in Phase2 version 7, greatly simplifies the task of modeling composite two-component liner systems such as reinforced concrete, or steel sets and shotcrete. The reinforcement component is typically steel (e.g. rebar, Ibeam, lattice girder) The concrete component may represent concrete, shotcrete or other material The properties of the reinforcement and the concrete are defined separately in the input dialog. Phase2 uses this input data to determine a homogeneous beam cross-
section which has properties equivalent to the actual reinforced liner. Input data for reinforced concrete liner type
Reinforced
Liners:
Database
A database of common reinforcement types is available by selecting the Common Types button in the liner properties dialog. The default database contains over 1000 entries for: I-Beam Lattice Girder Hollow Section Rebar Wire Mesh Channel Double Channel The database can be customized by adding additional support types. Reinforcement database dialog
Reinforced
Liners:
Support
Capacity
Plots
After the analysis, the forces within the reinforcement and concrete components are back-calculated from the overall results and displayed on support capacity plots in the Phase2 Interpret program Support capacity plots display thrust versus bending moment and thrust versus shear, for the reinforcement component and the concrete component. Factor of safety envelopes are generated which allow you to easily determine if the liner forces exceed the liner strength. Support capacity plots for reinforced concrete liner type
The plots are interactive, and you can click on any data point to highlight the corresponding liner element on the model Thrust versus shear diagram for concrete liner on circular tunnel
Thrust versus bending moment for concrete liner on circular tunnel
For a practical example see Tutorial 24 - Tunnel Lining Design. Piles and Geosynthetics The Structural Interface option in Phase2 allows you to model support which has a sliding interface (joint) on BOTH sides of the support element. This can be used to model: Pile Walls Geosynthetics (e.g. geogrids, geotextiles, etc.) Other support types with a sliding interface on both side Schematically, a Structural Interface consists of a support element sandwiched inbetween two joint elements, as shown below. Schematic representation of Structural Interface components
In terms of modeling, a Structural Interface is another boundary type in Phase2 and is added in the same way as other boundaries (e.g. material or stage boundaries). The properties of the support component of a Structural Interface boundary are defined in the Define Liners dialog.
The properties of the joint components are defined in the Define Joint dialog. The overall properties (joint/liner/joint combination) are defined with the Define Structural Interface dialog, shown below. Define Structural Interface dialog
After the analysis has been computed, the components of a Structural Interface boundary can be expanded and displayed as shown in the following figures. The individual components (joint/liner/joint) can be selected, and you can view analysis results for each component (e.g. liner and joint stresses, yielding, etc). Sheet pile walls modeled as Structural Interface
Geogrid modeled as Structural Interface
NOTE: piles and geosynthetics can also be modeled as simple liners, if you do not wish to model the interface (joint) component. See the Liner Support page for more information. Joints A Joint represents an interface along which movement can take place. Joints can represent: structural discontinuities in a rock mass interfaces between support and rock or soil (e.g. liners, sheet pile walls) any other type of sliding interface which may occur in a geotechnical project There are various ways of modeling Joints in a Phase2 analysis: as a Joint boundary, as a network of joint boundaries, as a Structural Interface boundary, or as part of a Composite Liner. Joints: Joint Boundary A Joint can be explicitly modeled as a Joint boundary in Phase2. A Joint boundary is created with the Add Joint option. Joint boundary intersecting a rectangular tunnel. The deformed tunnel shape illustrates the effect of joint slip on tunnel behavior. Deformation vectors (red arrows) and displacement contours illustrate the rock mass behavior due to the presence of the joint
Joints:
Joint
Network
The Joint Network option in Phase2allows you to generate 2-dimensional networks of joint boundaries, to simulate patterns of natural or induced jointing in rock masses. Joint networks can be generated according to a variety of statistical or deterministic models. See the Joint Networks page for more information. Phase2 model illustrating several different types of joint network
Joints:
Structural
Interface
A Structural Interface boundary allows you to model support such as sheet pile walls or geosynthetics, which can have a sliding interface on BOTH sides of the support element. A Joint is automatically created on BOTH sides of the support element, when you define a Structural Interface boundary. Schematic representation of structural interface boundary
Geogrid modeled as structural interface, joint slip (red) occurs at toe of embankment
Joints:
Composite
Liner
With the Composite Liner option, you may include a Joint between any two layers of the Composite Liner, or between the rock mass and the first layer. This is done through the Define Composite Properties dialog as shown below. Defining a composite liner with a joint
Joints:
Properties
Joint properties are defined in the Define Joint Properties dialog, and include: Elastic properties (normal and shear stiffness) Strength properties (Mohr-Coulomb, Barton-Bandis, Geosynthetic hyperbolic) Internal pressure (e.g. due to groundwater) Staging of joint properties (i.e. properties can change with staging) Joints can be defined as elastic or inelastic. If a joint is elastic (i.e. Slip Criterion = None) then strength properties are not applicable, and only elastic displacements can occur. If a joint is inelastic (i.e. Slip Criterion = Mohr-Coulomb, Barton-Bandis or Geosynthetic Hyperbolic), then the joint can yield (slip) if the shear stress on a joint element exceeds the shear strength. Joint properties dialog
Barton-Bandis joint strength properties
Geosynthetic Hyperbolic joint strength properties
The Geosynthetic Hyperbolic slip criterion can be used for modeling the shear strength of the interface between a geosynthetic (e.g. geotextile or geogrid) and soil. This can be used in conjunction with the Structural Interface option described above.
Joints:
Analysis
Results
After the Phase2analysis has been computed, you can examine the stresses and displacements along joints. Joint data can be: Graphed (Graph Joint Data) Displayed directly on the model (Show Values) Joint yielding (slip) can be highlighted (Show Yield) The Show Values option allows you to display joint results directly on the model, in the form of a histogram or line graph, superimposed directly on the joint boundary. The numerical values can be displayed, and the display can be customized. Joint shear stress plotted with Show Values
Joint normal stress plotted with Graph Joint Data
The
Show
Yield
option
highlights
yielding
(slip)
along
joints.
Yielded joint elements are highlighted in red
Joints:
Ubiquitous
Joints
Joints can also be treated as "ubiquitous" (i.e. they may occur at any location in the rock mass). However, this is strictly a post-analysis feature, and only applies to strength factor calculations in the Phase2Interpret program. Stresses and displacements are not affected. Joint Networks Joint network modeling is a powerful new feature introduced in Phase2 version 7, which allows you to easily generate 2-dimensional networks of joint boundaries to simulate patterns of natural or induced jointing in rock masses.
Joint networks can be generated according to a variety of statistical or deterministic models, including: Parallel Deterministic Parallel Statistical Cross Jointed
Phase2 model illustrating several different types of joint network
Joint
Networks:
Add
Network
A joint network is created with the Add Joint Network option. You can generate a joint network in any selected region(s) of the model, using any of the joint network models shown in the dialog below. Multiple joint networks can be defined, and different networks can be applied to different regions. Add Joint Network dialog
Joint
Networks:
Parallel
Deterministic
The Parallel Deterministic joint network model allows you to define a network of parallel joints with a fixed spacing, length and persistence. Parallel Deterministic joint network, uniform joint spacing, length and persistence
Joint
Networks:
Parallel
Statistical
The Parallel Statistical joint network model allows you to define a network of parallel joints with user-defined statistical distributions for the joint spacing, length and persistence. Parallel Statistical joint network, random joint spacing, length and persistence
Joint
Networks:
Cross
Jointed
The Cross Jointed joint network model allows you to define a network which consists of two sets of parallel joints (e.g. bedding planes with cross joints) which intersect to form rectangular or trapezoidal blocks. The spacing of the joint planes can be defined as random variables. Cross joint network, 35 degree bedding plane inclination
Joint
Networks:
Baecher
The Baecher joint network model is a flexible algorithm that can generate intricate joint networks. Joints are assumed to have finite trace lengths, which follow some statistical distribution. The centers of the joints are located in space according to a Poisson point process. The number of joints is controlled by a joint intensity measure. Baecher joint network, random joint length and orientation
Joint
Networks:
Veneziano
The Veneziano joint network model first generates infinite lines at random locations. The infinite lines are then divided into joint segments of random length, with user-defined statistical distributions Veneziano joint network, random joint length, orientation and persistence
Joint
Networks:
Voronoi
Two-dimensional Voronoi tessellation is a process that randomly subdivides a plane into non-overlapping convex polygons. A Voronoi joint network consists of joints that are defined by the bounding segments of these polygons. Voronoi joint network, irregular polygons
A Voronoi network is recommended for broken rock masses in which there are no preferred jointing directions. The regularity of the Voronoi network can be controlled by the user, as shown below. Voronoi joint network, almost regular polygons
Finite Element Slope Stability One of the most exciting features of Phase2 7.0 is finite element slope stability using the Shear Strength Reduction (SSR) method. This option is fully automated and can be used with either Mohr-Coulomb or Hoek-Brown strength parameters. With a single mouse click, you can run the SSR analysis and determine the critical strength reduction factor (safety factor) of a slope. Development of failure zone for increasing values of SRF
The SSR method has many advantages over the traditional limit equilibrium methods of slope stability. For example, SSR analysis does not require any assumptions about the shape or location of the failure surface. The SSR method will automatically determine the most critical failure mode and the corresponding safety factor For more information about SSR analysis with Phase2 see the Shear Strength Reduction Overview topic in the Phase2 Help system.
FE
Slope
Stability:
Analysis
Parameters
The SSR stability analysis in Phase2 is fully automated; however the analysis parameters can be configured in the Project Settings dialog. You may specify the initial estimate of SRF, automatic or custom step size, tolerance and other parameters. In most cases the default parameters are sufficient, but advanced analysis settings can be customized if necessary. Project Settings dialog, Strength Reduction options
Advanced SSR Settings dialog
FE
Slope
Stability:
Analysis
Results
After the SSR analysis has been computed, the results for the critical Strength Reduction Factor (SRF) will automatically be displayed. Maximum shear strain contours are shown by default, as this tends to highlight the critical failure zone. The results for other values of SRF can be viewed by selecting the desired stage tab. Each stage tab represents the analysis results at a particular value of SRF. Maximum shear strain contours
You can plot SRF versus Maximum Total Displacement with the Graph Shear Strength Reduction option. This graph represents the essential results of the SSR
analysis, and illustrates the iteration process used to determine the critical SRF. The critical SRF is the maximum value of SRF at which convergence is achieved for the finite element analysis. If the SRF is higher than the critical value the model is unstable (i.e. the finite element analysis does not converge within the specified number of iterations).
FE
Slope
Stability:
Search
Area
By default the SSR analysis considers the stability of the entire model when the analysis is computed. This means that the critical failure zone may occur anywhere in the model. However, there are circumstances when you may wish to focus on the stability of a particular area of the model. This can be accomplished with the SSR Search Area option, which allows you to apply the SSR analysis to any region of the model. For example, in a dam or embankment model, you may wish to analyze the stability of each side of the model independently. SSR Search Area applied to left side of dam
Results of SSR analysis with SSR Search Area
The SSR Search Area option can be useful in other situations. For example, in a benched slope or open pit mine model, you may wish to analyze individual benches or regions of the slope. An SSR Search Area is easily defined by simply clicking and drawing a window over any portion of the model. Only the selected area of the model will be considered for the SSR analysis. Regions outside of the search area will be considered stable.
FE
Slope
Stability:
Joints
If your model includes joints, you can apply the SSR analysis to the joint strength by selecting the Apply SSR option in the Joint Properties dialog. If this checkbox is selected, then joint strength will be factored by the same amount as the surrounding material strength during the SSR analysis. By default, joint strength is not factored in a SSR analysis Apply SSR option in joint properties dialog
FE
Slope
Stability:
Import
Export
Slide
Files
Slide is a 2D limit equilibrium slope stability program available from Rocscience. If you wish to run an SSR analysis on a Slide model, slope models can be imported from Slide and computed in Phase2 , allowing easy comparison of limit equilibrium and finite element results. For more information see the Import Slide File topic in the Phase2 Help system. Import Slide file option
Slide files can also be exported from Phase2 to Slide with the Export Slide File option. Finite Element Groundwater Seepage Phase2 includes steady-state, saturated-unsaturated finite element groundwater seepage analysis built right into the program. There is no need to use a separate groundwater program; the seepage analysis is fully integrated with the stress analysis in Phase2. The pore pressures computed from the groundwater analysis are automatically used in the stress analysis to compute effective stress. Flow lines and Total Head contours after seepage analysis
Other quantities are also calculated such as flow rate, hydraulic gradient and discharge velocity. The groundwater seepage analysis in Phase2 can be used as a standalone groundwater program, independently of the stress analysis functionality. Seepage analysis of cofferdam
Groundwater
Seepage:
Project
Settings
To enable groundwater seepage analysis, set the Groundwater Method = Finite Element Analysis in the Project Settings dialog. If you are not interested in stress analysis results, you can select Compute = Groundwater Only in Project Settings. Or you can select the Compute (Groundwater) toolbar button. Project Settings dialog (groundwater seepage option)
Groundwater
Seepage:
Boundary
Conditions
The hydraulic boundary conditions for finite element groundwater analysis are defined with the Set Boundary Conditions option. Set Boundary Conditions dialog
Options include: Total Head (H) Zero Pressure (P=0) Nodal Flow Rate (Q) Normal Infiltration (q) Vertical Infiltration (q) Unknown (P=0 or Q=0) Just select an option in the dialog, and select the desired boundary segments or nodes. Hydraulic boundary conditions are assigned with just a few mouse clicks. Boundary conditions can also be applied using right-click shortcuts. Total Head boundary conditions for dam model
Groundwater
Seepage:
Hydraulic
Conductivity
(Permeability)
For a finite element groundwater analysis, you must conductivity (permeability) for each material. You can permeability, anisotropic parameters, and the unsaturated for each material in the Define Hydraulic Define Hydraulic Properties dialog
define the hydraulic define the saturated permeability function Properties dialog.
You may choose from the following permeability models: Brooks and Corey Fredlund and Xing
Built-in data tables are available at the click of a mouse, providing typical input parameters for a variety of material types. References are provided for each data set. Hydraulic parameters for various materials
The permeability function defined by the current parameters can be displayed by selecting the Plot Function button. Plot of van Genuchten permeability function
You may also define your own user-defined permeability function (i.e. Matric suction versus Permeability). User Defined Permeability Function dialog
For multi-stage models, hydraulic parameters can be staged by selecting the Stage Hydraulic Properties checkbox, and selecting the Define Factors button. This allows you to modify the values of the hydraulic parameters at different stages (e.g. to simulate an increase or decrease in permeability with time). Staged hydraulic properties option
Groundwater
Seepage:
Water
Table
After a groundwater seepage analysis, Phase2 will display the Water Table which has been determined from the analysis. The Water Table represents an iso-line of zero pore pressure. Water Table and Pore Pressure contours
The Water Table can be copied to the clipboard or saved to a DXF file, for import into other programs.
Groundwater
Seepage:
Discharge
Sections
A Discharge Section in Phase2 is a user-defined line segment, through which the
steady state, volumetric flow rate of groundwater, normal to the discharge section, will be calculated during a finite element seepage analysis. The value of the flow rate will be displayed in the Phase2 Interpret program, when you view the analysis results. Volumetric flow rate through Discharge Section (green line segment)
Groundwater
Seepage:
Flow
Lines
A flow line represents a path of fluid flow through the material. Flow occurs in the direction of decreasing Total Head. For a material with isotropic permeability, flow lines are perpendicular to contours of Total Head. Flow lines can be added individually to a model, with the Add Flow Line option, or multiple flow lines can be simultaneously generated with the Add Multiple Flow Lines option. Multiple Flow lines over Total Head contours
Groundwater
Seepage:
Flow
Vectors
The Flow Vectors option will display the groundwater flow velocity vectors at each node of the mesh. The Flow Vectors indicate the direction of groundwater flow, and the relative size of the Flow Vectors indicates the relative velocity of the groundwater flow.
Flow Vectors and Total Discharge Velocity contours
Groundwater Phase2 has a variety of methods for modeling groundwater: Finite Element Seepage Analysis Piezometric Lines Water Pressure Grid Ru Values The Groundwater Method is selected in the Project Settings dialog.
Project Settings dialog, groundwater options
Groundwater:
Finite
Element
Seepage
Analysis
If the Groundwater Method = Finite Element Analysis, then you can perform a steady-state, saturated-unsaturated finite element groundwater seepage analysis with Phase2. The seepage analysis is fully integrated with the stress analysis. The pore pressure distribution and other quantities such as flow rate, hydraulic gradient and discharge velocity are calculated. Flow lines and Total Head contours after seepage analysis
For more information see the Finite Element Groundwater Seepage page.
Groundwater:
Piezometric
Lines
Groundwater pore pressure can be modeled using Piezometric Lines. Just set the Groundwater Method = Piezometric Lines in the Project Settings dialog, and use the Add Piezometric Line option to define the piezo line coordinates. Multiple piezo lines can be defined, and assigned to different materials or different stages. Piezo line representing a water table
Assigning staging of piezometric lines to materials
Staged Piezometric Lines representing water table drawdown in excavation
Groundwater:
Water
Pressure
Grid
Groundwater pore pressure can be modeled by a grid of values at x-y coordinates. This allows you to import field measurements or the output from a seepage analysis program. The data can be in the form of Total Head, Pressure Head or Pore
Pressure, according to the setting of the Groundwater Method in Project Settings. The data can be entered in a spreadsheet or imported from various file formats (e.g. comma, tab or space delimited text files, pwp files, Slide groundwater files). Multiple water pressure grids can be defined, and assigned to different materials or different stages. Using the data at the grid points, Phase2will calculate the pore pressure at each node of the finite element mesh, using one of several different interpolation methods which are available. Water Pressure Grid dialog
Grid material and stage assignment
Water pressure grid data locations
Groundwater:
Ru
Values
Pore pressure for a material can also be defined by an Ru value. The Ru option simply models pore pressure as a fraction of the vertical earth pressure. To enable the Ru option: Groundwater Method = Piezometric Lines (in Project Settings) Piezo to Use = None (in Define Hydraulic Properties) You will then be able to enter an Ru value for the material as shown below. Ru pore pressure option
Data Interpretation The Phase2 Interpret program provides an extensive toolkit of resources for viewing and presentation of analysis results. Results can be contoured, displayed on the model, graphed, exported, and much more. These options are described below. Data Interpretation: Contours The primary means of data interpretation after a Phase2 analysis, is the viewing of data contours directly on the model. Basic data types which are always available after a Phase2 stress analysis include: Principal Stress - Sigma 1, Sigma 3, Sigma Z, Mean Stress, Deviatoric Stress Displacement - Horizontal, Vertical, Total Strength Factor - Volumetric, Maximum Shear Sigma 1 stress contours for surface excavation
To change the contoured data, just select a data type from the drop-list in the toolbar. Drop-list for selection of contour data type
Other contour data types may be available, depending on your analysis type: Effective stress results (if groundwater pore pressure is included) Yielded element contouring (if plastic materials have failed) Groundwater seepage results (e.g. Total Head, Discharge Velocity Hydraulic Gradient, Permeability) With the User Data option, you can contour almost any data used in the analysis, including user-defined functions of all input or output analysis variables. If User Data has been defined, the names of these variables will appear at the end of the toolbar drop-list. See the User Data topic for details. Data Interpretation: Show Values The Show Values option allows the user to display bolt data, liner data, joint data or spring data directly on the model. The data can be displayed as numerical values and/or graphically, directly on the model elements. The display of Show Values can be customized (e.g. specify the size of histogram bars, etc) in the Show Values dialog. Show Values dialog
Joint data (shear stress) displayed on joint
Bolt data (axial force) displayed on bolts
Liner data (axial force) displayed on Liner
Data
Interpretation:
Material
Queries
A query in Phase2 is a user-defined line or polyline, defined within the rock or soil mass, along which data is interpolated from the contour plots, at user-defined intervals. After a query is created, the data can be graphed displayed directly on the model copied to the clipboard saved to a file Queries can automatically be created on boundaries, to quickly plot data along
excavation surfaces, for example. In the figure below, a right-click shortcut is used to automatically generate a query on an excavation boundary. Query Boundary option
The query data can then be displayed on the model, or graphed with the Graph Query option. Graph of Sigma 1 along excavation boundary
Data
Interpretation:
Graphing
Bolt,
Liner,
Joint
Data
Analysis results for bolts, liners and joints can be easily graphed. You may plot data for single or multiple entities (e.g. multiple bolts) on the same graph, and data can also be plotted by stage. The graphing option is available through the toolbar, menu or right-click shortcuts.
Geogrid reinforced embankment
Axial force in geogrid
Note: in the above figure the axial force in the geogrid is tensile. Because the stress convention in Phase2 is positive compression, the tensile force appears as a negative value. Data Interpretation: Show Yield The Show Yield option is used to display yielding (i.e. failure) in any elements of the model, including finite elements, support elements (bolts or liners), and joint elements. Show Yield dialog
Display of yielded solid elements (x=shear, o=tension)
As you can see in the above figure, solid elements can fail in shear and/or tensile modes. Yielded bolt elements (yellow = tensile failure)
Yielded liner elements (red)
Yielding of the solid elements can also be contoured by selecting the Yielded Elements option from the contour data drop-list. Degree of yielding contoured with the Yielded Elements option
Yielded regions can also be highlighted by displaying a "yield line" which encompasses all of the yielded elements within a selected region. This is done with the Add Yield Line option. Yield line surrounds the zone of yielded elements
Data
Interpretation:
Liner
Support
Capacity
Plots
If you are using the Reinforced Concrete liner type, then you can view support capacity plots for the liners. Support capacity plots display thrust versus bending moment and thrust versus shear, for the reinforcement and concrete components of the liner. Factor of safety envelopes are generated which allow you to determine if the liner forces exceed the liner strength. Thrust versus shear diagram for reinforced concrete liner on circular tunnel
For more information see the Reinforced Liners page. Data Interpretation: Iso-Contours
Iso-Lines can be added to contour plots of any variable. An Iso-Line on a contour plot represents a constant value of a contoured variable. Iso-Contour Lines are added with the Add Iso-Line option. In the example below, three Iso-Contours have been added to a Strength Factor contour plot. The text labels were added separately with the Text Box option. Iso-contour lines added to Strength Factor plot
Once Iso-Contours are added to a plot, they are independent of any changes that are made to the contour style or data range. Iso-Contours of one data type may even be displayed over contours of other data types, if the Visibility Always option is selected when the Iso-Contour is added. Data Interpretation: Groundwater results If your model includes groundwater, then you will be able to plot contours of:
If the Groundwater Method = Finite Element Seepage Analysis, then you will also be able to plot a full range of groundwater analysis results, including contours of
discharge velocity and hydraulic gradient, flow lines, flow vectors etc. For further information see the Phase2 Groundwater Seepage features page. Flow lines underneath sheet pile wall, Total Head contours
Data
Interpretation:
Display
Options
Phase2 provides a comprehensive array of display and contour options, which give the user complete control over the appearance of the model and the display of results. Many of the display options are available as toolbar or right-click shortcuts, as well as the Display Options dialog. A few of these options are illustrated below. Deformations can be displayed at any user-defined scale factor. The deformation scale factor can be applied to boundaries, contours and the mesh. Deformations magnified by user-defined scale factor
Stress trajectories can be displayed which show the direction of the in-plane principal stresses (Sigma 1 and Sigma 3). The trajectories are indicated by small cross icons, where the long axis is the direction of Sigma1 and the short axis is the
direction Display of stress trajectories
of
Sigma3.
The appearance of contours is fully customizable with the Contour Options dialog. Many different contour styles can be applied, and the contour ranges can be userdefined. Horizontal displacement contours, Contour mode = Filled + Lines
Data
Interpretation:
Differential
Data
For a multi-stage model, by default the analysis results are relative to the initial
stage of the model. If desired, you can use any stage of the model as a reference stage (i.e. you can view "differential" results between any two stages of the model). This is achieved by selecting the reference stage in the Stage Settings dialog. Stage Settings dialog
This allows you (for example) to view the relative displacements between any two stages of a model. For more information see the Differential Data topic in the Phase2 Help system. Data Interpretation: Info Viewer The Info Viewer option provides a well-formatted summary of input data and analysis results, in an easy to browse text format. The information can easily be copied to the clipboard or saved to a file, for inclusion in reports etc. Info Viewer display (with right-click context menu)
Data
Interpretation:
Data
Tips
Data Tips allow the user to quickly access information about model input parameters, and analysis results, by simply hovering the mouse over the desired model entities or locations. In the Phase2 Interpret program, this includes: material properties support properties field stress contour data values at any point other information (e.g. iso-line values) Data tips display of model properties
Export Phase2 analysis results and model data can be exported in a variety of different ways for post-processing in other applications. Printouts and screen captures can be customized, simplifying the task of generating high quality reports and presentations. Export to Excel Copy to Clipboard Info Viewer Export Image Printing Export DXF
Export:
Export
to
Excel
In the Phase2 Interpret program, results can be exported to Microsoft Excel and automatically graphed, with a single mouse click. This includes: Material Queries Bolt Data Liner Data Joint Data To export data to Excel, first generate the desired graph in Phase2. Then select the Plot in Excel option from the right-click menu. This will startup Excel, export all data and create the same graph in Excel, all with one mouse click. Axial force in liner, graph generated in Phase2
Data and graph exported to Excel
Export:
Copy
to
Clipboard
Any data which can be graphed in Phase2 can also be copied to the Windows clipboard. From the clipboard, it can be pasted into other Windows applications. There are various ways of copying data. You can right-click directly on individual entities (queries,
bolts, liners, joints)and select Copy Data from the popup menu You may select Copy Selected from the right-click menu after you have selected entities for graphing (this allows you to copy data for multiple entities) You may select the Copy Data button in the graph dialog Copy (liner data) from right-click menu
Copy (liner data) from dialog
Export:
Info
Viewer
The Info Viewer option provides a formatted summary of input data and analysis results, in an easy to browse text format. The information can be copied to the clipboard or saved to a file, for inclusion in reports etc. The Info Viewer display (font style, size, color) can be customized in the Display Options dialog. Info Viewer display (with right-click context menu)
Export:
Images
The Export Image option allows the user to save screen captures directly to one of four image file formats: JPEG (*.jpg) Windows Bitmap (*.bmp) Windows Enhanced Metafile (*.emf) Windows Metafile (*.wmf) Export Image option in right-click menu
Images can also be copied to the clipboard using the Copy option in the Edit menu. Graphical output is fully customizable. Phase2 offers an extensive array of options for customizing the appearance of views. This includes: Display Options Contour Options Drawing Tools Text Annotations including pre-formatted Auto Text and Dynamic Text Import Image (e.g. add company logos)
Export:
Printing
Phase2 offers advanced printing features which facilitate the creation of
professional looking reports and presentations. With the Page Setup option in the File menu, you can apply customized header and/or footer information to printouts. You can choose from pre-defined templates, or create your own header / footer design, and include your company logo. Page Setup dialog with customizable title blocks
Footer information in print preview mode
Export:
DXF
In the Phase2 Model program, the model boundaries, support and drawing lines can be saved in DXF format with the Export DXF option.
In the Phase2 Interpret program, Export DXF is available for various entities such as Iso-Contour lines, user-defined shapes and polylines (drawing tools) and other entities. Drawing Tools Phase2 provides an extensive drawing and annotation toolkit which allows you to add text annotations, measure distances, angles and areas, and much more. Tools include: Dimensioning Tools Contour Labels Text Boxes AxesLines / Arrows Rectangles / Circles Polyline / Polygon / Pencil
See the Drawing Tools overview for links and further information.
Drawing
Tools:
Dimensioning
The dimensioning tools in Phase2 allow you to easily measure and display lengths, widths (horizontal distance), height (vertical distance) and angles anywhere on the model, as shown in the following figure. Length, width, height and angle dimensions added to slope model
Drawing
Tools:
Lines
and
Shapes
A variety of options are available for adding lines and geometric shapes, including Line, Arrow, Rectangle, Circle, Polyline, Polygon and Pencil options. All entities can easily be edited, re-sized, moved, duplicated etc. Line thickness, colour, fill and hatch pattern can be specified. Lines, shapes, arrows, axes etc can be added to views
The Polygon option allows you to measure areas, which are displayed as a popup data tip when the mouse is hovered over a Polygon object. Similarly, the Polyline option can be used to measure the length of a polyline. Coordinate Axes can be added using either local or global coordinates.
Drawing
Tools:
Text
Annotations
Text annotations can be easily added, edited and customized (colour, font, size etc). Pre-defined Auto Text can be used to add labels which identify material properties, analysis parameters, vertex coordinates and more. Material names
Vertex coordinates added using Auto Text
Add text dialog - text can be typed in the area at left, or Auto Text can be added using the checkboxes at the right.
Dynamic text is also available. Dynamic text allows you to add text boxes which will automatically update themselves according to the properties of the current model. This allows you to define one set of labels, which can then be used for multiple models (e.g. if you are performing parametric analysis).
Drawing
Tools:
Properties
Table
The Properties Table option allows you to add a formatted table of material properties to the view. All material types currently used in the model will be listed in the table. Properties table added to view
Drawing
Tools:
Adding
Image
Images in BMP, JPG or GIF format can be added to views with the Import Image or Add Image options. This allows you to add graphics such as company logos, or import drawings to be used as modeling guides. You can set the image transparency, display the image behind the model, scale the image size, etc. Company logo added to view
Drawing
Tools:
Saving
and
Editing
Drawing tools are automatically saved with the Phase2 file and will automatically re-appear when you open the file. The tools can be edited using various shortcuts, for example: Left click on a tool to re-size or move by clicking and dragging with the mouse Right click on a tool, the popup menu will display applicable editing options Double click on a tool to display the Format Tool dialog Format tool dialog for polygon objects
http://www.rocscience.com/products/3/feature/59
You might also like
- Shoe Dog: A Memoir by the Creator of NikeFrom EverandShoe Dog: A Memoir by the Creator of NikeRating: 4.5 out of 5 stars4.5/5 (537)
- The Subtle Art of Not Giving a F*ck: A Counterintuitive Approach to Living a Good LifeFrom EverandThe Subtle Art of Not Giving a F*ck: A Counterintuitive Approach to Living a Good LifeRating: 4 out of 5 stars4/5 (5794)
- Hidden Figures: The American Dream and the Untold Story of the Black Women Mathematicians Who Helped Win the Space RaceFrom EverandHidden Figures: The American Dream and the Untold Story of the Black Women Mathematicians Who Helped Win the Space RaceRating: 4 out of 5 stars4/5 (890)
- The Yellow House: A Memoir (2019 National Book Award Winner)From EverandThe Yellow House: A Memoir (2019 National Book Award Winner)Rating: 4 out of 5 stars4/5 (98)
- The Little Book of Hygge: Danish Secrets to Happy LivingFrom EverandThe Little Book of Hygge: Danish Secrets to Happy LivingRating: 3.5 out of 5 stars3.5/5 (399)
- A Heartbreaking Work Of Staggering Genius: A Memoir Based on a True StoryFrom EverandA Heartbreaking Work Of Staggering Genius: A Memoir Based on a True StoryRating: 3.5 out of 5 stars3.5/5 (231)
- Never Split the Difference: Negotiating As If Your Life Depended On ItFrom EverandNever Split the Difference: Negotiating As If Your Life Depended On ItRating: 4.5 out of 5 stars4.5/5 (838)
- Elon Musk: Tesla, SpaceX, and the Quest for a Fantastic FutureFrom EverandElon Musk: Tesla, SpaceX, and the Quest for a Fantastic FutureRating: 4.5 out of 5 stars4.5/5 (474)
- The Hard Thing About Hard Things: Building a Business When There Are No Easy AnswersFrom EverandThe Hard Thing About Hard Things: Building a Business When There Are No Easy AnswersRating: 4.5 out of 5 stars4.5/5 (344)
- Grit: The Power of Passion and PerseveranceFrom EverandGrit: The Power of Passion and PerseveranceRating: 4 out of 5 stars4/5 (587)
- On Fire: The (Burning) Case for a Green New DealFrom EverandOn Fire: The (Burning) Case for a Green New DealRating: 4 out of 5 stars4/5 (73)
- The Emperor of All Maladies: A Biography of CancerFrom EverandThe Emperor of All Maladies: A Biography of CancerRating: 4.5 out of 5 stars4.5/5 (271)
- Devil in the Grove: Thurgood Marshall, the Groveland Boys, and the Dawn of a New AmericaFrom EverandDevil in the Grove: Thurgood Marshall, the Groveland Boys, and the Dawn of a New AmericaRating: 4.5 out of 5 stars4.5/5 (265)
- The Gifts of Imperfection: Let Go of Who You Think You're Supposed to Be and Embrace Who You AreFrom EverandThe Gifts of Imperfection: Let Go of Who You Think You're Supposed to Be and Embrace Who You AreRating: 4 out of 5 stars4/5 (1090)
- Team of Rivals: The Political Genius of Abraham LincolnFrom EverandTeam of Rivals: The Political Genius of Abraham LincolnRating: 4.5 out of 5 stars4.5/5 (234)
- The World Is Flat 3.0: A Brief History of the Twenty-first CenturyFrom EverandThe World Is Flat 3.0: A Brief History of the Twenty-first CenturyRating: 3.5 out of 5 stars3.5/5 (2219)
- The Unwinding: An Inner History of the New AmericaFrom EverandThe Unwinding: An Inner History of the New AmericaRating: 4 out of 5 stars4/5 (45)
- The Sympathizer: A Novel (Pulitzer Prize for Fiction)From EverandThe Sympathizer: A Novel (Pulitzer Prize for Fiction)Rating: 4.5 out of 5 stars4.5/5 (119)
- Her Body and Other Parties: StoriesFrom EverandHer Body and Other Parties: StoriesRating: 4 out of 5 stars4/5 (821)
- Weekly Science Home Learning Plan for Ormoc City National High SchoolDocument2 pagesWeekly Science Home Learning Plan for Ormoc City National High SchoolChoco ENo ratings yet
- Grade 10 1st Quarterly TestDocument9 pagesGrade 10 1st Quarterly TestManongdo AllanNo ratings yet
- Shale Reality Check (2018)Document171 pagesShale Reality Check (2018)Post Carbon Institute100% (6)
- 2.5.4 Soil CollapseDocument3 pages2.5.4 Soil Collapsecandice2811No ratings yet
- Normalized Shear Modulus and Material Damping Ratio Relationships by Zhang Et Al (2005)Document12 pagesNormalized Shear Modulus and Material Damping Ratio Relationships by Zhang Et Al (2005)Zhen FangNo ratings yet
- Bridge Collapse Caused by ScourDocument9 pagesBridge Collapse Caused by Scoursanthu256No ratings yet
- Lampiran NarrativeDocument16 pagesLampiran NarrativeINDRAKURNIAWANSIRNo ratings yet
- Petroleum GeologyDocument2 pagesPetroleum Geologyaliyildizx17730No ratings yet
- Arnav Physics Project ReportDocument20 pagesArnav Physics Project Reportsanjeev singhNo ratings yet
- Drainage DesignDocument56 pagesDrainage DesignDipika Gupta100% (1)
- Physical Geology Laboratory Manual-WOODS KAREN MDocument186 pagesPhysical Geology Laboratory Manual-WOODS KAREN MshaidaNo ratings yet
- Surah Al Baqarah (2:144) - Kaaba Is The Center of The EarthDocument5 pagesSurah Al Baqarah (2:144) - Kaaba Is The Center of The EarthMuhammad Awais TahirNo ratings yet
- 15 EmisorOriente WTC2014Document8 pages15 EmisorOriente WTC2014nishantNo ratings yet
- 5 Well Abandonment RegulationsDocument17 pages5 Well Abandonment RegulationsazlanaliNo ratings yet
- Nature Magazine 7130 - 2007-02-22Document157 pagesNature Magazine 7130 - 2007-02-22Roberto KlesNo ratings yet
- Folding Causes - Engineering Geology Questions and Answers - SanfoundryDocument3 pagesFolding Causes - Engineering Geology Questions and Answers - SanfoundryMadhankumar LakshmipathyNo ratings yet
- Retaining Wall and Breast Wall Selection GuideDocument3 pagesRetaining Wall and Breast Wall Selection Guideashwani kumar100% (1)
- Soil - Survey - and - Classification Sos 211-1Document4 pagesSoil - Survey - and - Classification Sos 211-1Jay JembeNo ratings yet
- Epithermal Gold Deposits Styles Characteristics An PDFDocument10 pagesEpithermal Gold Deposits Styles Characteristics An PDFEmerson Machaca EscalanteNo ratings yet
- Watershed Guidelines DENRDocument37 pagesWatershed Guidelines DENRKéy Ren100% (2)
- Design River Intake TowerDocument24 pagesDesign River Intake TowerDikshant SinghNo ratings yet
- Wet High-Intensity Magnetic Separation For The Concentration of Witwatersrand Gold - Uranium Ores and ResiduesDocument19 pagesWet High-Intensity Magnetic Separation For The Concentration of Witwatersrand Gold - Uranium Ores and Residuesh8ctor8daniel8navarrNo ratings yet
- AfsDocument2 pagesAfsNovei Almane GorresNo ratings yet
- B I F Mukhopadhyay2019Document84 pagesB I F Mukhopadhyay2019deshmukhgeolNo ratings yet
- Chemical Weathering vs. Physical WeatheringDocument1 pageChemical Weathering vs. Physical WeatheringMariell MolinaNo ratings yet
- International Journal of Geology and MiningDocument10 pagesInternational Journal of Geology and MiningPremier PublishersNo ratings yet
- 6 Strused LPDocument61 pages6 Strused LPnoviNo ratings yet
- FHWA - Design and Construction Monitoring of Soil Nail Walls DemoDocument44 pagesFHWA - Design and Construction Monitoring of Soil Nail Walls DemoDaniela Quinteros100% (1)
- The Modified Stability Graph Method; More Than 30 Years LaterDocument7 pagesThe Modified Stability Graph Method; More Than 30 Years Lateroscar2302No ratings yet
- Geology of Sudbury BasinDocument44 pagesGeology of Sudbury BasinburhanudinNo ratings yet