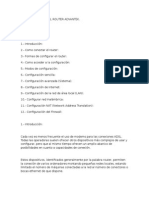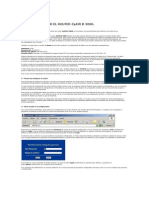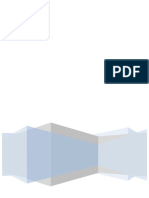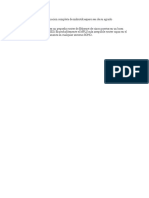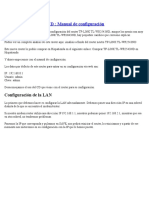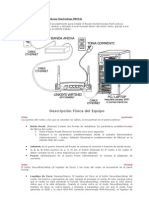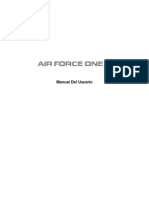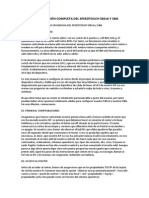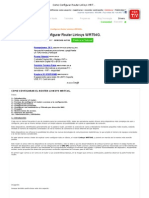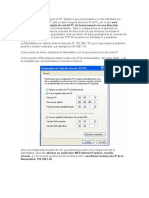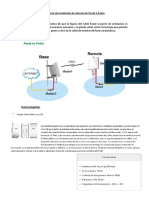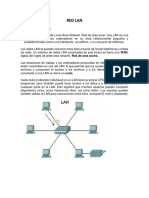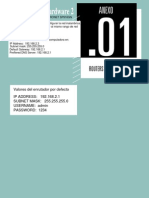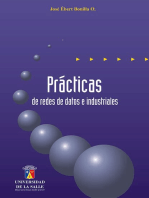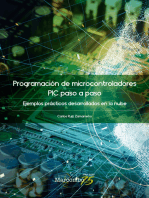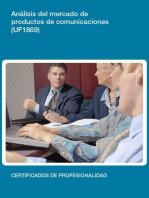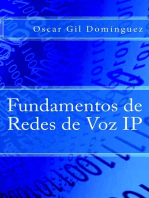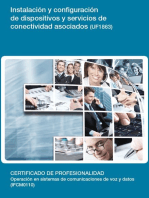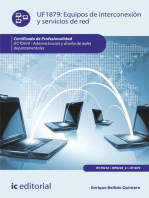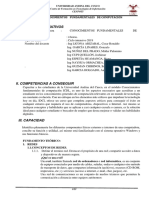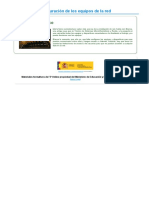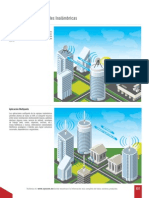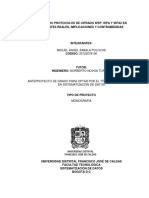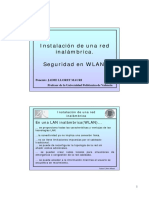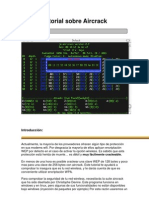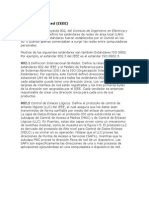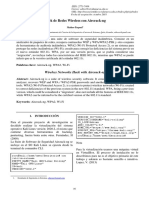Professional Documents
Culture Documents
Configuracion Acces Point Reuter
Uploaded by
Jennie CalderonOriginal Title
Copyright
Available Formats
Share this document
Did you find this document useful?
Is this content inappropriate?
Report this DocumentCopyright:
Available Formats
Configuracion Acces Point Reuter
Uploaded by
Jennie CalderonCopyright:
Available Formats
CARRERA PROFESIONAL ELECTRONICA INDUSTRIAL
TEMA: CONFIGURACION DE ACCES POINT Y REUTER
Gua de configuracin Access Point DWL-2100AP Este dispositivo tiene mltiples modalidades de configuracin, por lo tanto se explicar cada una de las configuraciones. Modalidades de configuracin.
Access Point WDS WDS whit AP AP Repeater AP Client Modo Access Point Esta modalidad se debe configurar cuando el objetivo es iluminar con seal wi-fi una zona determinada. 1- Conectar el cable Ethernet en el Access Point y el otro extremo a un punto de red. 2- Con un computador que est conectado a la misma red local ejecutar Internet Explorer o su navegador favorito y en la barra de direcciones digitar la Direccin IP 192.168.0.50. Considerar que el Acces Point (AP) tiene una direccin IP por defecto, 192.168.0.50, por lo tanto si su red usa una direccin IP distinta debe configurar un computador con la direccin IP que est dentro del rango de la direccin IP del AP, por ejemplo, 192.168.0.55. Configuracin direccin IP en tarjeta de red. Despus de digitar la direccin IP en su navegador deber ingresar el usuario admin y dejar en blanco el campo de contrasea. Luego ingresar al men de configuracin, puede, si lo requiere, cambiar la direccin IP por una direccin que est dentro del segmento de su red local. El cambio de Direccin se realiza en la opcin LAN. Configuracin Presionar botn Wireless y configurar las siguientes opciones. MODE: Seleccionar Access Point SSID: Nombre de la red que estar en el aire, en el ejemplo se coloc prueba1 SSID Broadcast: Con esta opcin configurada en Enable es posible detectar el nombre de la red configurada en SSID. Channel: Seleccionar un canal que no est utilizado por otro AP, en el ejemplo el 6. Configuracin de Seguridad Si desea configurar una clave de seguridad, se explicar la configuracin de autentificacin WEP, para configurar las otras modalidades vea el manual completo que incluye el CD-Rom Adjunto al Access Point. Seleccione o habilite los siguientes casilleros: Authentication: Open System Encryption : Enable Key Type : ASCII Key size : 64 Bits Valid Key : First First Key : Digite una clave de 5 caracteres y luego presione Apply. Con estas configuraciones su AP est configurado y listo para iluminar la zona requerida.
Modo WDS whit AP 1- Ingrese al Men de configuracin y en la opcin Wireless seleccione WDS whit AP. Esta modalidad de configuracin se utiliza cuando se requiere hacer un puente inalmbrico o bridge con una red ubicada en un punto remoto, en la red remota se necesita un equipo similar que soporte esta modalidad, adems en este modo los Access Point no pierden la cualidad de Access Point. Configuracin Es necesario saber la direccin Mac Address del equipo remoto y configurarla en la opcin 1, Remote Mac address. En el equipo remoto es necesario hacer el mismo proceso pero digitando la direccin Mac Address del access point local. Ambos equipos deben estar configurados en el mismo Channel, en este caso 6 Modo WDS 1- Ingrese al Men de configuracin y en la opcin Wireless seleccione WDS. Este modo es similar al modo WDS whit AP, con la diferencia que solo realiza un puente inalmbrico, es decir ningn cliente Wireless se pueda conectar a ellos. Configuracin Es necesario saber la direccin Mac Address del equipo remoto y configurarla en la opcin 1, Remote Mac address. En el equipo remoto es necesario hacer el mismo proceso pero digitando la direccin Mac Address del Access Point local. Ambos equipos deben estar configurados en el mismo Channel, en este caso 6. Modo AP Repeater Esta opcin se utiliza cuando es necesario repetir la seal inalmbrica de otro router u otro Access Point. Configuracin: 1- Ingrese al Men de configuracin y en la opcin Wireless seleccione AP Repeater. 2- Presione el Botn Scan para detectar la red deseada, cuando la detecte, seleccinela con un clic en la opcin de la izquierda, luego presione Aplicar. Nota: Si la seal inalmbrica tiene configurada algn tipo de seguridad, debe configurar el repetidor con el mismo tipo de encriptacin. Esta modalidad solo es compatible con algunos dispositivos Wireless.
Acceso web en router ZyXEL 660 de Movistar Si no puedes entrar en la interfaz web del Zyxel 660, es debido a que est desactivado ese servicio en el router. Activarlo tiene sus ventajas, ya que nos proporciona una interfaz grfica bastante completa y sencilla para administrar el router. Sigue estos pasos para abrirlo:
Conectamos por Telnet Vamos a Inicio -> Ejecutar -> y escribimos telnet 192.168.1.1 (donde 192.168.1.1 es la IP del router). Cuando nos lo pida,
introducimos la contrasea del router, y nos aparecer el men principal. Tecleamos 24 y le damos a Intro para acceder al siguiente men.
Men Principal Accedemos al men 11. Remote Management
Men 24 System Maintenance Aqu vemos que el web server esta disabled. Para cambiarlo, utilizaremos las flechas de desplazamiento para llegar a ello. Una vez situado el cursor en la opcin disabled, pulsaremos la barra espaciadora hasta que quede en LAN only.
Men 24.11 Remote Management Control As debera de estar, los 3 en LAN only (acceso por telnet, por ftp y por web activados).
Men 24.11 Remote Management Control Una vez que est, hay que pulsar Intro tantas veces como haga falta para volver al menu anterior. Luego pulsamos Esc para volver al men general del Zyxel, en donde hay que escribir 99 para salir.Ahora ya puedes entrar a la web del router, para ello solo tienes que abrir una ventana del navegador y acceder a ello utilizando la direccin http://192.168.1.1 (donde 192.168.1.1 es la IP de tu router). El nombre de usuario es 1234 y la contrasea es la misma utilizada para acceder mediante Telnet. COMO CONFIGURAR UN ROUTER ADSL CUALQUIERA Cada vez es menos frecuente el uso de modems para las conexiones ADSL, todas las operadoras suelen ofrecer otros dispositivos ms complejos de usar y configurar, pero
que al mismo tiempo ofrecen un amplio abanico de posibilidades en cuanto a capacidades de conexin. Pues ahora parece ser que lo ms usual es que el proveedor de conexin nos proporcione el router, con un simple manual de instalacin de su software y para su conexin, y el fabricante del router no deja la opcin de descargar el manual del propio router desde su pgina web, con lo que la configuracin personalizada del router se hace poco menos que imposible, y es una pena porque estos dispositivos, permiten la conexin de varios ordenadores montando pequeas redes locales, estando limitado el nmero de mquinas conectadas a la red, al nmero de conectores o bocas ethernet de que dispone. Tambin nos ofrecen la posibilidad de utilizar las nuevas tecnologas de comunicaciones inalmbricas, lo que ampla el nmero de equipos conectados a la red de manera considerable. En este tutorial vamos a tratar de explicar como configurar de manera genrica cualquier router que caiga en nuestras manos, a pesar de las dificultades que esto entraa. En primer lugar tenemos que tratar de identificar sus caractersticas bsicas (esta informacin si est disponible generalmente en la web del fabricante), pero adems debemos tratar de identificar el significado de los leds presentes en su frontal, as como los conectores que nos vamos a encontrar en la parte posterior: Como no podemos poner las imgenes de todos los routers del mercado, lo que vamos a hacer es tratar de resumir algunas de la opciones ms habituales y comentarlas tratando de abarcar la mayor parte de las posibilidades:
Led de encendido, nos indica el estado del dispositivo, si esta apagado, el router est apagado, y si est encendido de forma permanente, indicar que est en funcionamiento. Este led tambin puede identificarse con por leyenda PWR o POWER Led estado de la conexin que nos indica el estado de conexin con la red externa, si est apagado, no hay conexin, si se encuentra encendido es que el dispositivo est correctamente conectado, y si parpadea, es seal de que se est produciendo una transmisin de datos este indicador se puede identificar por la siguiente leyenda ADSL, DSL, WAN o Internet Led estado del sistema, indica el estado general del router y si funciona con normalidad, no aparece en todos los modelos y vendr identificado con la leyenda SYS o STATUS. Led estado de la conexin Inalmbrica, indica el estado de la red inalmbrica, si est apagado, no hay conexin, la red inalmbrica est desactivada, si se encuentra encendido, es que la red inalmbrica est funcionando correctamente, y si parpadea, es seal de que se est produciendo una transmisin de datos a travs de la red, normalmente se identifica con la leyenda WLAN. Led estado de la red Local, nos indica si est encendido, que la conexin de red est activa cuando est apagado es seal de que no hay la conexin y si parpadea es que existe
trfico de datos por la red, normalmente se identifica con la leyenda LAN. Leds de estado conexin Ethernet, son los leds que nos advierten del estado de las conexiones realizadas mediante cable Ethernet con el router, si est apagado, significa que no hay conexin activa, y si esta encendido en color verde, hay una conexin activa y funcionando. En caso de existir estos indicadores, su numero coincide con los conectores ethernet disponibles en el dispositivo. Estos indicadores se pueden identificar la leyenda LAN y los nmeros 1 2 3 y 4 o LAN 1X, LAN 2 X.. o ETHERNET y los nmeros y alguna otra posibilidad que seguro seris capaces de identificar. Podemos ver diferentes ejemplos en el conjunto de imgenes que aparecen a continuacin
Para poder ver las posibilidades de conexin de nuestro dispositivo, debemos observar la parte trasera del router en la que aparecern varias posibilidades Conector lnea telefnica que se usa para conectar el router a la lnea telefnica y que vendr identificado con la leyenda ADSL, DSL o WAN Conector para el adaptador de corriente, es el conector para la fuente de alimentacin, el fabricante recomienda usar nicamente el adaptador que acompaa al router y se distingue por la leyenda PWR o POWER, en algn caso aparece el voltaje de trabajo y la polaridad y es fcilmente identificable porque es de los pocos conectores redondos que podemos encontrar. Botn Reset, permite restaurar la configuracin de fbrica del router suele venir identificado con la leyenda Reset o Rst Botn de encendido, no siempre est presente pero nos permite encender o apagar el Router, se identifica con la leyenda ON/OFF o POWER Puertos Ethernet, nos van a permitir conectar dispositivos al router a travs de cables RJ45 y se identifica con la leyenda LAN y los nmeros 1 2 3 y 4 o LAN 1X, LAN 2 X.. o
ETHERNET y los nmeros Antena de comunicacin inalmbrica, que es quizs el ms fcil de identificar Tambin podemos ver diferentes ejemplos en el conjunto de imgenes que aparecen a continuacin
Entre las principales caractersticas de los routers actualmente podemos destacar las siguientes: Compartir la conexin a Internet a travs de cable o red inalmbrica, red inalmbrica de alta velocidad, compatible con ordenadores Windows, Mac o Linux. Sistema de configuracin Web, puede funcionar como servidor virtual para acceso remoto Web, FTP y otros servicios de red y dispone de Firewall, sistema de encriptacin para la red inalmbrica, etc. etc. algunos tambien cuenta con un sistema que permite adaptarse a tipo de cable usado, es decir el propio router si el cable conectado a un puerto RJ45 es normal o cruzado y se adapta a l.
2.-Como conectar el router. En primer lugar, revisaremos si estn todos los elementos que son necesarios para que funcione el Router, esto es, el propio aparato, el adaptador de corriente para proporcionarle alimentacin, un cable telefnico de cuatro hilos con conectores RJ11 que nos permitir conectar el router a la roseta del telfono y al menos un cable par trenzado (ocho hilos) con conectores RJ45 que nos permitir conectar el PC con el Router. Comprobaremos que el interruptor del Router, si lo tiene, se encuentra apagado, es importante que esto sea as antes de conectar /desconectar la alimentacin para evitar daos en el equipo. Cogeremos el cable telefnico y un extremo lo conectamos a la roseta del telfono o en uno de los conectores hembra RJ11 del conector RJ11 en T, y el otro extremo al conector del router que vemos en la imagen
Imagen13 Cogeremos el cable de red y lo conectaremos un extremo a la toma Ethernet del PC y el otro extremo a uno de los conectores del router que vemos en la imagen
Imagen14 Ahora conectamos el cable del alimentador por un lado a la red elctrica de la vivienda y el otro extremo al conector POWER.
Imagen15 Para ver como quedara, mostramos la siguiente imagen:
Imagen16 Para evitar problemas la configuracin del router es recomendable realizar la primera configuracin a travs de la conexin por cable de red. 3.-Formas de configurar el router. Hay dos formas de configurar el equipo, la primera a travs del programa que proporciona el proveedor de conexin y la segunda es accediendo directamente al programa de configuracin que posee por defecto el router y al que se accede a travs de cualquier navegador. En este tutorial vamos a usar el programa Internet Explorer para acceder al programa de configuracin y nos va a permitir acceder a todas las opciones de configuracin con facilidad ya que el propio router dispone de un pequeo servidor web que nos permitir acceder a todas las opciones de configuracin. Para entrar en el programa de configuracin basta con teclear en la barra de direcciones de Internet Explorer la direccin IP del router, debemos tener en cuenta que si el dispositivo es nuevo, esta direccin nos la indicar el fabricante o nuestro proveedor, aunque es posible que si usamos un programa proporcionado por el propio proveedor de conexin se le olvide proporcionarnos ese nmero. Si tenemos dudas sobre la direccin IP a poner en el navegador basta que abramos una ventana del smbolo de comando, para eso pinchamos en Inicio
Imagen17 Ejecutar, que nos abrir la siguiente ventana
Imagen18 en la que tecleamos el comando cmd y nos presentar la siguiente ventana:
Imagen19 En la que vamos a introducir el comando ipconfig /all que nos presenta la siguiente informacin
Imagen20 La que necesitamos s la que hemos puesto en color verde y corresponde a la direccin IP del router. Es importante tratar de realizar la configuracin del router mediante conexin con cable, en muchos casos la red inalmbrica viene desactivada por defecto, y si vamos a cambiar algn parmetro relacionado con la configuracin inalmbrica podemos perder la conexin con el router a travs de la tarjeta inalmbrica. 4.-Como acceder a la configuracin . Tal y como hemos comentado, para entrar en el programa de configuracin del router abrimos una ventana de Internet Explorer, o cualquier otro navegador y tecleamos la direccin IP del router en la barra de direcciones como se ve en la imagen adjunta.
Imagen 21 Si conseguimos conectar con el router, se abrir una pequea ventana que nos solicitar la contrasea para acceder al router y que, como es lgico, depender de cada dispositivo. Al igual que he comentado antes con la direccin IP que trae por defecto, el usuario y password de acceso al configurador web del dispositivo nos la tiene que proporcionar el fabricante o el proveedor de conexin. Ss conseguimos entrar, lo normal es que el programa de configuracin no muestre un apantalla de bienvenida, o una pantalla que muestra el estado del dispositivo, en cualquiera de los casos bien en la parte superior o en la zona izquierda de la pantalla nos ir presentando las diferentes opciones del men. Las funciones bsicas de configuracin y que prcticamente todos los routers tienen, suele ser las siguientes:
WAN, que nos permite configurara nuestra conexin a Internet. LAN, donde se define el comportamiento del router dentro de nuestra red interna. WIRELESS, que es el apartado para la configuracin de la red inalmbrica. FIREWALL , donde configuraremos el Firewall que incorpora el router y otras opciones de seguridad y ADVANCED en la que normalmente se incluyen opciones de configuracin del sistema o cuestiones especficas de cada router. A lo largo de este tutorial trataremos de plantear explicaciones de carcter general que puedan ser aplicables a la configuracin de cualquier modelo de router
5.-Modos de configuracin. No nos detendremos demasiado en el modo de configuracin del router aunque haciendo uso de la jerga usada por telefnica vamos a enumerar los modos de configuracin del router respecto a la red que vamos a montar y que seran: Mono puesto con IP dinmica es la configuracin del router para conectarle un solo PC y al que el propio router le asignar la direccin IP de manera dinmica, con este sistema, cada vez que el ordenador se arranque, solicita a router una direccin IP que asociar al adaptador de red y que le permita el intercambio de datos. Mono puesto con IP fija es la configuracin del router para conectarle un solo PC y al que nosotros mismos asignaremos la direccin IP al PC al configurar las propiedades del adaptador de red. Multipuesto con IP dinmica es la configuracin del router para conectarle ms de un PC y es el propio router el que asignar las direcciones IP de manera dinmica a cada PC, con este sistema, cada vez que un ordenador se arranque, solicita a router una direccin IP que asociar al adaptador de red y que le permita el intercambio de datos; adems hay que tener en cuenta que esta direccin podra ser distinta cada vez que nos conectemos a router. Multipuesto con IP fija es la configuracin del router para conectarle ms de un PC y que nosotros mismos asignaremos una direccin IP a cada PC al configurar las propiedades del adaptador de red. Lo lgico es configurar el router de acuerdo a nuestras necesidades, pero a veces es conveniente adelantarnos a los acontecimientos y optar por una configuracin ms flexible y que se pueda ampliar fcilmente, esta configuracin podra ser Multipuesto con IP fija para los ordenadores conectados a l. Vamos a partir de la configuracin desde cero y suponiendo que la lnea ADSL funciona de manera correcta, en estas condiciones, nuestro proveedor de conexin habr asignado una direccin IP pblica a nuestro router, que es la que se ver desde Internet, esta direccin IP ser fija y siempre la misma, si hemos contratado ese servicio con nuestro proveedor, o variar cada vez que reiniciemos el router.
6.-Configuracin WAN. Vamos a tratar de explicar como podemos configurar la conexin a Internet, y esto ocurre seleccionando en el men de configuracin la opcin WAN, dependiendo del router hay que definir el nombre de la conexin y unos parmetros adicionales pero en general nos podemos encontrar con una pantalla de este tipo:
Imagen 22 En esta pgina debemos introducir los parmetros de nuestra conexin ADSL, es decir, los parmetros de configuracin del proveedor de conexin. El parmetro Protocol corresponde al protocolo de conexin que usa nuestro proveedor, podremos elegir los valores PPPoA, 1483 Routing , 1483 Bridging o PPPoE. El parmetro Encapsulation, corresponde al mtodo de multiplexado usado por el proveedor de conexin entre los que hay dos opciones a elegir, VC o LLC en funcin de los datos que nos proporcione nuestro proveedor. El parmetro Virtual Circuit ID o identificador de circuito virtual es donde debemos elegir los valores de VPI (Virtual Path Identifier o Identificador de Ruta Virtual ) y VCI (Virtual Channel Identifier o Identificador de Canal Virtual) que van a definir el Identificador de Circuito Virtual de nuestra conexin, el valor vlido para el parmetro VPI es un nmero entre 0 y 255 y debemos poner dentro de ese rango el que tengamos asignado por el proveedor, por ltimo el valor del parmetro VCI es un nmero entre 32 y 65555 y debemos poner dentro de ese rango el que tengamos asignado por el proveedor, los valores entre 0 y 31 estn reservados para el mantenimiento local del trafico ATM.
Hemos resaltado en color amarillo el campo Username que es el nombre de usuario asignado por nuestro proveedor para acceder al servicio y en color azul la clave de acceso al servicio. Para los proveedores que usan protocolo PPPoE podemos ver los parmetros que es necesario introducir en la siguiente imagen:
Imagen23 Para los proveedores que usan protocolo PPPoA podemos ver los parmetros que es necesario introducir en la siguiente imagen:
Imagen24 Algunos proveedores obligan a registrar la direccin MAC de un nico PC, al pulsar esa opcin, aparece la siguiente pantalla de este tipo:
Imagen25 Lo que haremos ser seleccionar si queremos usar la MAC del router, usar la MAC de uno de los PC de la red privada (segunda opcin), o introducir de manera manual una direccin MAC en el espacio habilitado para ello en la tercera opcin.
7.-Configuracin de la red de rea local (LAN). Continuando con la configuracin del router, vamos a ver la configuracin de la red de rea local (LAN) es decir, vamos a definir el comportamiento de nuestro router dentro de nuestra propia red interna, en la mayor parte de los casos, nos vamos a encontrar con una pantalla similar a esta:
Imagen26 En este caso nos encontramos con varias opciones para configurar: La primera es LAN IP que corresponde a la direccin IP que va a tener el router dentro de nuestra red interna (resaltado en verde), la mascara de subred de la configuracin (resaltado en azul) y la marca para habilitar el servidor DHCP (resaltada en amarillo) ojo, recordamos que el servicio DHCP es el que nos permite asignar de manera dinmica una direccin IP a cada equipo que se conecte nuestra red. El siguiente apartado de la configuracin es el IP Address Pool que nos permitir asignar direcciones IP dinmicas a los equipos que se conecten a la red. La pantalla que aparece es la siguiente: En la que tenemos que habilitar el servicio, pinchando sobre el radio buton Enabled, tambin debemos rellenar los campos Start IP que corresponde a la primera direccin que dar el router, y End IP que ser la direccin ms alta que asignar. El campo Lease Time es el tiempo mximo que un usuario puede intentar volver a conectarse para mantener la misma direccin IP. Dentro de las posibilidades de configuracin de la red interna, podemos encontrarnos tambin con la configuracin DNS en la que le incluiremos los datos de los servidores
DNS que usa nuestro proveedor de conexin y que podemos ver a continuacin los que corresponden a los ms habituales:
Imagen27 8.-Configurar red inalmbrica. Uno de los puntos ms solicitados en los foros est relacionado con la configuracin de la red inalmbrica y su seguridad, y la verdad es que no es complicado, al menos, no demasiado complicado. Para poder acceder a la configuracin de la red inalmbrica debemos localizar en el programa de configuracin la opcin de men Wireless LAN o WLAN que nos permitir adentrarnos en los parmetros de configuracin Nada ms entrar en la configuracin inalmbrica siempre nos vamos a encontrar con una opcin para Activar o desactivar la red inalmbrica, bien mediante un desplegable o mediante un Radio Button (Enable o Disable). Tambin nos encontraremos con unos datos como los que podemos ver en la siguiente imagen:
Imagen28 Podemos usar cualquier nombre para la red, aunque conviene evitar el uso de nombres como Wireless, Default o cualquier otro nombre que pueda hacer pensar que se ha dejado el que traa el router por defecto, as evitaremos que alguien sienta curiosidad por entrar en nuestra red. Respecto al parmetro Channel, basta con elegir un valor en el men desplegable, el parmetro SSID Broadcast merece especial atencin, si est seleccionado, permite que el nombre de la red sea visible cuando alguien busque redes inalmbricas prximas, si est desmarcado, nuestra red no aparecer cuando alguien visualice las redes disponibles. Dependiendo del router pueden variar los nombre de los campos, pero es fcil identificar lo que significa cada uno. Dentro de la configuracin inalmbrica, siempre vamos a encontrarnos el apartado Seguridad (security), que nos va a permitir poner una clave de acceso a la red inalmbrica, que a su vez, lo que hace es encriptar los datos que viajen por la red. Este proceso hace bajar la velocidad de la red, pero evita que alguien pueda introducirse en la red y ser capaz de extraer datos de los mensajes que viajen por ella. Cuando digo que baja la velocidad, me estoy refiriendo a que cada paquete de be ser encriptado por el equipo emisor, se enva por la red y es desencriptado por el receptor, el tiempo de esas operaciones de encriptacin es lo que hace que baje la velocidad en la red. El mtodo de uso ms habitual para la proteccin de la red es la encriptacin WEP y su configuracin , como en el caso anterior, dependiendo del router se presentar una pantalla parecida a la que ponemos a continuacin: se nos presentar la siguiente pantalla
Imagen29
marcamos el tipo de encriptacin 64 o 128 bit, a continuacin incicamos si la clave se introducir de manera Hexadecimal o ASCII Los campos Key 1, Key 2, Key 3 y Key 4, son las claves WEP usadas para encriptar los datos que viajan por la red inalmbrica, ambos dispositivos, router y equipo conectado a la red, deben usar la misma clave de encriptacin WEP para la transmisin de datos. Hay que tener en cuenta que no es necesario rellenar las cuatro claves, bastara con rellenar una aunque pare rellenar estos campos hay que seguir los criterios que se indican a continuacin. Para determinar las caractersticas de la clave debemos tener en cuenta que si elegimos el valor 64-bit WEP (Encriptacin WEP de 64 bits), debemos elegir una clave de 5 caracteres o 10 dgitos hexadecimales (0-9, A-F) precedidos por el valor 0x, si el valor elegido es 128-bit WEP (Encriptacin WEP de 128 bits) debemos elegir una clave de 13 caracteres o 26 dgitos hexadecimales (0-9, A-F) precedidos por el valor 0x, por ltimo si el valor elegido fue 256-bit WEP (Encriptacin WEP de 256 bits) debemos elegir una clave de 29 caracteres o 58 dgitos hexadecimales (0-9, A-F) precedidos por el valor 0x. Aunque hay routers en los que se usa otro parmetro Passphrase donde incluimos en el espacio de texto lo que queremos poner como clave de acceso a la red (0303030303), cuando un equipo quiera conectarse a la red solicitar la clave y es el valor que hay que introducir.
11.-Configuracin NAT (Network Address Translation). Se suele hablar mucho de la apertura de puertos en un router vamos a ver ahora la configuracin de la tabla de conversin de las direcciones de red a la que accederemos pulsando en el men del programa del configurador la opcin NAT y nos podemos encontrar con varias opciones la primera de ellas es Address Maping, veremos una pantalla como la siguiente:
Imagen30 Con esta pantalla podremos configurar el Mapeo de direcciones IP de tal manera que podremos enviar todo el trfico de informacin de una IP pblica, a una direccin IP privada interna de nuestra red local. La siguiente opcin es Virtual Server, nos mostrar algo parecido s la siguiente pantalla:
Imagen31 Esta pantalla nos va a permitir la configuracin de los puertos del router para su uso con
determinadas aplicaciones. Los campos que debemos rellenar son: LAN IP Address o IP Privada, ser la direccin IP interna del equipo al que se va a dirigir el trfico de informacin dentro de nuestra red. LAN Port corresponder al nmero de puerto que queremos abrir. Protocol Type, corresponde al tipo de protocolo que va a pasar por ese puerto, UDP, TCP o ambos (Both) Public Port corresponde al nmero de puerto por el que viaja al trfico de informacin que queremos desviar. Por ltimo, Enable, nos va a permitir activar o desactivar la configuracin definida para el puerto, podremos configurar hasta 20 configuraciones diferentes y habr que pinchar sobre el botn Add para que se grabe la opcin Por ltimo vamos a ver como se configuran las aplicaciones especiales con la opcin Special Applications que nos presentar algo parecido a lo que vemos a continuacin:
Imagen32 Configuraremos de manera manual el rango de puertos usados por nuestra aplicacin, rellenando el campo Triger Port, configuraremos tambin el Triger Type o el tipo de protocolo que va a pasar por ese puerto, UDP, TCP a continuacin se rellenara el campo Public Port con el nmero de puerto y el tipo de protocolo en el campo Public Type Por ltimo, Enable, nos va a permitir activar o desactivar la configuracin definida para el puerto, podremos configurar hasta 20 configuraciones diferentes y habr que pinchar sobre el botn Apply para que se grabe la opcin
12.-Configuracin del Firewall. Lo ltimo que nos queda por ver es la configuracin de Firewall que incorpora el propio router y entraremos en ella pulsando en el men del programa del configurador la opcin Firewall que nos presentar una pantalla donde podremos tener activado el Firewall Enable o desactivado Disable. Encontraremos en la configuracin del Firewall la posibilidad de bloquear om permitir el acceso para gran parte de los recursos disponibles en internet para nuestra mquina, en la siguiente imagen vemos un ejemplo:
Imagen33 En ella marcaremos todos los servicios habituales que queremos bloquear. Otra de las opciones comunes de configuracin del Firewall es URL Blocking, veremos una pantalla similar a esta:
Imagen34 En esta pantalla se pueden dar de alta las reglas de filtrado para limitar el acceso a determinadas URL o palabras claves para los quipos de la red interna, se pueden dar de alta hasta 30 reglas que limitarn los accesos a pginas web
Tambin nos podemos encontrar en el apartado de configuracin del Firewall o quizs en otros apartados como Security, un epgrafe Access Control o Filtering que podr ser de dos tipos. El primero es MAC Filtering o filtrado de MAC, que se nos presentar una pantalla parecida a esta:
Imagen35 Esta pantalla nos va a permitir reforzar la seguridad habilitando el filtrado MAC, (MAC Access Control), pincharemos sobre el radio button Yes y permitiremos el acceso de las direcciones MAC de la tabla con el radio button Allow, a continuacin basta rellenar la MAC en la tabla y pulsar el botn Apply para aadir las direcciones MAC de los
adaptadores de red de los equipos que queramos que tengan acceso a la red. El segundo es IP Filtering o filtrado de IP, que se nos presentar una pantalla parecida a esta:
+ Imagen36 En esta pantalla podemos habilitar el acceso a determinados equipos de la red mediante intervalos de direccionamiento IP, indicando la direccin IP de inicio en el campo Start Address y la de final en End Address, y adems hay que marcar el campo Enable, a partir de ese momento todos los quipos cuyas direcciones IP estn dentro del intervalo dado de alta, tendr acceso a la red, el resto no. Si slo queremos habilitar una direccin IP concreta basta con poner la misma direccin IP en Start y End Address
You might also like
- Configura cualquier router ADSLDocument20 pagesConfigura cualquier router ADSLJhorge IbarguenNo ratings yet
- RauterDocument20 pagesRauterJhoa Olaya CordovaNo ratings yet
- Configuración Del RouterDocument25 pagesConfiguración Del RouterLeonir CamargoNo ratings yet
- Como Configurar Router Linksys WRT54GDocument30 pagesComo Configurar Router Linksys WRT54GJesús Gabriel Yedra MerodioNo ratings yet
- Como Configurar El Router AdvantekDocument27 pagesComo Configurar El Router AdvantekAlba SequeraNo ratings yet
- Configuración Acess Point PDFDocument4 pagesConfiguración Acess Point PDFfer_nano2No ratings yet
- Como Configurar El Router Linksys WRT54GDocument37 pagesComo Configurar El Router Linksys WRT54GSevero GutierrezNo ratings yet
- Como Configurar El Router Zyair BDocument16 pagesComo Configurar El Router Zyair BihcaroNo ratings yet
- Guia 6 de RedesDocument31 pagesGuia 6 de RedesEdgar92535No ratings yet
- Configurar Router Xavi 7868rDocument26 pagesConfigurar Router Xavi 7868rAvelino López MartínezNo ratings yet
- Configuración Punto A Punto Ubiquiti NS M2Document11 pagesConfiguración Punto A Punto Ubiquiti NS M2Roberto PérezNo ratings yet
- Como Instalar Un Access PointDocument50 pagesComo Instalar Un Access PointgavilandoradoNo ratings yet
- Como Configurar Router Linksys WRT54G..Document18 pagesComo Configurar Router Linksys WRT54G..Jose SiricaNo ratings yet
- Manual para Modo Cliente Estacion UbiquitilDocument14 pagesManual para Modo Cliente Estacion Ubiquitiltavo3633% (3)
- Como Configurar Router Comtrend 5361 RoHSDocument19 pagesComo Configurar Router Comtrend 5361 RoHSFrancisco EspejoNo ratings yet
- Que Es El WDSDocument17 pagesQue Es El WDSRamonMalaveNo ratings yet
- NSM2 Config Modo APDocument12 pagesNSM2 Config Modo APDenny Herrera GilNo ratings yet
- ConfigWDS-EvoW54ARv2Document5 pagesConfigWDS-EvoW54ARv2UdjdNo ratings yet
- Tutorial Packet TracerDocument14 pagesTutorial Packet TracerblasterNo ratings yet
- Informacion Conecion Ubiquiti Nano Loco m2Document7 pagesInformacion Conecion Ubiquiti Nano Loco m2David Lopez RaymundoNo ratings yet
- Configuración básica de Mikrotik para inicio de red SOHODocument12 pagesConfiguración básica de Mikrotik para inicio de red SOHOAlexander Segnini100% (1)
- Configuracion de Router mr3220Document29 pagesConfiguracion de Router mr3220Magnus DeepNo ratings yet
- Manual Del Router AccespoijtDocument20 pagesManual Del Router Accespoijtmadenicola10100% (1)
- Configurar router OpenWrt USB WifiDocument2 pagesConfigurar router OpenWrt USB WifiPilar DosNo ratings yet
- Teoria Redes WirelessDocument8 pagesTeoria Redes Wirelessnadin david herrera sarmientoNo ratings yet
- Como Instalar Un Access Point: Guía Practica Paso A Paso para La Instalación de Un Access Point 2412 A 108MbpsDocument31 pagesComo Instalar Un Access Point: Guía Practica Paso A Paso para La Instalación de Un Access Point 2412 A 108MbpsCam TimeNo ratings yet
- AP-como ConectarseDocument7 pagesAP-como Conectarse58guillermoNo ratings yet
- Manual Del Usuario Airforceone 2Document59 pagesManual Del Usuario Airforceone 2pabg76No ratings yet
- Wlan Informe Configuracion de Un AP InalambricoDocument17 pagesWlan Informe Configuracion de Un AP InalambricoKaritoNo ratings yet
- CONFIGURACIÓN COMPLETA DEL SPEEDTOUCH 585v6 Y 580i PDFDocument23 pagesCONFIGURACIÓN COMPLETA DEL SPEEDTOUCH 585v6 Y 580i PDFPrometeo EncadenadoNo ratings yet
- Manual para Modo Cliente-CONFIGURACION REDESDocument8 pagesManual para Modo Cliente-CONFIGURACION REDESJames RosalesNo ratings yet
- Como Configurar Router Linksys WRT54G..Document30 pagesComo Configurar Router Linksys WRT54G..GustavoNo ratings yet
- Manual para Modo Cliente UbiquitiDocument8 pagesManual para Modo Cliente UbiquitiNinguno MismoNo ratings yet
- 7.1 - Configuración de Un Router SOHODocument22 pages7.1 - Configuración de Un Router SOHOJosé Luis MerinoNo ratings yet
- Configurar Nano StationDocument4 pagesConfigurar Nano StationLoldan HernandezNo ratings yet
- TP-LINK Modo RepetidorDocument5 pagesTP-LINK Modo Repetidorjcmj123No ratings yet
- Como Configurar El Router Zyxel 660hwDocument43 pagesComo Configurar El Router Zyxel 660hwDATA24No ratings yet
- Configurar TP-Link WA701ND Como APDocument14 pagesConfigurar TP-Link WA701ND Como APXavier Talavera CabezasNo ratings yet
- Manual UbiquitiDocument10 pagesManual UbiquitiJose RivasNo ratings yet
- Instalación Punto a Punto UbiquitiDocument8 pagesInstalación Punto a Punto UbiquitiKenny Rojas SalasNo ratings yet
- Red LanDocument13 pagesRed LanG Jean Manuel AlexandrooNo ratings yet
- Config Nucon5000Document30 pagesConfig Nucon5000Expanet SacNo ratings yet
- Manual de Configuracion Del Router WR514R2Document18 pagesManual de Configuracion Del Router WR514R2ChaRlii ArtUro Barragán BarragánNo ratings yet
- Configura tu router ArrisDocument9 pagesConfigura tu router ArrisvictorNo ratings yet
- Configurar router inalámbrico Micronet SP916GNDocument20 pagesConfigurar router inalámbrico Micronet SP916GNOscar Daniel AmatoNo ratings yet
- GuíaBurros: Redes Locales: Todo lo que debes saber para montar una red localFrom EverandGuíaBurros: Redes Locales: Todo lo que debes saber para montar una red localRating: 4 out of 5 stars4/5 (4)
- Prácticas de redes de datos e industrialesFrom EverandPrácticas de redes de datos e industrialesRating: 4 out of 5 stars4/5 (5)
- Programación de microcontroladores paso a paso: Ejemplos prácticos desarrollados en la nubeFrom EverandProgramación de microcontroladores paso a paso: Ejemplos prácticos desarrollados en la nubeNo ratings yet
- UF1875 - Gestión de recursos, servicios y de la red de comunicacionesFrom EverandUF1875 - Gestión de recursos, servicios y de la red de comunicacionesNo ratings yet
- Fundamentos de Redes InformáticasFrom EverandFundamentos de Redes InformáticasRating: 4.5 out of 5 stars4.5/5 (9)
- UF1869 - Análisis del mercado de productos de comunicacionesFrom EverandUF1869 - Análisis del mercado de productos de comunicacionesNo ratings yet
- Administración de servicios web: Anatomía del internetFrom EverandAdministración de servicios web: Anatomía del internetNo ratings yet
- UF1863 - Instalación y configuración de dispositivos y servicios de conectividad asociadosFrom EverandUF1863 - Instalación y configuración de dispositivos y servicios de conectividad asociadosNo ratings yet
- Equipos de interconexión y servicios de red. IFCT0410From EverandEquipos de interconexión y servicios de red. IFCT0410No ratings yet
- Fundamentos de Redes Informáticas - 2ª EdiciónFrom EverandFundamentos de Redes Informáticas - 2ª EdiciónRating: 3 out of 5 stars3/5 (2)
- Actividades Propuestas - RefuerzoDocument23 pagesActividades Propuestas - RefuerzoPilar Jiménez MoralesNo ratings yet
- Vulnerabilidades en EmpresaDocument140 pagesVulnerabilidades en EmpresaMarcos SalazarNo ratings yet
- Fundamentos de ComputaciónDocument21 pagesFundamentos de ComputaciónJefersson Alex Quispe VargasNo ratings yet
- SMR - RL05 Instalación y Configuración de Los Equipos de La RedDocument24 pagesSMR - RL05 Instalación y Configuración de Los Equipos de La RedArturoNo ratings yet
- Redes InalambricasDocument44 pagesRedes InalambricasBenitov FelipeNo ratings yet
- Informe WiFiDocument18 pagesInforme WiFiLuis ParraNo ratings yet
- Catalogo Intellinet RedesDocument48 pagesCatalogo Intellinet Redesiarqxh07No ratings yet
- Un Proxy Por ClearOSDocument14 pagesUn Proxy Por ClearOSFranciscoMorenoNo ratings yet
- Cómo Descifrar Claves WifiDocument29 pagesCómo Descifrar Claves WifiTheFireRed100% (1)
- Manual Del Router AccespoijtDocument20 pagesManual Del Router Accespoijtmadenicola10100% (1)
- Seguridad en Redes InalambricasDocument4 pagesSeguridad en Redes InalambricasOmar MirandaNo ratings yet
- Ortega - Luis Angel - Análisis - Casos - Seguridad - Diseño - Red - InalámbricaDocument10 pagesOrtega - Luis Angel - Análisis - Casos - Seguridad - Diseño - Red - InalámbricaOrtega Trujillo Luis Angel100% (1)
- Estandares y Protocolos de Certificacion - Carlos Baas C.Document12 pagesEstandares y Protocolos de Certificacion - Carlos Baas C.Chaarliee Baas CanulNo ratings yet
- SRWE - Module - 12 Español WLANDocument56 pagesSRWE - Module - 12 Español WLANJairo Cocoletzi CondeNo ratings yet
- Acticvidad 2 CatalogoDocument15 pagesActicvidad 2 CatalogoRedfield ClaireNo ratings yet
- VAP11G - WiFi Bridge User Manual ES v2Document12 pagesVAP11G - WiFi Bridge User Manual ES v2wellingtonNo ratings yet
- Seguridad en RedesDocument59 pagesSeguridad en RedesJuan IzquierdoNo ratings yet
- Kali Linux v2 ReYDeSDocument139 pagesKali Linux v2 ReYDeSJimmy DiazNo ratings yet
- Manual de Redes (1) - Instalacion de Una Red Inalambrica - Seguridad en Wlan - pdf2Document52 pagesManual de Redes (1) - Instalacion de Una Red Inalambrica - Seguridad en Wlan - pdf2Аренас Джоунс ОливерNo ratings yet
- Configuracion WRT54GDocument36 pagesConfiguracion WRT54Gpimentel07No ratings yet
- Tarea 7 Taller de HardwareDocument4 pagesTarea 7 Taller de HardwareAndrea CentenoNo ratings yet
- Air CrackDocument8 pagesAir CrackLeira Nahitsirc IhcamilNo ratings yet
- Cableado EstructuradoDocument17 pagesCableado EstructuradoomarfranzNo ratings yet
- 101 10101 10100101 PDFDocument10 pages101 10101 10100101 PDFAlfredo Jose Acosta ReyesNo ratings yet
- Estándares de Red IEEE 802Document5 pagesEstándares de Red IEEE 802Cris Antonio Hernandez HernandezNo ratings yet
- Vulnerabilidad de Redes Inalámbricas Estándar 802Document4 pagesVulnerabilidad de Redes Inalámbricas Estándar 802burby87No ratings yet
- Aircrack-ng hack WiFiDocument5 pagesAircrack-ng hack WiFialfadfNo ratings yet
- Instalar BackTrack 5 y crackear redes WEPDocument8 pagesInstalar BackTrack 5 y crackear redes WEPLuis Fernando RojasNo ratings yet
- Manual Del Usuario 3bumenDocument51 pagesManual Del Usuario 3bumenVictor Hugo Martinez Z.67% (3)