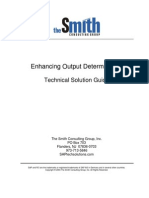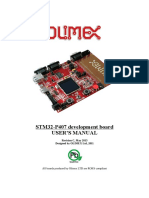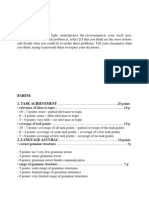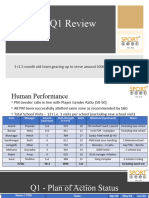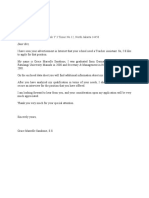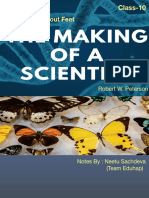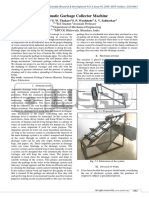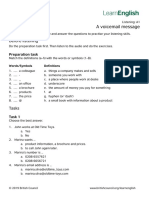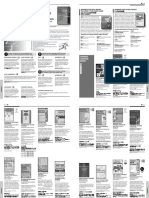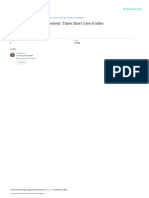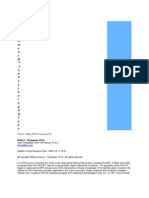Professional Documents
Culture Documents
10 Tips Excel2007
Uploaded by
Ravi ThapliyalOriginal Description:
Copyright
Available Formats
Share this document
Did you find this document useful?
Is this content inappropriate?
Report this DocumentCopyright:
Available Formats
10 Tips Excel2007
Uploaded by
Ravi ThapliyalCopyright:
Available Formats
10 tips for boosting your Excel 2007 productivity
By Mary Ann Richardson
Version 1.0 December 15, 2008
If your users have recently made the jump to Excel 2007 -- or an upgrade is just around the corner -- you could be in for a lot of hand-holding. This collection of tips from our Office Suite newsletter will help them acclimate to the new functionality and unfamiliar interface by explaining how to perform their everyday tasks using Excel 2007's tools and techniques.
Table of contents
Use watermarks to indicate confidential worksheets in Excel 2007 ......................................................................2 Use the new Excel 2007 WordArt feature for your Word documents....................................................................4 Use Excel 2007s Top/Bottom rules for quick data analysis...................................................................................5 Create a custom header for your Excel 2007 worksheets ......................................................................................6 Let Excel 2007s new Remove Duplicates feature find unique values in your data............................................6 Eliminate those unfriendly error messages with Excel 2007s IFERROR function .............................................7 Let Excels Indirect function keep data at your fingertips........................................................................................8 Use Excels spinners to analyze input value assumptions .....................................................................................10 Prevent users from inadvertently entering the wrong year in a worksheet ..........................................................12 Quickly move data to another workbook without copy and paste..........................................................................13
Page 1 Copyright 2008 CNET Networks, Inc., a CBS Company. All rights reserved. TechRepublic is a registered trademark of CNET Networks, Inc For more downloads and a free TechRepublic membership, please visit http://techrepublic.com.com/2001-6240-0.html
10 tips for boosting your Excel 2007 productivity
Use watermarks to indicate confidential worksheets in Excel 2007
Excel 2007 has no explicit command that you can use to create a watermark. However, there is a way to simulate a watermark using some of the commands on the Header & Footer Design Ribbon. For example, say you would like to mark all pages of a printed worksheet Confidential. Follow these steps: 1. Click anywhere in the worksheet. 2. Click the Insert tab and then click Header & Footer in the Text group.
Figure A
3. Under Header, click in the Center section on the Design tab of the Header & Footer Tools in the Header & Footer group. 4. Click Picture, then navigate to the file containing the picture and click Insert as weve done in Figure A. (This example inserts a PNG file created from a WordArt object in a Word 2007 document.) 5. Click Format Picture in the Header & Footer group. 6. Click the Picture tab, select Washout from the Color drop-down list (Figure B), and click OK.
Figure B
Page 2 Copyright 2008 CNET Networks, Inc., a CBS Company. All rights reserved. TechRepublic is a registered trademark of CNET Networks, Inc For more downloads and a free TechRepublic membership, please visit http://techrepublic.com.com/2001-6240-0.html
10 tips for boosting your Excel 2007 productivity Excel will include the watermark on all printed pages of the worksheet (Figure C). Figure C
Save effort by defining names for Excel 2007 formulas
As in earlier releases, Excel 2007 lets you reference a formula by name. For example, say you use the worksheet shown in Figure A to calculate the average monthly sales for each of your products by Region. You would like your users to be able to calculate the Average Monthly Sales for each product anytime of the year, without having to create their own formulas. Figure A
To set this up, follow these steps: 1. Click in cell B2. 2. On the Formula tab, click Define Name in the Define Name Group. 3. Click Define Name. 4. Click in the Name box and type AverageMonthlySales (Figure B). 5. Click in the Refers To box and enter =AVERAGE(B4:B15). 6. Click OK. Figure B
Page 3 Copyright 2008 CNET Networks, Inc., a CBS Company. All rights reserved. TechRepublic is a registered trademark of CNET Networks, Inc For more downloads and a free TechRepublic membership, please visit http://techrepublic.com.com/2001-6240-0.html
10 tips for boosting your Excel 2007 productivity To enter the named formula in row 2 of the worksheet, follow these steps: 1. 2. Select cells B2:K2. Click the Formula tab and then click Use In Formula in the Define Name Group (Figure C).
3. Click AverageMonthlySales. 4. Press Ctrl + Enter (Figure D). Figure C
Figure D
You can define and add other operations to the Use In Formula menu ( such as Sum, MIN, or Max) that allow users to analyze their worksheets without having to write their own formulas.
Use the new Excel 2007 WordArt feature for your Word documents
Office 2007 includes an enhanced version of WordArt. However, it is available only in Excel 2007 and PowerPoint 2007. Word 2007 uses the older version. But this doesnt mean you cant use Word Art objects created in Excel or PowerPoint in your Word 2007 documents. For example, say you want to use the new WordArt to create a company logo for your Word document header. Follow these steps: 1. 2. 3. 4. 5. 6. Open a blank workbook in Excel 2007. Click on any cell. Click the Insert tab. In the Text group, click WordArt. Click Fill-Accent 2, Warm Matte Bevel. (Its in the middle of the fifth row.) Type XMZ Technology.
Page 4 Copyright 2008 CNET Networks, Inc., a CBS Company. All rights reserved. TechRepublic is a registered trademark of CNET Networks, Inc For more downloads and a free TechRepublic membership, please visit http://techrepublic.com.com/2001-6240-0.html
10 tips for boosting your Excel 2007 productivity 7. 8. Click the Format tab under Design Tools. In the Shape Styles group, scroll to and click Moderate Effect, Dark 1.
9.
Right-click the logo and select Copy.
10. Click where you want the logo to appear in your Word document. 11. On the Home tab, click the Paste button down arrow and then select Paste Special. Select Microsoft Graphic Office Object, if necessary. 12. Click OK. The logo will appear in your document. If you later want to make changes to the logo, you will need to go back and edit it in Excel 2007.
Use Excel 2007s Top/Bottom rules for quick data analysis
You can use Excel 2007s data visualization feature to keep tabs on when the data in a worksheet attain a certain value. For example, to discover which regions have achieved above-average sales this quarter, follow these steps: 1. Select the cells you want to analyze. 2. Click the Home tab. 3. In the Styles group, click Conditional Formatting, then select Top/Bottom Rules. 4. Click Above Average, then click OK. 5. Now all cells with above-average sales values will appear marked in red. To find out who the top 10% of your performers are, follow these steps: 6. Select the columns of cells you want to analyze. 7. Click the Home tab. 8. In the Styles group, click Conditional Formatting and then click Top 10%. 9. Click the drop-down arrow in the With box and select Custom Format. 10. Click the Fill tab and select Yellow under Background Color. 11. Click OK twice. Now all values in the upper 10% of the range appear highlighted in yellow. You can set an entire spreadsheet with conditional formatting rules and watch the results change each time you enter new data.
Page 5 Copyright 2008 CNET Networks, Inc., a CBS Company. All rights reserved. TechRepublic is a registered trademark of CNET Networks, Inc For more downloads and a free TechRepublic membership, please visit http://techrepublic.com.com/2001-6240-0.html
10 tips for boosting your Excel 2007 productivity
Create a custom header for your Excel 2007 worksheets
Adding headers to Excel 2007 worksheets differs significantly from earlier releases. Instead of working with a separate Page Setup dialog, Excel 2007 lets you work with the header directly on the worksheet in Page Layout view. For example, to create a header with the title, 2007 Profit & Loss Statement in the center, the companys logo inserted at the left margin, and the date inserted at the right margin, follow these steps: 1. Click the View tab and then click Page Layout in the Workbook Views group. 2. Click the words Click to Add Header above row 1. 3. Type 2007 Profit && Loss Statement. (Note that you must enter the ampersand twice in order to enter it as a character.) 4. Click outside the box to the left of the title. 5. In Header & Footer Design Ribbon, click Picture in the Header & Footer Elements group. 6. Browse to the file containing your companys logo, and then click Insert. 7. Click any cell in the worksheet. 8. Click on the logo. 9. In Header & Footer Tools Design Ribbon, select Format Picture in the Header & Footer Elements group. 10. Click the Down arrow of the Height box until it reaches 50%, then click OK. 11. Click to the right of the worksheet title near the right margin. 12. Click Current Date in the Header & Footer Elements group of the Header & Footer Tools Design tab. 13. Click in any cell to exit the Header/Footer mode. You can perform similar operations to create a footer for your worksheet. To access the footer area of your worksheet, click anywhere in the header, then click Go To Footer in the Navigation group of the Header & Footer Tools tab.
Let Excel 2007s new Remove Duplicates feature find unique values in your data
It's the end of the month and you need to write a quick memo to report on last months sales. You have a worksheet listing 100 invoices for the month, including the Invoice Number in Column A, the Customer Name in Column B, and the Product Name in Column C. Because most of your customers place orders several times a month, you need a quick way to generate a listing of each customer that ordered from you last month. Before Excel 2007, you would obtain this data using either Excels Advanced Filter or Pivot Table feature. With Excel 2007s new Remove Duplicates feature, you have an additional, even quicker, way to produce this list. Follow these steps:
1. Select the Customer Name column. 2. Copy the data to a blank section of the worksheet. (You should leave at least one blank column between the original data and the copied data.) 3. Click inside any cell within the copied cells. 4. Click the Data tab. 5. In the Data Tools group, choose Remove Duplicates, then click OK.
Page 6 Copyright 2008 CNET Networks, Inc., a CBS Company. All rights reserved. TechRepublic is a registered trademark of CNET Networks, Inc For more downloads and a free TechRepublic membership, please visit http://techrepublic.com.com/2001-6240-0.html
10 tips for boosting your Excel 2007 productivity Excel removes all duplicate customer names from the copied list. You can also use Remove Duplicates to produce a list of unique values for more than one field. For example, to generate a list of customers and the products they ordered, follow these steps: 1. Select the Customer Name and Product Name columns. 2. Copy the selected data to a blank area of the worksheet. 3. Click inside any cell within the copied cells. 4. Click the Data tab. 5. In the Data Tools group, choose Remove Duplicates, then click OK. Excel generates a list of each customer and the products ordered, excluding duplicate orders for the same product from the same customer. You can then use the Sort function to make the list easier to read by following these steps: 1. Click any one of the cells in the Remove Duplicates results list. 2. Click the Data tab. 3. Click the Sort button. 4. Click the My Data Has Headers check box. 5. Click the Sort By drop-down arrow and select Customer Name, then click OK.
Eliminate those unfriendly error messages with Excel 2007s IFERROR function
Do your Excel users know what to do when they get an error or do they just cringe when they see that dreaded #N/A!? For example, say your application lets them enter an employee ID number the Vlookup function uses to look up an employees name. If no number in the table corresponds to the users entry, Excel automatically returns #N/A! In response to that error message, the user may often spend quite a bit of time retrying that entry. A better message might be one that explains that the employee number is no active since the employee has left the company. To replace the cryptic message with a meaningful message, earlier versions of Excel would require you to rewrite the lookup formula as part of an IF statement, such as: =IF(ISNA(VLOOKUP(A2,$AA$1:$AB$99,2,False)),This employee has left the company., VLOOKUP(A2,$AA$1:$AB$99,2,False)) While this statement would certainly make your spreadsheet more user friendly, it is not very efficient, forcing Excel to calculate VLOOKUP twice if the employee number is in the lookup table. To avoid having to recalculate the function twice in an IF statement, Excel 2007 offers an alternative: the IFERROR() function. Using IFERROR, you would replace the above formula with the following: =IFERROR(VLOOKUP(A2,$AA$1:$AB$99,2,False), This employee has left the company.) In addition to #N/A!, you can use the IFERROR() function to capture #DIV/0!, #NUM!, #NAME?, and #NULL! errors that you anticipate your users might get while working with your worksheet. For example, if a certain calculation frequently yields division by zero errors, the following IFERROR statement would provide a more meaningful message: =IFERROR(D3/D6,You cannot divide by zero. Change the value in D6 to a nonzero number.)
Page 7 Copyright 2008 CNET Networks, Inc., a CBS Company. All rights reserved. TechRepublic is a registered trademark of CNET Networks, Inc For more downloads and a free TechRepublic membership, please visit http://techrepublic.com.com/2001-6240-0.html
10 tips for boosting your Excel 2007 productivity
Let Excels Indirect function keep data at your fingertips
Rather than have your users search through dozens of worksheets for specific data, put the data they need most in its own worksheet in the front of the workbook. For example, say you have the worksheet shown in Figure A, which keeps track of replacement costs in your Inventory workbook. Figure A
Follow these steps: 1. Click on E8. 2. Select Define Name in the Defined Names group on the Formulas tab. 3. Enter Total_cost in the Name text box and then click OK. 4. Click on E9. 5. Select Define Name in the Defined Names group on the Formulas tab. 6. Click on E10. 7. Enter Most_Expensive in the Name text box and then click OK. 8. Select Define Name in the Defined Names group on the Formulas tab. 9. Enter Least_Expensive in the Name text box (Figure B) and click OK. 10. Create a new blank sheet, move it to the front of the workbook, and enter the data shown in Figure C.
Page 8 Copyright 2008 CNET Networks, Inc., a CBS Company. All rights reserved. TechRepublic is a registered trademark of CNET Networks, Inc For more downloads and a free TechRepublic membership, please visit http://techrepublic.com.com/2001-6240-0.html
10 tips for boosting your Excel 2007 productivity Figure B
Figure C
Now, when the user opens the workbook, Excel displays the data shown in Figure D for replacement costs on the first sheet of the workbook. Figure D
Page 9 Copyright 2008 CNET Networks, Inc., a CBS Company. All rights reserved. TechRepublic is a registered trademark of CNET Networks, Inc For more downloads and a free TechRepublic membership, please visit http://techrepublic.com.com/2001-6240-0.html
10 tips for boosting your Excel 2007 productivity
Use Excels spinners to analyze input value assumptions
Sensitivity analysis determines how a spreadsheets outputs will vary in response to changes made to the spreadsheets inputs. Excel gives us a number of tools for sensitivity analysis. One of these is the spinner. A spinner is linked to a cell containing one of the variable inputs. As the user clicks on the spinner, the value of the linked cell changes. For example, the following worksheet can be used to examine how changes in three variable inputs (price, unit cost, and fixed cost) affect profit. To set up the formulas for the worksheet, follow these steps: 1. Select C1:D7, as shown in Figure A. Figure A
2. Click the Formulas tab, click Create From Selection in the Defined Names group, and then click OK. 3. Enter 2 in cell D1, which is the current price. 4. Enter the rest of the formulas as shown in Figure B. Figure B
5. Type Enter Unit Cost (in hundredths) in cell H1.
Page 10 Copyright 2008 CNET Networks, Inc., a CBS Company. All rights reserved. TechRepublic is a registered trademark of CNET Networks, Inc For more downloads and a free TechRepublic membership, please visit http://techrepublic.com.com/2001-6240-0.html
10 tips for boosting your Excel 2007 productivity 6. Type Enter Fixed Cost (in thousands) in cell H2. 7. Enter 44 in cell I1 (the current Unit Cost). 8. Enter 20 in cell I2 (the current Fixed Cost), as shown in Figure C.
Figure C
9. Click the Developer tab to display the Forms toolbar. 10. Click Insert in the Forms Group and then click the Spin button under Form Controls. 11. Click and drag in cell F1 to create the Price spinner. 12. Repeat step 9 and then click and drag in cell F3 to create the Unit Cost spinner. 13. Repeat step 9 and then click and drag in cell F4 to create the Fixed Cost spinner. 14. Right-click the spinner in F1, click Format Control, and enter the values shown in Figure D.
Figure D
Page 11 Copyright 2008 CNET Networks, Inc., a CBS Company. All rights reserved. TechRepublic is a registered trademark of CNET Networks, Inc For more downloads and a free TechRepublic membership, please visit http://techrepublic.com.com/2001-6240-0.html
10 tips for boosting your Excel 2007 productivity 15. Right-click the spinner in F3, click Format Control, and enter the values shown in Figure E. 16. Right-click the spinner in F4, click Format Control, and enter the values shown in Figure F. Figure E
Figure F
Your manager just learned that increases in material costs have raised the unit cost to .60. Using the spinner to adjust for this higher cost, the profit decreases to $45,800. Clicking the Price spinner up arrow once to raise the price to $3 immediately shows a drop in demand (assuming the demand formula is correct). However, even with this drop in demand, profit goes up significantly, which may warrant the price increase.
Prevent users from inadvertently entering the wrong year in a worksheet
Old habits die hard. This is especially true when it comes to entering dates in January. Fortunately, Excel provides a way to prevent users from mistakenly entering 1/1/2008 when they should be entering 1/1/2009. Follow these steps when setting up your worksheets for data entry next year: 1. Select the range of cells where users will enter a date. 2. Click the Data tab and then click Data Validation in the Data Tools group. 3. Click on the Settings tab.
Page 12 Copyright 2008 CNET Networks, Inc., a CBS Company. All rights reserved. TechRepublic is a registered trademark of CNET Networks, Inc For more downloads and a free TechRepublic membership, please visit http://techrepublic.com.com/2001-6240-0.html
10 tips for boosting your Excel 2007 productivity 4. Click the drop-down arrow in the Allow box and select Date. 5. Click the drop-down arrow in the Data box and select Greater Than Or Equal To. 6. Under Start date, enter 1/1/2009, as shown in Figure A, and click OK. Figure A
Now, when a user enters 2008 instead of 2009, Excel displays the message shown in Figure B. Figure B
Quickly move data to another workbook without copy and paste
Lets say you keep all records for your clients for the Philadelphia region in one Excel workbook. The first worksheet lists the company name, address, and contact name and title. The second worksheet keeps a record of the clients sales transactions. You would like to use the information in the Excel workbook to send weekly reminders of weekly promotions to your clients. However, you dont want the marketing staff to work with the same workbook as the sales staff. Using Excels worksheet copy/move feature, you can quickly create a workbook that contains only the information needed to address your weekly promotional mailings. Follow these steps: 1. Open the workbook containing the customer data. 2. Right-click the first worksheet tab. 3. Select Move Or Copy from the shortcut menu (Figure A).
Page 13 Copyright 2008 CNET Networks, Inc., a CBS Company. All rights reserved. TechRepublic is a registered trademark of CNET Networks, Inc For more downloads and a free TechRepublic membership, please visit http://techrepublic.com.com/2001-6240-0.html
10 tips for boosting your Excel 2007 productivity Figure A
4. Click the To Book drop-down list and select (new book). 5. Select the Create A Copy check box (Figure B) and click OK. Figure B
Excel creates a new workbook (Book1) and copies the data from the first worksheet to Sheet 1 of the new book. Save the new workbook as Mailing Lists.
Page 14 Copyright 2008 CNET Networks, Inc., a CBS Company. All rights reserved. TechRepublic is a registered trademark of CNET Networks, Inc For more downloads and a free TechRepublic membership, please visit http://techrepublic.com.com/2001-6240-0.html
10 tips for boosting your Excel 2007 productivity To add another list of clients from another workbook say, one containing records on customers from Cherry Hill, NJ follow these steps: 1. Open the Mailing Lists workbook. 2. Open the second workbook containing the customer address listing for Cherry Hill on Sheet 1. 3. Right-click the Sheet 1 tab. 4. Click Move Or Copy from the shortcut menu. 5. Click the To Book drop-down list and select Mailing Lists. 6. From the Before Sheet list box, select (move to end). 7. Select the Create A Copy check box (Figure C) and click OK. Figure C
Additional resources
TechRepublic's Downloads RSS Feed Sign up for the Downloads at TechRepublic newsletter Sign up for our IT Leadership Newsletter Check out all of TechRepublic's free newsletters 10+ tips for boosting your Word 2007 productivity Work with formulas and functions in Microsoft Office Excel 2007 10 key enhancements in Excel 2007
Version history
Version: 1.0 Published: December 15, 2008
Page 15 Copyright 2008 CNET Networks, Inc., a CBS Company. All rights reserved. TechRepublic is a registered trademark of CNET Networks, Inc For more downloads and a free TechRepublic membership, please visit http://techrepublic.com.com/2001-6240-0.html
You might also like
- The Yellow House: A Memoir (2019 National Book Award Winner)From EverandThe Yellow House: A Memoir (2019 National Book Award Winner)Rating: 4 out of 5 stars4/5 (98)
- CV Sap-FicoDocument3 pagesCV Sap-FicoRavi ThapliyalNo ratings yet
- Hidden Figures: The American Dream and the Untold Story of the Black Women Mathematicians Who Helped Win the Space RaceFrom EverandHidden Figures: The American Dream and the Untold Story of the Black Women Mathematicians Who Helped Win the Space RaceRating: 4 out of 5 stars4/5 (895)
- Electronic Data Interchange / Idoc Interface (Sd-Edi) : Release 4.6CDocument12 pagesElectronic Data Interchange / Idoc Interface (Sd-Edi) : Release 4.6CRavi ThapliyalNo ratings yet
- The Subtle Art of Not Giving a F*ck: A Counterintuitive Approach to Living a Good LifeFrom EverandThe Subtle Art of Not Giving a F*ck: A Counterintuitive Approach to Living a Good LifeRating: 4 out of 5 stars4/5 (5794)
- Enhancing Output DeterminationDocument47 pagesEnhancing Output Determinationapi-26420083100% (1)
- The Little Book of Hygge: Danish Secrets to Happy LivingFrom EverandThe Little Book of Hygge: Danish Secrets to Happy LivingRating: 3.5 out of 5 stars3.5/5 (400)
- Project GuidelinesDocument13 pagesProject Guidelinesapi-26156440100% (1)
- Devil in the Grove: Thurgood Marshall, the Groveland Boys, and the Dawn of a New AmericaFrom EverandDevil in the Grove: Thurgood Marshall, the Groveland Boys, and the Dawn of a New AmericaRating: 4.5 out of 5 stars4.5/5 (266)
- Project GuidelinesDocument13 pagesProject Guidelinesapi-26156440100% (1)
- Shoe Dog: A Memoir by the Creator of NikeFrom EverandShoe Dog: A Memoir by the Creator of NikeRating: 4.5 out of 5 stars4.5/5 (537)
- STM32 P407Document32 pagesSTM32 P407iker97wNo ratings yet
- Elon Musk: Tesla, SpaceX, and the Quest for a Fantastic FutureFrom EverandElon Musk: Tesla, SpaceX, and the Quest for a Fantastic FutureRating: 4.5 out of 5 stars4.5/5 (474)
- Schnugh V The State (Bail Appeal) Case No 92-09 (Van Niekerk & Parker, JJ) 31jan'11 PDFDocument25 pagesSchnugh V The State (Bail Appeal) Case No 92-09 (Van Niekerk & Parker, JJ) 31jan'11 PDFAndré Le RouxNo ratings yet
- Never Split the Difference: Negotiating As If Your Life Depended On ItFrom EverandNever Split the Difference: Negotiating As If Your Life Depended On ItRating: 4.5 out of 5 stars4.5/5 (838)
- Speaking B2Document2 pagesSpeaking B2Strafalogea SerbanNo ratings yet
- Grit: The Power of Passion and PerseveranceFrom EverandGrit: The Power of Passion and PerseveranceRating: 4 out of 5 stars4/5 (588)
- Free Local Food PPT Templates: Insert The Subtitle of Your PresentationDocument47 pagesFree Local Food PPT Templates: Insert The Subtitle of Your PresentationEni SumarsihNo ratings yet
- A Heartbreaking Work Of Staggering Genius: A Memoir Based on a True StoryFrom EverandA Heartbreaking Work Of Staggering Genius: A Memoir Based on a True StoryRating: 3.5 out of 5 stars3.5/5 (231)
- Team Meeting - 6th MayDocument11 pagesTeam Meeting - 6th MaySachin SharmaNo ratings yet
- What Are You Going To Do Today?: Learning ObjectivesDocument10 pagesWhat Are You Going To Do Today?: Learning ObjectivesMaryantiNo ratings yet
- The Emperor of All Maladies: A Biography of CancerFrom EverandThe Emperor of All Maladies: A Biography of CancerRating: 4.5 out of 5 stars4.5/5 (271)
- Raj Yoga ReportDocument17 pagesRaj Yoga ReportSweaty Sunny50% (2)
- Reidblackman ChurchlandDocument8 pagesReidblackman ChurchlandYisroel HoffmanNo ratings yet
- The World Is Flat 3.0: A Brief History of the Twenty-first CenturyFrom EverandThe World Is Flat 3.0: A Brief History of the Twenty-first CenturyRating: 3.5 out of 5 stars3.5/5 (2259)
- Critical Issues in JournalismDocument5 pagesCritical Issues in JournalismChad McMillenNo ratings yet
- On Fire: The (Burning) Case for a Green New DealFrom EverandOn Fire: The (Burning) Case for a Green New DealRating: 4 out of 5 stars4/5 (73)
- Samuel Amirtharaj - Evangelistic Sermon4Document5 pagesSamuel Amirtharaj - Evangelistic Sermon4Samuel DavidNo ratings yet
- The Hard Thing About Hard Things: Building a Business When There Are No Easy AnswersFrom EverandThe Hard Thing About Hard Things: Building a Business When There Are No Easy AnswersRating: 4.5 out of 5 stars4.5/5 (344)
- Application Letter.Document2 pagesApplication Letter.RinzuNo ratings yet
- Adu-Yeboah Emmanuel. Mphil in Leadership, UpsaDocument146 pagesAdu-Yeboah Emmanuel. Mphil in Leadership, UpsaEmmanuel Adu-YeboahNo ratings yet
- Team of Rivals: The Political Genius of Abraham LincolnFrom EverandTeam of Rivals: The Political Genius of Abraham LincolnRating: 4.5 out of 5 stars4.5/5 (234)
- English - Chapter 6 - The Making of A Scientist - Junoon - English - Chapter 6 - The Making of A Scientist - JunoonDocument10 pagesEnglish - Chapter 6 - The Making of A Scientist - Junoon - English - Chapter 6 - The Making of A Scientist - JunoonSaket RajNo ratings yet
- The Use of Electrical Resistivity Tomography (ERT) To Delineate W PDFDocument76 pagesThe Use of Electrical Resistivity Tomography (ERT) To Delineate W PDFConstantin UngureanuNo ratings yet
- Chapter One 1.1. Background of The Study: Iloilo City's Heritage Tourist Destinations Are Worth Keeping ForDocument2 pagesChapter One 1.1. Background of The Study: Iloilo City's Heritage Tourist Destinations Are Worth Keeping ForCrisNo ratings yet
- The Unwinding: An Inner History of the New AmericaFrom EverandThe Unwinding: An Inner History of the New AmericaRating: 4 out of 5 stars4/5 (45)
- Automatic Garbage Collector Machine: S. A. Karande S. W. Thakare S. P. Wankhede A. V. SakharkarDocument3 pagesAutomatic Garbage Collector Machine: S. A. Karande S. W. Thakare S. P. Wankhede A. V. Sakharkarpramo_dassNo ratings yet
- The Gifts of Imperfection: Let Go of Who You Think You're Supposed to Be and Embrace Who You AreFrom EverandThe Gifts of Imperfection: Let Go of Who You Think You're Supposed to Be and Embrace Who You AreRating: 4 out of 5 stars4/5 (1090)
- A Voicemail Message: Before ListeningDocument3 pagesA Voicemail Message: Before ListeningLudwina EugeniaNo ratings yet
- Calculation of HLB ValueDocument8 pagesCalculation of HLB ValueShrutiNo ratings yet
- 2011catalog p48-55 PDFDocument4 pages2011catalog p48-55 PDFRoina Flores100% (1)
- Leopold, L. T. 1968 Hydrology For Urban Planning - A Guide Book On TheDocument26 pagesLeopold, L. T. 1968 Hydrology For Urban Planning - A Guide Book On TheFiguraDesfiguraNo ratings yet
- PT326-Round2 Expt3 Batch19Document6 pagesPT326-Round2 Expt3 Batch19Radhey MeenaNo ratings yet
- Complexity TheoryDocument91 pagesComplexity TheoryUdayakumar Krishnaswamy0% (1)
- The Sympathizer: A Novel (Pulitzer Prize for Fiction)From EverandThe Sympathizer: A Novel (Pulitzer Prize for Fiction)Rating: 4.5 out of 5 stars4.5/5 (121)
- Marzano's Compendium: Acknowledging Adherence To Rules and ProceduresDocument28 pagesMarzano's Compendium: Acknowledging Adherence To Rules and ProceduresClaudia VelascoNo ratings yet
- HRM ThreeshortcasesDocument4 pagesHRM ThreeshortcaseskhanmohsinjamilNo ratings yet
- Project ManagementDocument34 pagesProject ManagementFarhan TariqNo ratings yet
- C++ Functions: Defining A FunctionDocument4 pagesC++ Functions: Defining A FunctionSourav RoyNo ratings yet
- FIRO Element B InterpretationDocument8 pagesFIRO Element B InterpretationchinadavehkNo ratings yet
- Rapport - FEEDBACK INFRA - ODIENNE - V01 - ANGLAISDocument25 pagesRapport - FEEDBACK INFRA - ODIENNE - V01 - ANGLAISabertoNo ratings yet
- Dtu BrochureDocument15 pagesDtu BrochureShefalimodiNo ratings yet
- Assignment 1 PDFDocument5 pagesAssignment 1 PDFAyesha WaheedNo ratings yet
- Her Body and Other Parties: StoriesFrom EverandHer Body and Other Parties: StoriesRating: 4 out of 5 stars4/5 (821)