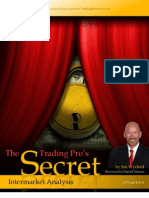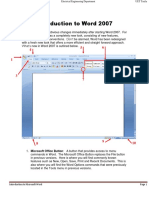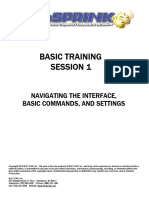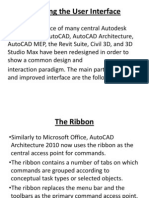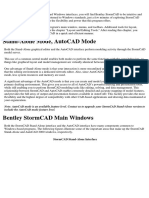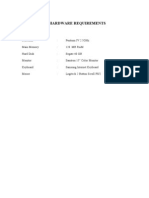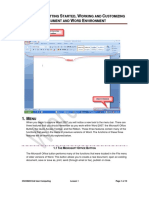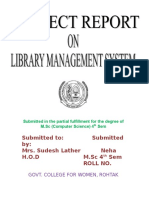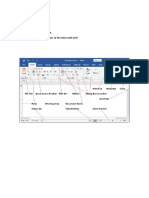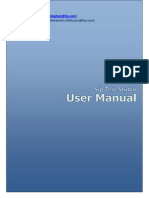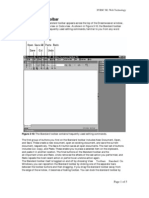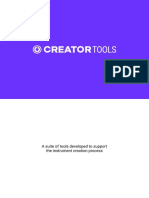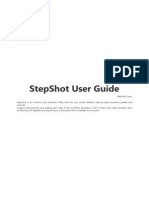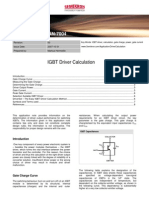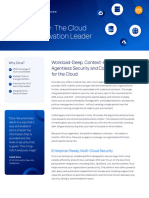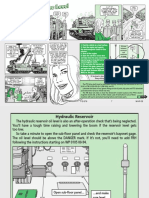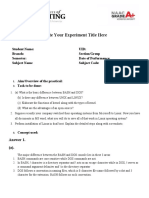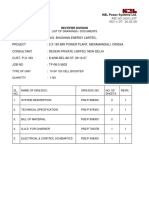Professional Documents
Culture Documents
Classic UI Switch in Autodesk Inventor LT: Get Started With Ease
Uploaded by
Ayamon SzszOriginal Title
Copyright
Available Formats
Share this document
Did you find this document useful?
Is this content inappropriate?
Report this DocumentCopyright:
Available Formats
Classic UI Switch in Autodesk Inventor LT: Get Started With Ease
Uploaded by
Ayamon SzszCopyright:
Available Formats
Classic UI Switch in Autodesk Inventor LT
Consider all the items described in this document before you revert to the classic user interface. Purpose The classic UI switch reverts to the user interface that you worked with in the early releases of Autodesk Inventor LT. This option makes additional memory available, and is useful in situations where you exceed 80% memory consumption. Temporary Switch Autodesk Inventor LT does not support the Classic UI Switch for long term. Ease of Use Degraded The classic user interface does not contain many of the ease-of-use benefits in Inventor LT 2010, including fully integrated product Help. The classic user interface does not support the following items.
Get Started with Ease
Get up and running quickly The newly streamlined interface provides a helpful startup environment. Become productive immediately, regardless of whether you are a new or returning user.
Access learning resources The ribbon provides immediate access to the many learning resources for all skill levels. Find what you need The new Info center above the ribbon integrates Inventor online resources and Help files in the product. The right Help solution is only a few clicks away. Transition from a previous release The interactive Command Locator finds commands on the ribbon. Click a command as it appeared in the classic user interface, and the location displays in the ribbon interface. A search feature within the Application Menu finds any command, even if you do not remember where it used to be.
Classic UI Switch in Autodesk Inventor LT
See more about the search feature for commands on page 5.
The Ribbon
Access commands immediately Easily access frequently used commands. Studies show that increasing the size of the target command exponentially reduces your time to access that command (Fitts Law). Discover seldom-used features Gallery controls, such as the one on the Annotation tab used for Symbols, provide an expanding palette that graphically shows the objects you can create. Task based organization The ribbon layout and command grouping within tabs and panels is optimized based on user tasks and analyzing customer command usage patterns. We gathered data about command usage from our Customer Involvement Program (CIP). Opting into this program (anonymously or with contact information) helps us understand how you use the product for your design needs. Consistent look and feel across Autodesk products AutoCAD, Autodesk Design Review, AutoCAD Mechanical, AutoCAD Electrical, Autodesk Inventor, Autodesk Inventor LT, Revit, 3ds Max, and other Autodesk products have integrated common user interface themes.
Classic UI Switch in Autodesk Inventor LT
Contextual tabs Unique colors identify tabs specific to a specialized environment so you can recognize the environment as you work. Seamless environments for applications Purpose or task drives the virtual environments within Autodesk Inventor LT. These virtual environments help you understand their purpose, how to access the available tools, and provide feedback to reinforce actions. The components of each environment are consistent in their placement and organization, including points of access for entry and exit. Visual cues, such as color-coded contextual tabs, reinforce the active environment. Fewer expandable and drop-down menus To reduce mouse clicks, we reduced the number of commands in expandable and drop-down lists. You can add to expandable and drop-down menus through customization. To customize, right-click an item and select Ungroup items from dropdown menu. Quick Access Toolbar The Quick Access Toolbar is a customizable set of commands that you can access across all environments. Right-click a command in the ribbon, and select Add to Quick Access Toolbar. If you repeatedly jump to a tab for a single command, consider adding it to the Quick Access Toolbar. To add even more commands, you can dock the Quick Access Toolbar under the ribbon. Progressive tooltips Many ribbon commands have enhanced (progressive) tooltips. Initially, the name of the command, and a short description of the command, displays. If you continue to hover the cursor, the tooltip expands with additional information and a graphic. You control the display of a tooltip in the Application Options dialog box. On the General tab, configure the Tooltip Appearance settings.
Classic UI Switch in Autodesk Inventor LT
Navigation
Semi-transparent navigation bar The navigation bar works in the context of your model. It provides quick access to frequently used viewing commands, and supports customization. Clean screen mode This mode maximizes the application and hides all UI elements from the graphics window. Inventor commands are always accessible through short keys. The ribbon is collapsed in an auto-hide mode. Clean screen is excellent for design reviews and presentations. Document tabs show multiple open files Document tabs show all open documents. You can always see them at a glance.
Key tips Use the ALT key or F10 to perform tasks without using your mouse.
Customization
Customize the ribbon To change the order of ribbon tabs, drag and drop the tab you want to move. Create a custom panel for each of the ribbon tabs. Your custom tabs display in the User Commands panel created when you first design a custom panel. NOTE: Use the Customize User Commands dialog box to export or import an .xml file that contains one or more User Command panels. Share the files with others. You can ungroup drop-down menus, and move commands to and from the expansion panels.
Classic UI Switch in Autodesk Inventor LT
Application Menu
Search for commands, access tools to create and manage documents, and open and export files.
Search for commands Real-time search is available for all commands located on the Quick Access Toolbar, the Application Menu, and the ribbon. The Search field displays at the top of the Application Menu. Search results can include menu commands, basic tooltips, and command prompt text strings. You can enter a search term in any of the supported languages. Preview recently accessed documents. Thumbnail views of files are available in the Recent Documents and Open Documents lists. When you hover the cursor over a filename in either of the lists, a preview of the file display, along with the following information: Path where the file is stored Date the file was last modified Version of the product used to create the file Name of the person who last saved the file Name of the person who is currently editing the file The list of recently used files is enhanced to support grouping and push-pins. Click a push-pin to keep documents in the recent files list as long as you need them.
Autodesk and Autodesk Inventor LT are trademarks or registered trademarks of Autodesk, Inc., in the USA and/or other countries. All other brand names, product names, or trademarks belong to their respective holders. Autodesk reserves the right to alter product offerings and specifications at any time without notice, and is not responsible for typographical or graphical errors that may appear in this document. 2009 Autodesk, Inc. All rights reserved.
You might also like
- Wyckoff e BookDocument43 pagesWyckoff e BookIan Moncrieffe95% (22)
- Embedded CoderDocument8 pagesEmbedded Coderجمال طيبيNo ratings yet
- RPA-UIPath MaterialDocument275 pagesRPA-UIPath Materialvahariharan100% (1)
- Visual Basic Programming:How To Develop Information System Using Visual Basic 2010, A Step By Step Guide For BeginnersFrom EverandVisual Basic Programming:How To Develop Information System Using Visual Basic 2010, A Step By Step Guide For BeginnersRating: 3.5 out of 5 stars3.5/5 (2)
- OpenSTAAD Reference V8iDocument237 pagesOpenSTAAD Reference V8ivenkatesh19701No ratings yet
- Microsoft Office SuiteDocument21 pagesMicrosoft Office SuiteDen CiomackerNo ratings yet
- MCQs on Defence Audit Code Chapter 9 and 10Document2 pagesMCQs on Defence Audit Code Chapter 9 and 10Rustam SalamNo ratings yet
- OpenSTAAD Reference V8iDocument223 pagesOpenSTAAD Reference V8ibziane3713No ratings yet
- Revit Mep NotesDocument23 pagesRevit Mep NotesVignesh WaranNo ratings yet
- Word 2007Document12 pagesWord 2007Abbas Ahsan100% (1)
- Willie Chee Keong Tan - Research Methods (2018, World Scientific Publishing Company) - Libgen - Li PDFDocument236 pagesWillie Chee Keong Tan - Research Methods (2018, World Scientific Publishing Company) - Libgen - Li PDFakshar pandavNo ratings yet
- Basic Training Session No 1 PDFDocument33 pagesBasic Training Session No 1 PDFEliud RodriguezNo ratings yet
- Autodesk Inventor 2010Document798 pagesAutodesk Inventor 2010koriom@live.com.au100% (1)
- Determine toolbar functionsDocument9 pagesDetermine toolbar functionsjosefadrilanNo ratings yet
- Electrical - Drawing - Autocad 2010 - IntroductionDocument9 pagesElectrical - Drawing - Autocad 2010 - IntroductionsasarangaNo ratings yet
- Introduction To Word 2007: Introduction To Programming Electrical Engineering Department UET TaxilaDocument12 pagesIntroduction To Word 2007: Introduction To Programming Electrical Engineering Department UET TaxilaTanveer KhadimNo ratings yet
- Ais 21Document4 pagesAis 21Rena Jocelle NalzaroNo ratings yet
- Notes On Word 2007Document11 pagesNotes On Word 2007Khan YousafzaiNo ratings yet
- Include The Autocad Mode Feature Level.: Stormcad Stand-Alone InterfaceDocument20 pagesInclude The Autocad Mode Feature Level.: Stormcad Stand-Alone Interfacejoseluis789No ratings yet
- Introduction To Microsoft Power Point 2007Document23 pagesIntroduction To Microsoft Power Point 2007Indika RathnindaNo ratings yet
- A Guide To Accessible Content For Oracle Business Intelligence Suite Enterprise Edition PlusDocument41 pagesA Guide To Accessible Content For Oracle Business Intelligence Suite Enterprise Edition PlusKiran_Kumar_744No ratings yet
- Exploring The User Interface Word 2010Document12 pagesExploring The User Interface Word 2010yamahakeyboardNo ratings yet
- GentraldocDocument16 pagesGentraldoclawrancegNo ratings yet
- End User Lesson 1Document10 pagesEnd User Lesson 1KonachanNo ratings yet
- OS 12practicalsDocument50 pagesOS 12practicalsgarvit gandhiNo ratings yet
- Ms OfficeDocument59 pagesMs Officekaran singh 4126No ratings yet
- Introduction to Elements of Microsoft Word 2013Document8 pagesIntroduction to Elements of Microsoft Word 2013Durga Shankar SinghNo ratings yet
- PC Software Notes Unit-IDocument4 pagesPC Software Notes Unit-Imaanish singhNo ratings yet
- Iraqi Kurdistan RegionDocument12 pagesIraqi Kurdistan RegionYunis SalimNo ratings yet
- Civil User Interface Letter EngDocument3 pagesCivil User Interface Letter Engtoky-topoNo ratings yet
- Oat - 1 Unit-IDocument49 pagesOat - 1 Unit-Iandrew mwanzaNo ratings yet
- Word 2010 Basics For PCDocument7 pagesWord 2010 Basics For PCmaanNo ratings yet
- Full VB DocumentationDocument34 pagesFull VB DocumentationAnil Batra100% (1)
- Microsoft GUI ElementsDocument54 pagesMicrosoft GUI ElementsCuanNo ratings yet
- Post A StatusDocument45 pagesPost A StatusAl ameen HayatNo ratings yet
- AuthorwareDocument16 pagesAuthorwareDarajjee DhufeeraaNo ratings yet
- ASSIGNMENTDocument22 pagesASSIGNMENTRashiTuteja100% (1)
- 01 Autodesk Inventor User InterfaceDocument26 pages01 Autodesk Inventor User Interfacegian_rosas0% (1)
- Authors: Yann StephanDocument26 pagesAuthors: Yann StephannilnikamNo ratings yet
- Produce Customized AccessDocument8 pagesProduce Customized AccessTamin Sanat IranianNo ratings yet
- AutoCAD UI Elements GuideDocument12 pagesAutoCAD UI Elements GuideJoel MangallayNo ratings yet
- Meet Android StudioDocument9 pagesMeet Android StudioEsrom TsegayeNo ratings yet
- ScrivenerDocument29 pagesScrivenerayu astutiNo ratings yet
- EasyEDA Tutorial 20170920Document164 pagesEasyEDA Tutorial 20170920gaddam sarathNo ratings yet
- 3.2 The ToolbarDocument5 pages3.2 The ToolbarsurajrasikaNo ratings yet
- Deskprod Part1Document102 pagesDeskprod Part1benjie ausanNo ratings yet
- Streamline Unity Design with Community InputDocument49 pagesStreamline Unity Design with Community InputAlexandru CucuNo ratings yet
- OA 102oa SG 5Document27 pagesOA 102oa SG 5Mariyah CastroNo ratings yet
- Notes of PCDocument7 pagesNotes of PCPrateik Ajit SanghadiaNo ratings yet
- AutoCAD User InterfaceDocument4 pagesAutoCAD User InterfaceEdwardNo ratings yet
- Kontakt Creator Tools 1.4 Manual English 17-02-2022Document37 pagesKontakt Creator Tools 1.4 Manual English 17-02-2022Edgar TavaresNo ratings yet
- Fundamentals of Designing User InteractionDocument391 pagesFundamentals of Designing User InteractionOluap OllenizubNo ratings yet
- 950 Grund en PDFDocument151 pages950 Grund en PDFioanaaa_imNo ratings yet
- Visual Basic OBJECTIVE: Understood VB Environment With Tool Bars, Controls andDocument21 pagesVisual Basic OBJECTIVE: Understood VB Environment With Tool Bars, Controls anddhivyaNo ratings yet
- ImpressDocument11 pagesImpressSurendra SINGHNo ratings yet
- Notes Za ComputerDocument28 pagesNotes Za ComputerkilleteannaphyNo ratings yet
- Microsoft WordDocument30 pagesMicrosoft WordADEBISI JELEEL ADEKUNLENo ratings yet
- Module 1Document17 pagesModule 1Mickaela Angeli RuedaNo ratings yet
- StepShot User GuideDocument46 pagesStepShot User GuideDeep SachdevaNo ratings yet
- NX 9 for Beginners - Part 1 (Getting Started with NX and Sketch Techniques)From EverandNX 9 for Beginners - Part 1 (Getting Started with NX and Sketch Techniques)Rating: 3.5 out of 5 stars3.5/5 (8)
- Duke's Tips For Finding Functions in Word: Version 2007 And LaterFrom EverandDuke's Tips For Finding Functions in Word: Version 2007 And LaterNo ratings yet
- GeM Bidding 2568310Document9 pagesGeM Bidding 2568310SICURO INDIANo ratings yet
- An-7004 IGBT Driver Calculation Rev00Document8 pagesAn-7004 IGBT Driver Calculation Rev00Raghuram YaramatiNo ratings yet
- SSPC Paint 25 BCSDocument6 pagesSSPC Paint 25 BCSanoopkumarNo ratings yet
- Product Datasheet ASSA ABLOY DL6120T enDocument28 pagesProduct Datasheet ASSA ABLOY DL6120T enAbin RajuNo ratings yet
- OrcaSecurity Solution OverviewDocument2 pagesOrcaSecurity Solution Overviewandini eldanantyNo ratings yet
- Screenshot 2021-10-02 at 12.22.29 PMDocument1 pageScreenshot 2021-10-02 at 12.22.29 PMSimran SainiNo ratings yet
- M88A2 Recovery VehicleDocument2 pagesM88A2 Recovery VehicleJuan CNo ratings yet
- The Little Book of Deep Learning: An Introduction to Neural Networks, Architectures, and ApplicationsDocument142 pagesThe Little Book of Deep Learning: An Introduction to Neural Networks, Architectures, and Applicationszardu layakNo ratings yet
- Panameterics GF 868 Flare Gas Meter PDFDocument8 pagesPanameterics GF 868 Flare Gas Meter PDFDaniel DamboNo ratings yet
- TV/VCR Tuner Ic With DC/DC Converter: FeaturesDocument21 pagesTV/VCR Tuner Ic With DC/DC Converter: FeaturesEdsel SilvaNo ratings yet
- A Survey of The Advancing Use and Development of Machine Learning in Smart ManufacturingDocument32 pagesA Survey of The Advancing Use and Development of Machine Learning in Smart Manufacturingbeben_19No ratings yet
- Household Budget Worksheet - Track Income & ExpensesDocument1 pageHousehold Budget Worksheet - Track Income & ExpensesJohn GoodenNo ratings yet
- (Unit) Title of The Chapter Name of FacilitatorDocument35 pages(Unit) Title of The Chapter Name of FacilitatorDipesh BasnetNo ratings yet
- Aggregate Demand and Supply: A ReviewDocument36 pagesAggregate Demand and Supply: A ReviewYovan DharmawanNo ratings yet
- Convert MS Word Documents to LinuxDocument16 pagesConvert MS Word Documents to Linux8043 Nitish MittalNo ratings yet
- LogDocument85 pagesLogJo NasNo ratings yet
- T. Herndon, M. Asch, R. Pollin - Does High Public Debt Consistently Stifle Economic Growth. A Critique of Reinhart and RogoffDocument26 pagesT. Herndon, M. Asch, R. Pollin - Does High Public Debt Consistently Stifle Economic Growth. A Critique of Reinhart and RogoffDemocracia real YANo ratings yet
- Soal Pat Inggris 11Document56 pagesSoal Pat Inggris 11dodol garutNo ratings yet
- Emiish Me: Answer BookDocument7 pagesEmiish Me: Answer BookNickNo ratings yet
- Desarmado y Armado de Transmision 950BDocument26 pagesDesarmado y Armado de Transmision 950Bedilberto chableNo ratings yet
- E4PA OmronDocument8 pagesE4PA OmronCong NguyenNo ratings yet
- Naoh Storage Tank Design Description:: Calculations For Tank VolumeDocument6 pagesNaoh Storage Tank Design Description:: Calculations For Tank VolumeMaria Eloisa Angelie ArellanoNo ratings yet
- HBL Power Systems Rectifier Division DocumentsDocument8 pagesHBL Power Systems Rectifier Division Documentsmukesh_kht1No ratings yet
- FINC 301 MQsDocument40 pagesFINC 301 MQsMichael KutiNo ratings yet
- November 2022 Examination: Indian Institution of Industrial Engineering Internal Assignment For IIIE StudentsDocument19 pagesNovember 2022 Examination: Indian Institution of Industrial Engineering Internal Assignment For IIIE Studentssatish gordeNo ratings yet
- Mercedes B-Class Accessories ListDocument34 pagesMercedes B-Class Accessories ListmuskystoatNo ratings yet