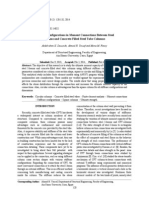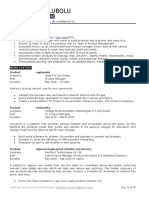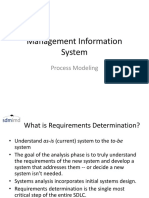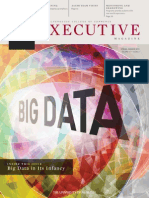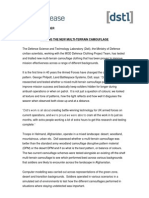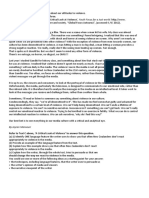Professional Documents
Culture Documents
Lesson 1
Uploaded by
boyspaceOriginal Description:
Copyright
Available Formats
Share this document
Did you find this document useful?
Is this content inappropriate?
Report this DocumentCopyright:
Available Formats
Lesson 1
Uploaded by
boyspaceCopyright:
Available Formats
Programming Without Coding Technology
Creating New VPL (Visual Programming Language) for PWCT Lesson (1)
After downloading PWCT from (http://doublesvsoop.sourceforge.net) you will get the file Fayed_PWCT_1.8_Smart.zip Extract the file then open the folder Fayed_PWCT_1.8_Smart 1. You should setup some configuration for your new VPL starting from the location of the files. From figure 1 you can find the folder named CreatingNewVPL
Figure 1 Creating New VPL folder
Programming Without Coding Technology
2- Open this folder and copy its contents (The folder NewVPL) to the C:\SSBUILD folder which created during the installation process of PWCT, as we did in figure 2.
Figure 2 copying the contents of CreatingNewVPL to SSBUILD folder
Programming Without Coding Technology
The copied folder named NewVPL contains six subfolders as explained in the following table: Folder content descriptions Batch run.bat Batch file used to run/build the user application using our new VPL. IDF = Interaction Designer Files ISF = Interaction Script Files TRF = Transporter Files
Components
IDF,ISF,TRF folders
Install.bat
Batch file used to install the new VPL in PWCT environment. Batch file used to uninstall the new VPL from PWCT environment. Text file contains five lines as following: C:\SSBUILD\NewVPL\PWCTDATA to determine the new VPL database which we can keep our components names and files paths. NewVPLPWCT determine the name of the new VPL. .txt is the extension of the generated source code file. build: C:\SSBUILD\NewVPL\batch\run.bat determining the batch file that will run the application. C:\SSBUILD\NewVPL\start/start.ssf the default application when we run PWCT. Contains the files needs to starting the new VPL Folder used to keep the database files Folder uses to keep the templates files
Remove.bat NewVPL.txt Config
Start PWCTDATA Template
Programming Without Coding Technology
3- Install your new VPL by clicking the NewVPL\Config\install.bat > open PWCT framework > change the active VPL from HarbourPWCT to your new VPL. In our case we called it NewVPLPWCT. When you change the active VPL to yours, you will be asked about to keep using the current source file after changing. As explained in figure 3 you dont have this case now, so click NO.
Figure 3 asking about to keep using the current source
After switching to the NewVPLPWCT we will have a default application just contains the first step as shown in Figure 4
Figure 4 NewVPLPWCT as an active VPL with the start.ssf file
Programming Without Coding Technology
4- Now we are ready to test the new VPL, On the Project Location screen click run button from the toolbar !, which will Invoke the run.bat file to build and run the start.txt file as shown in figure 5
Figure 4 Run the start application using the new VPL
5- In our case we will start to support HTML as new VPL, Go to the config folder and open the NewVPL.txt file as shown in Figure 6 and change the extension to .html instead of .txt then save the file. 6- Run Install.bat to reflect the update of the configuration file to PWCT environment.
Figure 5 Change .txt to .html in the configuration file
Programming Without Coding Technology
7-
Open the file Batch\run.bat and add %1 to run our start.html file. As shown in Figure 7
Figure7 Add %1 to the run.bat file
8- Run PWCT again>click step code button > write hello world> click run ! the output will be as depicts in Figure 8.
Figure 8 Test the first html VPL
You might also like
- Shoe Dog: A Memoir by the Creator of NikeFrom EverandShoe Dog: A Memoir by the Creator of NikeRating: 4.5 out of 5 stars4.5/5 (537)
- Never Split the Difference: Negotiating As If Your Life Depended On ItFrom EverandNever Split the Difference: Negotiating As If Your Life Depended On ItRating: 4.5 out of 5 stars4.5/5 (838)
- Elon Musk: Tesla, SpaceX, and the Quest for a Fantastic FutureFrom EverandElon Musk: Tesla, SpaceX, and the Quest for a Fantastic FutureRating: 4.5 out of 5 stars4.5/5 (474)
- The Subtle Art of Not Giving a F*ck: A Counterintuitive Approach to Living a Good LifeFrom EverandThe Subtle Art of Not Giving a F*ck: A Counterintuitive Approach to Living a Good LifeRating: 4 out of 5 stars4/5 (5783)
- Grit: The Power of Passion and PerseveranceFrom EverandGrit: The Power of Passion and PerseveranceRating: 4 out of 5 stars4/5 (587)
- Hidden Figures: The American Dream and the Untold Story of the Black Women Mathematicians Who Helped Win the Space RaceFrom EverandHidden Figures: The American Dream and the Untold Story of the Black Women Mathematicians Who Helped Win the Space RaceRating: 4 out of 5 stars4/5 (890)
- The Yellow House: A Memoir (2019 National Book Award Winner)From EverandThe Yellow House: A Memoir (2019 National Book Award Winner)Rating: 4 out of 5 stars4/5 (98)
- On Fire: The (Burning) Case for a Green New DealFrom EverandOn Fire: The (Burning) Case for a Green New DealRating: 4 out of 5 stars4/5 (72)
- The Little Book of Hygge: Danish Secrets to Happy LivingFrom EverandThe Little Book of Hygge: Danish Secrets to Happy LivingRating: 3.5 out of 5 stars3.5/5 (399)
- A Heartbreaking Work Of Staggering Genius: A Memoir Based on a True StoryFrom EverandA Heartbreaking Work Of Staggering Genius: A Memoir Based on a True StoryRating: 3.5 out of 5 stars3.5/5 (231)
- Team of Rivals: The Political Genius of Abraham LincolnFrom EverandTeam of Rivals: The Political Genius of Abraham LincolnRating: 4.5 out of 5 stars4.5/5 (234)
- Devil in the Grove: Thurgood Marshall, the Groveland Boys, and the Dawn of a New AmericaFrom EverandDevil in the Grove: Thurgood Marshall, the Groveland Boys, and the Dawn of a New AmericaRating: 4.5 out of 5 stars4.5/5 (265)
- The Hard Thing About Hard Things: Building a Business When There Are No Easy AnswersFrom EverandThe Hard Thing About Hard Things: Building a Business When There Are No Easy AnswersRating: 4.5 out of 5 stars4.5/5 (344)
- The Emperor of All Maladies: A Biography of CancerFrom EverandThe Emperor of All Maladies: A Biography of CancerRating: 4.5 out of 5 stars4.5/5 (271)
- The World Is Flat 3.0: A Brief History of the Twenty-first CenturyFrom EverandThe World Is Flat 3.0: A Brief History of the Twenty-first CenturyRating: 3.5 out of 5 stars3.5/5 (2219)
- The Unwinding: An Inner History of the New AmericaFrom EverandThe Unwinding: An Inner History of the New AmericaRating: 4 out of 5 stars4/5 (45)
- The Gifts of Imperfection: Let Go of Who You Think You're Supposed to Be and Embrace Who You AreFrom EverandThe Gifts of Imperfection: Let Go of Who You Think You're Supposed to Be and Embrace Who You AreRating: 4 out of 5 stars4/5 (1090)
- The Sympathizer: A Novel (Pulitzer Prize for Fiction)From EverandThe Sympathizer: A Novel (Pulitzer Prize for Fiction)Rating: 4.5 out of 5 stars4.5/5 (119)
- Her Body and Other Parties: StoriesFrom EverandHer Body and Other Parties: StoriesRating: 4 out of 5 stars4/5 (821)
- Latihan Soal SNMPTN 2011 B. Inggris 336Document6 pagesLatihan Soal SNMPTN 2011 B. Inggris 336Asriadi AzisNo ratings yet
- Hazard Identification - OSH AnswersDocument5 pagesHazard Identification - OSH Answersanil73No ratings yet
- 245 Q4 AR Extra PracticeDocument9 pages245 Q4 AR Extra PracticeKausarAtiqueNo ratings yet
- 1Document13 pages1ihpeterNo ratings yet
- Sandeep ResumeDocument3 pagesSandeep ResumeSandeep ElluubhollNo ratings yet
- MIS Process Modeling: Requirements Determination TechniquesDocument67 pagesMIS Process Modeling: Requirements Determination TechniquesSAURABH KUMARNo ratings yet
- The Culverhouse College of Commerce Executive Magazine - Spring 2013 EditionDocument68 pagesThe Culverhouse College of Commerce Executive Magazine - Spring 2013 EditionCulverhouse InteractiveNo ratings yet
- Migrating CA Hashing Algorithm from SHA1 to SHA2Document2 pagesMigrating CA Hashing Algorithm from SHA1 to SHA2NavneetMishraNo ratings yet
- Repair Station Manual Guide for AC 145-9 Appendix 2Document11 pagesRepair Station Manual Guide for AC 145-9 Appendix 2Xavier IntriagoNo ratings yet
- Dstl Tests New Multi-Terrain Camouflage Improving Soldier ConcealmentDocument5 pagesDstl Tests New Multi-Terrain Camouflage Improving Soldier ConcealmentAdrian BottomleyNo ratings yet
- Unfamiliar Text - Violence ComprehensionDocument1 pageUnfamiliar Text - Violence ComprehensionjazminecoxofficialNo ratings yet
- Grade 5 Nstech Term 1 Practical 2019Document6 pagesGrade 5 Nstech Term 1 Practical 2019teeNo ratings yet
- Syllabus HRM, Jan-May 2012Document12 pagesSyllabus HRM, Jan-May 2012alejandro_garcia_240No ratings yet
- Englishvi4thgrading 150612020842 Lva1 App6892Document44 pagesEnglishvi4thgrading 150612020842 Lva1 App6892xylaxander100% (1)
- OPTIMIZATION OF FOOD PROCESSING OPERATIONS IN S.R.'s CANNERIES, ALLAHABAD BY LINEAR PROGRAMMINGDocument38 pagesOPTIMIZATION OF FOOD PROCESSING OPERATIONS IN S.R.'s CANNERIES, ALLAHABAD BY LINEAR PROGRAMMINGManishakar MishraNo ratings yet
- Lecture 4 Single Factor Experiments LSDDocument26 pagesLecture 4 Single Factor Experiments LSDkirshten monoyNo ratings yet
- Harvard Bim-Intro 1996Document2 pagesHarvard Bim-Intro 1996Rui GavinaNo ratings yet
- Bài Tập Ngữ Pháp Lý Thuyết (Tiếng Anh) Có Đáp ÁnDocument28 pagesBài Tập Ngữ Pháp Lý Thuyết (Tiếng Anh) Có Đáp ÁnMan EbookNo ratings yet
- Trans Course 9 21Document31 pagesTrans Course 9 21Anita Zas Poeta PopNo ratings yet
- ResumeDocument2 pagesResumeVincentNo ratings yet
- Missing The Point(s) : The Declining Fortunes of Canada's Economic Immigration ProgramDocument26 pagesMissing The Point(s) : The Declining Fortunes of Canada's Economic Immigration ProgramGerman Marshall Fund of the United StatesNo ratings yet
- MS Mphil PHD Prospectus Spring 2020 Revised 21 - 01 - 20 PDFDocument82 pagesMS Mphil PHD Prospectus Spring 2020 Revised 21 - 01 - 20 PDFAmir RehmanNo ratings yet
- Quality in Health Care PDFDocument102 pagesQuality in Health Care PDFjeetNo ratings yet
- PANASONIC MD2 and E3D Chassis Technical GuideDocument108 pagesPANASONIC MD2 and E3D Chassis Technical GuideavrelecNo ratings yet
- Davit Serving and Maintenance ManualDocument13 pagesDavit Serving and Maintenance ManualIvan Maltsev100% (2)
- Portal Dosimetry 11, Rev. 1.2 - Annotated - Flattened-2Document523 pagesPortal Dosimetry 11, Rev. 1.2 - Annotated - Flattened-2yumeki100% (1)
- Buchner LectureDocument18 pagesBuchner LectureAmr GamalNo ratings yet
- Assignment 6Document6 pagesAssignment 6Suresh ThallapelliNo ratings yet
- Code GeneratorDocument44 pagesCode GeneratorTech_MXNo ratings yet
- Pushing GravityDocument1 pagePushing GravityredlteutNo ratings yet