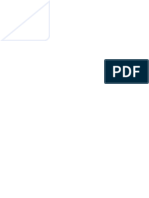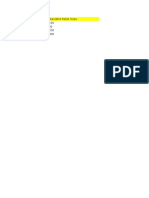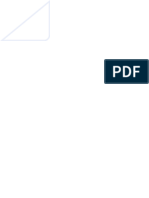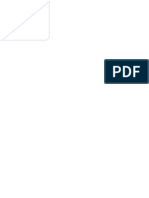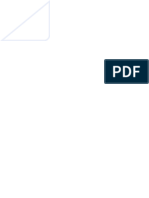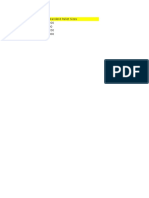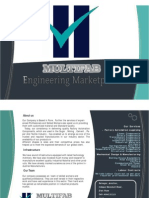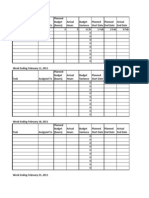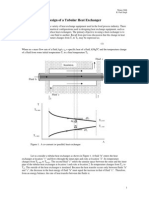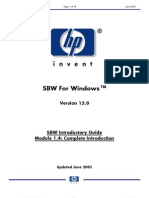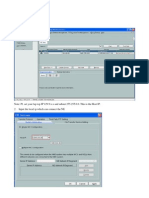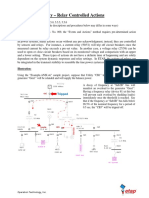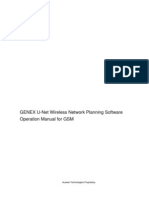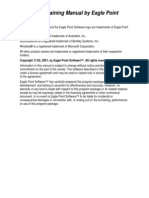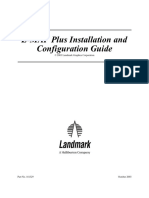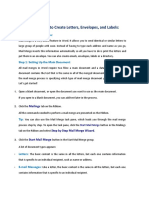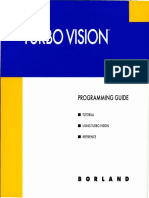Professional Documents
Culture Documents
Proe Quick Start
Uploaded by
Suyog1311230 ratings0% found this document useful (0 votes)
9 views4 pagesThis is a Quick Start Guide Ior The Pro / ENGINEER CAD application. It was inspired by the 'Beginners guide to Pro / E' written by professor tom chase. The guide was written Ior students in course me 2011 Introduction to engineering.
Original Description:
Copyright
© Attribution Non-Commercial (BY-NC)
Available Formats
PDF, TXT or read online from Scribd
Share this document
Did you find this document useful?
Is this content inappropriate?
Report this DocumentThis is a Quick Start Guide Ior The Pro / ENGINEER CAD application. It was inspired by the 'Beginners guide to Pro / E' written by professor tom chase. The guide was written Ior students in course me 2011 Introduction to engineering.
Copyright:
Attribution Non-Commercial (BY-NC)
Available Formats
Download as PDF, TXT or read online from Scribd
0 ratings0% found this document useful (0 votes)
9 views4 pagesProe Quick Start
Uploaded by
Suyog131123This is a Quick Start Guide Ior The Pro / ENGINEER CAD application. It was inspired by the 'Beginners guide to Pro / E' written by professor tom chase. The guide was written Ior students in course me 2011 Introduction to engineering.
Copyright:
Attribution Non-Commercial (BY-NC)
Available Formats
Download as PDF, TXT or read online from Scribd
You are on page 1of 4
Quick Start Guide for Pro/ENGINEER Wildfire 3.0 & 4.0
W. Durfe, October 2010
Introduction
This is a quick start guide for the Pro/ENGINEER CAD application. It was inspired by
the “Beginner's Guide to Pro/ENGINEER” written by Professor Tom Chase, Department
of Mechanical Engineering, University of Minnesota, that covered Pro/E version 20
Pro/E Wildfire was released in February, 2003, Wildfire 2.0 in 2004, Wildfire 3.0 in 2006
and additional versions since. The Quick Start Guide is for Wildfire 3.0 and 4.0, and was
written for students in course ME 2011 Introduction to Engineering at the University of
Minnesota. Others may find it useful as a means for getting going with Pro/E. This
document along with other Pro/E resource material is available on-line at
www. me,umn.edu/courses/me201 1/proe!
‘The Quick Start Guide takes you through the creation of a rectangular block with a hole
(cubic part), a pin that fits in the hole (pin part”), an assembly of the pin fitted into the
hole, and an engineering drawing for the cubic part. The assembly looks like this,
although your colors may and should be different.
Suggested strategy for completing the Quick Start Guide
Before firing up the computer, read quickly through this document to get a sense of what
you have to do. Then fire up Pro/E and have it and this document side-by-side on your
Sereen as you progress through the tutorial
Quick Start Guide to Pro/E Page 1 of 46
Accessing Pro/E
At the University of Minnesota, Pro/E runs on all ITLabs computers. University of
Minnesota students can also download for free the Schools edition of Wildfire
(essentially the same as the professional edition). The Pro/E section of the ME 2011 web
has information how to run Pro/E in [TLabs and how to download the free version. If
you are a student at a schoo! without the free access, you can purchase the student version
of Pro/E. See www.joumieyed,com for purchasing information. Any version of Wildfire
is fine as they have only minor differences. This guide follows Wildfire 3.0.
Notation
1. L-click means click with the left mouse button, C-click and R-click mean center and
right button clicks.
2. Mouse over means move the pointer over the object without clicking
3. dddd> ecee > f11F>.... means action dddd followed by eece and so on. Typically this,
is a sequence of menu selections or options in a dialog box.
4. Select means lefi-click. Items selected in the graphics window will tum red. You will
have to un-train yourself from double-clicking as Pro/E is a single click application
‘Startup
To start Pro/E, select from the Windows Start button. Depending on your
computer configuration, it can take up to one minute to load. The Pro/E startup sereen is
shown below, although you may have some variation in the embedded browser window.
Ba o\lg asale
Top toolbar
‘Main menubar P
of EGINEER Wir 2 Resource Center =
Navigator
controls
Navigator
‘s Embedded browser
Quick Start Guide to Pro/E Page 2 of 46
On the navigator screen with the folders, right click on your home directory folder, then
Make New to create a new folder called Proe, and then create another folder inside called
Guide (or whatever other name you want to give this assignment). It is good practice to
have a separate folder for each Pro/E assignment. If you are working in ITlabs at UMN,
make your directory in the drive labeled with your username. If you make it under My
Documents, the files won’t be there when you login on another machine.
Right click on your new folder, then select Make Working Directory so that all files for
this session go into your new folder. (Or File > Set Working Directory, then select a
directory).
‘Note: Ifyou are running ProiE on your own Computer and on Sartup you get odd dialog boxes or PraiE
quits aller showing its startup sereen, try connecting othe Intemet an then unning Pro/E. This
‘with how Pro/E handles your license
Create the cubic part
To start a new part, File > New. You'll get the | 7 siees
dialog box shown at the right. Select Part, then in | © Fat ues
the name box enter “cubic”. Keep the Use OD asenty Oo
default template option checked. Hit OK. 3 CG eoueee
A set of default datum planes will appear, 8 ae
marked FRONT, TOP, and RIGHT as shown in |S Be"
the next figure. ae
Od tate
Note that as you mouse over the planes without =
clicking, they will tur blue to indicate they are | sme _—_S
highlighted and ready to select. Depending on. ae
the speed of your computer, you may have to | EUssletnacan
hold the mouse over the feature before it turns
blue. When a feature is selected
with a left mouse elick, it will
tum red. Get in the habit of
whenever you are about to click
on something in the drawing
window to select that it has
tured blue, otherwise it is easy
to select the wrong item.
Quick Start Guide to Pro/E Page 3 of 46
You might also like
- List 3Document1 pageList 3Suyog131123No ratings yet
- Standard Pallet Dimensions Reference ChartDocument1 pageStandard Pallet Dimensions Reference ChartSuyog131123No ratings yet
- Pharma Comp Bio Science Midc MidcDocument1 pagePharma Comp Bio Science Midc MidcSuyog131123No ratings yet
- Pharma Comp Bio Science MidcDocument1 pagePharma Comp Bio Science MidcSuyog131123No ratings yet
- 3 Axis Mill Machining Tutorial GuideDocument24 pages3 Axis Mill Machining Tutorial GuideAlexandru PrecupNo ratings yet
- She Lip AlanDocument1 pageShe Lip AlanSuyog131123No ratings yet
- List 1Document1 pageList 1Suyog131123No ratings yet
- List 2Document1 pageList 2Suyog131123No ratings yet
- ShelipalanDocument1 pageShelipalanSuyog131123No ratings yet
- Standard Pallet Dimensions Reference ChartDocument1 pageStandard Pallet Dimensions Reference ChartSuyog131123No ratings yet
- Standard Pallet Dimensions Reference ChartDocument1 pageStandard Pallet Dimensions Reference ChartSuyog131123No ratings yet
- Lesson 09 - Gas Turbines IDocument19 pagesLesson 09 - Gas Turbines ISuyog131123No ratings yet
- Consulting sales staffing supportDocument2 pagesConsulting sales staffing supportSuyog131123No ratings yet
- Catia v5 Assembly DesignDocument77 pagesCatia v5 Assembly Designapi-3833671100% (16)
- GD&T Reference ChartDocument1 pageGD&T Reference ChartChinna ThiruNo ratings yet
- Indian Railway Station Code IndexDocument3 pagesIndian Railway Station Code IndexmayurshahNo ratings yet
- Software Engineering Project MetricsDocument15 pagesSoftware Engineering Project MetricsSuyog131123No ratings yet
- Handout - Tubular Heat ExchangerDocument4 pagesHandout - Tubular Heat ExchangerMPChethanNo ratings yet
- Shoe Dog: A Memoir by the Creator of NikeFrom EverandShoe Dog: A Memoir by the Creator of NikeRating: 4.5 out of 5 stars4.5/5 (537)
- Grit: The Power of Passion and PerseveranceFrom EverandGrit: The Power of Passion and PerseveranceRating: 4 out of 5 stars4/5 (587)
- Hidden Figures: The American Dream and the Untold Story of the Black Women Mathematicians Who Helped Win the Space RaceFrom EverandHidden Figures: The American Dream and the Untold Story of the Black Women Mathematicians Who Helped Win the Space RaceRating: 4 out of 5 stars4/5 (890)
- The Yellow House: A Memoir (2019 National Book Award Winner)From EverandThe Yellow House: A Memoir (2019 National Book Award Winner)Rating: 4 out of 5 stars4/5 (98)
- The Little Book of Hygge: Danish Secrets to Happy LivingFrom EverandThe Little Book of Hygge: Danish Secrets to Happy LivingRating: 3.5 out of 5 stars3.5/5 (399)
- On Fire: The (Burning) Case for a Green New DealFrom EverandOn Fire: The (Burning) Case for a Green New DealRating: 4 out of 5 stars4/5 (73)
- The Subtle Art of Not Giving a F*ck: A Counterintuitive Approach to Living a Good LifeFrom EverandThe Subtle Art of Not Giving a F*ck: A Counterintuitive Approach to Living a Good LifeRating: 4 out of 5 stars4/5 (5794)
- Never Split the Difference: Negotiating As If Your Life Depended On ItFrom EverandNever Split the Difference: Negotiating As If Your Life Depended On ItRating: 4.5 out of 5 stars4.5/5 (838)
- Elon Musk: Tesla, SpaceX, and the Quest for a Fantastic FutureFrom EverandElon Musk: Tesla, SpaceX, and the Quest for a Fantastic FutureRating: 4.5 out of 5 stars4.5/5 (474)
- A Heartbreaking Work Of Staggering Genius: A Memoir Based on a True StoryFrom EverandA Heartbreaking Work Of Staggering Genius: A Memoir Based on a True StoryRating: 3.5 out of 5 stars3.5/5 (231)
- The Emperor of All Maladies: A Biography of CancerFrom EverandThe Emperor of All Maladies: A Biography of CancerRating: 4.5 out of 5 stars4.5/5 (271)
- The Gifts of Imperfection: Let Go of Who You Think You're Supposed to Be and Embrace Who You AreFrom EverandThe Gifts of Imperfection: Let Go of Who You Think You're Supposed to Be and Embrace Who You AreRating: 4 out of 5 stars4/5 (1090)
- The World Is Flat 3.0: A Brief History of the Twenty-first CenturyFrom EverandThe World Is Flat 3.0: A Brief History of the Twenty-first CenturyRating: 3.5 out of 5 stars3.5/5 (2219)
- Team of Rivals: The Political Genius of Abraham LincolnFrom EverandTeam of Rivals: The Political Genius of Abraham LincolnRating: 4.5 out of 5 stars4.5/5 (234)
- The Hard Thing About Hard Things: Building a Business When There Are No Easy AnswersFrom EverandThe Hard Thing About Hard Things: Building a Business When There Are No Easy AnswersRating: 4.5 out of 5 stars4.5/5 (344)
- Devil in the Grove: Thurgood Marshall, the Groveland Boys, and the Dawn of a New AmericaFrom EverandDevil in the Grove: Thurgood Marshall, the Groveland Boys, and the Dawn of a New AmericaRating: 4.5 out of 5 stars4.5/5 (265)
- The Unwinding: An Inner History of the New AmericaFrom EverandThe Unwinding: An Inner History of the New AmericaRating: 4 out of 5 stars4/5 (45)
- The Sympathizer: A Novel (Pulitzer Prize for Fiction)From EverandThe Sympathizer: A Novel (Pulitzer Prize for Fiction)Rating: 4.5 out of 5 stars4.5/5 (119)
- Her Body and Other Parties: StoriesFrom EverandHer Body and Other Parties: StoriesRating: 4 out of 5 stars4/5 (821)
- HP Sales Builder IntroDocument40 pagesHP Sales Builder IntroSunny BehalNo ratings yet
- Software Requirements Specification: NotepadDocument5 pagesSoftware Requirements Specification: NotepadPulkit NagarNo ratings yet
- 978 1 58503 842 8 1 PDFDocument90 pages978 1 58503 842 8 1 PDFNazmul HasanNo ratings yet
- FTP and NE Software Upgrade StepsDocument29 pagesFTP and NE Software Upgrade StepsVihang KhandekarNo ratings yet
- CHAPTER 4: Advanced Operations With Word: ObjectivesDocument29 pagesCHAPTER 4: Advanced Operations With Word: ObjectivesDiana EngalladoNo ratings yet
- Eloqua User Guide - Creating and Using FormsDocument50 pagesEloqua User Guide - Creating and Using Forms*spanNo ratings yet
- Etap Tip 010 PDFDocument9 pagesEtap Tip 010 PDFBhavik PrajapatiNo ratings yet
- Seismi Robot MilleniumDocument15 pagesSeismi Robot MilleniumvenezuelanNo ratings yet
- Mobdev LectureDocument114 pagesMobdev LectureDavid JerichoNo ratings yet
- Catia v6 Mold Tooling TutorialDocument200 pagesCatia v6 Mold Tooling Tutorialhaikal86100% (1)
- Unitronics U90 Software ManualDocument407 pagesUnitronics U90 Software Manualpopmilo2009No ratings yet
- Reluxsuite: Fit For ReluxcadDocument29 pagesReluxsuite: Fit For Reluxcadamar keveljNo ratings yet
- Autodesk Inventor - Skeleton Modelling BasicsDocument13 pagesAutodesk Inventor - Skeleton Modelling BasicsNdianabasi UdonkangNo ratings yet
- Maetro8 0UserManualDocument292 pagesMaetro8 0UserManualYuanqing DingNo ratings yet
- U-Net GSM Operation ManualDocument121 pagesU-Net GSM Operation ManualPaul KabeyaNo ratings yet
- Advanced SchedulingDocument31 pagesAdvanced SchedulingSyed Mudussir HusainNo ratings yet
- Eagle Point ManualDocument384 pagesEagle Point ManualFaisal HanifNo ratings yet
- In Touch SPCDocument114 pagesIn Touch SPCRaja RamachandranNo ratings yet
- Ipf770 Manual PDFDocument650 pagesIpf770 Manual PDFblackhaWKfelNo ratings yet
- VR3000 LivePlayer V4 Operator's Manual For2xxDocument87 pagesVR3000 LivePlayer V4 Operator's Manual For2xxhadi.huhNo ratings yet
- AspenCapitalCostEstimatorV9 0 UserGuideDocument682 pagesAspenCapitalCostEstimatorV9 0 UserGuideRoudaina Benzeguir100% (1)
- Inst ConfDocument118 pagesInst Confahmed_497959294No ratings yet
- Chamfer Overview: by Asymmetric OffsetDocument5 pagesChamfer Overview: by Asymmetric OffsetPrateekSoniNo ratings yet
- Projects PDFDocument37 pagesProjects PDFBipal GoyalNo ratings yet
- Development Environment User's Guide-HoneywellDocument80 pagesDevelopment Environment User's Guide-Honeywellchem_taNo ratings yet
- MS Word Chapter 15Document13 pagesMS Word Chapter 15Shahwaiz Bin Imran BajwaNo ratings yet
- Instalar U2000Document11 pagesInstalar U2000atalasa-1No ratings yet
- S Um Lincom V1.9.1Document36 pagesS Um Lincom V1.9.1ssp tpcodlNo ratings yet
- 07smspa cmENaDocument88 pages07smspa cmENamaheshNo ratings yet
- Turbo Vision Version 2.0 Programming Guide 1992Document640 pagesTurbo Vision Version 2.0 Programming Guide 1992keteve100% (1)