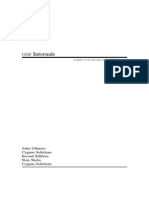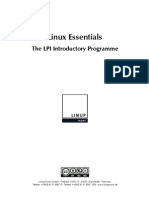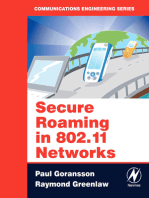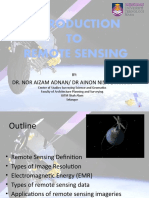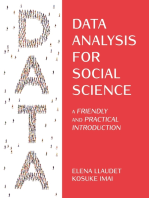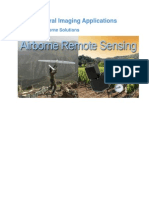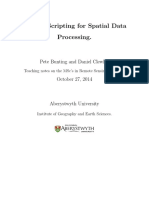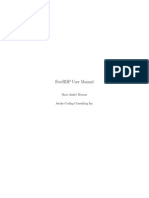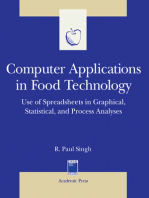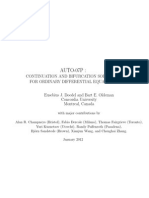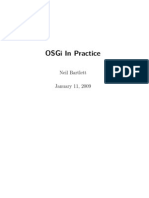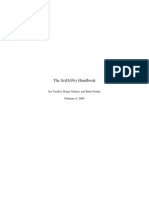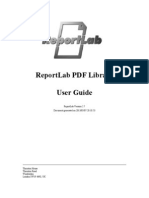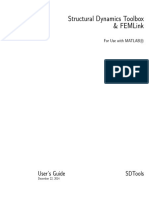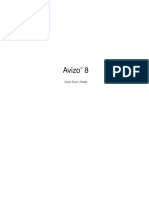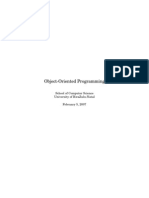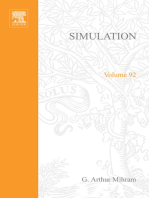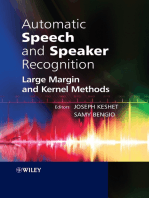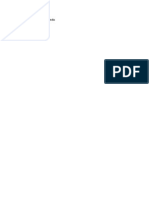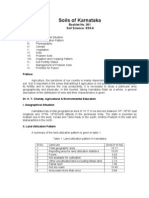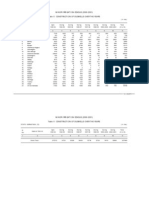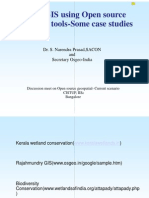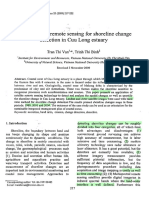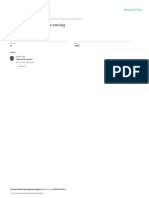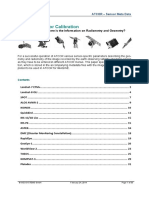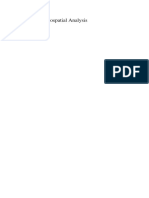Professional Documents
Culture Documents
Dragon
Uploaded by
naturewisdomOriginal Description:
Copyright
Available Formats
Share this document
Did you find this document useful?
Is this content inappropriate?
Report this DocumentCopyright:
Available Formats
Dragon
Uploaded by
naturewisdomCopyright:
Available Formats
<Untitled>
OpenDragon User Manual
Table of Contents
Chapter 1 INTRODUCTION TO DRAGON . . . 1.1 What is OpenDragon and What Can It Do? . . 1.1.1 Remote Sensing Image Processing . . . 1.1.2 Image Processing for Other Applications . . 1.1.3 Geographic Information Systems . . . . 1.1.4 OpenDragon Image Processing Capabilities . 1.2 Overview of This Manual . . . . . . 1.3 OpenDragon Image Processing Concepts . . . 1.3.1 Images and Image Files . . . . . . 1.3.2 Image Header Information . . . . . 1.3.3 The Main Memory Image . . . . . 1.3.4 Coded Image Files . . . . . . . 1.3.5 Mask Images: Processing Subregions of Images 1.3.6 Color Schemes and Color Files . . . . 1.3.7 Other OpenDragon Files . . . . . 1.3.8 Filenames and Special Filenames . . . . 1.3.8.1 Structure of a Filename . . . . . 1.3.8.2 Selecting a File by Name . . . . . 1.3.8.3 Special Filenames and the Status Window . 1.3.9 Local Area Networks (LANs) . . . . 1.3.10 Inputting Data to OpenDragon . . . . 1.4 The OpenDragon User Interface . . . . . 1.4.1 OpenDragon Interface Components . . . 1.4.2 Interacting with the Viewports . . . . 1.4.3 OpenDragon Interface Modes . . . . 1.4.4 Command-Line Operation . . . . . 1.4.5 Script Mode Operation . . . . . . 1.5 Commands Used Throughout OpenDragon . . 1.5.1 Commands for Operation Control . . . 1.5.2 Picking Points on Images . . . . . Chapter 2 IMAGE DISPLAY OPERATIONS . . . 2.1 Overview . . . . . . . . . . 2.2 Image Display Characteristics . . . . . 2.3 Common Parameters . . . . . . . 2.4 Single Band Color Display (1BA) . . . . 2.5 Three Band Composite Display (3 Band) . . . 2.6 Single Band Gray Image Display (GRA) . . . . . . . . . . . . . . . . . . . . . . . . . . . . . . . . . . . . . . . . . . . . . . . . . . . . . . . . . . . . . . . . . . . . . . . . . . . . . . . . . . . . . . . . . . . . . . . . . . . . . . . . . . . . . . . . . . . . . . . . . . . . . . . . . . . . . . . . . . . . . . . . . . . . . . . . . . . . . . . . . . . . . . . . . . . . . . . . . . . . . . . . . . . . 1 1 1 3 4 5 6 12 12 14 17 18 20 22 23 25 25 26 26 29 30 30 31 36 38 40 44 45 45 46 47 47 47 48 50 51 51
Copyright Global Software Institute and KMUTT
OpenDragon User Manual
2.7 Overlay Image (OVE) . . . . . 2.8 Annotate Image (ANN) . . . . . 2.8.1 Add Text To Image (ADD) . . . 2.8.2 Display Classified Image Legend (LEG) 2.8.3 Erase Last Text Display (ERA) . . Chapter 3 IMAGE ENHANCEMENT OPERATIONS 3.1 Overview . . . . . . . . 3.2 Common Parameters . . . . . . 3.3 Sum Two Image Bands (SUM) . . . 3.4 Difference of Two Image Bands (DIF) . . 3.5 Symmetric Difference (SYM) . . . . 3.6 Ratio of Two Image Bands (RAT) . . . 3.7 Vegetation Ratio (VEG) . . . . . 3.8 Global Vegetation Index (GVI) . . . 3.9 Mask an Image (MAS) . . . . . 3.10 Filter an Image (FIL) . . . . . 3.11 Relaxation (REL) . . . . . . 3.12 Transforms . . . . . . . . 3.12.1 Principal Components Analysis (PCA) 3.13 DUMMY . . . . . . . . Chapter 4 CLASSIFICATION OPERATIONS . 4.1 Overview . . . . . . . . 4.2 CLASSIFIED IMAGE CHARACTERISTICS 4.3 Training Signature Creation (TRA) . . . 4.3.1 Define Training Areas (DEF) . . . 4.3.2 Apply Training Area Boundaries (APP) . 4.3.3 Automatic Signature Generation (AUT) . 4.4 List Signatures (LIS) . . . . . . 4.5 Edit Signatures . . . . . . . 4.5.1 Show Signature Statistics (SHO) . . 4.5.2 Modify a Signature (MOD) . . . 4.5.3 Copy a Signature (COP) . . . . 4.5.4 Combine Two Signatures (COM) . . 4.5.5 Rename a Signature (REN) . . . 4.5.6 Save Signatures in a File (SAV) . . 4.5.7 Delete a Signature (DEL) . . . . 4.5.8 Histograms of Signatures (HIS) . . 4.6 Supervised Classification (SUP) . . . 4.6.1 Boxcar Classification (BOX) . . .
. . . . . . . . . . . . . . . . . . . . . . . . . . . . . . . . . . . . . . .
. . . . . . . . . . . . . . . . . . . . . . . . . . . . . . . . . . . . . . .
. . . . . . . . . . . . . . . . . . . . . . . . . . . . . . . . . . . . . . .
. . . . . . . . . . . . . . . . . . . . . . . . . . . . . . . . . . . . . . .
. . . . . . . . . . . . . . . . . . . . . . . . . . . . . . . . . . . . . . .
. . . . . . . . . . . . . . . . . . . . . . . . . . . . . . . . . . . . . . .
. . . . . . . . . . . . . . . . . . . . . . . . . . . . . . . . . . . . . . .
51 . 52 . 52 . 54 . 54 . 56 . 56 . 57 . 58 . 58 . 59 . 59 . 59 . 60 . 61 . 62 . 65 . 67 . 67 . 71 . 72 . 72 . 74 . 74 . 75 . 78 . 79 . 80 . 81 . 82 . 85 . 85 . 85 . 86 . 86 . 87 . 87 . 88 . 89 .
ii
Copyright Global Software Institute and KMUTT
OpenDragon User Manual
4.6.2 Maximum Likelihood (MAX) . . . 4.6.3 Minimum Distance to Mean (MDM) . 4.7 Unsupervised Classification (UNS) . . . 4.7.1 Clustering (CLU) . . . . . 4.7.2 Image Slicing (SLI) . . . . . 4.7.3 Agroclimatic Assessment (AGC) . . 4.8 Recode Classes (REC) . . . . . 4.9 Error Analysis (ERR) . . . . . . Chapter 5 GEOGRAPHY OPERATIONS . . 5.1 Overview . . . . . . . . 5.2 Geography Interaction . . . . . 5.3 Files Used by Geography Operations . . 5.4 Geometry Operations . . . . . . 5.4.1 Ground Control Point Selection (GCP) . 5.4.2 Calculate Registration Coefficients (CAL) 5.4.3 Register an Image (REG) . . . . 5.5 Polygon Operations . . . . . . 5.5.1 Vector Overlay Creation (VEC) . . 5.5.2 Measure Lengths and Areas (MEA) . 5.5.3 Cookie Cutter Subset Extraction (COO) . 5.6 Raster Modeling Operations . . . . 5.6.1 Slope Calculation (SLO) . . . . 5.6.2 Aspect Calculation (ASP) . . . . 5.6.3 Buffer Calculation (BUF) . . . . 5.6.4 Combine Layers (COMB) . . . . 5.6.5 Create Rules (RULE) . . . . . 5.7 DUMMY . . . . . . . . Chapter 6 UTILITY OPERATIONS . . . . 6.1 Overview . . . . . . . . 6.2 List Image File Header (LIS) . . . . 6.3 Edit Image File Header (HEA) . . . . 6.4 Cursor Coordinates & Data (CUR) . . . 6.5 Histogram Display (HIS) . . . . . 6.6 Scatterplot Display (SCA) . . . . . 6.7 Color Scheme Creation (COL) . . . . Chapter 7 FILE OPERATIONS . . . . . 7.1 Overview . . . . . . . . 7.2 Save Current Image (SAV) . . . . 7.3 Subset Creation (SUB) . . . . .
. . . . . . . . . . . . . . . . . . . . . . . . . . . . . . . . . . . . . . .
. . . . . . . . . . . . . . . . . . . . . . . . . . . . . . . . . . . . . . .
. . . . . . . . . . . . . . . . . . . . . . . . . . . . . . . . . . . . . . .
. . . . . . . . . . . . . . . . . . . . . . . . . . . . . . . . . . . . . . .
. . . . . . . . . . . . . . . . . . . . . . . . . . . . . . . . . . . . . . .
. . . . . . . . . . . . . . . . . . . . . . . . . . . . . . . . . . . . . . .
. . . . . . . . . . . . . . . . . . . . . . . . . . . . . . . . . . . . . . .
93 . 97 . 99 . 99 . 100 . 101 . 102 . 103 . 106 . 106 . 107 . 108 . 111 . 111 . 115 . 118 . 121 . 121 . 126 . 129 . 132 . 132 . 133 . 134 . 135 . 141 . 143 . 144 . 144 . 144 . 145 . 146 . 148 . 148 . 151 . 155 . 155 . 155 . 156 .
Copyright Global Software Institute and KMUTT
iii
OpenDragon User Manual
7.4 Script Menu . . . . . . . . 7.4.1 Run Command . . . . . . 7.4.2 Log Command . . . . . . 7.4.3 Echo Command . . . . . . 7.4.4 Cancel Command . . . . . 7.5 Preferences Menu . . . . . . 7.5.1 Language . . . . . . . 7.5.2 Paths . . . . . . . . 7.6 Import (IMP) . . . . . . . Chapter 8 GETTING IMAGES IN AND OUT . 8.1 Overview . . . . . . . . 8.2 Other Computers and Media . . . . 8.3 GIS and Other Software . . . . . 8.4 Input from Hardcopy and the Real World . 8.5 TIFF Files - Good News and Bad News . . 8.6 Hardcopy Output . . . . . . Chapter 9 SCRIPTS & IMMEDIATE COMMANDS 9.1 Overview . . . . . . . . 9.2 Creating Script Files . . . . . . 9.3 Using Script Files . . . . . . 9.4 Script Control Panel . . . . . . 9.5 Error Handling in Scripts . . . . . 9.6 Illegal Operations in Scripts . . . . 9.7 Special Commands for Scripts . . . . 9.7.1 Commands to Control Displays in Scripts 9.7.2 Text Block Annotation . . . . 9.7.3 Comment Facility . . . . . 9.8 DUMMY . . . . . . . . Chapter 10 FILE STRUCTURES . . . . 10.1 Overview . . . . . . . . 10.2 Image Files . . . . . . . General Description . . . . . . Header Structure . . . . . . . Data Section Structure . . . . . . 10.3 Polygon Files . . . . . . . Sample Polygon File: . . . . . . 10.4 Signature Files . . . . . . . Sample Signature File . . . . . . 10.5 Color Files . . . . . . . .
. . . . . . . . . . . . . . . . . . . . . . . . . . . . . . . . . . . . . . .
. . . . . . . . . . . . . . . . . . . . . . . . . . . . . . . . . . . . . . .
. . . . . . . . . . . . . . . . . . . . . . . . . . . . . . . . . . . . . . .
. . . . . . . . . . . . . . . . . . . . . . . . . . . . . . . . . . . . . . .
. . . . . . . . . . . . . . . . . . . . . . . . . . . . . . . . . . . . . . .
. . . . . . . . . . . . . . . . . . . . . . . . . . . . . . . . . . . . . . .
. . . . . . . . . . . . . . . . . . . . . . . . . . . . . . . . . . . . . . .
157 . 157 . 158 . 158 . 159 . 159 . 159 . 160 . 161 . 168 . 168 . 169 . 170 . 171 . 172 . 173 . 174 . 174 . 174 . 175 . 176 . 177 . 178 . 179 . 179 . 180 . 184 . 184 . 185 . 185 . 185 . 185 . 186 . 187 . 188 . 188 . 189 . 190 . 194 .
iv
Copyright Global Software Institute and KMUTT
OpenDragon User Manual
10.6 Vector Files . . . . . Purpose . . . . . . . File Names . . . . . . File Format . . . . . . 10.7 Ground Control Point Files . . Sample Ground Control Point File: . 10.8 Coefficient Files . . . . Sample Coefficient File: . . . 10.9 Recoding Table Files . . . Purpose . . . . . . . File Names . . . . . . File Format . . . . . . Interpretation of Recoding Table Files Comments in Recoding Table Files . 10.10 Measurement Data Files . . Purpose . . . . . . . File Names . . . . . . File Format . . . . . . Line Profile Records . . . . Histogram Records . . . . 10.11 Rule Files . . . . . . Purpose . . . . . . . File Names . . . . . . File Format . . . . . . 10.12 Conclusion and Caveat . . . Chapter 11 BIBLIOGRAPHY . . . 11.1 Books . . . . . . . 11.2 Journals . . . . . .
. . . . . . . . . . . . . . . . . . . . . . . . . . . .
. . . . . . . . . . . . . . . . . . . . . . . . . . . .
. . . . . . . . . . . . . . . . . . . . . . . . . . . .
. . . . . . . . . . . . . . . . . . . . . . . . . . . .
. . . . . . . . . . . . . . . . . . . . . . . . . . . .
. . . . . . . . . . . . . . . . . . . . . . . . . . . .
. . . . . . . . . . . . . . . . . . . . . . . . . . . .
. . . . . . . . . . . . . . . . . . . . . . . . . . . .
. . . . . . . . . . . . . . . . . . . . . . . . . . . .
194 . 194 . 195 . 195 . 198 . 198 . 199 . 199 . 200 . 200 . 201 . 201 . 202 . 204 . 205 . 205 . 205 . 205 . 206 . 207 . 208 . 208 . 208 . 208 . 209 . 210 . 210 . 211 .
Copyright Global Software Institute and KMUTT
OpenDragon User Manual
Copyright Global Software Institute and KMUTT
Chapter 1 INTRODUCTION TO DRAGON
1.1 What is OpenDragon and What Can It Do?
OpenDragon is a software package for personal computers that displays and manipulates images, i.e. visual representations of data. Although OpenDragon can be used for a variety of different types of visual information, it is oriented primarily toward processing remotely-sensed images. The following section explains remote sensing image processing and discusses OpenDragons image processing capabilities from a remote sensing perspective.
1.1.1 Remote Sensing Image Processing
Remote sensing is gathering information about some object from a distance. In most common uses of remote sensing, the object is the earth, or some part of it, and the information gathered is measured levels of electromagnetic radiation reflected or emitted from the earth at various locations. A variety of sensing instruments can be used to measure and record this radiation, depending on its wavelength. The most commonly-used sensors are aircraft-borne cameras and scanning radiometers mounted on satellites orbiting the earth. Remotely-sensed data are routinely used for investigation, management and monitoring in a wide variety of fields: meteorology, forestry, oceanography, exploration geology, hydrology and water resources engineering, agriculture, etc. Electromagnetic radiation levels can provide information on vegetation density and species, rock and soil types, water temperature and turbidity, settlement location and intensity, and many other important physical and social variables. Remote sensing makes it possible to view and evaluate conditions in a relatively large spatial area, at a relatively low cost compared to ground surveys. Cameras and scanning radiometers measure the levels of radiation (visible light or infrared) distributed over some area of interest. The data gathered by these devices can be maintained and presented in either digital or visual form. In digital form, the measurements are represented by a set of numeric values, one number per resolution element or pixel (the smallest area from which a measure of radiation can be obtained.) The same measurements, however, can also be considered as a visual image. An image is a two-dimensional "picture" of sensed radiation levels; positions on the image correspond (more or less) to
Copyright Global Software Institute and KMUTT
OpenDragon User Manual
positions on the earth, and the brightness of the image at any position is proportional to the amount of radiation measured at that point. A visual image is the primary representation provided by a camera. For traditional cameras that use photographic film, special devices (called scanners or frame grabbers) are necessary to transform a photograph into digital form. For data gathered by digital cameras, or aerial or space-based radiometers, the digital form is usually primary. A variety of computer-based devices can be used to turn this digital data into a visual image. Both digital and visual image representations of remotely sensed data have certain advantages. Visual images are relatively easy for humans to analyze and interpret. The visual representation makes it possible for the human analyst to see spatial patterns in data and recognize objects or areas based on their appearance and spatial relationships. This sort of global relational information is difficult to extract from a set of numbers. However, there is information in a remotely-sensed image that is not directly available to the human perceiver. Distortions, sensor defects and other sources of noise mask some of the information in an image. Important patterns of information exist that can be detected only by combining data from several wavelengths of reflected radiation. Manipulations to minimize noise or reveal multi-dimensional patterns are difficult or impossible to perform optically or photographically on the visual form of the image. Such manipulations are relatively easy to perform on the digital form of the image data, using a computer-based digital image analysis system. A digital image analysis system is a combination of computer hardware and software that can display, transform and combine image data so that the human analyst can extract as much information as possible. The system maintains and manipulates data in numeric (digital) form, but displays it in visual form. The flexibility and speed of computers makes it possible to try different image combinations, different color assignments, and different noise reduction techniques. The computer can also be used to search for multi-dimensional patterns not visible to the human eye.
Copyright Global Software Institute and KMUTT
OpenDragon User Manual
Remote sensing images: Digital and Visual
1.1.2 Image Processing for Other Applications
Although OpenDragon is intended primarily for remote sensing work, it can be effectively applied to image analysis in other fields. Techniques used for medical image processing, for example, are essentially the same as those common in remote sensing. Only the vocabulary differs. OpenDragon will be less useful in domains such as graphics arts or computer-aided design. Although the system does include capabilities for overlaying and combining several images, it has only a few facilities for line drawing or definition of visual objects. Basically, OpenDragon can be applied in contexts where image information gathered from some
Copyright Global Software Institute and KMUTT
OpenDragon User Manual
outside source needs to be improved, modified, and combined with other image-like information.
1.1.3 Geographic Information Systems
Geographic information systems, or GIS, are closely related to remote sensing image analysis systems. Like a digital image analysis system, a GIS is a collection of hardware, software, and data used to study and draw conclusions about phenomena distributed in space, usually on the the surface of the earth. GIS systems can be used for applications like forestry, agriculture, disaster planning, and urban planning, just like remote sensing analysis systems. Like remote sensing results, GIS results can be displayed as map-like pictures. The primary distinction between remote sensing and GIS analysis is that remote sensing works with data that represent more or less raw measurements of earth-related phenomena. GIS in contrast works with data from many sources, which has often been coded, interpreted, grouped, or combined with other information. GIS can handle data layers such as land use or water bodies, but is just as likely to deal with spatially distributed information about population, income, ecological sensitivity, and location of cases of bird flu, information that cannot be "sensed" directly. In fact, information derived from remote sensing data is frequently used in geographic information systems: forest or crop cover layers created by classifying satellite images, roads extracted by tracing out their locations with an aerial photo in the background, flood plain maps derived by examining images of flooded areas, slope maps derived from analysis of overlapping stereo images, and so on. Like remote sensing images, GIS layers can be represented as grids of numbers, with each cell in the grid (each pixel) representing some location in space. OpenDragon has some capabilities for displaying and analyzing GIS data that is represented in this form (called a raster representation. Somtimes, however, it is more convenient to store GIS information in a vector representation, based on points, lines or regions explicitly encoded by their geographic coordinates. At present, OpenDragon does not provide significant capabilities for analyzing GIS data in vector form. However, it does allow users to create vector layers with an image as a background (as in the roads example above). It is also possible to import vector data from other sources and display these data as an overlay with a remote sensing image as a background.
Copyright Global Software Institute and KMUTT
OpenDragon User Manual
GIS is an important, complex, and fasincating topic. For further information, the reader should consult some of the references in the Bibliography.
1.1.4 OpenDragon Image Processing Capabilities
This section summarizes the image processing capabilities available with OpenDragon. It assumes that you have some familiarity with digital image processing techniques and terminology. For more information about these capabilities, you can consult the chapters on individual OpenDragon operations and the resources listed in the Bibliography. When OpenDragon was first developed, the graphics capabilities of personal computers were severely limited. Currently available graphics hardware allows OpenDragon to provide very high quality image display. In general, OpenDragon can display images up to 1024 x 1024 pixels, in as many 16 million colors. Much larger images can be viewed and processed by subsampling them to the required size. The File->Import operation provides an automatic subsampling and data extraction capability. OpenDragon has capabilities for displaying single-band images in color or gray-scale form. It also includes three-band color composite and image overlay capabilities. OpenDragon provides facilities for adding titles or labels to screen images and for displaying legends on classified images. The user can explicitly control contrast stretching and color assignment or allow OpenDragon to handle these processes automatically. Most common enhancement operations are available in OpenDragon, including band sums, ratios and differences, edge enhancement, smoothing and arbitrary 3x3 filters. A few more unusual enhancement capabilities are also provided: symmetric differencing, relaxation, and masking. The results of each enhancement operation remain available so that multi-step computations such as vegetation indices can be accomplished efficiently. Images created by any OpenDragon operation or imported from outside sources can also serve as input to enhancement processes. OpenDragon also includes transformations such as principal components analysis as part of its enhancement menu. OpenDragon supports density slicing, supervised classification using boxcar (parallelepiped), minimum distance to mean, and maximum likelihood algorithms, and unsupervised clustering. Training samples are selected interactively and can be saved, examined, combined, and modified. Training area boundaries can also be saved and then applied to a new image. This allows identical areas to be used in two separate classifications (e.g. in multitemporal studies). The resulting image can be modified by combining or recoding classes. OpenDragon provides control over colors assigned to classes. Classified images can be visually overlaid on the original image or combined with
Copyright Global Software Institute and KMUTT
OpenDragon User Manual
the original using the masking option to assist in the interpretation of class contents. OpenDragon also includes facilities for geometric correction and registration, and for point, line, and polygon operations. The geometric correction operations consist of interactive ground control point selection, calculation of image transformation equations, and resampling of the image. Point, line, and polygon operations include provisions for creating linear feature overlays, for extracting polygonal subimages ("cookie cutter" operations), and for measuring linear features. The latest version of OpenDragon adds facilities for basic raster GIS modeling. New capabilities include calculating slope and aspect images from digital elevation model input data; identifying pixels that belong to a buffer within a certain distance of target pixels; and logically combining multiple raster layers based on a set of conditional rules. Finally, OpenDragon offers a variety of utility functions including: image subsetting, histograms, scatterplots, display and modification of identifying information in image file headers and saving of images. A variety of stand-alone programs are available for use with OpenDragon. These include programs for exchanging data with other remote sensing and GIS systems, and for exchanging both raster and vector data with other computers. The basic capabilities of OpenDragon can be augmented by means of special-purpose routines created by the individual user. This possibility is discussed in more detail in the Getting Images In and Out chapter, and in the manuals supplied with the OpenDragon Programmers Toolkit or the libdtk libraries.
1.2 Overview of This Manual
OpenDragon Documentation The User Manual is the primary documentation for the OpenDragon software system. The complete and most up-to-date version of the User Manual is provided in machine readable form as a set of .HTML files, and a reader program supplied with OpenDragon provides convenient access to this manual. You can also view the individual files using any browser such as Netscape. In addition to the HTML version of the User Manual, you may find a printed copy of some parts of the manual. Note that the printed copy is not the complete user manual and, in addition, may be less up-to-date. The printed version is provided only as a convenient
Copyright Global Software Institute and KMUTT
OpenDragon User Manual
introduction to the OpenDragon system. Additional documentation in the form of Technical Notes, Release Notes or Installation Instructions may be distributed with the software from time to time, in either printed or computer-readable form. Check the OpenDragon distribution disk(s) for any files called READxxx.ME or READxxx.HTML. These will contain the most up-to-date information on using OpenDragon. Readers should also check the OpenDragon website frequently for information new releases and other events of interest. The ManReader Application OpenDragon includes an application specialized for reading the User Manual. This application, called the Manual Reader, is an enhanced HTML browser that knows about the structure of the OpenDragon documentation. The Manual Reader is used to provide context-sensitive operation-specific help within Dragon. However, it can also be used in a stand-alone mode to browse the manual as a whole. You can run the Manual Reader either from the computers Start menu (Start->Dragon->User Manual), from the command line, or from within OpenDragon. To run the Manual Reader from the command line, switch to the OpenDragon system directory and type:
ManReader
The Manual Reader has three tabbed panes. The leftmost tab, labeled Contents, displays a table of contents in a tree-structured form. When you select a topic from the tree, the center tab, labeled Description, comes to the front, showing the text of the currently-selected topic. Buttons at the bottom of the application allow you to navigate to the next or previous topic in the document. The third tab, labeled Details, is enabled only for sections of the manual that describe specific OpenDragon operations. In these cases, clicking on Details will display a table showing all the parameters associated with the operation, with their meanings, defaults, and the OpenDragon command language code (parameter specifier) for each one. If the topic displayed in the Description pane does not relate to a specific OpenDragon operation, the Details tab will be disabled.
Copyright Global Software Institute and KMUTT
OpenDragon User Manual
Manual Reader Table of Contents Pane
Copyright Global Software Institute and KMUTT
OpenDragon User Manual
Manual Reader Detiails Pane
When the Details pane is displayed, the Previous Topic and Next Topic buttons are disabled. You must return to one of the other panes to select a new topic.
Copyright Global Software Institute and KMUTT
OpenDragon User Manual
The Manual Reader can be accessed from inside OpenDragon by choosing Help->User Manual. If the Manual Reader is not already visible, it will be activated. Then, if OpenDragon is currently displaying the data entry screen (response panel) for a particular OpenDragon operation, the Manual Reader will immediately display the Description pane for that operation. Otherwise, the Manual Reader will simply display the first page of the first chapter. This manual is designed to be accessed via the Manual Reader. This is the only way you can gain access in a context-sensitive manner to the detailed parameter information for each operation. However, the manual is actually a set of HTML files, and it can be read using a standard Web browser such as Mozilla, Netscape or Internet Explorer. To access the document in this way, point your browser to the file doc\Contents.html within the OpenDragon system directory. This will bring up a simple list of links to each chapter. Assumptions about the Reader This manual assumes that you, the reader, know something about digital image processing principles, techniques and terminology. As an educational tool, OpenDragon is intended to be used along with, but not to replace, a textbook on remote sensing image processing. The description of each individual operation explains briefly what the operation does, but it assumes you are familiar with the underlying concepts and assumptions. If you need further information on basic image analysis issues, we recommend that you consult references in the Bibliography for more in-depth treatment. The manual does not assume you have had any previous hands-on experience with a digital image processing system. However, it does require that you have a basic understanding of how to use your computer and your operating system. You should know, for example: How to start up the computer and the operating system How to use the mouse How to insert, remove, and handle CDROMs What a file is; how to find out what files you have available; how to name, rename, copy, and delete files How to run programs What subdirectories and paths are and how you use them You do not need to know anything about programming or programming languages to use OpenDragon. Once again, the Bibliography can provide you with resources if some of the topics above are unfamiliar to you.
10
Copyright Global Software Institute and KMUTT
OpenDragon User Manual
Manual Organization This manual is organized in three general parts. First, there is this introductory chapter, which provides an overview of OpenDragon and covers a number of important preliminary topics. In particular, this chapter describes some important operating concepts that you must understand to use OpenDragon effectively. It also discusses in detail the various ways in which you interact with OpenDragon to perform image processing tasks. These initial topics are essential. Regardless of your level of experience with computers and image processing, you should read this chapter first. The second part of the manual consists of six chapters that describe in detail all the operations available in OpenDragon and how they are used. The six chapters correspond to the six main functional divisions in OpenDragon: display operations, enhancement operations, classification operations, geography operations, utility operations, and file handling operations. Each chapter begins with a general overview that summarizes the capabilities within that functional division. This is followed by separate sections for each operation. These individual sections describe what the operation does and make suggestions for its most effective use. If you are accessing the manual via the Manual Reader application, these chapters also provide access to a detailed table of all options and possible choices involved in using the operation, as discussed above. You may use this second part of the manual in various ways, depending on your experience with digital image processing techniques and systems. If you are relatively inexperienced, you should probably read the chapter overview and operation descriptions first, to get a unified picture of what operations should be used for what purpose. Later you can go back and study the details of each operation. If you are fairly experienced with digital image processing systems, you can use the Table of Contents to locate the operation you need, and consult that section directly for details on how to use it. The operations are described in this manual in the same sequence that OpenDragon presents them to you in the menus. The third part of this manual consists of several chapters covering more miscellaneous topics. These include data transfer into and out of the system, and use of OpenDragons script capability which allows an ordinary text file to control the operation of OpenDragon without any user input. The script capability is particularly useful in an educational environment, for construction of demonstrations and partially-automated tutorials. If you are an instructor, a laboratory supervisor, or simply an advanced OpenDragon user, you should read this material. However, it is not essential for running the basic OpenDragon system.
Copyright Global Software Institute and KMUTT
11
OpenDragon User Manual
The third part also includes a chapter that describes many of the file formats used in OpenDragon. You should consult this section if you need to write a program to convert data from some other image processing system for use with OpenDragon. Finally, there is a Bibliography which suggests some references for further information on remote sensing, image processing, GIS, and computers.
1.3 OpenDragon Image Processing Concepts
1.3.1 Images and Image Files
OpenDragon is a program that processes image data. For OpenDragons purposes, an image is a two-dimensional array of numbers, each number associated with a position in the array. Positions in this array are called pixels or cells. Each pixel or cell can be identified by a set of coordinates. In OpenDragon, the vertical coordinate is usually called the line number; the horizontal coordinate is called the pixel number. (Both the line number and pixel number coordinates start with a value of zero at the upper left corner of the image.) The maximum possible values of line and pixel number depend on the particular image. The pixel number at a particular point on an image is also sometimes referred to as the points X coordinate while the line number is the points Y coordinate. Image data in the OpenDragon system are stored in image files. The image files contain the data values for each pixel, line by line. Image files are normal operating system files: you can copy them, rename them, delete them, etc. Image files in OpenDragon can have any name up to 32 characters long (without any embedded spaces). However, all image files must have the extension (filetype) .img (or .IMG) so that OpenDragon can recognize them. Normally, the name you give to an image file should tell you something about what the image data is and where it came from. For example, you might call a file holding aerial photography data from Bangkok BangkokPhoto.img. One common type of image data that you will use with OpenDragon will be satellite image data gathered with scanning radiometers such as the Landsat TM instrument. These sensors usually measure reflected radiation in several different wavelengths, often called bands (or, in some books and image processing systems, channels). Thus, a complete set of satellite data for a particular scene will actually consist of several bands, all acquired simultaneously. Such data is called multispectral. Multispectral data are useful because some kinds of ground cover reflect very little radiation in some wavelengths and a great deal in others. Thus, a particular ground cover type can be identified by its pattern of radiation levels across different bands (its spectral signature).
12
Copyright Global Software Institute and KMUTT
OpenDragon User Manual
Multispectral data: spatially registered, different wavelengths
In each band of a multispectral scene, a particular pixel (identified by a specific set of image coordinates) represents the same location on the ground. Because of this property, all the bands of a multispectral scene are said to be registered. Registration is an important consideration in digital image processing. It normally does not make sense to combine two images if they are not registered, since you may be combining data from two different locations. Images of the same geographic area acquired at different times usually will not be registered. It is possible to perform a mathematical transformation on one image to register it to another. Note In some image processing systems, data from all the bands of one scene are stored together in the same file. This can result in very large files. In OpenDragon, each band of a scene is stored in a separate image file. You must explicitly decide which bands to include or exclude in any operation.
Copyright Global Software Institute and KMUTT
13
OpenDragon User Manual
Since you frequently want to process several bands of the same scene together, it is important to know not only which scene but also which band the data in a file represents. We recommend that you use a standard method for naming your image files, such as reserving the last character in the file name for the band number. For files that represent the same scene, all other characters in the name would be the same. Thus, Bangkok1.img, Bangkok2.img and Bangkok4.img would be appropriate names for three bands of a multispectral image of Bangkok.
1.3.2 Image Header Information
In addition to the data values for each pixel, every OpenDragon image file contains a block of identifying information called the header. The information in this header is used to keep track of where image files came from, what they represent, and what processing they have received. The different items of information stored in the image file header are called header fields. OpenDragon provides you with capabilities for examining header fields and for changing many of them. (See the chapter on Utility operations.) The most important header fields that you can list and/or modify are:
14
Copyright Global Software Institute and KMUTT
OpenDragon User Manual
Identifying Fields
Number of Lines: Number of Pixels/Line: File Type: Scene Identification:
How many lines are in the image represented by this file how long each line is, in pixels I if normal image file, C if classified image L if GIS layer or rasterized vector file. a text label that describes the primary location from which the data was recorded (should be the same for all bands of a given scene) a second text label that identifies a subset of the primary location from which the data was recorded (should also be the same for all bands of a given scene) a label, usually but not necessarily a number, that identifies the band (if any) the image represents a three-character code identifying the OpenDragon operation that created the file a phrase with any additional identifying information you wish to enter Optional name of color scheme file to be used by default in displaying the image.
Subscene Identification:
Band Number:
Source: Comment: Color File Name:
Copyright Global Software Institute and KMUTT
15
OpenDragon User Manual
Statistical Fields
Mean value: Maximum value: Minimum value: Variance value: Standard Deviation: Histogram:
arithmetic average of data in file, to nearest whole number largest data value in file (range 0 to 255) smallest data value in file (range 0 to 255) a measure of the "spread" of values around the mean another measure of spread table of frequencies counting how many pixels there are in the image that have each possible value
Special Fields
Names for each class: Georeferencing information:
Labels for classes that have been identified in the image Fields that define the relationship of the image coordinates to an external coordinate system. Fields that define a mapping between image data values, which range from 0 to 255 or 0 to 65,000, to some external measured quantity, such as temperature or elevation.
Calibration information:
16
Copyright Global Software Institute and KMUTT
OpenDragon User Manual
OpenDragon recalculates image statistics after any operation that could change image values, and generally tries to maintain the header information in the computer memory in a correct state. OpenDragon uses the identifying fields in the header for checking logical consistency in multi-band operations, and the statistical fields for computing automatic contrast stretch parameters, density slicing boundaries, etc.
1.3.3 The Main Memory Image
OpenDragons operation depends on the concept of a main memory image. All operations on images that produce a single band result are considered to take place in the main memory image area, and all results are left in the main memory image. Consequently the main memory image usually holds the results of the most recent computation. This is a central concept in the organization of OpenDragon. The main memory image is very convenient because it lets you chain together a series of operations without having to write intermediate results out into files on your disk. Suppose, for example, you wanted to add together two image bands, and then subtract a third from the result. You would choose the operation for adding image bands and tell OpenDragon what image files held the data. OpenDragon would read the first set of data into the main memory image, then read and add successive lines from the second set of data. The result of the addition would be left in that memory image. Next you would choose the operation for subtracting one image from another. This time, when OpenDragon asked you what files held your data, you would select the current image in memory (referred to by the "special filename" =M) for the first set of data. There would be no need to save the results of the addition in an image file and then read that data back into memory for the subtraction. Memory images make the sequence of operations quite efficient. Note Earlier versions of OpenDragon actually maintained a particular chunk of computer memory for use as the main memory image. In the current version of OpenDragon, the notion of the main memory image should not be assumed to be a literal description of the system. However, from a conceptual perspective, the current OpenDragon version works exactly the same way as previous versions.
Copyright Global Software Institute and KMUTT
17
OpenDragon User Manual
1.3.4 Coded Image Files
A standard image file is assumed by OpenDragon to be radiometric data derived from a sensor. The numbers which represent each image element are therefore physical measurements of the emitted or reflected radiation received by the sensor, and arithmetic operations (such as histogram normalization) can be reasonably to these measurements. Some files, however, have the same structure as radiometric image files, but the numbers are codes or category labels rather than true physical measurements. They may carry order information but never magnitude information. For this reason, it does not make much sense to perform arithmetic operations on such coded images. OpenDragon refers to these files as coded image files, and processes them slightly differently than radiometric image files. Structurally, a coded image is identical to any other image: a two dimensional array of numeric values, where each pixel value is associated with some position on the ground. OpenDragon will not stop you from performing arithmetic on coded files, but it will warn you that you are doing something unusual. Coded image files can arise in several different ways. For example, a classified image results from applying a classification (categorization) procedure to one or more image bands. A classified image is distinguished by having a C in its header File Type field, and by having associated class names. When OpenDragon displays a classified image, it will not perform any default contrast stretch (since that would change the class values). Also, a classified image has its own associated color scheme, created when you save the image after performing a classification. This special color scheme, which can be modified using the Utility->Colors operation, is always used to display the classified image in color unless you explicitly request a different color scheme.
18
Copyright Global Software Institute and KMUTT
OpenDragon User Manual
A coded image, with legend
Copyright Global Software Institute and KMUTT
19
OpenDragon User Manual
A coded overlay image can also be generated using the Geography->Vector operations, and a coded layer file may be imported from a Geographic Information System (GIS) package. The Geography->Aspect and Geography->Combine Layers operations also produce coded layer files. Layer files are characterized by having an L (for Layer in the header File Type field, and by including somewhat different ancillary information than a classified file. OpenDragon uses the File Type field in the image header to determine whether an image is coded or not. If you want to perform some unusual operation such as a contrast stretch on a classified image, you can do so by changing the value of the File Type from C to I. This will "fool" OpenDragon into treating the file like a normal image. Likewise you can make a normal image look like a classified image to OpenDragon by changing its File Type to C. OpenDragon permits you to do almost any sort of bizarre processing, but tries to protect you from doing so by accident.
1.3.5 Mask Images: Processing Subregions of Images
Many of the OpenDragon analysis and classification operations can be limited to specified subregions of the image data. These regions, which are defined by a mask image, can be arbitrarily complex in shape and contain numerous disconnected regions. In general, you can think of the mask image being overlaid on the image data. Wherever the mask image is zero, the image data is ignored and the resulting image will have zero value. Where the mask image is not zero, computation proceeds as usual. Because the mask data need not have the same dimensions (number of lines and pixels) as the image data, an arbitrary choice must be made about image data outside the mask image area. In most operations, pixels which are completely outside the mask image are treated as though the mask were not zero. The Classify->Recode operation uses the mask image slightly differently. In this operation, pixel positions where the mask image is non-zero, as well as any which are outside the area of the mask image, will be recoded. Positions where the mask image is defined and is zero are left unchanged. The Utility->Histogram operation also allows you to specify a mask image. If you do specify a mask, the histogram calculations include only the pixels where the corresponding mask image pixel is non-zero. Among its other uses, this function allows you to see a histogram of the raw data values of only those pixels which were classified as members of one particular class. For example, to see a histogram of the water pixels in your image, create a mask image using Classify->Recode based on your classified image with all
20
Copyright Global Software Institute and KMUTT
OpenDragon User Manual
non-water pixels recoded to zero. Then specify that mask as the mask image in Utility->Histogram. All of the operations which permit use of a mask image (generally, most of the Enhancement and Classification operations) provide a field to specify a mask image file name. If this field is left blank, no mask will be applied.
Copyright Global Software Institute and KMUTT
21
OpenDragon User Manual
Mask images can restrict processing to relevant areas
1.3.6 Color Schemes and Color Files
A color scheme, in OpenDragon terminology, is an association between each of the 256 possible image data values (0 to 255) and the color in which pixels with that value should be displayed. A color scheme may assign the same color to more than one data value. Frequently a contiguous range of values will be assigned to the same color, for example, all values between 16 and 31 might be assigned to light-green. You can, however, assign the same color to dissimilar image data values. This sort of color scheme is frequently used for special effects.
22
Copyright Global Software Institute and KMUTT
OpenDragon User Manual
Color schemes are stored in color files until they are used. Color files can have any name up to eight characters long. Their extension (filetype) must be .clf (or .CLF). You should not create or modify any color files with names of the form defxxxxx.clf. These are standard color files that OpenDragon uses in various operations. Starting with OpenDragon Release 5.10, the standard color files are located in a subdirectory within the system director, called defcolor. OpenDragon includes an operation for defining and modifying color schemes and saving them in color files Thus, you can have control over the color assignments in your images. On the other hand, OpenDragon has a set of standard color schemes that often provide good results. You do not have to define your own color schemes unless you want to achieve some particular effect not possible with the standard schemes. Using Utility->Header, you can store the name of a color file in the header of an image file. Then OpenDragon will use that color scheme, by default, whenever you display the image. Classified images always include the name of a color file in their headers, as discussed in above. Note that OpenDragon assumes that a color file recorded in an image file header is located in the same subdirectory as the image itself.
1.3.7 Other OpenDragon Files
There are several other kinds of data files used in OpenDragon. Information on the structure of the files listed here, and other files used by OpenDragon, is included the File Formats chapter. First, there are signature files. Signature files store training signature statistics, values that are used to guide the classification process by defining "typical" values for each class. Signature files are created by the Classify->Edit Signatures->Save signature operation, in Classification. These files can have any file name (no embedded spaces), but their extension (filetype) must be .sig. The second type of subsidiary file is the polygon file. Polygon files record the boundaries of training areas selected in the Classify->Training operations Polygon files can have any file name but must have the extension .ply. Another kind of file used by OpenDragon is a script file. A script file is a text file of OpenDragon commands, created with any word processor or editor. OpenDragons script capability makes it possible to execute almost any series of commands automatically, without any user interaction. There are a few rules that must be followed, but for the most part, commands can be included in a script file in the same format as if you typed them on
Copyright Global Software Institute and KMUTT
23
OpenDragon User Manual
the OpenDragon command line. (See the section below on OpenDragon User InterfaceScript files can have any name, but must have the extension .spt (or .SPT). OpenDragon vector files, which have the extension .vec, are used to capture the coordinates and attributes of lines and polygons created in Geography->Vector. The captured data can be exported to other software packages which use vector data, or they can be read by Geography->Vector to become the basis for creating additional vectors, or to be transformed into a raster data layer. OpenDragon versions since 5.4 have a new file type called a recoding table file. These files may be used in combination with the Classify->Recode operation to provide an arbitrary remapping of image data values. Refer to the chapter on File formats for details. Another ancillary file type is the measurement data file. Measurement data files are used to capture in detail the data which are displayed by the line profile and area histogram displays in the Geography->Measure operation. These output data files allow you to do statistical or graphical analyses on image data gathered from OpenDragon, using spreadsheet, statistics, data base, or presentation graphics software. The file format for the output data file is a generic comma-delimited form that is intended to be easy to import into other packages. There are three types of files that OpenDragon uses or creates as part of the process of generating coefficients for geometric correction or registration. The most important are coefficient files, which have the standard file extension .cof. Coefficient files are used to record the regression coefficients calculated by Geography->Calculate. They serve as a primary input to the Geography->Register operation which actually performs the geometric correction/registration process. Ground control point files (with the standard extension .gcp) record coordinates and user-defined labels for ground control points. GCP files can hold either image or map coordinates. They are created as an output of the Geography->GCP operation, and serve as input to Geography->Calculate. Rule files are used to specify how to assign result values in the Geography->Combine Layers operation. Each "rule" in one of these files associates a particular output value with a set of input value ranges, across multiple bands. If the values of input bands all fall into the specified ranges, the designated output value is used in the result image. Rule files can be generated using the Geography->Create Rules operation.
24
Copyright Global Software Institute and KMUTT
OpenDragon User Manual
OpenDragon also creates a number of kinds of files during processing. In general, the detailed structure of these files is not important to the user and has not been included in this manual. One special category of file which OpenDragon creates are those with any file extension including one or more dollar signs ($). These files are intended to be temporary; that is, they are usually deleted automatically by the OpenDragon software. If you see any of these files in your directories, when OpenDragon is not running, you may delete them without loss. On the other hand, you should not delete any such files while you are using OpenDragon; this might create serious problems. Another kind of temporary file begins with a dot ("."). Again, these files can be deleted, but only when OpenDragon is not running.
1.3.8 Filenames and Special Filenames 1.3.8.1 Structure of a Filename
The complete name of a file, using the Windows or MS-DOS operating systems, has the appearance
C:\ppp\aa\tttt\hh\Nodename.ext
This name consists of four parts: The drive letter, shown as C in the example, is the disk drive where the file resides. The drive letter is followed by a colon (:). The path, shown as \ppp\aa\tttt\hh\ in the example, consists of a list of directories and subdirectories separated by the backslash (\) character. This path specifies the location in the directory tree on the specified drive where the file is located. The node name, shown as Nodename in the example, is the name which actually identifies the desired file. Usually, when one refers to a file name, one is talking only about the node name portion. In Windows, node names can contain almost any character, including blanks. When you create or use files in OpenDragon, we strongly recommend that you avoid using special characters other than underscore or dash in your node names, and that you keep node names to 32 characters or fewer. You should never create files for use with OpenDragon whose node names include embedded blanks. The extension is the final part. Most of the standard extensions used in OpenDragon
Copyright Global Software Institute and KMUTT
25
OpenDragon User Manual
are limited to three characters, but this is not a requirement. The extension provides some additional identification of the particular file. However, by custom, the extension is used to distinguish particular types of files. For example, as discussed previously in this section, the file extensions .img, .clf, .ply, .vec, and .spt (among others) all have special meanings to OpenDragon.
1.3.8.2 Selecting a File by Name
There are many times while using OpenDragon, when the user must specify a filename to OpenDragon. For almost all operations, the OpenDragon software already knows the drive, path, and extension portions of the name. Thus, you only need to enter the node name portion of the filename. You may, if you wish, provide the full drive:path\nodename form in order to access files which would not otherwise be available. Usually, you do not need to specify the file extension. As discussed below, the OpenDragon menu system also allows you to browse through the files on your hard drives in order to find and select your desired file.
1.3.8.3 Special Filenames and the Status Window
Whenever OpenDragon permits you to specify the name of an image file to read, you are being asked which data the software should operate on. Frequently that data is stored in a file on your hard disk, or on your network. However, OpenDragon also permits you to operate on data already "in memory". OpenDragon provides several memory images which you can use as input in some operations. You tell OpenDragon to use one of these as the source for your operations through special filenames. A special file name is a sequence of characters which would be illegal as a real file name. The most important ones are listed below. The =M (the M stands for the English word main) memory image contains the results of the most recent image analysis operation. This means that all Enhance operations, and all Classification and Geography operations which produce an image result, place that result into =M. Because =M can be used as the (or an) input to most of these operations, it is very easy and fast in OpenDragon to chain a sequence of operations on the same data. In addition to the analysis operations, the Display->1 Band, Display->Gray, and Display->Overlay operations, when reading from a disk file, also load that file into =M. The =R (Red) memory image contains the image which was assigned to the red color plane during the most recent Display->3 Band operation. =R can be the input to most
26
Copyright Global Software Institute and KMUTT
OpenDragon User Manual
display and many analysis operations. The =G (Green) memory image contains the image which was assigned to the green color plane during the most recent Display->3 Band operation. The =B (Blue) memory image contains the image which was assigned to the blue color plane during the most recent Display->3 Band operation. The special filename =C does not correspond to a single memory image, but rather to the collection =R, =G, and =B. =C (the C stands for the English word composite) provides a convenient way to use a multi-band image as a reference or background for operations such as Utility->Cursor and Geography->GCP. Note that it does not make any sense to specify =C as the input to an analysis operation. In all cases, the memory images contain the true data values with no stretch applied. Thus, it is very fast and easy to experiment with viewing the effects of the different stretch algorithms supplied. For those operations which permit you to specify a composite image (=C), the composite image is displayed using the same stretches which were most recently used for Display->3 Band. There may be times, however, when you want to change the image values (for example, by applying a histogram stretch). Classify->Recode provides some very powerful capabilities for doing this. The results of such a stretch can be saved as a new image using File->Save. Not every operation or image file name field will accept every special filename. Generally the limitations are reasonable or obvious; however, the Help message for each field tells you which ones are permitted. Of course, you also cannot specify a name of a special file if the corresponding memory image has no image loaded into it. To help you to remember which images are loaded, OpenDragon provides a Status display listing the memory files as well as other information. To see the Status window, press <F6> or click on Status radio button with your mouse. The Status window alternates with the History display. You can switch to the History display by pressing <F7> or selecting the History radio button. How OpenDragon Finds a File There are two types of files which OpenDragon needs to be able to locate: OpenDragon system files, a category which includes the executables, help files, configuration files, and various other kinds of files. Data files, including all image, script, signature, vector, polygon, and registration files, plus most color files.
Copyright Global Software Institute and KMUTT
27
OpenDragon User Manual
The system files are almost never specified by name during normal use: the file names are built into OpenDragon. In order for OpenDragon to function properly, these files must all be in the currently-logged drive and directory while OpenDragon is executing. (If you do need to access or name one of the system files, you must include a path specifier consisting of ".\"). OpenDragon also uses various kinds of data files. To assist you in organizing and accessing your hard disk, OpenDragon provides a facility for a default image path or default data directory. This is a drive and path specification where OpenDragon will automatically look for any input file which you may name. For example, if the default data directory is C:\IMG\ and you type, in answer to some question requesting an image file name, a file name of BANGPHOT, OpenDragon will look for the file
C:\IMG\BANGPHOT.img
If the file is not actually located in the C:\IMG\ directory, your will receive an error message saying the file cannot be found. If, in fact, the file is on some other directory (for example, on C:\LANDSAT\), you would have to specifically name the directory by typing
C:\LANDSAT\BANGPHOT.img
You must specify a value for the default data directory during the installation of the OpenDragon software. The default data directory can be changed while OpenDragon is executing by use of the File->Preferences->Paths command. There is also a default location, called the default file creation path where OpenDragon will create new data files. Like the default image path, the initial value for this path must be specified during the installation process, but can be changed via the Preferences submenu. Sometimes it is useful to have these two paths refer to the same location, so that you will automatically be able read files that you write, without changing the directory specification. We have been discussing how to type a file name in order to identify a file for OpenDragon. In fact, a user rarely needs to type file names, since it is always possible to browse and select files graphically by using the OpenDragon file chooser. To bring up the file chooser, click on the down arrow button at the end of a file name data entry field, or press <F3>.
28
Copyright Global Software Institute and KMUTT
OpenDragon User Manual
Several OpenDragon operations allow you to select multiple files in one step. The selected files can be typed, in which case they are added to a list when you press Enter, or they can be selected in a file chooser. Once the list of files has been created, the user can change their order or delete specific items using appropriately labelled buttons.
1.3.9 Local Area Networks (LANs)
Local area networks provide a facility for high-speed communication between numerous different computers, all located fairly close together (hence the term "local area"). Although a LAN may interconnect several, even dozens, of different computers, the user is generally concerned with only two of these computers: the one he/she is using (the local computer or workstation), and one other which is providing the LAN services being used (the server). It is generally not necessary for the user to know which actual computer is the server, although on sophisticated LANs there may be several servers to choose from. If you have any questions about your LAN configuration or capabilities, contact your local Network Administrator (a human being) for information. Among all the services a modern LAN can provide, OpenDragon uses only one: the file server. This capability permits OpenDragon to use files (both OpenDragon system files and data files) which are located on the network server rather than on the hard disk of the local computer or workstation. In this way, the network has to maintain and store only one copy of the numerous and large data files found in image processing, rather than keeping a copy of these files on each computer. Of course, there is some cost to balance this benefit: a network is much more complex to administer than a collection of isolated computers, and the data access may also be slower than if all the files were kept locally. In order for the local OpenDragon user to access data files on the network, it is only necessary to specify the location where these files are to be found. The network generally appears to the user just like an operating system drive or directory. To access the network data files, simply supply the network drive and path along with the file name, as described in the preceding section. There is one complication here. If several different users are writing files to the network file server, it is almost inevitable that sooner or later two users will try to write different files with the same name, or will in some other manner get in each others way. Most OpenDragon data file operations involve reading, rather than writing, files, so that most operations can be executed over the network without this problem arising. You should be aware that you may not be permitted to write files to the network file server. Because of this restriction, we recommend that the default file creation path be set to a local directory rather
Copyright Global Software Institute and KMUTT
29
OpenDragon User Manual
than to a LAN address.
1.3.10 Inputting Data to OpenDragon
Digital image data must be made available to OpenDragon via the normal resources of your computer: hard disk, USB flash drive, CDROM, DVD, via a local network or via the Internet. Satellite image data are distributed in CDROM or DVD form in many areas of the world including Australia, Japan, and the U.S.A. Furthermore, drives that can write CDROMs and DVDs are very affordable, so that an organization can easily create its own data disks. Conversion programs are supplied to convert data files from other systems into and out of OpenDragon image file format. One of these programs, called FCONVERT, described briefly in the chapters on Getting Data In and Out of OpenDragon and File Formats, can take any image file that holds binary, uncompressed 8-bit image data, remove its header information (if any) and add a OpenDragon header. This conversion program also allows you to take only a subset of the data in the input file, either by specifying spatial limits or by taking every second, third, etc. pixel. Thus, you can reduce a large scene to a size that OpenDragon can handle, either by focusing on a subarea or by viewing the full area at reduced resolution. Another useful image data conversion program, also supplied with OpenDragon is TIF2DRAG. As its name implies, TIF2DRAG can import data from the popular TIFF format produced by most image scanners. In addition, however, TIF2DRAG can import georeferenced data from GeoTIFF image files. GeoTIFF is an image distribution format that was created under the guidance of SPOT corporation and has now been adopted by many suppliers of remote sensing data. Many of the capabilities of FCONVERT and TIF2DRAG are now available within the OpenDragon application via the File->Import operation.
1.4 The OpenDragon User Interface
The term user interface refers to all aspects of an interactive computer program that involve the two-way communication between the program and the user. Unfortunately, users vary in their prior experience, knowledge, and ability. Thus, it is difficult to design a single interface suitable for all users.
30
Copyright Global Software Institute and KMUTT
OpenDragon User Manual
1.4.1 OpenDragon Interface Components
Interfaces that offer multiple windows on the screen simultaneously, such as Microsoft Windows variants, Motif, Gnome and KDE, provide great flexibility for the user. Menus can be displayed in one window; images can be displayed in other windows; messages and text reports can be shown in transient windows which disappear when the user dismisses them. Current versions of OpenDragon take advantage of this flexibility providing a modern, fast, and flexible style of interaction. The OpenDragon interface consists of the following components:
Copyright Global Software Institute and KMUTT
31
OpenDragon User Manual
The OpenDragon menu client
This is a window which presents a set of menus for selecting operations within OpenDragon. When a menu item is selected, typically the menu client will display a data entry form, called in OpenDragon terminology a response panel, where you can supply the parameters necessary to the operation. The menu client also provides a window for displaying image status information or command history, an optional command line, and several status areas at the bottom of the window. The status area on the left indicates whether OpenDragon is currently working on an operation or is ready for input. The larger status area on the right displays information messages, such as the number of pixels truncated in the Filtering operation or changed in the Relaxation operation.
32
Copyright Global Software Institute and KMUTT
OpenDragon User Manual
Help windows
When your mouse enters the boundary of a menu item, or a control on a response panel, OpenDragon will wait for a short interval and then pop up a Help window near the control. The help window provides you with information on the meaning and use of the current control, in the currently selected natural language. To make the help window disappear, you can either move the mouse away from the control, or click in the control. You can control the delay between the time that your mouse enters a control area and the time that the help appears by editing the HELPDELAY value in the dragon.cfg configuration file. All images are displayed in special Viewport windows. OpenDragon provides two viewports, labeled Viewport 0 and Viewport 1. Most image processing operations allow you to select which viewport to use for displaying the results. Viewports have their own menus, which control image specific operations such as zooming and printing images.
Viewports
Copyright Global Software Institute and KMUTT
33
OpenDragon User Manual
InfoViewports
InfoViewport windows are small sub-windows used for displaying ancillary graphics, such as histograms or scatterplots. InfoViewports are fixed size. They can be iconized or closed when not needed. Multiple InfoViewports can be visible simulaltaneously. A number of OpenDragon operations are available to allow you to view information about images, signatures and so on. This sort of information is displayed in a report window. The results tables created by classification operations are also shown in report windows. Like InfoViewports, report windows can be dismissed when you are finished with them. Most also offer the opportunity to save their contents as as HTML file.
Report Windows
34
Copyright Global Software Institute and KMUTT
OpenDragon User Manual
Button Panels
Some of the interactive operations in OpenDragon, such as Classify->Training, display a floating panel of push buttons which can be used to invoke particular actions. The buttons on these panels are enabled appropriately depending on the state of the interaction. These buttons always have function key equivalents to invoke their functionality. Some of the interactive operations in OpenDragon also display simple query dialogs. For instance, if you click on the New Class button during Classify->Training, OpenDragon will display a dialog where you can enter or select the next class to train. As is the case with most Windows applications, OpenDragon uses popup message boxes to communicate the existence of error or warning conditions. Usually these boxes have a single button, labeled "OK", for you to dismiss them. Occasionally, they will require that you make a choice (e.g. "Exit" versus "Continue").
Query Dialogs
Error and Message Boxes
Copyright Global Software Institute and KMUTT
35
OpenDragon User Manual
User Interface Components
1.4.2 Interacting with the Viewports
As discussed earlier in this chapter, OpenDragon provides two special windows called viewports which are used to display images. Viewports have their own menu bars and some specialized functionality, which is discussed in this section. Most operations in OpenDragon finish by displaying an image which holds the results of the operation. In many cases, you can decide whether the results should be shown in Viewport 0 or Viewport 1. OpenDragon will normally size the viewport conveniently given the size of the monitor screen. However, you can manually resize the viewport to make it larger or smaller. If necessary, scrollbars will appear, which will allow you to view the entire image contents, even when the viewpor is quite small.
36
Copyright Global Software Institute and KMUTT
OpenDragon User Manual
The Zoom menu allows you to control the degree of magnification of the image. There are three items on this menu which are initially enabled when an image is displayed: Magnify 3x Enlarge Overview The first two items enlarge the image, so that you can see more detail. To do a 3x zoom of the image, select the Magnify 3x item, then use the mouse to select the location on the image that you want to be in the center of the zoomed image. To zoom to an arbitrary expansion factor (up to 10x), select Enlarge. OpenDragon displays a dialog for you to enter the desired zoom factor. After typing a number between 1.0 and 10.0 and clicking the OK button, click on the image to select the center of the zoom area. The third item reduces the image until it fits in the current size of the viewport. In contrast to the previous two menu options, Overview does not require any interaction. As soon as you select the menu item, the image will be shrunk to fit the viewport size and displayed. After you zoom in or out, the viewport disables the three menu items listed above and enables the Restore option. Thus, you cannot do multiple successive zooms. If you enlarge the image to an arbitrary factor, and want to zoom in further, you need to restore the image to normal resolution first, and then re-execute the Enlarge option using a different magnification factor. Choose the Restore menu item to redisplay the image at full resolution. The viewports provide facilities for printing the current image, saving all or part of the image to a file, or copying all or part of the image to the clipboard. All these capabilities are accessible through the File menu on the viewport. To print the currently-displayed image, choose the viewport File->Print menu item. OpenDragon will display a standard Windows print dialog, allowing you to select a printer where the image data should be sent. Obviously, your printer must have color capabilities if you want to correctly represent a color image. Almost any printer will do a reasonably good job with a gray-scale image. To save the current image in TIFF format, a format that can be imported into most graphics and word-processing programs, choose File->Capture. The viewport will display a file selection dialog so that you can browse to the location where you want to save the image, and enter a filename. After you click on the Ok button on the file dialog, you decide what
Copyright Global Software Institute and KMUTT
37
OpenDragon User Manual
to save. If you want to save the entire viewport, press <F1>. Otherwise, place the mouse cursor on the image at the upper left corner of the area that you want to capture. Press the left mouse button, and drag the mouse to the lower right corner of the area you want to select. A flexible box will follow the mouse. When you release the mouse button, the box will disappear. The viewport will convert the image contents to TIFF format and save them in the designated file. To capture all or part of the image to the Windows clipboard, choose File->Copy. Once again, you can copy the entire viewport to the clipboard, press <F1>, or use the mouse cursor to choose a subarea. The viewport will copy the all the data or just the section included within the selection box to the clipboard. From there you can past the data into graphics programs or word processing documents. At any time that there is an image displayed in a viewport, you can find out the X (pixel) and Y (line) coordinates of any point in that image. As you move the mouse cursor over the image, two fields at the bottom right of the viewport display the continuously updated coordinates of the cursor. On the other hand, the viewport only accepts point selections (clicks) at very specific times in the processing sequence. If you try to select a point on the image when the viewport is not accepting points, the viewport will beep and ignore the click. You should note that some of the interactive operations, such as training and vector definition, will not accept points until the button panel and any other subsidiary controls are visible. This sometimes takes a few seconds.
1.4.3 OpenDragon Interface Modes
OpenDragons user interface design accommodates varying levels of skill and experience by providing two quite different modes of operation within the same program. For users new to OpenDragon, to remote sensing image processing, or to computers, the program offers the Menu mode of operation. OpenDragon menus gives detailed and explicit information and instructions about each step needed to accomplish a task. It prompts for each piece of information that you must supply and gives immediate feedback if you make an error. Menu operations are discussed in the following section. The Menu mode offers considerable assistance to a new user. However, experienced users may get impatient if they must go through prompts in order to accomplish an operation. For these users, OpenDragon provides the Command mode. In Command mode, the program does not prompt for specific information. You indicate exactly what you want by typing in a command that identifies an image processing operation plus command parameters that
38
Copyright Global Software Institute and KMUTT
OpenDragon User Manual
further specify the action: the source of data, the color scheme to be used, etc. In addition to the Menu and Command modes, you can also use OpenDragon in Script mode. Script files hold OpenDragon commands, in exactly the same format you would use in Command mode. The OpenDragon menu can be presented in a variety of languages other than English. You can change the language used by accessing File->Preferences->Language. (The new language will be shown the next time you start OpenDragon.) When OpenDragon is configured for a language other than English, all menus, prompts, messages, and help will be displayed using that language, in the appropriate character set. OpenDragon has menus, which are lists of items to select, and response panels, which are data entry forms to fill out. OpenDragon menus work like those in any other Windows application. Click on the menu to drop it down and display its items. Use the mouse to click on the item you want, or use the arrow keys to navigate to that item and hit the space bar to select it. Response panels act like standard Windows data entry forms, but have a few additional characteristics. Pressing the <Enter> key is equivalent to pressing <Tab>; it simply causes the focus to move to the next field. It does not activate the Ok button, as is the case in many programs. This allows you to cycle through the data fields multiple times before triggering the operation. Pressing the down-arrow key is equivalent to pressing <Tab>; it causes the focus to move to the next field. Pressing the up-arrow key is equivalent to <Shift-Tab>, moving backwards through the fields on the form. Pressing the <F3> key in a field where a filename is required will bring up a file dialog so you can browse to the file. You can accomplish the same thing with the mouse by clicking on the down-arrow graphic at the end of the field. Pressing the <F3> key in a field represented by a dropdown list control (also called a "combo box") causes the choice list to drop-down. Pressing the <Home> key in a field that holds some data clears the field. Left and right arrow keys move the insertion cursor within the field. Pressing the <End> key in a field that holds some data moves the insertion cursor to the end of that data. In some cases, the information that you enter in one field will cause changes in other
Copyright Global Software Institute and KMUTT
39
OpenDragon User Manual
fields when you tab off the original field. The most common change is to enable or disable other fields. To indicate that you are finished entering parameters and want to actually execute the operation, click on Ok or press the <F1> key. To cancel the operation, click on Cancel, or press either the <F10> or <Esc> keys The bottom section of the menu client is a multi-function text area. This section can be used to display image status information, or command history. You choose which category of information to display by clicking on the appropriate radio buttons, or by pressing function keys: <F6> for Status or <F7> for history. Previous versions of OpenDragon also used the multi-function text area to display help for whichever response panel field or menu item was currently under the mouse. This behavior has been replaced by the Help Window discussed above. When the Status functionality is active, OpenDragon displays a summary of what image information corresponds to the special files =M, =B, =G, and =R. This includes the image file names, if the data have not been modified, and the image dimensions. When the History functionality is active, OpenDragon displays a list of all the commands that have been executed, in the OpenDragon command language discussed in the next section. Even if you do not have History selected, the history information will continue to accumulate. Thus you can switch among the different information modes (Status and History), without losing any information. In additional to the information mode radio buttons, the bar between the response panel area and information display area contains a checkbox labeled Enable command line. This checkbox displays or hides the command line; pressing the function key <F2> is equivalent. The operation and use of the command line is discussed in the next section.
1.4.4 Command-Line Operation
The Menu and Command modes of interaction look quite different. However, the logical structure of operations and the specifying information (parameters) each operation requires are almost exactly parallel in the two modes. You can move easily from one mode to the other, with a single key. Thus, you have great freedom in how much of each mode you use. As you learn more about OpenDragon, you can start to use the Command mode for some familiar operations while still using Menu mode for more unfamiliar ones. The choice is entirely yours.
40
Copyright Global Software Institute and KMUTT
OpenDragon User Manual
In OpenDragon Command mode, you use the same menu choices, operations, parameters and parameters values as in Menu mode. You just express them somewhat differently. All information that you type in Command mode is typed on the command line. To make the command line appear, click the checkbox labeled Enable command line, or press <F2>. The command line is a single line text entry area between the response panel area and the help/status/history area. It is labeled CMD>>. When the command line is visible and active, OpenDragon still allows you to operate the menus. If you select a new operation from the menu, the command line will disappear and you will be returned to Menu mode. On the other hand, if there is a response panel displayed when you turn on the command line, the panel will remain on the screen, with all fields disabled. Even though the fields are disabled, you can still view the help messages for each field. This can assist you as you work to construct a OpenDragon command in the command line area. Command mode input consists of four kinds of items: Commands are short sequences of characters that typically are abbreviations of menu labels. All the top-level menus have single letter commands. Other menu items have three-letter commands. For example, D is the command to identify the Display operations menu, while 1BA is the command for the single-band color display operation. Note In the current version of OpenDragon, unlike earlier versions, you must include the menu command in every command string, even if successive commands belong to the same primary menu. In earlier versions of OpenDragon, you could execute D 1BA, and then when that completes, specify the next command simply as GRA (without the D prefix). This will not work now; you must enter a fully-qualified command each time. Parameter specifiers (also called p-specifiers) are codes that identify parameters. All p-specifiers begin with a dash, followed by one or more letters or numbers. For example, -F (Image File parameter)
Copyright Global Software Institute and KMUTT
41
OpenDragon User Manual
-UBP (User-defined Upper Break Point parameter) The p-specifier code name is related in a more-or-less direct way to the name of the parameter as expressed in the response panel prompt string. Similar parameters used with different operations have the same or similar specifiers, to minimize confusion. Parameter Values are numbers or strings that indicate your selected value for an operation parameter. The permissible values for each parameter are the same in Command mode as in Menu mode. In Command mode, you simply type the parameter value immediately after the corresponding p-specifier on the command line, with at least one space between them, e.g.
-F Bangkok2
If a parameter value includes spaces, e.g. in setting the Comment field in the OpenDragon header, you should enclose entire parameter value in quotation marks, e.g.
-CMT "TM Band 2 of central Bangkok, uncorrected"
Execute Code: In the Command mode, as in the Menu mode, OpenDragon does not execute the operation you have chosen until you are ready. An explicit Execute Code is necessary, since it may take more than one line of input to specify all parameters. To execute a command in Command mode, press <F1> or type the following at the end of the command (preceed by at least one blank):
-.
(dash then period) Because the Command mode uses an explicit Execute Code, you can change your mind about parameter values you have entered. Suppose you entered the following command string:
D 1BA -F Bangkok2 -H N
(Notice that spaces or carriage returns must separate each command, p-specifier or parameter value from the others items in the command string.) This example requests that no histogram stretch be done. Since the Execute Code was not entered, OpenDragon does not immediately perform the display operation. Instead, it waits for more parameter input
42
Copyright Global Software Institute and KMUTT
OpenDragon User Manual
and/or the Execute Code. Suppose you change your mind and decide that you wanted the automatic linear stretch after all. You could type on the command line:
-H L -.
The newly-specified value would replace the one you typed in previously. The Execute Code would cause OpenDragon to start the actual processing for the display operation. Note OpenDragon allows you to use <F1> in the Command mode as an alternative to -. to provide consistency with the menu mode. The dash-dot Execute Code is the only way to start execution from inside a command script, however. The examples above demonstrate how Command mode input strings are constructed. A full command requesting an operation will consist of the command for that operation, a set of p-specifiers, each followed by its value(s), and finally, the Execute Code. You can insert carriage returns anywhere in that sequence, except between a p-specifier and its corresponding value. P-specifiers must always be on the same line as their associated values, separated by at least one space. The specific commands and p-specifiers associated with each OpenDragon operation and parameter are shown in the corresponding Help messages. This information is also documented in the "Details" section associated with each operation. Sometimes you will want to repeat a previously-entered command, perhaps with a few changes. Pressing the up-arrow or down-arrow keys allows you to sequence through the entire command history. If you press up-arrow in the command line, OpenDragon displays in the command line the text of the previous command or partial command that was executed. If you press the down-arrow key, OpenDragon displays the next line from the history. When you get to the first or last lines in the history, continuing to press the arrow key will not change the text displayed in the command line. Note that the history will contain the command-line equivalent of all the commands you have executed in this OpenDragon session, whether in Menu or Command mode. Thus, you can use the command constructed in response to a Menu-mode operation as the basis for a Command-mode operation (by recalling the earlier command into the command line as described above).
Copyright Global Software Institute and KMUTT
43
OpenDragon User Manual
You may notice that when it constructs commands in response to Menu-mode interactions, OpenDragon places all parameter values in quotes. This is perfectly legal; you do not have to remove the quotation marks.
1.4.5 Script Mode Operation
A OpenDragon script is a normal text file that you create with a text editor program. Script files hold OpenDragon commands, in exactly the same format you would use in Command mode. A script can contain a single command or a long series of commands. There are a few restrictions on what can be done in script files, but for the most part, if you can use Command mode, you can use scripts. To actually execute a script, you can type the at-sign character on the command line (@) followed by at least one space and then the name of the script file, e.g.:
@ MYCLASS
This starts OpenDragon reading and executing the commands in the file MYCLASS.spt. (OpenDragon knows that script files have the extension .spt and looks for this script in the default data directory since you did not specify any drive or path.) OpenDragon continues executing commands in this script until it reaches the end of the file, then it returns you to normal Command mode. Note You can also use the keyword RUN as an equivalent to @, for example:
RUN MYCLASS
You can also run a script using the Run menu item under the Script submenu of File. Scripts can be used for many purposes: to automate a series of operations that are performed frequently, to create "packaged" command sequences for limiting the typing required from novice users, and to create demonstrations and interactive tutorials. There are several limitations of scripts of which you should be aware: First, you cannot "nest" scripts. That is, you cannot use the at-sign inside a script, to access another script. Second, you must be sure to preface all file names with their full path, unless they are located in the default image path area. Finally, there are a few operations in OpenDragon which are so interactive that it would be meaningless to execute them in script mode. These
44
Copyright Global Software Institute and KMUTT
OpenDragon User Manual
operations cannot be included in a script file.
1.5 Commands Used Throughout OpenDragon
There are a few commands or control keys that can be used in all operations or sub-menus within OpenDragon. Some of these commands have been discussed before in other contexts, but all are included here for for reference.
1.5.1 Commands for Operation Control
Several control key sequences are used for special purposes when you have selected an operation and are entering parameter values. These control sequences are effective in either Menu or Command mode. Press <F1> or <Ctrl-E> to begin execution of the current operation. (Typing -. in Command mode has the same effect.) These key sequences are also used to accept the current values and dismiss a sub-panel. Press <F2> or <Ctrl-N> to switch from Menu to Command mode or vice-versa. Press <F3> or click on the downward pointing triangle in a response panel field to get a list of possible values for that field, or to bring up a file selection dialog, for filename fields. Press <F6> to switch the multifunction text area in the user interface so that it displays the current system status information. Press <F7> to switch the multifunction text area in the user interface so that it displays history of recent commands and messages. Press <F10> or <Esc> to cancel the current operation and remove the current response panel from view. These key sequences are also used to cancel and dismiss a sub-panel and return the value in the controlling field to its default. (Note that if you select a new operation from the menu while a response panel is displayed, this effectively cancels the previous operation as well.) All control keys (those that start with <Ctrl-> in the text) are entered by pressing down the key labeled <Ctrl> and the corresponding letter key simultaneously.
Copyright Global Software Institute and KMUTT
45
OpenDragon User Manual
1.5.2 Picking Points on Images
There are several OpenDragon operations where you must move a graphics cursor around in the viewport. These include training area definition, coordinate display, color scheme assignment, and most Geography operations. There are two ways you can control the movement of the cursor that represents your "current" position. The easiest way is to use a mouse. OpenDragon can use almost any mouse or trackball for cursor movement, and the mouse can be used interchangeably with the keyboard. OpenDragon does expect that your mouse will have at least two buttons (referred to in this manual as the left and right mouse buttons). Instead of using a mouse, you can use the arrow keys available on the keyboard of most personal computers. There are usually four arrow keys, pointing up, down, left and right. Each time you press an arrow key, the cursor will move in the corresponding direction. Once you have the mouse in the desired position, you can select a point by clicking the left mouse button, or by pressing the <Ins> Key on the keypad.
46
Copyright Global Software Institute and KMUTT
OpenDragon User Manual
Copyright Global Software Institute and KMUTT
Chapter 2 IMAGE DISPLAY OPERATIONS
2.1 Overview
The Display operations allow you to produce images on the monitor screen, using data stored in image files. These files can hold satellite image data, aerial photography data that has been converted to digital form using a scanner, classification results, or image data from any other source. Other non-image geographic data such as elevation or population can also be displayed using Dragon. The Display operations include: Display of a single data file (single band image) with different data values shown in different colors Display of a single band image with different data values shown in different shades of gray Combination of three different image bands to form a color composite image, in which one band is represented in shades of blue, one in shades of green, and one in shades of red An overlay operation that displays a second image "on top of" the last-displayed image. The previous image values will "show through" at any point where the overlaying image datum has a value of zero. Annotation utilities including: Add text operation, which provides a way to label or title images on the screen. Legend operation, which adds a key to a classified image display to indicate the identity of each class and the color assigned to it. Erase text, which provides various possibilities for deleting. erasing, and replacing previously-placed annotations.
2.2 Image Display Characteristics
OpenDragon requires a computer with a display resolution of 1024 or more pixels wide by 768 or more lines high. With a display of this size, it is possible to display an image with a size of up to 1024 lines and pixels in full image resolution with only a small amount of scrolling.
Copyright Global Software Institute and KMUTT
47
OpenDragon User Manual
OpenDragon requires that your computer display be configured to display in full color, which is essentially indistinguishable in color quality from a color photograph. Your computers graphics board may provide either 15 or 16-bit color (providing up to about 32,000 simultaneous colors), or 24-bit color (providing up to about 16 million simultaneous colors), or both. You will probably find, with most color monitors, that you cannot see any difference between 15-bit and 24-bit color. One additional display characteristic that is important is the distinction between color and gray-scale image display. The same image data can be displayed using either the color or gray-scale operations. However, the images displayed through these two operations may appear quite different, partially because a gray-scale display maps data values to colors in an ordered progression, from dark to light, while a color display lacks this ordering. You can display an image in color (using Display->1 Band) and then invoke Display->Gray to view it in gray shades (or vice versa). You can create new color schemes for use in operations that display images in color. However, you cannot create different color schemes for gray-scale images. The color scheme for gray-scale display is set within OpenDragon and not subject to your control. You can manipulate the appearance of a gray-scale image by changing the contrast stretch parameters. Note that the range of available colors in color display operations includes several shades of gray. Thus, you can create color schemes for use with color display operations, which in fact hold only gray hues. One such color scheme (defgra.clf) is provided with OpenDragon. You can use this color scheme to display a gray background image, with colored vectors or a color image superimposed on it.
2.3 Common Parameters
Several of the parameters which may be specified in the response panels for many of the display operations require some detailed explanation. When reading the discussions of each of the operations later in this chapter, refer back to this section for more details about these common parameters. Histogram adjustment Most OpenDragon display operations allow you to request various types of histogram adjustment during display. Choices available include several standardized stretch calculations, as well the choice of a user-specified linear stretch. The standardized stretch calculations include Linear, None, Inverse linear, Equalization, and Gaussian stretches.
48
Copyright Global Software Institute and KMUTT
OpenDragon User Manual
Copyright Global Software Institute and KMUTT
49
OpenDragon User Manual
If you specify User-defined, OpenDragon will display a sub-panel with fields where you may specify the upper and lower break points for the stretch. This panel will not appear until you change focus to a different field, or begin to execute the command. Color option This option gives you the opportunity to control which color file will be used to display your image. Usually, you will use the OpenDragon default (which is def1ba.clf for continuous-value image files, unless a different default color file is specified within the image file). Alternatively, you may choose Retrieve to select any color file available on your system, or Same as last to reuse the color file most recently used without having to remember what it was. Annotation option As you work with an image, you may use the Display->Annotation operations to add text and/or a legend to your image. Those operations give you fine-grained control over what appears on your image, and where it is placed. However, you may sometimes wish to see the image without all of your annotation, but without erasing it. At other times, you may wish to get rid of all of the annotation permanently. The Annotation option parameter permits you to decide, each time you re-display an image, whether to Show the existing annotation, to Hide it, or to Clear (erase) it. Viewport Almost all OpenDragon display and analysis operations permit you to display the result in one of several possible viewports. (By contrast, as you will see in other chapters of this manual, most interactive operations such as training set and ground control point selection, do not provide a choice of viewports.)
2.4 Single Band Color Display (1BA)
Choose Display->1 Band to display a single image band in color. Different colors will be assigned to different ranges of data values in the image. You can specify a color scheme to use, or use the standard scheme. You can allow OpenDragon to determine an automatic contrast stretch based on image statistics, choose stretch parameters yourself, or specify no stretch.
50
Copyright Global Software Institute and KMUTT
OpenDragon User Manual
If you have previously defined text labels and/or a legend for the image you are displaying, these annotations can be included in the image displayed, depending on your choice for the Annotation option parameter. (This only works if you are redisplaying the previous image, that is, =M.)
2.5 Three Band Composite Display (3 Band)
Choose Display->3 Band to combine three different bands of data into a single image, assigning one band to shades of blue, one to green, and one to red. Normally, the three image bands will represent light reflected at different wavelengths from the same scene. The contributions from the three bands will be "blended" for each pixel, and the resulting image will show a variety of colors depending on the relative values of red, green and blue data for each pixel position. OpenDragon normally determines the best contrast stretch for each band, in order to include the maximum information in the final image displayed. However, if you want to explicitly control the stretch for each band, you can do so using the usual Histogram adjustment parameters.
2.6 Single Band Gray Image Display (GRA)
Choose Display->Gray to display a single image band in shades of gray. Different gray shades ranging from black to white will be assigned to different ranges of data values in the image. The standard set of gray shades is the best gray level set that can be produced with your graphics hardware. Thus, Gray does not include parameters for selecting your own color scheme. You can also design your own gray scale color scheme by selecting gray shades from the default color scheme used in 1 Band. However, this type of user-defined gray scheme must be used in 1 Band, not in Gray. Gray provides the same options for contrast stretching and annotation display as 1 Band.
2.7 Overlay Image (OVE)
Display->Overlay allows you to overlay a second image "on top of" the image that you displayed most recently. The second image will cover the first, except that any pixels in the second image that would normally be displayed in black (that is, which have image data values of zero) will appear "transparent". You will be able to see the information from the first, underlying, image, wherever the second image has zero data values. Note that when you choose Overlay, there must be some previously-displayed image in the selected viewport.
Copyright Global Software Institute and KMUTT
51
OpenDragon User Manual
Overlay is useful for interpreting classified images. If a classified image is overlaid on the original from which it was derived, the original image will "show through" wherever there are unclassified pixels (since unclassified pixels normally have a value of zero). You can use Enhance->Masking and Classify->Recode to construct special "mask" images in which classes of interest have the value zero, so the original image values for pixels of those classes can be seen through the overlay. Overlay can also be used to display a layer file created with Geography->Vector on top of a background image. Overlay provides the usual contrast stretch, color file, and viewport options for the overlaid image. The usual color scheme selection options are also provided. However, the underlying image will always be shown using the color scheme in which it was previously displayed.
2.8 Annotate Image (ANN)
Choose Display->Annotate to add text to the current image. Text can serve as titles, labels for particular features in an image, etc. You can also erase or replace text strings. Annotate also lets you place a legend on a classified image. The legend identifies each class by name and by color. All of the text you define using these operations, together with the fonts, the screen positions, and the position of a legend, make up the current annotation set. By using the Annotation option field in most display operations, you can choose whether or not to display the current annotation set. You can also clear the current annotation set in preparation for defining new text.
2.8.1 Add Text To Image (ADD)
Choose Display->Annotation->Add to place a line of text somewhere on the current display screen. By default, this operation does not affect any previously-specified text. However, you can also explicitly choose to replace the previously added text. You can choose any TrueType font size, and style available on you computer, as shown in the selection dialog associated with the Text Style parameter. The default font is Lucida Sans Unicode, which has the great advantage that is can display all Unicode characters for almost all of the worlds languages. You will find that most other fonts on your computer will not have this advantage. (Lucida Sans Unicode is part of the Java system supplied with OpenDragon).
52
Copyright Global Software Institute and KMUTT
OpenDragon User Manual
Dialog for choosing text style
If you change the font, size or style for one annotation operation, OpenDragon by default assumes that you want to continue to use these parameters for future annotation. To avoid this, uncheck the "Set selected as default" check box before clicking on <Ok>. Older versions of OpenDragon commonly used a style number instead of a full font name to specify annotation fonts. If you have scripts using these older, numbered styles of 1 through 4, they should still work approximately the same way. Add also requires you to specify a starting position for the text, either interactively using the cursor or in line and pixel coordinates. If you leave the Line and Pixel parameters blank, you will have the opportunity to place the text interactively, using the mouse. (The
Copyright Global Software Institute and KMUTT
53
OpenDragon User Manual
parameters refer to the image coordinates of the lower-left corner of the text.) Add give you the additional choices of which viewport to receive the annotation, and whether this text should replace or be added to the previously-existing text. In the current release of OpenDragon, all text is displayed as white. You can choose to have either an opaque (i.e. black) or transparent for the text. Note Text to be displayed can include any printable characters including blanks.
2.8.2 Display Classified Image Legend (LEG)
Choose Display->Annotation->Legend to put a legend identifying colors with class names on a classified image. You can choose the location of the legend interactively using the cursor, or by line and pixel coordinates. (The current software release will not show any legend if no class names or layer names are defined in the image header.) Legend requires you to specify a starting position for the text, either interactively using the cursor or in line and pixel coordinates. If you leave the Line and Pixel parameters blank, you will have the opportunity to place the text interactively, using the mouse. (The parameters refer to the image coordinates of the lower-left corner of the text.) Legend give you the additional choices of which viewport to receive the annotation, and which font should be used for the text portion of the legend. In the current release of OpenDragon, all text is displayed as white on a black background. The contents of the legend is controlled by information in the classified image header. To change the class names for a classified image, use Utility->Header. To modify the colors displayed in a classified image legend, you must change the color scheme associated with the classified image, using Utility->Color to create a new color file; then either display the image explicitly specifying the new color file, or else use Utility->Header to modify the default color file in the image file header.
2.8.3 Erase Last Text Display (ERA)
Choose Display->Annotation->Erase to remove previously-displayed text from the image. This operation can be used to delete all text, the most recent text line, or a legend display from the selected viewport. It cannot remove more than one line of text (in a single operation) without removing all text from that viewport.
54
Copyright Global Software Institute and KMUTT
OpenDragon User Manual
You should not need to use this command if you merely want to revise or move the most recent text line or legend you displayed, since the Add and Legend operations will take care of that automatically. Erase can be used repeatedly to remove several annotations from the image, in order of decreasing recency.
Copyright Global Software Institute and KMUTT
55
OpenDragon User Manual
Copyright Global Software Institute and KMUTT
Chapter 3 IMAGE ENHANCEMENT OPERATIONS
3.1 Overview
The Enhancement operations perform transformations on data stored in image files, producing new images with new characteristics. These operations as a group are called enhancement operations because they are intended to improve the quality and interpretability of images. In general, they either emphasize certain types of relevant information in the image (e.g. linear features) or minimize the visibility of distracting or irrelevant information (e.g. bright spots caused by sensor defects). OpenDragon includes three general types of enhancement operations: those which operate on one image to produce a new image, those which combine information from several images into a single result, and those which take a set of image bands and transform the data in those images into a new set of images. The Enhancement operations are: Calculate the sum or average of two image bands Calculate the difference between two image bands Calculate a symmetric difference between two bands, where the resulting image values represent the absolute (unsigned) difference between the two input bands Calculate the ratio of one image band to another Calculate the normalized ratio of two image bands (a common form of vegetation index) Calculate the Global Vegetation Index of two image bands (another form of vegetation index) Mask one image with another: pixels in the result image are set to zero wherever the corresponding mask pixel is zero, and are otherwise unchanged Filter an image, with sub-options for: Smooth the image to improve visibility of homogeneous regions Edge enhance the image to highlight outlines and linear features Median filter, to remove "speckles" and other noise User-specified 3x3 filter Relaxation: detect and modify pixel values that are extremely different from values of neighboring pixels Principle components analysis (PCA): transform a set of image bands into a new set of images which redistribute the information content of the original images. PCA is often
56
Copyright Global Software Institute and KMUTT
OpenDragon User Manual
used to create a new, smaller set of image bands for input to a classification algorithm. Enhancement operations are most often performed on files holding raw image data. It is possible to use classified image result files as input to these operations, but normally this would not make sense. Masking is an exception, since the mask itself is normally a classified or coded image. Also, Relaxation is sometimes used to eliminate single mis-classified pixels. All enhancement operations except PCA automatically display their results in a viewport, which the user can select. Operations that display their results provide an opportunity for the user to control contrast stretch and the color assignment (although OpenDragon will handle these aspects of the display unless the user explicitly requests a change). With the exception of masking (where the primary objective is to apply a mask) and PCA, all enhancement operations permit using a mask file to limit processing to a specified sub-region of the image. If a mask image is specified, the enhancement operation (e.g. differencing two images) is only performed on pixels that have non-zero values in the mask. For operations that combine two images, OpenDragon allows those images to have different dimensions. The result image will have dimensions that reflect the minimum lines and pixels per line of the two input images. Mask images can also have different dimensions than the input images. If the mask image is smaller than that input images, areas beyond the edges of the mask are processed as though there was no mask (that is, the operation is always applied to these areas). Areas of the mask which extend beyond the edges of the input image(s) are ignored (since the result image will not include these areas). Some kinds of image enhancement require several stages of calculation to obtain a final result. In all enhancement operations, the result image data remains "in memory" (where it can be accessed using the special file name =M), and can be combined with additional data in the next stage. It is also possible to save the results of an enhancement operation in a new image file, using File->Save. The saved file can be selected as input to another enhancement operation at a later stage.
3.2 Common Parameters
The enhancement operations have many of the same common parameters as those described in the chapter discussing the Display operations. The major exception is that annotation display can only be controlled within the Display operations.
Copyright Global Software Institute and KMUTT
57
OpenDragon User Manual
3.3 Sum Two Image Bands (SUM)
Choose Enhance->Sum to add together the data values in two image bands. Usually these will represent two different spectral bands from the same scene. Since OpenDragon can only process image data values from 0 to 255 while addition could produce values as high as 510, Sum must modify its results to fit them into the range of 0 to 255. The Scaling option field permits you to select between two methods: either dividing the sum by 2, thus yielding an average, or simply truncating all values above 255 to be equal to 255. Which you choose depends on what you are trying to achieve. If you want to preserve exact data values, choose Truncate. You can choose to display the calculated result image either in color or in shades of gray. Different colors or gray shades will be assigned to different ranges of data values in the calculated result image. If you choose to display your results in color, you can specify what color scheme to use or let OpenDragon use a standard scheme. You can allow OpenDragon to determine an automatic contrast stretch based on image statistics, choose stretch parameters yourself, or specify no stretch in order to evaluate the raw results of the operation.
3.4 Difference of Two Image Bands (DIF)
Enhance->Difference calculates the difference between two images. The second image is subtracted from the first. Difference images are frequently used for detection of changes between one image and another. Since OpenDragon can only process image data values from 0 to 255 while a subtraction could produce values from -255 to 255, Difference scales its results by dividing the calculated difference by two and then adding 128. This means that a difference of 0 between two pixels (no change) will produce an output value of 128, midway in the range of gray levels. You must keep this in mind when interpreting results. You can choose to display the calculated result image either in color or in shades of gray. Difference offers the usual color and contrast stretch options.
58
Copyright Global Software Institute and KMUTT
OpenDragon User Manual
3.5 Symmetric Difference (SYM)
Choose Enhance->Symmetric to perform a non-directional subtraction of one image from another. The resulting image values represent how different the two images are at each pixel position, without reference to which images value is greater. Because Symmetric is non-directional, it does not matter which image is selected as the first, and which as the second. Symmetric differencing does not require any scaling, since the resulting values from input images ranging from 0 to 255 will also be in the range of 0 to 255. Thus all information about the magnitude of differences is preserved. On the other hand, information on the direction of differences is discarded. Whether you should choose a normal, directional difference or a symmetrical difference depends on your goals, on the nature of the input images, and on the type of information you are seeking. You can choose to display the calculated result image either in color or in shades of gray. Symmetric offers the usual color and contrast stretch options.
3.6 Ratio of Two Image Bands (RAT)
Choose Enhance->Ratio to divide one image band by another. This operation is directional; the first image specified is divided by the second. Ratio calculations present serious scaling problems since they can result in fractional values between 0 and 1, or in values much greater than 255. OpenDragon can only process whole number image data values from 0 to 255. The scaling method used in this operation has the following behavior: a) for any pixel where the second file (the divisor) has a value of zero, the ratio is set to 255; b) for all other pixels, the true ratio is calculated, then the result is multiplied by 16 and then converted to a whole number; c) if the result is larger than 255, it is set to 255. Thus, for those pixels where the two images are equal (the true ratio is 1.0), the result image will have a value of 16. You can choose to display the calculated result image either in color or in shades of gray. Ratio offers the usual color and contrast stretch options.
3.7 Vegetation Ratio (VEG)
Choose Enhance->Vegetation to calculate the normalized ratio of one image band to another (also called the normalized vegetation index. Vegetation calculates the quantity:
Copyright Global Software Institute and KMUTT
59
OpenDragon User Manual
(Band 1 - Band 2)/(Band 1 + Band 2)
This calculation, if performed using the appropriate image bands, is one way of computing a vegetation index. The brightest areas in a normalized ratio image of this type tend to be those with the highest density of vegetation. The normalized ratio value can range from -1 to +1. To display these results, Vegetation scales this range to fit the image data range of 0 to 255. OpenDragon maps negative ratio values (indicating Band 1 values that are equal to or smaller than Band 2 values for a pixel) to the value 0. Positive values are multiplied by 255 to produce a value between zero and the brightest shade available. You can display the calculated result image either in color or in gray. Because of the strongly directional nature of this calculation, gray-scale display is likely to be more satisfactory. Vegetation offers the usual color and contrast stretch options.
3.8 Global Vegetation Index (GVI)
Enhance->Global Vegetation Index (usually referred to by its abbreviation GVI) calculates a vegetation index according to formulae developed by the NOAA National Climatic Data Center. The GVI calculations are intended to be applied to scaled channel 1 and channel 2 data acquired from the NOAA AVHRR instrument. GVI images are particularly useful for multitemporal vegetation analyses because NOAA maintains archived GVI data stretching back more than a decade. The GVI calculation first calculates a normalized vegetation index for each pixel according to the formula:
NVI = (Ch2 - Ch1)/(Ch2 + Ch1)
Due to previous scaling applied to the channel files, the value of this index can range from -0.05 (no green) to 0.60 (maximum green). This index is then scaled to the range 0 through 255, according to the formula:
GVI = 240 - (NVI - 0.05) x 350
This scaling inverts the index such that the greenest areas appear darkest in the final image. Note that this is the opposite of the Enhance->Vegetation or simple ratio methods for vegetation detection.
60
Copyright Global Software Institute and KMUTT
OpenDragon User Manual
Enhance->Vegetation provides an approximation to first step of the GVI calculation. It calculates the ratio of the difference of bands to the sum of bands, then scales the result to fill the range from 0 to 255, where a vegetation ratio of 0 will be mapped to an image data value 127 in the final image. Note that the order in which you enter data file names is different in Vegetation and GVI. Vegetation is intended to be used with data from a variety of different of sensors. Data values from the second image file it requests are subtracted from the first to form the numerator of the vegetation ratio. Since GVI is intended for use with AVHRR data commonly referred to as Channel 1 and Channel 2, OpenDragon requests the image file names in that order. Thus in the initial stage of the GVI calculation, data values from the first image file requested (Channel 1) are subtracted from the second image file (Channel 2). The help messages associated with the image file prompts each operation specify clearly the appropriate order for that operation.
3.9 Mask an Image (MAS)
Choose Enhance->Mask to highlight certain areas of a source image by setting other, "irrelevant" areas to zero. A mask image is used to determine which pixels in the target are "irrelevant". Any pixel positions where the mask image has a zero value are set to zero in the result image. All other pixel positions in the result image hold the same value as in the target image. Masking is a logical rather than an arithmetic operation and thus does not require any scaling. Mask is often used to isolate pixels belonging to particular classes. Thus, the mask image will often be a classified image, sometimes recoded (see Classify->Recode) to set irrelevant classes to 0. The target image will usually be one of the original input bands. To obtain a three-band masked image, you must mask each band separately, save each result image using File->Save, then combine the three results with Display->3 Band. You can choose to display the calculated result image either in color or gray, with the usual color and contrast stretch options. See also Geography->Cookie to obtain a similar result based on a boundary polygon instead of a mask image. Masking behaves differently than other enhancement operations when the mask is smaller than the image to be masked. In this case, the result image will be clipped to the dimensions of the mask.
Copyright Global Software Institute and KMUTT
61
OpenDragon User Manual
3.10 Filter an Image (FIL)
Choose Enhance->Filter to smooth an image, edge-enhance an image, or convolve a user-specified filter function or kernel with an image. Convolution is a mathematical process in which a filter or transformation function uses information in the spatial neighborhood of a pixel to modify that pixels value in predictable ways. Two of the most common types of filters are smoothing and edge-enhancement. OpenDragon provides these filter types automatically, but also allows you to define your own kernels to perform particular kinds of enhancements. OpenDragon uses 3x3 filters. This means that the filtering algorithm considers the eight pixels surrounding the "current" pixel as the spatial neighborhood:
. . . . .
. n n n .
. n X n .
. n n n .
. . . . .
X is current pixel whose value is being calculated. n denotes a neighborhood pixel, whose value contributes to calculations for the current pixel. The smoothing option uses a kernel of all ones, as follows:
. . .
. 1 1
. 1 1
. 1 1
. . .
62
Copyright Global Software Institute and KMUTT
OpenDragon User Manual
. .
1 .
1 .
1 .
. .
To calculate the filtered value of the "current" pixel, each value in the filter kernel is multiplied by the value of the neighborhood pixel in the corresponding position. Similarly, the "current" pixels value is multiplied by the value in the center of the filter. All these products are added together and then divided by a scaling factor, calculated as the sum of all nine values in the filter. (If the sum of filter values is zero, the scaling factor is 1.) Thus, the smoothing filter adds together 1 times the value of each of the nine pixels covered by the filter, and then divides the resulting sum by nine. In other words, it has the effect of replacing the "current" pixels value with the average of that pixels value and its eight neighbors values. The edge enhancement kernel is defined as follows:
. . . . .
. -1 -1 -1 .
. -1 +9 -1 .
. -1 -1 -1 .
. . . . .
This filter has the effect of producing a larger value for pixels which are very different from their neighbors. You can also define your own filter kernels. Like the smoothing and enhancement filters, these must be expressed as a set of nine positive or negative values. The specific values you use depend on what effect you are trying to accomplish. (See the Bibliography for sources of information on this question.) You must enter your filter values column by column. That
Copyright Global Software Institute and KMUTT
63
OpenDragon User Manual
is, a filter of the form:
. . . . .
. 1 4 7 .
. 2 5 8 .
. 3 6 9 .
. . . . .
should be entered in the order: 1 4 7 2 5 8 3 6 9. As noted previously, Filter uses the sum of all nine filter values as a scaling factor in its computations. Even with scaling, however, the filtering calculations will sometimes result in values greater than 255 or less than 0. When this occurs, the value is set to the corresponding limit. After the filtering calculations are complete, a message indicates how many pixels were truncated (set to 0 when they were too small or 255 when too large). In addition to the Smoothing and Edge-enhancing convolution filters, OpenDragon also provides an option for a median filter. Median filtering examines the same 8-pixel neighborhood around the "current" pixel. It replaces each pixel with the median of the values in the neighborhood. The median of a set of observed values is the value that divides the distribution in half; that is, half of all the observations have values that fall below the median, while half have values that fall above. The effects of a median filter are similar to a smoothing filter in some ways. Pixels whose values are very different from their neighborhood are modified to be more similar to their neighbors values. However, a smoothing filter tends to have a "blurring" effect on an image; sharp lines and other regions of sudden change in brightness tend to become less distinct and precise. Median filtering does a better job of preserving linear and contrasting features.
64
Copyright Global Software Institute and KMUTT
OpenDragon User Manual
You can only filter one band at a time. To obtain a three-band filtered image, you must filter each band separately, save each of the three result images using File->Save, and then combine the three saved results in Display->3 Band. You can choose to display the result image either in color or in shades of gray. If you choose to display your results in color, you can specify what color scheme to use or let OpenDragon use a standard scheme. You can allow OpenDragon to determine an automatic contrast stretch based on image statistics, choose stretch parameters yourself, or specify no stretch.
3.11 Relaxation (REL)
Choose Enhance->Relaxation to eliminate isolated pixels that differ sharply in value from the pixels around them. Relaxation is a process that compares each pixel in the image to its neighbors. If the neighbor pixels agree in value and the "current" pixels own value is quite different from that consensus, the value of the "current" pixel will be changed to match its neighbors. The general effect of relaxation is to straighten rough edges and remove high frequency noise. The results are somewhat similar to those obtained by applying a smoothing filter. However, relaxation has the advantage that it does not blur sharp edges. OpenDragons relaxation algorithm considers the four pixels in the same row or column as the "current" pixel to be the relevant spatial neighborhood:
. . . . .
. . n . .
. n X n .
. . n . .
. . . . .
Copyright Global Software Institute and KMUTT
65
OpenDragon User Manual
X is current pixel whose value is being calculated. n denotes neighborhood pixels, whose values are compared to each other and to the value of the current pixel For each pixel in the image, the relaxation operation asks two questions: 1) Do "most" of the neighboring pixels have "similar" values; and 2) Is the current pixel "similar" to its neighbors? If the neighbors have "similar" values but the current pixel does not, the relaxation process will change the current pixel to be closer to its neighbors. If either of these conditions fails, the current pixel value will not be changed. Parameters in Relaxation let you control the meaning of "most" and "similar" in the rules above. The Agreement Number parameter controls how many neighbors must agree for a change to take place. It can be set to either 3 or 4. Requiring that only three of the four neighbors agree will normally result in more pixel changes. The Agreement Distance parameter determines what is meant by "similar". It can have a value from 0 to 7. The larger the value, the more different two values can be and still be considered "similar". An Agreement Distance of 0 means that all neighbors must have identical values to be considered similar. An Agreement Distance of 7 means that neighbors values can be up to 127 (2 to the 7th power) apart and still be considered "similar"! The rule used is that if the neighbors are "similar" to each other, and if the current pixel is different from their average by more than the Agreement Distance, the the current pixel is assumed to be in error. Its value is replaced by the average of its neighbors. The effect of Agreement Distance on the number of pixels changed is rather difficult to predict. That is because the same definition of "similarity" is applied in both comparisons: the neighbors to each other and the current pixel to its neighbors. The larger the Agreement Distance, the more likely it is that the neighbor pixels will agree with each other. However, it is also more likely that the current pixel will be "similar" to its neighbors and thus not be changed. It is usually necessary to do some experimentation with this parameter to find the best value for a particular image. The parameter is set by default to an intermediate value. When OpenDragon completes its calculations for relaxation, it displays the number of pixels whose values were changed. Thus you can evaluate the effects of different combinations of parameter values. Relaxation can be repeated several times on the same image. This will frequently produce more satisfactory elimination of deviant pixels than will a single pass. To perform successive relaxations on the same data, you should choose =M (the default) as the image file for each pass after the first.
66
Copyright Global Software Institute and KMUTT
OpenDragon User Manual
You can choose to display the result image either in color or in shades of gray. If you choose to display your results in color, you can specify what color scheme to use or let OpenDragon use a standard scheme. You can allow OpenDragon to determine an automatic contrast stretch based on image statistics, choose stretch parameters yourself, or specify no stretch.
3.12 Transforms
Enhance->Transforms provides operations to convert a set of input bands into a new set of bands, redistributing or modifying the information. In the current version of OpenDragon this submenu includes only one operation, Principal Components Analysis (PCA).
3.12.1 Principal Components Analysis (PCA)
Choose Enhance->Transform->Principal Components Analysis to transform a set of image bands into a new set of bands (called "components") which redistribute the information in the input images. Specifically, PCA creates new bands which have the following characteristics: Individual bands are independent or orthogonal. This means that the bands are not strongly correlated: the value of a pixel in one band does not predict its value in other bands. The Utility->Scatterplot operation can be used to evaluate whether image bands are orthogonal. Scatterplots of orthogonal bands will look like undirected clouds of data points. In contrast, scatterplots of correlated bands will tend to look like diagonal lines. Components with lower numbers have more information. Components with higher numbers will tend to contain only noise. From a practical perspective this means that low numbered components, when displayed, will show a lot of detail. High numbered components will look "fuzzy" or "snowy". The most common use for principal components analysis is to reduce the number of bands used as input for a classification. In a set of components derived from the seven bands of a Thematic Mapper image, the first two or three components will hold more than 90% of the information from the original seven band set. Thus, the first three components can be used for training and classification and produce results that are as good, and sometimes better, than the original bands.
Copyright Global Software Institute and KMUTT
67
OpenDragon User Manual
Principal components requires you to specify a set of input bands to use as input. Normally, these will be different bands or channels from the same image. OpenDragon provides a special multi-select file chooser to make the process of input band selection easier, as well as controls to allow you to change the order of input files. The current version of OpenDragon can handle up to twelve input images.
68
Copyright Global Software Institute and KMUTT
OpenDragon User Manual
Multiple selection file chooser
Copyright Global Software Institute and KMUTT
69
OpenDragon User Manual
Multiple selection file input field
You must also specify an output prefix, including a file path. The names for the output image files will created by adding "C" plus the component number to this output prefix. For example, if you specify C:\images\sanfran as the output prefix, and you have six input images, OpenDragon will create six output images named C:\images\sanfranC1.img, C:\images\sanfranC2.img, and so on. In addition to specifying the input and output bands, the principal components operation allows you to choose how the output components should be scaled. Scaling is necessary because the calculations involved in principal components can result in negative output values, which cannot be represented in a OpenDragon image. Scaling is also sometimes desirable in order to adjust the dynamic range of the output components. Even if the output values are positive, they will sometimes all fall within a limited range (e.g. between 0 and 32). There are three available scaling options: Fixed, Displacement and Multiplicative. Fixed scaling simply adds 127 to the data values of any component with negative weightings. In this case, components with no negative values will not be changed. Displacement scaling adds a value based on the mean and standard deviation of the new data values. Values less than or equal to the mean minus three times the standard deviation are mapped to a value of zero and other values are translated accordingly. Multiplicative scaling translates values in the same way as Displacement scaling, but also scales the values so that the range of three standard deviations above and below the mean of the transformed data will be mapped to the range 0 to 255. The mean of the transformed data will be mapped to 127. The calculations involved in principal components analysis are fairly complicated. For an explanation of these calculations, see the volume by Jensen listed in the Bibliography. Principal components analysis creates output files but does not display any images. Upon completion, the operation does display a report showing the transformation matrix (eigenmatrix) used to convert the input files to the output files. You can save this report as
70
Copyright Global Software Institute and KMUTT
OpenDragon User Manual
an HTML file if you want to keep a record of these parameters.
3.13 DUMMY
Copyright Global Software Institute and KMUTT
71
OpenDragon User Manual
Copyright Global Software Institute and KMUTT
Chapter 4 CLASSIFICATION OPERATIONS
4.1 Overview
Classify includes operations to set up and perform supervised and unsupervised classification on a set of image bands. Supervised classification methods categorize each pixel of a scene into one of several mutually exclusive classes, based on comparisons with examples of each class that you must provide. Unsupervised classification methods also categorize pixels into several classes, but in contrast to supervised methods, the unsupervised methods create the class definitions automatically. Many of the classification operations are used to define, examine and modify these examples, which are usually called training sets or training signatures (because they "train" the classification process as to what each class "looks like"). After creating the training signatures, you use a supervised classification procedure to automatically perform the assignment of pixels to classes. OpenDragon provides three methods for supervised classification: the boxcar or parallelepiped procedure, minimum distance to mean (MDM) and maximum likelihood. These methods use the same training signatures, but they decide on class membership using different calculations and decision rules. OpenDragon also provides a type of unsupervised classification procedure called clustering. No training signatures are required for clustering. A first "guess" regarding typical signatures for each of several class is refined through repeated classification attempts. Two additional operations are included under the category of unsupervised classification: a density slicing operation to provide a simple division of the image values into a small number of groups, and the procedure known as agroclimatic assessment (AGC for short). The output of both supervised and unsupervised classification processes is an image coded by classes. This image is displayed when the classification is complete; the results can be saved in a classified image file with File->Save. Classification also includes the Recode operation for subsequent combining or renumbering of classes.
72
Copyright Global Software Institute and KMUTT
OpenDragon User Manual
The Classify operations include: Define training signatures by: Identifying areas on an image that represent each class Applying previously-identified area boundaries to a new image Using another image, called a class map, to define training pixel locations List the training signatures stored in a file Edit the training signatures by: Displaying signature contents (signature statistics) Copying a signature from another file Renaming a signature Deleting a signature Combining two signatures Modifying signature statistics Displaying histograms of each band of a signature Saving signatures in a file Supervised classification: Boxcar classification Minimum distance to mean Maximum likelihood Unsupervised classification: Clustering "Slicing" an image into equal-sized classes Agroclimatic assessment. Recoding a saved classified image to change class numbers, combine classes, etc. Analyzing the errors in a saved classified image by comparing the results to a set of standard values assumed to be correct. Classification is one of the most complex areas in digital image processing. Successful classification depends much more on your knowledge and judgment than does successful enhancement. We have tried to make OpenDragons classification operations as easy to use as possible; however, you still need a basic understanding of classification concepts in order to use these operations correctly. Most Classification operations can be constrained by a mask image. This can be very useful, since it allows you to classify different regions of an image using different sets of signatures or different classification algorithms, and then combine the results (using
Copyright Global Software Institute and KMUTT
73
OpenDragon User Manual
Enhance->Sum, for example). It also permits you to restrict classsification computations to a study area, which can result in significant time savings in time-consuming operations such as maximum likelihood classification.
4.2 CLASSIFIED IMAGE CHARACTERISTICS
The results of the classification process are normally saved in a classified image file. Classified image files have essentially the same structure as any other image file. However, they do have a number of special characteristics and are processed slightly differently from normal (radiometric) image files in certain circumstances. Classified image files are discussed in detail in Introduction to Dragon; their special characteristics and processing are summarized briefly below: Values in a classified file should be viewed as identifying labels, not measurements. Usually it does not make sense to perform arithmetic operations on classified image files. Classified image files include extra class-name fields in their file header. These fields can be displayed or modified using operations in the Utility Operations chapter. Classified images are never subjected to any kind of contrast stretch in Display operations. Each classified image file has an associated color scheme. Initially, this color scheme reflects the system default colors, but it may be redefined using Utility->Colors. Classified images are always displayed using their associated color schemes, unless you explicitly request a different color scheme. Note You can change the color scheme associated with classified images, or even associate a color scheme with a non-classified image, using Utility->Header.
4.3 Training Signature Creation (TRA)
Choose one of the Classify->Training operations to create a new set of training signatures for use in classification. There are three methods for doing this: Define training areas on an image Apply previously-defined training area boundaries to a new scene Automatic signature generation
74
Copyright Global Software Institute and KMUTT
OpenDragon User Manual
4.3.1 Define Training Areas (DEF)
Choose Classify->Training->Define to interactively define sample areas that belong to each class, read their data values from the appropriate image files, and calculate signature statistics for each class. You can save the training area boundaries in a polygon file, if you wish, so they can be used later with Apply. You can also include polygons defined during a previous training session. Define leaves the calculated training signature statistics in memory, where they can be used right away by choosing Boxcar, Maximum Likelihood, or Minimum Distance to Mean. They can also be viewed, modified and saved (in a signature file) using the Classify->Edit Signatures operations. The supervised classification methods provided by OpenDragon are multispectral; patterns of values across a set of spectral bands are used to recognize particular classes. Usually the larger the number of independent bands used in a classification, the better the results. (You can use Utility->Scatterplot to determine whether two bands are independent.) You must use at least two bands for your training signatures. Note that you must use the same number of bands in training set definition as in your final classification. Thus you should evaluate the independence of different spectral bands before you begin selecting training areas. You must select an image for each band you want to use. OpenDragon calculates the total number of bands based on the number of images you supply. It is important that you remember or record the order in which you name the files in Define; you must name them in exactly the same order when you actually perform the classification or your results will be erroneous. Define permits you to select the image to be used as a base for defining training areas. OpenDragon asks you for an image file to serve as a background image. This background image is the image you will see on the screen while you are selecting the training area locations. The current image in memory, if any, is the default. You can also enter =C to use the last-displayed three band composite (if any) as the background. After you have provided values for all parameters, the interactive training process begins. The selected image is displayed in the training viewport. OpenDragon also displays a button panel that allows you to select various operations. The operations on the button panel can also be invoked via function keys. The button panel provides the following options:
Copyright Global Software Institute and KMUTT
75
OpenDragon User Manual
Accept (<F1>): completes the training interaction and continues with signature calculations. Help (<F4>): displays general instructions for training. New class (<F6>): Switches to defining training areas for a different class. This can be used to define a new class, or to return to a previously defined class. The option brings up a dialog which prompts for a class name. This dialog also contains a list from which you can select a previously used class. Delete (<F9>): Deletes the last created training area. Cancel (<F10>): Exits from the training process without computing signature statistics or saving polygons. Buttons that are not relevant are disabled. For example, the Delete button will not be enabled until you define a training area. At the start of the training process, OpenDragon displays the Class Name dialog, allowing you to enter the name of your first class. Class names may be up to thirty-two characters long, and can include letters, numbers, dashes, underscores and spaces - in fact, any printable Unicode character. Once you have entered a name for the first class, and clicked on Ok, you are ready to start defining training areas. In the current software release, all training areas are circular. Thus, to define a training area, choose two points: a center for the circle, and a second point whose distance from the first defines the circle radius. Messages at the bottom of the viewport tell you what to do at the appropriate times. To select center or radius points, position the mouse cursor in the desired location, using the mouse, and the click the left mouse button, or press the <Ins> key. Fields at the bottom of the viewport display continuously updated X (pixel) and Y (line) coordinates of the cursor. Note that when the mouse cursor is inside the viewport, you can also move mouse cursor one pixel at a time using the arrow keys on the keypad. When you press the <Ins> key, or the left mouse button to select a circle center, a little X will appear at the point you have chosen. When you press period again, to define the radius, the center point disappears and the circle is drawn. All pixels within that circle or on its edge will be used to calculate the training signature for the class you chose previously. If the circle encloses only pixels you want to include in your training set, you can go on and choose a new center and radius. If the circle encloses pixels that should not be included in the training set, you should press click on the Delete button or press <F9>, to make the
76
Copyright Global Software Institute and KMUTT
OpenDragon User Manual
circle disappear. In either case, you can continue to define circles, all of which will be used together to calculate a training signature for the most recently-selected class. To select points more precisely during training, you may zoom (enlarge) the image on the screen. To zoom the image, choose one of the options from the viewport Zoom menu. Then move the cursor into the general area where you want to choose a training area and click the left mouse button. The image will be redisplayed, enlarged. The place clicked will become the center of the zoomed image. In a zoomed image, it is easy to see individual pixels. Thus you can locate the cursor very precisely. You can also see very easily when pixels of the wrong color have been included in a circle. When you want to return to the normal, non-zoomed image, choose Zoom->Restore. The image will be redisplayed at its original size. All previously-defined circles for the current class will be redisplayed. To switch to defining training areas for a different class, press <F6> or click on the New Class button. OpenDragon will prompt you to enter a new class name; alternatively, you can select a previously defined class from the list displayed in the dialog. When you have completed training area definition for all your classes, press the <F1> key or click on the Accept button. OpenDragon will read the image files that you have specified, calculating statistics for each class across all the files. The signature statistics will be available immediately upon completion of the training operation. You can examine or modify them using the Classify->Edit Signatures operations, by choosing (Current) as the name of the signature file. You can also use them in any of the supervised classification operations. When the signature calculations are complete, OpenDragon displays a new image. This image shows all the training areas that you defined, as colored circles on a black background. Each class is shown in a different color. You can save this image, using File->Save, and then use it as a class map file in Classify->Training->Automatic. In addition to calculating and retaining signature statistics, OpenDragon also saves boundary information for all the circles you define in a training session. You can specify a filename for saving these boundaries by entering a valid filename for the Polygon Save File parameter. Even if you do not specify a filename, OpenDragon saves this information in a temporary file. To use these boundaries immediately to continue an interactive training session, or as input to Apply, specify (Current) for the Polygon File to apply parameter.
Copyright Global Software Institute and KMUTT
77
OpenDragon User Manual
If for some reason you decide to abandon your training session without calculating signatures, press <F10> or click on the Cancel button. Under these circumstances, the training area boundaries will not be saved.
4.3.2 Apply Training Area Boundaries (APP)
Choose Classify->Training->Apply if you previously saved training area boundaries in Define and you now want to use those boundaries to calculate training signature statistics. Apply makes it possible to define identical training area locations on several different images. One common use of stored training boundaries is to calculate several sets of training signatures, using different groupings of bands but the same training area locations. The saved training area boundaries allow you to compare classifications of the same scene using different groupings of bands, without repeating the interactive training process for each classification. Usually the larger the number of independent bands used in a classification, the better the results. (You can use Utility->Scatterplot to determine whether two bands are independent.) As in Define, you must specify at least two bands, and you must use the same number of bands during training set definition as in your final classification. You specify one image for each band requested. OpenDragon calculates the total number of bands based on the number of images you supply. Normally these image bands should all represent the same scene. It is important that you remember or record the order in which you name the files in Apply. You must name them in exactly the same order when you actually perform the classification or your results will be erroneous. Finally, Apply requires the name of the file where the training area boundaries were saved. Once you have provided values for all parameters, OpenDragon reads the previously-defined circle information from the polygon file. Then the program reads the image data for each training area from each image file and calculates signature statistics for each class. As in Define, when the signature calculations are complete, OpenDragon displays an image showing all the training areas defined in the input polygon file, as colored circles on a black background.
78
Copyright Global Software Institute and KMUTT
OpenDragon User Manual
4.3.3 Automatic Signature Generation (AUT)
Choose Classify->Training->Automatic Signature Generation (AUT) to extract signatures to be used for supervised classification from a set of image bands. Rather than using circular training areas to specify which pixels belong in each signature, Automatic Signature Generation uses a class map image to define the location of training points. The class map can be any image, from any source. In particular, the class map can be one of the following: A classified image generated by the clustering operation. This allows supervised classification signatures to be developed based on unsupervised classification results. A layer file created by defining and filling polygons in Geography->Vector. This provides a method for defining non-circular training areas. A thematic image such as a soils map imported from a geographic information system (GIS). This provides a direct method for integrating ancillary information into the classification training process. The image that results from running Define or Apply, which represents training areas as filled circles. This provides another method of applying a set of trained signatures to a different set of image data bands. Note that the class map image can be subjected to various operations including masking, recoding and editing via Geography->Vector, before it is used. Automatic Signature Generation thus gives users much more control over the content of training signatures than is available in the Define and Apply operations. Automatic Signature Generation reads up to four sample data files, collecting signature statistics for pixel locations that have non-zero values in the class map image. Each distinct value in the class map image defines a separate class. Signatures can be generated for up to 16 classes. If the class map image includes more than 16 distinct values, the 16 lowest values are used to define the location of training points; other values are ignored (treated as if they were zeros). When Automatic Signature Generation completes the process of reading the input image files and calculating the signature statistics, it displays a simple table indicating which values in the class map image were used to define each signature. An example is shown below. This table is particularly useful when the class map image is a layer file or a GIS layer with a wide range of values, rather than derived from a previously-classified image.
Copyright Global Software Institute and KMUTT
79
OpenDragon User Manual
Signature Class Map Value 1 2 3 4 60 80 100 120
Equivalences between class map values and signatures
The signatures produced by Automatic Signature Generation are essentially identical to those generated through the Define and Apply operations. They can be used in all the Edit Signatures operations, saved in signature files, and used in all supervised classification operations. Note, however, that depending on the structure of the class map image, automatically-generated signatures may represent a much larger number of points than explicitly-trained signatures. For instance, a signature derived from clustering results may represent tens or even hundreds of thousands of pixels. Normally, this should cause no problems. Edit Signatures->Combine will give an error message if you try to combine two signatures that represent widely-differing numbers of pixels, since in this case the weighting methods used in Combine are not statistically valid. The SOURCE field in the signature file, which can have the value TRAINED or AUTO, provides a method for determining the origin of a particular signature. This field is set automatically during signature creation.
4.4 List Signatures (LIS)
Choose Classify->List to view the names of signatures stored in a signature file, or for the latest calculated or used set of signatures (the "current" signatures). This operation can help you find a particular signature file that you want when you have several files available.
80
Copyright Global Software Institute and KMUTT
OpenDragon User Manual
4.5 Edit Signatures
Choose one of the Classify->Edit Signatures operations to display and modify information contained in training signatures. Edit Signatures offers a variety of signature review and manipulation operations including: Display signature contents (signature statistics) Copy a signature from the secondary file Rename a signature Delete a signature Combine two signatures Modify signature statistics Display histograms of a signature Save signatures in a file All operations except for Save require you to specify a signature file (referred to as Primary Signature File in the cases of Copy and Combine). This can be (Current) if there is a already a set of signatures in memory. Whatever you specify will become the currently in-memory signatures. Up to sixteen signatures (representing sixteen classes) can be in memory at any time. Most Edit Signatures functions operate only on the signatures in memory. Combine, however, can add a signature from a secondary file to one in memory. It can also add one signature in memory to another. Copy can move a signature from a secondary file into memory, if there is room for it. Note The results of signature editing operations occur only in memory unless they are explicitly saved in a signature file. After a Classify->Edit Signatures->Save operation, the signatures are still available in memory, so that further modifications can be made and saved in a signature file of a different name. In fact, signatures remain in memory and can be further modified even after classification has been performed. Most Edit Signatures operations require signature names as parameter values. Signature names must be typed exactly as they appear in the list of available signatures on screen during the Edit Signatures interactions. A mismatch in spelling, punctuation or leading blanks will cause a signature name to be rejected because it is not recognized. You can
Copyright Global Software Institute and KMUTT
81
OpenDragon User Manual
choose existing signatures, without any typing, from the drop-down lists on the screens for each operation. This list will be populated with the appropriate signature names for a particular signature file, as soon as you tab off the signature file field.
4.5.1 Show Signature Statistics (SHO)
Choose Classify->Edit Signatures->Show to display in tabular form the contents of signatures in memory or in a signature file. The statistics listing shows the signature name, the number of pixels contributing to the calculated values, and then, for each band, the mean, variance, maximum data value, minimum data value, upper bound and lower bound, and the name of the image file from which the data were gathered. It also displays the covariance of each pair of bands, in matrix form. The covariance of two bands measures the degree of correspondence or dependence between the bands. Large covariance values (significantly larger than 1.00, positive or negative) indicate that the two bands are not independent, but carry redundant information. If two bands have a very large covariance, you may want to eliminate one of them from your classification. The upper and lower bounds are used as decision limits in assigning pixels during boxcar classification. The boxcar method assigns a pixel to a class if and only if the pixels value in each band lies between the upper and lower bounds for the band, for that class. When signature statistics are first calculated, the upper and lower bounds are set equal to the maximum and minimum values in the training set, respectively. However, the upper and lower bounds can be changed using Edit Signatures->Modify. The mean, variance, maximum and minimum values are not used directly in boxcar classification. However, you can use these statistics to compare signatures and estimate the degree of separability between the classes you have defined. Ideally, signatures intended to represent different classes should have distinctly different means and non-overlapping ranges in at least one band. You can also use the mean and variance to calculate reasonable upper and lower bounds for use in Modify. According to the rules of probability, 98% of all values in a sample should fall within two standard deviations on either side of the mean. (The standard deviation can be estimated as the square root of the variance.) Thus, a reasonable upper bound would be the mean value plus two times the standard deviation; a good lower bound might be the mean minus twice the standard deviation. If the variance of a signature is very large, this rule of thumb will give unreasonable results (e.g. the upper bound at 255 and the lower bound at 0). However, a large variance frequently indicates that your sample includes more
82
Copyright Global Software Institute and KMUTT
OpenDragon User Manual
than one spectral class and should probably be discarded. The minimum distance to mean classification method uses the mean values for each signature to characterize the class. This method assigns each pixel to the class whose means for each band are closest to that pixels data values on each band. The other calculated signature statistics are not used in the minimum distance to mean procedure. The maximum likelihood classification method uses the signature means, variances, and covariances in its calculations. Maximum likelihood assumes that the data values for each class approximate a standard normal distribution (Gaussian distribution). Under this assumption, the method calculates the probability that a pixel belongs to each class, and assigns the pixel to the most likely class. Show lets you examine a specific signature or all the signatures in memory. Typical output from Show
Copyright Global Software Institute and KMUTT
83
OpenDragon User Manual
Signature Name Harbor Number of Points 3235 Source TRAINED
Mean 48 Variance 2.786000 Band Image boston1 1 Min 44 Max 52 Lower Bound 44 Upper Bound 52 Mean 31 Variance 3.320000 Band Image boston2 2 Min 26 Max 35 Lower Bound 26 Upper Bound 35 Mean 13 Variance 0.293000 Band Image boston4 3 Min 11 Max 14 Lower Bound 11 Upper Bound 14 Mean 10 Band Image boston5 4 Min 7 Max 12 Lower Bound 7 Covariance matrix: 2.786 2.168 0.137 0.049 2.168 3.320 0.200 0.051 0.137 0.200 0.293 0.001 0.049 0.051 0.001 0.442 Variance 0.442000 Upper Bound 12
84
Copyright Global Software Institute and KMUTT
OpenDragon User Manual
4.5.2 Modify a Signature (MOD)
Choose Classify->Edit Signatures->Modify to change the upper and/or lower bounds for one or more bands in a signature. Any bounds not changed will remain at their previous values. The upper and lower bounds are used as decision limits in assigning pixels during boxcar classification. The boxcar method assigns a pixel to a class if and only if the pixels value in each band lies between the upper and lower bounds for the band in the signature for that class. When signature statistics are first calculated, the upper and lower bounds are set equal to the maximum and minimum values in the training set, respectively. However, the maximum or minimum values may be outliers (that is, extreme values that do not accurately represent the distribution of values in the signature). Outliers can be detected by viewing the histograms of signature bands. More representative values for the bounds can be determined using the statistics displayed by Show. Note Changing the upper and lower bounds will have no effect on minimum distance to mean or maximum likelihood classification. There is no way to modify the signature statistics directly to adjust the results of these methods. If your signatures appear to be heavily biased by outliers, you should probably discard them and define a new set of training areas.
4.5.3 Copy a Signature (COP)
Choose Classify->Edit Signatures->Copy to transfer a signature from a secondary signature file to memory. You can execute Copy only if there are fewer than sixteen signatures already in memory. Copy is useful for combining signatures from two different training sessions, representing two sets of classes, into a single signature file.
4.5.4 Combine Two Signatures (COM)
Choose Classify->Edit Signatures->Combine to add together two signatures. Normally, the two signatures should represent the same class in order for the results to be meaningful, but OpenDragon cannot enforce this. Combine allows you to combine a signature from the secondary file previously specified with a signature in memory. Thus, you can combine signatures representing the same class taken from two different images, in two separate
Copyright Global Software Institute and KMUTT
85
OpenDragon User Manual
training sessions. To use Combine, specify three signature names: the name of an initial signature, which must reside in memory; the name of a signature to combine with the first, which can be either in memory or in the secondary file; of an initial signature, the name of a signature to combine with the first, and a name for the resulting combined signature. The combined signature will take the place of the first signature specified. The second signature will not be changed. However, if it also resides in memory, you probably should eliminate it using Delete, since it carries redundant information already included in the combined signature. OpenDragon combines signature statistics according to the following rules. The number of pixels in the combined signature is the sum of the number of pixels in each contributing signature. For maximum, minimum, upper bound and lower bound, OpenDragon compares the corresponding values for the two signatures, and uses the one that is the more extreme (larger for maximum and upper bound, smaller for minimum and lower bound). OpenDragon combines the histograms simply by adding the frequencies for each value. Finally, OpenDragon uses a weighted averaging to combine the means, variances, and covariances. The weights used are proportional to the number of pixels in each signature.
4.5.5 Rename a Signature (REN)
Choose Classify->Edit Signatures->Rename to change the name of a signature in memory. Signature names should provide information on the class the signature is intended to represent. Signature names can be up to thirty-two characters long and can contain letters, numbers, dashes, underscores and blanks. Rename requires you to provide old and new signature names. The new signature name will replace the old name. Note Avoid giving the same signature name to two different signatures in memory. If duplicate signature names exist, only the first signature can be accessed.
4.5.6 Save Signatures in a File (SAV)
Choose Classify->Edit Signatures->Save to store all signatures currently in memory in a signature (.sig) file. This signature file can be used later for classification or as input to the Edit Signatures operation.
86
Copyright Global Software Institute and KMUTT
OpenDragon User Manual
The one parameter you must enter is the name of the signature file to be created. Save does not change the signatures in memory or in the secondary file. Thus you can make some changes, save a version of the signatures, make some more changes, save a new version in a file with a different name, etc.
4.5.7 Delete a Signature (DEL)
Choose Classify->Edit Signatures->Delete to eliminate a signature from memory. Delete is most often used to make room for new signatures to be copied from the secondary file. Delete is also used frequently to eliminate a signature after it has been combined with another signature, to remove redundant information, or to get rid of a signature which has an unacceptably high variance or other statistical problems.
4.5.8 Histograms of Signatures (HIS)
Choose Classify->Edit Signatures->Histogram to display in graphic form the frequency distribution of data values in all bands of a signature. Such frequency graphs are called histograms. The horizontal axis in the histogram represents the different possible data values. The vertical axis in the histogram represents the number of pixels in the signature that have each data value. Histograms of training signatures are valuable tools for a variety of purposes. The histogram can help you identify the presence of outliers (extreme and probably spurious data values not representative of the signature as a whole). You can also use histograms of training signatures to detect bimodal distributions of values, that is, distributions in which there are two peaks of high frequency rather than one. A bimodal distribution usually indicates that the signature contains pixels from two classes and should be discarded. The width of the peaks in signature histograms provides a graphic indication of the consistency of values in the signature. You may want to discard signatures with either extremely narrow and extremely broad peaks. A signature with a very narrow peak may not represent the full variability of the class and may result in many unclassified pixels. A signature with a very broad peak may actually be a mixture of several classes. (For more information on the interpretation of signature histograms, see references in the Bibliography.) To display signature histograms, you must provide the name of the signature you wish to display. Histograms for all signature bands are displayed simultaneously.
Copyright Global Software Institute and KMUTT
87
OpenDragon User Manual
Example of signature histograms by band
4.6 Supervised Classification (SUP)
Classify->Supervised provides operations to classify a scene into categories defined by training signatures.
88
Copyright Global Software Institute and KMUTT
OpenDragon User Manual
4.6.1 Boxcar Classification (BOX)
Choose Classify->Supervised->Boxcar to classify a scene into categories defined by training signatures using the boxcar method and to display the classified image. The boxcar (or parallelepiped) method uses the upper and lower bounds of each band in a signature to define class membership. If a pixels values in each band fall within the range defined by the upper and lower bounds for that band, the method assigns the pixel to the class represented by that signature. Pixels whose values fall outside the ranges of all signatures on one or more bands are not assigned to any class; they are called unclassified.
This figure shows a simplified example where there are only two bands of input data. The black rectangles around each blob illustrate the upper and lower bounds of each set of training data. The sample data point at X would be classified as class 1 because it is inside the rectangle for that class (and not any othr classes). Since the sample data point at Y does not lie within the boundaries of any training data set, it is unclassified. If there is no overlap among signature ranges, Boxcar provides very clear results. However, if signature ranges for different classes do overlap, then class assignment can be ambiguous. A pixel whose values fall in a region of overlap could belong to several classes.
Copyright Global Software Institute and KMUTT
89
OpenDragon User Manual
Such pixels are known as mixed pixels. A mixed pixel does not usually represent a mixture of classes on the ground. However, it is not possible to determine, without additional information, the "true" class of mixed pixels. Therefore, Boxcar simply identifies these pixels by their possible classes and lets you decide how to handle them. (Frequently ancillary information from maps or ground surveys can help you clarify the true class of mixed pixels.) In the figure above, there are only small areas of overlap between any pair of signatures. This means that this classification would produce few mixed pixels. To perform a Boxcar classification, you must have a set of training signatures, either in a signature file or in memory. The signatures will be in memory if you have just finished executing a Training or Edit Signatures operations. Boxcar classification is a type of multispectral classification: patterns of values across a set of spectral bands are used to recognize particular classes. Usually the larger the number of independent bands used in a classification, the better the results. (You can use Utility->Scatterplot to determine whether two bands are independent.) You must specify at least two bands. You should use the same number of bands in your final classification as you used in defining your training signatures. You must specify an image for each band requested. OpenDragon calculates the number of required bands based on the signature file you have selected. Normally these image bands should all represent the same scene. If you are using the same image bands that you used to define your training signatures, it is important that you name them in the same order as when you created the signatures, or your results will be erroneous. If you used a different scene for developing your training samples, you should still name the image files according to the same ordering of bands. That is, if you developed your training sets on Scene A, using Thematic Mapper Bands 2, 3 and 5, and you now want to classify Scene B, you should use the Scene B files representing Bands 2, 3 and 5, in that order. Once you have provided values for all parameters, OpenDragon reads the signatures from the signature file (if necessary) and then reads each image file in turn, proceeding with the classification. When the classification is complete, OpenDragon displays a table showing the number of pixels and percentage of area in each pure class and the number of mixed pixels in each confusion group (set of classes that have some overlap). Confusion groups are identified in the table with expressions such as: 1+3+4. This would mean that pixels in that group might belong to either class 1, class 3 or class 4; you cant tell which without additional information. A sample table is shown below.
90
Copyright Global Software Institute and KMUTT
OpenDragon User Manual
Note that although other classification operations permit you to use up to 16 classes, Boxcar is limited to only eight pure classes. If your signature set includes more than eight signatures, Boxcar will use only the first eight. When Boxcar reports the results of its classification, it will report the unclassified area as class 0, then the areas for up to eight pure classes, then the areas for the seven highest frequency mixed-pixel classes, and finally the total area for all remaining mixed-pixel classes. Class Frequency Table for boxcar
Copyright Global Software Institute and KMUTT
91
OpenDragon User Manual
Class/Cluster Unclassified 1 Water 2 Vegetation 3 BareRock 4 BareSoil 5 Scrub 6 Concrete 7 8 9 10 11 12 13 14 Total
# Pixels 70467 228 19953 44229 2231 35733 24425 179065 176922 129742 109389 75695 54440 27505 23733 1000000
Area (%) 7.04 0.02 1.99 4.42 0.22 3.57 2.44 17.90 17.69 12.97 10.93 7.56 5.44 2.75 2.37
Composition 0 1 2 3 4 5 6 2+4+5 2+3+5 4+5 4+5+6 2+5 5+6 2+3+4+5 2+3
After the frequency table appears, the classified image is displayed. A standard color scheme is used.
92
Copyright Global Software Institute and KMUTT
OpenDragon User Manual
Note that even after classification is complete, the signatures used remain available in memory. Thus, if you are dissatisfied with your first classification results, you can go back to Classify->Edit Signatures and modify the bounds, then try the classification again. You can also save your classification results with Utility->Save, and then run a new classification using the same signatures but different image files.
4.6.2 Maximum Likelihood (MAX)
Choose Classify->Supervised->Maximum Likelihood to classify a scene into categories defined by training signatures using the maximum likelihood method, and to display the classified image in a selected viewport. Maximum likelihood classification uses computed probabilities to define class membership. It calculates the probability that a pixel belongs to each class, using the formula for probabilities drawn from a multivariate normal distribution. The method then assigns the pixel to the class with the highest probability. To calculate the probabilities, Maximum Likelihood uses the signature statistics: means, variances and covariances. Unlike Boxcar, Maximum Likelihood by default assigns every pixel to some class; it does not produce unclassified pixels. However, using the Threshold parameter, you can specify that the most deviant pixels should be left unclassified. Unlike the other classification methods provided, Maximum Likelihood makes some assumptions about your signatures. Specifically, it assumes that the individual training point data values in each signature and band are distributed according to a normal (Gaussian) distribution. If this assumption is seriously violated, maximum likelihood will give erroneous results. You can evaluate the appropriateness of the normality assumption by examining the histograms for each signature. If the signature histograms are unimodal (have only one peak) and symmetrical (roughly the same size and shape on either side of the peak), then maximum likelihood classification can be undertaken. If some of the histograms are seriously skewed (have more points on one side of the peak than the other), you should use another classification method, or repeat the training process to obtain signatures that more closely fit the normality assumption. Examples of approximately normal, bimodal and skewed signature histograms are shown in the next illustration.
Copyright Global Software Institute and KMUTT
93
OpenDragon User Manual
A comprehensive discussion of maximum likelihood classification is beyond the scope of the manual. The Bibliography lists several texts that can provide more complete information. There are, however, a few important points to make in the context of using maximum likelihood in OpenDragon.
94
Copyright Global Software Institute and KMUTT
OpenDragon User Manual
Compared to other OpenDragon operations, maximum likelihood classification requires a complicated set of calculations to be carried out for each pixel. Thus, it is much slower than most other operations. Weighed against this disadvantage is a powerful advantage: maximum likelihood classification is an optimal classification method. If its assumptions are met, maximum likelihood produces a classification solution that minimizes classification errors. Maximum likelihood classification is most useful when signatures for different classes overlap in spectral space. When class assignment is ambiguous, maximum likelihood identifies the most likely class for pixels whose values fall in a region of overlap. Thus, it provides an optimal class assignment for pixels that would be identified as "mixed" in the boxcar method. If the classes of interest do not overlap significantly, there is little advantage in using maximum likelihood classification. One of the other methods will probably give comparable results, in a considerably shorter time.
This figure shows the same simplified example where there are only two bands of input data. The black dots represent the signature means and the black ovals are intended to indicate the variance within each signature. Note that the calculation of probabilities used in Maximum Likelihood considers all the information available in a signature: its average
Copyright Global Software Institute and KMUTT
95
OpenDragon User Manual
value in each band (mean), the variance within each band (degree of variability) and the degree to which the variation in each band is correlated with other bands (covariance, not illustrated in the figure). The diagram shows that even though point y is slightly closer to the mean of class 2, it has a higher probability of belonging to class 1 because the class 1 signature has a high variability. One of the computations required by maximum likelihood is inversion of the covariance matrix for each class. Occasionally, one or more of the covariance matrices will be singular, that is, impossible to invert. When this occurs, classification cannot proceed. OpenDragon gives you an error message and aborts the process. Usually, this problem can be remedied by adding more training points to the signature that displays this problem, or by discarding the signature altogether and gathering new training data for that class. See the sections on Classify->Training and Classify->Edit Signatures for further information. To perform a maximum likelihood classification, you must have a set of training signatures, either in a signature file or in memory. The signatures will be in memory if you have just finished executing Classify->Training or Classify->Edit Signatures. Maximum Likelihood requires you to select an image for each band you want to classify. OpenDragon computes the number of required bands based on the signature file you have selected. It is important that your image files represent the same bands as you used in training, in the same order as when you created the signatures. Maximum Likelihood allows you to specify a threshold as a real number between 1.0 and 10.00. This value is used to calculate per-class thresholds, based on the standard deviations of the pixels in the class. The larger the number, the more lenient the threshold, and the fewer pixels that will be excluded as unclassified. Once you have provided values for all parameters, OpenDragon reads the signatures from the signature file (if necessary) and then proceeds with the classification. When the classification is complete, OpenDragon displays a table showing the number of pixels in each class. Then the classified image is displayed. A standard color scheme is used. Note that even after classification is complete, the signatures used remain available in memory. Thus, you can save your classification results and then run a new classification using the same signatures but different image files.
96
Copyright Global Software Institute and KMUTT
OpenDragon User Manual
4.6.3 Minimum Distance to Mean (MDM)
Choose Classify->Supervised->Minimum Distance to Mean (usually referred to by its abbreviation MDM) to classify a scene into categories defined by training signatures using the minimum distance to mean method and to display the classified image in a selected viewport. MDM uses relative distance from the signature means to define class membership. OpenDragon uses Euclidean distance to measure how close a pixel is to each signature mean. For each pixel in an image, OpenDragon computes the distance in spectral space from each set of signature means. Then it assigns the pixel to the class corresponding to the closest mean.
This figure shows the same simplified example where there are only two bands of input data. The black dots represent the signature means. In this example, point x is assigned to class 3, even though it also quite close to class 1, because its distance to the mean of class 3 is smaller. Minimum distance to mean classification completely ignores the variability in a set of training data; it considers only the mean values. Thus, it can be quite sensitive to extreme individual pixel values (outliers), which will cause it to produce less accurate
Copyright Global Software Institute and KMUTT
97
OpenDragon User Manual
results. Unlike Boxcar, the default minimum distance to mean procedure assigns every pixel to some class. This procedure does not produce any unclassified pixels. However, using the Threshold parameter, you can specify that the most deviant pixels be left unclassified. Similarly, MDM does not produce mixed pixels. There may be overlap among signature ranges, but MDM unambiguously assigns pixels in the overlap area to one of the overlapping classes: the one whose mean is closest to that individual pixel. To perform a minimum distance to mean classification, you must have a set of training signatures, either in a signature file or in memory. The signatures will be in memory if you have just finished executing Classify->Training or Classify->Edit Signatures. MDM represents a type of multispectral classification: patterns of values across a set of spectral bands are used to recognize particular classes. Usually the larger the number of independent bands used in a classification, the better the results. (You can use Utility->Scatterplot to determine whether two bands are independent.) You must use at least two bands. Note that you must use the same number of bands in your final classification as you used in defining your training signatures. MDM requires you to select an image for each band requested. Normally these images should all represent the same scene. If you are using the same image bands that you used to define your training signatures, it is important that you name them in the same order as when you created the signatures, or your results will be erroneous. If you used a different scene for developing your training samples, you should still name the image files according to the same ordering of bands. That is, if you developed your training sets on Scene A, using Thematic mapper Bands 2, 3, and 5, and you now want to classify Scene B, you should use the Scene B files representing Bands 2, 3, and 5, in that order. The Minimum Distance to Mean classification allows you to supply a threshold. For MDM, the threshold indicates a number of standard deviations away from the mean of closest class. The threshold is used to calculate a weighted Euclidean distance, using the standard deviations for each band of the closest class; if the spectral distance of a pixel from the mean of the closest class is larger than the calculated threshold distance, the pixel is considered to be "unclassified", i.e. it is not assigned to any of the training classes. The larger the threshold value you enter, the fewer pixels that will be labeled "unclassified".
98
Copyright Global Software Institute and KMUTT
OpenDragon User Manual
Once you have provided values for all parameters, OpenDragon reads the signatures from the signature file (if necessary) and then proceeds with the classification. When the classification is complete, OpenDragon displays a table showing the number of pixels in each class. The table is similar to that produced by Boxcar but does not show any confusion groups, since MDM does not produce mixed pixels. After showing the frequency table, OpenDragon displays the classified image, using a standard color scheme. Note that even after classification is complete, the signatures used remain available in memory. Thus, you can save your classification results and then run a new classification using the same signatures but different image files.
4.7 Unsupervised Classification (UNS)
Choose one of the Classify->Unsupervised operations to classify a scene into categories based on its intrinsic structure, without using training signatures.
4.7.1 Clustering (CLU)
Choose Classify->Unsupervised->Clustering to classify a scene into categories by an iterative isodata procedure. No training signatures are needed for clustering an image. You simply choose the number of classes you want and the image bands you want to classify. OpenDragon selects a set of starting cluster centers (means), based on the overall distribution of values in each band. Then each pixel is classified using a minimum distance to mean algorithm. After all pixels have been classified, the program reviews the results and recalculates the mean values for each class and band. Then the classification process repeats, using the new means to define cluster centers. Over multiple iterations, the clusters should converge, that is, should become stable. Convergence will be indicated by the number of pixels that change class from one iteration to the next. When this number is relatively small, the clustering should stop since a relatively stable solution has been reached. You may use up to four bands for clustering. You must specify an image for each band you use. You must also specify the maximum number and minimum number of clusters to be created (up to sixteen). If one of the clusters loses all its pixels, and this causes the number of clusters with non-zero frequency to fall below the minimum number you specified, a new cluster, with a different center, is started.
Copyright Global Software Institute and KMUTT
99
OpenDragon User Manual
You have considerable control over the clustering process. Initially, you specify the (maximum) number of iterations as an operation parameter. At intervals, OpenDragon will give you the opportunity to stop the clustering. At these points, the system displays a table showing the number of pixels per cluster, the new cluster means, and the number of pixels that changed class membership during the last iteration, then put up a message box asking if you want to stop clustering. The interval between questions is controlled by your response to the Iterations: Between Questions parameter. For example, if you specify a value of 3 for this parameter, OpenDragon asks after every third iteration whether you want to stop. If you do not want OpenDragon to question you at all, specify a value for this parameter that is larger than the maximum number of iterations you have requested. If you click on the Yes button on the message box, or if all the repetitions specified have been completed, OpenDragon displays the usual class frequency table and then the clustered image. You can save your clustering results using Utility->Save, and and assign labels to each cluster using Utility->Header. To modify the colors of each cluster, select Utility->Colors.
4.7.2 Image Slicing (SLI)
Choose Classify->Unsupervised->Slicing to classify a scene into categories defined by ranges of spectral values. No training signatures are needed for slicing an image. You simply choose the number of classes ("slices") you want, and OpenDragon determines the upper and lower bounds for each slice. Then OpenDragon classifies each pixel based on the range (the slice) in which its value lies, displays a table showing the number of pixels in each category, and displays the sliced image on the graphics screen. You use only one band for slicing. You must specify an image for the band you want to slice, and a number of slices. The maximum number of classes (slices) that OpenDragon can handle is sixteen. When slicing calculations are complete, OpenDragon will display a frequency table showing how many pixels fell into each slice. In slicing there can be no mixed pixels (since slices are defined to be non-overlapping). Also, there should be no "unclassified" pixels. The slicing operation is designed to produce slices with about the same number of pixels in each (that is, the population of pixels is divided evenly, rather than the value range.) However, images will still show some irregularity in the pixel counts in each slice. For images with a very uneven distribution of data values, you may even find some slices
100
Copyright Global Software Institute and KMUTT
OpenDragon User Manual
containing no pixels at all. After displaying the frequency table, OpenDragon will show the sliced image in the selected viewport. Since some slices may contain very few pixels, they may not be very visible. Note If you want to slice an image using specific cut-off points for each class, use the Classify->Recoding operation with a recoding table.
4.7.3 Agroclimatic Assessment (AGC)
Choose Classify->Unsupervised->Agroclimatic Assessment (commonly referred to as AGC) to recode and compress three NOAA Global Area Coverage (GAC) channel files into ACCS (Ambroziak Color Coordinate System) format. The operation automatically displays the resulting ACCS image using a special color scheme designed to mimic the Ambroziak H-I-S scheme. The operation has three required parameters, the names of the three image files to be combined. (These must have been converted into OpenDragon format before you run AGC.) For correct results, the files must be entered in the order: Channel 1, Channel 2, Channel 4. In addition to the required parameters, you can also enter a cloud threshold value and scaling factors for Bands (channels) 1 and 2. The default cloud threshold value is 90. Any pixels with Band 4 values greater than the cloud threshold are considered to be clouds. The default scaling factor is 100 for both Band 1 and Band 2. This factor produces no change in the raw data values. (Note the difference from conversion software developed by NOAA/NESDIS, where a value of 1000 is the default, no-change value. A scaling factor of, for example, 1050 in the NOAA system should be entered as 105 in OpenDragon.) Like other OpenDragon operations, AGC leaves its results in image memory. To save the results, use File->Save. Once you have saved a set of AGC results, you can use these results in any other OpenDragon operation. In particular, you may wish to re-display the ACCS-coded image, possibly to compare it to some other image or to use for a background in Utility->Cursor. The image created by AGC has image type C, and has its default color file set to use the
Copyright Global Software Institute and KMUTT
101
OpenDragon User Manual
special Ambroziak color scheme. Because OpenDragon is a general-purpose image processing system, it provides many different possibilities for further analysis of AGC results. For example: You can display two saved ACCS images, from different seasons or years, side by side for visual comparison, using the two viewports. You can create a difference image to isolate areas of change between two ACCS images using Enhance->Difference or Enhance->Symmetric Difference. You can calculate a Enhance->Normalized Vegetation Index (NVI), a Enhance->Global Vegetation Index (GVI), or a simple Enhance->Ratio using Bands 1 and 2, to examine the "green-ness" component of the data separate from the brightness and cloud information. Using an ACCS or NVI image as background, you can examine individual data values from your channel data files, and/or from the ACCS/NVI files using Utility->Cursor. You can annotate your image with text using Display->Annotate operations. If you have a raster image that represents political boundaries, you can visually superimpose this on your ACCS image (Display->OverlayE). Note that your boundary image should use a value of zero for non-boundary pixels, so that Display->Overlay will treat the non-boundary pixels as "transparent".
4.8 Recode Classes (REC)
Choose Classify->Recode to renumber classes or to combine several classes in a classified image, or to reassign or remap data values in any image. To use Recode, you must select one of several methods for specifying the old and new image data values. The most straightforward method to use Recode is to provide four parameters: the image to be recoded, a range of values (first and last old class value) to be recoded, and the new value to be assigned to the range (first old value through last old value). When using this method, each selection of Recode can create only one new value, although a range of old values can be recoded. To make multiple reassignments, execute Recode several times successively. You can also Recoding to apply a stretch or remapping to the selected image, using Linear, Inverse, Gaussian, or Equalization stretches. For convenience, you also have a choice of applying the same stretch used when this image was last displayed. (Note that, by contrast, the stretch applied while displaying an image does not actually modify the image data; it only affects the appearance on the screen.)
102
Copyright Global Software Institute and KMUTT
OpenDragon User Manual
Finally, Recode can read a remapping table from an ASCII table file and apply that remapping to the selected image. The remapping table lists pairs of values; all pixels with the first value are changed to have the second value. The table can also recode a range of values to a single value. You can use this capability to do multi-range recoding of classified images, to implement piece-wise linear stretches, and for many other purposes. (The format of these files is discussed in detail in the File formats chapter.) Recode also includes a mask image field. However, masking behaves somewhat differently in Recode than in most other operations. Areas that are zero in the mask image are not recoded; they are simply left with their old image values. This allows you to do recoding contingent upon other information. For example, you can recode all the water pixels to grass, only in regions where the predominant class is already grass. When you have provided these parameters, OpenDragon will search though the classified image, replacing class values with the new values, according to your specifications. OpenDragon will display a message noting how many pixels values have been changed. Then it will display the recoded image in the selected viewport. Note that the color scheme that you created for the original classified image will be used. Since Recode leaves its results in memory, you must use Utility->Save if you want to make them permanent. After you save the recoded image, you can modify the color scheme using Utility->Colors.
4.9 Error Analysis (ERR)
Choose Classify->Error analysis to evaluate the accuracy of a classification. This operation compares the assigned class values in the image whose accuracy is to be evaluated with true class values, as indicated in a test data image, and accumulates a confusion matrix that shows how the test pixels were classified. A confusion matrix provides detailed information on classification errors. The rows in the matrix correspond to actual classes, according to the test data. The columns represent the class values assigned by the classification procedure. The cells of the matrix contain pixel counts for each combination of actual and assigned class values. The diagonal cells of a confusion matrix show the number of pixels correctly classified. In a perfectly accurate classification, each diagonal cell would hold the total number of test pixels of the corresponding class, and all non-diagonal cells would hold zeros. In practice, this sort of result is rarely obtained, however, and at least some of the off-diagonal elements will be non-zero, i.e., will represent classification errors.
Copyright Global Software Institute and KMUTT
103
OpenDragon User Manual
There are two categories of classification errors: errors of omission, and errors of commission. An error of omission occurs when a pixel that actually belongs to Class A is mistakenly classified as belonging to some other class. An error of commission occurs when a pixel which actually belongs to Class B is assigned to Class A instead. Labeling a misclassified pixel as an error of omission or commission is always relative to a particular class. If there were only two class labels available, A and B, all errors of omission with respect to Class A would be errors of commission with respect to Class B, and vice versa. Classify->Error analysis will display the confusion matrix in a report window. You can save the report as an HTML file. The report includes a table of summary statistics, showing correct classifications, errors of omission and errors of commission for each class, as well as the average accuracy and overall accuracy. These measures consider only errors of omission. Average accuracy is computed by summing the individual percent correct values for each class and dividing the total by the number of classes. Overall accuracy is calculated by multiplying each percent correct by the number of test pixels for the corresponding class, summing these weighted percents, and dividing by the total number of test pixels (over all classes).
Confusion Matrix Assigned Class True Class Water Vegetation Bare Total 2192 0 0 2192 35 1855 25 1915 31 53 2276 2360 506 250 518 1274 2764 2158 2819 7741
Water
Vegetation
Bare
Unclassified
Total
Error Statistics Summary Class Names Water Vegetation Bare [True Class Pixels] 2764 2158 2819 [Assigned to Class] 2192 1915 2360 [Correctly Assigned] 2192 1855 2276
User Accuracy [Commission Errors] 0 60 84 [Percent Correct] 100.00 96.87 96.44
Producer Accuracy [Omission Errors] 572 303 543 [Percent Correct] 79.31 85.96 80.74
Overall Accuracy 81.68% Kappa Coefficient 0.75
Classification error analysis output
104
Copyright Global Software Institute and KMUTT
OpenDragon User Manual
Finally, the error analysis operation calculates and displays the Kappa coefficient for the confusion matrix. This statistic has been recommended in the remote sensing literature as a suitable accuracy measure for thematic classification, since it considers all elements of the confusion matrix. Basically, Kappa measures how far the distribution of values in the confusion matrix deviates from a chance arrangement. The larger the value of Kappa, the higher the accuracy of the classification. A perfectly accurate classification would produce a Kappa value of 1.00. Classification error analysis requires two parameters. The first is the name of the classified OpenDragon image file to be evaluated. If a non-classified image is provided, the operation will produce nonsensical results. The second parameter is the name of the OpenDragon image file that holds the test data. This file, called the "Class Map image file" in OpenDragon, can be created in several ways. One method is to save the contents of image memory into an image file after doing classification training via the Classify->Training->Define, Classify->Training->Apply or Another method for creating the test data file is to define and fill polygons at the test data locations, in the Geography->Vector operation, and then save the rasterized results in an image file. It is possible to use the same pixels for training and for evaluating accuracy. However, this practice will produce biased accuracy assessments, typically resulting in higher accuracy levels than are justified. Ideally, training and test pixels should be selected independently. Regardless of how it is created, the class map file will normally have zero values in most positions. At the row/column positions corresponding to test pixels, it should hold the true class at that location. Handling of the file extension and the path for the test data file is comparable to treatment of the classified image file.
Copyright Global Software Institute and KMUTT
105
OpenDragon User Manual
Copyright Global Software Institute and KMUTT
Chapter 5 GEOGRAPHY OPERATIONS
5.1 Overview
The Geography menu (called "Geometry" in previous versions of OpenDragon) groups together various operations that require the user to interact with the image in a viewport: by drawing, measuring, extracting areas, selecting points, and the like. These operations have been grouped together because they share many similarities in their mode of use, and in some restrictions as well. Geography also includes operations that would commonly be included in a raster-based Geographic Information System (GIS). These operations were first introduced in OpenDragon Version 5.10. Geography includes three categories of operations. In the first category (in a submenu called Geometry) are operations used to geometrically transform an image so that it is registered to another image or to a base map. These operations are particularly important if you plan to use the results of image processing operations in conjunction with other geographical data (for instance, in a GIS). They are also essential if you intend to use multi-sensor or multi-temporal analyses. The second category of operations (in a submenu called Polygons) allows you to draw lines and polygons on top of an image. For example, Vector allows you to create an "image" that holds only lines and filled or unfilled polygons. This image might, for example, show locations of rivers and water bodies in a geographical region. This kind of image can be saved in a Layer file and then can be displayed on top of a normal image file (using Display->Overlay), combined with other images (using Enhance->Mask, Enhance->Difference, etc.), used to restrict processing in operations which accept a Mask File parameter, or exported to a GIS. The other Polygons operations allow you to measure lines and areas, using an image as a background, and to extract an irregularly shaped subset from an image. The third category of operations (in the Raster modeling submenu) provides facilities for creating or combining raster data layers that represent information other than reflected electromagnetic radiation. These include the ability to calculate slope or aspect layers from an elevation layer, the ability to identify areas within a specific distance of some target feature or class, and the ability to combine a set of input layers to create an output layer,
106
Copyright Global Software Institute and KMUTT
OpenDragon User Manual
based on conditional rules.
5.2 Geography Interaction
Many Geography operations are highly interactive. You control the positioning of the cursor and indicate when to select a new point on a line, close a polygon, fill a polygon with a solid color, and so on. The "line drawing" Geography operations all use very similar procedures. Ground Control Point selection is somewhat different but has the same basic flavor. Generally, the interactive Geography operations are used as follows: 1. Specify, through response panel input or command parameter specifiers, a background image. In many cases, you can specify a composite image (=C) as background. 2. OpenDragon reads (if necessary) the image file you specified, and displays it. 3. Move the mouse cursor to a location that you want to select. You can use either the cursor keys or a mouse for these operations. To select a point, you either press the left mouse button or the <Ins> (insert) key. 4. Move the cursor to the next desired location. As the cursor moves, OpenDragon displays a "rubberband" line from the last selected point to the current cursor position. When you select a point, the line is anchored and a new line starts at the selected point. 5. By moving the cursor and selecting points, you can draw a multi-segment line or polygon. To signal that you want to complete the current figure, you click on End Line (or press <F6>) to finish a polyline or click on Close Polygon (or press <F7>) to close and finish a polygon. Note that Close Polygon will automatically draw the final line segment from your last-selected point to the starting point of the polygon. When you have completed a line or polygon, the different Geography operations offer different actions that you can perform on that figure. These actions are also selected by pressing function keys. For instance, you must click on End Line (or press <F8>) in Vector to fill the last-constructed polygon with a solid color. All of the interactive Geography operations use the <F1>, or the top button on the button panel, key as a signal to terminate the interaction, do final processing and exit the operation. In all cases, the Cancel button, or the <F10> key, terminates the interaction without doing final processing. For instance, in Vector, clicking on Rasterize (or pressing <F1>) will rasterize the lines and polygons you have specified to create a data layer in image memory. Clicking on Cancel will exit from Vector without modifying image memory. In Measure, <F10> is not active since there is no final processing to be done.
Copyright Global Software Institute and KMUTT
107
OpenDragon User Manual
All of the interactive Geography operations allow you to zoom the image. This makes it easier to select specific locations on the image. To zoom the image, use the Zoom menu on the viewport.
5.3 Files Used by Geography Operations
The Geography operations create and use some special types of files not relevant to other OpenDragon operations. These files are discussed briefly below and their structure is detailed in the File Formats chapter.
Layer files:
Coded image files which are created by saving the contents of image memory after executing Vector. The structure of a layer file is discussed in the Introduction. OpenDragon will not normally apply a contrast stretch to a layer file. Also, layer files produced by Vector frequently include large background areas with a value of zero. Hence they are ideal for use as overlay images in Display->Overlay, or as masks. Sometimes when we are discussing coded image files, we use the term cell as opposed to pixel. The latter term implies that the value reflects some physical measurement; the former is more neutral, recognizing that a coded image can be an array of any type of values.
108
Copyright Global Software Institute and KMUTT
OpenDragon User Manual
Ground control point (.gcp) files:
Created by Ground Control Point and used by Calculate (calculate registration coefficients). GCP files are simple text files that hold a series of text labels followed by x and y coordinate values. Calculate requires two GCP files: a target GCP file, which holds coordinates for control points extracted from the image to be registered, and a reference GCP file, which holds control point coordinates from the map or the base image that defines the "standard" coordinate system. To calculate the equations for transforming a target image file to a reference coordinate system, Calculate needs pairs of corresponding target and reference coordinates. It assumes that points with matching labels in the target and reference GCP files correspond.
Copyright Global Software Institute and KMUTT
109
OpenDragon User Manual
Coefficient (.cof) files:
Calculate produces a coefficient or parameter file that summarizes the mathematical relationship between the target and reference coordinate systems. This coefficient file is required input for the Register operation, which is used to geometrically-correct or register an image. Note that this operation replaces the separate DRAGREG utility provided in previous releases of OpenDragon. Calculate is a cyclic computation. Rather than clutter the screen with the ongoing results of this process, Calculate writes its processing to a file. You can then examine or print this file using normal operating system capabilities. Measure can create a data file that holds values from line profile and area histogram operations. This file can have any file name. It is a text file with a structure that is intended to be easy to edit or import into databases, spreadsheets, and graphing packages. See the File Formats chapter for further information.
Calculation Output (.out) file:
Measurement data file:
110
Copyright Global Software Institute and KMUTT
OpenDragon User Manual
Rule file:
Combine Layers uses a special file that specifies what output value to assign to a cell in the result based on the the values of the corresponding cell in the input images or layers. Rule files are created in the Geography->Create Rule. They can also be created or edited manually. A rule file is a is a text file with a structure that is intended to be easy to read and edit. See the File Formats chapter for further information.
5.4 Geometry Operations
Choose Geography->Geometry to gather control points and register images.
5.4.1 Ground Control Point Selection (GCP)
Choose Geography->Ground Control Point (usually known by its abbreviation:(GCP) as a first step toward geometrically-correcting an image or registering one image to another. In GCP, you select a set of readily-identifiable locations on the image you wish to register or correct. OpenDragon saves the coordinates of these points, along with identifying labels that you provide, in a Ground Control Point (GCP) file. The control points you select from your target image must be matched with a corresponding set of control points from the reference coordinate system. These may be either map coordinates (e.g. UTM coordinates) or image coordinates (i.e. pixel and line numbers). The control points in the reference GCP set are assumed to represent the same locations as the correspondingly-labeled target control points. Given this assumption, OpenDragon can compute the mathematical transformation needed to convert the target image into the reference coordinate system. (This is the function of Calculate.)
Copyright Global Software Institute and KMUTT
111
OpenDragon User Manual
You can use GCP to record reference as well as target control point coordinates, depending on the parameter values you enter. Alternatively, you can use a reference GCP file created through some other process (e.g. by an external digitizing program) to guide the selection of target image control points. GCP Parameters The inputs required and the outputs produced by GCP are controlled largely by your response to the prompt Source for Reference Coordinates. There are four choices available for this parameter: If you specify None, OpenDragon will create a single GCP file holding image coordinates only, consisting of a label for each point plus the image line and pixel numbers. If you specify Image, OpenDragon will display a reference image side by side with your target image. You select corresponding control points on the target and reference images. OpenDragon creates two GCP files, with corresponding labels. If you specify File, you must also supply the name of a GCP file holding reference GCP coordinates. OpenDragon will prompt you for control point labels based on the labels in this file. Only a single GCP file (with coordinates derived from the target image) will be created. If you specify Keyboard, then as you select control points on the target image, OpenDragon prompts you to type the reference coordinates for that control point. These may be (for example) coordinates read off a map. OpenDragon creates two GCP files, one holding coordinates of selected image points, the other holding the typed coordinates. Most of the other GCP prompts are fairly self-explanatory. Several of the fields are disabled until you select some value for Source for Reference Coordinates which makes them necessary. If you are using the Image method for selecting GCP points, the Reference Image File field will be enabled. You must provide the name of the image to which the target will be registered. The target image is displayed in Viewport 0 while the reference image is displayed in Viewport 1. Also, if you are using the Image method, the Output Reference Coordinate file field will be enabled and is required.
112
Copyright Global Software Institute and KMUTT
OpenDragon User Manual
If you are using the File method for selecting GCP points, OpenDragon will enable the Input Reference Coordinate File field. In this field, you must enter the name of the reference coordinate file which holds previously collected reference control points for the target image. If you are using the Keyboard method for selecting GCP points, OpenDragon will enable the Output Reference Coordinate File field. The filename entered here will determine where the reference coordinates gathered from the keyboard will be stored. Note If you use =M as your response to the Image File to be Registered prompt, OpenDragon will create a target GCP file called target.gcp. GCP Interaction Click on Ok after entering GCP parameters in the GCP response panel to begin the control point gathering process. The details of this process depend somewhat on the options you have selected, but the basic structure is as follows: 1. OpenDragon reads and displays the target image. 2. Depending on Source method, OpenDragon either reads and displays the reference image, or reads the reference coordinate file. 3. OpenDragon prompts you (via a message in the Viewport 0 status line), to enter a control point on the target image. To do this, position the mouse cursor and click with the left mouse button, or press the <Ins> key. 4. OpenDragon pops up a dialog to prompt you for a control point label. The default name for this point is Pt#, where # is replaced by the sequential control point number. You can enter any label up to 32 characters long. We recommend that you use descriptive labels (e. g. I95-Rte2 intersect) that will assist you in locating the control point in different data sources. Labels in different GCP files must match exactly, except for case, in order to treat them as corresponding points. Note If you selected the File method for Source for Reference Coordinates, you can only enter labels that match labels in the reference coordinate file.
Copyright Global Software Institute and KMUTT
113
OpenDragon User Manual
If the label that you type is valid, OpenDragon will display it on the image at the position that you selected. 5. If you chose Image method for Source for Reference Coordinates OpenDragon prompts you to select a corresponding control point location on the reference image (in Viewport 1). OpenDragon labels the reference point after you select it. 6. If you chose the Keyboard method, OpenDragon pops up a dialog where you should enter the X and Y reference coordinates. 7. Go back to step 3 and repeat. To exit from GCP, press the <F1> key or click on the Accept button instead of selecting a new control point on the target image in step 3. At this point, OpenDragon will write the gathered coordinate data to GCP file(s) and then exit the GCP processing. To exit from GCP without saving any control points, press the <F10> key or click on the Cancel button. OpenDragon allows you to zoom the image before choosing a point, in order to be able to select a point more precisely. You can select as many points as you want while the image is zoomed. To return to the unzoomed state, choose Zoom->Restore. The image will be redisplayed at its normal size, and previously selected control points will be redrawn. Note Selecting a control point in zoomed mode does not allow measurements at subpixel accuracy. Guidelines for Selecting Control Points This section briefly summarizes some rules for selecting control points. Consult the references in the Bibliography or other image processing texts for more detailed guidelines. The accuracy of your registration is directly affected by the accuracy of your control points. If target and reference control points do not represent exactly the same location, errors will result. Obviously the accuracy of selection is limited by the resolution of the data. Given this limitation, however, control point selection strategy can have a significant impact on accuracy.
114
Copyright Global Software Institute and KMUTT
OpenDragon User Manual
Some common guidelines for control point selection are: Select control points from varied regions of the image. If you select all your control points within a relatively small area, you run the risk that the distortions present in that area are not representative of the image as a whole. Furthermore, quantizing errors in the selection process are magnified at regions of the image distant from the points chosen. Ideally, you should try to get some points from each quadrant of the image. Select points that are clearly identifiable in both the target and reference data sources. Select points that correspond to reproducible, "point" features. Artificial features such as buildings, right-angled road intersections, corners of cleared areas, and so on, make good candidates. Geological features such as canyon heads or ridges can also be useful. Avoid using details of coastlines or other water bodies, as this information can change dramatically across seasons or over longer time spans. Select an adequate number of points. The minimum number of points to support the regression analysis in Calibrate is four. Normally you should have at least double this number, to allow for discarding of some points due to inaccuracy. GCP Limits GCP is subject to several limits, as follows: A maximum of 30 control points can be entered in a GCP file (and used in Calculate). OpenDragon warns you when you have entered 30 points, and then automatically saves your control points and exits. If you are using a reference coordinate file as a guide (the File) method as Source for Reference Coordinates) you can enter only as many control points as are defined in that file. Also, all labels entered must match one of the labels in the reference file. Note that if you repeat a label, the new coordinates will replace the coordinates of the control point previously selected. Control point labels can be up to 32 characters long, and may not include spaces.
5.4.2 Calculate Registration Coefficients (CAL)
Choose Geography->Calculate to calculate the transformation equations needed to register a target image to a reference coordinate system. Calculate produces a coefficient file that can be used as input to the Register operation, to specify the parameters for registering or geometrically correcting an image.
Copyright Global Software Institute and KMUTT
115
OpenDragon User Manual
Note This section briefly describes the computations and rationale of Calculate. For a more complete discussion of regression, coordinate transformations, error measures and other topics related to image registration, consult references in the Bibliography or other image processing texts. Calculate requires two sets of ground control points, one derived from the target image and one representing the reference coordinate system (image or map). Calculate assumes that the target and the reference GCP files correspond; specifically, the operation assumes that points in the two files that have matching labels represent the same location in space. As a first step, Calculate matches the contents of the two files and reports on how many matching coordinate pairs it found. (Non-matching points are discarded.) Once Calculate has extracted corresponding pairs of control point coordinates, the operation performs a regression analysis on these pairs of points, using the reference coordinates as independent variables to try and "predict" the target coordinates. The regression analysis produces a set of equations that describe the mathematical relationship between the target and reference coordinate systems. The form of these equations is as follows:
Xt = a0 + (a1 * Xr) + (a2 * Yr) Yt = b0 + (b1 * Xr) + (b2 * Yr)
Xt and Yt represent X and Y coordinates in the target coordinate system, while Xr and Yr represent the reference coordinate system. The six coefficients (a0, a1, a2, b0, b1, b2) are calculated by the regression process so as to minimize the overall discrepancy between the actual (Xt,Yt) coordinates of control points and the theoretical (Xt,Yt) calculated by plugging control point (Xr,Yr) pairs into these equations. These coefficients completely describe the transformation between the target and reference coordinate system. A transformation with equations of this form is called an affine transformation. Other types of transformations are often used for geometric correction and registration. However, the affine form provides reasonably accurate results for moderate-sized image subsets, and has the advantage of calculational simplicity.
116
Copyright Global Software Institute and KMUTT
OpenDragon User Manual
Although the regression process finds the best-fitting set of coefficients for a given set of control points, this fit may still not be very close. Inaccuracies in control point locations can produce large discrepancies between predicted and actual target coordinates. In this case, using the calculated transformation coefficients will produce registration errors. If discrepancies between predicted and actual target value are large, the correct procedure is to discard the most inaccurate (most deviant) control point and then recalculate the regression. You can specify an accuracy threshold for your transformation functions. This threshold is specified in terms of a maximum root mean square error (RMSE). The RMSE for a given set of equations is computed by squaring all the distances between actual and predicted target coordinates, summing those squared distances, dividing by the number of points, and then taking the square root. Thus, the RMSE provides a sort of average discrepancy measure for the set of control points as a whole. The default RMSE threshold in Calculate is 0.500. This is a fairly common threshold. To require a more accurate set of transformation equations, specify a smaller value for the RMSE threshold. To be more lenient, specify a larger value. OpenDragon computes a set of initial transformation coefficients using the full set of control points. Then it calculates the RMSE for the current transformation and compares that error measure to the threshold. If the error is higher than the threshold, the point that has the largest deviation between predicted and actual values is discarded, and the regression is recomputed using the reduced set of control points. This cycle continues until either: 1) the error measure becomes less than or equal to the threshold or 2) fewer than four points are left. Four points is the absolute minimum that can be used to calculate an affine transformation. If the set of control points is reduced below four without reaching your error threshold, Calculate gives up and does not produce a coefficient file. In this case, you have two choices: return to GCP and select new, hopefully more accurate, control points, or rerun Calculate specifying a more lenient error criterion. If Calculate succeeds in finding a transformation that meets your error criterion, it writes the final set of coefficients to a coefficient file with the name you provide. This coefficient file will be used in the Register operation to actually perform the geometric correction or registration. Calculate displays a table summarizing its final results. However, the detailed results (coefficients at each stage, RMSE calculated, points discarded) are captured in a regression results report file. This file has the same name as the coefficient file you specify, but with the extension ".OUT". It is a simple text file, which you can type or print at your leisure.
Copyright Global Software Institute and KMUTT
117
OpenDragon User Manual
The Output distance Unit field, if non-blank, is stored in the coefficient file. Register does not use this parameter, but does copy its value into the header of the registered image.
5.4.3 Register an Image (REG)
Choose Geography->Register to transform one or more OpenDragon image from one coordinate system to another. The second, reference coordinate system may correspond to a base map; in this case, the transformation is usually called geometric correction. Alternatively, the reference coordinate system may correspond to a second image. The transformation process in this case is often called registration. There are a variety of situations where you might wish to register or geometrically-correct an image. If you plan to use the image data for updating a map or for comparison with a map, the image coordinate system needs to be congruent with the map. If you plan to import the image into a raster-based Geographic Information System, you will want to transform the image to the same dimensions and scale as the other layers in the GIS. If you need to compare two images from different sources within OpenDragon, for instance to perform a multi-temporal change analysis, you will normally need to register one of the images to the other. In this third case, unlike the other situations described above, the choice of which image should provide the reference coordinate system may be arbitrary. Register transforms images to a new coordinate system using parameters included in a coefficient file. Normally, this file will be created by the Geography->Calculate operation. It holds a set of six coefficients that summarize the mathematical relationship between the target image and the reference coordinate source (image or map). The six coefficients (usually designated as a0, a1, a2, b0, b1, b2) in the parameter file implicitly define two equations, as follows:
Xt = a0 + (a1 * Xr) + (a2 * Yr) Yt = b0 + (b1 * Xr) + (b2 * Yr)
Note
118
Copyright Global Software Institute and KMUTT
OpenDragon User Manual
These equations are the same ones described above, in the discussion of the CAL operation. Xt and Yt are coordinates in the target image coordinate system. Xr and Yr are coordinates in the reference coordinate system. Using these equations, Register can determine which point in the target image corresponds to a particular pixel in the output, transformed image. Note that the calculated coordinates Xt and Yt will usually NOT be integers. They may fall entirely outside the bounds of the target (input) image. In this case, the resulting output pixel will be assigned a value of 0 (indicating no data was present). If the point (Xt,Yt) falls within the target image, but does not designate a unique pixel (because the calculated coordinates have fractional parts), a question arises concerning the image data value that should be assigned to the corresponding output pixel. Register provides two different methods for assigning values to the output pixels. The default method is known as nearest-neighbor assignment. Register selects the value from the input image pixel whose coordinates are closest to the calculated pixel coordinates, and assigns that to the corresponding output pixel. The alternative method is known as bilinear interpolation. This method combines the data values from the four pixels surrounding the calculated pixel coordinates, using a weighted averaging technique that counts the closer pixel values more heavily. The nearest neighbor method is faster than bilinear interpolation. It also more closely preserves the data value distribution of the input image. However, bilinear interpolation sometimes produces a smoother, more easily-interpreted image. Note If the target image you are registering is a classified image, you should always use the nearest neighbor method. Bilinear interpolation, because it involves averaging, could produce class values in your output image that were not present in your input image. In Register, the Method radio buttons allow you to choose which method to use for value assignment. Register also provides a set of parameters that are primarily useful when you are registering an image to a map. These parameters allow you to define the area to be registered, a scaling factor to be applied, and the units in which the registered image coordinates should be expressed.
Copyright Global Software Institute and KMUTT
119
OpenDragon User Manual
The Registration Area fields allow you to specify X and Y coordinates for the upper left and lower right corners of the registered image, in reference coordinates. The Output Pixel Size fields allow you to specify the size of each pixel in the output image, in reference coordinates. Together, these two sets of parameters will determine the size and dimensions of the output image. The number of lines and pixels in the output file will be determined by taking the difference between the upper left and lower right coordinates, and dividing by the pixel size for the appropriate direction (X or Y). If you are registering an image to a map, you will usually want to specify both sets of parameters. If you do not specify any values for these fields, then OpenDragon will generate an output image that includes the point with reference coordinates 0,0, and represents all the input data. This is probably what you will want, if you are registering one image to another; if you are correcting an image to a map, though, you should set the registration area to the coordinates of the corners of the map area you want the registered image to cover, and set the pixel size to the nominal scale of the input image. For instance, if you are registering a Thematic Mapper image, the pixel size parameters should be set to 30 meters in each direction. The ground control point files that you create by picking points on images in Geography->Ground Control Points will always be in image coordinates, that is, in terms of columns (X) and rows (Y) in the image. If your reference image is georeferenced, you can transform the image coordinates to geographic coordinates using the scaleGcp utility which is included in the Tools directory. See the HTML documentation file for further details. If your GCP values are in geographic coordinates, you should specify values for the Registration Area fields, in order to get sensible and correct results. Note In previous versions of OpenDragon you could set the registration area in the coefficient file itself. This method is no longer supported, although coefficient files that include this information can still be used. Sometimes a reference coordinate system will have the a reversed directionality relative to the image coordinate system. For example, UTM northing coordinates are larger for points further north. This is the opposite sense from the image coordinate system used by OpenDragon (and most other image processing systems), where the y coordinates of pixels further north (i.e. nearer to the top of the image) are smaller than those further south. In such a case, the Y coordinate entered for the upper left corner should be larger than the Y coordinate for the lower right.
120
Copyright Global Software Institute and KMUTT
OpenDragon User Manual
To use Register, you must specify the names of the image files that you want to register and the name of the coefficient file. You must also enter a prefix which will be used to name the output file or files. If you are registering a single image, the output file name will consist of the prefix, followed by "-R". If you register multiple images at the same time (normally multiple bands of the same image), the output files will be named "prefix-R1.img", "prefix-R2.img", and so on. You can optionally select to use bilinear interpolation instead of the default nearest neighbor method, and you can specify a subarea to register if this meets your needs. Once you have entered the necessary information and clicked on Ok or pressed <F1>, OpenDragon will read the coefficient file and use it to transform the specified images. Because the registration operation can produce more than one result image, it does not display any results, and does not change the data in image memory. Register automatically stores georeferencing information in the header of the output image. This information is derived from the coefficient file plus the Register input parameters. You can view the georeferencing information in the Utility->List operation, and change it with the Utility->Header operation.
5.5 Polygon Operations
Choose Geography->Polygons to draw polygons or polylines on an image and use these vector features for various purposes.
5.5.1 Vector Overlay Creation (VEC)
Choose Geography->Vector to create images that consist of linear features, or to add linear features to an existing image. The linear features presently implemented include multi-segment lines (polylines), polygons and filled polygons. Vector allows you to specify a background image to serve as a guide. This background can assist you in tracing out road networks, rivers, water bodies, and other spatially distinct features. You can choose the color you want to use for drawing; this color corresponds to a data value that will be assigned to all points on the line or inside the filled polygon in the final image. Finally, you can specify that the vector features you create should be merged into the background image, producing a hybrid image that includes both sensor-based image data and user-created vector features.
Copyright Global Software Institute and KMUTT
121
OpenDragon User Manual
Vector can serve several purposes. It allows you to highlight or delimit features of interest on an image. It allows you to create complex mask images that can be used in Enhance->Mask to select areas of interest and screen out irrelevant areas. Finally, Vector can be used to create data layers for a GIS system, based on information in a remotely sensed image. For instance, Vector could be used to delimit field boundaries for an agricultural study, or settlement areas for an urban planning database. The results of Vector are normally converted to raster form, as an image. You can also choose to save the linear feature information in vector form, as a OpenDragon vector file. In addition, you can use Vector to add new vector features to an existing vector file. Like most operations, Vector leaves its results in image memory formatted as a standard image. You should save them as an image file (using File->Save) for overlay displays or to export them to a GIS package. The images created by Vector have a filetype of L, for Layer files. This signals that data in these files should not be stretched, since individual data values may represent attribute codes rather than continuously-varying physical measurements (as in a remotely-sensed image file). Layer (L) files are handled somewhat differently from classified (C) files in some operations, since a layer file can have pixels of any value, while values in a classified file are limited to the maximum possible class number. Vector Parameters The parameters presented in the Vector response panel allow you to control details of Vector behavior. First, you are permitted to specify a background image (the reference image) to guide your vector creation. You are not required to enter a file for this parameter; if you do not, the background will be black. You can select =M, =R, =G, =B, or =C as the background image. You will not be able to merge vectors into the =C image. After you finish creating lines and polygons with Vector, these linear features are processed into standard image format. Normally, this new image will become the new current image (=M), replacing the image you have been using as a background. Alternatively, you can choose to merge the vector features with your reference image. Note that if you do check the box for the the Combine..? question, some data in the background image will be overwritten by vector data. Note
122
Copyright Global Software Institute and KMUTT
OpenDragon User Manual
You can effectively edit pixel values in the background image by combining vector features with the background image. The parameters available to you vary depending on whether you check the Combine... box. If you leave this box unchecked (the default), you have the option of entering two different color files. The Color File for reference image parameter allows you to control the display of the background image, whereas the Color File for Vectors item determines how attribute values will be mapped to colors when drawing. As long as you are not merging the vectors into the background, you can control these two sets of colors independently. If your background image is a single band of image data, you may wish to display it in shades of gray using defgra.clf. If you check the box, indicating that you want to merge the vectors into the background, you can only select a single color scheme, which will be used for both background and vectors. This is to insure that the final, merged image will look the same as the image during the process of defining the vector features. Note that the file type of the resulting image ("Image", "Classfied" or "Layer") will be determined by the initial file tupe of the background image. the background image will not be stretched before it is displayed. In most operations, the image size is determined by the image being displayed, so the user need not be aware that a choice is being made. In Vector, however, you may be creating an entirely new image. If you have elected to merge your vector data with the background image, the dimensions of the output image will be the same as the background image dimensions. If you have chosen not to merge your linear features with the reference image, or have not specified a background image, the dimensions for your output image are determined by the maximum working lines and pixels available with your OpenDragon configuration. The Apply Vector File parameter allows you to specify a source for an initial set of vectors to be displayed on the image before interactive definition of linear features begins. These vectors will be rasterized into the final image along with any new features you create. The Vector File to Create item, if specified, indicates that you want to save the linear features defined in Vector in vector as well as raster form. If you also specify a value for the Apply Vector File, these original vectors will be copied into the output vector file. Vector Interaction
Copyright Global Software Institute and KMUTT
123
OpenDragon User Manual
Vector is an interactive operation. After you provide the desired parameter values, OpenDragon will (read and) display the image you specified for the background (if any). If you specified a file name for the Apply Vector File field, the vectors in this file are read and displayed. OpenDragon displays a button panel very similar to that available for training, which includes the following buttons: Rasterize (<F1>): completes the interaction and initiates rasterization, and optional saving of vector files. Select Color (<F3>): displays a dialog where you can type in an attribute number to use for drawing. The color associated with the attribute is displayed in a sample box when you tab off the data entry field. Help (<F4>): displays general instructions for defining vectors. End Line (<F6>): Ends the current polyline at the last selected point. Close Polygon (<F7>): Draws a final line segment from the last selected point in the current polyline to the first, creating a closed polygon. Fill Polygon (<F8>): Fills the last created polygon with the currently selected attribute/color. Delete (<F9>): Deletes the last created figure. Cancel (<F10>): Exits from the vector interaction without rasterizing image or saving vectors in vector file. Buttons that are not relevant are disabled. For example, the Fill Polygon button will not be enabled until you select Close Polygon. It may take a few minutes for the button panel to show up. Note that you cannot begin to define vector features until it is visible. To start a line or polygon, move the cursor to the desired point on the image and select that point (by pressing the <Ins> key or the left mouse button). OpenDragon will display a rubberbanding line that starts at the selected point and follows the cursor as you move. This line is always a contrasting color with the background. Position the cursor at the next point and select it. A line segment will be drawn from the first point to the second point. Each time you choose a new point, OpenDragon draws a new segment in the selected color. When you have selected all the desired points, you must signal that you are finished. Press <F6> or click on the End Line button to end a line at the last selected point. Press <F7> or click on the Close Polygon button to create a polygon by drawing a line from the last
124
Copyright Global Software Institute and KMUTT
OpenDragon User Manual
selected point to the first selected point. After you finish a line or polygon, you have several possible options. You can begin a new linear feature by positioning the cursor and selecting a starting point. If you have just completed a polygon, you can fill it with a solid color by clicking on Fill Polygon or pressing <F8>. You can also delete the last line or polygon you created by clicking on Delete or pressing <F9>. When you press <F9>, OpenDragon will redraw the image and then redisplay all the lines and polygons you have created so far, except for the last one created. Press <F3> or click on the Select Color button to choose a new color and attribute value for drawing. OpenDragon will display a dialog where you can enter a number between 0 and 255. If you tab off the data entry field, the color corresponding to the value you entered will be displayed in the sample color box to the right of the field. The color that corresponds to a particular value is determined by the color scheme that you specify for Color File for Vectors. The default is the def3ba color scheme. The default, starting value is 211, which is a bright yellow in the def3ba scheme. You cannot change colors in the middle of drawing a line; the Select Color button is disabled. However, you can draw the boundaries of a polygon in one color and then fill it with another by selecting the fill color after completing the polygon with Close Polygon or the <F7>, then click on Fill Polygon or press the <F8>. After you have created all the desired linear features, signal your desire to exit from Vector by clicking on Cancel (or pressing <F10>) or Rasterize (or <F1>). If you select Cancel, you will cancel all of the Vector operations, and no rasterized image will be created. If you select Rasterize, there will be a slight delay while OpenDragon rasterizes the linear features you have created (that is, writes them out to image memory in the row/column format used for images. Then OpenDragon will calculate statistics for this rasterized image. Note that if you display the histogram for the image in memory after executing Vector, you will most likely see a large peak at 0, with smaller peaks at each attribute value you used for drawing. The only time you will not see this kind of pattern is if you chose to merge your vectors with a background image. Finally, OpenDragon will display the rasterized image. If you chose to merge the features with the background, this image should appear identical to the display while you were drawing. If you did not choose to combine the vectors with the background, you will see your vectors displayed on a field of black (unless you chose a color scheme where the value 0 is assigned to some color other than black).
Copyright Global Software Institute and KMUTT
125
OpenDragon User Manual
If you specified a filename for the Vector file to create field, all of the lines and polygons created during this session, plus any that were contained in the file specified for the Apply Vector File field, will be written to the new file. This will happen regardless of whether you elected to merge the vector features, as long as you exited the the Vector session using Rasterize. As is the case with other interactive operations, you can zoom the image in Vector. This can make it easier to select specific points on the image. Use the Zoom menu on the viewport to zoom in or out. There are some limits on the complexity of the drawings you can make using Vector. At present, the limits are: 3000 polygons or polylines 1000 anchor points (vertices) per polyline or polygon. These limits were chosen to permit a reasonably complicated drawing without slowing the computer.
5.5.2 Measure Lengths and Areas (MEA)
Choose Geography->Measure to measure various attributes of the image. At present, you can display the lengths of (poly)lines, the perimeters and areas of polygons, a radiometric profile along a line or polygon, and the histogram of data within a polygon. By default, Measure displays the measured values in terms of pixels. However, you can supply conversion factors appropriate for your image so that Measure will report image measurements in a unit of your choice (e.g. meters, miles). Measure is useful for analyzing classified images. It allows you to select specific areas that belong to particular classes and calculate their areas, independent of other pixels belonging to that class. Measure can also provide rough measurements for engineering studies, such as measurements along a road, a river course or a ridgeline. Using Measure, you can also display a line profile. A line profile (sometimes called a radiometric profile or a transect) is a graphical representation of the variation in image data values over space. Using the line profile feature, you can see the pattern of image data values along a linear path (which can consist of multiple line segments). If your "image" data happen to be digital elevation data, the line profile can show you the shape of the landforms along the selected line.
126
Copyright Global Software Institute and KMUTT
OpenDragon User Manual
Measure can also display the histogram of a polygon region. The histogram shows the relative number of pixels within the region having each data value. You can capture the line profile and area histogram data in an ASCII text file, in a format designed for easy import into spreadsheets, statistics packages or graphics packages. To use this capability, simply specify the name of an output data file in the Measure response panel (File for data Output field). If you enter a file name, data from all profiles and histograms in the current Measure session will be written to that file. (For information on the format of Measure data files, see the File Formats chapter.) The parameters required by Measure are relatively simple. You must supply the name of an image file that will serve as your background for tracing out linear features and polygons. Note that you can enter the special filename =C in Measure, to perform measurement against a composite image background. However, the line profile and area histogram functions are disabled when the background is a composite image, since these operations currently work on a single image at a time and =C really refers to three images at once. You can provide the name of a distance unit. If you provide a unit, you should also provide scaling factors. The scaling factors are real (i.e. decimal, or floating-point) numbers that express the number of units per pixel in the X and Y directions. For instance, if you plan to measure areas on an image derived from Thematic Mapper data, you might enter Meters for your desired unit. In this case, you would want to enter 30.0 for the X and the Y scaling factor parameters, since each pixel in a TM image is normally 30 meters square. If, on the other hand, you specified a unit of Kilometers for this image, you would enter 0.03 as your scaling factors (since each 30 meter pixel represents 0.03 kilometers). If the background image you select includes georeferencing information (unit and X and Y cell sizes), this information is used as the default for these parameters. Finally, as discussed above, you can specify a filename for an output file where OpenDragon will store profile and histogram data values. The interaction in Measure is very similar to Vector, but a bit simpler. First, OpenDragon displays the background image. OpenDragon displays dialog which has a text area for displaying measurements, and a button panel which includes the following buttons:
Copyright Global Software Institute and KMUTT
127
OpenDragon User Manual
Finished (<F1>): completes the interaction and returns to the menuing system. Help (<F4>): displays general instructions for defining vectors. End Line (<F6>): Ends the current polyline at the last selected point. Close Polygon (<F7>): Draws a final line segment from the last selected point in the current polyline to the first, creating a closed polygon. Measure (<F8>): If the last created figure was a polygon, measures the perimeter and area of the last created polygon and displays them in the text area. If the last figure was an unclosed polyline, calculates and displays the length. Refresh (<F9>): Redisplays the image without any features drawn on it. Delete (<F9>): During the creation of a new linear feature or polygon, deletes the feature in the process of being drawn. Buttons that are not relevant are disabled. For example, the Measure button will not be enabled until you select Close Polygon or End Line. Also, in Measure the meaning of function keys <F6> and <F7> change depending on the state of the interaction. While you are selecting points, these function keys end a line or polygon, respectively. Once a figure has been terminated, though <F7> invokes the Profile function. If the last figure was a polygon, <F6> invokes the area Histogram function. (It is not possible to calculate the histogram of a polyline since it does not define a region.) It may take a few minutes for the dialog with the button panel to show up. Note that you cannot begin to choose points until it is visible. To select a point, move the cursor to the desired position and press the left mouse button or the <Ins> key. A rubberband line is anchored to the selected point and follows the cursor until you select the next point. To finish a linear feature, click on End Line or press <F6>. To complete a polygon by drawing a line from the last selected point to the first, click on Close Polygon or press <F7>. Each figures starting point is labeled with a number, so that you can correlate the measurement information in the text area to the figures on the image. Measure differs from Vector in the options it provides after you complete a line or polygon. If you click on Measure or press <F7> after completing a figure, OpenDragon measures that figure and displays the measurement data at the top of the screen. If the last figure drawn was a series of line segments, OpenDragon displays the length. If the last figure was a polygon, OpenDragon displays the perimeter and the area. As discussed earlier, OpenDragon uses the units you request and the scaling factors you provide for reporting these measurements. Area measures are reported in square units. For instance, if
128
Copyright Global Software Institute and KMUTT
OpenDragon User Manual
you specified miles as your unit, OpenDragon would report area in square miles. NOTE When OpenDragon computes the area of a polygon, it does not include pixels located on the boundary of the polygon. To display a line profile that shows the data value variation along the lines of the last feature, click on click on Profile or press <F8>. The line profile will be displayed in a separate window. To display a region histogram showing the distribution of values within a polygon, define a polygon, close it by clicking Close Polygon or the <F7>, then click on Histogrampress <F6>. The histogram will be displayed in a separate window, with a title that identifies it by feature number. You can repeat the feature drawing and measurement sequence as many times as you wish. Note that you can only measure the last figure created. However, the previous measurements remain in the text area for your review. You can measure a feature and then graph its line profile or area histogram, or vice versa. After you have been using Measure for several sets of measurement, your image may begin to appear rather cluttered with various lines and polygons. You can click on Refresh or press <F9> to redraw a clean copy of the image. When you are finished with Measure, click on Finished or press <F1>. OpenDragon will return immediately to the menuing system. Note that like the other Geography operations, Measure allows you to zoom the background images. This can make it easier to select specific pixels. Use the viewport Zoom menu to zoom in and to restore the image.
5.5.3 Cookie Cutter Subset Extraction (COO)
Choose Geography->Cookie Cutter to extract an irregularly-shaped subset from an image. In Cookie Cutter, you draw a polygon containing all the area you want to retain in your cookie-cutter subset. When you indicate that you are happy with this area selection, OpenDragon sets all the pixels outside this polygon to a background value (which you can select). If your polygon is considerably smaller than the original image, OpenDragon can "clip" the resulting image to the smallest rectangle that contains the polygonal subset. This
Copyright Global Software Institute and KMUTT
129
OpenDragon User Manual
will result in an image file that requires less disk space. The main reason for using Cookie Cutter is to define a "study area", eliminating areas that are not of interest for your application. For example, if you are working on a county-wide wetlands assessment study, you might want to exclude all areas outside the county boundaries. If your primary interest is in coastal sedimentation, you might use Cookie Cutter to exclude all land area from a coastal image, leaving you with an ocean-only image. Cookie Cutter can only work on one image at a time. (Thus, you cannot specify =C as the file to use for background.) However, once you have created a cookie-cutter image. you can save that image and then use it as a mask (using the Enhancement operation Enhance->Mask), to exclude the same areas from any number of other image bands. (Note: for this strategy to work, you must set the background value to zero (the default) and NOT clip to the bounding rectangle). An alternative strategy is to create a mask image in Vector, then use Mask to mass-produce your cookies. The interaction in Cookie Cutter is similar to Vector and Measure, but considerably simpler, since in Cookie Cutter you can define only a single polygon. OpenDragon displays the image you select for subsetting Then OpenDragon displays a button panel very similar to that available for vector definition and measurement, which includes the following buttons: Accept (<F1>): completes the interaction and initiates the cookie-cutting of the image. Help (<F4>): displays general instructions for defining the cookie polygon. Close Polygon (<F7>): Draws a final line segment from the last selected point in the polyline to the first, creating a closed polygon. Delete (<F9>): Deletes the current figure, redisplaying a clean background image. Cancel (<F10>): Exits from the Cookie Cutter interaction without executing the subsetting operation. Buttons that are not relevant are disabled. For example, the Accept button will not be enabled until you select Close Polygon. It may take a few minutes for the button panel to show up. Note that you cannot begin to define the cookie polygon until the panel is visible.
130
Copyright Global Software Institute and KMUTT
OpenDragon User Manual
To define your irregular subset boundary, move the cursor to the first vertex in the cookie-cutter polygon and select it (by pressing the left mouse button or <Ins>). A rubberband line appears, anchored to the selected point, and follows the cursor as you move it to the next desired vertex. Continue selecting points until you have outlined the desired shape in the desired location, then click on Close Polygon or press <F7> to close the polygon. After you close the polygon, you have two choices. Click on Accept (or press <F1>) to accept the polygon and continue with the subset extraction. click on Delete (or press <F9>) to reject the polygon, in which case OpenDragon will redisplay the background image without the lines and you can start again. When you accept the polygon, OpenDragon pauses a few moments to do calculations. Then it erases the original image and displays the results of the subsetting. Areas inside the cookie-cutter polygon will remain unchanged. Areas outside will be set to the background value you selected. The color that they appear will depend upon the color file used to display the original image. A background value of zero will almost always appear black. If you requested that OpenDragon clip the image to the smallest bounding rectangle, that rectangle will be displayed at the upper left corner of the screen. This may appear as if the subsetted area has moved upward or leftward. If you save the cookie cutter results and then examine the image statistics with Utility->List, you will see that the cookie-cutter image has fewer lines and/or pixels per line than the original. Note that you cannot create a subset from the area outside the polygon in Cookie Cutter (from the "dough" rather than the "cookie"). However, you can achieve much the same effect in Vector, by checking the Combine Vectors with Background? box, drawing your polygon, and then filling it with color number 0. Like other interactive geography operations, Cookie Cutter allows you to zoom the image before defining your polygon. Cookie Cutter places the subsetted image in the main memory image (=M). After completing the "cookie-cutter" process, you can display or save this image, just as you can the results of any image processing operation.
Copyright Global Software Institute and KMUTT
131
OpenDragon User Manual
5.6 Raster Modeling Operations
Choose Geography->Raster Modeling to create or combine layers representing thematic as well as radiometric data.
5.6.1 Slope Calculation (SLO)
Choose Geography->Raster Modeling->Slope to create a slope image from an image file that contains elevation data. Slope is a measure of the steepness of the land surface at a particular point on the earth. A point located in a flat area will have zero slope. The slope at a particular location is an extremely important parameter for many kinds of geographic decision making. For instance, one would not want to site a building or practice agriculture in a location with a steep slope. Slope is also correlated with vegetation type and thus may determine animal habitat. Calculating a slope image is often a first step in series of raster modeling operations. OpenDragon determines the slope at a particular pixel position by calculating the difference in elevation values between all pairs of neighbors that are on opposite sides of the pixel. The largest (absolute) difference will be used as the slope for that pixel.
As an example, consider the figure above. This shows the elevation values in the neighborhood around the pixel at located at line 99, pixel 59. OpenDragon will compute the difference in values for pixels that are on either side of the center pixel, horizontally (1507 - 1487 = 20), vertically (1504 - 1481 = 13), and along both diagonals (1513 - 1480 = 33 and 1509 - 1491 = 18). Clearly, in this example, the northwest to southeast diagonal has the largest difference. Therefore this becomes the value for this cell in the output image.
132
Copyright Global Software Institute and KMUTT
OpenDragon User Manual
OpenDragon scales all the calculated slope values to be in the range of 0 to 255. To calculate a slope image, you must specify the name of the input image file. This image file should be a Digital Elevation Model (DEM) or Digital Terrain Model (DTM). That is, the values in each cell should represent height measurements, not measurements of reflected electromagnetic radiation. If you apply the Slope operation to a regular remotely sensed image, the results will not make any sense. The Slope operation displays the calculated slope image. You can choose whether to display the image in gray or color, the color scheme that should be used, and the viewport in which the result image should be displayed.
5.6.2 Aspect Calculation (ASP)
Choose Geography->Raster Modeling->Aspect to create an aspect image from an image file that contains elevation data. Aspect measures the direction that a slope faces at a particular point on the earth. A point located in a flat area will have an undefined aspect, but otherwise, aspect will be expressed as a direction such as "North", "North East", and so on. The aspect at a particular location is an important parameter for some problems. For instance, solar panels for generating electricity should be located on slopes with a southern aspect. The aspect at a point will determine what can be seen from that point. Thus aspect may be a consideration in architectural design. To determine the aspect at a particular pixel position, OpenDragon first determines the slope. As explained in the previous section, this calculation identifies which neighbors of the focus pixel have the largest difference in elevation values. Unlike the slope calculation, aspect calculations also need to consider the direction of the difference. In the example presented in the previous section the northwest to southeast diagonal has the largest slope value. Since the northwest pixel is larger than the southeast pixel, we can determine that the slope faces southeast. If the direction of the difference were reversed, then the slope would face northwest. OpenDragon uses a set of standard class numbers to represent aspect values. An aspect value of zero means that the pixel is on a flat surface, has zero slope and thus has an undefined aspect. A value of one indicates a north-facing slope. A value of two indicates a northeast-facing slope. Three means the slope is east-facing. OpenDragon stores the aspect directions as class names in the output image, so you can display a legend that identifies the various aspect values.
Copyright Global Software Institute and KMUTT
133
OpenDragon User Manual
To calculate an aspect image, you must specify the name of the input image file. This image file should be a Digital Elevation Model (DEM) or Digital Terrain Model (DTM). That is, the values in each cell should represent height measurements, not measurements of reflected electromagnetic radiation. If you apply the Aspect operation to a regular remotely sensed image, the results will not make any sense. Because the results that it calculates are in the form of a classified image, OpenDragon always displays them in color. By default the display uses the color file defaspct.clf. However, you can choose a different color scheme if you wish.
5.6.3 Buffer Calculation (BUF)
Choose Geography->Raster Modeling->Buffer to create an image that identifies a buffer around some target locations. A buffer is a region in which all points are less than or equal to a specified distance (the buffer distance) from some target locations. For instance, you might want to a create a buffer that represents all locations within 30 meters from a road. Buffers are widely used in geographic modeling. In some situations, a buffer identifies an area of potential interest. You might want to identify the area that could be served by a hospital by calculating a buffer that represents all locations within two kilometers of the hospital. In other situations, a buffer represents a zone of exclusion. In looking for a site for a new landfill to handle a towns waste, you might want to make sure that all potential locations are more than 500 meters from any water body. In this case, the buffer identifies locations that should be excluded from consideration. To calculate a buffer using OpenDragon, you must specify the name of an input image file. You also need to identify which pixels are target pixels, that is, starting points for calculating the buffer. You identify target pixels by specifying a Target value, which is some value between 0 and 255. All pixels that have the specified value in the input image file will be used as targets. Usually, the input image used for buffering will be a classified image or a layer file. In these types of files, the image data values represent classes or categories. For instance, in a classfied image, the water class might be represented as class value 3. To create a buffer around all water, you would specify 3 for the Target value parameter. As another example, you might use the Vector operation to trace out all the roads in an image. Then the resulting rasterized layer could serve as a starting point for creating buffers around roads.
134
Copyright Global Software Institute and KMUTT
OpenDragon User Manual
You also must specify the size of the buffer, that is, the Buffer distance. The buffer distance should be expressed in geographic units, such as meters or feet. OpenDragon will assume that the buffer distance you enter refers to the units stored in the georeferencing section of the image header file. If the input image is not georeferenced, the buffer distance will represent pixels. The maximum distance that OpenDragon can represent is 254 pixels (or the equivalent in appropriate geographic units). If you specify a larger buffer distance, OpenDragon will stop calculating when it reaches its limit. The Buffer operation allows you to choose one of three different distance metrics: Euclidean distance, Neighborhood distance or City block distance. Euclidean distance provides the most accurate results, but also takes the longest to calculate. The distance metric that you choose will affect the shape of the result buffer. Euclidean distance buffers look rounded at their edges, neighborhood buffers have a diamond shape, and city block buffers tend to look square. The Buffer operation displays its results as an image. In the result image, target pixels have the value 255. Buffer pixels have the value 127. All other pixels will be set to zero. You can control the display in the usual ways: choosing gray or color, selecting a color scheme, and choosing the viewport. By default, the operation displays its results in color, using a standard color file called defbufr.clf.
5.6.4 Combine Layers (COMB)
Choose Geography->Raster Modeling->Combine Layers to create an image whose values depend on some logical relationship between corresponding values in the input layers. Combine Layers applies a set of user defined rules to the input layers in order to calculate the output values. These rules specify an output value to be applied when each input value falls within a specific range of values. An output value may depend on all the input layers, or only a subset of them. For example, suppose that we have two classified images of the same area to use as input. One identifies water in a rainy season image as class 1. The other identifies water in a dry season image as class 14. Suppose we want our output image to identify pixels that are water in the rainy season but not in the dry season. We can accomplish this using two range-based rules:
Copyright Global Software Institute and KMUTT
135
OpenDragon User Manual
Assign 255 if (1 <= Image1 <= 1) and (0 <= Image2 <= 13) Assign 255 if (1 <= Image1 <= 1) and (15 <= Image2 <= 255) In other words, we will assign a value of 255, indicating this is a pixel of interest, to all the pixels whose value is 1 in the first input image and whose value is not 14 in the second input image. The figures below show the input images for this example, and the results. In the first, rainy season image, the water is blue. In the second, dry season image, the water is yellow. The result image shows in white all pixels that were water in the rainy season but not water in the dry season. The shrinkage of the reservoir is obvious.
136
Copyright Global Software Institute and KMUTT
OpenDragon User Manual
Input image 1: Rainy season
Copyright Global Software Institute and KMUTT
137
OpenDragon User Manual
Input image 2: Dry season
138
Copyright Global Software Institute and KMUTT
OpenDragon User Manual
Result of rule-based combination
Copyright Global Software Institute and KMUTT
139
OpenDragon User Manual
The Combine Layers operation is conceptually similar to the table-based recoding in Classify->Recode. In both cases, the recoding is conditional, based on input values. In the Combine Layers operation, however, as many as twelve input layers can be used to determine the values in the output layer. The Combine Layers operation can be used for a variety of different types of modeling. It can be used to implement some multi-criteria decision models. These are models in which many different attributes are examined and weighed, usually in order to identify locations that are appropriate for some new type of use. For instance, we might be trying to locate areas that would be appropriate for a new state park. Our criteria might be that all areas in the park must be within half a kilometer of some river or lake, that the areas in the park must currently have a landcover type of either forest or grassland, and that the areas that will become park must currently be owned by either the state or individual municipalities. If we have raster layers that represent a buffer around the water features (which we could create with OpenDragon), landcover type, and ownership category, we could define rules to identify candidate park locations. The Combine Layers operation can also be used to create a decision tree classification. Classical supervised classification methods such as maximum likelihood apply the same processing to all image pixels, and consider all possible classes for each one. A decision tree approach to classification can use different tests, strategies or rules for different classes. For instance, a decision tree designed to work with Thematic Mapper data might begin with a test that says if Band 5 is less than 10, the pixel should be classified as Clear Water. Then a second test could categorize pixels as Healthy Vegetation if their values were less than some threshold in Band 2 and greater than some threshold in Band 5. In OpenDragon, the rules used to combine layers are considered one by one, in order. The first rule that is satisfied determines the output value. Thus, with a bit of care, we can order the rules to act like a set of hierarchical tests. A third important application for Combine Layers, illustrated by the wet season/dry season example above, is multitemporal change detection. A common strategy in change detection is to create two registered, classified images that represent the same area during different time periods. Clearly pixels that have different values in the two classified images represent a change, but determining and describing the nature of the change may be difficult. With the Combine Layers operation it is straightforward to pick out pixels which, for example, changed from forest to cleared, or from open land to developed. Specific change vectors can be highlighted and other changes of less interest can be ignored.
140
Copyright Global Software Institute and KMUTT
OpenDragon User Manual
In order to use Combine Layers you must have created a rule file. The Geography->Rules operation, described in the next section, can be used for this purpose. You must select the input images that you will combine. The multi-selection file chooser (see Enhance->Principal Components Analysis for details) can be used to type or choose the different images, and to reorder them if necessary. The order of your input images must match the logic of your rules, or you will not get the results that you expect. In addition to the input images, you must specify a Rule file. You also have the opportunity to specify a Default value. This is the value that will be assigned to output pixels if the corresponding input pixel values do not match any of the rules in the rule file. The default value is 0, which corresponds to the OpenDragon convention for "unclassified" pixels. Combine Layers displays the resulting image, which is a Layer type image file. You can choose the desired color scheme and viewport.
5.6.5 Create Rules (RULE)
Choose Geography->Raster Modeling->Rules to create a set of rules to use in the conditional recoding operation, Geography->Combine Layers. Rules are stored in rule files. A rule file is a text file which has one rule per line. Rules have a simple, human readable form:
outputVal IF (b1min <= B1 <= b1max) & (b2min <= B2 <= b2max) & (b3min <= B3 <= b3max)
In this format, "outputVal" is the value that will be assigned if the rule is satisfied. Each condition in parenthese specifies a set of limits for one of the bands. The input value for the corresponding rule must fall within the specified limits in order for the rule to be satisfied. Not every band has to be mentioned in a rule. A band that does not have a condition will not be checked; any value in that band will allow the rule to be satisfied. A rule can specify that a band must have a single, specific value by making the minimum and maximum limits the same. For example, here is very simple rule:
14 IF (0 <= B1 <= 3) & (3 <= B3 <= 6)
Copyright Global Software Institute and KMUTT
141
OpenDragon User Manual
This rule will assign an output value of 14 if the first input band is between 0 and 3 inclusive, and the second band is between 3 and 6 inclusive. The user interface for creating rules is quite different from most of the OpenDragon operations. As shown in the figure below, the rule creation screen consists of two main areas. At the top are a set of fields where you can enter the limits for various bands. There is also a field for setting the output value. When you have entered limits for all the bands that are needed in a particular rule, click the Add button to add the rule to the list. The rule will show up in the text area below the limits fields. Meanwhile, the limits fields and the output value field will be cleared to their default values.
User interface for creating rules
If you are satisfied with the rule, you can go ahead and specify another output value and set of limits. There is no limit to the number of rules that can exist in a rule file.
142
Copyright Global Software Institute and KMUTT
OpenDragon User Manual
If you enter a rule that has mistakes, click on the rule to select it and then click the Delete button. The most common error is to forget to specify the output value. You can also change the order of the rules by selecting one of the rules and clicking Move Up or Move Down buttons until the rules are in the desired order. When you are finished defining the rules, enter a name for your rule file, and click on the OK button. Your rules will be saved and you can use them immediately. Currently there is no user interface mechanism that allows you to edit existing rules. As noted above, if you make a mistake, you must delete the rule and then enter it again. However, rule files are simple text files, and they can be edited using normal text editor programs such as Emacs or Notepad. If you do edit a rule file, you must be careful to keep each rule on its own line. If you break a rule in the middle by inserting a carriage return, OpenDragon will display an error message when it tries to read the rule file.
5.7 DUMMY
Copyright Global Software Institute and KMUTT
143
OpenDragon User Manual
Copyright Global Software Institute and KMUTT
Chapter 6 UTILITY OPERATIONS
6.1 Overview
The Utility operations perform a variety of useful tasks involving images and image files. Most Utility operations display information about the contents and history of image files in graphical or tabular form. The operations available within Utility include: List statistical, historical and identification information from image file headers Modify historical and identifying information in an image file header Display line and pixel coordinates and data values of any point on an image Display a histogram of an image band Display a scatterplot of one image band versus another Create and store a new color scheme
6.2 List Image File Header (LIS)
Choose Utility->List to display in tabular form information from image file headers. (See the File Formats chapter for detailed descriptions of header information fields.) This includes identifying information, statistical information, and georeferencing information. For classified images, List also displays class names. The information in many header fields can be changed using the Header operation, described later in this chapter. List is one of the few operations that allow you to use a wildcarded file specification in order to indicate multiple files. For example, to list header information for all image files in the directory D:\samples whose names have the first three characters "Ban" you would type D:\samples\Ban* for the Image File(s) parameter. If you use a wildcarde to request the listing of multiple image files, OpenDragon will dispaly header information only for the first 50 files that match the specification. To see the omitted files, make your wildcarded expression more specific.
144
Copyright Global Software Institute and KMUTT
OpenDragon User Manual
The List command uses a different format for reporting image header information, depending on whether you enter a single image file name or a wildcarded image file specification. In the former case, the information will be formatted into a single page, with section delimiters for each category of information. In the latter case, the image information is displayed in a table, one line per file, with one column for each header data field. Note that there is sometimes a slight delay between the time you click on the Ok button and appearance of the file header report. This is normal.
6.3 Edit Image File Header (HEA)
Choose Utility->Header to modify the historical and identifying information stored in the header of an image file, or to create this information in a new image file after converting it from some other format. Parameters are available for setting or changing each user-controlled field in the header. When you edit a file that already has values for these header fields, any fields for which you do not choose a new value remain unchanged. You should use Header to set up valid headers for any new image files you import, before you use these image files in any other operations. Header calculates and store image statistics, which OpenDragon uses to calculate default stretch parameters. Some conversion programs used to import the images (the Tools Library programs, and FCONVERT) may initialize these fields, but others may not. The first input field in Header is Image File. As soon as you specify a file name and move to another field, the other fields in the response panel will be filled in and will display the current values in that file. You may then modify the values as you like. The new values will be saved to the file when you press <F1>. Press <Esc> or <F10>, or click on CANCEL to quit without modifying the selected image file header. Note In previous versions of OpenDragon, you could specify an in-memory image to be modified by Header. This is no longer possible. To edit the header for the last-computed image, save that image using File->Save. The input panel for Header is unusual in that it has two tabs. The primary tab is relevant for all images. The second tab holds fields for entering or modifying class names. This second tab will be enabled only if the image file that you are modifying is a classified image, or if you change the File Type to C from some other type.
Copyright Global Software Institute and KMUTT
145
OpenDragon User Manual
Header allows you to store a color file name in the header of any image file. If an image file has a color file name in its header, OpenDragon will generally use that color scheme for displaying that image, unless you specifically request a different color scheme. There is no room to specify a path for the color file; OpenDragon assumes that the color file is in the same directory as the primary image file, or is one of the standard system color files. Header also allows you to store calibration function parameters in the image header. A calibration function is a function that maps the raw data values in the image file to external, more meaningful values. For example, a calibration function could be used to convert values from 0 to 255 into elevation measures. A calibration function has three components: the calibration offset, the calibration multiplier, and the calibration units. The calibrated values are calculated as follows:
calibratedValue = rawValue * multipler + offset
Calibrated values can be displayed using Utility->Cursor. Most OpenDragon operations allow you to specify image files that are larger than the operating limits of the program. In this case, OpenDragon automatically uses a subset of the oversized image. Utility->Header is different; it will display an error if you specify the file name of an oversized image.
6.4 Cursor Coordinates & Data (CUR)
Choose Utility->Cursor to find the exact line and pixel coordinates of specific points in an image and to display data values for up to four image bands at those coordinates. These functions are useful for defining subsets, for locating classification training areas, and for making correspondences between displayed images and other sources of geographic information such as maps or hardcopy images. To use Cursor, you must first choose the image that you want to examine. This can be the memory image (=M) or the last displayed composite image (=C). You can also specify up to four image files whose data values you want to display. These files should all represent the same area and must have the same number of lines and pixels. First, OpenDragon displays the image you request. The status bar (at the bottom of the image) shows the current image coordinates of the cursor. A secondary window appears containing a table which will be filled-in with values as points on the image are selected. This secondary window also contains buttons to end the processing, and to refresh the screen.
146
Copyright Global Software Institute and KMUTT
OpenDragon User Manual
You can move the cursor using either the mouse or the cursor ("arrow") keys. The coordinate values in the status area will be updated as you move the cursor to from point to point. When you press the left mouse button or the <Ins> key, OpenDragon displays an identifying number at the point you selected. The image files you specified are examined to obtain image data values for the current point. The secondary window will display all known information about the point specified for each of the images specified (but not for the background image). Information is displayed in recency order; that is, the most recently selected point is shown at the top of the table. If an imput image file has a calibration function specified (see Utility->Header for details), then the cursor operation will display the calibrated value, with the raw image data value in parentheses. Otherwise, only the raw image data value at the selected point will be displayed. The numbers in the table column labelled @ Geographic Coordinates represent the geographic position of the selected point, as calculated based on the georeferencing information, if any, included in the image header. If no georeferencing information has been supplied, this values in this table column will be the same as the image coordinates. Georeferencing information may be added to an image using the Header operation, and is automatically stored when you register an image using Geography->Register. Note that, unlike the data values, the georeferenced coordinates are computed using information taken from the header of the background image. Thus, you cannot see georeferenced coordinates if you use =C (actually three images) as a background. Cursor operates slightly differently if you enter a value other than zero (the default) for the the Window size. In this case, when you choose a point on the image, OpenDragon will display a table of image values for each data band, showing a small neighborhood around the pixel you have selected. The Window size you selected determines the width and height of this neighborhood. Each time you click on a new pont in the image, the old neighborhood tables will disappear and a new tables will be displayed. To select a point more precisely, you may want to zoom (enlarge) the image on the screen. You can zoom in almost any amount using the viewport Zoom menu. In a zoomed image, it is easy to see individual pixels. Thus you can locate the cursor very precisely. You use the left mouse button or <Ins> key to select a point and display its data values in a zoomed image, just as you would in a normal image. Note that the coordinates displayed refer to the image as a whole, not just the zoomed part currently visible.
Copyright Global Software Institute and KMUTT
147
OpenDragon User Manual
When you want to return to the normal, non-zoomed image, choose the viewport Zoom->Restore operation. To exit from Cursor, press <F1> or click on the Finished button. To clear previously selected points from the image, without exiting, press the <F9 > key or click on the Refresh button.
6.5 Histogram Display (HIS)
Choose Utility->Histogram to display in graphic form the frequency distribution of data values in an image. Such a frequency graph is called a histogram. The horizontal axis in the histogram represents the different possible data values. The vertical axis in the histogram represents the number of pixels in the image that have each value. (For examples of OpenDragon histograms, see the figures in Chapter 2.) Histogram adjusts for the fact that image values often cluster in the low end of the scale by magnifying the horizontal scale if necessary. The value of tic marks on the vertical axis varies depends on the maximum count represented in the histogram (which is used for scaling). To display a histogram, you merely choose the image file you wish to use. You can choose to use one of the memory image, if they exist, but you cannot choose the composite (=C) image. Histogram provides two additional controls using the fields Apply Stretch and Mask image. Apply Stretch allows you to see the histogram of an image either unstretched, or with the most recently used stretch algorithm applied. This provides a means for you to see the effects on the histogram of any stretch you choose during a Display operation. The Mask image field permits you to specify a mask image which limits the parts of the image used to calculate the histogram. OpenDragon calculates the histogram based only on the pixels corresponding to non-zero locations in the mask image.
6.6 Scatterplot Display (SCA)
Choose Utility->Scatterplot to display in graphic form the joint frequency distribution of data values in two images or image bands. Such a graph is called a two-dimensional histogram or a scatterplot. The vertical axis in the scatterplot represents the different possible data values in the first image. The horizontal axis represents data values in the
148
Copyright Global Software Institute and KMUTT
OpenDragon User Manual
second image. Thus, each point in the graph space represents a particular pairing of values in the corresponding pixels of the two images. (We call these pairings co-occurrence classes.) For example, a pixel position that had a high data value in both images would be "located" in the graph space near the upper right corner. A pixel position that had a high value in the first image but a low value in the second would be "located" in the lower right corner. The frequency dimension of the scatterplot is represented by color. There are seven colors representing seven different frequency levels. A key shows the colors used for each frequency group: the highest frequency group is shown at the top. Because the frequencies in a scatterplot can potentially be very large, the values are scaled before display. The scaling method preserves any co-occurrence class holding even one pixel. Thus areas of the scatterplot that are black indicate true zero frequencies; any co-occurrence class with even one pixel will show up in color. Image data values frequently cluster in the lower ends of the reflectance scale. OpenDragon automatically enlarges the scatterplot scale two or four times, showing only the lower ends of the image data scales when there are no points located in the higher ends of the scales. Both axes are adjusted by the same amount, so that the band with the larger dynamic range will determine the magnification factor.
Copyright Global Software Institute and KMUTT
149
OpenDragon User Manual
Sample Scatterplot Display
Scatterplots are most often used to evaluate whether two image bands carry independent information. Typically, a scatterplot will show clusters, high-frequency groupings of pixels in specific regions of the graph space. If the shape of these clusters is circular, or elliptical with the main axis of the ellipse horizontal or vertical, this indicates that the two image bands being graphed carry largely independent information and that both bands should probably be used in a classification. On the other hand, if the scatterplot shows mostly clusters with axes pointing diagonally toward the corners of the graph space, the two bands carry largely redundant information. In this case, it may not be advisable to use both bands in a classification. To display a scatterplot, you merely choose the two image files you wish to use. Usually these will be two bands from the same scene, though this is not required. You can also specify an optional skip factor. If you request a skip factor of 2, for example, OpenDragon will only count every second pixel and every second line. Finally, you can specify the
150
Copyright Global Software Institute and KMUTT
OpenDragon User Manual
number of bins used for calculating data, as 32, 64, or 128 per band. With 32 bins, each range of eight data values is considered as a single data value; with 64 bins, each range of four data values is considered as equivalent; and so on. Reducing the number of bins will speed the calculation of the scatterplot while reducing the value resolution of the results.
6.7 Color Scheme Creation (COL)
Choose Utility->Color to create a new color scheme for assigning colors to image data values, and to save that scheme. Color can also be used simply to view an existing color scheme. A OpenDragon color scheme assigns one color to each possible data value (0 through 255). In creating a color scheme, OpenDragon starts with a base color scheme. Any color-to-value mappings that you do not explicitly change will remain as set in the base color scheme. In addition to specifying a base color scheme, you can also enter the name of a color file for saving your new color scheme. If you do not enter a second color file name, you can view the contents of an input color file, but not change it. Finally, you may select a classified image that corresponds to the color scheme you are creating. If you do specify a classified image file, OpenDragon will locate that file, read its header, and display a table similar to the legend which can make it easier for you to assign colors to classes. When you have finished entering parameters for Color and click on Ok or press <F1>, OpenDragon displays a color chooser dialog. If you specified a classified image file to use as a reference, this dialog has three panels; otherwise, it has two. The leftmost panel shows two grids, one with colors and one with shades of gray. This panel displays all the available colors. To choose a color or gray shade, click on the corresponding square with the mouse. The box labeled "Selected Color" will change to the color you selected.
Copyright Global Software Institute and KMUTT
151
OpenDragon User Manual
Color chooser dialog with no classified image specified
The middle panel provides several ways that you can assign the selected color to one of more data values. This panel shows an array of horizontal colored bars. If you specified a classified file, there will be seventeen bars; if you did not, there will be 256, arranged in four columns of 64. Each bar shows the current color of the corresponding data value. As you move the mouse over these bars, youll note that the field labeled "Color index" changes to show you the data value associated with each bar. This field changes to a set of dashes when the cursor is outside the color display area.
152
Copyright Global Software Institute and KMUTT
OpenDragon User Manual
The panel also includes two text fields for entering a data range start and end value. To assign the selected color to a single data value, do either of the following: Move the mouse until the cursor is on top of the data value you want (as indicated by the Color index field), and click with the left mouse button. Use the mouse to select the Data Range: Start field and type in the value you want. Tab to the Data Range: End field and type the same value. Then press <Tab> once more. Either of these action sequences will cause the corresponding color bar to change to the selected color. You can change a range of data values to the selected color, as well. Either type in the start and end data range values in the text entry fields, or else place on the starting value in the color bar array and press the left mouse button, drag to the ending value, and release the left mouse button. In either case, the entire range of values will change to the selected color. The Color Chooser dialog allows you to undo the last change by clicking the Undo button. If you want to reapply the last change, click on the Redo button. To discard all changes since you began a Color session, click on Reset. (Note that a Reset operation cannot be undone.) If you specify a classified image as an input parameter to Color, the Color Chooser contains a third panel, on the right. This panel lists the class names associated with each class data value, plus the color associated with that value in the base color scheme. As you select values in the middle panel, the right panel also changes, so you can easily see what color will be associated with each class if you use the modified color scheme to display the classified image.
Copyright Global Software Institute and KMUTT
153
OpenDragon User Manual
Color chooser dialog with classified image specified
When you are satisfied with your new color assignment, click on the Save button to write that scheme to the file you specified. Note that if this was a previously existing file, it will be overwritten with the new values. Click on Cancel to exit without making any of your changes permanent. You can use the Cancel option if you simply want to view a color file, without making any changes. Once you have defined and saved a new color scheme, you can use it in Display or Enhancement operations by choosing the value Retrieve for the Color Option parameter and then typing the name of your new color scheme file for the Color File parameter. If you want the color scheme to be used automatically whenever your classified image is displayed, use Header to associate the color scheme with the image file by storing the color file name in the header.
154
Copyright Global Software Institute and KMUTT
OpenDragon User Manual
Copyright Global Software Institute and KMUTT
Chapter 7 FILE OPERATIONS
7.1 Overview
The File menu includes operations that perform a variety of useful tasks involving files, both image files and other files. Some File operations allow you to create new images and image files based on what is stored on disk or in memory. Other operations provide access to preferences and to the OpenDragon scripting capability. The File operations include: Save the current memory image in a new image file Create a spatial subset of an image file Script related functions including: Running a script Logging all executed commands to a text file which can later be used as a script Turning on the script echoing function, which causes commands read from a script to be displayed on the status line as they are executed Canceling a running script Operations for setting user preferences including: The language to use in menus and messages The paths to use as the defaults for reading data, writing data, and temporary files. Import image data in a variety of external formats into OpenDragon format. Exit from OpenDragon. This chapter describes how to use each of these operations.
7.2 Save Current Image (SAV)
Choose File->Save to store permanently on disk the image currently in memory image =M. Normally, this image will be the result of the most recent enhancement, classification, or display operation. If there is no image currently in =M, you cannot choose Save. One common use of Save is to preserve intermediate results that you intend to use as input to later operations. For example, to calculate a vegetation index, with the formula
Copyright Global Software Institute and KMUTT
155
OpenDragon User Manual
(Band 7 - Band 5) / (Band 7 + Band 5)
you could calculate the band sum first and save the result, using Save. Then you can calculate the difference, and finally use your saved image file as the denominator in forming the ratio. Note You could perform these calculations without creating an intermediate file, using the Enhance->Vegetation operation. The computation is discussed here only to explain the general process of using Save for intermediate results. Most fields in the image header will be set automatically during the Save process. You can enter a descriptive comment to indicate where the image came from and what processing it has received. If desired, you can modify the other header information fields later using Utility->Header. You can use Save to save the immediate results of a classification. Earlier versions of OpenDragon allowed you to enter class names as part of the process of saving a classified image. In the current version, you must save the classified image first and then use Utility->Header to enter or modify class names. For a supervised classification, the default class names will be the names you gave to the signatures corresponding to each class. For unsupervised classification results, the defaults will be strings of the form Class 1, Class 2 and so on. Save calculates image statistics and stores them in the image header.
7.3 Subset Creation (SUB)
Choose File->Subset to extract part of an existing image file and load it into image memory. Subset provides one way to view any portion of an image file that has too many lines or pixels per line to fit into memory all at once. Subset can also be used to create a new image file that holds only part of an existing file. To use Subset, you must know the starting line and pixel for the subset you want to extract, as well as the number of lines and pixels to be in the subset. You can use the Utility operations Utility->Cursor and Utility->List to help you to find this information.
156
Copyright Global Software Institute and KMUTT
OpenDragon User Manual
OpenDragon reads the header of the image file that you want to subset and checks the parameters against the size of the file. It notifies you of any inconsistencies and requires that you make them consistent. Note that OpenDragon will not allow you to create subsets smaller than 256 by 256. Subset copies the selected section of the image file you request into the main memory image (=M), and then displays the resulting subset. You can make the subset into a permanent image file with File->Save. The File->Import operation discussed below also provides a subsetting capability on the Custom tab. The main difference is that Subset loads the resulting image into image memory where it can be further manipulated. To create a new image file, you must use File->Save. In contrast, File->Import creates an output image file, but does not load the subsetted data into image memory.
7.4 Script Menu
The File->Script menu includes operations for invoking and controlling scripts. A script is a text file that contains commands in the OpenDragon command language. See the Scripts and Immediate Commands chapter for a detailed discussion of scripts, but basically, a script provides a way of automating a sequence of processing steps. The Script operations differ from most of OpenDragon operations in that they do not generally display response panels. Instead, they affect the overall state of the system.
7.4.1 Run Command
File->Run starts a script running. When you select Run, OpenDragon displays a File Dialog which allows you to select the script file to run. When you click on OK in this dialog, the script begins to run. If you click on Cancel instead, no script is run. Selecting Run and then specifying a file is equivalent to typing one of the following commands on the OpenDragon command line:
RUN filename @ filename
The main advantage of using the menu item is that it allows you to browse to find the script that you want.
Copyright Global Software Institute and KMUTT
157
OpenDragon User Manual
7.4.2 Log Command
Choose Log to turn on or off the logging of commands to a file. Logging is useful because it provides a history of your work during a session. A log file also provides a good starting point for developing a script file. In fact, many log files can be run as scripts without any modification. When you select the Log menu item, OpenDragon displays a file dialog which allows you to navigate to the desired output directory and enter or select a file name. If you select an existing file, new logging output will be appended to that file. When you click on the OK button after selecting or entering a filename, OpenDragon records its state as logging. After this point, if you display the Script submenu, you will see that the Log item is checked. To turn off logging, simply select the Log item a second time. The check mark will disappear, indicating that OpenDragon is no longer logging command input. You can achieve the same effect as the Log menu item by typing the following on the OpenDragon command line:
LOG filename
to turn logging on, and
LOG OFF
to discontinue logging. Note that when logging is turned on, only operations invoked from the OpenDragon user interface are included in the log. Commands invoked from a running script are not logged.
7.4.3 Echo Command
Choose Echo to turn on or off the script echoing functionality. When echoing is turned on, all commands read from the script file are displayed in the user interface status line as they are executed. This makes it easy to keep track of the status of a script. Commands read from a script are enclosed in parenthese in the History display; commands derived from interactive use of OpenDragon are not.
158
Copyright Global Software Institute and KMUTT
OpenDragon User Manual
Script echoing can also be controlled from the command line or from inside a script using the ECHO-ON and ECHO-OFF commands. The Echo menu item requires no input. If you select it, OpenDragon will display it as checked, meaning echoing is enabled. If you select it a second time, the check mark will be removed, indicating that echoing is disabled. Note that the menu item has no effect on a running script. In fact, when a script is running, the menu item is disabled.
7.4.4 Cancel Command
Choose Cancel to cancel a running script. It has the same effect as clicking on the Cancel button on the Script Control Panel. (See the Scripts and Immediate Commands chapter for a details about the Script Control Panel.) Cancel is enabled only when OpenDragon is in the process of executing a script command. When Cancel is chosen, OpenDragon will complete its processing of the current command before ending the script.
7.5 Preferences Menu
The Preferences menu includes items that allow you to customize your OpenDragon installation.
7.5.1 Language
When you choose File->Preferences->Language, OpenDragon displays a dialog with multiple radio buttons. Each radio button corresponds to a different language; in general the name of the language will be specified using the appropriate word and characters for that language. Some radio buttons may be disabled; these indicate languages for which no translation files are available in the current installation. The currently selected language will be indicated by the fact that its radio button is selected. To change the language OpenDragon uses, select a different radio button and then click OK. Your selection will take effect the next time that you run OpenDragon. So, if you want the new language immediately, you should exit OpenDragon and then restart.
Copyright Global Software Institute and KMUTT
159
OpenDragon User Manual
The currently selected language is recorded in the configuration file, dragon.cfg. You can change the language without running OpenDragon by editing this file and changing the setting of the COUNTRY= variable. Currently supported country settings include EN for English, BA for Indonesian (Bahasa Indonesia), CZ for Czech, FR for French, PT_BR for Brazilian Portuguese,RU for Russian, and TH for Thai. If you exit from the language selection dialog by clicking on the Cancel button, the language will not be changed.
7.5.2 Paths
When you choose File->Preferences->Paths, OpenDragon displays a response panel showing the current values for the following items: Default image path. This is where OpenDragon looks, by default, for image files, color files, polygon files, vector files and so on. (In previous versions of OpenDragon, this was known as DPATH.) Default file creation path. This is where OpenDragon will write its files by default: image files created with File->Save, vector files created with Geography->Vector, signature files created by training or editing, etc. (In previous versions of OpenDragon, this was known as WPATH.) Temporary path. This is the directory OpenDragon uses for temporary files. In general, you should be sure that this is a directory distinct from both the system directory, where the OpenDragon program is installed, and the default image and file creation paths. You will need at least 10 MBytes of free space in this directory at all times while running OpenDragon. Viewport data path. This is the default directory where OpenDragon will store viewport data files created with the viewport Capture command. Note In OpenDragon Release 5.10 the fields for changing the temporary path and the viewport data path are disabled. Thus you cannot change these parameters. The Default image data path and File creation path settings will take effect as soon as you click on the OK button. Any changes to the other paths will take effect the next time that you start OpenDragon.
160
Copyright Global Software Institute and KMUTT
OpenDragon User Manual
Often it is desirable to have the Default image data path and File creation path be set to the same directory. This makes it easy to create files in one operation and read them in another. However, there are circumstances when you might want these directories to be distinct. One common situation would be if your primary image data files were located on a network drive or on a CDROM. In this case, youd most likely want to read from the primary drive, without changing any files there, and write derived images to a local drive. Of course, OpenDragons file dialogs allow you to browse and select files for input or output from any accessible drive and directory. Specifying the defaults intelligently, however, makes it easier to enter file names directly into the response panel fields. For instance, if you enter an input image file without a path, OpenDragon will automatically append the default image path and look in that directory in order to verify that the file exists.
7.6 Import (IMP)
Choose File->Import to convert image data from external formats to OpenDragon image format. Previous versions of OpenDragon required you to use command line utilities to import image data. The new Import operation makes data import much more convenient. To use Import, you specify the necessary parameters as described below and then click on OK or press <F1>. Import does not display any images or messages, unless an error occurs. After you start the operation, the user interface will indicate that OpenDragon is "Working..." for a few minutes. Then the response panel will disappear. This means that Import has imported the files that you requested, creating new Dragon image files with the names that you specified. When you choose Import, you will see a response panel with two tabs, labeled Automatic and Custom. Automatic Import When you use the Automatic tab, you simply specify the name of the input file that you want to import, and a prefix for the output file name. OpenDragon figures out whether the input file is a format that it can convert. If the input file is a known format, OpenDragon will create one or more OpenDragon format image files from the data in the input file. Formats that can be imported using the Automatic tab include:
Copyright Global Software Institute and KMUTT
161
OpenDragon User Manual
OpenDragon image files (but for these files, import is not necessary) Single band TIFF or GeoTIFF files Multiple band TIFF or GeoTIFF files ESRI BIL files USGS 7.5 minute DEM (Digital Elevation Model) files We expect to support additional formats soon. The automatic import functionality is designed to allow new image types to be added without the need to install a new version of OpenDragon. In addition to the input file name and output file prefix, the automatic import panel offers two other parameters. The Band to extract allows you to convert only one, selected band from a multi-band TIFF or BIL input file. If you leave this parameter set to its default value of zero, OpenDragon will create a separate image file for each band. These files will be named prefix-#.img, where prefix is the specified output prefix and the number sign is replaced by the band number, starting at 1. The Reduce size is useful if the input image has larger dimensions than OpenDragon can display (1024 x 1024 in the current release). If this is the case, and you check the Reduce size box, OpenDragon will automatically determine the necessary downscaling factor, and will subsample the input data so that the output file can be displayed. For example, if the input image was 2048 lines x 3072 pixels, OpenDragon would copy every third line and pixel to the output file, resulting in an image that was 682 x 1024 . Reducing the size during import allows you to get an overview of the image area. When you actually start processing the image data, you will probably want to create subsets of the input data at full resolution. Note that if you import external image data without checking Reduce size, OpenDragon will create an output image with dimensions that match the input image, even though this image might be too large for OpenDragon to process. Custom Import The Automatic tab of the Import operation requires only a small amount of information, but also gives you only a limited amount of control over the output. The Custom tab provides a far wider range of options and parameters. You should use the Custom tab when:
162
Copyright Global Software Institute and KMUTT
OpenDragon User Manual
1. You want to import an image that is not one of the types automatically recognized by OpenDragon; 2. You want complete control over subsetting or subsampling during data import. In order to import a foreign image from a format that OpenDragon does recognize, you need to know the details of the format and of the particular file. In particular, you need to know the dimensions of the image (number of lines and pixels per line), number of bands, and the size of any non-image data such as a header that precedes the image data. The Custom tab includes four groups of parameters. Input image file name and output file prefix: These identify the image you want to import and determine the resulting name, in a manner similar to the Automatic branch of Import. Image type and operation: The possible image types are either Dragon (which includes all the types recognized automatically) or Foreign. If you specify that the file to be imported is Foreign, you will need to provide additional information on its structure using the Input Image Description parameters. The four possible operations are Copy, Subset, Reduce, and Extract band. Depending on which of these you select, you will be required to enter values for some of the Output Parameters. Input image description: These parameters tell OpenDragon the format of your foreign file. They include Lines, Pixels, Header size, Number of bands, and Data size. The fields for these parameters will be enabled only if you select Foreign as the Image type. (For a Dragon image type, the software can determine the values of these parameters by itself.) Output parameters: These parameters are enabled if you choose an operation other than Copy. They allow you specify the details such as the size of a subset, the reduction factor, or the band to extract. Different output parameters will be enabled depending on the operation that you select. For OpenDragon format images, using Custom import is nearly as simple as using the Automatic tab. For foreign image files, the main difficulty is figuring out what values to supply for the Input Image Description parameters. The Custom tab can successfully convert many image formats provided that they have the following characteristics: All lines have the same number of pixels and all bands have the same number of lines. That is, the image data must be "rectangular" for all bands. Each pixel is represented by either 8 or 16 bits of binary data, interpreted as unsigned bytes or short integers. Data files that use ASCII text to represent pixel values cannot
Copyright Global Software Institute and KMUTT
163
OpenDragon User Manual
be converted. Floating point data is also outside the capabilities of the current system. The image data is not compressed in any way. For instance, run-length-encoded files cannot be converted. If the image is multi-band, pixels for different bands are arranged in either pixel interleaved, line interleaved (also called "band interleaved"), or band sequential organization. (See the figures below for an explanation of these terms.) If an image has any kind of header preceding the data, this header is of a predictable and constant size. If an image has any kind of control data at the beginning or end of lines, this data is of a predictable and constant size. To copy the data, subset the data or subsample the data from a foreign file that contains a single band, you must enter the appropriate input image description information. Then you can proceed as if you were working with a OpenDragon format image file. To work with a foreign file that contains multiple bands, you must supply "fake" input image description data that treats the input as a single rectangular block of data. Then you select the specific band that you want by specifying appropriate subset or reduction parameter values. Note that you cannot use the Extract band operation with a foreign file type.
164
Copyright Global Software Institute and KMUTT
OpenDragon User Manual
If your foreign image has a band sequential format, specify the actual number of lines times the number of bands as the line count in the input image description. Specify the actual number of pixels per line. For the band sequential example above, you would specify 15 lines and 5 pixels per line. To extract a particular band, choose the Subset operation. Specify the first line in the band desired as the starting line of the subset: 0 to extract the first band, 5 to extract the second band, 10 to extract the third band, in the case of the example above. Specify 0 as the starting pixel value, the real number of lines per band (e.g. 5) as the number of lines for the subset, and the real number of pixels per line (e.g. 5) as the number of pixels in the subset.
Copyright Global Software Institute and KMUTT
165
OpenDragon User Manual
If your foreign image has a band interleaved format, in the input image description specify the correct number of lines, but a number of pixels per line that is equal to the number of pixels per line times the number of bands. For the example above, you would specify 5 lines and 15 pixels per line. To extract a particular band, choose the Subset operation. Specify line 0 as the starting line of the subset in all cases. Specify the first pixel position for the band that you want to extract as the starting pixel of the subset. In the example above, you would specify 0 to extract the first band, 5 to extract the second band, and 10 to extract the third band, Specify the real number of lines per band (e.g. 5) as the number of lines for the subset, and the real number of pixels per line (e.g. 5) as the number of pixels in the subset.
166
Copyright Global Software Institute and KMUTT
OpenDragon User Manual
If your foreign image has a pixel interleaved format, in the input image description specify the correct number of lines, but a number of pixels per line that is equal to the number of pixels per line times the number of bands. For the example above, you would specify 8 lines and 15 pixels per line. To extract a single band, choose the Reduce operation. The reduction factor should be equal to the number of bands (3 in the example above). This procedure will extract the first band from a pixel interleaved format file. To extract the second band, you must tell the software that the input file has a header that is one byte in size. (This assumes that the file contains 8 bit data.) To extract the third band, indicate that the file has a two byte header. If you are not sure what parameters to provide in converting a foreign image, drawing a picture of the data organization will sometimes help. Also, you can try different alternatives and check the results. Incorrect parameters will usually result in output images that are all black, are scrambled so that no image features are visible, or that look squished in the horizontal or vertical direction.
Copyright Global Software Institute and KMUTT
167
OpenDragon User Manual
Copyright Global Software Institute and KMUTT
Chapter 8 GETTING IMAGES IN AND OUT
8.1 Overview
OpenDragon can be used to analyze image data from a wide variety of sources: earth-orbiting satellites, aerial photography, aerial thermography (heat measurements), medical X-rays, industrial video images, and so on. Any data that can be represented as a two-dimensional array of numbers can serve as input to OpenDragon. In order for OpenDragon to manipulate an image, however, it must be in the form of a OpenDragon image file. The sample image files supplied with OpenDragon may be sufficient for teaching the basic principles of remote sensing digital image processing, but any real-world applications will require imagery specific to the project. Even teaching becomes more interesting and meaningful to the students if the sample images used represent familiar locales. In addition to needing new imagery for input to OpenDragon, there are many reasons why one might need to output a OpenDragon image: perhaps as a hardcopy for a lecture, a permanent record, or a field trip; perhaps as a file for use by other software packages. This chapter discusses the problems (and some solutions) in getting image data in and out of OpenDragon. Almost every OpenDragon installation will sooner or later have to deal with the problems of image input and output. The discussions which follow attempt to show what the difficulties are. Image data for OpenDragon may come from one of several basic sources. CD-ROM (or DVD) is the most popular way to distribute image data today. Downloads from the internet are also popular although the large size of image data may pose difficulties. Alternatively, you may get image data from GIS or other software packages. In these cases, the problem is mostly format conversion. You may also receive data on magnetic tapes or other media which may not be easily accessed by your computer. In these situations, you will need to find and "borrow" a computer that can handle the source media.
168
Copyright Global Software Institute and KMUTT
OpenDragon User Manual
Finally, you may get imagery from photographs, video, scanners, digital cameras, or other sorts of non-computer sources. Obtaining images from these sources may require specialized equipment and software. Getting images out of OpenDragon falls into the same general categories and, in the case of other computers and other software packages, the solutions are more or less the same as for input. Producing a hardcopy output is the most frequent output need. Fortunately, when running on the Windows platform, this problem can usually be handled by the Windows Print capability or by copying to the clipboard. The File->Import operation, added to OpenDragon in the latest release, simplifies the problem of converting image data into OpenDragon format. For more information, see the chapter on File Operations. As OpenDragon develops further, the the range of image formats that can be handled directly by File->Import will expand. For formats that are not yet integrated into the main OpenDragon system, we provide small, specialized utility programs to handle various aspects of data conversion. A few of these programs (the most generally useful ones) are included with each copy of OpenDragon. Frequently, even quite obscure format conversion problems can be solved by a small amount of programming. The important things to know, in order to do that programming, are the structures of the input and output files involved. The format of OpenDragon image files is described in detail in the File Structures chapter. The libdtk Dragon Programmers Toolkit can also be used to create custom conversion programs.
8.2 Other Computers and Media
Image data sets are likely to arrive in one of several original forms: CD-ROM, magnetic tape, hardcopy (photographs or drawings) or videotape. If your image data is already on a CD-ROM, your problems are minimal. Of course, the CD may be a different format. If your data is in a format which your computer cannot access, you will need to transfer it to the correct format. Satellite image data (e.g. from Landsat, SPOT, and NOAA satellites) used to be commonly distributed on 9-track or 8-mm magnetic tape. Unfortunately, it is becoming quite difficult to find a computer equipped to read these tapes.
Copyright Global Software Institute and KMUTT
169
OpenDragon User Manual
8.3 GIS and Other Software
Not all image data comes from outside sources. Some of it can be generated right within your computer as the output of other software packages. Most especially, Geographic Information Systems (GIS) both produce and use spatially-organized data with many of the same characteristics as remote sensing images. Digitizing and image capture programs are an important source of image data. It is clear that it is very desirable to be able to exchange image data files with such systems. The previous section discussed the problems of getting image data into your computer. However, even data which is already on your computer is not automatically available to be used by OpenDragon. Every program structures its data into what are called formats, and no program can produce or use data in a format that it does not recognize. Naturally it would be nice if there were just one standard format that everyone used. Unfortunately, this is not the case. The problem of exchanging data between two different software packages always has three parts: Knowing the format the data is already in Knowing the structure the data NEEDS to be in Finding or writing a small program to change from the former into the latter. Almost always, the program is easy to write once you know the two formats involved. Some software packages, unfortunately, like to keep their formats secret. For those who want to write programs to exchange data with OpenDragon, the image file format is described in great detail in the File Formats chapter. One program, called FCONVERT, is supplied with OpenDragon. Basically, FCONVERT provides a means for translating from a number of formats in common use which have structures similar to, but not exactly the same as, OpenDragons. It can also be used for extracting a subimage from a very large file. Another program, also supplied with OpenDragon, is called TIF2DRAG. TIF2DRAG is specialized for converting TIFF and GeoTIFF files, and can extract all bands from such files in a single operation.
170
Copyright Global Software Institute and KMUTT
OpenDragon User Manual
Of course, format conversion is an industry-wide problem and we are not the only ones to provide conversion software. Sometimes a succession of conversion steps will accomplish what cannot be done all at once.
8.4 Input from Hardcopy and the Real World
If your original data is in hardcopy form (e.g. an aerial photo), the data transfer problems are quite different. Hardcopy images are in analog rather than digital form. They must be converted to digital form before OpenDragon can process them. To perform this conversion, you need a scanner or a frame grabber. Scanners vary greatly in their operating principles, resolution, and price. Unlike 9-track tape units, however, many scanners are within the budget of the typical personal computer user. Thus, it is not impractical to consider acquiring a scanner for use with OpenDragon, if you plan to analyze many hardcopy images. Most scanners will include at least some rudimentary software to store the scanned image data on your disk. They should also provide a description of the format in which this data is stored, so you can convert it to OpenDragon image format. Most scanners presently on the market can produce output files in the TIFF format. This format is commonly used in both PC and Macintosh software. The FCONVERT utility mentioned can convert some simple TIFF files (those prepared in an 8-bit gray or 24-bit color format) into OpenDragon format. The TIF2DRAG utility can convert many additional formats of non-compressed TIFF files. Video equipment can be a useful source of image data. Video cameras and videotape are sometimes used as inexpensive alternative to aerial photography. Video is also a common method for capturing images used in industrial quality control applications of image processing. Obtaining digital image data from a videotape or video camera requires a special piece of hardware called a frame grabber. Frame grabbers for personal computers vary greatly in price and quality. These frame grabbers almost always come with software to store the video data, frequently either in TIFF format or in another popular format called TGA. TIFF files can be imported into OpenDragon using FCONVERT (in simple cases) or the TIF2DRAG utility.
Copyright Global Software Institute and KMUTT
171
OpenDragon User Manual
One final alternative source of "real world" image data is direct reception of digital data from satellites. Data from the NOAA AVHRR instrument can be received and stored using quite simple equipment costing a few thousand dollars, equipment that can be interfaced to a personal computer. You can build or purchase relatively inexpensive receiving equipment for other weather satellites as well. Once the satellite data have been received and recorded, you can use FCONVERT to reformat the data into OpenDragon image files.
8.5 TIFF Files - Good News and Bad News
TIFF is used as an output file format by many commercial scanners, and most software packages which work with images claim to work with TIFF files. TIFF format has the advantage that it is commonly used on both the Macintosh and IBM type computers, so it provides a convenient means of exchanging image data between these two computer families. There are important limitations to the exchange of TIFF files between different software packages, however. A full discussion of this problem is beyond the scope of this document. Very briefly, there are two areas of difficulty: 1. The TIFF standard is very flexible about exactly what information is required to be included when writing a file, or verified when reading a file. Therefore it is very easy for one software package to omit writing information which is required by another package when reading the data. This problem seems to be unavoidable in TIFF. 2. The second problem is that TIFF files are used for several very different kinds of image representation including continuous-tone (or grey-scale), dithered, and fax. It is possible (in principle) to convert from continuous-tone to dithered, but not the other way around. OpenDragon can only work with continuous-tone (which includes color) TIFF files, while some other software can only work with dithered. Furthermore, TIFF files may be compressed or uncompressed, mapped or unmapped, striped or unstriped, etc. When discussing TIFF compatibility, it is VERY IMPORTANT to specify which type of file one is discussing. OpenDragon Output The viewport File->Capture operation permits you to save the contents of the viewport, or a subset of it. to a TIFF file. OpenDragon Input
172
Copyright Global Software Institute and KMUTT
OpenDragon User Manual
Your needs for importing TIFF files will usually involve TIFF files produced by other software packages. The File->Import operation can automatically convert many TIFF files, both single and multi-band. In addition, the TIF2DRAG utility included in the Rosetta Library was created just for this purpose. TIF2DRAG can read many 4, 8, or 24-bit, unstriped, gray or RGB, uncompressed TIFF file. It cannot read compressed files, striped files, or fax format files. It can read dithered files, but they are usually useless for OpenDragon. TIF2DRAG also includes an up-to-date TIFF analysis capability. If you have a simple format TIFF file, such as those produced by many desktop scanners, you will be able to use FCONVERT to convert your files. If your file is gray-scale, 8-bits-per-pixel, unmapped, unstriped, and uncompressed, FCONVERT should work directly. Slightly more complex formats can be read using FCONVERTs Foreign file type. However, you should remember that FCONVERT was intended for importing remote sensing data, not desktop publishing formats. Its TIFF capability is quite limited.
8.6 Hardcopy Output
Printing images is one thing that has become much easier with the advent of Microsoft Windows. It is still necessary to have special software for each type or brand of printer, but this software (called a driver) is normally supplied by the printer manufacturer. Once you have your printer installed and working correctly in other Windows applications, you do not need to do anything special to print images from OpenDragon. Simply choose the Print from the Viewport File menu, and OpenDragon will send the image currently displayed in the Viewport to the printer of your choice. We have always found it very useful to install a driver for a PostScript printer, even if we do not have such a printer installed. By selecting print to file (in Windows) you can easily get a PostScript format image which can then be converted into almost any other image format using common software.
Copyright Global Software Institute and KMUTT
173
OpenDragon User Manual
Copyright Global Software Institute and KMUTT
Chapter 9 SCRIPTS & IMMEDIATE COMMANDS
9.1 Overview
OpenDragon scripts provide a flexible method for automating many image processing operations. Just as the script of a play lists, step by step, what the actors must say and do, a OpenDragon script lists, in order, the various actions that you want OpenDragon to perform. Scripts can save you time by eliminating the need to type frequently-used command sequences. Scripts can also serve as valuable teaching aids. A new OpenDragon user can invoke a script to perform a series of actions and view the results. Then he or she can examine the script itself to see how the results were created, step by step. OpenDragon scripts are based on the Command mode operation codes, parameter-specifiers and parameter values. You should be at least somewhat familiar with Command mode and its general structure before trying to create a script. This chapter discusses how to create script files and how to use them. It also discusses special rules that apply only to scripts. In addition to all of the Command mode operations described in earlier chapters, scripts need a few additional capabilities, such as instructions which control how long the results of some operation will remain visible. Some of these instructions are useful outside of scripts as well. These are called immediate commands.
9.2 Creating Script Files
To create a script file, you must use a text editor or word-processing program. Just about any program that allows you to input and save text will be adequate. If you use a word-processing program, such as Microsoft Word it is critical that you save your script file as a text file type. Many word-processing programs normally add unprintable characters to the file you create, or even save your document as a binary file that cannot be typed. Unprintable characters in a script file can cause unpredictable errors when OpenDragon tries to execute the script. Therefore, you must be sure that your script file contains only normal letters, numbers and punctuation. Even <Tab> characters in a script file (ASCII value 9) can cause problems.
174
Copyright Global Software Institute and KMUTT
OpenDragon User Manual
Each line in a script file should be a OpenDragon Command mode expression. You should type in the operation codes, p-specifiers, parameter values and Execute Code exactly as you would type them on the OpenDragon command line. (Refer to the Introduction to OpenDragon chapter and to the chapters covering individual operations.) Commands, p-specifiers and values should be separated by from each other by spaces. Each line should end with a carriage return. The parameters for a particular operation can extend over several lines, as long as there are no cases where the p-specifier code is on one line and the corresponding parameter value is on the next. Use the dash-dot (-.) form of the Execute Code to finish off each command. Note that all commands, p-specifiers, and fixed-choice values in a script must be in upper case (capital) letters. When you have finished entering and checking the contents of your script, you should save it in a file in the default data directory of your disk. The file can have any name, but must have the extension (filetype) .spt. Ideally, the name of your script file should tell you something about what kind of operations it includes. For example, classify.spt might hold the operations for a classification process. You can also type out a script file on your monitor screen or print it on your printer to see what operations it contains. As a short cut to creating script files, you can use the Log operation under the Script menu. This operation causes OpenDragon to save the command-mode version of every command you execute interactively in a text file. You can use the text file, with or without editing, to later recreate the same operations in an automated fashion.
9.3 Using Script Files
You must be in OpenDragon to use a script. You can be in either Command mode or Menu mode. To start up a script in Command mode, you use the at-sign (@) command. You may prefer to use the command RUN which is identical to @. Type the at-sign on the command line, followed by a space and then the name of the script file, e.g.
@ CLASSIFY
You can include the file extension (.spt) if you wish. Remember that if you do not include a drive or path specification with the file name, OpenDragon will expect to find the file in your default data directory.
Copyright Global Software Institute and KMUTT
175
OpenDragon User Manual
To start a script, select the File->Script->Run. Use the file dialog that appears to navigate to the directory where your script is stored and to select the appropriate file. When you click on Ok, OpenDragon will start the script. Once you have started a script, OpenDragon will continue to read commands from the file and execute them, until either 1) it reaches the end of the script file or 2) an error occur or 3) you cancel the script using the Menu or the Script Control Panel.
9.4 Script Control Panel
As soon as you start a script, OpenDragon disables most of the menu system, and displays the Script Control Panel. This is a panel of buttons which look a bit like the typical control buttons on a VCR or tape recorder. The Script Control Panel gives you some options for modifying the normal processing in a script. The buttons on the control panel, from left to right, do the following: Restart: Restarts the script from the beginning, after the currently executing command completes. Cancel: Stops script execution and returns to interactive mode, after the currently executing command completes. Pause: Stops script execution temporarily after the currently executing command completes.The script will not continue until the Resume button is clicked. Resume: Only enabled when a script is paused. Resumes execution of the script. Continue: Only enabled when a script is in a waiting state due to the presence of a -WAIT command. Causes the script to move on immediately to the next command, without completing the wait interval. The status field to the left of the main status message area indicates the current state of a running script. Possible states include Script Running, Script Waiting, Script Paused, and Script Canceled. As the script executes, the various buttons on the Script Control Panel are enabled and disabled depending on the current state of the script. For instance, the Continue button is only enabled when the script is waiting. When you cancel a script, all buttons are disabled until the current operation completes. Then the Script Control Panel is removed and OpenDragon returns to a Ready state.
176
Copyright Global Software Institute and KMUTT
OpenDragon User Manual
Note You can also use File->Script->Cancel to cancel a running script.
9.5 Error Handling in Scripts
When you use OpenDragon interactively, the program provides you with a good deal of information about errors. If you type in an illegal parameter value or forget to enter a value for a mandatory parameter, OpenDragon will let you know and give you another chance. In a script, this kind of interactive error correction is not possible. Therefore, if any kind of error occurs during script execution, OpenDragon displays an error message and exits the script, returning to interactive control. This error-handling procedure may seem unnecessarily inflexible. Perhaps, one might suggest, OpenDragon should simply skip the command where the error was found and go on to the next. Unfortunately, script commands often have strong sequential dependencies. If one command fails or is omitted, chances are that the next command will give invalid results. Since scripts can contain any OpenDragon commands, in any order, there is really no way for OpenDragon to intelligently "fix-up" the processing after an error in a script. Thus, a script often requires several trials before it can be executed all the way through. In "debugging" scripts, you should look particularly for several kinds of errors: 1. Misspelled command codes or parameter specifiers: OpenDragon does an exact pattern match against its command "dictionary"; even slight variations in spelling will cause a recognition failure. 2. Missing mandatory parameters: Any parameter listed in the Details section of this manual as having no default is mandatory; you must specify a value for this parameter in order to execute the operation. 3. Illegal or inconsistent parameter values: Check the parameter descriptions, to see if there are any special situations to be considered in using a particular parameter. Remember that you can try a set of parameter specifiers and values in Command mode, to see if they work, before including them in your script. 4. Errors in file names or path names: During script execution, if OpenDragon cannot find a file, it simply gives you the appropriate error message and then exits from the script. Therefore, you should make sure that all your image files are located on the appropriate paths before you begin executing the script.
Copyright Global Software Institute and KMUTT
177
OpenDragon User Manual
9.6 Illegal Operations in Scripts
Most OpenDragon operations can be executed from a script. However, there are some exceptions. The exceptions are operations that are so completely interactive that there is no logical way to execute them without continued input and feedback from the user. The operations which currently can not be executed from scripts (or are limited in some way) are: 1. Classify->Training->Define: In this operation, the user moves the cursor around on the image, selecting center and radius points to define training areas and then accepting or rejecting the areas so defined. 2. Utility->Cursor: In this operation the user normally moves the cursor around an image selecting points for display of image coordinates. 3. Utility->Color Select: In this operation, which creates a new color scheme, the user interacts with a graphical color chooser, selecting colors to be included in the new scheme. 4. Geography->Cookie Cutter: In this operation,the user interacts the Viewport to select the boundaries of a "cookie-cutter" polygon. 5. Geography->Ground Control Point: In this operation,the user interacts one or more images to select control point locations. 6. Geography->Measure: In this operation,the user interacts with the Viewport to define polylines and polygons, request their measurement, and request displays of histograms and profiles. 7. Geography->Vector: In this operation, the user interacts with the Viewport to define polylines and polygon features. 8. Geography->Rules: In this operation, the user interacts with the user interface to create a rule file. Note Earlier versions of OpenDragon provided a mechanism for running some of the geometry operations non-interactively, by specifying the location and nature of interactions in the script file itself. This facility is not currently available. However, we expect that it will be added in a later release. If you try to execute one of the operations listed above as part of a script, OpenDragon will display an error message. Then OpenDragon will exit the script, as it would if any other error had occurred.
178
Copyright Global Software Institute and KMUTT
OpenDragon User Manual
There is one more restriction on using scripts that you should be remember. In the current release of OpenDragon, you cannot include the @ command within a script. That is, you cannot begin executing a script from inside another script. If you need to combine two scripts, you can copy the text of one into the other with a text editor.
9.7 Special Commands for Scripts
Because of the non-interactive nature of scripts, there are a few functions normally controlled from the keyboard that must be handled differently in a script. Special commands exist for these functions, which are discussed in this section. Also, because scripts are often used for demonstration purposes, OpenDragon provides some more sophisticated annotation functions to complement those available in interactive mode.
9.7.1 Commands to Control Displays in Scripts
During script execution, there must be some other way to tell OpenDragon how long you want to delay before moving to the next operation. To let you control this aspect of the display from inside a script, OpenDragon provides the -WAIT command. This command takes as a value any whole number between 1 and 2000. This number represents the number of seconds you want and image to be displayed before OpenDragon continues with the next operation. During this interval, OpenDragon will display a script state message "Script Waiting". The Continue button on the Script Control Panel will be enabled, allowing you to move on to the next command before the wait interval is complete. When you are using a script for demonstration purposes, the script may proceed so rapidly that you cannot you or your audience cannot properly examine the displays. To solve this problem, you can use the -CLOCK and -SPEED commands. The -ECHO commands provide a way for to to provide visual feedback about script progress to the user.
Copyright Global Software Institute and KMUTT
179
OpenDragon User Manual
-CLOCK
Takes as a value the number of seconds delay that OpenDragon will insert between processing of each line in the script. For example,
-CLOCK
would cause OpenDragon to pause (approximately) two seconds between script lines. -SPEED This command permits you to globally decrease or increase the wait periods built into a script (the delays created by TEXT, -WAIT, -CLOCK, and the built-in delays). The form is:
-SPEED
number
where the number ranges from -4 to +4. A zero provides the normal speed; a +1 doubles the speed and a +2 makes it still faster, while a -1 slows it by two times, etc. -ECHO Embedding the ECHO-ON in a script causes each script command to be displayed on the OpenDragon status line as it is read and executed. ECHO-OFF turns off this display.
9.7.2 Text Block Annotation
TEXT and TEXTWAIT display a box on the screen, and write into it the next few lines from the script file. The first line which starts with a - (and which should contain nothing but a -) ends the text display. In previous versions of OpenDragon, there was a difference between these two commands. In the current version of OpenDragon these two commands are equivalent. They both display a separate text box, which has a Continue button. The box will stay on the screen, and the script will wait, until the user clicks Continue, or the wait time expires, whichever
180
Copyright Global Software Institute and KMUTT
OpenDragon User Manual
comes first. The following example shows how the TEXT is used (a 4-second wait is specified):
TEXT 4 message line 1 message line 2 message line 3 -
A longer example, which demonstrates control of formatting, is included below:
Copyright Global Software Institute and KMUTT
181
OpenDragon User Manual
By default, OpenDragon will concatenate all the lines between TEXT and the dash into a single string, change it to upper case, and display it, line-wrapped, in a standalone report window. This is illustrated by the first example in the script, which produces the result below.
182
Copyright Global Software Institute and KMUTT
OpenDragon User Manual
If the text strings are enclosed in quotes, OpenDragon will leave their case intact, but will still concatenate and line-wrap, as in the second script example, with results as follows.
If you want to control the details of line length and other formatting, you can do so by embedding simple HTML markup commands for paragraphs, line breaks and so on. This is shown in the third script example, which produces the results below.
Copyright Global Software Institute and KMUTT
183
OpenDragon User Manual
9.7.3 Comment Facility
Once you begin using OpenDragons script capability, you may find scripts multiplying at a rapid rate. To help you remember the purpose of your different scripts, and what you were doing in each, OpenDragon provides a comment facility. A comment is any line of text enclosed in parentheses. You must include at least one space after the opening parenthesis ( this looks a bit strange at first) and again after the closing parenthesis. For example,
THIS
IS
COMMENT. )
You can use comments anywhere in script files except between a p-specifier and its value, and within a line of annotation.
9.8 DUMMY
184
Copyright Global Software Institute and KMUTT
OpenDragon User Manual
Copyright Global Software Institute and KMUTT
Chapter 10 FILE STRUCTURES
10.1 Overview
This chapter describes in detail the physical and informational structures of some of the types of OpenDragon files which you may want to examine or modify. Other file types are discussed only briefly, since there does not appear to be any need for user modification. If you find you need information about a file type not described here, please contact Open Dragon Project. This chapter may not be appropriate for general OpenDragon users. Certainly it will be most useful to those who have at least some computer programming experience. One important purpose of this chapter is to help you write programs that may be necessary to translate foreign image files into OpenDragon image file format. Although we provide some facilities for importing foreign files, you will always be able to find some cases we havent handled. You may also use the information in this chapter to create vector files, signature files, etc., "from scratch", or to modify them outside of OpenDragon. You may want to examine or even create files in some of the newer file formats to permit transferring data between OpenDragon and database, GIS, or spreadsheet programs. Of the files detailed in this chapter, only image files are binary files and cannot be viewed or modified with a text editor program.
10.2 Image Files
General Description
OpenDragon native image files, which have the file extension .img, hold raw image data used to display and process images. This data may be derived from satellite-borne sensors, aerial photographs, digitized maps, etc. Image files also hold the processed results of image enhancement and classification operations, GIS layers, and rasterized line drawings.
Copyright Global Software Institute and KMUTT
185
OpenDragon User Manual
OpenDragon image files are binary files; that is, the data they represent is stored directly as binary numbers, not as sequences of digit characters. Image files have two or three main sections: a header section at the beginning of the file, which contains most of the metadata describing the image, followed by section containing the actual image data values. The size of the OpenDragon header is 2048 bytes. The size of the data section varies depending on the size of the image represented by the file. The size of this section (in bytes) can be calculated as the product of the number of lines in the file times the number of pixels per line, times the number of bytes per pixel. OpenDragon also image files may also have a trailer section following the data. This section typically contains information of unpredictable size, so the size of the trailer is also unpredictable.
Header Structure
The header of an image file is used to hold a variety of useful identifying, historical and statistical information about the file. In order to permit you to have a continued ability to use files created with older versions of OpenDragon, the image file format must not change radically in subsequent releases of OpenDragon. This, inevitably, implies a certain amount of structure in the format which is less than optimal for the current version. The following discussion tries not to delve too deeply into the history, but a few explanatory notes are unavoidable. The structure of the OpenDragon image header has changed over time, with each new version of OpenDragon able to read old image files but to create only the newest format. The biggest change came with OpenDragon version 5.8, when all text stings became internationalized to Unicode (UTF-8) and all floating point numbers became converted to strings. These changes were necessary to support the multi-language and cross-platform nature of OpenDragon now and in the future. A consequence of this change, however, is that the file header is more complex, and should not be directly created or read by other software. Instead, programmers should use the facilities provided by the libdtk included as part of the Dragon Programmers Toolkit. This API is available for both Windows (using the MingW GCC compiler and tools), and for Linux. The structure of the header (both old and new) is detailed in the various C language .h files included with libdtk. The Dragon Programmers Toolkit also contains the program documentation you will need while you are writing your programs.
186
Copyright Global Software Institute and KMUTT
OpenDragon User Manual
The Dragon Programmers Toolkit can be downloaded from the Open Dragon Project website. The structure of the OpenDragon image file header is specified as a C language data structure, which is declated in the file dhead.h. For your convenience, this file is included with OpenDragon systems. Important parts of the file are listed and discussed below. NOTE Because the image file reading and writing should be handled by the libdtk API, you do not in general need to know which items of metadata are actually in the header section, and which are in the trailer. Therefore, the comments in this section should be considered to apply to both sets of metadata. Although the header of an image file carries much useful information, only a few of the header fields are absolutely necessary in order for OpenDragon to use the file correctly. Most critical are the number of lines and number of pixels per line fields. If these are corrupted, or if the number of bits per pixel is incorrect and greater than 8, OpenDragon will report an error upon trying to read the file.
Data Section Structure
Compared to the header, the data value section of external format OpenDragon image file has a very simple structure. The structure basically follows a few simple rules: There is either one byte or two bytes of data for each pixel in the image. If there are two bytes, the bits per pixel field in the header will be set to 16 (and the version number, vn, will be 0x401 or greater). Most OpenDragon image files contain eight-bit data; that is, they use only one byte per pixel. In this case, the data value section of the file will be
(number of lines) * (number of pixels per line)
bytes in length. The data is stored line by line, with no embedded control information. For example, if the image holding eight bit data has lines 3200 pixels long, then the first 3200 bytes of the data value section belong to line 0, the second 3200 bytes of data belong to line 1, and so on. Since each pixel is normally represented by a byte, image data can take on values from 0 to 255. Image files that use two bytes for each pixel can hold values from 0 through
Copyright Global Software Institute and KMUTT
187
OpenDragon User Manual
approximately 65,000. In a classified image, data values represent the class assignment for each pixel. Normally in a classified image you will have values from 0 to 16 only. However, you may recode a classified image to use any values between 0 and 255 using the Classify->Recode operation. Also, layer files and imported GIS files may have data values covering the full 0 to 255 range.
10.3 Polygon Files
Polygon files (which have the extension .ply) are created by the Classify->Training->Define operation. They hold information identifying the boundaries of each training area selected for each class plus a label to identify each class. In the current release of OpenDragon, all these training areas are circular. Thus the information that must be saved in the polygon file is relatively simple. Polygon files are normal UTF-8 Unicode (which, in this context, is equivalent to ASCII) files with no special characteristics or delimiters. You can examine or even modify a polygon file with just about any text editor or word-processing program. However, it is critical that you use your word-processor in a mode that does not leave any unprintable characters in the file. If you try to use a polygon file that has unprintable characters embedded in it, OpenDragon will complain.
Sample Polygon File: ( 1/25/1999 15:45:42 ) 14 81 211 0 DEFINE-AREA DROP 7 87 25 0 DEFINE-AREA DROP 5 19 19 1 DEFINE-AREA DROP 5 143 46 1 DEFINE-AREA DROP 3 191 107 1 DEFINE-AREA DROP 7 28 171 2 DEFINE-AREA DROP 3 172 88 2 DEFINE-AREA DROP 3 44 244 2 DEFINE-AREA DROP 6 69 263 3 DEFINE-AREA DROP 3 34 256 3 DEFINE-AREA DROP 6 28 127 3 DEFINE-AREA DROP 8 99 117 4 DEFINE-AREA DROP 7 140 148 4 DEFINE-AREA DROP
188
Copyright Global Software Institute and KMUTT
OpenDragon User Manual
" " " " "
WATER" 0 STORE-NAME MARSH" 1 STORE-NAME PARKS" 2 STORE-NAME URBAN" 3 STORE-NAME BARE" 4 STORE-NAME
The first line of the file records the date and time that the file was created. Each successive line beginning with a number defines one circle (one training area) from the training session. The first number in each line is the radius of the training circle. The second is the Y coordinate (the line number) of the point chosen as the circle center. The third number is the X coordinate (pixel number) of the center point. Finally, the fourth number indicates the class that this training area represents. Although classes during the selection process are numbered 1 to 16, in the polygon file they have numbers 0 to 15. The phrase "DEFINE-AREA DROP" at the end of each line can be thought of as a "command" to OpenDragon, telling the program what to do with the preceding values. This phrase is absolutely necessary on each line for the polygon file to be read correctly. The lines beginning with quotation marks define names for each class. (Notice the single space after the first quotation mark in each line; this is essential!) The number following the quoted string denotes the class number. The names assigned by the polygon file can be changed in the Classify->Edit submenu. Polygon files are used by Classify->Training->Apply. They allow you to create training signatures representing the same areas from different sets of image bands. They also provide a permanent record of where training points were selected for a particular classification run.
10.4 Signature Files
OpenDragon signature files (which have the extension .sig) record the results of training set creation and/or editing. They are created by Classify->Edit->Save. However, the training signatures themselves are created by the Classify->Training operations. A training signature is basically a set of statistics. These statistics summarize the characteristics of the pixels in the selected training areas. Statistics maintained as part of OpenDragon signatures include: the number of pixels contributing to the signature, the maximum, minimum, mean, standard deviation and variance of the sample pixel values for each band, the covariance between each pair of bands, the frequency distribution of values within the training set (i.e. the histogram), and the upper and lower bounds, to be used for
Copyright Global Software Institute and KMUTT
189
OpenDragon User Manual
boxcar classification. The signature file records these statistics as well as identifying information. Signature files are UTF-8 Unicode (which, in this context, is equivalent to ASCII) files. If desired they can be examined using a text editor, typed on the screen, or printed on the printer. A printout of a signature file can be very useful when you are trying to evaluate the results of a classification. We do not recommend that you actually modify signature files outside of OpenDragon, since the chances of making an error are fairly high. If you do try to edit a signature file with a text editor or word processor, it is critical that you use a mode that does not leave any unprintable characters in the file. If you try to use a signature file that has unprintable characters embedded in it, OpenDragon will complain and could even crash. A sample portion of a signature file is listed and explained on the next pages.
Sample Signature File
( Time: Tue Jul 6 13:49:37 2003 ) ( CLASS NUMBER 0 ) NEW-SIG HARBOR #POINTS= 951 MIN= 6 15 19 0 MAX= 23 25 24 0 MEAN= 11 19 22 0 LOWER= 6 15 19 0 UPPER= 23 25 24 0 SUMX= 10025 18006 20916 0 SUMSQ= 130917 346430 460744 0 SUMPROD= 200485 219129 395741 0 0 0 VARS= 26.566 5.799 0.762 0.0000 COVARS= 11.2359 -1.4292 -0.2920 0.0000 0.0000 0.0000 HIST= 0 951 0 548 95 51 191 66 0 0 0 0 0 0 0 0 0 0 HIST... 0 0 0 0 0 0 0 0 0 0 0 0 0 0 0 0 HIST... 0 0 0 0 0 0 0 0 0 0 0 0 0 0 0 0 HIST... 0 0 0 0 0 0 0 0 0 0 0 0 0 0 0 0 HIST= 1 951 0 0 0 25 593 314 19 0 0 0 0 0 0 0 0 0 HIST... 0 0 0 0 0 0 0 0 0 0 0 0 0 0 0 0 HIST... 0 0 0 0 0 0 0 0 0 0 0 0 0 0 0 0
190
Copyright Global Software Institute and KMUTT
OpenDragon User Manual
HIST... 0 0 0 0 0 0 0 0 0 0 0 0 0 0 0 0 HIST= 2 951 0 0 0 0 4 931 16 0 0 0 0 0 0 0 HIST... 0 0 0 0 0 0 0 0 0 0 0 0 0 0 0 0 HIST... 0 0 0 0 0 0 0 0 0 0 0 0 0 0 0 0 HIST... 0 0 0 0 0 0 0 0 0 0 0 0 0 0 0 0 HIST= 3 0 0 0 0 0 0 0 0 0 0 0 0 0 0 0 0 0 HIST... 0 0 0 0 0 0 0 0 0 0 0 0 0 0 0 0 HIST... 0 0 0 0 0 0 0 0 0 0 0 0 0 0 0 0 HIST... 0 0 0 0 0 0 0 0 0 0 0 0 0 0 0 0 SOURCE= TRAINED IMAGES= BOSTON1 BOSTON3 BOSTON5 END-SIG ( Time: Tue Jul 6 13:49:37 2003 ) ( CLASS NUMBER 1 ) NEW-SIG VEGETATED #POINTS= 543 MIN= 23 18 19 0 MAX= 50 47 37 0 MEAN= 39 28 24 0 LOWER= 23 18 19 0 UPPER= 50 47 37 0 SUMX= 21209 15134 13242 0 SUMSQ= 837255 434838 326960 0 SUMPROD= 594555 519490 375823 0 0 0 VARS= 16.336 24.053 7.437 0.000 COVARS= 6.3416 4.1912 12.4614 0.0000 0.0000 0.0000 HIST= 0 543 0 0 0 0 0 1 1 15 81 196 172 64 HIST... 0 0 0 0 0 0 0 0 0 0 0 0 0 0 0 0 HIST... 0 0 0 0 0 0 0 0 0 0 0 0 0 0 0 0 HIST... 0 0 0 0 0 0 0 0 0 0 0 0 0 0 0 0 HIST= 1 543 0 0 0 0 9 95 175 143 81 32 5 3 HIST... 0 0 0 0 0 0 0 0 0 0 0 0 0 0 0 0 HIST... 0 0 0 0 0 0 0 0 0 0 0 0 0 0 0 0 HIST... 0 0 0 0 0 0 0 0 0 0 0 0 0 0 0 0 HIST= 2 543 0 0 0 0 2 236 234 63 7 1 0 0 0 HIST... 0 0 0 0 0 0 0 0 0 0 0 0 0 0 0 0 HIST... 0 0 0 0 0 0 0 0 0 0 0 0 0 0 0 0
0 0
13 0 0 0
0 0 0 0
0 0 0
Copyright Global Software Institute and KMUTT
191
OpenDragon User Manual
HIST... 0 0 0 0 HIST= 3 0 0 0 0 HIST... 0 0 0 0 HIST... 0 0 0 0 HIST... 0 0 0 0 SOURCE= TRAINED IMAGES= BOSTON1 END-SIG ( ... etcetera )
0 0 0 0 0
0 0 0 0 0
0 0 0 0 0
0 0 0 0 0
0 0 0 0 0
0 0 0 0 0
0 0 0 0 0
0 0 0 0 0
0 0 0 0 0
0 0 0 0 0
0 0 0 0 0
0 0 0 0 0 0
BOSTON3 BOSTON5
The signature file structure was designed to be fairly self-explanatory. Each signature in the file is a self-contained chunk. The first line in the chunk is a comment, indicating when the signature was created. This can be invaluable for identifying which of several signature files you really want. The next line ( CLASS NUMBER # ) is also a comment; it does not have any effect when using the signature file, but it identifies the signatures according to the order in which they were defined. Note that, internally, OpenDragon begins numbering signatures at 0, not 1. The next line NEW-SIG HARBOR defines the beginning of a set of signature data. It also provides the name for this signature ("HARBOR"). (The name may include any UTF-8 Unicode characters.) All the following lines, up to the END-SIG, record the values of different signature statistics for the current signature. The significance of most should be clear. The first word in each line (e.g. #POINTS=, MEAN=) identifies the statistic where the following numbers should be stored. Since OpenDragon can handle up to four bands, there are four values for each statistics category. If several of these values are consistently zero, this indicates that the signatures were calculated from less than the full four bands. The signatures listed above were created using three bands. A few of the statistics fields require some explanation. SUMX=, SUMSQ=, and SUMPROD= save some of the intermediate values used in calculating the mean and variance. OpenDragon needs these values in case you ask it to combine several signatures into one, to calculate an unbiased measure of the combined variances and covariances. The VARS= line defines the variance of the signature in each of the four possible bands.
192
Copyright Global Software Institute and KMUTT
OpenDragon User Manual
The COVARS= line records the covariances between pairs of bands. The number of non-zero covariance values depends on the number of bands. For two bands, there will be one covariance value. For three bands, there will be three. For four bands, there will be six. The order of band pairings represented by the COVARS= line also depends on the number of bands. The pairings follow natural enumeration order. For four bands, the pairings are ordered: 1 with 2, 1 with 3, 1 with 4, 2 with 3, 2 with 4, 3 with 4. The ordering for smaller numbers of bands is comparable. The HIST= and HIST... lines are a bit complicated. These lines encode the frequency distribution (histogram) of the signature. There are 65 values in the histogram for any band. Each group of four adjacent values is considered to be one bin, so the 256 possible image values produce 64 bins. The additional bin holds the total number of pixels represented in the histogram. (This structure is identical to that used for full image histograms.) The first number in a HIST= line represents the signature band number for the coming histogram. The following number is the number of pixels, total, in the signature. Successive values indicate the frequency (number of pixels) of different values (actually, groups of four values). Since the histogram normally holds 65 values per band, continuation lines are necessary. The HIST... lines encode additional values that will not easily fit on the first line. The format of the histogram input lines is fairly rigid. There must be 18 values after the HIST= and 16 values each in the following HIST... lines. Note All signatures in a given signature file should use the same number of bands. The SOURCE= record is optional and does not exist in signature files created by older versions of OpenDragon. This record can have the value TRAINED (meaning the signatures came from Classify->Training->Define or Classify->Training->Apply) or AUTO (meaning the signatures came from Classify->Training->Automatic). The IMAGES= record is also optional. If present, it lists the image files used in creating the signatures. The END-SIG signals the end of the current signature. If there are additional signatures in the file, they will be introduced with the two comment lines (time stamp and class number) and then another NEW-SIG "signame" command.
Copyright Global Software Institute and KMUTT
193
OpenDragon User Manual
The order in which the different statistics are listed in a signature file not fixed. Although OpenDragon always creates files with the same ordering of statistics fields, this is merely a matter of convenience. You could, if you wanted, edit the file so that the histogram lines came before any of the other statistical fields. As long as you keep all information relevant to a particular signature between the NEW-SIG and END-SIG there should be no problem. However, it is important that you spell correctly the labeling words for each line (e.g. #POINTS=, MEAN=). In particular, you should recognize that each of these labeling words is a single word. You should NOT add a space before the equals sign for any of these words, and there must be at least one space after each equals sign. Note A signature file is not allowed to not contain more than sixteen signatures. This is enforced automatically inside OpenDragon, since you cannot have more then sixteen signatures in memory at any one time, and you can only create signature files by saving the signatures in memory. However, if you are editing or combining signature files outside OpenDragon, it is your responsibility to insure that you do not include too many signatures in the file.
10.5 Color Files
You should never modify a OpenDragon color file outside of the OpenDragon program. A OpenDragon color file (which has an extension .clf) is usually between 1024 (1Kbytes) and 2048 bytes (2 Kbytes) long. It is a UTF-8 Unicode (which, in this context, is equivalent to ASCII) file. That is, you can type it out to see its contents, or edit it with a text editor. A variety of color files are supplied with the OpenDragon program. All have file names of the form defxxxxx.clf, with the exception of gracls.cfl. OpenDragon uses these color schemes in different operations: for displaying single-band or three-band images, for showing the results of a classification, etc.
10.6 Vector Files
Purpose
OpenDragon vector files, which have the extension .vec, are used to capture the coordinates and attributes of lines and polygons created in Geography->Vector. The captured data can be exported to other software packages which use vector data, or they can be read by Vector to become the basis for creating additional vectors, or to be rasterized.
194
Copyright Global Software Institute and KMUTT
OpenDragon User Manual
The world is full of vector file formats. Most vector-based GIS packages have their own private formats, as do most computer-aided design (CAD) packages. Some raster-based GIS also define vector formats for data input. Publically-available datasets each use different formats. Digitizing software and mapping software provide yet more formats. When we began implementing OpenDragon vector files, we were loathe to create yet another file format. We examined file formats used by other packages, searching for one we felt was suitable. However, this search was not successful. We could not identify a format that was sufficiently general without being overly verbose. Thus, reluctantly, we defined a structure for our own vector files that we felt would meet our current and future needs while allowing easy conversion to and from other formats.
File Names
All vector files have the extension .vec. As with other OpenDragon file types, you do not need to supply the extension when you enter a vector filename. Also, vector files will normally be created in the default data directory (as is the case with other types of OpenDragon data files), unless you explicitly supply a different path.
File Format
Starting with Release 5.10, OpenDragon vector files have a 2048 byte binary header. This header is used to store georeferencing information, so that the Geography->Vector operation can correctly overlay vector figures that are expressed in geographic coordinates on top of georeferenced images. The header also contains vector extent information. At the moment, the header information in a vector file cannot be viewed or changed by the user. We expect to provide facilities for vector file header editing in future releases. After the header, the content of OpenDragon vector files is plain UTF-8 Unicode (which, in this context, is equivalent to ASCII) text. Lines are delimited by carriage-return, linefeed pairs (although OpenDragon will accept bare linefeed termination for Unix compatibility). Blanks are used to separate fields. Each line consists of a keyword plus one or more values. The keywords supported in OpenDragon Release 5.8 are as follows:
Copyright Global Software Institute and KMUTT
195
OpenDragon User Manual
-FIGURE
Defines the beginning a new line or polygon. The keyword is followed by four values: a figure ID (numeric, currently from 0 to 39); a figure type code, currently either "L" for line or "P" for polygon; the number of points in the figure; and the attribute value/color associated with the figure. Defines a single point in a line or polygon. -COORDS lines must follow a -FIGURE line; furthermore, there must be exactly as many -COORDS lines as are specified in the corresponding -FIGURE definition line. The keyword -COORDS is followed by the x and y coordinates of the point. Specifies that some previously-defined polygon should be filled. The -INTERNAL keyword is followed by the figure ID of the polygon and the color/attribute value to be used for the fill. Flags a previously-defined line or polygon as deleted. The keyword is followed by the figure ID of the feature deleted. Signals the end of the vector file.
-COORDS
-INTERNAL
-DELETE
-END
Note that vector files are intended to be read and interpreted sequentially (just as they are generated). Thus, for instance, there could be several -INTERNAL records specifying the same figure ID. The color value associated with the last of these records would define the actual color of the figure. Also, a figure ID can be reused after the corresponding figure has been deleted. Any -INTERNAL or -DELETE lines always refer to the most recently-defined figure with the specified ID.
196
Copyright Global Software Institute and KMUTT
OpenDragon User Manual
A sample vector file (without the header) is illustrated below.
-FIGURE 0 L 5 195 -COORDS 100.000000 397.000000 0 -COORDS 110.000000 376.000000 0 -COORDS 129.000000 355.000000 0 -COORDS 146.000000 336.000000 0 -COORDS 160.000000 301.000000 0 -FIGURE 1 L 3 195 -COORDS 177.000000 290.000000 0 -COORDS 177.000000 285.000000 0 -COORDS 179.000000 281.000000 0 -FIGURE 2 P 3 88 -COORDS 111.000000 205.000000 0 -COORDS 141.000000 237.000000 0 -COORDS 111.000000 205.000000 0 -INTERNAL 2 62 -DELETE 2 -FIGURE 2 P 5 62 -COORDS 105.000000 47.000000 0 -COORDS 92.000000 70.000000 0 -COORDS 126.000000 52.000000 0 -COORDS 117.000000 57.000000 0 -COORDS 105.000000 47.000000 0 -INTERNAL 2 121 -INTERNAL 2 49 -FIGURE 3 L 12 49 -COORDS 302.000000 248.000000 0 -COORDS 365.000000 291.000000 0 -COORDS 397.000000 319.000000 0 -COORDS 417.000000 355.000000 0 -COORDS 421.000000 388.000000 0 -COORDS 423.000000 399.000000 0 -COORDS 433.000000 395.000000 0 -COORDS 434.000000 368.000000 0
Copyright Global Software Institute and KMUTT
197
OpenDragon User Manual
-COORDS 411.000000 -COORDS 367.000000 -COORDS 306.000000 -COORDS 306.000000 -INTERNAL 3 51 -END
313.000000 269.000000 235.000000 236.000000
0 0 0 0
The vector file example above is expressed in terms of image coordinates. However, starting with Release 5.10, OpenDragon vector files can contain geographic coordinates. Normally, such files will be created by conversion from vector files created by other software packages, especially GIS packages. Geographic coordinates will normally have much larger values than image coordinates.
10.7 Ground Control Point Files
OpenDragon ground control point files (which have the extension .gcp) record labels and coordinates of a set of ground control points. The coordinates may be image coordinates, gathered through the Geography->Ground Control Point operation, or they may be map coordinates gathered outside of OpenDragon, either by manual inspection or through use of a digitizing tablet. Since ground control point files are UTF-8 Unicode (which, in this context, is equivalent to ASCII) text files, you can create a GCP file using any text editor that does not insert special characters into the file. Thus you can easily modify output files created by a digitizing program or other software to conform to OpenDragons input requirements. GCP files holding image coordinates are most easily created within OpenDragon using GCP. Geography->GCP and Geography->Calculate use to two different GCP files: the primary or target GCP file, which holds coordinates from the image to be registered, and the reference coordinate file, which holds coordinates in the standard or base frame of reference. This distinction between primary and reference GCP files is functional only; both types of GCP files have the same simple structure. This structure is illustrated in the example below.
Sample Ground Control Point File: % 511 511 Rte9-I91 ParkingLot
304.00 312.00
169.00 133.00
198
Copyright Global Software Institute and KMUTT
OpenDragon User Manual
RailBridge I91-Rte116 Pt6 PowerLine Rte12-Rte22 Pt9 BaseballField
74.00 106.00 337.00 215.00 124.00 195.00 346.00
459.00 472.00 33.00 234.00 457.00 283.00 245.00
The first line in the file, prefaced by the percent sign, indicates the coordinates of the lower-right corner of the image from which the control points were extracted. This line is optional. Each successive line holds information on one control point. First, there is the label of the point. This label can be any text without intervening spaces, up to 32 characters long. Note that the labels in the primary and reference control point files must match exactly (except for case) so that OpenDragon can identify corresponding pairs of coordinates. The control point label is followed by the coordinates of the control point, in real number format, separated by one or more spaces. The first number is the X coordinate (column or pixel number); the second is the Y coordinate (row or line number). A ground control point file can hold up to 30 control point records. OpenDragon will ignore any additional records beyond 30.
10.8 Coefficient Files
OpenDragon coefficient files are created by Geography->Calculate. These coefficient files (which have an extension of .cof) record information needed by Geography->Register. Coefficient files are short UTF-8 Unicode (which, in this context, is equivalent to ASCII) text files with a simple structure that is illustrated below.
Sample Coefficient File: -382.0783 0.034187 -0.005481 130162.00 -0.005576 -0.034915
Copyright Global Software Institute and KMUTT
199
OpenDragon User Manual
The first and second lines of the coefficient file hold the calculated regression coefficients used to transform from primary to reference coordinate systems. The first line holds the "a" coefficients (used to calculate the source X coordinate for a particular reference coordinate pair), while the second line holds the "b" coefficients (used to calculate the source Y coordinate). The coefficient values are ordered as follows:
a0 b0
a1 b1
a2 b2
The corresponding affine transformation equations are:
xt = a0 + a1*xr + a2*yr yt = b0 + b1*xr + b2*yr
In these equations xt refers to the target image x coordinate, xr refers to the reference image x coordinate, and so on. In previous versions of OpenDragon, the coefficient file might contain a line of data that represented the coordinates of the upper left and lower right corners of the area to be registered, in reference coordinates. OpenDragon now ignores this information, if it is present. Instead, you can provide this information using the Geography->Register parameters.
10.9 Recoding Table Files
Purpose
One of the choices available for the Classify->Recode Recoding Method is File-based table. To use this option, you must supply OpenDragon with a file which indicates how OpenDragon should recode the values (which may represent either gray levels or class assignments) in the input image to the values in the output image. The File recoding method makes it easy to specify quite complicated recoding schemes. The recoding table file specifies a mapping from input values to output values. It can map a single input value to a single output value, or it can map a whole range of input values to a single output value.
200
Copyright Global Software Institute and KMUTT
OpenDragon User Manual
Any input value that is not referenced in the table file (either explicitly or within a specified range) will be copied unchanged from the input to the output image. Thus, if you only want to modify one or two input values, your recoding table file may be very short.
File Names
OpenDragon requires that recoding table files have the file extension .tab, and will search for these files by default in the directories of the default data path (DPATH).
File Format
Recoding table files are UTF-8 Unicode (which, in this context, is equivalent to ASCI) text files that can be created with any plain text editor. Each record in the table file specifies a recoding instruction. The record has two fields, separated by a comma. The first field, to the left of comma, indicates the input value or range of input values to be recoded. The second field specifies the output value. Thus, a typical record in a recoding file might be:
5,8
This means that all occurrences of the value 5 in the input image should be changed to 8 in the output image. A record to recode a range would have a format as follows:
120-255,255
This would cause all pixel positions in the input image that have values between 120 and 255 inclusive to be recoded to the value 255. (This kind of range recoding is very useful for thresholding.) You should observe the following rules in creating your table file: 1. 2. 3. 4. All values, both input and output, must be in the range of 0 to 255 inclusive. Do not include spaces around the dash or comma delimiters. Do not use leading zeros on the data values (e.g. do NOT enter 005,008) The first value in a range must be less than or equal to the second value.
Copyright Global Software Institute and KMUTT
201
OpenDragon User Manual
Interpretation of Recoding Table Files
You can perform more complicated and sophisticated recoding operations if you have some understanding of how OpenDragon reads and interprets a recoding table file. OpenDragon reads the table file one record (which is one text line) at a time. As it reads the line, it fills in a 256 element table of values. The first element of the table holds the new, output value associated with input value 0; the second element holds the output value for input value 1; and so on. OpenDragon starts by setting all the values of the table equal to the corresponding ordinal position (i.e. element 0 holds value 0, element 1 holds value 1, etc.) This insures that any input value not explicitly mentioned in the recoding file will not be changed in the output image. Then, as OpenDragon reads a record, it modifies the table according to the information in the record. For instance, if the record is
5,8
OpenDragon will put the value 8 into the table at the sixth position (position numbered 5; remember that image data values and the table element numbering scheme both start at 0). If OpenDragon reads a range line, e.g.
0-10,20
it fills several elements in the table with the same value (in this example, the first eleven elements). The final 256-element table is used by the Classify->Recode operation to determine what output value should be used for each input value. The important thing to notice about this interpretation process is that it is sequential. You can use this fact to make your recoding table files shorter, simpler, and easier to understand. Suppose, for example, that you wanted to recode an image as follows:
202
Copyright Global Software Institute and KMUTT
OpenDragon User Manual
Input 0 1 2 3 4 5 6 7 8 9 10 11 12 13 14 15 16 17 18 19 20
Output 20 20 20 20 255 255 255 20 20 20 20 20 0 0 0 20 20 20 20 20 20
The most obvious way to express this recoding scheme in a table file would be to use five "range" records:
0-3,20 4-6,255 7-11,20 12-14,0 15-20,20
Copyright Global Software Institute and KMUTT
203
OpenDragon User Manual
However, because of the sequential method OpenDragon uses to construct the recoding table, you can specify the same recoding in only three records:
0-20,20 4-6,255 12-14,0
The first line would fill all the table elements from 0 to 20 with the value 20. The second line would cause OpenDragon to reset the elements from 4 through 6 to 255. The third line would reset the elements for 12,13 and 14.
Comments in Recoding Table Files
As OpenDragon reads each record of a recoding table file, it first checks for the comma that divides the input values from the output values. If it does not find a comma, it skips that record and goes on to the next. This means that you can include text comments at any point in your recoding table file (as long as they do not have embedded commas!). This can be useful, to help you identify specific recoding files and/or remember why certain recodings were used. For example:
1-3,1 Recode all water classes to a single class
This comment facility can provide an audit trail, to help you document your analysis procedures.
204
Copyright Global Software Institute and KMUTT
OpenDragon User Manual
10.10 Measurement Data Files
Purpose
Measurement data files are used to capture in detail the data which are displayed by the line profile and area histogram displays in Geography->Measure. If you specify a filename in the File for data Output parameter field, OpenDragon will automatically record data in that file for each line profile or area histogram you display in that session of Measure. The output data file is intended to allow you to do further statistical or graphical analyses on image data gathered from OpenDragon, using spreadsheet, statistics, data base, or presentation graphics software. The file format for the output data file is a generic comma-delimited form that is intended to be easy to import into other software packages.
File Names
OpenDragon does not enforce any naming conventions on measurement data files. You can give them whatever name and extension is preferred or required by your spreadsheet or data base. If you do not specify otherwise, OpenDragon will create the measurement data file in the standard output directory (WPATH). Note that if you specify the same data file name for several Measure sessions, OpenDragon will APPEND the data from the new session to the previous version of the file. It will NOT overwrite the old version, as most OpenDragon file output operations do.
File Format
Measurement data files are comma-delimited UTF-8 Unicode (which, in this context, is equivalent to ASCII) text files. They can be typed or printed, and can be modified with a plain text editor. They can be imported directly, or with minor editing changes, into a variety of popular database, spreadsheet, and other software packages. A measurement data file can contain two kinds of data: line profile records and area histogram records. The formats for the two types of data are very similar, but their interpretations are different.
Copyright Global Software Institute and KMUTT
205
OpenDragon User Manual
Line Profile Records
Each line profile in the file begins with two comment records such as the following:
( Profile at Sat Mar 30 19:24:53 2002 ) ( vertices: 355,291 355,425 422,400 422,306 355,291 )
The first comment indicates when the profile data was created in OpenDragon. The second records the image coordinates (x,y) of each point in the polyline or polygon for which the line profile was requested. The introductory header record is followed by a series of data records. Each data record consists of three fields, separated by commas, such as:
355,291,71 355,292,78 355,293,72
The first field is the X coordinate of a point on the line (pixel position); the second is the Y coordinate (line position). The third field is the image data value (DN) at that position. If you wanted to recreate the line profile graph outside OpenDragon, you would simply plot the third field in each record, in order. However, the coordinate information may be useful to you if you are interested in data values at specific points on the image. The number of data records in a profile will depend on the length and complexity of the linear features you drew to define the profile. The end of the profile is signaled by the next occurrence of a profile or histogram header record, or by the end of the file. The measurement data file does not explicitly include the count of points in a profile.
206
Copyright Global Software Institute and KMUTT
OpenDragon User Manual
Note also that the measurement data file does not include anywhere the name of the image from which data were extracted. You may wish to indicate this in the naming convention you use for the data file itself.
Histogram Records
An area histogram (histogram of a polygon) begins with three comment records such as the following:
( Area Histogram at Sat Mar 30 19:24:49 2002 ) ( vertices: 355,291 355,425 422,400 422,306 355,291 ) ( total points: 7500 )
The first two comments identify the coming data as a histogram, and provide the coordinates of the points defining the polygon. The third comment records the total number of points represented in the polygon (i.e. the polygons area, in pixels). The header record is followed by exactly 256 data records. Each data record contains the frequency for one image data value:
0,0,0 1,0,0 2,0,0 ... 46,0,0 47,0,0 48,1,0 49,0,0 51,0,0 52,3,0 53,1,0 54,7,0 55,10,0 56,10,0
Copyright Global Software Institute and KMUTT
207
OpenDragon User Manual
57,29,0 ... 248,0,0 249,0,0 250,0,0 251,0,0 253,0,0 254,0,0 255,0,0
The first field in each record is the data value. The second field is the frequency count. In an area histogram, the third field in the data record is not used and is always zero. It is included to keep the file structure consistent for profiles and histograms. Note that the frequency values can be quite large, for a large polygon. Also, it will be common for many items in the histogram data array to have zero frequency counts.
10.11 Rule Files
Purpose
Rule files are used to specify the conditions for combining data layers in the Geography->Combine Layers operation. A rule file is composed of a set of rules. Each rule specifies that a particular output value should be assigned if the values of input files fall within specialized ranges.
File Names
Rule files can have any name. They must have the extension .rule. You should name your rule files to provide some information on their intent, such as MekongChangeDetect.rule or ParkSiting.rule.
File Format
Rule files are ASCII (UTF-8) text files. They have a human readable but highly stereotyped format. Each rule must be written on a single line; a rule must not contain embedded carriage returns or line feeds. The general structure of a rule is as follows:
208
Copyright Global Software Institute and KMUTT
OpenDragon User Manual
outputValue IF (b1Min <= B1 <= b1Max) & (b2Min <= B2 <= b2Max)
There can be up to twelve bands listed in a rule, identified as B1 through B12. Not all bands need to be included, but at least one is required. Bands that are not listed in a rule are ignored when computing whether a pixel matches the rule. The "b1Min" and "b1Max" should be integer values between 0 and 65536. The "outputValue" should be an integer between 0 and 255. It represents the value that will be assigned to an result pixel if the corresponding input pixels all fall into the specified ranges. A simple rule file is show below.
255 IF (1 <= B1 <= 1) & (0 <= B2 <= 13) & (200 <= B3 <= 200) 255 IF (1 <= B1 <= 1) & (15 <= B2 <= 16) & (200 <= B3 <= 200)
A rule file can hold an unlimited number of rules. Note that the ordering of the rules in the file is significant. The Geography->Combine Layers operation tests a pixel position against each rule, in the order that they occur in the file. The first rule that matches determines the result value. It is possible to have rules whose conditions overlap, but which have different output values. In this case, the order of the rules would determine the result value. Consider, for example, the following two rules:
1 IF (1 <= B1 <= 10) & (20 <= B2 <= 50) 2 IF (15 <= B2 <= 40)
Suppose we have a pixel position where band 1 has the value 8 and band 2 had the value 30. If the rules are ordered as shown above, the result value will be 1. However, if the rule with output value 2 was put first, then the result value would be 2. The number of input images used in Geography->Combine Layers does not have to match the number of bands that are referenced in the rule file. Conditions involving bands that have no corresponding input images are simply ignored.
10.12 Conclusion and Caveat
This concludes our discussion of OpenDragon file structures. The file structures as described here apply to the files produced and used by your version of OpenDragon. Some of these structures may change in future versions. We do not guarantee that old files will automatically work with new versions, although we will try to maintain upward compatibility wherever possible.
Copyright Global Software Institute and KMUTT
209
OpenDragon User Manual
Copyright Global Software Institute and KMUTT
Chapter 11 BIBLIOGRAPHY
11.1 Books
There are many books on remote sensing and geographic information systems which can provide background for OpenDragon users. This list focuses on books with which we have personal experience. DeMers, M.N. Fundamentals of Geographic Information Systems New York: John Wiley and Sons, 2002 Highly readable introduction to concepts and applications in geographic information systems, suitable for undergraduates. Gibson, P.J. and Power, C.H. Introductory Remote Sensing: Digital Image Processing and Applications. London: Routledge, 2000 Textbook focused on examples, with datasets and sample software, suitable for high school or undergraduate readers. This book includes a limited edition of Dragon/ips (r), but unfortunately it is an older version suitable only for Windows98 or MS-DOS computers. Gonzalez, R.C. and Wintz, P. Digital Image Processing Reading, MA: Addison-Wesley, 1987 Broad treatment of image processing techniques supported by both clear examples and mathematical background, suitable for graduate students and professionals. Jain, Anil K. Fundamentals of Digital Image Processing Englewood Cliffs, NJ: Prentice-Hall, 1989 A broad, mathematically-oriented treatment of image processing algorithms, suitable for graduate students and professionals. Jensen, J.R. Introduction to Digital Image Processing: A Remote Sensing Perspective Englewood Cliffs, NJ: Prentice-Hall, 1986
210
Copyright Global Software Institute and KMUTT
OpenDragon User Manual
Textbook aimed at undergraduates with effective examples and figures. Lillesand, T.M. and Kiefer, R.W. Remote SEnsing and Image Interpretation New York: John Wiley & Sons, 1994 Comprehensive and popular textbook on remote sensing which covers visual as well as digital interpretation techniques. Schowengerdt, R.A. Techniques for Image Processing and Classification in Remote Sensing. New York: Academic Press, 1983 Somewhat old but concise and well-written treatment of fundamental digital image processing algorithms. Tomlin, C.D. Geographic Information Systems and Cartographic Modeling Englewood Cliffs, NJ: Prentice-Hall, 1990 An early and highly influential treatment of raster geographic information systems analysis.
11.2 Journals
You will find a wide range of journals, both on-line and off-line, which publish articles related to remote sensing and geographic information systems. Some titles are listed below, along with the names of the publishing organizations if relevant. Many of these journals have some or all of their content available on-line. These journals vary in their level of technical detail and target audience. Some are focused on publishing the latest research. Others are more application-oriented. Some are aimed primarily at the scientific community. Others are designed more for practitioners or even the general public. In the list below, we have tried to code the journals with which we are familiar, as follows: R - Research-oriented A - Application-oriented S - Scientific audience P - Popular or practitioner audience
Copyright Global Software Institute and KMUTT
211
OpenDragon User Manual
Asian Journal of Geoinformatics (Asian Association on Remote Sensing) (RS) Cartography & Geographic Information Society Asian Journal of Geoinformatics (Asian Association on Remote Sensing) (RS) Cartography & Geographic Information Society Canadian Journal of Remote Sensing (Canadian Remote Sensing Society) ( Computers & Geosciences EARSeL Newsletters EOM, the Magazine for Geographic, Mapping, Earth Information (AP) Earth Observation Quarterly (EOQ) (AP) Geographic Information Sciences Geo Info Systems Magazine (AP) GeoInformatica GeoWeb Online Articles GIS World (AP) International Journal of Geographical Information Science IEEE Transactions on Geoscience and Remote Sensing (IEEE Geoscience and Remote Sensing Society) (RS) International Journal of Remote Sensing (RS) Journal of Geographic Information & Decision Analysis Journal of Geographical Systems Journal of Photogrammetry and Remote Sensing (ISPRS) (RS) Journal of Spatial Science Photogrammetric Engineering & Remote Sensing (PE&RS) (American Society for Photogrammetry and Remote Sensing) (R,AS) Photogrammetric Journal of Finland Remote Sensing of Environment Terra Forum URISA Journal (R,AP)
212
Copyright Global Software Institute and KMUTT
You might also like
- Debugging With GDB - The GNU Source-Level DebuggerDocument329 pagesDebugging With GDB - The GNU Source-Level DebuggerVenkatesh N SripathiraoNo ratings yet
- CorelDRAW X7Document699 pagesCorelDRAW X7naturewisdom83% (6)
- GDB Internals: John Gilmore Cygnus Solutions Second Edition: Stan Shebs Cygnus SolutionsDocument113 pagesGDB Internals: John Gilmore Cygnus Solutions Second Edition: Stan Shebs Cygnus SolutionsLee HooNo ratings yet
- LPI: Linux Essentials (En)Document244 pagesLPI: Linux Essentials (En)cehrenb100% (2)
- Avizo Code BookDocument206 pagesAvizo Code Bookyiyiyiba100% (1)
- UbDocument520 pagesUbshawnblackNo ratings yet
- LEC1 - Intro To Remote SensingDocument67 pagesLEC1 - Intro To Remote SensingNaim LotfiNo ratings yet
- Embedded DSP Processor Design: Application Specific Instruction Set ProcessorsFrom EverandEmbedded DSP Processor Design: Application Specific Instruction Set ProcessorsNo ratings yet
- Data Analysis for Social Science: A Friendly and Practical IntroductionFrom EverandData Analysis for Social Science: A Friendly and Practical IntroductionNo ratings yet
- Presentations with LaTeX: Which package, which command, which syntax?From EverandPresentations with LaTeX: Which package, which command, which syntax?No ratings yet
- Applied Computational Fluid Dynamics Techniques: An Introduction Based on Finite Element MethodsFrom EverandApplied Computational Fluid Dynamics Techniques: An Introduction Based on Finite Element MethodsNo ratings yet
- Hyperspectral Imaging ApplicationsDocument39 pagesHyperspectral Imaging ApplicationsMookambiga ParvathyNo ratings yet
- Reconfigurable Computing: The Theory and Practice of FPGA-Based ComputationFrom EverandReconfigurable Computing: The Theory and Practice of FPGA-Based ComputationNo ratings yet
- Modeling and Verification Using UML Statecharts: A Working Guide to Reactive System Design, Runtime Monitoring and Execution-based Model CheckingFrom EverandModeling and Verification Using UML Statecharts: A Working Guide to Reactive System Design, Runtime Monitoring and Execution-based Model CheckingNo ratings yet
- Python Scripting With Spatial DataDocument195 pagesPython Scripting With Spatial DataJomar Paul Berba RomeroNo ratings yet
- Smart Card Applications: Design models for using and programming smart cardsFrom EverandSmart Card Applications: Design models for using and programming smart cardsNo ratings yet
- ESL Design and Verification: A Prescription for Electronic System Level MethodologyFrom EverandESL Design and Verification: A Prescription for Electronic System Level MethodologyNo ratings yet
- FreeRDP User Manual GuideDocument37 pagesFreeRDP User Manual GuideeternaltechNo ratings yet
- Mat. Org. in Pictura Mur PDFDocument140 pagesMat. Org. in Pictura Mur PDFIngrid GeorgescuNo ratings yet
- Computer Applications in Food Technology: Use of Spreadsheets in Graphical, Statistical, And Process AnalysisFrom EverandComputer Applications in Food Technology: Use of Spreadsheets in Graphical, Statistical, And Process AnalysisRating: 2.5 out of 5 stars2.5/5 (3)
- Oop JavaDocument184 pagesOop Javastroud777No ratings yet
- PyxplotDocument422 pagesPyxplotRoberto CatetasNo ratings yet
- Auto07p PDFDocument266 pagesAuto07p PDFEmilia KozłowskaNo ratings yet
- Iolite ManualDocument78 pagesIolite Manualenea129No ratings yet
- Tao GATE User ManualDocument663 pagesTao GATE User Manualsquaks7No ratings yet
- Osgibook Preview 20090110Document229 pagesOsgibook Preview 20090110Pedro SilvaNo ratings yet
- Manual PDFDocument123 pagesManual PDFManuel PirilampoNo ratings yet
- TutorialDocument124 pagesTutorialKallen StadtfeldNo ratings yet
- Os-Notes 2011Document314 pagesOs-Notes 2011baum_jNo ratings yet
- Sci DavisDocument151 pagesSci DavismakhomaNo ratings yet
- Reportlab Userguide PDFDocument25 pagesReportlab Userguide PDFShurieUNo ratings yet
- GplexDocument96 pagesGplexJesús LöpezNo ratings yet
- Opencv 2 RefmanDocument545 pagesOpencv 2 RefmanpaolocalancaNo ratings yet
- Debugging With GDBDocument632 pagesDebugging With GDBaakash.goenka1218No ratings yet
- SDTDocument758 pagesSDTtannguyenvanNo ratings yet
- Osln PDFDocument183 pagesOsln PDFAbdallah TebibNo ratings yet
- Native XDS-x86: XDS Family of ProductsDocument280 pagesNative XDS-x86: XDS Family of ProductselpelucasaveNo ratings yet
- R IntroductionDocument141 pagesR IntroductionChristopher PaulNo ratings yet
- Osgibook Preview 20091217Document313 pagesOsgibook Preview 20091217José Luis BarrosNo ratings yet
- GAViewer DocumentationDocument61 pagesGAViewer DocumentationvanesppNo ratings yet
- GDBDocument608 pagesGDBMarius BarNo ratings yet
- Linux Cpu SchedulerDocument38 pagesLinux Cpu Schedulerapi-3802111100% (1)
- FLTK ManualDocument1,053 pagesFLTK ManualDavid KorabellNo ratings yet
- DaVis D72Document316 pagesDaVis D72PaoloBlecichNo ratings yet
- Debugging With GDB: Richard Stallman, Roland Pesch, Stan Shebs, Et AlDocument585 pagesDebugging With GDB: Richard Stallman, Roland Pesch, Stan Shebs, Et Almuller_miracleNo ratings yet
- ParaView Tutorial: Visualizing DataDocument129 pagesParaView Tutorial: Visualizing DataVlad MartianNo ratings yet
- CLC Sequence Viewer Manual: View and Analyze Biological DataDocument178 pagesCLC Sequence Viewer Manual: View and Analyze Biological Dataalkanfor2010No ratings yet
- Avizo Users GuideDocument737 pagesAvizo Users GuidedamboNo ratings yet
- OOP Using JavaDocument221 pagesOOP Using JavaHarshad PatilNo ratings yet
- Pattern-Oriented Software Architecture, A Pattern Language for Distributed ComputingFrom EverandPattern-Oriented Software Architecture, A Pattern Language for Distributed ComputingRating: 3.5 out of 5 stars3.5/5 (3)
- Basic Research and Technologies for Two-Stage-to-Orbit Vehicles: Final Report of the Collaborative Research Centres 253, 255 and 259From EverandBasic Research and Technologies for Two-Stage-to-Orbit Vehicles: Final Report of the Collaborative Research Centres 253, 255 and 259No ratings yet
- Simulation Statistical Foundations and MethodologyFrom EverandSimulation Statistical Foundations and MethodologyNo ratings yet
- Programming Multi-Agent Systems in AgentSpeak using JasonFrom EverandProgramming Multi-Agent Systems in AgentSpeak using JasonRating: 3 out of 5 stars3/5 (1)
- Automatic Speech and Speaker Recognition: Large Margin and Kernel MethodsFrom EverandAutomatic Speech and Speaker Recognition: Large Margin and Kernel MethodsJoseph KeshetNo ratings yet
- SDH / SONET Explained in Functional Models: Modeling the Optical Transport NetworkFrom EverandSDH / SONET Explained in Functional Models: Modeling the Optical Transport NetworkNo ratings yet
- How We Think and Learn: CognitionDocument1 pageHow We Think and Learn: CognitionnaturewisdomNo ratings yet
- I Have To Write This About Recognition. What Is It and Why Is It Required?Document1 pageI Have To Write This About Recognition. What Is It and Why Is It Required?naturewisdomNo ratings yet
- DiyuDocument8 pagesDiyunaturewisdomNo ratings yet
- How We Think and Learn: CognitionDocument1 pageHow We Think and Learn: CognitionnaturewisdomNo ratings yet
- Rusty Bellied ShortwingDocument2 pagesRusty Bellied ShortwingnaturewisdomNo ratings yet
- Biodiversity of IndiaDocument1 pageBiodiversity of IndianaturewisdomNo ratings yet
- Workshop Logistics, Materials, and Equipment ChecklistDocument2 pagesWorkshop Logistics, Materials, and Equipment ChecklistnaturewisdomNo ratings yet
- 1Document8 pages1naturewisdomNo ratings yet
- DiyuDocument8 pagesDiyunaturewisdomNo ratings yet
- Soils of Karnataka-361Document10 pagesSoils of Karnataka-361naturewisdom100% (3)
- Rubric For A Term Paper or Literature ReviewDocument1 pageRubric For A Term Paper or Literature ReviewnaturewisdomNo ratings yet
- This Is My First UploadDocument1 pageThis Is My First UploadajitankitNo ratings yet
- Imaplibraries: Mapping Opportunities For Lifelong Learning: Laura Spears Nathaniel Ramos Jr. Jisue LeeDocument4 pagesImaplibraries: Mapping Opportunities For Lifelong Learning: Laura Spears Nathaniel Ramos Jr. Jisue LeenaturewisdomNo ratings yet
- Minor Irrigation Census (2000-2001) Table 1.1 Construction of Dugwells Over The YearsDocument25 pagesMinor Irrigation Census (2000-2001) Table 1.1 Construction of Dugwells Over The YearsnaturewisdomNo ratings yet
- Check List of Birds of Karnataka: SL No: Ripley No: Scientific Name Common NamesDocument24 pagesCheck List of Birds of Karnataka: SL No: Ripley No: Scientific Name Common NamesMithun B AdigaNo ratings yet
- Transnational Institute - Carbon TradingDocument116 pagesTransnational Institute - Carbon TradingnaturewisdomNo ratings yet
- Coffee BrochureDocument2 pagesCoffee BrochurenaturewisdomNo ratings yet
- LAJ v.1 No.1Document72 pagesLAJ v.1 No.1naturewisdomNo ratings yet
- Open Source Web GIS Case Studies KeralaDocument62 pagesOpen Source Web GIS Case Studies KeralanaturewisdomNo ratings yet
- 2005 Rodent CAMP ReportDocument612 pages2005 Rodent CAMP ReportnaturewisdomNo ratings yet
- LicenseDocument2 pagesLicenseDumitru CazacNo ratings yet
- PNADH641Document101 pagesPNADH641naturewisdomNo ratings yet
- Author Information Pack: Before The SubmissionDocument8 pagesAuthor Information Pack: Before The SubmissionnaturewisdomNo ratings yet
- Andro Plus HD2 ROMDocument9 pagesAndro Plus HD2 ROMnaturewisdomNo ratings yet
- Road Extraction From High Resolution Image With Deep Convolution Network-A Case Study of GF-2 ImageDocument6 pagesRoad Extraction From High Resolution Image With Deep Convolution Network-A Case Study of GF-2 ImageVikas KumarNo ratings yet
- Anthony Traylen - Mapping Plantation Type Using Landsat MSS ImageryDocument16 pagesAnthony Traylen - Mapping Plantation Type Using Landsat MSS Imagery14arpscNo ratings yet
- QuickBird Technote Raduse v1Document18 pagesQuickBird Technote Raduse v1edgart2010No ratings yet
- Sentinel-2 ESA Bulletin161Document8 pagesSentinel-2 ESA Bulletin161xdepaulaNo ratings yet
- Application of Remote Sensing For Shoreline Change Detection in Cuu Long EstuaryDocument6 pagesApplication of Remote Sensing For Shoreline Change Detection in Cuu Long EstuaryAhmed Mohamed SaqrNo ratings yet
- Amera PDFDocument64 pagesAmera PDFLawrence San CristobalNo ratings yet
- A Review: Remote Sensing SensorsDocument24 pagesA Review: Remote Sensing SensorsvirajainNo ratings yet
- Sensor: by Konstantin Sylus JDocument31 pagesSensor: by Konstantin Sylus JSai Uddiep GonapaNo ratings yet
- An Introduction to Remote Sensing: Sensors, Platforms, Spectral Signatures, and ApplicationsDocument39 pagesAn Introduction to Remote Sensing: Sensors, Platforms, Spectral Signatures, and ApplicationsPratik RathodNo ratings yet
- The UtilityDocument13 pagesThe UtilityHannura HoseaNo ratings yet
- Remote Sensing and Basic Principles of GISDocument9 pagesRemote Sensing and Basic Principles of GISRajan RanjanNo ratings yet
- Counting The Weapons. American Spy SatelliteDocument11 pagesCounting The Weapons. American Spy SatelliteDhimas AfihandarinNo ratings yet
- ATCOR Info On SensorGeometry and Calibration 02-2014 PDFDocument33 pagesATCOR Info On SensorGeometry and Calibration 02-2014 PDFLuis AliagaNo ratings yet
- Labklass Digital Image AnalysisDocument6 pagesLabklass Digital Image AnalysiscabrahaoNo ratings yet
- User Guide SPOT6 V1.0Document120 pagesUser Guide SPOT6 V1.0Nugroho PurwonoNo ratings yet
- SEA TECH June 2021Document50 pagesSEA TECH June 2021skr2010No ratings yet
- Landsat D Press KitDocument43 pagesLandsat D Press KitBob AndrepontNo ratings yet
- Farah Salsabila Tugas SatelitDocument8 pagesFarah Salsabila Tugas SatelitFarah salsabilaNo ratings yet
- Argos Ii-A1.2-Hdt 01Document2 pagesArgos Ii-A1.2-Hdt 01kishore13No ratings yet
- Luciad - Border SecurityDocument13 pagesLuciad - Border SecurityJyotishalok SaxenaNo ratings yet
- Sc7000 Lwir Datasheet - FlirDocument2 pagesSc7000 Lwir Datasheet - FlirVinoth DhanamNo ratings yet
- NWIA Maharashtra Atlas PDFDocument240 pagesNWIA Maharashtra Atlas PDFPrithireddy ThenetiNo ratings yet
- Remote Sensing Application in GeomorphologyDocument11 pagesRemote Sensing Application in GeomorphologyPietro Blu GiandonatoNo ratings yet
- Pandey 2019Document20 pagesPandey 2019akashhNo ratings yet
- Green Et Al 1998 IJRSDocument22 pagesGreen Et Al 1998 IJRSInce Muhammad RizqanNo ratings yet
- Saliola Assunta 201406 MSC ThesisDocument80 pagesSaliola Assunta 201406 MSC ThesisLcelectronic MaracaiboNo ratings yet
- Yuji Murayama (Auth.), Yuji Murayama (Eds.) - Progress in Geospatial Analysis-Springer Tokyo (2012)Document284 pagesYuji Murayama (Auth.), Yuji Murayama (Eds.) - Progress in Geospatial Analysis-Springer Tokyo (2012)Luri Nurlaila100% (1)