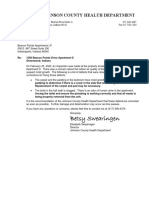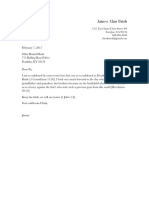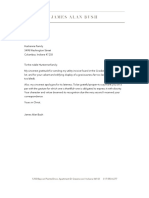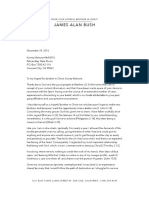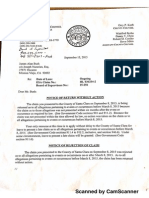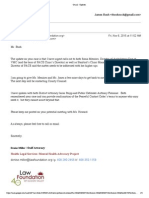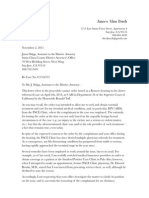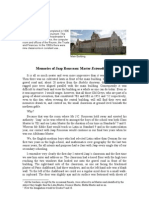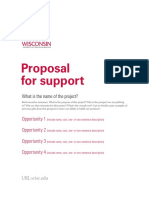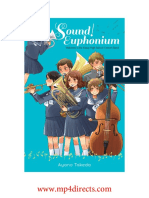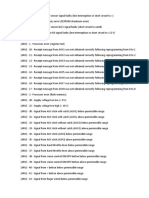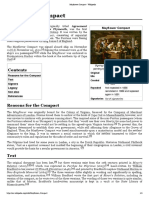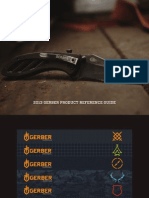Professional Documents
Culture Documents
Final Cut Pro X Videos Scopes Documentation
Uploaded by
James Alan Bush0 ratings0% found this document useful (0 votes)
213 views6 pagesDocumentation on the video scopes used by Final Cut Pro X, which is intended for use with a blog posting at demonicactivity.blogspot.com/ that shows all the obscure properties that can be measured in video files—a fact that may not be known to most readers, but is essential to know in order to follow the concepts behind developing a demon detector with your cellphone, as explained in the post.
Original Title
Final Cut Pro X videos scopes documentation
Copyright
© Attribution Non-Commercial (BY-NC)
Available Formats
PDF or read online from Scribd
Share this document
Did you find this document useful?
Is this content inappropriate?
Report this DocumentDocumentation on the video scopes used by Final Cut Pro X, which is intended for use with a blog posting at demonicactivity.blogspot.com/ that shows all the obscure properties that can be measured in video files—a fact that may not be known to most readers, but is essential to know in order to follow the concepts behind developing a demon detector with your cellphone, as explained in the post.
Copyright:
Attribution Non-Commercial (BY-NC)
Available Formats
Download as PDF or read online from Scribd
0 ratings0% found this document useful (0 votes)
213 views6 pagesFinal Cut Pro X Videos Scopes Documentation
Uploaded by
James Alan BushDocumentation on the video scopes used by Final Cut Pro X, which is intended for use with a blog posting at demonicactivity.blogspot.com/ that shows all the obscure properties that can be measured in video files—a fact that may not be known to most readers, but is essential to know in order to follow the concepts behind developing a demon detector with your cellphone, as explained in the post.
Copyright:
Attribution Non-Commercial (BY-NC)
Available Formats
Download as PDF or read online from Scribd
You are on page 1of 6
Chapter 13 Color correction 337
Use the video scopes
The video scopes appear in the Viewer, to the left of the video image. Only one scope appears at
a time.
Open a scope
1 Do one of the following:
Choose Window > Show Video Scopes (or press Command-7).
Choose Show Video Scopes from the Viewer Options pop-up menu.
Choose the scope you
want to use from the
Settings pop-up menu.
Viewer Options
pop-up menu
You can use the same commands to close the video scope.
2 Choose the scope to display from the top section of the Settings pop-up menu.
3 After you have chosen a scope, choose the display options from the bottom section of the
Settings pop-up menu.
Waveform Monitor display options
lhe waveform Vonitor shows the relative levels of luma and chroma in the clip currently being
examined. These values are displayed from left to right, mirroring the relative distribution of luma
and chroma levels from left to right in the image. Spikes and dips in the displayed waveforms
correspond to light and dark areas in your picture. The waveforms are also tinted to match the
color of items in the video.
Chapter 13 Color correction 338
lhe Settings pop-up menu in the upper-right corner of the waveform Vonitor provides a variety
of display options:
kC8 |otoJe. Presents three side-by-side waveform displays that display your video as three
separate red, green, and blue components. The waveforms are tinted red, green, and blue so
that you can easily identify them.
The RGB Parade view is useful for comparing the relative levels of red, green, and blue
between two clips. lf one clip has more blue than another, the waveform Vonitor displays an
elevated blue waveform for the clip with more blue and a depressed blue waveform for the
other clip.
kC8 Ovet|oy. Combines waveforms for the red, green, and blue color components in
one display.
Red: Shows only the red color channel.
Green: Shows only the green color channel.
8|ue. Shows only the blue color channel.
Luma: Shows only the luma component of the video.
Chapter 13 Color correction 339
cltomo. Shows only the chroma component of the video, and is tinted to match the
videos colors.
'cbct |otoJe. Presents three side-by-side waveform displays for the separate luma, Cb (the
blue color di1erence channel), and Cr (the red color di1erence channel) components. lhe
waveforms are tinted white (for luma), magenta (for Cb), and yellow (for Cr) so that you can
easily identify the waveform for each component.
IRE: Displays the video range in IRE units.
/||||vo|ts. Displays the video range in millivolts.
Guides: lurns the waveform Vonitor's grid and numeric values on or o1.
/ooocltome. Dims and desaturates the scope display to prevent visual distractions and color
perception issues in your color-6nishing suite.
8t|qltoess. Sets the relative lightness or darkness of the scope display.
Chapter 13 Color correction 340
Vectorscope display options
The Vectorscope shows the distribution of color in your image on a circular scale. The color in
your video is represented by a series of connected points that fall somewhere within this scale.
The angle around the scale represents the hue displayed, with targets indicating the primary
colors of red, green, and blue and the secondary colors of yellow, cyan, and magenta. The
distance from the center of the scale to the outer ring represents the saturation of the color
being displayed. The center of the scale represents zero saturation, and the outer ring represents
maximum saturation.
The Vectorscope shows you, at a glance, the hue and intensity of the various colors in your
image. Once you learn to identify the colors in your clips using the Vectorscope, you can more
easily see where two images di1er and correct them so that they match as closely as possible.
The Settings pop-up menu in the upper-right corner of the Vectorscope provides a variety of
display options:
100/. Sets the reference chroma level for the color bar targets (the squares representing each
color in a standard color bar test signal) at 100 percent saturated chroma. Use this when your
source media uses 100 percent color bars as its reference.
133/. Sets the reference chroma level for the color bar targets at 75 percent saturated chroma.
Use this when your source media uses 75 percent color bars as its reference.
Vector: Uses a normal chroma hue reference, with red near the top.
/ot|3. Uses a 90-degree rotated chroma hue reference, with red on the right side.
5low/||Je 5||o !ooe |oJ|cotot. Shows or hides the diagonal line that represents the human skin
tone chroma phase, which is between the yellow and red color bar targets.
/ooocltome. Dims and desaturates the scope display to prevent visual distractions and color
perception issues in your color-6nishing suite.
8t|qltoess. Sets the relative lightness or darkness of the scope display.
Chapter 13 Color correction 341
Histogram display options
lhe listogram provides a statistical analysis of the image by calculating the total number of
pixels of each color or luma level and creating a graph that shows the number of pixels at
each percentage of luma or color. Each increment of the scale from left to right represents a
percentage of luma or color, and the height of each segment of the listogram graph shows the
number of pixels that correspond to that percentage.
lhe Settings pop-up menu in the upper-right corner of the listogram provides a variety of
display options:
Luma: Shows only the luma component of the video. The height of the graph at each step on
the scale represents the number of pixels in the image at that percentage of luma, relative to
all the other values. lor example, if an image has few highlights, the listogram shows a large
cluster of values in the midtones.
Using the luma listogram view, you can quickly compare the luma of two shots so that you
can adjust their shadows, midtones, and highlights to match more closely.
The shape of the graph also helps you determine the amount of contrast in an image. A
low-contrast image has a concentrated clump of values nearer to the center of the graph. By
comparison, a high-contrast image has a wider distribution of values across the entire width of
the graph.
kC8 Ovet|oy. Combines waveforms for the red, green, and blue color components in one
display. If the image being examined has equal levels of two or more colors, you see the
combined color:
Equal levels of green and blue appear as cyan.
Equal levels of green and red appear as yellow.
Equal levels of red and blue appear as magenta.
Chapter 13 Color correction 342
Equal levels of red, green, and blue appear as gray.
kC8 |otoJe. Presents three graphs that display your video as separate red, green, and
blue components. The waveforms are tinted red, green, and blue so that you can easily
identify them.
You can use the RGB Parade view to compare the relative distribution of each color channel
across the tonal range of the image. For example, images with a red color cast have either a
signi6cantly stronger red graph or weaker green and blue graphs.
Red: Shows only the red color channel.
Green: Shows only the green color channel.
8|ue. Shows only the blue color channel.
8t|qltoess. Sets the relative lightness or darkness of the scope display.
You might also like
- Notice of Claim (Beacon Pointe Apartments, Herman Kittle Properties)Document6 pagesNotice of Claim (Beacon Pointe Apartments, Herman Kittle Properties)James Alan BushNo ratings yet
- Letter From Johnson County Department of HealthDocument1 pageLetter From Johnson County Department of HealthJames Alan BushNo ratings yet
- Notice of Intent To Sue Kroger PharmacyDocument3 pagesNotice of Intent To Sue Kroger PharmacyJames Alan BushNo ratings yet
- Letter To Julio MadrigalDocument3 pagesLetter To Julio MadrigalJames Alan BushNo ratings yet
- Pa's LetterDocument1 pagePa's LetterJames Alan BushNo ratings yet
- McDonald's Resume Cover LetterDocument1 pageMcDonald's Resume Cover LetterJames Alan BushNo ratings yet
- Letter of Gratitude To Hurtienne FamilyDocument1 pageLetter of Gratitude To Hurtienne FamilyJames Alan BushNo ratings yet
- First Letter To Korrey MahoneDocument4 pagesFirst Letter To Korrey MahoneJames Alan BushNo ratings yet
- First Letter To Timothy RossDocument3 pagesFirst Letter To Timothy RossJames Alan BushNo ratings yet
- The First Response of Jose Jorge AndradeDocument2 pagesThe First Response of Jose Jorge AndradeJames Alan BushNo ratings yet
- Second Letter To Timothy RossDocument3 pagesSecond Letter To Timothy RossJames Alan BushNo ratings yet
- First Letter To Angel JuarezDocument5 pagesFirst Letter To Angel JuarezJames Alan BushNo ratings yet
- Second Letter To Jose Jorge AndradeDocument3 pagesSecond Letter To Jose Jorge AndradeJames Alan BushNo ratings yet
- The Third Letter To Timothy Ross Jr.Document7 pagesThe Third Letter To Timothy Ross Jr.James Alan BushNo ratings yet
- First Letter To Jordan LopezDocument2 pagesFirst Letter To Jordan LopezJames Alan BushNo ratings yet
- First Letter To Joshua HuertaDocument1 pageFirst Letter To Joshua HuertaJames Alan BushNo ratings yet
- Medi-Cal Managed Care LetterDocument2 pagesMedi-Cal Managed Care LetterJames Alan BushNo ratings yet
- Heather Wilson E-Mail CorrespondenceDocument3 pagesHeather Wilson E-Mail CorrespondenceJames Alan BushNo ratings yet
- County Counsel - First Rejection LetterDocument2 pagesCounty Counsel - First Rejection LetterJames Alan BushNo ratings yet
- Suzellen Jones (Stanford) - LetterDocument1 pageSuzellen Jones (Stanford) - LetterJames Alan BushNo ratings yet
- Order Granting Peaceful Contact With PACE ClinicDocument2 pagesOrder Granting Peaceful Contact With PACE ClinicJames Alan BushNo ratings yet
- Gmail Updates From Denise MillerDocument5 pagesGmail Updates From Denise MillerJames Alan BushNo ratings yet
- Gmail - 5-Minute UpdateDocument1 pageGmail - 5-Minute UpdateJames Alan BushNo ratings yet
- Letter To Jenny Howard (VMC)Document2 pagesLetter To Jenny Howard (VMC)James Alan BushNo ratings yet
- Stanford Positive Care Clinic LetterDocument1 pageStanford Positive Care Clinic LetterJames Alan BushNo ratings yet
- Eviction Legal Self-Help Brochure (Rev. 2)Document2 pagesEviction Legal Self-Help Brochure (Rev. 2)James Alan BushNo ratings yet
- Legal Foundation - Denise Miller - E-Mail CorrespondenceDocument10 pagesLegal Foundation - Denise Miller - E-Mail CorrespondenceJames Alan BushNo ratings yet
- Legal Foundation - Denise Miller - E-Mail Correspondence - 2Document6 pagesLegal Foundation - Denise Miller - E-Mail Correspondence - 2James Alan BushNo ratings yet
- District Attorney - Pace Clinic LetterDocument2 pagesDistrict Attorney - Pace Clinic LetterJames Alan BushNo ratings yet
- Denise Miller E-Mail CorrespondenceDocument14 pagesDenise Miller E-Mail CorrespondenceJames Alan BushNo ratings yet
- The Subtle Art of Not Giving a F*ck: A Counterintuitive Approach to Living a Good LifeFrom EverandThe Subtle Art of Not Giving a F*ck: A Counterintuitive Approach to Living a Good LifeRating: 4 out of 5 stars4/5 (5784)
- The Little Book of Hygge: Danish Secrets to Happy LivingFrom EverandThe Little Book of Hygge: Danish Secrets to Happy LivingRating: 3.5 out of 5 stars3.5/5 (399)
- Hidden Figures: The American Dream and the Untold Story of the Black Women Mathematicians Who Helped Win the Space RaceFrom EverandHidden Figures: The American Dream and the Untold Story of the Black Women Mathematicians Who Helped Win the Space RaceRating: 4 out of 5 stars4/5 (890)
- Shoe Dog: A Memoir by the Creator of NikeFrom EverandShoe Dog: A Memoir by the Creator of NikeRating: 4.5 out of 5 stars4.5/5 (537)
- Grit: The Power of Passion and PerseveranceFrom EverandGrit: The Power of Passion and PerseveranceRating: 4 out of 5 stars4/5 (587)
- Elon Musk: Tesla, SpaceX, and the Quest for a Fantastic FutureFrom EverandElon Musk: Tesla, SpaceX, and the Quest for a Fantastic FutureRating: 4.5 out of 5 stars4.5/5 (474)
- The Yellow House: A Memoir (2019 National Book Award Winner)From EverandThe Yellow House: A Memoir (2019 National Book Award Winner)Rating: 4 out of 5 stars4/5 (98)
- Team of Rivals: The Political Genius of Abraham LincolnFrom EverandTeam of Rivals: The Political Genius of Abraham LincolnRating: 4.5 out of 5 stars4.5/5 (234)
- Never Split the Difference: Negotiating As If Your Life Depended On ItFrom EverandNever Split the Difference: Negotiating As If Your Life Depended On ItRating: 4.5 out of 5 stars4.5/5 (838)
- The Emperor of All Maladies: A Biography of CancerFrom EverandThe Emperor of All Maladies: A Biography of CancerRating: 4.5 out of 5 stars4.5/5 (271)
- A Heartbreaking Work Of Staggering Genius: A Memoir Based on a True StoryFrom EverandA Heartbreaking Work Of Staggering Genius: A Memoir Based on a True StoryRating: 3.5 out of 5 stars3.5/5 (231)
- Devil in the Grove: Thurgood Marshall, the Groveland Boys, and the Dawn of a New AmericaFrom EverandDevil in the Grove: Thurgood Marshall, the Groveland Boys, and the Dawn of a New AmericaRating: 4.5 out of 5 stars4.5/5 (265)
- The Hard Thing About Hard Things: Building a Business When There Are No Easy AnswersFrom EverandThe Hard Thing About Hard Things: Building a Business When There Are No Easy AnswersRating: 4.5 out of 5 stars4.5/5 (344)
- On Fire: The (Burning) Case for a Green New DealFrom EverandOn Fire: The (Burning) Case for a Green New DealRating: 4 out of 5 stars4/5 (72)
- The World Is Flat 3.0: A Brief History of the Twenty-first CenturyFrom EverandThe World Is Flat 3.0: A Brief History of the Twenty-first CenturyRating: 3.5 out of 5 stars3.5/5 (2219)
- The Unwinding: An Inner History of the New AmericaFrom EverandThe Unwinding: An Inner History of the New AmericaRating: 4 out of 5 stars4/5 (45)
- The Gifts of Imperfection: Let Go of Who You Think You're Supposed to Be and Embrace Who You AreFrom EverandThe Gifts of Imperfection: Let Go of Who You Think You're Supposed to Be and Embrace Who You AreRating: 4 out of 5 stars4/5 (1090)
- The Sympathizer: A Novel (Pulitzer Prize for Fiction)From EverandThe Sympathizer: A Novel (Pulitzer Prize for Fiction)Rating: 4.5 out of 5 stars4.5/5 (119)
- Her Body and Other Parties: StoriesFrom EverandHer Body and Other Parties: StoriesRating: 4 out of 5 stars4/5 (821)
- Jaap Rousseau: Master ExtraodinaireDocument4 pagesJaap Rousseau: Master ExtraodinaireKeithBeavonNo ratings yet
- University of Wisconsin Proposal TemplateDocument5 pagesUniversity of Wisconsin Proposal TemplateLuke TilleyNo ratings yet
- Irony in Language and ThoughtDocument2 pagesIrony in Language and Thoughtsilviapoli2No ratings yet
- Chapter 12 The Incredible Story of How The Great Controversy Was Copied by White From Others, and Then She Claimed It To Be Inspired.Document6 pagesChapter 12 The Incredible Story of How The Great Controversy Was Copied by White From Others, and Then She Claimed It To Be Inspired.Barry Lutz Sr.No ratings yet
- 1.1.1 Adverb Phrase (Advp)Document2 pages1.1.1 Adverb Phrase (Advp)mostarjelicaNo ratings yet
- Sound! Euphonium (Light Novel)Document177 pagesSound! Euphonium (Light Novel)Uwam AnggoroNo ratings yet
- Developments in ESP: A Multi-Disciplinary ApproachDocument12 pagesDevelopments in ESP: A Multi-Disciplinary ApproachDragana Lorelai JankovicNo ratings yet
- Md. Raju Ahmed RonyDocument13 pagesMd. Raju Ahmed RonyCar UseNo ratings yet
- Apple NotesDocument3 pagesApple NotesKrishna Mohan ChennareddyNo ratings yet
- Adic PDFDocument25 pagesAdic PDFDejan DeksNo ratings yet
- What Is Love? - Osho: Sat Sangha SalonDocument7 pagesWhat Is Love? - Osho: Sat Sangha SalonMichael VladislavNo ratings yet
- The Neteru Gods Goddesses of The Grand EnneadDocument16 pagesThe Neteru Gods Goddesses of The Grand EnneadKirk Teasley100% (1)
- Popular Restaurant Types & London's Top EateriesDocument6 pagesPopular Restaurant Types & London's Top EateriesMisic MaximNo ratings yet
- Toxicology: General Aspects, Types, Routes of Exposure & AnalysisDocument76 pagesToxicology: General Aspects, Types, Routes of Exposure & AnalysisAsma SikanderNo ratings yet
- Casey at The BatDocument2 pagesCasey at The BatGab SorianoNo ratings yet
- Battery Genset Usage 06-08pelj0910Document4 pagesBattery Genset Usage 06-08pelj0910b400013No ratings yet
- AVX EnglishDocument70 pagesAVX EnglishLeo TalisayNo ratings yet
- Marlissa - After School SpecialDocument28 pagesMarlissa - After School SpecialDeepak Ratha50% (2)
- Popular Painters & Other Visionaries. Museo Del BarrioDocument18 pagesPopular Painters & Other Visionaries. Museo Del BarrioRenato MenezesNo ratings yet
- Corporate Account: Department of Commerce Doctor Harisingh Gour Vishwavidyalaya (A Central University) SAGAR (M.P.)Document6 pagesCorporate Account: Department of Commerce Doctor Harisingh Gour Vishwavidyalaya (A Central University) SAGAR (M.P.)Aditya JainNo ratings yet
- Arpia Lovely Rose Quiz - Chapter 6 - Joint Arrangements - 2020 EditionDocument4 pagesArpia Lovely Rose Quiz - Chapter 6 - Joint Arrangements - 2020 EditionLovely ArpiaNo ratings yet
- Revolutionizing Via RoboticsDocument7 pagesRevolutionizing Via RoboticsSiddhi DoshiNo ratings yet
- Mayflower Compact - WikipediaDocument4 pagesMayflower Compact - WikipediaHeaven2012No ratings yet
- Communication Tourism PDFDocument2 pagesCommunication Tourism PDFShane0% (1)
- 2013 Gerber CatalogDocument84 pages2013 Gerber CatalogMario LopezNo ratings yet
- IJAKADI: A Stage Play About Spiritual WarfareDocument9 pagesIJAKADI: A Stage Play About Spiritual Warfareobiji marvelous ChibuzoNo ratings yet
- Compro Russindo Group Tahun 2018 UpdateDocument44 pagesCompro Russindo Group Tahun 2018 UpdateElyza Farah FadhillahNo ratings yet
- Lost Temple of Forgotten Evil - Adventure v3 PDFDocument36 pagesLost Temple of Forgotten Evil - Adventure v3 PDFВячеслав100% (2)
- AFRICAN SYSTEMS OF KINSHIP AND MARRIAGEDocument34 pagesAFRICAN SYSTEMS OF KINSHIP AND MARRIAGEjudassantos100% (2)
- GASB 34 Governmental Funds vs Government-Wide StatementsDocument22 pagesGASB 34 Governmental Funds vs Government-Wide StatementsLisa Cooley100% (1)