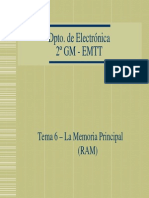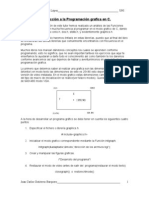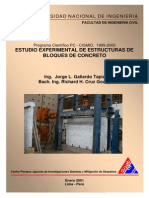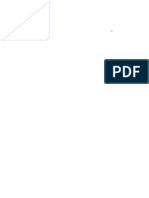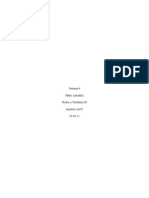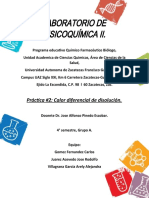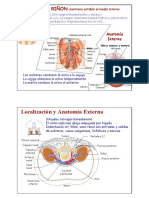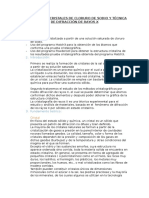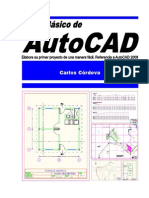Professional Documents
Culture Documents
Manual Usua Rio D Val On
Uploaded by
tamara18Original Title
Copyright
Available Formats
Share this document
Did you find this document useful?
Is this content inappropriate?
Report this DocumentCopyright:
Available Formats
Manual Usua Rio D Val On
Uploaded by
tamara18Copyright:
Available Formats
Cap tulo 5
Manual de usuario
Este cap tulo es un manual de usuario destinado a que cualquiera que se disponga a usar la aplicacin conozca la forma de introducir los datos necesarios o y de obtener los resultados deseados de forma sencilla y ecaz. En cada uno de las secciones se explica detalladamente cmo visualizar cada o una de las funcionalidades y la forma de consultar los resultados producidos por la aplicacin. o
5.1.
Insertar puntos
En este seccin se explica con detalle cmo crear un nuevo proyecto y cmo o o o introducir un conjunto de puntos en la aplicacin o modicar uno ya existente. o En concreto, en el primer apartado se detalla qu ha de hacer el usuario para e crear un nuevo proyecto y cmo introducir puntos en la aplicacin mediante el o o ratn. En el segundo apartado se explica cmo introducir una nube de puntos o o mediante un chero de puntos y, en el tercer apartado, se describe cmo genera o un conjunto de puntos distribuidos aleatoriamente.
5.1.1.
Nuevo proyecto y puntos por ratn o
Es posible crear un nuevo proyecto con DVALon de dos maneras distintas pero equivalentes. Una de ellas es a travs del men principal del programa. Debe e u accederse al men Archivo y, dentro de l, seleccionar la opcin Nuevo. La u e o otra opcin es pulsando simultneamente las teclas Control, Shift(Mayscula) o a u y N (5.1). En ambos casos el resultado es el mismo: el estado en el que se encuentra la aplicacin se pierde y sta vuelve al estado inicial. Por ello es o e recomendable guardar el proyecto antes de acceder a esta funcionalidad. Si el usuario est trabajando sobre un proyecto, nuevo o no, puede incluir a puntos en el conjunto P en cualquier momento mediante el ratn. Para ello, solo o debe hacer clic en la zona del plano donde quiere que aparezca un nuevo punto. Si hace clic sobre otro punto de P ya existente, en lugar de crear un nuevo punto, el usuario puede arrastrar este punto manteniendo pulsado el botn izquierdo o del ratn, modicando as la posicin del mismo. o o 77
78
CAP ITULO 5. MANUAL DE USUARIO
Figura 5.1: Crear un nuevo proyecto.
5.1.2.
Por chero
Si el usuario desea cargar un conjunto de puntos guardado, puede hacerlo accediendo al men Archivo y seleccionando la opcin Abrir chero de puntos u o o bien mediante una combinacin determinada de teclas (ver Figura 5.2). o
Figura 5.2: Cargar un chero de puntos. Una vez seleccionada esta opcin, aparece en pantalla una ventana de dilogo o a similar a la de la Figura 5.37, en la cual se debe seleccionar el chero de puntos a abrir o bien especicar manualmente su ruta completa en el campo Nombre del Archivo. Una vez hecho esto, el usuario debe pulsar el botn Aceptar. o Si el chero tiene el formato especicado en la seccin 4.1.2, la aplicacin carga o o los puntos y muestra un mensaje informando de que se ha cargado todo correctamente. En caso contrario, la aplicacin carga unicamente los puntos con o formato correcto, y muestra un mensaje avisando de que el formato del chero no es correcto.
5.1.3.
Aleatoriamente
La funcionalidad de generar una distribucin de puntos aleatoria tambin o e es accesible desde el men principal o mediante la combinacin de teclas que u o aparece en la Figura 5.3. Esta opcin se encuentra en el men Archivo, y su o u nombre es Generar distribucin de puntos aleatoria. o Una vez el usuario accede a esta opcin, la aplicacin muestra la ventana o o que se recoge en la Figura 5.4. Como vemos en la imagen, en la parte superior
5.2. GRAFOS DE PROXIMIDAD
79
Figura 5.3: Generar distribucin de puntos aleatoria. o de esta ventana se debe indicar el nmero de puntos a generar, valor que por u defecto es 0. Un poco ms abajo, se pueden ver cuatro cuadros de texto ms, en a a los que el usuario debe indicar las coordenadas de las esquinas superior izquierda e inferior derecha del rectngulo contenedor de los puntos. Por defecto, son el a (0, 0) y el (800, 600).
Figura 5.4: Ventana para generar una distribucin de puntos aleatoria. o Una vez rellenos los cinco campos mencionados, se termina el proceso de generacin de una distribucin aleatoria de puntos pulsando el botn Aceptar o o o que aparece en la parte inferior de la ventana. En ese momento el estado en el que se encuentra la aplicacin se pierde y esta vuelve al estado inicial, para luego o generar una nueva nube de puntos cuyas coordenadas tienen un valor aleatorio contenido en el rectngulo especicado. Por ello es recomendable guardar a el proyecto antes de acceder a esta funcionalidad (para saber cmo guardar, o vase a la seccin 5.7.1). Si, en cambio, el usuario pulsa el botn Cancelar, la e o o aplicacin cierra la ventana de generacin de distribuciones aleatorias de puntos o o y no se produce ningn cambio. u
5.2.
Grafos de proximidad
Estas seccin consta de cuatro apartados en los que se describe cmo visuao o lizar, modicar y, en general, trabajar con los grafos de proximidad calculados
80
CAP ITULO 5. MANUAL DE USUARIO
por nuestra aplicacin: triangulacin de Delaunay, grafo de Gabriel, grafo de o o vecindad relativa y rbol generador m a nimo eucl deo respectivamente.
5.2.1.
Triangulacin de Delaunay o
DVALon construye la triangulacin de Delaunay automticamente sin que el o a usuario deba indicrselo de manera expl a cita y la va actualizando de manera automtica siempre que se produce algn cambio en la nube de puntos introducida. a u Sin embargo, aunque la triangulacin de Delaunay est siempre calculada, no es o e visible por defecto. Para poder visualizarla basta con activar la casilla Delaunay, que se encuentra en primer lugar en el panel de grafos de la parte superior izquierda de la ventana (ver Figura 5.5), o pulsar la tecla de acceso rpido d. a Una vez marcada, aparece en la ventana la triangulacin de Delaunay de los o puntos de la nube.
Figura 5.5: Panel de grafos en la parte superior izquierda de la aplicacin. o Si el usuario quiere unicamente visualizar la triangulacin de Delaunay de o alcance limitado por el radio seleccionado, debe marcar la casilla Parcial situada bajo la casilla Delaunay marcada previamente. De esta manera, slo se o visualizan aquellas aristas de la triangulacin que estn contenidas dentro del o a diagrama de Voronoi de alcance limitado, DVAL, seleccionado, esto es, las aristas de longitud menor o igual al alcance escogido. Slo se puede marcar la casilla o Parcial si est marcada la casilla Delaunay. a En la Figura 5.6 se ilustran ambas funcionalidades.
Figura 5.6: Triangulacin de Delaunay y Triangulacin de Delaunay de alcance o o limitado. Para desactivar esta funcionalidad, basta con desmarcar la casilla Delaunay o volver a pulsar la tecla de acceso rpido d. a
5.2.2.
Grafo de Gabriel
De la misma manera que lo hace con la triangulacin de Delaunay, DVALon o construye el grafo de Gabriel automticamente sin que el usuario deba indicrsea a lo y va actualizndolo automticamente al modicar la nube de puntos. Para a a
5.2. GRAFOS DE PROXIMIDAD
81
poder visualizarlo basta con activar la casilla GG, que se encuentra tambin e en el panel de grafos de la parte superior de la ventana, o pulsar la tecla de acceso rpido g. Una vez marcada, aparece en la ventana el grafo de Gabriel a de los puntos de la nube. Si el usuario quiere unicamente visualizar el grafo de Gabriel de alcance limitado por el radio seleccionado, debe marcar la casilla Parcial situada bajo la casilla GG marcada previamente. De esta manera, slo se visualizan las o aristas del grafo que estn contenidas dentro del DVAL seleccionado, esto es, a las aristas de longitud menor o igual al alcance escogido. Slo se puede marcar o la casilla Parcial si est marcada la casilla GG. a En la Figura 5.7 se ilustran ambas funcionalidades.
Figura 5.7: Grafo de Gabriel y grafo de Gabriel de alcance limitado. Para desactivar esta funcionalidad, basta con desmarcar la casilla GG o volver a pulsar la tecla de acceso rpido g. a
5.2.3.
Grafo de vecindad relativa
Como en los casos anteriores, DVALon construye el grafo de vecinos relativos automticamente sin que el usuario deba indicrselo y va actualizndolo a a a automticamente al modicar la nube de puntos. Para poder visualizarlo basta a con activar la casilla RNG, que se encuentra tambin en el panel de grafos de e la parte superior de la ventana, o pulsar la tecla de acceso rpido r. Una vez a marcada, aparece en la ventana el grafo de vecinos relativos de los puntos de la nube. Si el usuario quiere unicamente visualizar el grafo de vecinos relativos de al cance limitado por el radio seleccionado, debe marcar la casilla Parcial situada bajo de la casilla RNG marcada previamente. De esta manera, slo se visuao lizan las aristas del grafo que estn contenidas dentro del DVAL seleccionado, a esto es, las de longitud menor o igual al alcance escogido. Slo se puede marcar o la casilla Parcial si est marcada la casilla RNG. a En la Figura 5.8 se ilustran ambas funcionalidades. Para desactivar esta funcionalidad, basta con desmarcar la casilla RNG o volver a pulsar la tecla de acceso rpido r. a
5.2.4.
Arbol generador m nimo eucl deo
Como en el resto de grafos, DVALon construye rbol generador m a nimo automticamente sin que el usuario deba indicrselo y va actualizndolo aua a a
82
CAP ITULO 5. MANUAL DE USUARIO
Figura 5.8: Grafo de vecinos relativos y grafo de vecinos relativos de alcance limitado. tomticamente al modicar la nube de puntos. Para poder visualizarlo, basta a con activar la casilla EMST, que se encuentra tambin en el panel de grafos e de la parte superior de la ventana, o pulsar la tecla de acceso rpido m. Una a vez marcada, aparece en la ventana el rbol generador m a nimo eucl deo de los puntos de la nube. Si el usuario quiere unicamente visualizar el rbol generador m a nimo de alcance limitado por el radio seleccionado, debe marcar la casilla Parcial situada bajo de la casilla EMST marcada previamente. De esta manera, slo se visuo alizan las aristas del rbol que estn contenidas dentro del DVAL seleccionado, a a esto es, las de longitud menor o igual al alcance escogido. Slo se puede marcar o la casilla Parcial si est marcada la casilla EMST. a En la Figura 5.9 se ilustran ambas funcionalidades.
Figura 5.9: Arbol generador m nimo y rbol generador m a nimo de alcance limitado. Para desactivar esta funcionalidad, basta con desmarcar la casilla EMST o volver a pulsar la tecla de acceso rpido m. a
5.3.
Diagrama de Voronoi
En esta seccin se explican todas las funcionalidades disponibles para el o usuario relacionadas con la visualizacin y tratamiento del diagrama de Voronoi o y de los diagramas de Voronoi de alcance limitado.
5.3. DIAGRAMA DE VORONOI
83
5.3.1.
Diagrama de Voronoi ordinario (V or(P ))
DVALon calcula el diagrama de Voronoi, V or(P ) sin que el usuario se lo indique, y lo va actualizando automticamente despus de producirse cualquier a e cambio en la nube de puntos. El diagrama V or(P ) no es visible por defecto en la aplicacin y, para visualizarlo, el usuario debe activar la casilla Voronoi, o situada en el panel de grafos (ver Figura 5.5), o pulsar la tecla de acceso rpido a v. Una vez marcada, aparecer el diagrama de Voronoi ordinario de los puntos a de la nube en la ventana de la aplicacin. o Para visualizar las regiones de Voronoi correspondientes a cada punto de la nube, que han sido limitadas por un alcance r, el usuario debe haber creado un DVAL, haberle asignado el radio r, y tenerlo seleccionado (para saber como crear y manipular DVALs vase la Seccin 5.3.2). El usuario puede elegir entre e o visualizar las regiones individuales de Voronoi de P de alcance limitado por r, o visualizar el diagrama de Voronoi ordinario, activando o desactivando la casilla Parcial situada justo debajo de la casilla Voronoi en el panel de grafos. En la Figura 5.10 se pueden observar las diferencias entre ambas funcionalidades.
Figura 5.10: Diagrama de Voronoi ordinario y de alcance limitado. Para dejar de visualizar V or(P ) basta con desactivar la casilla Voronoi en el panel de grafos o volver a pulsar la tecla de acceso rpido v. a
5.3.2.
Diagramas de Voronoi de alcance limitado (DVALs)
La aplicacin puede visualizar tantos diagramas de Voronoi de alcance limio tado, DVALs, como el usuario desee, pero para ello el usuario debe comunicarle a la aplicacin qu alcance quiere que tenga cada uno. A diferencia del resto o e de grafos de los que hemos hablado en este cap tulo, los DVALs no se calculan por defecto, sino cuando el usuario los crea o modica, aunque se actualizan automticamente al producirse cualquier cambio en la nube. a Al iniciarse la ejecucin de la aplicacin, o cuando se elige la opcin nuevo, o o o se crea por defecto un unico DVAL de color rojo y radio 0 para que el usuario pueda manipularlo si lo necesita. Cuando la nube de puntos dispone de 2 o ms puntos, el usuario dispone de a una serie de opciones para crear, eliminar o manipular DVALs. A continuacin o se enumeran las funcionalidades relacionadas con los DVALs. 1. Crear DVAL
84
CAP ITULO 5. MANUAL DE USUARIO Para crear un nuevo DVAL, el usuario puede hacer clic en el botn Nuevo o del panel de DVALs situado en la parte izquierda de la ventana de la aplicacin (este panel puede verse en la Figura 5.11). Tambin puede crear o e un nuevo DVAL pulsando la tecla de acceso rpido n. a
Figura 5.11: Panel de DVALs. Al crear un nuevo DVAL, la aplicacin lo crea por defecto con el radio o del DVAL seleccionado en ese momento y, en caso de no haber ninguno, lo crea con radio 0. El color con el que crea el DVAL por defecto lo elige la aplicacin en funcin del nmero de DVALs que se hayan creado hasta o o u entonces, de forma que los colores sean lo sucientemente distintos como para poder distinguirlos con facilidad. Despus de la creacin de un DVAL, e o el usuario puede cambiar tanto el radio como el color con los que ha aparecido. Cuando se crea un nuevo DVAL, este se selecciona en la lista del panel de DVALs por defecto. 2. Seleccionar DVAL Cuando se crea un nuevo DVAL, este se selecciona por defecto, pero existen otras maneras de seleccionar DVALs incluso despus de que hayan sido e deseleccionados. En el panel de DVALs se puede ver qu DVAL est see a leccionado en cada momento. Es aquel que aparece marcado en un fondo azul (en la Figura 5.11 est seleccionado el DV AL 4). a Para seleccionar un DVAL determinado basta con hacer clic sobre su nombre en el panel de DVALs. Tambin es posible cambiar de DVAL selece cionado pulsando la barra espaciadora. Al pulsar esta tecla, la aplicacin o va cambiando la seleccin de DVAL, seleccionando el siguiente al que hay o seleccionado en ese momento. De esa manera el usuario tambin puede ir e cambiando de DVAL hasta llegar al que desea seleccionar. Cuando se elimina un DVAL, la aplicacin selecciona el siguiente DVAL o en la lista, si queda alguno. 3. Eliminar DVAL Para eliminar un DVAL el usuario debe tener seleccionado el DVAL que quiere eliminar. No se puede eliminar un DVAL si primero no se selecciona.
5.3. DIAGRAMA DE VORONOI
85
Una vez el DVAL escogido est seleccionado, el usuario puede hacer clic a en el botn Borrar del panel de DVALs para eliminarlo. Tambin puede o e eliminar un DVAL pulsando la tecla de acceso rpido x. a Cuando se elimina un DVAL, la aplicacin selecciona el siguiente DVAL o en la lista, si queda alguno. 4. Modicar DVAL Para modicar un DVAL, el usuario debe tenerlo seleccionado previamente. Cuando hablamos de modicar un DVAL no nos refer amos a los cambios inducidos en todos los DVALs al aadir, eliminar o modicar un punto n de la nube. Esos cambios los realiza la aplicacin automticamente. Las o a modicaciones a las que nos referimos aqu son aquellas que afectan al , color o al radio de un DVAL determinado. Para cambiar el color de un DVAL, el usuario puede hacer clic en el botn o que muestra el color actual del DVAL en el panel de DVALs. Al hacer clic le aparece una sencilla intercie en la que puede elegir el color que desea que tenga el DVAL. Otro modo de cambiar el color de un DVAL que no requiere que este est seleccionado es seleccionando en el men Conguracin la e u o opcin Modicar colores de DVALs. En este caso, al usuario le aparece o una intercie que muestra los colores de todos los DVALs creados, con botones del color de estos. Esta intercie se puede ver en la Figura 5.12. Haciendo clic en cualquiera de esos botones el usuario puede cambiar el color del DVAL al que corresponde el botn que ha clicado. o
Figura 5.12: Intercie de seleccin de colores de DVALs. o Para cambiar el radio de un DVAL, el usuario tiene varias opciones que puede utilizar. En primer lugar, el usuario puede ir variando el radio, saltando entre los valores de r que suponen un cambio combinatorio o evento para la nube de puntos. Estos cambios combinatorios pueden producirse en valores de r en los que se unen dos componentes conexas, se genera o desaparece
86
CAP ITULO 5. MANUAL DE USUARIO un agujero, o desaparece uno de los arcos de circunferencia de la frontera de una componentes conexa. Para ir saltando entre estos valores cr ticos de r, el usuario puede hacer clic en el botn + del panel de DVALs o o pulsar la tecla + del teclado para saltar al siguiente evento, o hacer clic en el botn del panel de DVALs o pulsar la tecla del teclado o para saltar al evento anterior. El evento siguiente o anterior se decide en funcin del valor actual que tiene el radio del DVAL seleccionado. o Otro mtodo que puede utilizar el usuario para modicar el radio es manie pular la barra del panel de radios situada justo encima del panel de DVALs (el panel de radios se puede ver en la Figura 5.13). El usuario puede variar el radio de una manera casi continua entre los l mites establecidos por la aplicacin. El movimiento no es totalmente continuo, pues la barra consta o de 1000 lugares en los que puede detenerse. Por lo tanto, el conjunto de valores elegibles para r es nito. El l mite inferior de los valores elegibles mediante la barra siempre es 0, y el superior depende de la ventana de visualizacin. No se permiten valores mayores a aquellos a partir de los o cuales no se detectar ningn cambio aunque incrementramos el radio. a u a
Figura 5.13: Panel de radios de la aplicacin. o Por ultimo, el usuario puede variar el radio de un DVAL estableciendo exactamente el valor del radio que desea que este tenga. Esto puede hacerse introduciendo el valor exacto en la casilla habilitada para ello a la derecha del panel de radios. El usuario puede introducir cualquier valor, puede incluso introducir valores superiores al l mite superior establecido para la barra, pero si introduce valores inferiores a 0, la aplicacin no reproduce o los cambios. Cuando el usuario ha introducido, de cualquiera de las tres maneras posibles, el valor de un radio en el que se produce un evento, en la ventana de visualizacin se ve el lugar en el que se produce el evento mediante o un punto negro. Este lugar puede ser, por ejemplo, el punto por el que se unen dos componentes, o en que se cierra o desaparece un agujero. En la Figura 5.14 podemos ver un ejemplo de DVAL que tiene un radio cr tico y sobre el que se muestra el lugar donde se produce el evento. 5. Conjunto de DVALs G(i) Esta funcionalidad permite al usuario generar con un simple clic todo el conjunto de DVALs con radios cr ticos que se produce en la nube de puntos actual. Los radios cr ticos son aquellos en los que se unen dos componentes conexas en la nube de puntos. Cuando el usuario decide ejecutar esta funcionalidad, se eliminan todos los DVALs preexistentes para que estos no intereran, y se crean tantos DVALs como cambios combinatorios de este tipo se produzcan para la nube de puntos introducida, cada uno con un radio correspondiente a uno de estos eventos. Los DVALs quedan ordenados en el panel de DVALs en orden creciente de radio, para que el usuario pueda ver la progresin en el crecimiento y los momentos exactos o en que se unen dos componentes de forma ordenada. Para activar esta
5.3. DIAGRAMA DE VORONOI
87
Figura 5.14: DVAL con radio cr tico en el que se unen dos componentes conexas. funcionalidad, basta con que el usuario haga clic en el botn G(i) del o panel de DVALs o pulse la tecla de acceso rpido q. a En la Figura 5.15 puede verse un ejemplo del resultado de esta funcionalidad para una nube de puntos muy simple.
Figura 5.15: Conjunto G(i) para una nube de puntos simple. 6. Rellenar componentes Para rellenar las componentes conexas del color correspondiente a cada una y visualizar as mejor la zona que cubren, el usuario debe activar la casilla Relleno DVALs, del panel de grafos (ver Figura 5.5). No hay tecla de acceso rpido para esta funcionalidad. a En la Figura 5.16 se observa un ejemplo con varios DVALs rellenos. Para dejar de visualizar los DVALs rellenos basta con desactivar la casilla Relleno DVALs del panel de grafos.
88
CAP ITULO 5. MANUAL DE USUARIO
Figura 5.16: Ejemplo de DVALs rellenos.
5.3.3.
Poligonizacin o
La poligonizacin de las componentes conexas es calculada por la aplicacin o o de forma automtica, pero el usuario puede decidir si quiere visualizarla o no. a Para visualizarla el usuario debe activar la casilla Poligonizacin, situada en o el panel de grafos (ver Figura 5.5), o pulsar la tecla de acceso rpido p. a En la Figura 5.17 se puede observar un ejemplo de poligonizacin de una o componente conexa.
Figura 5.17: Poligonizacin de una componente conexa. o Para dejar de visualizar la poligonizacin basta con desactivar la casilla o Poligonizacin del panel de grafos, o volver a pulsar la tecla de acceso rapido o a p.
5.4. CAMINOS
89
5.4.
Caminos
El usuario puede crear tantos caminos como desee, realizar toda clase de modicaciones sobre dichos caminos y consultar una serie de parmetros de a estos. Adems de todas las modicaciones que el usuario puede realizar sobre los a caminos, estos se actualizan automticamente cada vez que hay algn cambio a u en la nube de puntos. Estas modicaciones automticas incluyen cambios en el a diseo del camino (puntos por los que pasa) o cambios en la informacin de n o inters para el usuario calculada sobre los caminos. Esta informacin de inters e o e incluye la longitud del camino, y si el camino es o no de desviacin m o nima y si es o no desviacin m o nima local. Cuando la nube de puntos consta de 3 o ms puntos, el usuario dispone a de una serie de opciones para crear, eliminar o manipular caminos, as como consultar los parmetros de los caminos existentes. A continuacin se enumeran a o las funcionalidades relacionadas con los caminos. 1. Crear camino Para entrar en el modo de creacin de caminos, el usuario puede hacer clic o en el botn Nuevo del panel de Caminos situado en la parte izquierda o de la ventana de la aplicacin, justo debajo del panel de DVALs (el panel o de Caminos se puede ver en la Figura 5.18). Tambin puede entrar en el e modo de creacin de caminos pulsando la tecla de acceso rpido c. o a
Figura 5.18: Panel de Caminos. Una vez la aplicacin est en modo de creacin de caminos, el usuario o a o puede denir el camino. Para ello, el usuario puede introducir segmentos del camino mediante clics en la ventana de visualizacin o introducir arcos o de circunferencia. Para introducir un arco de circunferencia, el usuario debe hacer clic en el botn Arco del panel de Caminos o pulsar la tecla de acceso rpido o a a estando en el modo de creacin de caminos y habiendo introducido o al menos el punto inicial del camino. Despus de esto, el usuario debe e determinar el centro del arco que va a generar haciendo clic sobre l en la e ventana de visualizacin (este centro debe estar siempre sobre un punto de o
90
CAP ITULO 5. MANUAL DE USUARIO la nube). Tras determinar el centro, el usuario debe establecer el ngulo a intermedio y el ngulo nal del arco en este orden. El punto inicial del a arco es el ultimo punto ya introducido en el camino, y el radio del arco es la distancia entre este ultimo punto y el centro introducido. As pues, establecidos el ngulo nal y un ngulo intermedio (para discernir cul de a a a los dos arcos posibles desea el usuario), el arco queda totalmente denido, este es introducido en el camino, y la aplicacin vuelve al modo de creacin o o de caminos. En caso de haber seleccionado la opcin arco, pero no querer o completar la operacin de introduccin de un arco en el camino, el usuario o o tiene que volver a hacer clic en el botn Arco del panel de Caminos o o pulsar de nuevo la tecla de acceso rpido a. a Al introducir elementos en un camino, debemos tener en cuenta la presencia de los llamados puntos de atraccin. Estos son puntos tales que al o acercarnos a ellos en la ventana de visualizacin, el cursor los detecta y se o posa sobre ellos. Los puntos de atraccin son de dos tipos. Los primeros o son los puntos de la nube. Cuando pasamos el cursor cerca de un punto de la nube, la aplicacin lo detecta y, si intentamos introducir ah un o elemento, la aplicacin asocia el elemento del camino introducido con el o punto de la nube. Esta asociacin no slo signica que ambos puntos tienen o o las mismas coordenadas, sino tambin que si movemos posteriormente e el punto de la nube, tambin estaremos modicando todo camino que e pasa por ese punto, moviendo el o los elementos del camino, vrtices, e segmentos y arcos, incidentes en l. El segundo tipo de puntos de atraccin e o lo constituyen los puntos medios de las aristas del EM ST (P ) porque son puntos de inters para la construccin de caminos de desviacin m e o o nima y de desviacin m o nima local. La asociacin de los vrtices de los caminos o e con estos ultimos puntos no es total: comparten las coordenadas, pero no sufren modicaciones cuando lo hace el EM ST (P ). Si, estando en el modo de creacin de caminos, el usuario dene un sego mento o un arco que no desea, puede volver atrs y eliminar el ultimo elea mento introducido haciendo clic en el botn Volver del panel de Caminos o o pulsando la tecla de acceso rpido retroceso. Si hace clic en el botn a o Volver o pulsa la tecla retroceso cuando el camino todav no tiene a ningn punto, el camino queda cancelado y la aplicacin sale del modo de u o creacin de caminos. o Para terminar la creacin de un camino una vez introducidos los elementos o deseados, el usuario debe hacer clic en el botn Acabar del panel de o Caminos, pulsar la tecla de acceso rpido Intro, o hacer clic en el botn a o derecho del ratn en cualquier parte de la ventana de visualizacin. Para o o que el camino sea aceptado, debe tener al menos dos vrtices. Si no los e tiene, es descartado y no aparece en la lista de caminos. En caso contrario, el camino es aceptado y se selecciona por defecto en la lista del panel de Caminos. A la hora de crear un camino, hay que tener en cuenta que la aplicacin o exige que tanto el punto inicial del camino como el punto nal tienen que estar sobre puntos de la nube para facilitar las decisiones sobre el camino. Si el usuario no pone el punto inicial del camino sobre un punto de la nube, la aplicacin introduce automticamente un punto en la nube en la o a misma localizacin que el vrtice inicial del camino y genera los cambios o e
5.4. CAMINOS
91
necesarios en los grafos. Del mismo modo, si cuando el usuario decide terminar un camino, el ultimo punto introducido no se encuentra sobre un punto de la nube, la aplicacin introduce un punto en esa localizacin o o y realiza las modicaciones necesarias en los grafos. De esta manera nos aseguramos de que todos los caminos tienen siempre su punto inicial y su punto nal sobre puntos de la nube. 2. Seleccionar un camino Cuando se crea un camino, este se selecciona por defecto, pero existen otras maneras de seleccionar caminos incluso despus de que hayan sido e deseleccionados. En el panel de Caminos se puede ver qu camino est see a leccionado en cada momento. Es aquel que aparece marcado en un fondo azul (en la Figura 5.18 est seleccionado el camino 0). a Para seleccionar un camino basta con hacer clic sobre su nombre en el panel de Caminos. Cuando se elimina un camino, la aplicacin selecciona el siguiente camino o en la lista, si queda alguno. 3. Eliminar un camino Para eliminar un camino el usuario debe tener seleccionado el camino que quiere eliminar. Una vez el camino escogido est seleccionado, el usuario a tiene que hacer cick en el botn Borrar del panel de Caminos para o eliminarlo. Otra manera de borrar un camino es borrar el punto de la nube que es punto inicial o nal del camino. Si el punto de la nube asociado a un punto inicial o nal de uno o ms caminos se borra, como todos los caminos a deben tener estos dos puntos sobre puntos de la nube, todos los caminos que tuvieran su punto inicial o nal sobre este son eliminados. De esta manera nos aseguramos de que todos los caminos activos tienen siempre su punto inicial y su punto nal sobre puntos de la nube. Cuando se elimina un camino, la aplicacin selecciona el siguiente camino o en la lista, si queda alguno. 4. Modicar un camino Las modicaciones que se pueden realizar a un camino son de dos tipos. El primer tipo lo constituyen los cambios que slo afectan a la visualizacin o o del camino en la ventana, y que no inuyen en los clculos realizados a sobre este. Este tipo incluye la modicacin del color del camino y la del o grosor de este para su visualizacin por pantalla. El segundo tipo de modio caciones se realizan sobre los elementos del camino, vrtices, segmentos y e arcos, y producen cambios en los resultados de los clculos realizados sobre a estos. Este tipo de modicaciones incluye eliminacin o desplazamiento de o puntos del camino, modicacin de arcos o incluso adicin de puntos en o o ciertos lugares del camino. Los caminos aparecen por defecto con un color que los diferencia del resto. Para cambiar el color de un camino seleccionado, el usuario puede hacer clic en el botn que muestra el color actual del camino en el panel de o Caminos. Al hacer clic, aparece una sencilla intercie en la que puede elegir
92
CAP ITULO 5. MANUAL DE USUARIO el color que desea que tenga el camino. Otro modo de cambiar el color de un camino que no requiere que este est seleccionado es seleccionando en el e men Conguracin la opcin Modicar colores de caminos. En este u o o caso, aparece una intercie que muestra los colores de todos los caminos creados, con botones del color de estos (esta intercie puede verse en la Figura 5.19). Haciendo clic en cualquier de esos botones, el usuario puede cambiar el color del camino asociado al botn que ha clicado. o
Figura 5.19: Intercie de seleccin de colores de caminos. o Los caminos aparecen por defecto con un grosor de 1,0, pero este grosor puede ser modicado. Para cambiar el grosor de un camino seleccionado, el usuario debe introducir el valor del grosor que desea en el campo grosor del panel de Caminos y pulsar intro para aceptar dicho grosor. El valor del grosor tiene que ser un nmero entero o de coma otante con un valor u 0. Como hemos dicho antes, tambin se pueden modicar los elementos e (vrtices, segmentos y arcos) de un camino En primer lugar, es posible e borrar un punto del camino. Para ello hay que hacer clic con el botn o derecho del ratn en la ventana de visualizacin sobre el punto a borrar. o o Si este punto es el vrtice inicial o nal de un camino, este desaparece, e si no es as el nuevo camino conecta los vrtices anterior y posterior al , e eliminado mediante un segmento. Si el punto eliminado era un extremo de un arco, desaparece y se conectan los vrtices anterior y posterior al e eliminado con un segmento. Tambin se pueden mover puntos del camino. Para ello hay que hacer e clic sobre ellos en la ventana de visualizacin, y arrastrarlos. Al mover o un punto del camino, si este no es punto inicial o nal de un arco, se puede mover libremente, cambiando unicamente el vrtice desplazado y e su conexin con sus vrtices anterior y siguiente. Si el vrtice movido es o e e extremo de un arco de circunferencia, este solo se puede mover sobre la circunferencia salvo cuando el vrtice a mover est sobre un punto de la e a nube, en cuyo caso este se puede mover libremente, produciendo, en su caso, un cambio en el radio del arco.
5.5. VISUALIZACION
93
Al arrastrar puntos del camino, tambin actan los puntos de atraccin e u o de forma que cuando pasamos cerca de uno de ellos, la aplicacin tiende o a asociarlos. Esto permite tambin modicar los radios de los arcos al e intentar mover un punto de estos, porque si pasamos cerca de un punto de atraccin el elemento del camino tiende a posarse sobre l, y esto implica o e si es un arco, que la distancia al centro del arco var a. Por ultimo, es posible aadir segmentos al camino. No es posible, en cam n bio, aadir un arco al camino despus de haber nalizado la construccin n e o de este, sin embargo, es posible modicar un arco al aadir un nuevo segn mento del camino. Para aadir un segmento al camino, hay que arrastrar n un punto del camino como si quisiramos desplazarlo, pero manteniendo e pulsada la tecla Ctrl. De esta manera el vrtice sobre el que hemos clie cado se mantiene pero aparece otro entre este y el vrtice siguiente que e puede moverse libremente si el vrtice clicado no era punto inicial de un e arco, y radialmente en caso contrario. Estas modicaciones provocan que se rehagan los clculos relativos al a camino. 5. Consultar los parmetros de un camino a Los parmetros de un camino son su longitud, y la decisin sobre si dicho a o camino es o no de desviacin m o nima y si es o no de desviacin m o nima local. Estos parmetros pueden consultarse en la parte inferior del panel a de Caminos. En esta zona, aparecen los 3 parmetros correspondientes a del camino actualmente seleccionado. Para consultar los parmetros de a otro camino, hay que seleccionarlo, en cuyo caso los campos de consulta se actualizan. En estos campos se visualizan adecuadamente de arriba a abajo, primero la longitud del camino, a continuacin si el camino es o o no de desviacin m o nima, y por ultimo si el camino es o no de desviacin o m nima local. Debemos aclarar que es necesario que los arcos de circunferencia de los caminos estn contenidos en las regiones de Voronoi de los puntos sobre e los que est situado su centro. Si el arco con centro en el punto pi se sale a de la regin de Voronoi de pi , V or(pi ), la informacin de si el camino es o o o no de desviacin m o nima o de si es o no de desviacin m o nima local puede ser errnea. En cualquier caso, si la aplicacin determina que un camino o o es de desviacin m o nima o de desviacin m o nima local, esta informacin o es siempre correcta, pero puede ocurrir que para ciertos caminos que no cumplen la propiedad de contencin, la aplicacin indique que el camino o o no es de desviacin m o nima o de desviacin m o nima local, pero en realidad, s lo sea. En la Figura 5.20 se puede ver un ejemplo en el que la aplicacin trabaja o con varios caminos y muestra los resultados de los clculos sobre uno de ellos. a
5.5.
Visualizacin o
En esta seccin se explica con detalle cmo acceder a los distintos modos de o o ejecucin con los que cuenta la aplicacin y cmo hacer uso de ellos. Tambin o o o e
94
CAP ITULO 5. MANUAL DE USUARIO
Figura 5.20: Ejemplo de caminos introducidos en la aplicacin. o se detalla como modicar colores y grosores de cada uno de los elementos de la aplicacin, y como ocultar cada uno de los paneles. o
5.5.1.
Modos de ejecucin: normal, Zoom y Pan o
La forma ms inmediata de cambiar de un modo de ejecucin a otro es a a o travs del panel de modos de ejecucin que se muestra en la Figura 5.21. Para e o entrar en el modo Zoom basta con pulsar el botn que tiene la imagen de una o lupa. Para entrar en el modo Pan, hay que pulsar el botn que tiene dos echas o cruzadas. Para volver al modo normal, se puede elegir entre pulsar el icono con la imagen de una echa o volver a pulsar el botn del modo de ejecucin que o o previamente se haya pulsado.
Figura 5.21: Panel de modos de ejecucin. o Tambin es posible acceder a los modo Zoom y Pan mediante teclas de e acceso rpido, siempre y cuando estemos en modo normal. En concreto, si se a pulsa la letra Z, la aplicacin entra en modo Zoom, y si se pulsa de nuevo la o aplicacin vuelve al modo normal. Una vez dentro del modo Zoom, si se hace o clic izquierdo sobre un punto cualquiera del plano la cmara se acerca a ste. a e Si se hace clic derecho, la cmara se aleja. Tambin es posible acercar o alejar a e la cmara estemos en el modo de ejecucin que estemos moviendo la rueda del a o ratn hacia arriba o hacia abajo respectivamente. o
5.5. VISUALIZACION
95
Para entrar y salir del modo Pan a travs del teclado, la tecla de acceso e rpido que se debe pulsar es W. Tambin es posible acceder y salir del modo a e Pan directamente desde el ratn pulsando la rueda o botn central, segn el o o u ratn que se use. Una vez dentro del modo Pan, el usuario debe clicar sobre un o punto del plano (da igual con qu botn del ratn lo haga) y, sin soltar el botn e o o o pulsado, mover el ratn en la direccin del plano en la que quiere desplazarse. o o
5.5.2.
Colores
Para modicar los colores de la nube de puntos, la triangulacin de Delaunay, o el diagrama de Voronoi, los grafos de Gabriel y de vecinos relativos y el rbol a generador m nimo, la aplicacin utiliza la misma intercie. A ella se accede a o travs del men Conguracin ubicado en el men principal del programa e u o u (ver Figura 5.22). Como tambin se ve en la gura, se puede acceder a esta e opcin mediante una combinacin de teclas de acceso rpido: Control, Shift o o a (Maysculas) y C pulsadas simultneamente. u a
Figura 5.22: Opcin para modicar colores de grafos y diagramas. o Una vez el usuario selecciona esta opcin, se abre la ventana de la Figura 5.23. o Como vemos, en ella aparecen seis etiquetas con los nombres abreviados de los seis elementos mencionados al principio de esta seccin. Al lado de cada una o de estas etiquetas se pueden apreciar botones con el color actual del elemento respectivo.
Figura 5.23: Ventana de modicacin de colores. o Para modicar el color de alguno de los elementos que aparecen en la ven-
96
CAP ITULO 5. MANUAL DE USUARIO
tana, se hace clic en el botn del elemento que se desea modicar. Entonces, la o aplicacin muestra una paleta de colores como la de la Figura 5.24, que permite o seleccionar o incluso confeccionar un color del agrado del usuario. Una vez seleccionado el color adecuado, basta con pulsar el botn Aceptar y el elemento o asociado al botn que se hab pulsado quedar modicado. Si, en cambio, se o a a decide pulsar Cancelar el color no se modica.
Figura 5.24: Paleta de colores de la aplicacin. o Para modicar los colores de los diagramas de Voronoi de alcance limitado, el proceso a seguir es muy similar al de la seccin anterior. Primero, el usuario debe o acceder a la ventana de modicacin de colores de DVALs, que est ubicada en o a el men Conguracin. Tambin se puede acceder a travs del teclado, como u o e e se puede apreciar en la Figura 5.25.
Figura 5.25: Opcin para modicar colores de los DVALs. o En la ventana de modicacin de color de DVALs (Figura 5.26), aparecen o tantas etiquetas y botones como DVALs presentes en el momento de acceder a la ventana. Del mismo modo que en la seccin anterior, para cambiar el color o de un DVAL se debe hacer clic en su botn correspondiente y elegir el nuevo o color en la paleta de colores que se abre al hacerlo. Tambin es posible modicar el color de un DVAL sin necesidad de acceder e a la ventana descrita anteriormente, a travs del panel de DVALs (Figura 5.27). e Para modicar el color de un DVAL se selecciona en la lista situada a la izquierda del panel y se hace clic sobre el botn del color del DVAL seleccionado situado o en la parte inferior del panel. Entonces, la aplicacin abre una paleta de colores o
5.5. VISUALIZACION
97
Figura 5.26: Ventana de modicacin de colores de los DVALs. o en la que se puede seleccionar el nuevo color que se va a asignar al DVAL seleccionado.
Figura 5.27: Panel de edicin de DVALs. o La funcionalidad para modicar los colores de los caminos es equivalente a la de modicar los colores de los DVALs. Esta funcionalidad es accesible a travs e del men principal o teclado, como se puede ver en la Figura 5.28. u
Figura 5.28: Opcin para modicar colores de los caminos. o Una vez seleccionada esta opcin, se abre una ventana como la de la Figuo ra 5.29 en la que aparecen los caminos que en ese momento forman parte del
98
CAP ITULO 5. MANUAL DE USUARIO
proyecto actual y sus respectivos botones de modicacin de color. Haciendo o clic sobre estos botones se abre una paleta de colores donde podemos escoger el nuevo color del camino en cuyo botn se ha clicado. o
Figura 5.29: Ventana de modicacin de colores de los caminos. o Tambin es posible modicar el color de los caminos sin acceder a la ventana e de seleccin de color de caminos, a travs del panel de caminos (Figura 5.30). o e Para modicar el color de un camino se selecciona en la lista situada a la izquierda del panel y se hace clic sobre el botn del color del camino seleccionado o situado en la parte inferior del panel. Entonces, la aplicacin abre una paleta o de colores en la que se puede seleccionar el nuevo color que se va a asignar al camino seleccionado.
Figura 5.30: Panel de edicin de caminos. o
5.5.3.
Grosores
La modicacin de los grosores de los distintos elementos del proyecto sigue o un proceso muy similar al de modicacin de colores. Esta funcionalidad tamo bin se encuentra en el men Conguracin del men principal del prograe u o u ma, aunque es posible acceder a ella tambin pulsando las teclas Control, Shift e (Maysculas) y O simultneamente, como se observa en la Figura 5.31. u a
5.5. VISUALIZACION
99
Figura 5.31: Opcin para modicar grosores. o
Una vez se selecciona la opcin de modicado de grosores, la aplicacin abre o o una ventana como la de la Figura 5.32. En ella es posible ver los distintos elementos a los que se les puede modicar el grosor. Para ello, basta con modicar el valor del cuadro de texto que hay a la derecha de cada uno de ellos y pulsar la tecla Enter para conrmar el nuevo valor. Si ste est entre los valores pere a mitidos del elemento en cuestin, el grosor se modica. Si el valor introducido o esta por debajo del m nimo permitido, el elemento en cuestin asume el m o nimo grosor permitido para l. Los grosores m e nimos de cada uno de los elementos son los valores que aparecen por defecto y que se pueden observar tambin en e la Figura 5.32, a excepcin del grosor de los vrtices de los caminos, cuyo valo e or m nimo es cero. Los valores relativos a puntos (nube de puntos, vrtices de e Voronoi y caminos, y puntos que marcan la aparicin de un nuevo evento) ado miten unicamente valores enteros, por lo que si se introduce un valor decimal, ste es redondeado al entero inmediatamente inferior. El resto de elementos ade miten valores decimales, que se deben expresar separando la parte entera de la parte decimal mediante un punto.
Figura 5.32: Ventana de modicacin de grosores. o Tambin es posible modicar el grosor de los caminos individualmente sin e acceder a la ventana de modicacin de grosores, a travs del panel de caminos o e (Figura 5.30). Para modicar el grosor de un camino se selecciona en la lista situada a la izquierda del panel y se introduce el valor del grosor deseado en el campo de texto situado a la derecha de la etiqueta Grosor: . En ese momento,
100
CAP ITULO 5. MANUAL DE USUARIO
el grosor de ese camino queda modicado. Hay que tener en cuenta de que si accedemos a la ventana de modicacin de grosores y modicamos el apartado o Caminos, se modica el grosor de todos los caminos simultneamente, con lo a que las modicaciones individuales de grosor de caminos realizadas previamente quedan sin efecto. Al modicar este apartado de la ventana de seleccin de o grosores, estamos determinando tambin el grosor con el que se visualizarn los e a nuevos caminos que se creen a partir de ese momento.
5.5.4.
Paneles
Acceder a la funcionalidad de mostrar u ocultar paneles es muy simple. A travs men Ver del men principal del programa, se puede mostrar, en e u u caso de que est oculto, o ocultar, en caso de que sea visible, cualquiera de e los paneles de la aplicacin haciendo clic sobre el botn del panel a mostrar u o o ocultar. Tambin es posible mostrar u ocultar paneles mediante las teclas de e acceso rpido que aparecen en la Figura 5.33. a
Figura 5.33: Men para mostrar u ocultar panales. u Para conocer en detalle cmo usar y qu hace cada panel, consltese los o e u apartados anteriores de este cap tulo o la Seccin 4.5.4 del cap o tulo anterior.
5.6.
Interaccin o
En esta seccin se detalla, principalmente, cmo conocer las teclas de acceso o o rpido de las distintas funcionalidades del programa y los mensajes de conrmaa cin o error que emite la aplicacin. En el ultimo apartado, se explica al detalle o o como hacer uso de las funcionalidades de deshacer y rehacer.
5.6.1.
Teclas de acceso rpido y men s a u
Las teclas de acceso rpido para cada una de las funcionalidades de la aplia cacin se describen en el resto de apartados de este manual de usuario. Para o saber qu teclas de acceso rpido tiene una funcionalidad concreta, consltese e a u el apartado correspondiente a esa funcionalidad de este manual.
5.7. FICHEROS
101
5.6.2.
Mensajes de conrmacin y de error o
Para conocer con detalle los mensajes de conrmacin y error que muestra o nuestra aplicacin, consltese la seccin 5.7. o u o
5.6.3.
Deshacer y rehacer
Si se desea en algn momento deshacer o rehacer algn cambio, DVALon u u permite hacerlo de manera sencilla. La ms rpida es a travs del panel de a a e edicin. Como vemos en la Figura 5.34, este panel cuenta unicamente con los o botones Deshacer y Rehacer, y basta con pulsarlos para hacer una accin o u otra segn convenga. u
Figura 5.34: Panel de edicin. o Sin embargo, tambin es posible acceder a esta funcionalidad a travs del e e men principal. Para ello, es necesario acceder al men Edicin, en el cual u u o tenemos tambin los botones Deshacer y Rehacer, como vemos en la Figue ra 5.35. Basta con hacer clic sobre alguno de ellos para deshacer o rehacer la ultima modicacin realizada. Las modicaciones que se pueden deshacer o o rehacer son cualquier modicacin en la nube de puntos (inclusin, borrado o o o modicacin de un punto), las de borrado de un DVAL (la creacin de un DVAL o o se puede deshacer borrndolo desde el panel de DVAL), la generacin de DVALs a o cr ticos y las de creado y borrado de caminos (la inclusin de un punto intero medio de un camino se puede deshacer mediante la tecla espec ca para esta funcin del panel de caminos). o
Figura 5.35: Deshacer y rehacer a travs del men principal. e u
5.7.
Ficheros
En esta seccin se detalla cmo guardar y cargar un proyecto y un chero de o o puntos. En cada caso se describen exactamente los pasos a seguir por el usuario, las distintas opciones que tiene a la hora de guardar y cargar, y los mensajes y problemas que pueden surgir durante este proceso.
102
CAP ITULO 5. MANUAL DE USUARIO
5.7.1.
Proyecto
Para guardar un proyecto con nuestra aplicacin basta con acceder a la opo cin Guardar proyecto, a travs del men Archivo situado en la barra de o e u opciones principal del programa o pulsando simultneamente las teclas Cona trol+Shift(o Maysculas)+S en cualquier momento (vase la Figura 5.36). u e
Figura 5.36: Opcin Guardar proyecto. o En ambos casos, aparece en la pantalla una ventana de dilogo como la de a la Figura 5.37, donde podremos navegar por nuestro sistema de cheros para seleccionar el archivo a sobrescribir o bien podemos crear un nuevo escribiendo su nombre en el campo Nombre del Archivo.
Figura 5.37: Ventana de dilogo para seleccionar la ubicacin del proyecto. a o Una vez tengamos la ruta donde queremos guardar el proyecto, pulsamos el botn Aceptar. A continuacin aparece un mensaje como el de la Figura 5.38 o o que indica dnde se ha guardado el proyecto. o
Figura 5.38: Ventana de conrmacin al guardar. o Para cargar un proyecto ya guardado, el proceso es muy similar al de guardado de proyectos. Basta con acceder a la opcin Abrir proyecto, a travs o e del men Archivo situado en la barra de opciones principal del programas u o pulsando simultneamente las teclas Control+Shift(o Maysculas)+A en a u cualquier momento (Figura 5.39).
5.7. FICHEROS
103
Figura 5.39: Opcin Abrir proyecto. o A continuacin aparece en pantalla una ventana de dilogo muy similar a la o a de la Figura 5.37, donde podemos navegar por nuestro sistema de cheros para seleccionar el archivo .DATA a cargar o bien podemos escribir directamente su ruta completa en el campo Nombre del Archivo. Hecho esto, pulsamos el botn Aceptar o bien hacemos doble clic sobre el o chero a cargar. A continuacin aparece un mensaje diciendo que todo ha ido o bien y se carga nuestro proyecto en caso de que el chero tenga le extensin y o formato correcto (ver Figura 5.40).
Figura 5.40: Ventana de conrmacin al cargar. o Si el chero seleccionado no tiene la extensin adecuada o bien su formato es o incorrecto, el chero no se carga o se carga parcialmente con errores y aparece un mensaje describiendo el error producido. En las Figuras 5.41, 5.42 y 5.43 podemos ver algunos ejemplos.
Figura 5.41: Aviso de extensin incorrecta. o
Figura 5.42: Aviso de formato del chero incorrecto en la nube de puntos.
104
CAP ITULO 5. MANUAL DE USUARIO
Figura 5.43: Aviso de formato del chero incorrecto en el panel de grafos. A continuacin, despus de mostrar todos los errores que contiene el chero o e de datos, aparece el mensaje de advertencia de la Figura 5.44. En l se indica e al usuario que el chero no se ha cargado correctamente(aunque en ocasiones pueda parecer lo contrario).
Figura 5.44: Aviso de chero cargado con errores.
5.7.2.
Puntos
Para guardar unicamente la nube de puntos del proyecto en el que estamos trabajando existen dos opciones, como podemos ver en la Figura 5.45. Podemos acceder a esta funcionalidad a travs del men Archivo, seleccionando la ope u cin Guardar chero de puntos o bien pulsando simultneamente las teclas o a Control, Shift (Maysculas) y U. u
Figura 5.45: Guardar un chero de puntos. Una vez se ha accedido a esta opcin aparece en pantalla una ventana de o dilogo similar a la de la Figura 5.37, dnde podemos navegar por nuestro a o sistema de cheros para seleccionar el archivo a sobrescribir o bien podemos crear un nuevo escribiendo su nombre en el campo Nombre del Archivo. Una vez tengamos la ruta donde queremos guardar el chero de puntos, pulsamos el botn Aceptar. A continuacin aparece un mensaje similar al de la Figura 5.38 o o indicando dnde se ha guardado el chero. o Si el usuario desea cargar un conjunto de puntos guardado, puede hacerlo accediendo al men Archivo y seleccionando la opcin Abrir chero de puntos u o
5.7. FICHEROS o bien mediante una combinacin determinada de teclas (ver Figura 5.46). o
105
Figura 5.46: Cargar un chero de puntos. Una vez seleccionada esta opcin, aparece en pantalla una ventana de dilogo o a similar a la de la Figura 5.37, en la cual se debe seleccionar el chero de puntos a abrir o bien especicar manualmente su ruta completa en el campo Nombre del Archivo. Una vez hecho esto, el usuario debe pulsar el botn Aceptar. o Si el chero tiene el formato especicado en la seccin 4.7.2, la aplicacin carga o o los puntos y muestra un mensaje informando de que se ha cargado todo correctamente. En caso contrario, la aplicacin carga unicamente los puntos con un o formato correcto, y muestra un mensaje avisando al usuario de que el formato del chero no es correcto.
5.7.3.
Fichero de informacin o
El chero de informacin se genera automticamente al guardar un proyecto o a (ver seccin 5.7.1). o
You might also like
- RamDocument19 pagesRamAnonymous RBld55No ratings yet
- 01 Balance InicialDocument3 pages01 Balance Inicialtamara18No ratings yet
- Actividad WIKIDocument24 pagesActividad WIKItamara18No ratings yet
- Programacion Grafica en CDocument224 pagesProgramacion Grafica en Ctamara18100% (1)
- Marlon Quispe - Practica de SimulacionDocument16 pagesMarlon Quispe - Practica de SimulacionJorge VillanuevaNo ratings yet
- Informe de Plantas TérmicasDocument7 pagesInforme de Plantas TérmicasCristian Daniel Rodríguez VNo ratings yet
- Micro 1Document126 pagesMicro 1Francisco Gomez100% (2)
- Fenoles propiedadesDocument4 pagesFenoles propiedadesOmegaNo ratings yet
- Estudio Experimental de Estructuras de Bloques de ConcretoDocument25 pagesEstudio Experimental de Estructuras de Bloques de ConcretomariolunaqNo ratings yet
- Mantenimientos de La AutoclaveDocument2 pagesMantenimientos de La Autoclavekarla100% (1)
- Impulsion de GasesDocument3 pagesImpulsion de GasesarantzaNo ratings yet
- Interpolación Polinómica PDFDocument15 pagesInterpolación Polinómica PDFMiguel RodriguezNo ratings yet
- Control 4 RytDocument6 pagesControl 4 RytPablo Astudillo VillablancaNo ratings yet
- Regresión entre el IPC y el IPM en EE.UU. 1980-2006Document4 pagesRegresión entre el IPC y el IPM en EE.UU. 1980-2006Johana Pao Salgado GarciaNo ratings yet
- Clase 01 - Nivelación Geométrica - IntroducciónDocument25 pagesClase 01 - Nivelación Geométrica - IntroducciónEinstein VargasNo ratings yet
- 02 Laboratorio Ley de Ohm (Resuelto)Document5 pages02 Laboratorio Ley de Ohm (Resuelto)RubenDionisioHolmesMagallon100% (1)
- Cómo Instalar Nagios en Debian 10 BusterDocument24 pagesCómo Instalar Nagios en Debian 10 BusterYoali VerduNo ratings yet
- Práctica FQ 2Document8 pagesPráctica FQ 2Carlos GómezNo ratings yet
- Cif VariacionesDocument5 pagesCif Variacionessulma nieto pezNo ratings yet
- 6° Semana Fluidos Reales-1Document63 pages6° Semana Fluidos Reales-1Gerson ChaconNo ratings yet
- El Riñón - Presentación PDFDocument13 pagesEl Riñón - Presentación PDFLUZ MAYERLI VELANDIA MORALESNo ratings yet
- A.3-Teorìa.-Inecuaciones Lineales, Cuadràticas y PolinòmicasDocument8 pagesA.3-Teorìa.-Inecuaciones Lineales, Cuadràticas y PolinòmicasDanny Bernuy AlmanzaNo ratings yet
- Redes GanDocument2 pagesRedes GanDisa AgAgNo ratings yet
- Plan Calendario de Fisica MecanicaDocument7 pagesPlan Calendario de Fisica MecanicaJesus DavidNo ratings yet
- Formacion de Cristales de Cloruro de Sodio y Técnica de Difracción de Rayos XDocument16 pagesFormacion de Cristales de Cloruro de Sodio y Técnica de Difracción de Rayos XAlexCancioNo ratings yet
- Circuito Mando DirectoDocument6 pagesCircuito Mando DirectoAxel GarciaNo ratings yet
- Actividad 3 BingoDocument3 pagesActividad 3 BingoDENISEE KATHERINE RODRIGUEZ GUERRERO100% (1)
- AUTOCAD CursoDocument167 pagesAUTOCAD Cursocecmat20088186100% (1)
- PascalDocument2 pagesPascalokearmentagarciaNo ratings yet
- Matlab y Sus Aplicaciones en Las Ciencias y La IngenieriaDocument22 pagesMatlab y Sus Aplicaciones en Las Ciencias y La IngenieriaOmarzinho Illesca Cangalaya100% (1)
- Probabilidad y EstadisticaDocument65 pagesProbabilidad y EstadisticaMaria BancalariNo ratings yet
- Codigos Cuanticos - Jesus Garcia LopezDocument7 pagesCodigos Cuanticos - Jesus Garcia LopezEdith CapistranNo ratings yet
- Publicación 2Document1 pagePublicación 2marlyn cajicaNo ratings yet