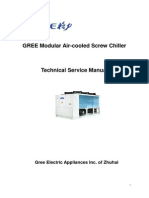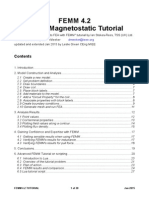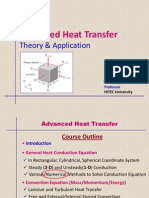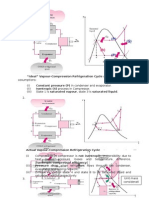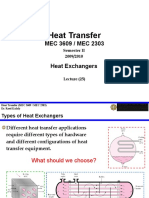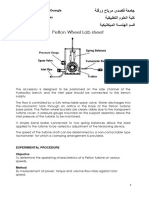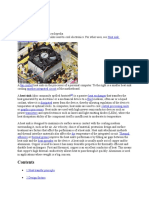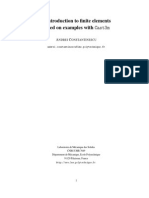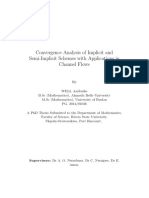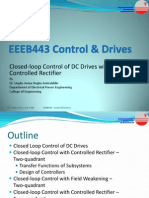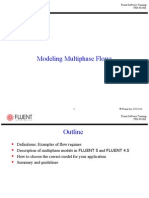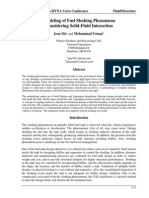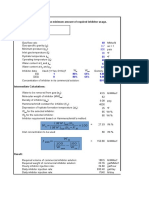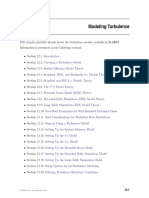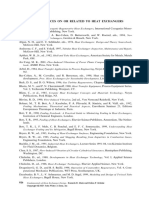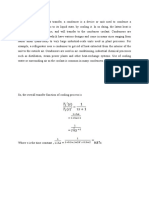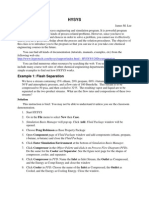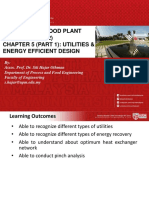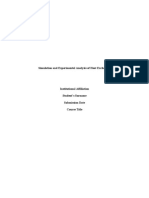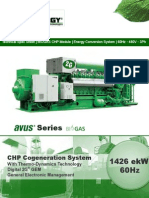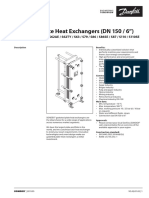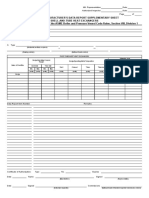Professional Documents
Culture Documents
Macro Heat Exchanger Model Fluent Tutorial
Uploaded by
tiny08Original Description:
Copyright
Available Formats
Share this document
Did you find this document useful?
Is this content inappropriate?
Report this DocumentCopyright:
Available Formats
Macro Heat Exchanger Model Fluent Tutorial
Uploaded by
tiny08Copyright:
Available Formats
Tutorial: Using Macro Heat Exchanger Model
Introduction
In a typical heat exchanger core, the auxillary uid temperature is stratied in the direction of the auxillary uid ow. As a result, heat rejection is not constant over the entire core. In ANSYS FLUENT the uid zone representing the heat exchanger core is subdivided into macroscopic cells or macros along the auxillary uid path. The auxillary uid inlet temperature to each macro is computed and subsequently used to compute the heat rejection from each macro. This approach provided a realistic heat rejection distribution over the heat exchanger core. Results obtained from the heat exchanger model are very important in the design of cooling modules. So it is important to make sure that the heat exchanger model is used properly. This tutorial demonstrates the following: Set up the heat exchanger model. Run the case in ANSYS FLUENT. Use a simple example and change many input parameters to see if you get expected results. Inherent limitations in the macro model.
Prerequisites
This tutorial is written with the assumption that you have completed Tutorial 1 from the ANSYS FLUENT 13.0 Tutorial Guide, and that you are familiar with the ANSYS FLUENT navigation pane and menu structure. Some steps in the setup and solution procedure will not be shown explicitly. In this tutorialyou will use the macro heat exchanger model. For details about this model, see Section 6.1 The Macro Heat Exchanger Models in ANSYS FLUENT 13.0 Theroy Guide and Section 15.1 Overview and Restrictions of the Macro Heat Exchanger Models in ANSYS FLUENT 13.0 Users Guide.
c ANSYS, Inc. March 16, 2011
Using Macro Heat Exchanger Model
Problem Description
A single pass heat exchanger is shown in Figure 1 (front and side view).
Figure 1: Single Pass Heat Exchanger The following table shows the radiator performance data. Air Inlet Temperature (Ta in) Coolant Inlet Temperature(Tc in) Air Mass Flow Rate (kg/s) (mdot a) Coolant Flow Rate (kg/s) (mdot c) Total Heat Rejection (Watts) 48.89 C 115.56 C 1.140 2.870 57345.960
Table 1: Radiator Performance Data Since the operating conditions (mdot c and mdot a) are the same as one of the heat exchanger data, and since the operating inlet temperatures (Tc in and Ta in) are the same as the ones used to obtain the data (48.89 and 115.56 C respectively), we should get the same total heat rejection as the data, which is 57346 Watts. This will become more clear in the next tutorial.
Preparation
1. Copy the les wedge.msh.gz and rad.tab to the working folder. 2. Use FLUENT Launcher to start the 3D version of ANSYS FLUENT. 3. Enable Double-Precision in the Display Options list. For more information about FLUENT Launcher see Section 1.1.2 Starting ANSYS FLUENT Using FLUENT Launcher in the ANSYS FLUENT 13.0 Users Guide.
c ANSYS, Inc. March 16, 2011
Using Macro Heat Exchanger Model
Setup and Solution
Step 1: Mesh 1. Read the mesh le, wedge.msh.gz.
Figure 2: Mesh
Step 2: General Settings 1. Retain the default solver settings. General 2. Check the mesh. General Check 3. Scale the grid. General Scale... (a) Select mm from Mesh Was Created In drop-down list. (b) Click Scale and close the Scale Mesh dialog box. Step 3: Models 1. Enable the Energy Equation. Models Energy Edit...
You will keep the ow laminar. 3
c ANSYS, Inc. March 16, 2011
Using Macro Heat Exchanger Model
2. Enable the Heat Exchanger model. Models Heat Exchanger Edit...
(a) Enable Ungrouped Macro Model. (b) Enable the Macro Model Group. (c) Click Dene... next to Ungrouped Macro Model.
i. Enable Fixed Inlet Temperature from the Options group. ii. Enter 115.56 for Auxiliary Fluid Temperature. iii. Enter 48.89001 for Primary Fluid Temperature. iv. Click on the Heat Transfer Data.
c ANSYS, Inc. March 16, 2011
Using Macro Heat Exchanger Model
A. Click on Read.... B. Select le rad.tab and click OK. C. The Heat Transfer Data Table dialog box is updated. D. Click OK. v. Click the Geometry tab.
A. Set Number of Passes to 1. B. Set Number of Rows/Pass to 1. C. Retain 1 for Number of Columns/Pass. D. In the Auxiliary Fluid Inlet Direction (height) group set the X, Y, and Z values to 0, -1, and 0 respectively. E. Similarly, in the Pass-to-Pass Direction (width) group set the X, Y, and Z values to 1, 0, and 0 respectively. vi. Click on the Auxiliary Fluid tab.
c ANSYS, Inc. March 16, 2011
Using Macro Heat Exchanger Model
A. Enter 3559 for Auxiliary Fluid Specic Heat (j/kg-k). B. Enter 2.870001 for Auxiliary Fluid Flow Rate (kg/s) (mdot c). C. Enter 115.56 for Inlet Temperature (c) (Tc in). D. Click Apply and close the Ungrouped Macro Heat Exchanger dialog box (d) Click OK to close the Heat Exchanger Model dialog box.
c ANSYS, Inc. March 16, 2011
Using Macro Heat Exchanger Model
Step 4: Boundary Conditions 1. Set the boundary conditions for the inlet. Boundary Conditions inlet Edit...
(a) Enter 1.14 for Mass Flow Rate (Mdot a). (b) Select Normal to Boundary from Direction Specication Method drop-down list. (c) Click on the Thermal tab and enter 48.89 for Total Temperature (Ta in). (d) Click OK to close the Mass-Flow Inlet dialog box. 2. Set the boundary conditions for the outlet. Boundary Conditions outlet Edit...
(a) Click on the Thermal tab and enter 48.89 for Backow Total Temperature. (b) Click OK to close the Pressure Outlet dialog box.
c ANSYS, Inc. March 16, 2011
Using Macro Heat Exchanger Model
Step 5: Solution 1. Set the solution parameters. Solution Methods (a) Select Green-Gauss Cell Based from the Gradient drop-down list. 2. Select only Energy from the list of equations. Solution Controls Equations... 3. Enable the plotting of residuals during the calculation. Monitors Residuals Edit...
(a) Ensure that Print to Console and Plot are enabled. (b) Disable Check Convergence in the group of Equations. (c) Click OK to close the Residual Monitors dialog box. 4. Initialize the solution. Solution Initialization (a) Select inlet from the Compute from drop-down list. (b) Click Initialize 5. Calculate for 20 iterations. Run Calculation Calculate Step 6: Postprocessing 1. Compute the total heat rejection rate. Reports Heat Exchanger Set Up...
(a) Select Computed Heat Rejection from the list of Options. (b) Click Compute. 8
c ANSYS, Inc. March 16, 2011
Using Macro Heat Exchanger Model
(c) Close the Heat Exchanger Report dialog box. The total heat rejection rate(Q) is 57336.75 Watts. This is the same value as the heat exchanger data. 2. Compute the air outlet temperature. Reports Surface Integrals Set Up...
(a) Select Area-Weighted Average from the Report Type drop-down list. (b) Select Temperature and Static Temperature from the Field Variable drop-down list. (c) Select outlet from the list of Surfaces. (d) Click Compute The Area-Weighted Average temperature is 372.0141 k(Ta out). (e) Close the Surface Integrals dialog box. 3. Save the case and data les (wedge1.cas.gz and wedge1.dat.gz). File Write Case & Data...
c ANSYS, Inc. March 16, 2011
Using Macro Heat Exchanger Model
Further Improvements
1. Use more macros. (a) Read the case and data le (wedge1.cas.gz and wedge1.dat.gz). Models Heat Exchanger Edit...
i. Click Dene... next to Ungrouped Macro Model. ii. Click on Geometry tab. iii. Set Number of Rows/Pass to 60 and Number of Columns/Pass to 70. iv. Click Apply and close the Ungrouped Macro Heat Exchanger dialog box. (b) Close the Heat Exchanger Model dialog box. (c) Run calculation. Run Calculation Calculate (d) Compute the total heat rejection rate. Reports Heat Exchanger Set Up...
The total heat rejection rate(Q) is 56815.05 Watts. the result is almost the same. There is only 0.9% under-prediction in total heat rejection. Since, you are scaling each small macro, there are numerical ineciencies. (e) Display the temperature contours. Graphics and Animations Contours Set Up...
i. Enable Filled from the Options group box. ii. Select Temperature and Static Temperature from the Contours of drop-down list. Temperature contours at the outlet gives variation as expected. 2. Similarly read the case and data le again and set the Number of Rows/Pass to 30 and Number of Columns/Pass to 35. The results are still the same, but slight improvement due to reduced numerical inefciencies. 3. Read the case and data le and set Number of Rows/Pass to 31 and Number of Columns/Pass to 36. There is about 0.94% under-prediction of total heat rejection, which is tolerable, but the contour of air temperature is not so good. In conclusion choose the Number of Rows/Pass and Number of Columns/Pass (and uniform grid) so that each macro is the same size. Note: This limitation is inherent in the macro-based models. 4. Read the case and data le and set Number of Rows/Pass to 120 and Number of Columns/Pass to 140.
10
c ANSYS, Inc. March 16, 2011
Using Macro Heat Exchanger Model
Note: Now you have more macro than available cells. So some macros will be empty. If you click Apply you will get a message for each empty macro. The end result is not realistic. Note: This limitation is inherent in the macro-based models. 5. Predict coolant inlet temperature for a given total heat rejection. Note: The heat exchanger report gives a total heat rejection of 5.73367e+004 for coolant inlet temperature of 115.56. In this exercise you will predict coolant inlet temperature for a given total heat rejection. The way the algorithm works is that it will predict total heat rejection starting from an initial guess of coolant inlet temperature. If predicted total heat rejection is dierent from the targeted value, it will adjust the coolant inlet temperature accordingly for next iteration. (a) Read the case and data le. (b) Make changes to the heat exchanger model. Models Heat Exchanger Edit...
(c) Click Dene... next to Ungrouped Macro Model. i. Select Fixed Heat Rejection from the Options group box.
ii. Click on Auxiliary Fluid tab and set Heat Rejection and Initial Temperature to 57886.7 and 20 respectively.
c ANSYS, Inc. March 16, 2011
11
Using Macro Heat Exchanger Model
(d) Ensure that under-relaxation factor of energy is 1. Solution Controls (e) Initialize using value computes from the inlet. Solution Initialization i. Select inlet from the Compute from drop-down list. (f) Run calculation. Run Calculation Calculate It will take about six iterations for residuals to go below 1e-17. After converging it will predict Tc in = 343.15 K, which is way o.
Summary
The tutorial shows how to set up the heat exchange model, run the case in ANSYS FLUENT and compare the results. Special care must be taken when using the macro-based heat exchanger models.
12
c ANSYS, Inc. March 16, 2011
You might also like
- Technical Manual - Modular SCREW ChillerDocument118 pagesTechnical Manual - Modular SCREW ChillerCesar Orlando Barria Vera100% (1)
- FEMM 4.2 Magnetostatic TutorialDocument28 pagesFEMM 4.2 Magnetostatic TutorialLeslie GreenNo ratings yet
- Heat Exchanger Design Guide: A Practical Guide for Planning, Selecting and Designing of Shell and Tube ExchangersFrom EverandHeat Exchanger Design Guide: A Practical Guide for Planning, Selecting and Designing of Shell and Tube ExchangersRating: 4 out of 5 stars4/5 (13)
- Matlab ExerciseDocument8 pagesMatlab ExerciseabvibNo ratings yet
- LEED Surface Structure AnalysisDocument9 pagesLEED Surface Structure AnalysisShams ShamsNo ratings yet
- Chapter 8: Using The Discrete Ordinates Radiation ModelDocument44 pagesChapter 8: Using The Discrete Ordinates Radiation ModelNikhil PimpareNo ratings yet
- Solutions Manual For Thermodynamics and Chemistry: Howard DevoeDocument110 pagesSolutions Manual For Thermodynamics and Chemistry: Howard DevoeAshna GautamNo ratings yet
- TD1005 Free and Forced Convection Datasheet 0518 PDFDocument3 pagesTD1005 Free and Forced Convection Datasheet 0518 PDFAmier AziziNo ratings yet
- Answer(s) : D 107 N D 152 N: Practice Problems On Boundary LayersDocument17 pagesAnswer(s) : D 107 N D 152 N: Practice Problems On Boundary Layersعمار ياسرNo ratings yet
- Widmann Mig Tig Mma-160 ManualDocument24 pagesWidmann Mig Tig Mma-160 ManualCleive Santos100% (1)
- Heat Transfer EngineeringDocument14 pagesHeat Transfer EngineeringAhmedAdrarNo ratings yet
- Journal Pre-Proofs: Applied Thermal EngineeringDocument40 pagesJournal Pre-Proofs: Applied Thermal EngineeringDedi AfandiNo ratings yet
- Advanced Heat Transfer: Theory & ApplicationDocument34 pagesAdvanced Heat Transfer: Theory & ApplicationImran Sajid ShahidNo ratings yet
- MA2007 Summary Cycles Processes Part 2 FormulasDocument15 pagesMA2007 Summary Cycles Processes Part 2 FormulasYap Gee ShiuanNo ratings yet
- Tridiagonal Matrix AlgorithmDocument3 pagesTridiagonal Matrix AlgorithmRicardo ValeNo ratings yet
- Tutorial 6Document3 pagesTutorial 6An MohdNo ratings yet
- Heat Ex ChangersDocument22 pagesHeat Ex ChangersAbhimanyu KaushikNo ratings yet
- Rx-004 CSTR Series CistotransDocument19 pagesRx-004 CSTR Series CistotransMuhammad Hamza EjazNo ratings yet
- Aplication Fat Extraction FoodDocument6 pagesAplication Fat Extraction FoodKu BonNo ratings yet
- Exergy Analysis of Rankine Cycle & STPPDocument18 pagesExergy Analysis of Rankine Cycle & STPPNouman KhalidNo ratings yet
- 08 Laminar Forced Convection Over A Heated Flat PlateDocument27 pages08 Laminar Forced Convection Over A Heated Flat PlatecesariqNo ratings yet
- Combined ORC+VAMDocument10 pagesCombined ORC+VAMKailas NimbalkarNo ratings yet
- Engg Thermodynamics PPT - 2Document28 pagesEngg Thermodynamics PPT - 2YOGESHNo ratings yet
- Navier-Stokes LinéariséDocument172 pagesNavier-Stokes LinéariséNory KaidNo ratings yet
- Check shear velocity and y+ valuesDocument4 pagesCheck shear velocity and y+ valueskakadeabhiNo ratings yet
- Getting started with Matlab basicsDocument32 pagesGetting started with Matlab basicsGabriela da CostaNo ratings yet
- Kelompok 7 Chap 18Document6 pagesKelompok 7 Chap 18Katharina AjengNo ratings yet
- Rotary heat exchangers recover up to 90% heatDocument11 pagesRotary heat exchangers recover up to 90% heatAhmed HadadNo ratings yet
- TP Turbomachine1 Pelton Wheel Lab SheetDocument7 pagesTP Turbomachine1 Pelton Wheel Lab SheetAbdelwahab.gfNo ratings yet
- Diesel Engine Start-Stop PerformanceDocument4 pagesDiesel Engine Start-Stop PerformanceMariel MirafloresNo ratings yet
- (Unit Operations Laboratory-2) : Name: Siraj Ali Aldeeb ID: 3214118Document11 pages(Unit Operations Laboratory-2) : Name: Siraj Ali Aldeeb ID: 3214118Siraj AL sharifNo ratings yet
- Heat SinkDocument21 pagesHeat SinkMuhammad Taufik Ali RahmanNo ratings yet
- 2 PDFDocument112 pages2 PDFCesar Luis Aybar CamachoNo ratings yet
- Me 409 Compressible Fluid Flow: Tutorial 3: Numerical Problems On One Dimensional Isentropic FlowDocument8 pagesMe 409 Compressible Fluid Flow: Tutorial 3: Numerical Problems On One Dimensional Isentropic FlowVenkitaraj K PNo ratings yet
- Introduction to Finite Elements Using Cast3m ExamplesDocument51 pagesIntroduction to Finite Elements Using Cast3m ExamplesalbonifacNo ratings yet
- Model ground temperature profiles with depthDocument3 pagesModel ground temperature profiles with depthTe PaixonoNo ratings yet
- PHD ThesisDocument84 pagesPHD ThesisJeff EmiNo ratings yet
- TD Physique des nuages ExercicesDocument3 pagesTD Physique des nuages Exerciceselsa olive ze100% (1)
- Thermo Calc Console ExamplesDocument523 pagesThermo Calc Console ExamplesKarthi KeyanNo ratings yet
- ArticleDocument14 pagesArticlejaime100% (1)
- 5 Controlled Rectifier DC Drives-Closed Loop - PpsDocument41 pages5 Controlled Rectifier DC Drives-Closed Loop - PpsRanjan KumarNo ratings yet
- Fluent 8 MultiphaseDocument61 pagesFluent 8 Multiphasemailsk123No ratings yet
- Modeling of Fuel Sloshing Phenomena Considering Solid-Fluid InteractionDocument6 pagesModeling of Fuel Sloshing Phenomena Considering Solid-Fluid Interactiondarklord338No ratings yet
- Slides of All TurboDocument383 pagesSlides of All TurboDeivid William TorresNo ratings yet
- Performance Evaluation of A Air Conditioner According To Different Test Standards PDFDocument9 pagesPerformance Evaluation of A Air Conditioner According To Different Test Standards PDFIAEME PublicationNo ratings yet
- Pdetool TutorialDocument12 pagesPdetool TutorialOluwaseun AweNo ratings yet
- 30XA France CatalogDocument24 pages30XA France CatalogKannan KrishnamoorthyNo ratings yet
- ENSC 461 Tutorial, Week#4 - IC EnginesDocument8 pagesENSC 461 Tutorial, Week#4 - IC Enginesandres179No ratings yet
- Glycolinjection: This Spreadsheet Calculates The Minimum Amount of Required Inhibitor Usage. InstructionsDocument1 pageGlycolinjection: This Spreadsheet Calculates The Minimum Amount of Required Inhibitor Usage. InstructionsTifano KhristiyantoNo ratings yet
- Middle East Technical University Mechanical Engineering Department ME 485 CFD With Finite Volume Method Spring 2017 (Dr. Sert)Document34 pagesMiddle East Technical University Mechanical Engineering Department ME 485 CFD With Finite Volume Method Spring 2017 (Dr. Sert)Kwanchai Choicharoen100% (1)
- Y+ CFD PDFDocument6 pagesY+ CFD PDFSarath Babu SNo ratings yet
- Navier StokesDocument9 pagesNavier StokesGregory LynnNo ratings yet
- Modeling TurbulenceDocument112 pagesModeling Turbulenceanon_555792631No ratings yet
- ANSYS Introduction To Workbench PDFDocument13 pagesANSYS Introduction To Workbench PDFchemino76No ratings yet
- Finite Element Method Magnetics - FEMM 4.2 Electrostatics TutorialDocument7 pagesFinite Element Method Magnetics - FEMM 4.2 Electrostatics TutorialKamila KNo ratings yet
- Mce412 - Boundary Layer Concept in The Study of Fluid FlowDocument37 pagesMce412 - Boundary Layer Concept in The Study of Fluid FlowClifford100% (1)
- Numerical Study Using FLUENT of The Separation andDocument24 pagesNumerical Study Using FLUENT of The Separation andAbhiroop DasNo ratings yet
- HT 07 Macro Heat Exchanger PDFDocument12 pagesHT 07 Macro Heat Exchanger PDFNikhil PimpareNo ratings yet
- 02 BoilDocument18 pages02 BoilWeb LogueandoNo ratings yet
- Evaporation Tutorial PDFDocument18 pagesEvaporation Tutorial PDFSafi AhmedNo ratings yet
- Projects With Microcontrollers And PICCFrom EverandProjects With Microcontrollers And PICCRating: 5 out of 5 stars5/5 (1)
- Capitulo 2 Calculo de Transferencia de CalorDocument29 pagesCapitulo 2 Calculo de Transferencia de CalorparkourtracerNo ratings yet
- Chapter 2 3Document76 pagesChapter 2 3Le DioNo ratings yet
- MCAC-2012-08) R410a Air Cooled Modular Chiller (50Hz T3)Document21 pagesMCAC-2012-08) R410a Air Cooled Modular Chiller (50Hz T3)lacothNo ratings yet
- General References On or Related To Heat Exchangers: Fundamentals of Heat Exchanger DesignDocument5 pagesGeneral References On or Related To Heat Exchangers: Fundamentals of Heat Exchanger DesignmnbNo ratings yet
- GCP Vol2-15Document55 pagesGCP Vol2-15Jose Manuel MatossNo ratings yet
- Paquete Condensado Por Agua Hasta 5 TRDocument142 pagesPaquete Condensado Por Agua Hasta 5 TREder Yousetf Pacocha RuizNo ratings yet
- Process Control ReportDocument20 pagesProcess Control ReportTarani TharanNo ratings yet
- DS Alloy 316 316LDocument2 pagesDS Alloy 316 316LshenNo ratings yet
- Methods of RefrigerationDocument4 pagesMethods of RefrigerationJim LeeNo ratings yet
- HYSYS Tutorial 5 ExamplesDocument8 pagesHYSYS Tutorial 5 ExamplesFauzi Mahmud100% (2)
- 3.3 Water - Tube BoilersDocument153 pages3.3 Water - Tube BoilerstespakNo ratings yet
- (2009) B. H. GebreslassieDocument10 pages(2009) B. H. GebreslassieHusnain AliNo ratings yet
- Referensi FEED PDFDocument46 pagesReferensi FEED PDFMuhammad Fadhil Imansyah100% (1)
- Saving Energy With Cooling TowersDocument7 pagesSaving Energy With Cooling TowersPatrickNo ratings yet
- Utilities & Energy Recovery in Process Plant DesignDocument14 pagesUtilities & Energy Recovery in Process Plant DesignhidayantiemNo ratings yet
- Simulation and Experimental Analysis of Heat Exchanger CFDDocument14 pagesSimulation and Experimental Analysis of Heat Exchanger CFDbrianNo ratings yet
- Optimizing Condenser Performance through Tube Bundle DesignDocument4 pagesOptimizing Condenser Performance through Tube Bundle DesignindiaNo ratings yet
- Sciencedirect: Configuration and Change Management Approach in Product Variant Design of ChillersDocument6 pagesSciencedirect: Configuration and Change Management Approach in Product Variant Design of ChillersHemonNo ratings yet
- WaruExperienceList UpdateDocument15 pagesWaruExperienceList UpdateHANIF AKBARNo ratings yet
- Air - Pneumatic, Air Conditioning, PressurizationDocument8 pagesAir - Pneumatic, Air Conditioning, Pressurizationamasis66No ratings yet
- SITI SOLEHAH BINTI OMAR (2015834112) /EH224 7A1 Heuristics of ReactorDocument2 pagesSITI SOLEHAH BINTI OMAR (2015834112) /EH224 7A1 Heuristics of ReactorSolehah OmarNo ratings yet
- 1426kW BG Specs - Avus Biogas PDFDocument12 pages1426kW BG Specs - Avus Biogas PDFnavas1972100% (2)
- Sondex S41 S41A S42 S62 S62AE S62TY S63 S79Document16 pagesSondex S41 S41A S42 S62 S62AE S62TY S63 S79Antonio Benítez LópezNo ratings yet
- Trane TSH Usa PDFDocument100 pagesTrane TSH Usa PDFridNo ratings yet
- PHE01 M6M 102P 1600kWDocument1 pagePHE01 M6M 102P 1600kWtsoomoo tsolmonNo ratings yet
- FORM U-5 MANUFACTURERS DATA REPORT SUPPLEMENTARY SHEET SHELL-AND-TUBE HEAT EXCHANGERS Edit2017Document2 pagesFORM U-5 MANUFACTURERS DATA REPORT SUPPLEMENTARY SHEET SHELL-AND-TUBE HEAT EXCHANGERS Edit2017Ashish PatelNo ratings yet
- Proceeding REMOO 2018 With ISBN 978-3-9818275-8-3Document486 pagesProceeding REMOO 2018 With ISBN 978-3-9818275-8-3Remoo ConferenceNo ratings yet
- A9R2787Document185 pagesA9R2787anNo ratings yet
- Saturated Steam Better for Heat Exchangers than Superheated SteamDocument3 pagesSaturated Steam Better for Heat Exchangers than Superheated SteamDhanny Miharja100% (5)