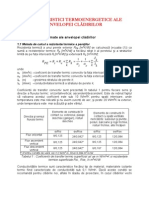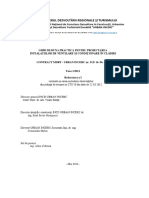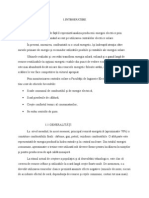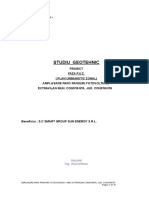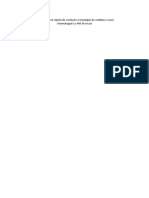Professional Documents
Culture Documents
Word Prezentere Generala
Uploaded by
falubianCopyright
Available Formats
Share this document
Did you find this document useful?
Is this content inappropriate?
Report this DocumentCopyright:
Available Formats
Word Prezentere Generala
Uploaded by
falubianCopyright:
Available Formats
1.
WORD - primele noiuni
nul din cele mai bune programe de redactare a textului este Word sub Windows. Cu acest program se pot edita diferite texte, de la scrisori pn la lucrri de cercetare. Programul nlocuiete vechea main de scris zgomotoas i are avantajul c se pot tipri sute de copii fr a fi nevoie sa fie scrise fiecare n parte. n acest capitol vom nva despre caracteristicile principale ale programului Word i despre cum s manipulm cuvintele pe ecran. Pentru a lansa programul Word, se execut clic pe pictograma Word, iar programul afieaz o pagin de document goal.
n zona de lucru goal exist o liniu vertical care plpie care se numete reper de inserare. Aceast linie ncepe din acelai loc pn cnd ncepem s tastm cuvintele. Pentru a introduce text folosim tastatura calculatorului. Atunci cnd ncepem s tastm, reperul de inserare se mut spre dreapta. n momentul n care ajungem la marginea din dreapta a ecranului, n mod automat programul Word mut reperul de inserare la nceputul liniei urmtoare. Aceasta se numete "word wrapping" (aezarea automat a cuvintelor). Nu apsm pe tasta Enter pentru a ncepe o nou linie dect dac vrem s ncepem un nou paragraf. Atunci cnd introducem mai multe linii dect ar putea ncape ntr-un ecran, liniile de text ncep s se deruleze automat n sus astfel nct reperul de inserare s rmn ntotdeauna la vedere. Pe msur ce deplasm indicatorul mousului pe ecran vom observa c acesta i modific forma. Uneori are forma unei sgei, dar alteori are o forma ciudat care seamn cu litera I. Atunci cnd indicatorul mousului se afl n interiorul zonei text de pe ecranul nostru, acesta are forma unui I. Acesta este cunoscut sub denumirea de cursor. Putem executa clic cu acest cursor ntr-un anumit loc pentru a efectua modificri ntre caractere, nainte i dup cuvinte, i aa mai departe. De cte ori mutm indicatorul mousului n afara zonei de text, el se transform n vechiul indicator n form de sgeat.
Deplasarea pe ecranul programului Word cu ajutorul tastaturii
Apsm Deplasare La stnga cu un caracter
1
Ctrl+ Ctrl+ Home End PgDn PgUp Ctrl+PgDn Ctrl+PgUp Ctrl+Home Ctrl+End
La dreapta cu un caracter n sus cu o linie n jos cu o linie La stnga cu un cuvnt La dreapta cu un cuvnt La nceputul unei linii La sfritul unei linii n jos cu un ecran n sus cu un ecran n partea de jos a ecranului n partea de sus a ecranului La nceputul documentului La sfritul documentului
Normele de etichet ale redactrii
Motivul numrul unu pentru care exist programele de redactare este simplificarea prelucrrii. Redactarea este procesul de modificare a unei lucrri nainte de a aeza documentul pe hrtie. Pe vremea mainilor de scris, textul era pus pe hrtie imediat ce se apsa tasta mainii de scris. Dac se fcea vreo greeal trebuia luat de la capt cu o hrtie curat. sau se ncerca repararea greelii cu tot felul de soluii de tergere care nu fceau altceva dect s murdreasc totul. Cu un program de calculator, se poate tasta textul, se pot face modificri n text, se poate rescrie tot textul i rearanja fr a pierde timp, hrtie sau cerneal. Se fac toate aceste modificri pe ecran utiliznd o diversitate de tehnici, pe care le vom vedea n continuare.
Selectarea
n timpul prelucrrii documentelor, vom vedea c, pn la urm, avem nevoie s mutm, s tergem sau s copiem un text. Pentru a lucra n acest mod, va trebui s nvm cum s selectm un text. Textul selectat va aprea evideniat pe ecran ca un negativ fotografic; scris cu alb pe fond negru n loc s fie scris cu negru pe fond alb, cum apare textul normal. Selectnd textul, indiferent dac e un caracter, un cuvnt sau mai multe paragrafe, avem posibilitatea s-l prelucrm rapid. Exemplu de text selectat
Pentru a selecta un text cu mousul, mutm indicatorul mousului n faa primului caracter pe care vrem s-l selectm. inem apsat butonul din stnga al mousului i tragem mousul pn la ultimul caracter al cuvntului sau fragmentului pe care vrem s-l selectm. Eliberm butonul mousului i textul va fi selectat. Putem utiliza dup aceea, o mulime de comenzi care au efect asupra textului selectat, cum ar fi copiere, mutare sau tergere. Exist un mod de a selecta un text i prin intermediul tastaturii. Pentru aceasta mutai reperul de inserare la nceputul textului pe care vrei s-l selectai. inei apsat tasta Shift i folosii sgeile pentru a v muta la sfritul textului. Eliberai tasta Shift i textul va aprea evideniat. Pentru a selecta ntregul document o dat, apsai tastele Ctrl+A Mai exist o metod de selectare a unui text pe care merit s o precizm. n marginea din stnga a zonei de text exist o coloan nemarcat numit bara de selecie (vezi figura anterioar). Putem folosi aceast bar pentru a selecta pri din text. Atunci cnd indicatorul mousului se deplaseaz din document pe bara de selecie, el i modific forma din I transformndu-se ntr-o sgeat cu direcia nord-est. Cnd vom vedea aceast sgeat, vom ti c indicatorul este n zona barei de selecie. Pentru a selecta un rnd de text, mutm indicatorul mousului la stnga liniei n zona barei de selecie. Executm clic cu butonul din stnga al mousului i ntregul rnd este dintr-o dat evideniat. Dac dorim s selectm tot paragraful, executm dublu clic pe bara de selecie. Pentru a selecta ntregul document, inem apsat tasta Ctrl i executm clic oriunde pe bara de selecie.
tergerea
tergerea unui text reprezint o parte important din procesul de prelucrare. Programul Word ofer mai multe moduri diferite de tergere a unui text. Avem posibilitatea s tergem de la un singur caracter pn la fragmente mari de text sau chiar pagini ntregi de text. Pentru a terge un caracter aflat n dreapta reperului de inserare, apsm tasta Del sau Delete (terge) de pe tastatur. Pentru a terge un caracter aflat la stnga reperului de inserare apsm tasta Backspace (napoi cu un spaiu). Dac apsm i meninem apsate tastele Del sau Backspace, vor fi terse chiar mai multe litere odat. Putem terge fragmente mari de text folosind tasta Del. Pentru aceasta selectm textul pe care vrem s-l tergem i apsm apoi, tasta Del. Dac din greeal am ters ceva ce nu voiam s tergem putem recupera ceea ce am ters. Deschidem meniul Edit i selectm comanda Undo (Anuleaz), sau executm clic pe butonul Undo de pe bara cu instrumente de lucru. Comand Undo poate anula numai ultima aciune ntreprins.
Copierea, decuparea i lipirea textului
Posibilitatea de a copia text dintr-un loc n altul poate fi ntr-adevr foarte util pentru prelucrarea documentelor Word. Interfaa Windows are o mic caracteristic grozav, numit Clipboard (Memorie temporar), care ne este de un real ajutor. Clipboard este o zon de memorie temporar unde putem memora date nainte de a le plasa n alt aplicaie sau fiier. n Clipboard se salveaz numai ultimul articol pe care noi l copiem sau mutm.
3
Exist trei comenzi pe care le putem utiliza la manevrarea datelor dintr-o aplicaie sau fiier n alt aplicaie sau fiier. Cut (Decupeaz), Copy (Copiaz) i Paste (Lipete). Comanda Cut mut datele n Clipboard. Atunci cnd deschidem fiierul sau aplicaia n care vrem s plasm datele, folosim comanda Paste. Comanda Copy este similar comenzii Cut, cu excepia faptului c datele originale rmn intacte. Comenzile Cut, Copy i Paste le gsim n meniul Edit al tuturor programelor Office. Cel mai uor mod de a copia un text n programul Word este ca mai nti s-l copiem n Windows Clipboard. Selectm textul pe care vrem s-l copiem, deschidem meniul Edit i selectm comanda Copy. (Sau putem executa clic pe butonul Copy de pe bara de lucru). n acest moment mutm cursorul n locul n care vrem s punem textul copiat i executm clic n acel loc. Deschidem din nou meniul Edit i selectm de data aceasta comanda Paste. (Sau putem executa clic pe butonul Paste de pe bara de lucru). Pentru a simplifica operaia de copiere i lipire, selectm textul pe care vrem s-l copiem i, apoi, indicm spre locul unde vrem s copiem textul. inem apsate tastele Ctrl i Shift i executm clic cu butonul din dreapta mousului. Copierea este instantanee.
Cutarea i nlocuirea unui text
S presupunem c ntr-un document sau o scrisoare mai lung am tastat greit numele unei persoane sau al unei firme. Deoarece am folosit numele greit n multe locuri ne vom folosi de o modalitate de a corecta rapid. Vom folosi utilele comenzi Find (Caut) i Replace (nlocuiete). Comanda Find caut prin tot documentul textul specificat. Comanda Replace nlocuiete un cuvnt sau cuvintele specificate cu un text nou. Amndou comenzile se gsesc n meniul Edit i de cele mai multe ori lucreaz mpreun.
Caseta de dialog Find
Pentru a cuta un text deschidem meniul Edit i selectm comanda Find. Va aprea caseta de dialog Find. Tastm cuvntul pe care vrem s-l cutm, selectm orice opiune pe care vrem s o folosim la cutare i, apoi, executm clic pe butonul OK. Programul Word va gsi cuvntul. Dac vrem s nlocuim respectivul cuvnt cu unul nou, executm clic pe butonul Replace pentru a deschide caseta de dialog Replace (aici este locul n care ncepem s folosim comanda Replace). Introducem cuvntul pe care l cutm n caseta Find What (Ce s Caute) i introducem cuvntul sau cuvintele nlocuitoare n caseta Replace With (nlocuiete Cu). Selectm opiunile potrivite pentru cutare. Apoi, pentru a ncepe cutarea i nlocuirea,
4
executm clic pe butonul Replace. Atunci cnd programul Word gsete o apariie a textului specificat, apare caseta de dialog i avem posibilitatea de a nlocui cuvntul sau de a trece la urmtoarea apariie a acestuia. Executm clic pe butonul Replace All (nlocuiete pe Toate) pentru a nlocui toate apariiile textului n restul documentului.
Aranjarea n pagin a textului
Putem schimba modul n care arat textul pentru a crea efecte diferite. De exemplu, s zicem c vrem ca o linie din notie s ias n eviden. Putem face ca toat linia s apar scris cu caractere italice sau, eventual, s o subliniem utiliznd posibilitile de stabilire a formei caracterelor i aranjare n pagin a programului Word. Poate dorim ca titlul documentului s ias n eviden. l putem scrie cu nite caractere aldine (bold) i le putem mri dimensiunea. Diversele faciliti de aranjare n pagin ale programului Word pot da o greutate i o not de profesionalism tuturor documentelor. Dac ne dm seama c am cutat i nlocuit un text n mod eronat, putem recupera totul dac executm clic pe pictograma Undo (Anuleaz) sau dac selectm comanda Edit Undo (Anuleaz Prelucrare). Trebuie, ns, s selectm comanda Undo nainte de orice alt comand.
Bara cu instrumente de lucru pentru aranjarea n pagin
Caseta de dialog Replace
Programatorii editorului de texte Word sub Windows au pus pictogramele pentru toate comenzile de aranjare n pagin pe o bar cu instrumente de lucru separat, numit (adecvat) bara cu instrumente de lucru pentru aranjare n pagin. Este cea de a doua bar pe care o vedem pe ecranul programului Word i este plin de butoane care controleaz modul n care arat textul. Executm clic pe oricare buton de pe bara cu instrumente de lucru pentru a activa sau dezactiva caracteristicile de stabilire a formei caracterelor i de aranjare n pagin pentru a derula liste din care putem alege sau pentru a controla cum este poziionat textul. Bara cu instrumente de lucru pentru aranjare n pagin
n momentul n care vom ajunge ntr-un stadiu avansat n utilizarea programului Word sub Windows, vom putea chiar s modificm bara cu instrumente de lucru. Avem la dispoziie opt bare cu instrumente de lucru din care putem alege sau s crem o bar cu instrumente de lucru adaptat cerinelor. Deschidem meniul View i selectm comanda Toolbars (Bare cu instrumente de lucru) pentru a deschide caseta de dialog Toolbars, unde vom gsi toate barele cu instrumente de lucru disponibile i n plus opiuni pentru crearea propriei noastre bare cu instrumente de lucru.
Corpuri de litere
Corp de liter nseamn un anumit stil i o anumit dimensiune a literei. Corpurile de liter sunt grupate n familii, care se numesc, de exemplu, Times Roman sau Courier i fiecare familie are un set propriu de dimensiuni msurate n numr de puncte pe ecran care, n general, sunt cuprinse ntre 6 72, uneori chiar mai mari. (n cazul n care vrem s aflm care este corespondena, un inch are 72 de puncte). Corpurile de liter, la fel ca i dimensiunile disponibile din calculator depind de modul n care am instalat interfaa Windows i de imprimant. Bara cu instrumente de lucru arat ce corp de liter utilizm n momentul prelucrrii i dimensiunea lui. Putem schimba corpul de liter sau dimensiunea lui, executnd clic pe sgeata ndreptat n jos de lng numele corpului de liter sau a dimensiunii de pa bara cu instrumente de lucru. Meniurile derulante care apar afieaz corpurile de liter sau dimensiunile disponibile. Selectm ceea ce dorim din list pentru ca aceste atribute s poat fi utilizate. Putem schimba corpul de liter nainte de a ncepe Un meniu derulant de s tastm textul sau dup aceea. Pentru a schimba corpul aranjare n pagin de liter al textului existent, selectm textul respectiv i utilizm bara cu instrumente de lucru pentru aranjare n pagin pentru a-l schimba. O alt variant ar fi s selectm comanda Font (Corp de Liter) din meniul Format pentru a deschide caseta de dialog Font, n care putem face aceleai tipuri de modificri.
Aranjarea automat n pagin
n cazul n care nu tim ce fel de aranjare n pagin s aplicm documentului, utilizm caracteristica programului Word, numit AutoFormat (Aranjare Automat n Pagin), care frunzrete textul i sugereaz cum s-l aranjm n pagin, putnd sau nu s fim de acord cu aceasta. Pentru a utiliza aceast caracteristic, deschidem meniul Format i selectm comanda AutoFormat sau executm clic pe butonul AutoFormat de pe bar cu instrumente de lucru. Va aprea o caset de atenionare avertizndu-v c programul Word este gata s aplice caracteristica AutoFormat. Executm clic pe butonul OK. Atunci cnd apare caseta de dialog AutoFormat, putem accepta toate modificrile de aranjare n pagin executnd clic pe butonul Accept (Accept). Pentru a respinge totul, executm clic pe butonul Reject All (Respinge Tot). Pentru a revedea modificrile, executm clic pe butonul Review Changes (Revezi Modificri). Dac revedem modificrile, putem decide ce comenzi de aranjare n pagina s pstrm i pe care s le respingem. Executm clic pe butonul OK pentru a iei din caseta de dialog i a sa aplica aranjrile n pagin.
6
n capitolul urmtor vom arta chiar i mai multe artificii pentru a controla modul n care arat documentul inclusiv cum s aezm textul n document i cum s-I adugm caracteristici suplimentare cum ar fi grafice, antete i tabele
2. TEHNICI DE PROIECTARE A DOCUMENTELOR
Manevre pentru poziionarea textului
n altfel de control al modului n care arat documentele Word const n utilizarea tehnicilor de poziionare, cum ar fi modificarea marginilor, poziiile fixe de scriere (tabs), aliniatele i alinierile. Toate aceste modificri afecteaz modul n care este spaiat textul n pagina de document i astfel se vede cu ochiul liber ce diferen mare este ntre un document care este simplu de citit i plcut ochiului i unul care ne ngrozete. nainte de a ncepe s discutm despre poziionarea i spaierea textului, trebuie s menionm c programul Word este prevzut cu o rigl pe care o putem folosi pentru a ne ajuta s ne aezm textul n pagina de document. Dac, la pornirea programului Word, aceast rigl nu exist vom deschide meniul View i selectm comanda Ruler (Rigla). Rigla are cte dou triunghiuri la fiecare capt, triunghiuri care reprezint poziia marginilor i nceputurile de alineat. Putem trage de aceste triunghiuri n dreapta sau stnga dea lungul riglei pentru a modifica marginile documentului i nceputurile de alineat. n cazul n care folosim poziii fixe pentru scriere (tab) acestea vor aprea, de asemenea, pe rigl sub forma unor mici simboluri bizare. Rigla din Word pentru a ajusta spaierea din document
Marginea este spaiul dintre text i chenarul paginii. Fiecare pagin are patru margini: marginea din stnga, din dreapta, de sus i de jos. Marginile prestabilite sunt foarte bune, dar putem schimba oricare din margini n funcie de ceea ce avem nevoie. De exemplu, n cazul n care am scris o scrisoare care se ntinde foarte puin i pe a doua pagin, avem posibilitatea s facem ca ntreaga scrisoare s ncap perfect pe o singur pagin ajustnd marginile. Putem avea control asupra marginii din stnga i din dreapta folosind rigla. Pentru a Exemplu de margini modifica aceste margini, tragem de simbolul de margine respectiv pn la noua poziie pe rigl. Un alt mod ar fi s utilizm caseta de dialog Page Setup (Configurarea Paginii) pentru a stabili marginile. Pentru a deschide aceast caset, deschidem meniul File i selectm comanda Page Setup, Poziia marginilor de pagin se afl pe eticheta Margins (Margini). Executm clic pe eticheta Margins pentru a o aduce n fa.
Eticheta Margins din caseta de dialog Page Setup
Pentru a modifica oricare dintre cele patru poziii ale marginilor, executm clic pe sgeile n sus sau n jos pentru a le mri sau micora. Chenarul Preview (Vizualizare anticipat) din dreapta poziiilor arat ce efect are modificarea acestora asupra textului. Dac dorim, putem tasta o anumit dimensiune pentru margine n csua respectiv de lng sgeat. Executm clic pe butonul OK sau apsm tasta Enter pentru a iei din caseta de dialog. Atunci cnd modificm marginile, inem sub control modul n care aceste modificri afecteaz textul. Putem aplica noile poziii ale marginilor ntregului document, ncepnd de la locul unde se afl reperul de inserare, sau numai unui fragment de text selectat. Pentru a modifica marginile unei anumite zone din text, select textul i modificm apoi marginile. Pentru a modifica marginile ncepnd de la reperul de inserare, aezm cursorul acolo de unde vrem s modificm marginile.
nceputurile de alineat
Programul Word ne d posibilitatea s stabilim nceputurile de alineat din text. nceputurile de alineat sunt tot margini, dar care afecteaz paragrafele sau liniile. De exemplu, atunci cnd ncepem un paragraf i apsm tasta Tab pentru a deplasa linia un pic la dreapta, crem un nceput de alineat. Atunci cnd scriem un text constnd dintr-o list evideniat prin nite semne numite "puncte" (bullets) n mijlocul unei pagini, am creat un nceput de alineat. Bineneles, modul de creare a unui alineat prin apsarea tastei Tab este foarte simplu, dar mai exist i alte metode. Pentru a crea un nceput de alineat pentru un fragment de text n mijlocul unei pagini, selectm textul i apoi deschidem caseta de dialog Paragraph (Paragraf) dup ce deschidem meniul Format i selectm comanda Paragraph. Putem controla opiunile pentru nceputurile de alineat cu ajutorul atributelor din eticheta Indents and Spacing (nceputuri de Alineat i Spaiere) din caseta de dialog Paragraph. Executm clic pe eticheta Idents and Spacing pentru a o aduce n faa casetei de dialog. n zona Identation (Creeaz nceput de Alineat), putem stabili nceputurile de alineat din dreapta i din stnga. Executm clic pe sgei pentru mrirea sau micorarea dimensiunii, sau tastm o dimensiune precis n caseta de text de lng nceputul de alineat respectiv.
nceputurile de alineat i poziiile fixe de spaiere din caseta de dialog Paragraph
n lista derulant de opiuni, numit Special, putem stabili nceputul de alineat pentru Prima Linie (First Line Ident) sau un nceput de alineat, numit "suspendat" (Hanging). nceputul de alineat pentru prima linie mut puin la dreapta prima linie din paragraf, dar las restul textului aliniat la marginea din stnga. Un nceput de alineat "suspendat" las prima linie aliniat fa de marginea din stnga, dar deplaseaz restul liniilor de paragraf la dreapta. Atunci cnd am terminat stabilirea nceputurilor de alineat din caseta de dialog Paragraph, executm clic pe butonul OK. Exemple de nceput de alineat
Pentru stabilirea i mai rapid a nceputurilor de alineat, folosim butoanele pentru nceputuri de alineat de pe bara cu instrumente de lucru. Executm clic pe butonul Mrirea nceputului de alineat pentru a stabili nceputul de alineat la distan de o
poziie fix. Executm clic pe butonul Micorarea nceputului de alineat pentru a anula un nceput de alineat. Pentru a crea un nceput de alineat pentru o list marcat cu puncte sau cu numere, folosim butoanele Bullet (Punct) i Number (Numr) de pe bara cu instrumente de lucru. Pentru aceasta selectm textul pe care vrem s-l transformm ntr-o list i executm clic pe butonul potrivit. Pentru a stabili un nceput de aliniat marcat cu puncte sau cu numere, nainte de a ncepe s introducem textul, executm clic pe butonul Bullet sau Number. De fiecare dat cnd apsm tasta Enter, un nou punct sau numr va aprea pentru a crea noul articol de list.
Mai mult loc
Caseta de dialog Paragraph conine, de asemenea, comenzi pentru controlul opiunilor de paginare i al spaiului dintre liniile de text. n seciunea Spacing (Spaiere), vom gsi parametrii Before (nainte) i After (Dup) (care se msoar n puncte) pe care i vom utiliza pentru a stabili dimensiunea spaiului nainte i dup liniile de text. Deschidem lista Line Spacing (Spaierea liniilor) i vom gsi standarde de spaieri ntre linii la un rnd, la dou rnduri i altele. Executm clic pe eticheta Text Flow (Turnarea Textului) pentru a intra n opiuni-le de turnare a textului, pe care le utilizm pentru a continua turnarea textului de la o pagin la alta. De exemplu, opiunea Window/Orphan Control (Control Vduv/Orfan) poate face ca nite cuvinte sau poriuni mici din text s nu fie abandonate pe ultima linie a unei pagini sau pe prima linie din urmtoarea. Opiunea Keep Lines Together (Pstreaz Liniile Grupate) mpiedic s apar un sfrit de pagin n mijlocul unui paragraf selectat. Opiunea Keep with Next (Leag de Urmtorul) mpiedic s apar un sfrit de pagin ntre dou paragrafe anumite. Opiunea Page Break Before (Sfrit de Pagin nainte de) plaseaz sfritul de pagin naintea unui anumit paragraf, i nu n mijlocul lui sau dup el. Folosite n mod efectiv, opiunile de paginaie ne pot ajuta s crem documente care s fie prezentabile i simplu de citit.
Culegerea poziiei fixe
Poziiile fixe reprezint o alt modalitate de spaiere strategic n document pentru a-l face s arate mai bine. Poziiile fixe ne vor fi foarte utile atunci cnd vom ncerca s aliniem coloanele de text din document. Atunci cnd apsm tasta Tab, cursorul programului Word sub Windows se mut peste un stop al poziiei fixe. Programul Word are stopuri de poziii fixe prestabilite la intervale de 1/2 dintr-un inch de-a latul paginii de document. Aceste stopuri de poziii fixe prestabilite sunt poziii fixe aliniate la stnga, ceea ce nseamn c textul se aliniaz la stnga, dar, nu suntem obligai s utilizm aceste poziii fixe prestabilite. Putem s stabilim propriile noastre poziii fixe.
10
Pentru a ne stabili propriile poziii fixe avem nevoie de ajutorul casetei de dialog Tabs. Deschidem meniul Format i selectm comanda Tabs, care ne va dezvlui caseta de dialog Tabs. Pentru a stabili o poziie fix, tastm poziia dorit n inci n caseta de text Tab Stop Position (Locul Stopurilor de Poziii Fixe). Executm clic pe butonul Set (Stabilire) pentru a stabili poziia fix care va aprea n caseta de liste Tab Stop Position. Executm clic pe butonul OK pentru a iei din caseta de dialog. Pentru a aplica noua poziie fix creat apsm tasta Tab. Caseta de dialog Poziie fix
Dac nu mai dorim poziiile fixe prestabilite la distan de 1/2 dintr-un inch, putem s le schimbm cu ajutorul opiunii Default Tab Stops (Stopuri de Poziii Fixe Prestabilite) din caseta de dialog Tabs. Executm clic pe sgeile direcionale pentru a selecta noi atribute prestabilite sau le tastm n caseta de text Defaul Tabs Stops. Putem alege s aliniem textul i altfel fa de poziia fix n seciunea Alignment (Aliniere) din caseta de dialog Tabs, avem cinci tipuri de poziii fixe la dispoziie. Dac alegem Left (Stnga), Center (Centru) sau Right (Dreapta) textul se va alinia n poziia respectiv fa de poziia fix. Dac alegem Decimal (Zecimal), poziia fix stabilit de noi va alinia textul fa de punctul zecimal. Dac alegem Bar (Bar), n textul nostru va fi plasat o bar vertical, iar textul ava fi aliniat n stnga barei (lucru care ne poate ajuta atunci cnd ncercm s separm coloane). Seciunea Leader (Conductor) din caseta de dialog Tabs ne d posibilitatea s inserm puncte, liniue sau linii nentrerupte n spaiul gol dintre stopurile de poziii fixe. Opiunea prestabilit este s nu avem inserat nimic ntre poziii fixe (None).
Stabilirea poziiilor fixe de scriere pe rigl
Este foarte simplu s stabilim poziiile fixe folosind rigla. La captul din stnga al riglei exist un simbol al unui tip de poziie fix. Executm clic pe el pentru a afla ce fel de poziie fix dorim s stabilim. Pentru a stabili un stop de poziie fix nou, executm clic n poziia dorit pe jumtatea de jos a riglei. Pentru a muta un stop de poziie fix, tragem de el pn la noua poziie. Pentru a terge un stop de poziie fix, l tragem afar de pe rigl. Atunci cnd stabilim stopurile de poziii fixe, acestea se aplic oricrui paragraf selectat de noi; dac nu am selectat nici un paragraf ele se aplic ncepnd de la poziia reperului de inserare.
11
Deplasarea pe ecranul programului Word cu ajutorul tastaturii
Simbol Ce face] Poziia fix la stnga Poziia fix de dreapta Poziia fix de centru Poziia fix zecimal
Dac ne-am plictisit de toate stopurile de poziii fixe pe care le-am creat, scpm de ele. Putem trage fiecare simbol de poziie fix n afara riglei sau putem deschide caseta de dialog Tabs n care selectm Clear (terge) sau Clear All (terge Tot) pentru a terge toate stopurile de poziii fixe.
Alinierea textului
Alinierea se refer la modul n care textul este poziionat orizontal n pagin, cum ar fi la stnga, la dreapta sau centrat. Programul Word are prestabilit alinierea la marginea din stnga. Putem, ns, schimba aceast aliniere. Alinierea bloc la dreapta aliniaz textul fa de marginea din dreapta. Alinierea bloc la centru centreaz textul ntre marginile din stnga i din dreapta. Alinierea bloc prin spaiere aliniaz textul att fa de marginea din stnga, ct i fa de marginea din dreapta. Putem stabili alinierea textului nainte sau dup ce ncepem s introducem caractere. Cel mai rapid mod de a alege alinierea este s executm clic pe butoanele de aliniere de pe bara cu instrumente de lucru. Ilustraiile de pe cele patru mici pictograme arat modul n care va fi aliniat textul. Executm clic pe acel buton care s stabileasc tipul de aliniere pe care l dorim. Dac nu ne place s executm clic pe butoanele de pa bara cu instrumente de lucru, putem utiliza comenzile pentru aliniere din caseta de dialog Paragraph. Deschidem meniul Format i selectm comanda Paragraph pentru a obine acces la caseta de dialog Paragraph. Comenzile de aliniere se afl ntr-o list derulant din eticheta Idents and Spacing. Exemple de aliniere
Butoanele de aliniere
12
deschidem meniul File i selectm comanda Page Setup. N caseta de dialog, executm clic pe eticheta Layout pentru a pune opiunile Layout n faa casetei de dialog. Executm clic pe sgeata ndreptat n jos aflat sub titlul Vertical Alignment (Aliniere pe Vertical) pentru a derula o list cu opiuni de aliniere pe vertical. Textul este n mod prestabilit aliniat fa de marginea de sus a paginii. Putem, ns, schimba i stabili aliniere centrat sau aliniere bloc prin spaiere. Executm clic pe butonul OK pentru a iei din caseta de dialog.
Stiluri
Un stil este un grup de atribute de stabilire a formei caracterelor pe care l putem folosi de cte ori dorim pe tot parcursul documentului. De exemplu, s presupunem c vrem s crem un document cu titluri, subtitluri sau chiar cu paragrafe speciale pentru tabele. n loc s evideniem aceste fragmente i s stabilim forma caracterelor de fiecare dat, putem s stabilim anumite stiluri pe care s le aplicm. Astfel, singurul lucru pe care va trebui s-l facem va fi s selectm un anume stil (n comparaie cu prima variant n care trebuia s deschidem multe meniuri i casete de dialog). Exist o singur problem, stilurile se pot aplica numai cte unui singur paragraf. Putem defini cte un stil pentru orice paragraf dintr-un document Word. Dac mai trziu modificm stilul, toate paragrafele crora li s-a aplicat stilul se vor modifica automat conform noului stil. S reinem c n programul Word, crem un paragraf ori de cte ori apsm pe tasta Enter. Chiar dac apsm pe tasta Enter pentru a aduga o linie goal ntre dou paragrafe, linia goal este, de asemenea, considerat un paragraf. Atunci cnd reperul de inserare se afl ntr-un paragraf, numele stilului aplicat acelui paragraf apare n caseta Style (Stil) din captul din stnga al barei cu instrumente de lucru. Stilul prestabilit al programului Word este stilul Normal. Programul Word este livret cu alte cteva stiluri, sau cu posibilitatea de a ne crea propriile noastre stiluri. Pentru a aplica un stil, selectm paragraful (sau paragrafele) pe care vrem s le aranjm. Executm clic pe lista derulant Style de pe bara cu instrumente de lucru i selectm stilul pe care vrem s-l aplicm din caseta de stiluri. Dac nu ne mulumete nici unul din stilurile din lista derulant, putem deschide meniul Format i selectm comanda Style pentru a deschide caseta de dialog Style care conine mai multe stiluri gata alctuite de programul Word.
13
Caseta de dialog Style Un mod simplu de a crea propriul nostru stil este de a utiliza lista derulant Style. Mai nti pregtim paragraful cruia vrem s-I aplicm stilul nostru. Includem orice atribut special pe care vrem s l stabilim. Ne asigurm c reperul de inserare se afl n acel paragraf i apoi executm clic pe lista derulant de pe bara cu instrumente de lucru. Introducem numele noului stil, avnd grij s nu folosim un nume care este deja al altui stil. Executm clic n afara listei sau apsm tasta Enter i noul nostru stil este creat. Acum putem s-l aplicm apelndu-l cu ajutorul numelui, tuturor noilor paragrafe pe care le adugm documentului nostru.
Antete i note de subsol
Un antet sau o not de subsol este un text care va fi tiprit n partea cea mai de sus, sau, respectiv, cea mai de jos a paginilor documentului. Un antet sau not de subsol poate fi un simplu numr de pagin sau poate conine titluri, nume de autor, date, sau orice informaie dorim. Putem plasa un antet de subsol n fiecare pagin, sau la fiecare dou pagini, sau orice combinaie dorim. Pentru a aduga un antet sau pagin de subsol paginilor din documentul nostru, trebuie mai nti s afim pe ecran bara cu instrumente de lucru numit Header and Footer (Antet i Not de subsol). Pentru aceasta, deschidem meniul View i selectm comanda Header and Footer. Va aprea bara cu instrumente de lucru Header and Footer. Tastm n caseta de text evideniat textul pentru antet sau not de subsol. Putem utiliza butoanele de aranjare n pagin de pe bara cu instrumente de lucru pentru a comanda felul n care va arta textul din antet sau nota de subsol. Tabelul urmtor descrie fiecare buton de pe bara cu instrumente de lucru pentru Header and Footer.
Butoanele de pe bara cu instrumente de lucru pentru Antete i Note de subsol
14
Buton din
Descriere Acestea ne permit s trecem din antete n note de subsol i zone document i invers Acestea se folosesc pentru a aduga numrul de pagin, data sau ora curent n antet sau nota de subsol. Deschide caseta de dialog Page Setup, unde putem selecta eticheta Layout, care conine opiuni pe care le putem utiliza pentru a controla ce pagini sau ce combinaie de pagini vor avea antete i note de
subsol. Comut ntre modul de afiare al textului din document mpreun cu antetul/nota de subsol sau numai a antetului/notei de subsol. nchide caseta de dialog Header and Footer i ne ntoarce n pagina de document. Atunci cnd am terminat antetele i notele de subsol, executm clic pe butonul Close (nchide) din caseta de dialog Header and Footer. Dac vrem s revenim i s modificm antetul sau nota de subsol, deschidem iar caseta de dialog Header and Footer i operm modificrile. Pentru a terge un antet sau o not de subsol, trebuie numai s tergem textul din caseta menionat.
Tabele
Tabelele din programul Word ne permit s ne organizm textul n form de linii i coloane. Intersecia dintre o linie i o coloan se numete celul. Fiecare celul dintr-un tabel poate conine orice fel de text sau aranjare. De fapt, o celul dintr-un tabel poate conine orice n afara unui alt tabel. Pentru a crea un tabel ntr-un document, executm clic pe cursor acolo unde dorim s aezm tabelul. Apoi, deschidem meniul Table (Tabel) i selectm comanda Insert Table (Insereaz Tabel). n caseta de dialog Insert Table, stabilim cte linii i coloane s conin tabelul (putem ajusta aceste numere mai trziu, din nou). n caseta Column Width (Limea Coloanei), selectm o lime pentru coloanele tabelului. Selectm Auto dac dorim ca limea paginii s mprit n mod egal n numrul de coloane ales. Executm clic pe butonul OK i n documentul nostru va fi inserat un tabel gol. Caseta de dialog Insert Table
Pentru a scrie ntr-o celul executm clic n interiorul celulei. Apoi putem prelucra un text n ea ca i cum am face prelucrri n orice alt parte din document. Dac avem de introdus un text mai lung, acesta va fi scris pe mai multe linii n interiorul aceleiai celule astfel nct s
15
ncap n limea celulei. Iat o diagram cu anumite combinaii de taste speciale care ne ajuta s ne deplasm prin tabel.
Deplasarea prin tabel
Apsm Tab Shift+Tab Alt+Home Alt+PgUp Alt+End Alt+PgDn Pentru Deplasare n celula urmtoare din linie Deplasare n celula anterioar din linie Deplasarea n prima celul din linia n care ne aflm Deplasare n celula din vrful coloanei n care ne aflm Deplasare n ultima celul din linia n care ne aflm Deplasare n ultima celul din coloana n care ne aflm
Putem terge foarte simplu coninutul unei celule selectnd-o i apsnd tasta Del. Putem terge, de asemenea, toate coloanele i liniile. Pentru aceasta selectm orice celul i coloan pe care vrem s o tergem. Deschidem meniul Table i selectm Delete Cells (terge Celule). n caseta de dialog, selectm Delete Entire Row (terge Linie ntreag) sau Delete Entire Column (terge Coloan ntreag). Executm clic pe butonul OK i linia sau coloana va disprea. Celelalte linii i coloane se vor deplasa pentru a le ocupa locul. Pentru a insera o linie sau o coloan n tabel, ne deplasm pn la celula n dreapta creia vrem s adugm o coloan sau sub care vrem s adugm o linie. Apoi deschidem meniul Table i selectm Table Select Row (Selecteaz Linie Tabel) sau Table Select Column (Selecteaz Coloan Tabel). Atunci cnd este selectat totul, deschidem meniul Table din nou i selectm Insert Columns (Insereaz Coloane) sau Insert Rows (Insereaz Linii) pentru a insera instantaneu o linie sau o coloan nou. (Putem insera o linie nou la sfritul unui tabel apsnd doar tasta Tab din ultima celul). Dac dorim s mrim limea coloanei, putem utiliza cursorul mousului pentru a trage de marginea coloanei pn la noua ei dimensiune. Aezm cursorul mousului pe marginea din dreapta a coloanei i tragem de ea pn la limea pe care o dorim. Dac preferm o metod mai riguroas, selectm ntreaga coloan executnd clic pe captul de sus al primei celule din coloan, deschidem meniul Table i selectm Cell Height and Width (nlimea i Limea Celulei). n caseta de dialog care apare, executm clic pe eticheta Column (Coloan) pentru a o aduce n faa casetei. Tastm limea dorit n caseta de text Width of Column (Limea Coloanei) sau utilizm sgeile n sus sau n jos pentru a stabili limea. Executm clic pe butonul OK sau apsm tasta Enter atunci cnd am terminat.
Adugarea chenarelor la tabele
Putem chiar s adugm i chenare tabelelor. Pe ecran, programul Word ne prezint celulele din tabele separate de linii de gril, dar aceste linii de gril nu apar atunci cnd tiprim documentul. Putem aduga propriile linii sau alte tipuri de chenare. Pentru aceasta, plasm reperul de inserare oriunde n interiorul tabelului. Deschidem meniul Table i selectm comanda Select Table (Selecteaz Tabel). Deschidem meniul Format i selectm comanda Borders and Shading (Chenare i Hauri). n caseta de dialog Borders and Shading executm clic pe eticheta Borders pentru a aduce n faa casetei opiunile respective.
16
n seciunea Presets (Prestabiliri), selectm None pentru a terge o gril sau un chenar, Eticheta Borders din caseta de dialog Borders and Shading
selectm Border (Chenar) pentru a aduga un chenar tabelului, sau selectm Grid (Gril) pentru a aduga un chenar n jurul tabelului i linii de gril ntre celule. n seciunea Line (Linie), selectm grosimea liniei pe care vrem s o folosim. Atunci cnd suntem mulumii cu alegerile fcute, executm clic pe butonul OK sau apsm tasta Enter. Tabelul va avea la tiprire un chenar sau o gril. Alt mod mai rapid de a selecta chenare este s executm clic pe butonul Borders de pe bara cu instrumente de lucru. Atunci cnd executm clic pe el, va aprea o bar cu instrumente de lucru pentru Borders n partea de sus a ecranului cu pictograme care reprezint stilurile de chenare.
Adugarea lucrrilor grafice
O imagine grafic este un fel de poz, iar graficele realizate pe calculator sunt de fapt fiiere grafice speciale. Programul Word ne d posibilitatea s utilizm fiiere grafice create cu alte programe cum ar fi: Lotus, AutoCAD, Windows Metafiles, Micrografx Designer i altele. Dar i programul Word are propriul set de lucrri grafice, numite ilustraii (clipart). Pentru a include realizri grafice ntr-un document Word poziionm reperul de inserare acolo unde vrem s inserm ilustraia. Deschidem meniul Insert i selectm comanda Picture (Imagine). Va aprea caseta de dialog Insert Picture (Insereaz Imagine). Executm clic pe caseta de validare Preview Picture (Vizualizare Imagine) pentru a pune un X n caset, ceea Caseta de dialog Insert Picture
ce ne d posibilitatea de a vedea imaginea nainte de a o insera.
17
Dac vrem s folosim ilustraiile programului Word, le gsim n catalogul Winword Clipart. Dac dorim s inserm o imagine dintr-un fiier salvat de noi n alt parte pe disc sau pe dischet, localizm fiierul i l inserm. (O lucrare grafic dintr-un alt program trebuie s fie salvat ntr-un format cu care poate lucra programul Word). n caseta de liste numit File Name apare o lista de realizri grafice. Executm clic pe fiierul pe care l vrem i poza din el va aprea n caseta Preview. Acest lucru ne d posibilitatea de a parcurge toate ilustraiile pentru a gsi pe aceea care corespunde dorinelor noastre. Atunci cnd executm clic pe butonul OK, caseta de dialog se nchide i ilustraia va aprea n document. Odat ce am inserat o ilustraie n document, putem s o selectm pentru a o redimensiona sau decupa. Executm clic pe ea i vor aprea n jurul ei opt ptrate mici numite puncte de control pentru selecie. Indicm cu mousul spre unul din aceste puncte de control i indicatorul mousului se va transforma ntr-o sgeat bidirecional. Tragem de punctul de control pentru a redimensiona ilustraia. Pentru a decupa ilustraia (ceea ce nseamn a arta numai o anumit poriune din ea), inem apsat tasta Shift i tragem de punctul de control spre interiorul pozei.
Pentru a terge o ilustraie, o selectm i apsm tasta Del. Pentru a muta sau copia o ilustraie, o selectm i folosim comenzile Cut i Copy din meniul Edit sau butoanele Cut i Copy de pe bara cu instrumente de lucru.
3. nainte de tiprire
Moduri de vizualizare
rogramul Word are trei moduri de vizualizare n care poate fi afiat un document. Pn acum am fost n modul de vizualizare Normal, condiie prestabilit. n modul de vizualizare Normal, putem vedea pe ecran toate atributele speciale pe care le-am aplicat textului. ns, unele aspecte din modul de aranjare n pagin sunt simplificate pentru a mri viteza de prelucrare (de exemplu antetele i notele de subsol nu sunt afiate n modul de vizualizare Normal). Pentru a vedea pagina exact aa cum va fi tiprit, va trebui s comutm n modul de vizualizare Page Layout (Aranjare n Pagin). Modul de vizualizare Page Layout este ideal pentru retuurile fine ale detaliilor sin compoziia paginii. Putem prelucra exact ca i cum am prelucra n modul de vizualizare Normal,
18
dar n plus putem vedea antetele i notele de subsol i toate celelalte detalii pe care le-am ncorporat n pagin. Pentru a vedea documentul n modul de vizualizare Page Layout, deschidem mai nti meniul View. Vom observa c printre diferitele moduri de vizualizare afiate aici, unul are un semn n faa lui; semnul identific modul de vizualizare curent. Pentru a schimba modul de vizualizare, selectm altul din list. n acest caz selectm Page Layout. Modul de vizualizare Page Layout poate s ncetineasc modul de lucru al calculatorului datorit muncii n plus depus de calculator necesar pentru a putea s ne afieze fiecare detaliu din pagin. Din acest motiv, ar fi bine ar fi bine s comutm napoi n modul de vizualizare Normal de ndat ce am terminat. Modul de vizualizare Normal
Modul de vizualizare Page Layout
Dac vrem s examinm structura documentului, trebuie s folosim modul de vizualizare Outline (Contur). n cazul n care am ales stiluri diferite pentru titluri, subtitluri i textul normal putem vedea structura documentului atunci cnd comutm n modul de vizualizare Outline. n modul de vizualizare Outline, programul Word afieaz numai titlurile i textul subordonat din document (vezi figura urmtoare). Acest lucru ne ajut s rearanjm rapid titlurile, subtitlurile i celelalte. Astfel putem, de asemenea, aplica noi stiluri cu uurin. Pentru a vedea un document
19
n modul de vizualizare Outline, deschidem meniul View din nou i selectm modul de vizualizare Outline. Modul de vizualizare Outline
Dac nu ne mulumesc modurile de vizualizare afiate putem s ncercm caracteristica de focalizare a programului Word. Comanda Zoom (Apropie sau Deprteaz)ne d posibilitatea s vedem documentul n diferite perspective, ncepnd de la foarte aproape (pentru a vedea de aproape un corp de liter sau o dimensiune de caracter) pn la o vedere de ansamblu (pentru a vedea ntreaga aezare n pagin). Deschidem meniul View i selectm comanda Zoom pentru a deschide caseta de dialog Zoom, n care putem comanda ct de mult s mrim ceea ce este pe ecran. Sau putem executa clic pe lista derulant Zoom de pe bara cu instrumente de lucru i putem selecta atributul de dimensiune de acolo. Caseta de dialog Zoom
Verificarea i tiprirea
Programul Word sub Windows ne ofer o caracteristic de verificare a ortografiei, un dicionar de sinonime i o caracteristic de verificare gramatical pentru a ne ajuta s facem o comunicare la cel mai nalt nivel. Odat ce am verificat lucrarea, am examinat-o cu Print Preview i ne-am asigurat c totul este n ordine, suntem gata pentru a ncepe tiprirea.
20
You might also like
- Creatie Si Productie PublicitaraDocument20 pagesCreatie Si Productie Publicitarafalubian0% (1)
- Mecanismul de Direcție La AutovehiculeDocument43 pagesMecanismul de Direcție La AutovehiculefalubianNo ratings yet
- Calcul Rezistenta TermicaDocument23 pagesCalcul Rezistenta TermicaIonuţ Rădescu100% (3)
- Constructii Ancheta Publica Ghid Proiectare Instalatii VentilareDocument109 pagesConstructii Ancheta Publica Ghid Proiectare Instalatii VentilarefalubianNo ratings yet
- Echipamente Si Sisteme ... P. 1-18Document16 pagesEchipamente Si Sisteme ... P. 1-18falubian0% (1)
- Managementul ComunicariiDocument17 pagesManagementul ComunicariifalubianNo ratings yet
- Dunose Stefan Creatie Si Productie PublicitaraDocument15 pagesDunose Stefan Creatie Si Productie PublicitarafalubianNo ratings yet
- Public It Ate Sire Clam ADocument93 pagesPublic It Ate Sire Clam AfalubianNo ratings yet
- Lucrare de Diploma-Panouri FotovoltaiceDocument79 pagesLucrare de Diploma-Panouri FotovoltaiceMarian Enachescu100% (4)
- Introducere Curs Utilizarea Panourilor Fotovoltaice Pentru Producerea Energiei Electrice in ClădiriDocument13 pagesIntroducere Curs Utilizarea Panourilor Fotovoltaice Pentru Producerea Energiei Electrice in ClădirifalubianNo ratings yet
- Capitolul 1 GeneralitatiDocument18 pagesCapitolul 1 GeneralitatiMarcel GhidusulNo ratings yet
- Calculul Stației FotovoltaiceDocument20 pagesCalculul Stației FotovoltaicefalubianNo ratings yet
- Proiectare Instalatii de Ventilare Si ClimatizareDocument217 pagesProiectare Instalatii de Ventilare Si Climatizarevolciok89% (18)
- Referat PANOURI FOTOVOLTAICEDocument17 pagesReferat PANOURI FOTOVOLTAICEAnca Rusu50% (4)
- Calculul Stației FotovoltaiceDocument20 pagesCalculul Stației FotovoltaicefalubianNo ratings yet
- Panouri SolareDocument50 pagesPanouri Solaretaniacatarig100% (1)
- Calcul Rezistenta TermicaDocument23 pagesCalcul Rezistenta TermicaIonuţ Rădescu100% (3)
- Sisteme de Ventilare 1Document48 pagesSisteme de Ventilare 1falubianNo ratings yet
- Introducere Curs Utilizarea Panourilor Fotovoltaice Pentru Producerea Energiei Electrice in ClădiriDocument13 pagesIntroducere Curs Utilizarea Panourilor Fotovoltaice Pentru Producerea Energiei Electrice in ClădirifalubianNo ratings yet
- VENTILAREDocument199 pagesVENTILAREfalubianNo ratings yet
- Proiectare Instalatii de Ventilare Si ClimatizareDocument217 pagesProiectare Instalatii de Ventilare Si Climatizarevolciok89% (18)
- Calculul Stației FotovoltaiceDocument20 pagesCalculul Stației FotovoltaicefalubianNo ratings yet
- Calculul Stației FotovoltaiceDocument20 pagesCalculul Stației FotovoltaicefalubianNo ratings yet
- Indrumator - Ventilatii 147 PDocument148 pagesIndrumator - Ventilatii 147 PfalubianNo ratings yet
- Introducere Curs Utilizarea Panourilor Fotovoltaice Pentru Producerea Energiei Electrice in ClădiriDocument13 pagesIntroducere Curs Utilizarea Panourilor Fotovoltaice Pentru Producerea Energiei Electrice in ClădirifalubianNo ratings yet
- Cap6 PDFDocument47 pagesCap6 PDFfalubianNo ratings yet
- Calculul Stației FotovoltaiceDocument20 pagesCalculul Stației FotovoltaicefalubianNo ratings yet
- Panouri SolareDocument34 pagesPanouri SolarefalubianNo ratings yet
- Cap 6Document15 pagesCap 6falubianNo ratings yet
- Proiect TEPPA Oancea VioletaDocument1 pageProiect TEPPA Oancea VioletafalubianNo ratings yet