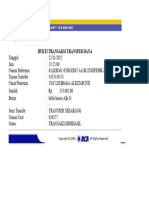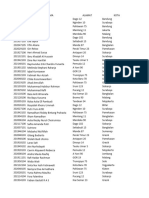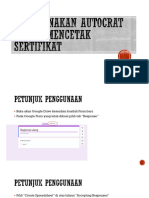Professional Documents
Culture Documents
Word 2010
Uploaded by
dchrismanto_gmailCopyright
Available Formats
Share this document
Did you find this document useful?
Is this content inappropriate?
Report this DocumentCopyright:
Available Formats
Word 2010
Uploaded by
dchrismanto_gmailCopyright:
Available Formats
Microsoft
Office
2010
Microsoft Word 2010
DESKTOP APPLICATION TRAINING
Microsoft Word 2010
1.
Membuat Dokumen dengan WORD
POKOK BAHASAN : Mengenal Anatomi MS-Word Mempersiapkan Lembar Kerja Baru Mengetik dan Melakukan Format Dokumen Fasilitas Clipboard Membatalkan atau Mengulang Mencari dan Mengganti Bingkai dan Bayangan Menyimpan dan Membuka Dokumen Dokumen Terstruktur
Word
adalah sebuah program komputer yang dikembangkan oleh Microsoft sebagai pengolah kata yang berkualitas dan profesional. Microsoft Word 2010 adalah versi terbaru yang didesain ulang dari versi sebelumnya yang lebih canggih dan dapat membantu Anda menjadi pembuat dokumen yang cepat dan efisien. Mengapa menggunakan Microsoft Word 2010 ? a. Membuat dokumen terlihat profesional dengan menggabungkan kemampuan grafis yang mengesankan seperti grafik dan diagram. b. Menjadikan dokumen sebuah tampilan yang konsisten dengan menerapkan gaya dan tema yang terkontrol huruf, ukuran, warna, efek teks dan latar belakang halamannya. c. Menyediakan konten dan elemen siap pakai dan terformat seperti halaman sampul (cover) dan model-model dokumen (template) . d. Membuat pesan-pesan e-mail bersifat pribadi dan terkirim ke beberapa penerima tanpa berulang-ulang mengetik. e. Membuat informasi dalam dokumen yang panjang dapat diakses dengan mudah dengan menyusun daftar isi, indeks, dan bibliografi. f. Menjaga dokumen Anda dengan mengendalikan siapa saja yang bisa membuat perubahan dan jenis perubahan apa saja yang mungkin dibuat. Pertama kali menggunakan program ini, Anda harus membiasakan diri dengan tampilan lembar kerja Word. Berikutnya akan dijelaskan bagaimana membuat dokumen baru dengan berbagai jenis huruf, efek teks, dan pengaturan paragraf hingga menyimpan dokumen. Pada bab inilah semua hal itu akan dijelaskan.
1.1.
Anatomi Word
Pastikan Anda telah memiliki program Microsoft Word yang telah ter-instal. Klik start pilih Microsoft Office Microsoft Word. Maka akan ditampilkan lembar kerja Microsoft Word seperti gambar berikut ini :
Membuat Dokumen dengan WORD | 1
e-biz education enterprise
Quick access toolbar Menu / Ribbon Tab Title bar Ribbon Groups Control Window
Dialog box launcher Kursor berkedip
View Ruler
Scrollbar
Status Bar
View Toolbar
Zoom Slider
Pada Status Bar nampak ada informasi berikut ini :
Letak kursor di halaman 1 dari 1 halaman yang ada
Jumlah kata yang telah diketik
Coba lakukan sendiri & amati !
View Toolbar terdiri dari 5 pilihan View yang digunakan untuk memilih bentuk tampilan dokumen di layar. Cobalah setiap pilihan yang ada pada View Toolbar ! dan amati penampilan dokumen di layar !
Print Layout Full Screen Reading Web Layout Outline Draft Minimize Button Close Button
Di bagian kanan atas nampak ada 3 tombol yang disebut Control Window, fungsinya untuk mengendalikan tampilan Window atau Maximize / Restore Button lembar kerja Word. Dibawahnya terdapat tombol-tombol berikut :
Minimize the Ribbon Jika diklik akan berubah menjadi tombol ini dan sebaliknya Microsoft Word Help Expand the Ribbon
Dan disisi kanan lembar kerja (side bar), tepatnya di atas dan dibawah scrollbar terdapat tombol-tombol berikut :
View Ruler Goto Page
2 | Membuat Dokumen dengan WORD
Microsoft Word 2010
Quick access toolbar, adalah sekumpulan tombol /
Customize quick access toolbar
ikon yang bisa mengakses suatu perintah yang diinginkan dengan cepat. Misalnya, Anda ingin membatalkan perintah penghapusan kata, maka pada quick access
toolbar klik tombol Undo . Tombol-tombol perintah pada quick access toolbar ini bisa ditambah atau dikurangi. Cara menambah adalah dengan melakukan klik pada tombol Customize Quick Access Toolbar, maka akan ditampilkan dialog box seperti berikut : Nampak pada dialog box, ada beberapa perintah yang diberi tanda check (), berarti perintah-perintah itulah yang akan ditampilkan / aktif pada quick access toolbar. Untuk menambah / mengaktifkan perintah lainnya, misalnya open, maka lakukan klik pada perintah open sampai ada tanda check () di depannya. Sebaliknya untuk menon-aktifkannya atau mengurangi perintah-perintah tersebut, klik lagi pada perintah yang diinginkan sampai tanda check () tidak ditampilkan. Perhatikan pada dialog box Customize Quick Access Toolbar tidak semua perintah / ikon yang dimiliki Microsoft Word ditampilkan, untuk menambah perintah / ikon lainnya, pilihlah perintah More Commands maka akan ditampilkan dialog box Word Option seperti berikut ini : Pilih perintah yang ingin ditampilkan pada quick access toolbar, lalu klik tombol Add hingga perintah yang dipilih pindah ke kotak pilihan sebelah kanan. Beberapa perintah bisa dipilih sekaligus, sebelum klik tombol OK yang berarti bahwa semua perintah yang ada pada kotak pilihan sebelah kanan akan ditampilkan pada quick access toolbar. Sebaliknya, jika ingin mengurangi perintah / ikon yang ada pada quick access toolbar, pilih Customize Quick Access Toolbar More Commands pilih perintah yang ada pada kotak pilihan sebelah kanan lalu klik remove OK. Sekarang, cobalah klik Show Bellow the Ribbon pada pilihan Customize Quick Access Toolbar. Apa yang terjadi ? Lalu kembalikan lagi ke posisi awal, bagaimana caranya ?
1.2.
Mempersiapkan Lembar Kerja Baru
Sebelum memulai mengetik atau membuat dokumen, sebaiknya lembar kerja yang akan digunakan dipersiapkan dulu. Pilih Ribbon tab Page Layout, maka Ribbon Groups yang ditampilkan akan nampak seperti berikut ini :
Membuat Dokumen dengan WORD | 3
e-biz education enterprise
Pengaturan lembar kerja bisa dilakukan dengan memilih berbagai perintah yang ada pada Ribbon Groups Page Setup :
Tombol Group Margins, berisi berbagai pilihan untuk menentukan batas-batas pengetikan. Jika tombol tersebut diklik, maka akan ditampilkan dialog box seperti gambar disamping ini:
Dalam dialog box tersebut ada berbagai pilihan baku sesuai jenisnya, ada pilihan Normal dengan batas atas (Top) 2,54 cm; batas bawah (Bottom) 2,54 cm; batas kiri (Left) 2,54 cm; dan batas kanan (Right) 2,54 cm. Ada juga pilihan: pengaturan terakhir yang digunakan (Last Custom Setting), Narrow, Moderate, Wide, pencerminan / lembar kerja lipat (Mirrored), dan Standard Office 2003 (Office 2003 default). Atau bisa juga pengaturan batas pengetikan diatur sesuai keinginan sendiri, untuk keperluan ini pilihlah Custom Margin. Maka akan ditampilkan dialog box Page Setup seperti berikut:
Isi sesuai keinginan pada bagian Top (batas atas), Bottom (batas bawah), Left (batas kiri), Right (batas kanan), Gutter (batas penjilidan), dan Gutter position (posisi penjilidan). Tetapkan pilihan dengan menekan tombol OK. Jika ingin mengubah satuan ukuran (measurement) sentimeter (cm) menjadi satuan lainnya, misalnya inch, caranya adalah sebagai berikut : klik tab File Options, maka akan ditampilkan dialog box Word Options. Setelah itu pilih Advanced, lalu cari dibagian kanan dialog box : Display. Pada pilihan Show measurements in units of: pilihlah satuan yang diinginkan seperti nampak pada gambar berikut ini (lihat bagian yang ditunjuk anak panah!): Sekarang, pilihlah orientasi lembar kerja (Orientation): Portrait (tegak) atau Lanscape (mendatar). Caranya, pada Group Ribbon Page Setup, klik Orientation, lalu pilih orientasi yang diinginkan seperti nampak pada gambar disamping ini: Jenis kertas atau ukuran lembar kerja yang akan digunakan dipilih pada Group Ribbon Page Setup, lalu klik Size. Maka akan ditampilkan berbagai jenis kertas atau lembar kerja, seperti: Letter, ukuran 21,59 cm x 27,94 cm; Letter Small, Tabloid, Ledger, dan sebagainya. Jika tidak ada pilihan yang diinginkan, maka pilihlah More Paper Sizes , dialog box Page Setup akan ditampilkan seperti nampak berikut ini:
4 | Membuat Dokumen dengan WORD
Microsoft Word 2010
Tentukan sesuai keinginan jenis ukuran kertas (Paper size) atau lebar (Width) dan tingginya (Height). Tetapkan pilihan dengan menekan tombol OK. Anda bisa juga membuka atau mempersiapan lembar kerja yang baru dengan memilih tab menu File :
Maka akan ditampilkan dialog box seperti berikut ini :
Pilih New, dan perhatikan disebelah kanan akan ditampilkan ber-bagai pilihan bentuk lembar kerja yang bisa digunakan (Available Templates), mulai dari lembar kerja kosong (Blank document) hingga berbagai pilihan bentuk lembar kerja dengan beragam jenis dokumen yang siap pakai (template), seperti Blog post, beragam jenis contoh dokumen (Sample templates), Agenda, Serti-fikat, Brosur, dan sebagainya.
Apabila bentuk lembar kerja dipilih dari bagian Available Templates, langkah berikutnya adalah dengan melakukan klik tombol Create (lihat gambar diatas yang ditunjuk anak panah!) . Jika dipilih dari bagian Office.com Templates, maka langkah berikutnya adalah dengan melakukan klik tombol Download, sebab berbagai template tersebut hanya tersedia di situs Office.com (berarti komputer yang digunakan harus terkoneksi dengan internet).
1.3.
Mengetik dan Melakukan Format Dokumen
Jika lembar kerja telah siap, maka sekarang bisa mulai mengetik dokumen. Sebaiknya dokumen diketik apa adanya lebih dahulu agar proses pengetikannya lebih cepat selesai. Setelah itu dokumen yang kelihatan biasa itu bisa diubah penampilannya sesuai keinginan dan terlihat lebih profesional. Perhatikan cuplikan naskah berikut ini :
Contoh Tampilan
Pada tahun 2005, Wheel Progress didirikan. Dari waktu ke waktu, perusahaan ini makin berkembang dan tahun lalu perusahaan ini telah memposisikan dirinya sendiri sebagai pemimpin dalam jasa pelatihan dan penyediaan peranti lunak legal yang populer dan profesional sampai saat ini.
Membuat Dokumen dengan WORD | 5
e-biz education enterprise
Tujuan operasional dari Wheel Progress adalah melatih dan memperlengkapi peserta pelatihan dengan keterampilan dalam pemakaian peranti lunak yang diaplikasikan diperusahaan mereka. Pelatihan yang bersertifikasi internasional ditujukan bagi perusahaan-perusahaan yang berbasis ICT (Information and Communication Technology) atau yang menuju ke taraf itu. Bekerja-sama dengan institusi sertifikasi internasional sekaligus penyedia peranti lunak terkemuka, seperti: Microsoft, Adobe, Corel dan Cisco, pelatihan yang diberikan oleh Wheel Progress benar-benar teruji dan profesional.
PERNYATAAN MISI KAMI ADALAH SEBAGAI BERIKUT:
Wheel Progress didirikan untuk memperlengkapi peserta pelatihan dari berbagai perusahaan dan institusi dengan keterampilan yang telah teruji dan tersertifikasi secara internasional sehingga mereka diharapkan dapat menjadi penggerak roda kemajuan perusahaan atau institusi dimana mereka bekerja dan berkarya. Juga produk peranti lunak yang kami tawarkan bergaransi langsung dari provider internasional seperti : Microsoft, Adobe, Corel dan Cisco, menjadikan para pelanggan nyaman dan bangga karena memiliki produk-produk berlisensi dari perusahaan peranti lunak berkelas dan terkemuka dunia. Kami selalu mengingat bahwa setiap customer mungkin merupakan suatu sumber bisnis referral yang luar biasa bagi perusahaan kami.
Bagaimana Membuatnya?
Ketik naskah tersebut apa adanya lebih dahulu (biasa, tanpa efek/format teks apapun). Setelah selesai, berikan efek teks dengan cara:
1.3.1. Format Font
Perintah-perintah atau Ribbon Groups yang termasuk dalam Format Font digunakan untuk melakukan perubahan tampilan teks. Teks atau bagian dari dokumen yang akan diubah tampilannya terlebih dahulu harus ditandai atau diblok. Cara menandai atau blok teks adalah sebagai berikut: Menunjuk teks dengan pointer mouse, tahan klik kiri mouse lalu geser (drag) hingga teks ditandai warna kelabu. Akhiri dengan melepaskan penekanan klik kiri mouse. Atau: Letakkan kursor di awal teks yang akan ditandai, tekan tombol shift dan panah kanan. Akhiri penekanan tombol panah kanan hingga teks ditandai warna kelabu. Pada Contoh Tampilan (halaman 9) diatas, berarti tampilannya seperti berikut ini (ditunjuk anak panah) jika dilakukan blok pada teks :
Pastikan menu / ribbon tab home aktif, maka ribbon groups font akan nampak seperti berikut: Klik ikon yang diinginkan:
6 | Membuat Dokumen dengan WORD
Microsoft Word 2010
klik ikon ini untuk mengubah jenis huruf / Font. klik ikon ini untuk mengubah ukuran huruf / Font Size. klik ikon ini atau tekan bersamaan tombol Ctrl + ] untuk menambah besar ukuran huruf / Grow Font. klik ikon ini atau tekan bersamaan tombol Ctrl + [ untuk memperkecil ukuran font / Shrink Font. klik ikon ini atau tekan bersamaan tombol Ctrl + B untuk cetak tebal / Bold. klik ikon ini atau tekan bersamaan tombol Ctrl + I untuk cetak miring / Italic. klik ikon ini atau tekan bersamaan tombol Ctrl + U untuk cetak bergaris bawah / Underline. Garis bawah ada berbagai macam bentuk (Underline Style) dan warna (Underline Color), coba klik panah bawah (Arrow down) disisi ikon, maka akan ditampilkan berbagai pilihan garis bawah teks seperti pada gambar disamping ini klik ikon ini untuk memberi efek coretan pada teks / Strikethrough. klik ikon ini atau tekan bersamaan tombol Ctrl + = untuk memperkecil dan turun setengah spasi huruf yang diblok / Subscript. klik ikon ini atau tekan bersamaan tombol Ctrl + Shift + + untuk memperkecil dan naik setengah spasi huruf yang diblok / Superscript. klik ikon ini untuk mengubah warna teks / Font Color. klik ikon ini untuk menandai dengan warna / Text Highlight Color. klik ikon ini untuk mengubah kapitalisasi teks / Change Case. Ada 5 pilihan kapitalisasi huruf (Change Case), yaitu : Sentence case, mengubah huruf depan kalimat menjadi huruf kapital. lowercase, mengubah semua huruf menjadi huruf kecil. UPPERCASE, mengubah semua huruf menjadi huruf kapital. Capitalize Each Word, mengubah huruf depan setiap kata menjadi huruf kapital. tOGGlE cASE, membalik kapitalisasi huruf (kecil jadi kapital dan sebaliknya). memberi efek visual pada teks, seperti shadow, glow atau reflection. Text Effects ada berbagai bentuk seperti nampak pada dialog box berikut ini: klik ikon ini untuk membersihkan teks dari perintahperintah format teks / Clear Formatting. Untuk mengubah tampilan teks yang di-blok, bisa juga dengan cara ini: ketika menandai atau blok teks
Membuat Dokumen dengan WORD | 7
e-biz education enterprise
menggunakan mouse, maka diatas teks yang diblok akan ditampilkan mini toolbar seperti ini:
Perintah yang diinginkan bisa langsung diklik. Atau klik kanan teks yang diblok, maka disebelah kanan teks yang diblok akan ditampilkan pop-up menu dengan pilihan menu seperti ini:
Efek teks lainnya yang tidak terdapat pada Ribbon Groups, rincinya dapat ditampilkan pada dialog box Font. Caranya: klik dialog box launcher Ribbon Group Font seperti nampak pada gambar berikut ini : Maka akan ditampilkan dialog box Font seperti berikut ini:
Klik tombol ini untuk menambah efek visual teks
8 | Membuat Dokumen dengan WORD
Microsoft Word 2010
Efek teks yang tidak terdapat pada Ribbon Groups, antara lain: Efek Teks Double Strikethrough Small caps All caps Hidden Selain itu masih terdapat efek visual teks yang bisa ditambahkan untuk memperindah tampilan dokumen. Untuk menambah efek visual teks, perintah rincinya ada pada dialog box Format Text Effects. Caranya: klik tombol Text Effects yang ada pada dialog box Font (lihat gambarnya diatas!), maka akan ditampilkan dialog box Format Text Effects berikut ini: sebelum Contoh Teks Contoh Teks Contoh Teks Contoh Teks sesudah Contoh Teks CONTOH TEKS CONTOH TEKS
Coba lakukan sendiri & amati !
a. Ketik judul dokumen berikut ini : I. Ringkasan Eksekutif b. c. d. e. f. Tandai atau blok kalimat judul tersebut. Gantilah jenis hurufnya (font) menjadi Arial Black. Perbesar ukuran huruf (font size) menjadi 24. Aktifkan dialog box Format Text Effects. Pada bagian Text Fill (isi text), pilihlah Gradient fill, lalu pilih salah satu pewarnaan yang ada pada preset colors, misalnya: Rainbow II. g. Sekarang pilih Text Outline (garis luar teks), pilihlah Solid Line, lalu pilih warna yang diingini. h. Pilih Outline Style (bentuk garis luar teks), width (ketebalan) isi 1, Dash Type (jenis garis) pilihlah dash (garis putus-putus). i. Untuk pilihan Shadow, pada presets pilih offset right pada bagian outer. j. Untuk Reflection, pada Presets pilih Half Reflection, touching di bagian Reflection Variations.
k. Untuk Glow and Soft Edges, presets-nya pilih Blue 5 pt glow, Accent color 1 pada bagian Glow Variations.
Membuat Dokumen dengan WORD | 9
e-biz education enterprise
l.
Dan terakhir tambahkan efek 3-D Format. Pada pilihan Top, pilihlah circle pada bagian Bevel.
1.3.2. Format Paragraph
Pada Contoh Tampilan (halaman 9), nampak bahwa ada pengaturan spasi antar baris, perataan teks, indentasi baris pertama dan pengaturan lainnya yang berhubungan dengan paragraf. Perintah-perintah yang berhubungan dengan pengaturan paragraf terdapat pada Ribbon Groups Paragraph yang terletak di dua Ribbon Tab, yaitu Menu / Tab Home dan Tab Page Layout. Pada Tab Home, ada beberapa perintah yang bisa digunakan secara langsung untuk mengatur tampilan paragraf:
Quick launcher paragraph
Align Text Left atau Ctrl + L, klik ini agar paragraf rata kiri. Center atau Ctrl + C, klik ini agar teks atau paragraf ada ditengah. Align Text Right atau Ctrl + R, klik ini agar paragraf rata kanan. Justify atau Ctrl + J, klik ini agar kedua sisi paragraf (kanan dan kiri) rata. Decrease Indent, mengurangi level indentasi (paragraf bergeser keluar / ke kiri 1 level). Increase Indent, menambah level indentasi (paragraf bergeser ke dalam / ke kanan 1 level). Mengatur spasi antar baris sebesar 1.0, 1.15, 1.5, 2.0, 2.5, 3.0 baris.
Klik tombol ini untuk membuka dialog box Paragraph. Klik tombol ini untuk menambahkan spasi sebelum paragraf aktif. Klik tombol ini untuk menambahkan spasi sesudah paragraf aktif.
10 | Membuat Dokumen dengan WORD
Microsoft Word 2010
Sedangkan pada tab Page Layout, Ribbon Groups Paragraph berisi perintah-perintah sebagai berikut:
Klik tombol ini untuk menggeser masuk/keluar sisi kiri paragraf aktif. Klik tombol ini untuk menambah/ mengurangi spasi sebelum paragraf aktif.
Klik tombol ini untuk menggeser masuk/keluar sisi kanan paragraf aktif.
Klik tombol ini untuk menambah/ mengurangi spasi sesudah paragraf aktif.
Pengaturan paragraf aktif bisa juga menggunakan pilihan perintah yang terdapat pada Dialog Box Paragraph, untuk mengaktifkannya klik quick launcher Paragraph seperti nampak pada gambar berikut ini
Mengatur perataan teks: Left, Centered, Right, Justified. Mengatur level paragraf. Mengatur batas kiri / kanan identasi paragraf. Jenis paragraf: baris pertama masuk ke dalam (First Line) atau menggantung keluar (hanging) Mengatur spasi antar paragraf (sebelum / sesudah paragraf). Mengatur spasi antar baris. Jika di check, tidak akan diberi spasi antar paragraf. Untuk melihat hasil sementara pilihan perintah paragraf.
Selain cara-cara yang telah dijelaskan diatas, pengaturan paragraf khususnya pengaturan batas kiri-kanan paragraf (margin indentation) atau jenis paragraf (special indentation), bisa juga menggunakan penanda indentasi yang terdapat pada mistar (ruler). Caranya adalah sebagai berikut: tampilkan mistar (ruler) dengan melakukan klik pada tombol view ruler atau gambar berikut ini:
Tombol View Ruler yang terdapat dikanan atas scrollbar.
Jika tombol View Ruler diklik, maka mistar akan ditampilkan pada lembar kerja. Ada 2 macam mistar yang ditampilkan, yaitu mistar horisontal (horisontal ruler) dan mistar vertikal (vertical ruler). Pada mistar horisontal yang berada di atas lembar kerja terdapat penanda indentasi, seperti nampak pada gambar berikut:
Membuat Dokumen dengan WORD | 11
e-biz education enterprise
First Line Indent Hanging Indent Left Indent Right Indent
Geser penanda indentasi untuk mengatur paragraf seperti yang diinginkan.
1.4.
Fasilitas Clipboard
Ketika mengetik, kadang ada bagian dari dokumen entah itu berupa kata, kalimat, paragraf, gambar, dan lain-lain yang diketik berulang-ulang, dipindah posisinya, dipotong (dihapus) atau format teksnya sama. Microsoft memberi kemudahan untuk melakukan hal tersebut. Dengan memanfaatkan fasilitas Clipboard (memory sementara) komputer, Microsoft menyediakan beberapa perintah seperti terlihat pada Ribbon Groups Clipboard berikut ini:
Cut atau Ctrl + X Paste atau Ctrl + V Copy atau Ctrl + C Format Painter atau Ctrl + Shift + C dialog box launcher Clipboard
a. Cut atau Ctrl + X, digunakan untuk memotong atau memindahkan bagian dokumen yang ditandai ke dalam clipboard. b. Copy atau Ctrl + C, digunakan untuk menyalin atau menduplikasi bagian dokumen yang ditandai ke dalam clipboard. c. Format Painter atau Ctrl + Shift + C, digunakan untuk menyalin format teks dokumen ke dalam clipboard. d. Paste atau Ctrl + V, digunakan untuk menampilkan isi clipboard ke lokasi kursor berada. Jika dialog box launcher Clipboard di-klik, maka Task Pane Clipboard akan ditampilkan. Kotak Task pane menunjukan isi clipboard (memory sementara) komputer yang berisi bagian-bagian dari dokumen yang pernah di-copy atau di-cut. Untuk menampilkan isi clipboard di posisi kursor berada, cukup di klik isi clipboard tersebut. Jika ingin menampilkan semua isi clipboard, klik tombol Paste All yang ada di kiri atas Task Pane Clipboard. Jika ingin membersihkan isi clipboard, cukup klik tombol Clear All yang ada di kanan atas Task Pane Clipboard. Jadi jika ingin menduplikasi (copy) bagian dari dokumen: tandai (blok) bagian dokumen tersebut, klik ikon Copy atau tekan tombol Ctrl + C. Lalu letakkan kursor pada posisi dimana hasil duplikasi (copy) itu akan ditampilkan. Klik ikon Paste atau Ctrl + V. Untuk memindahkan (cut) bagian dari dokumen ke lokasi lainnya, lakukan dengan cara yang sama dengan ikon yang berbeda CUT-PASTE.
12 | Membuat Dokumen dengan WORD
Microsoft Word 2010
Lain halnya jika ingin menyalin format teks atau dokumen, caranya: tandai teks atau bagian dari dokumen yang ingin disalin (copy) format teksnya. Klik ikon Format Painter atau tekan tombol Ctrl + Shift + C. Dengan kursor yang berbentuk , tandai teks atau bagian dokumen tujuan (teks atau bagian dokumen yang formatnya dibuat sama dengan teks atau bagian dokumen yang disalin/copy).
1.5.
Membatalkan atau Mengulang
Untuk membatalkan apa yang kita lakukan sebelumnya. Misalnya, kita salah menghapus teks. Teks yang terhapus bisa ditampilkan lagi dengan melakukan klik pada ikon (Undo) yang ada di quick access toolbar (gambar 2) atau tekan tombol Ctrl + Z. Sebaliknya untuk mengulang apa yang telah kita lakukan, klik pada ikon (Redo) atau Ctrl + Y.
1.6.
Mencari dan Mengganti
Terkadang ada teks atau kalimat yang ingin kita temukan secepatnya karena hendak dilakukan perubahan. Pada dokumen yang panjang, pekerjaan ini akan menyulitkan kita. Namun, Microsoft memberi kemudahan dengan disediakannya fasilitas Find dan Replace. Fasilitas ini ada di Ribbon Groups Editing berikut ini:
1.6.1. Find
Fasilitas / perintah Find memiliki 3 sub menu, yaitu Find, Advanced Find dan Go To Jika kita hanya ingin menemukan suatu kata atau kalimat, pilihlah Find atau tekan tombol Ctrl + F, maka akan ditampilkan Task Pane Navigation yang biasanya ditampilkan disisi kiri lembar kerja seperti nampak dalam gambar:
Ketik disini kata / kalimat yang ingin ditemukan. Klik ini untuk memulai pencarian.
Klik ini agar hasil pencarian yang ditemukan ditampilkan di kotak dialog yang terhubung dengan lembar kerja yang berisi kata / kalimat yang dicari itu. Klik ini agar hasil pencarian yang ditemukan ditampilkan pada heading atau paragraf yang berisi kata / kalimat yang dicari itu. Klik ini agar hasil pencarian yang ditemukan ditampilkan pada halaman yang berisi kata / kalimat yang dicari itu.
Jika ingin mencari atau menemukan kalimat dengan format tertentu atau dengan beberapa ketentuan lebih lanjut, maka pilihlah Find Advanced Find. Pada Dialog Box Find and Replace yang ditampilkan, klik tombol More, maka tampil Dialog Box seperti ini:
Membuat Dokumen dengan WORD | 13
e-biz education enterprise
Pada bagian Search Option, diatur berbagai ketentuan dalam pencarian: Search, All (pencarian di semua dokumen aktif), Down (pencarian di bawah posisi kursor), dan Up (pencarian diatas posisi kursor). Match case, mencari kata/kalimat yang sama dengan kata/kalimat yang dicari. Match prefix, mencari kata yang awalan katanya sama. Match suffix, mencari kata yang akhiran katanya sama. Find whole words only, mencari kata/kalimat tanpa memperhatikan besar/kecilnya huruf. Use wildcards, mencari kata dengan metode wildcards(?). Misalnya, kita mencari kata yang terdiri dari 6 huruf yang diawali sam. Penulisan kata yang dicari adalah sam???. Maka hasil pencariannya adalah sampai, sampah, sambil, dan lain-lain. Huruf besar dan kecil dibedakan. Sounds like (English), mencari kata/kalimat yang pengucapannya dalam bahasa Inggris mirip. Find all word forms (English), mencari kata/kalimat yang bentuk penulisannya dalam bahasa Inggris sama. Ignore punctuation characters, mencari kata/kalimat dengan mengabaikan tanda-tanda bacanya. Ignore white-space characters, mencari kata/kalimat dengan mengabaikan spasi kosong. Sedangkan pada bagian Find - Format, ketentuan pencarian bisa berdasarkan kata atau kalimat dengan format font tertentu. Find Special, ketentuan pencarian berdasarkan karakter khusus. Find No Formatting, ketentuan pencarian tanpa format apapun.
1.6.2. Find and Replace
Untuk mencari dan mengganti teks, pada Ribbon Groups Editing, klik Replace atau tekan tombol keyboard Ctrl + H. Jika dialog box Find and Replace masih ditampilkan, pilih tab Replace. Maka dialog box seperti ini yang akan ditampilkan: Ketik teks yang dicari pada kolom isian Find What. Teks penggantinya, ketik di kolom isian Replace with. Jika teks penggantinya memiliki ketentuan tertentu, misalnya dengan format teks bergaris bawah. Maka klik tombol More, dan tentukan pada bagian Replace Format. Jika teks penggantinya adalah karakter khusus, maka tentukan pada bagian Replace Special.
1.6.3. Go to
Tab Go to pada dialog box Find and Replace, digunakan untuk mencari atau menuju ke bagian dokumen tertentu, misalnya: mencari atau menuju ke halaman tertentu. Pada bagian Go to what: pilih Page, pada kolom isian Enter 14 | Membuat Dokumen dengan WORD
Microsoft Word 2010
page number: isilah nomor halaman yang dicari atau dituju. Lalu jalankan dengan melakukan klik pada tombol Next (selanjutnya) atau Previous (sebelumnya).
1.7.
Bingkai dan Bayangan
Untuk membuat bingkai dan bayangan seperti Contoh Tampilan, disediakan perintahperintah seperti yang ada pada Ribbon Groups Paragraph yang ada di tab Home atau Ribbon Groups Page Background yang ada di tab Page Layout.
Atau
Ikon perintah Borders & Shading
Cara membuat bingkai pada kalimat atau paragraf adalah: tandai (blok) kalimat atau paragraf, lalu pilih tab Home. Klik tombol drop-down bingkai (Borders) yang ada pada Ribbon Groups Paragraph. Sehingga ditampilkan berbagai pilihan bingkai (Borders) seperti berikut ini:
Bingkai berupa garis dibawah tanda blok atau kursor. Bingkai berupa garis diatas tanda blok atau kursor. Bingkai berupa garis dikiri tanda blok atau kursor. Bingkai berupa garis dikanan tanda blok atau kursor. Tanpa Bingkai atau menghapus bingkai. Bingkai disemua bagian dokumen yang ditandai (blok). Bingkai dibagian luar dokumen yang ditandai (blok). Bingkai dibagian dalam dokumen yang ditandai. Bingkai horisontal didalam dokumen yang ditandai. Bingkai vertikal didalam dokumen yang ditandai. Bingkai berupa garis diagonal kebawah. Bingkai berupa garis diagonal keatas. Menyisipkan garis horisontal. Membuat tabel. Menampilkan Gridlines pada tabel. Menampilkan dialog box Borders and Shading.
Dialog box Borders and Shading akan ditampilkan seperti gambar dibawah ini jika dipilih menu Borders and Shading, atau Page Borders pada Ribbon Groups Page Layout... Ada 3 tab pada dialog box Borders and Shading, yaitu : Borders, untuk memberi bingkai pada posisi kursor atau teks yang ditandai (di-blok). Page, untuk memberi bingkai pada seluruh halaman dokumen. Shading, untuk memberi bayangan atau pola kelabu pada teks yang diberi bingkai.
Membuat Dokumen dengan WORD | 15
e-biz education enterprise
Pilihan perintah yang terdapat pada tab Borders antara lain: Setting, untuk memilih bentuk bingkai: None (tanpa bingkai), Box (bingkai kotak biasa), Shadow (bingkai berbayangan), 3-D (bingkai dengan efek 3 dimensi), dan Custom (memberi bingkai sendiri sesuai keinginan). Style, untuk memilih jenis garis bingkai. Color, untuk memilih warna garis bingkai. Width, untuk memilih ukuran garis bingkai. Preview, untuk menampilkan atau merancang bingkai yang diinginkan. Horizontal Line, untuk memilih jenis garis yang disediakan library Word. Apply to, untuk menentukan dimana bingkai diterapkan. Options, untuk mengatur jarak teks terhadap bingkai. Untuk tab Page Border, pilihan perintahnya sama dengan yang ada pada tab Borders. Bedanya hanya pada pilihan Art (garis bergambar) seperti nampak pada gambar disamping ini.
Pada tab Shading, teks yang berbingkai bisa diberi warna (Fill Color) atau diberi pola kelabu / arsiran (Pattern Style).
Bingkai atau Borders yang dibuat membentang dari penanda kiri indentasi sampai penanda kanan indentasi pada mistar, seperti terlihat pada gambar, demikian juga garis yang dibuat dengan fasilitas ini:
Batas kiri bingkai sesuai penanda kiri
Batas kanan bingkai sesuai penanda kanan
Sebab itu jika ukuran garis atau bingkai ingin diubah, berarti penanda indentasi-nya yang harus diubah dengan cara: blok teks yang berbingkai, lalu geser ke kanan atau ke kiri penanda kiri dan atau penanda kanan indentasi. Lihat gambar berikut:
Teks dalam bingkai yang diblok Penanda kiri digeser ke kanan Penanda kanan digeser ke kiri
16 | Membuat Dokumen dengan WORD
Microsoft Word 2010
PRAKTIKUM 1
Dokumen Asli:
Coba Praktik-kan!
1. Paragraph 1 di salin (copy) ke akhir paragraph. 2. Pada paragraph ke-2 Kalimat ke-2 mulai kalimat Pelatihan yang bersertifikasi . Sampai akhir paragraph pindahkan ke akhir dokumen menjadi paragraph terakhir. 3. Gantilah semua kalimat perusahaan ini dengan kalimat Wheel Progress (cetak tebal-miring). 4. Kalimat: Pernyataan misi kami ubahlah menjadi huruf kapital semua! 5. Sekarang, dokumen yang ada ubahlah kembali sehingga hasil akhirnya seperti tampilan berikut ini:
Hasil Akhir Dokumen:
Membuat Dokumen dengan WORD | 17
e-biz education enterprise
6. Catatan: Buatlah sama seperti tampilan Hasil Akhir Dokumen, perhatikan Page Layout-nya, Format Font, Visual text, Format Paragraph (paragraf 1: 1,5 spasi hanging; paragraf 2: 1,15 spasi first line; paragraf 3: 1 spasi), beri border paragraf 3 dan page border. 7. Simpanlah dokumen tersebut dengan nama PRAKTIKUM-1.
1.8.
Menyimpan dan Membuka Dokumen
Akhirnya dokumen yang telah dibuat harus disimpan agar bisa digunakan untuk keperluan yang diinginkan disaat yang lain. Secara cepat menyimpan dokumen, bisa dengan cara melakukan klik ikon Save pada Quick Access Toolbar atau tekan tombol keyboard Ctrl + S. Karena baru pertama kali menyimpan dokumen, maka akan ditampilkan dialog box Save As seperti ini:
18 | Membuat Dokumen dengan WORD
Microsoft Word 2010
Sambil melihat gambar diatas, lebih jelasnya cara menyimpan dokumen Lokasi penyimpanan adalah sebagai berikut: Membuat folder baru a. Klik ikon Save atau tekan Ctrl + S. b. Pada dialog box Save As yang Menentukan jenis / type file yang akan disimpan ditampilkan, pilih Memberi nama dokumen sebagai file tersimpan atau tentukan lokasi penyimpanan pada bagian Save in. Jika ingin disimpan di folder baru, pilih ikon Create new Folder atau tekan tombol Alt + 4. c. Tulis nama dokumen yang akan disimpan (File) pada bagian File name. d. Tentukan jenis file-nya pada bagian Save as type. Jika ingin disimpan sebagai file Microsoft Word 2003, misalnya, maka klik bagian Save as type dan akan tampil berbagai pilihan jenis file seperti ini:
e. Jika ingin menyimpan sebagai dokumen Word 2010, langsung klik tombol Save yang ada di bawah dialog box Save As. Jika sebagai dokumen Word 2003, pilih jenis file-nya (gambar 56 yang dilingkari), lalu klik tombol Save yang ada di bawah dialog box Save As. f. Sebagai catatan: dokumen yang disimpan sebagai File Word 2010, nama file-nya berekstensi .docx.
1.8.1. Menyimpan Dokumen dengan Nama Lain
Dokumen yang telah tersimpan biasanya disebut File. Jika File yang tersimpan dibuka dan dilakukan perubahan, lalu disimpan lagi dengan nama lain, caranya adalah sebagai berikut: a. Pilih tab File, maka akan ditampilkan berbagai pilihan seperti nampak pada gambar berikut: b. Klik Save As, maka akan ditampilkan dialog box Save as. Lakukan cara penyimpanan seperti yang telah dijelaskan pada uraian di bab 1.8 diatas.
1.8.2. Membuka Dokumen yang Pernah Disimpan
Dokumen yang telah tersimpan, bisa dibuka lagi sekedar untuk dibaca ulang atau agar dapat dilakukan perubahan. Cara membuka dokumen yang telah tersimpan (File) adalah dengan memilih tab File, lalu dari berbagai pilihan yang ditampilkan pilih Open. Lihat gambar berikut ini:
Membuat Dokumen dengan WORD | 19
e-biz education enterprise
Setelah perintah Open dipilih, selanjutnya akan ditampilkan dialog box Open seperti ini:
Tentukan lokasi penyimpanan file pada bagian Look in. Pilih file yang akan dibuka dengan cara di-klik ganda file (klik dua kali dengan cepat) atau pilih file, lalu klik tombol Open yang ada di bawah dialog box Open.
1.9.
Dokumen Terstruktur
Agar dokumen terlihat rapi dan terstruktur, maka Microsoft menyediakan fasilitas Bullets and Numbering. Perintah-perintahnya ada pada Ribbon Groups Paragraph yang ada pada tab Home:
1.9.1.
Bullets
Bullets
Numbering
Multilevel List
Jika bagian dari dokumen ditandai (di-blok), lalu langsung di-klik ikon Bullets. Bagian dokumen yang ditandai tersebut akan nampak seperti tampilan berikut:
Sebelum
Sesudah
Tapi jika diklik tanda panah disisi kanan (tombol drop-down) ikon Bullets, maka akan ditampilkan berbagai pilihan bentuk bullet, seperti ini:
Bentuk bullet yang baru saja digunakan.
Kumpulan bentuk bullet yang ada.
Bentuk bullet yang di gunakan di dokumen aktif.
20 | Membuat Dokumen dengan WORD
Microsoft Word 2010
Untuk mengubah level indentasi bullet, pilih menu Change List Level pada menu drop-down bullet seperti nampak pada gambar disamping ini Yang ditunjuk anak panah pada gambar disamping adalah pilihan level bullet. Sedangkan jika menginginkan bentuk bullet yang lain, pilih menu Define New Bullet, maka akan ditampilkan dialog box Define New Bullet seperti ini:
Pilih ini, jika bentuk bullet dipilih dari jenis huruf (font). Pilih ini, jika bentuk bullet dipilih dari kumpulan gambar. Pilih ini, jika bentuk bullet dipilih dari symbol atau karakter khusus.
1.9.2.
Numbering
Pemberian bullet untuk menandai struktur dokumen, bisa diganti dengan angka berurutan caranya: bagian dokumen ditandai (di-blok), lalu klik ikon Numbering. Bagian dokumen yang ditandai tersebut akan nampak seperti tampilan berikut:
Sebelum
Sesudah
Tapi jika diklik tanda panah disisi kanan (tombol drop-down) ikon Numbering, maka akan ditampilkan berbagai pilihan Number, seperti ini: Bentuk bullet yang baru saja digunakan.
Kumpulan bentuk bullet yang ada.
Bentuk bullet yang di gunakan di dokumen aktif.
Untuk mengubah level indentasi Number, pilih menu Change List Level pada menu dropdown Numbering seperti nampak pada gambar berikut:
Membuat Dokumen dengan WORD | 21
e-biz education enterprise
Yang ditunjuk anak panah pada gambar disamping adalah pilihan level Number. Sedangkan jika menginginkan bentuk Number (penomoran) yang lain, pilih menu Define New Number Format, maka akan ditampilkan dialog box Define New Number Format seperti ini:
Pilih ini, jika menginginkan penomoran diganti jenis hurufnya (font), ukurannya (size), warna (font color), dan efeknya (effects). Klik ini, untuk memilih corak penomoran (1,2,3; I, II, III, ; i, ii, iii, ; A,B,C,, dsb.). Ketik / tambahkan disini jika menginginkan bentuk (format) penomoran yang lain. Klik ini, untuk memilih perataan penomoran (Left, Center, Right).
Nilai penomoran bisa diubah, namun yang jelas nilainya tetap dalam urutan naik (Ascending). Untuk keperluan itulah, pilihan menu Set Numbering Value
Memulai penomoran dalam daftar yang baru. Melanjutkan penomoran dari daftar terdahulu. Penomoran dilanjutkan dari daftar terdahulu, namun bisa dilompati angkanya, misalnya: daftar terdahulu nomor 1, selanjutnya bisa nomor 5. Klik ini, untuk menentukan penomoran yang akan ditampilkan.
1.9.3.
Multilevel List
Penomoran bertingkat terkadang diperlukan untuk memperjelas hirarki atau tingkatan dokumen. Misalnya, dokumen yang terdiri dari Pokok Bahasan memiliki 3 Sub Pokok Bahasan dan setiap Sub Pokok Bahasan terdiri dari sub-sub Pokok Bahasan, atau digambarkan seperti berikut ini:
22 | Membuat Dokumen dengan WORD
Microsoft Word 2010
Untuk keperluan itulah, Multilevel List. Sama seperti pilihan menu yang lain, jika diklik tanda panah disisi kanan (tombol drop-down) ikon Multilevel List, maka akan ditampilkan berbagai pilihan Multilevel List, seperti ini:
Bentuk Multilevel List yang baru saja digunakan.
Kumpulan bentuk Multilevel List yang ada.
Bentuk Multilevel List yang di gunakan di dokumen aktif.
Untuk mengubah level indentasi Multilist, pilih menu Change List Level pada menu drop-down Multilevel List seperti nampak pada gambar berikut:
Yang ditunjuk anak panah pada gambar disamping adalah pilihan level Multilist. Sedangkan jika menginginkan bentuk Multilist yang lain, pilih menu Define New Multilevel List, maka akan ditampilkan dialog box Define new Multilevel list seperti ini:
Pilih disini, untuk menentukan level Multilist.
Ketik disini, untuk menentukan tampilan Multilist. Klik ini, untuk memilih jenis huruf, ukuran, warna dan efek teks Multilevel. Klik disini, untuk memilih corak Multilevel List. Bagian ini untuk mengatur posisi dan perataan teks Multilevel.
Corak tampilan Multilevel List bisa diubah dan diatur sesuai keinginan, kemudian pengaturan Multilevel List ini disimpan sebagai Style. Untuk keperluan tersebut pilih menu Define New List Style pada dropdown menu Multilevel List. Dialog box Define New List Style akan ditampilkan seperti gambar disamping kiri ini: Pada dialog box Define New List Style disamping kiri ini, bagian Properties digunakan untuk memberi
Membuat Dokumen dengan WORD | 23
e-biz education enterprise
nama penataan Multilevel List sebagai Style. Pada bagian Formatting digunakan untuk mengatur berbagai bentuk tampilan Multilevel List. Multilevel List yang telah disimpan sebagai Style, bisa digunakan untuk dokumen lain dengan cara: tandai teks, lalu klik kanan teks yang telah ditandai tersebut. Pada menu yang ditampilkan pilih Styles Apply Styles. Gambar berikut menggambarkan cara mengubah teks dengan Style yang ada: Setelah Apply Styles dipilih, berikutnya adalah pilih Style yang pernah disimpan di dialog box Apply Styles berikut ini:
Bagaimana Membuatnya?
Cara membuat contoh dokumen berikut ini :
1. Jenis Tanaman Pertanian: 1.1. Buah-buahan 1.1.1. Mangga: Gadung Manalagi Golek 1.1.2. Pepaya 1.1.3. Rambutan 1.1.4. Durian 1.2. Sayur-sayuran 1.2.1. Bayam 1.2.2. Kangkung 1.2.3. Kenikir 1.3. Kacang-kacangan 1.1.1. Kacang panjang 1.1.2. Kacang hijau 1.1.3. Kedelai
Langkah-langkahnya adalah sebagai berikut: a. Tandai (blok) seluruh teks asli, lalu klik Multilevel List. Pada bagian List Library, pilih :
24 | Membuat Dokumen dengan WORD
Microsoft Word 2010
Teks asli
Jenis Tanaman Pertanian: Buah-buahan Mangga: Gadung Manalagi Golek Pepaya Rambutan Durian Sayur-sayuran Bayam Kangkung Kenikir Kacang-kacangan Kacang panjang Kacang hijau Kedelai 1. 2. 3. 4. 5. 6. 7. 8. 9. 10. 11. 12. 13. 14. 15. 16. 17.
Setelah dipilih Multilevel List
Jenis Tanaman Pertanian: Buah-buahan Mangga: Gadung Manalagi Golek Pepaya Rambutan Durian Sayur-sayuran Bayam Kangkung Kenikir Kacang-kacangan Kacang panjang Kacang hijau Kedelai
b. Letakkan kursor diawal teks nomor 2, lalu tekan tombol Tab keyboard atau ikon Increase Indent. c. Letakkan kursor diawal teks nomor 3, lalu tekan tombol Tab keyboard atau ikon Increase Indent 2 kali. d. Letakkan kursor diawal teks nomor 4, lalu tekan tombol Tab keyboard atau ikon Increase Indent 3 kali. Setelah itu klik Bullets, pilih bullet yang diminta. e. Untuk teks nomor 5 dan 6, caranya sama dengan langkah ke-d. f. Letakkan kursor diawal teks nomor 7, lalu tekan tombol Tab keyboard atau ikon Increase Indent. g. Untuk teks lainnya, coba lakukan langkah-langkah yang telah dilakukan sebelumnya. Sebagai catatan: tombol Tab keyboard sama dengan Increase Indent, sebaliknya tombol Shift + Tab keyboard sama dengan Decrease Indent. Decrease Indent Increase Indent
PRAKTIKUM 2
1. 2. Bukalah file PRAKTIKUM-1, lalu tambahkan dengan dokumen berikut ini: Ketiklah sama dengan tampilan (format) dokumen ini! Setelah selesai, simpanlah dengan nama baru : PRAKTIKUM-2.
Saat ini perusahaan ini sangatlah menggairahkan. Kami baru-baru ini telah pindah ke sebuah lokasi yang lebih besar dan lebih efisien. Perpindahan ini akan memampukan perusahaan untuk merampingkan metode operasinya serta meningkatkan layanan, dulu X sekarang X2; dulu konvensional sekarang multimodern dan saldonya dipastikan X2+2.
Membuat Dokumen dengan WORD | 25
e-biz education enterprise
2.1. Lingkungan Pasar: Pasar sedang mengalami perubahan teknologi yang luar biasa: 2.1.1. Teknologi baru dalam pengembangan peranti keras oleh: Intel AMD IBM Apple 2.1.2. Peranti lunak pun mengimbangi kemampuan peranti keras: Microsoft Adobe Corel AutoCad 2.1.3. Teknik jaringan (Network) yang juga berkembang. 2.1.4. Teknologi komunikasi terkini: Adalah teknologi yang mengadopsi semua perkembangan teknologi yang ada. Mencermati semua perkembangan teknologi tersebut, kami sekarang tertantang untuk mengambil manfaat dari perubahan-perubahan ini, dan berharap menjadi pemegang lisensi peranti lunak penting dari perusahaan-perusahaan peranti lunak terkemuka di dunia seperti Microsoft, Adobe, Corel dan Antivirus. 2.2. Produk dan Layanan: Pemakaian peranti lunak saat ini mengalami perkembangan yang signifikan. Ini karena pengaruh kuat perkembangan industri dan perkantoran yang menuntut pemakaian peranti lunak yang aplicable dan efisien. 2.3. Pelanggan: Para pelanggan saat ini adalah industri, perusahaan dan institusi yang menggunakan peranti lunak untuk memberikan nilai tambah, legal dan tersertifikasi. Mereka meminta agar kami terus mempromosikan produk-produk peranti lunak, antivirus dan jaringan yang terbaru (up to date), sehingga sistem kerja dan unit produksi mereka berjalan lebih efisien, nyaman dan aman.
PRAKTIKUM LEBIH LANJUT:
a. b. c. d. Buatlah dokumen seperti contoh tampilan di halaman berikut. Persiapkan lembar kerja sesuai ukuran tampilan dokumen. Perhatikan format font dan efek visual teks. Perhatikan spasi antar baris, spasi tiap paragraf, spasi sesudah dan sebelum paragraf. e. Beri bingkai sesuai contoh! f. Simpan dengan nama PRAKTIKUM-3.
26 | Membuat Dokumen dengan WORD
Microsoft Word 2010
3.1. Sasaran jangka panjang WHEEL PROGRESS adalah untuk melakukan go public. Dengan modal yang tersedia, manajemen bermaksud untuk berekspansi hingga ke lain propinsi dan pulau di Indonesia. Sasaran-sasaran jangka panjang menuntut dicapainya laba sebesar 8 persen sebelum pajak pada akhir tahun ke lima. Sasaran-sasaran jangka panjang menuntut penambahan modal dari investor dan perluasan kantor paling tidak 40m2 lagi.
3.2. Sasaran yang ingin segera dicapai adalah memperkuat lokasi yang sudah ada dan membawa WHEEL PROGRESS kepada suatu posisi yang lebih menguntungkan. Sasaran-sasaran jangka panjang menuntut dicapainya laba sebesar 8 persen sebelum pajak pada akhir tahun ke lima. Guna mencapai sasaran-sasaran ini, manajemen telah menetapkan tujuantujuan sederhana untuk tahun kalender 2010.
Membuka pusat-pusat pelatihan di luar daerah setelah dana kami dapatkan. Meningkatkan promosi melalui iklan televisi dan radio. Mulai menghadiri pameran pendidikan dan pelatihan tingkat nasional. Merekrut pakar-pakar pendidikan dan pelatihan ICT (Information and Communication Technology) dari perguruan tinggi di luar negeri. Meningkatkan pelatihan wiraniaga yang ada saat ini dan wiraniaga yang baru.
Membuat Dokumen dengan WORD | 27
You might also like
- Bible House-LAI 2022Document1 pageBible House-LAI 2022dchrismanto_gmailNo ratings yet
- Naskah Renungan DramaDocument3 pagesNaskah Renungan Dramadchrismanto_gmailNo ratings yet
- Data Uji2Document23 pagesData Uji2dchrismanto_gmailNo ratings yet
- Tutorial AutocratDocument12 pagesTutorial Autocratdchrismanto_gmailNo ratings yet
- SK Kalender Pendidikan PDFDocument6 pagesSK Kalender Pendidikan PDFdchrismanto_gmailNo ratings yet