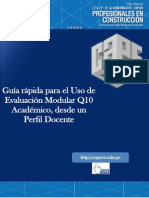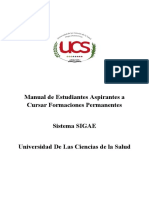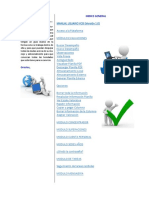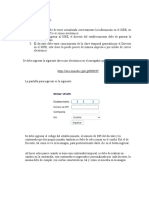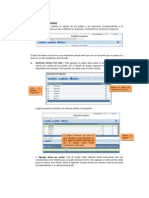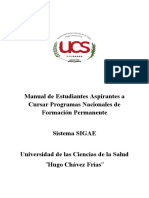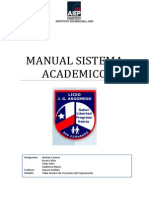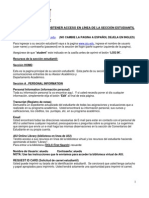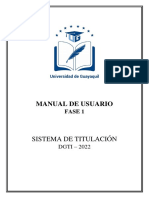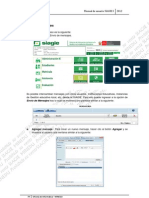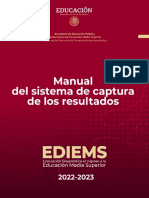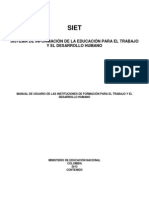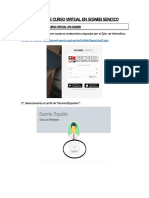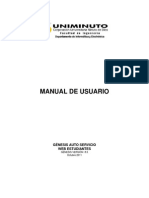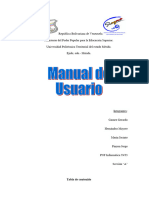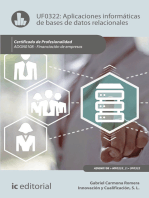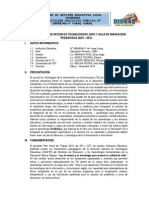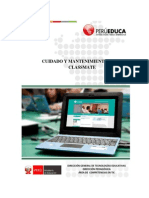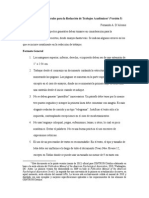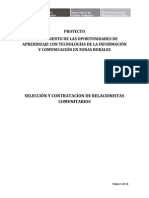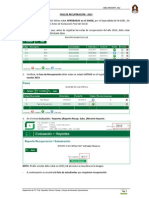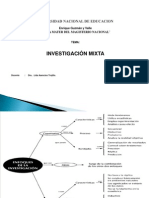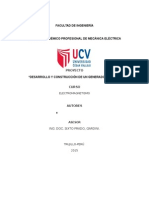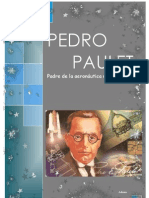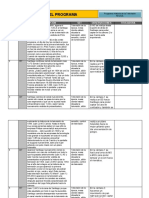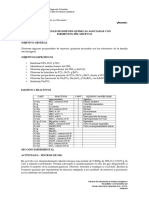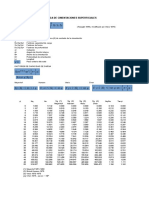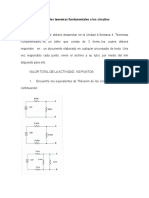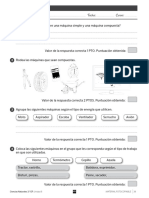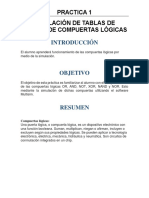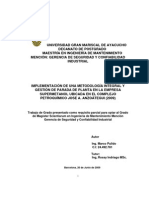Professional Documents
Culture Documents
Manual de Usuario SIAGIE 3 Parte 3 de 3
Uploaded by
Napoleón MamaniOriginal Title
Copyright
Available Formats
Share this document
Did you find this document useful?
Is this content inappropriate?
Report this DocumentCopyright:
Available Formats
Manual de Usuario SIAGIE 3 Parte 3 de 3
Uploaded by
Napoleón MamaniCopyright:
Available Formats
Manual de usuario SIAGIE 3
2012
35. Asistencia Mensual a la IE
La secuencia de ingreso es la siguiente: Asistencia -> Asist. mensual IE.
Esta opcin permite realizar el registro de la asistencia, inasistencia y tardanzas de los estudiantes a la institucin educativa: este registro es mensual y corresponde a alguna de las fases del ao de estudios (o periodo promocional, para el caso de EBA). Al ingresar a esta opcin aparece una ventana similar a la siguiente:
Seleccione alguna seccin del grado.
Enlace Registro directo de Asistencia.
Este es un ao cronolgico. Note que a un ao acadmico (o ao de estudios o periodo promocional) puede sobrepasar un ao cronolgico.
Botn de registro de asistencia por intermedio de plantilla Excel.
Permite consolidar o resumir el total de asistencias por mes, para su posterior consulta.
Mediante esta opcin es posible registrar la asistencia de los estudiantes de dos formas: Registro directo de la asistencia. Se usar la opcin de Registrar asistencia directamente en el sistema. Registro por intermedio de una plantilla Excel. Se va a realizar la carga de la asistencia a travs de una hoja de clculo.
Oficina de Informtica - MINEDU
152
Manual de usuario SIAGIE 3
2012
Registro directo de asistencia El usuario debe seleccionar la seccin en la parte superior de la columna que corresponde a los enlaces de Registrar Asistencia.
Luego, se procede al registro de la asistencia de estudiantes teniendo en cuenta las consideraciones indicadas a continuacin: a. Slo se pueden registrar fechas que se encuentran dentro del ao acadmico (en el caso de EBA, periodos promocionales), y como lmite hasta la fecha actual. Esto quiere decir que si, por ejemplo, hoy es 25 de Agosto de 2011, no podr ingresarse la asistencia del 26 de Agosto o alguna fecha posterior. b. Por defecto todos aquellos das laborables y marcados como de recuperacin aparecen como Asisti (smbolo de punto), con la finalidad que el usuario marque, solo aquellos estudiantes que no asistieron a la institucin. c. El Registro Directo de Asistencia posee mensajes informativos a modo de leyenda, que se obtienen al posicionar el puntero del mouse sobre cualquier ubicacin del registro.
La ventana que aparecer es similar a la siguiente:
Pulsar con el mouse en la casilla para cambiar el estado. Con este botn se realiza la carga de la asistencia desde una plantilla Excel previamente descargada.
Si coloca el cursor en un evento, aparecer el significado de cada letra.
Fechas especiales marcadas.
Las modificaciones que se realizan sobre la asistencia de los estudiantes de una seccin modifican directamente la informacin en la base de datos del sistema (note que no existe el botn Grabar en esta pantalla). Para marcar la asistencia, se debe pulsar repetidas veces con el mouse sobre cada casilla asociada al estudiante segn el da de toma de asistencia. Los valores son detallados a continuacin.
153 Oficina de Informtica - MINEDU
Manual de usuario SIAGIE 3
2012
Descripcin Falta Tardanza Falta Justificada Tardanza Justificada Asisti No se registr
Smbolo F T J U . Espacio en blanco
Adicionalmente, se pueden realizar las siguientes operaciones: a. Imprimir asistencia Para imprimir el reporte de asistencia, pulse el cono de la impresora, luego el sistema mostrar una ventana similar a la siguiente:
b.
Eliminar asistencia En ocasiones desear realizar la limpieza total del registro realizado. La manera de hacerlo es a travs del botn Limpiar Asistencia.
Pulse Limpiar asistencia para borrar la asistencia de todos los estudiantes.
Esta accin debe efectuarse siempre y cuando se est seguro de borrar la asistencia de todos los estudiantes. Para confirmar, se le mostrar la siguiente ventana y pulse Aceptar.
154
Oficina de Informtica - MINEDU
Manual de usuario SIAGIE 3
2012
En el caso que se desee borrar la asistencia de un solo estudiante pulse el icono
Pulse el icono para borrar la asistencia del estudiante.
En el caso que este seguro de borrar la asistencia del estudiante, el sistema le mostrar la siguiente ventana de confirmacin y pulse Aceptar.
Registro por intermedio de una plantilla Excel Se recomienda el uso de esta opcin cuando se desee realizar un registro rpido de la asistencia de estudiantes y no se dispone de una conexin permanente de internet. Consiste en descargar una plantilla en Excel con la informacin de los estudiantes de las secciones y luego de registrar las asistencias (o inasistencias o tardanzas). Finalmente, se realiza la carga de la informacin registrada en el archivo Excel. Este registro es muy sencillo y tiene lugar al hacer clic al botn Generar plantilla Excel, tras lo cual se muestra una ventana similar a la siguiente: Para marcar la asistencia, se debe pulsar repetidas veces con el mouse sobre cada casilla asociada al estudiante segn el da de toma de asistencia. Los valores son detallados a continuacin.
155
Oficina de Informtica - MINEDU
Manual de usuario SIAGIE 3
2012
Seleccione las secciones que requiera incluir en la hoja de clculo.
Como puede apreciarse, se solicita al usuario que seleccione las secciones va a considerar en la plantilla. Por defecto, el sistema muestra todas las secciones seleccionadas. Pulse luego el botn Confirmar. En unos segundos se mostrar la informacin de que se est generando un archivo Excel.
Dependiendo del tipo de navegador, la forma de esta ventana de aviso puede ser diferente, sin embargo siempre va a mostrarse el nombre del archivo: El nombre del archivo no debe variarse.
Este archivo debe ser guardado en una carpeta de fcil acceso por el usuario (puede ser en su pc o algn dispositivo de memoria externo, por ejemplo) debido a que el usuario 1 debe actualizar la asistencia aqu mismo. El nombre del archivo tampoco debe ser modificado. Al abrir el archivo se muestra la siguiente informacin:
La primera hoja es de Generalidades y muestra informacin de la institucin educativa y las secciones seleccionadas. No debe modificar nada en esta hoja.
Note que la plantilla descargada contiene una hoja del libro para cada seccin del grado seleccionado.
Ahora, podemos pasar a registrar la asistencia a la institucin educativa de alguna de las secciones:
Para el nombre de archivo AsistenciaIE_06311190_20110304_94845.xls se tiene que 06311190 es el cdigo modular y anexo de la institucin educativa. 20110304 corresponde al ao, mes y seccin y los ltimos dgitos son aleatorios.
156
Oficina de Informtica - MINEDU
Manual de usuario SIAGIE 3
2012
Importante: Si se muestra este mensaje que sugiere que el usuario debe habilitar el contenido de macros, deber pulsar el botn.
Note que la hoja de clculo descargada contiene el registro de asistencia realizado hasta ese momento.
Note que la hoja de clculo va a validar que los nicos valores posibles que se ingresen sean los que se muestran a continuacin:
Solo se permite el ingreso de estos valores.
Como se vio en el apartado anterior, para cargar la asistencia desde una plantilla Excel, se debe ingresar como si se tratase de un registro directo de asistencia. Y hacer clic en el botn de Cargar Excel.
Con este botn se activa la carga de archivos Excel.
En seguida se solicita el ingreso de la ruta y el archivo donde se encuentra la informacin de la asistencia de estudiantes previamente registrada. As:
Al ingresar la ruta y luego presionar el botn cargar registros, el sistema va a actualizar la informacin de la seccin que corresponda. Si por alguna razn el usuario ha modificado alguna informacin de la hoja de clculo que no debera, como por ejemplo el nombre de la hoja, se mostrar un mensaje similar al siguiente:
157
Oficina de Informtica - MINEDU
Manual de usuario SIAGIE 3
2012
Consolidar asistencia Use este procedimiento para generar informacin resumida para los diferentes formatos emitidos por el sistema, como por ejemplo el ROD.
Use este botn para consolidar la informacin.
158
Oficina de Informtica - MINEDU
Manual de usuario SIAGIE 3
2012
36. Registro de Notas Finales
La secuencia de ingreso es la siguiente: Evaluacin -> Reg. calificaciones -> Finales desde excel.
En algunos casos, se va a requerir que la institucin educativa ingrese las notas finales por rea de los estudiantes debido a que no ha sido posible el registro de dichas calificaciones de manera continua para cada periodo, ya sea por inicio tardo en el uso del sistema, o probablemente cuenta con un software propio o simplemente no cuenta con internet en la zona donde viene funcionando la institucin educativa, entre otras razones. Los pasos para completar este procedimiento son: a. Descargar el archivo Excel con el listado de los estudiantes. b. Registrar las notas finales de los estudiantes en el archivo Excel descargado. c. Subir o cargar el archivo Excel conteniendo las notas. Con ello ya ser posible emitir las actas finales de notas. d. Para los casos en que se requiera reprocesar la situacin final de los estudiantes de la seccin, es posible reprocesar las notas finales. Como prerrequisito para usar esta opcin se requiere: a. Haber creado las secciones de la institucin educativa para el ao acadmico o periodo promocional en curso. b. Que la institucin educativa est configurada para trabajar nicamente con notas finales. Esto se verifica en la opcin de Datos de la Institucin Educativa. Ver la imagen.
159
Oficina de Informtica - MINEDU
Manual de usuario SIAGIE 3
2012
Pulse el botn Modificar y luego marcar la opcin de Registro de Notas Finales. Finalmente presione el botn Grabar.
Si la institucin educativa no est configurada para trabajar con notas finales, entonces se mostrar un mensaje similar al siguiente:
Si los requisitos son cumplidos, al ingresar a esta opcin se muestra una ventana que est dividida en tres reas de trabajo o paneles:
Este es el sector para la descarga de los archivos Excel con la informacin de los estudiantes para que el docente ingrese las notas finales.
Este es el sector para la carga de los archivos Excel con la informacin de los las notas finales.
Este es el sector donde se muestra la informacin que va a ser actualizada, previa verificacin del usuario. Note que tambin se muestran las inconsistencias en la informacin que ser procesada.
Como se puede apreciar, en cada uno de los paneles se ejecuta una accin especfica. A continuacin se detallan paso a paso las acciones del usuario:
160
Oficina de Informtica - MINEDU
Manual de usuario SIAGIE 3 a. Descargar el archivo Excel con el listado de los estudiantes.
2012
El usuario debe seleccionar el diseo curricular, el grado y la seccin y presionar el botn Generar archivo Excel.
Pulse este botn para generar el archivo en Excel.
Va a aparecer la siguiente ventana: (NOTA: Dependiendo del navegador, esta ventana puede tener diversas formas).
El usuario puede abrir o guardar el archivo que se descarga, solo debe tener en cuenta nicamente que no debe cambiar el nombre del archivo porque es mediante el nombre del mismo que la informacin ah contenida actualizar los datos correctamente. El nombre del archivo tiene esta estructura: Posiciones Del 1 al 16 Del 17 al 25 Del 26 al 28 Del 29 al 30 Del 31 al 34 Del 35 al 36 Del 37 al 38 Del 39 al 43 Del 44 al 47 Descripcin Identifica que se trata de un archivo de notas finales, incluye el separador. Es el cdigo modular, el anexo de la institucin educativa y un separador El cdigo del diseo curricular Es el nivel acadmico Es el ao acadmico Es el cdigo de grado Es el cdigo de la seccin Es un separador y un nmero de control Es la extensin del archivo precedido por un punto. Ejemplo RegNotasFinales_ 12584820_ 15_ A2 (cdigos del Escale) 2011 02 01 _84327 1 .xls
Por ejemplo, al pulsar el botn Guardar, se muestra la siguiente ventana que solicita el registro de la ruta
Se utiliza este formato (Excel 97-2003) porque de esta manera se hace extensivo el uso de esta opcin a una mayor cantidad de usuarios.
161
Oficina de Informtica - MINEDU
Manual de usuario SIAGIE 3
2012
Se puede indicar cualquier otra ruta y el usuario puede optar por crear subdirectorios por grados, por ejemplo.
b. Registrar las notas finales de los estudiantes en el archivo Excel descargado. Al abrir el archivo, se muestra lo siguiente: La hoja inicial denominada Generalidades, muestra informacin general de la seccin as como tambin las listas correspondientes que controlarn el registro de las notas de los estudiantes.
Si desea, puede pulsar este botn, que le permitir formatear la hoja de clculo (NF) en un formato ms amigable.
Estas son las abreviaturas de las reas o talleres que lleva la seccin.
En la hoja NF (Notas finales), se van a ingresar las notas finales del estudiante.
Esta primera hoja no debe ser modificada. Si el usuario intenta hacerlo, le mostrar un mensaje similar al siguiente:
La segunda hoja denominada NF (de notas finales), es donde se deben ingresar las notas de los estudiantes.
162
Oficina de Informtica - MINEDU
Manual de usuario SIAGIE 3
2012
No modifique estos datos de los estudiantes, de lo contrario sus notas no sern consideradas.
El usuario solo debe ingresar la informacin de las notas. Tenga en cuenta que las notas cambian del formato vigesimal o literal segn sea el caso. Si el usuario aplica un mal registro, el sistema tomar ello como una inconsistencia.
Nota: En el caso de una IE del nivel Educacin Bsica Alternativa, para los grados Avanzado Primero, Segundo, Tercero y Cuarto, si el estudiante tiene nota desaprobatoria, se debe registrar RR en lugar de la nota. c. Subir o cargar el archivo Excel conteniendo las notas. Una vez guardado el registro de notas, usted debe cerrar el archivo Excel. Luego podr cargar la informacin al sistema mediante el botn de Carga Notas, no sin antes ubicar el archivo que se desea subir mediante el botn Examinar.
Este panel es independiente del panel de descarga de Excel. Esto quiere decir que no interesa qu seccin est indicndose en dicho panel.
Presione el botn Examinar y ubique el archivo que desea cargar.
Luego de seleccionar el archivo en la ventana de carga de archivos pulse el botn Cargar Notas. Note que el panel muestra la informacin contenida en el nombre archivo Excel, de esta manera:
163
Oficina de Informtica - MINEDU
Manual de usuario SIAGIE 3
2012
Si un estudiante aparece como bloqueado, es posible que se trate de un traslado, retiro o postergacin.
Es importante saber que a este punto no se ha realizado la actualizacin de la base de datos de manera definitiva, solamente se ha ledo la hoja de clculo y la informacin es presentada al usuario. Es posible que se encuentren inconsistencias al momento de cargar las notas finales. Entre ellas destacan: Si existe algn estudiante retirado, trasladado o con evaluacin postergada, sus notas finales no son cargadas.
En este caso se informa que existen inconsistencias.
Si el nombre del archivo de carga no corresponde a la institucin educativa. El reporte de las inconsistencias encontradas aparece en el Informe de Inconsistencias. Se mostrar una ventana similar a la siguiente:
El usuario no puede eliminar, agregar o modificar los registros contenidos en esta relacin de estudiantes y sus notas. Si el usuario, en este momento, considera que los datos por ingresar contienen algn error, entonces debe hacer la modificacin en el archivo Excel
164 Oficina de Informtica - MINEDU
Manual de usuario SIAGIE 3
2012
que fue descargado (paso A) y repetir nuevamente el paso B. Por el contrario, si el usuario est conforme con la informacin mostrada, entonces debe presionar el botn Grabar, con lo que el sistema realiza la actualizacin definitiva en la base de datos y el sistema mostrar la siguiente ventana:
El usuario puede repetir la operacin tantas veces desee con diferentes secciones dentro de su institucin educativa, para ello debe presionar el botn Nueva Carga. El usuario puede comprobar la carga realizada imprimiendo un borrador del acta consolidada de evaluacin mediante la opcin correspondiente. Por ejemplo: d. Sobre la situacin final del estudiante. Cuando se realiza el registro de notas finales, el sistema establece la situacin final de cada estudiante justo al momento de finalizar la carga del archivo Excel y luego de aplicar las reglas de promocin y repitencia correspondientes al nivel y grado de la seccin que viene siendo procesada. El usuario no podr modificar la situacin de un estudiante directamente en el sistema, porque las referidas reglas se aplican de manera uniforme y global a todos los grados. e. Sobre el reproceso de notas finales Se debe usar el botn de reproceso de notas finales si el usuario desea generar nuevamente la situacin final del estudiante de la seccin seleccionada. El usuario deber pulsar el botn luego de haber seleccionado la seccin que desea reprocesar se emitir un mensaje de confirmacin.
Luego de pulsar Aceptar, se ejecutar el reproceso de notas finales actualizndose la situacin final de los estudiantes. f. Registro de notas finales de talleres selectivos
En algunas circunstancias la institucin educativa est configurada para funcionar con talleres selectivos. En esos casos, el registro de notas finales va a considerar que se registren las notas slo en los casilleros que corresponden a talleres que el estudiante ha seleccionado.
165
Oficina de Informtica - MINEDU
Manual de usuario SIAGIE 3
2012
Las columnas pintadas corresponden a talleres selectivos por estudiantes.
Como se puede notar, las celdas que estn pintadas distinguen a los talleres selectivos. Cuando el color de fondo del campo donde va la nota es verde, significa que la nota SI corresponde al estudiante en un taller selectivo. Por el contrario, si dicho fondo es rosado, entonces significa que la nota registrada en el formato Excel no le corresponde al estudiante en el taller selectivo. Estas notas en fondo rojo se muestran en el listado de inconsistencias. De esta manera:
Si los datos son inconsistentes, entonces corrija la informacin de las notas finales con ayuda de los colores y luego presione el botn Nueva carga para volver a cargar la informacin desde el Excel.
Cuando eso pase, el usuario no podr guardar la informacin de las notas finales hasta que subsane las inconsistencias. Note el mientras existan inconsistencias, el botn Grabar no aparecer.
En este caso, se muestra una inconsistencia porque la nota de un taller selectivo no corresponde al estudiante:
Cuando la informacin es consistente, aparece el botn Grabar.
166
Oficina de Informtica - MINEDU
Manual de usuario SIAGIE 3
2012
Finalmente, ya en la impresin del Acta final de Evaluacin, la informacin se aprecia de la siguiente manera:
Las notas de los talleres selectivos se muestran de la siguiente forma.
167
Oficina de Informtica - MINEDU
Manual de usuario SIAGIE 3
2012
37. Registro de Notas Genrico
La secuencia de ingreso es la siguiente: Evaluacin -> Reg. calificaciones -> Por seccin (Genrico).
Esta opcin permite a un solo usuario registrar las notas de los estudiantes por cada periodo, grado, seccin y rea. Mediante esta opcin tambin es posible generar el archivo Excel que contiene las hojas para el llenado de las notas de los estudiantes de una seccin para que posteriormente se carguen al sistema. Al ingresar a esta opcin se muestra la siguiente ventana:
All se pide ubicar la siguiente informacin: Diseo Curricular Periodo Diseo curricular correspondiente al ao acadmico y al nivel al que pertenece la institucin educativa. El es periodo acadmico al que pertenecen las notas que van a ser registradas y responden a la configuracin realiza por la institucin educativa para el ao acadmico.
El usuario debe asegurarse que los periodos que va a utilizar se encuentren en el estado En evaluacin, de lo
168 Oficina de Informtica - MINEDU
Manual de usuario SIAGIE 3
2012
contrario se mostrarn los periodos en cursiva y no podrn ser seleccionados, como por ejemplo:
Grado
Seccin
Viene a ser el grado al que pertenece la seccin que se va a ingresar notas. Es la seccin de los alumnos cuyas notas sern ingresadas:
Note que cuando se ha seleccionado una seccin se activa el botn de generar archivo Excel. Esto significa que este archivo se va a generar para la seccin que se ha elegido hasta este momento. Ms adelante en este acpite abordaremos la generacin de este archivo: rea
El usuario seleccionar el rea que va a ingresar las notas existentes.
Luego de seleccionar se activa el botn de registro resmen:
a.
Registro de notas por periodo Despus de seleccionar los datos pulsar la opcin Registro Resumen, mostrara la siguiente ventana.
169
Oficina de Informtica - MINEDU
Manual de usuario SIAGIE 3
2012
Datos generales.
Esta leyenda corresponde a los criterios de calificacin.
En el caso que algn estudiante fue trasladado el registro de dicho estudiante estar de color amarillo y en el caso que es el estudiante fue retirado, la lnea correspondiente a dicho estudiante estar de color anaranjado, tal como se muestra en la siguiente ventana. En ambos caso no se podr realizar el registro de las notas.
Naranja: Retirado.
Amarillo: Trasladado.
Para registrar notas se procede de la siguiente manera: Al presionar el botn Modificar, se activan los campos de las notas y se muestran el botones Guardar y Cancelar. El usuario ya puede ir ingresando las notas:
170
Oficina de Informtica - MINEDU
Manual de usuario SIAGIE 3
2012
Cualquier ingreso incongruente, se marca inmediatamente con un asterisco. En este caso, se ha definido que para tipos de notas vigesimales, esta nota no esta permitida.
Note que la nota final por rea no es editable. Esta nota se calcula al final, cuando se guarda el ingreso para esta seccin.
Algunas consideraciones para el ingreso de notas: En el momento que se est ingresando las notas si usted por ejemplo ingreso 9 y no 09; es decir que falto poner el 0 en el momento de guardar la notas automticamente se guardara como 09. En el caso que al ingresar las notas sean los literales A, AD sern de color azul y B, C sern de color rojo. El cono determinado. permite borrar lo registrado para un criterio de evaluacin
Si se presionar el botn Grabar y no se han corregido las inconsistencias, la aplicacin vuelve a validar antes de grabar y muestra el mensaje correspondiente, por ejemplo:
Finalmente, se realiza la grabacin:
171
Oficina de Informtica - MINEDU
Manual de usuario SIAGIE 3
2012
Note que al grabar, se calculan las notas finales. Cuando se tratan de notas literales, la nota final se corresponde con la nota del ltimo criterio de evaluacin.
Tratamiento de los talleres selectivos por estudiante. Un caso especial de este registro es el que se presenta cuando la institucin educativa ha configurado el uso de talleres selectivos por estudiante. En estos casos, al mostrarse la ventana de registro de notas, se presentan los recuadros de celdas pintados de color rosado.
Note que las notas que corresponden a talleres selectivos que lleva el estudiante y que corresponden al periodo que se viene registrando, se pintan con fondo de color contrario. Por el contrario, el color de fondo rosado indica que el estudiante no est registrado en el taller.
Luego del registro de notas en el taller selectivo, el registro queda de la siguiente manera:
172
Oficina de Informtica - MINEDU
Manual de usuario SIAGIE 3
2012
b.
Cierre del registro de notas Como mecanismo de seguridad, el usuario puede dar por finalizado el registro de los mismos e indicar que no se permita modificar las notas ingresadas. Esto se hace con el botn de Cerrar registro. Cuando el usuario presiona este botn recibe la siguiente advertencia:
Si el usuario confirma, entonces se desactivan los botones de modificacin.
Note que ambos botones se bloquean. El usuario no podr modificar las notas a menos que sea liberado por un usuario de tipo administrador que tenga los suficientes privilegios.
c.
173
Generacin de archivo Excel para carga de notas
Oficina de Informtica - MINEDU
Manual de usuario SIAGIE 3
2012
Como se mencion anteriormente, el sistema puede generar un Archivo en formato Excel donde se generar un archivo que permita hacer la carga de notas.
Pulse la opcin Generar Archivo Excel.
Despus de pulsa la opcin Generar archivo Excel mostrara la siguiente ventana, donde primero tendr que pulsar el botn guardar para que despus pueda abrir el archivo donde podr ingresar las notas en el archivo de Excel, este ingreso se realiza de la misma forma como vimos en el 5.16 Registro de Notas por Docente
Un ejemplo de la hoja de clculo que es descargada se muestra a continuacin:
En cada hoja del libro (archivo Excel) se encuentra cada rea.
Este es un ejemplo de una hoja correspondiente a un rea determinada.
174
Oficina de Informtica - MINEDU
Manual de usuario SIAGIE 3
2012
En este sector el usuario debe ingresar las calificaciones de los estudiantes al finalizar el periodo.
175
Oficina de Informtica - MINEDU
Manual de usuario SIAGIE 3
2012
38. Registro de Notas por Docente
La secuencia de ingreso es la siguiente: Evaluacin -> Reg. calificaciones -> Por rea (Docentes).
El docente podr registra las notas solo de las reas que le fueron asignadas, podr realizar el registro de forma directa al sistema o generar un archivo Excel.
Elegir el grado. Elegir el curricular. diseo
Numero de reas asignadas al docente.
Generar archivos Excel para el registro de notas.
Para realizar el registro de notas en forma directa al sistema primero hacer clic en la opcin Num reas Asignadas, abrir la siguiente ventana donde muestra todas las reas correspondientes a un determinado grado.
Lista de secciones que el personal tiene a cargo en el grado seleccionado.
Lista de reas que el docente tiene a su cargo en la seccin seleccionada.
176
Oficina de Informtica - MINEDU
Manual de usuario SIAGIE 3
2012
Note que cuando aparece la etiqueta de Evaluado no podr tenerse acceso al registro de las notas. Las notas slo son posibles de actualizar siempre y cuando el periodo dentro de la IE se encuentre En evaluacin. Al ingresar al link EN EVALUACION se le mostrar la siguiente ventana donde se podr registrar las notas de una determinada rea por periodo.
Opcin para que no se pueda realizar modificaciones.
Descripcin de los criterios. Opcin para eliminar las notas de un criterio.
Pulse modificar para que pueda realizar el registro de las notas como se muestra en la siguiente ventana.
177
Oficina de Informtica - MINEDU
Manual de usuario SIAGIE 3
2012
Pulse grabar para que guarde las notas ingresadas.
Despus de pulsar Grabar automticamente generar la nota final para cada registro como se muestra en la siguiente ventana.
Notas Finales.
En el caso que vaya realizar alguna modificacin pulse la opcin Modificar. Cuando el usuario este seguro que ha ingresado las notas correctamente debe pulsar la opcin Cerrar Registro, esta opcin bloquea las notas para que no puedan ser modificadas. Al final del listado en la columna correspondiente de cada criterio de evaluacin podr apreciar el cono con el que se podr eliminar todas las calificaciones de la columna. Tratamiento de los talleres selectivos por estudiante. Un caso especial de este registro es el que se presenta cuando la institucin educativa ha configurado el uso de talleres selectivos por estudiante. Para mayor informacin remtase a la opcin de Registro de Notas Genrico.
178
Oficina de Informtica - MINEDU
Manual de usuario SIAGIE 3
2012
Generar el archivo Excel Para generar el archivo Excel para el registro de notas pulse el icono
Generar archivo Excel.
Cuando pulse la opcin Generar archivo de Excel mostrara la siguiente ventana cual se tiene que elegir el periodo
en la
Despus de elegir el periodo pulse Generar
Despus de pulsar Generar abrir la siguiente ventana donde se generara el archivo Excel como se muestra en la siguiente ventana y luego pulse abrir.
179
Oficina de Informtica - MINEDU
Manual de usuario SIAGIE 3
2012
Despus de pulsar Abrir mostrara la siguiente ventana en Excel donde el docente podr ingresar las notas por asignatura.
Recomendaciones para correcto registro de notas. Cada pestaa es un rea.
el
Cada pestaa tiene el identificador del Estudiante, el cdigo del estudiante, nombre del estudiante as como los criterios de evaluacin.
Criterios de evaluacin.
Despus de realizar el registro de notas debe guardar el archivo.
180
Oficina de Informtica - MINEDU
Manual de usuario SIAGIE 3
2012
39. Subir Notas desde Excel
La secuencia de ingreso es la siguiente: Evaluacin -> Reg. calificaciones -> Por docente desde excel.
Esta opcin permite importar la informacin de las notas de cada estudiante desde una hoja de clculo previamente descargada desde el sistema. En la siguiente ventana se busca el archivo que se va importar, pulsando la opcin de examinar abrir la ventana en donde podemos buscar el archivo de Excel, al encontrarlo pulsamos el botn abrir.
Busque el archivo de excel.
Pulse Abrir.
Despus de pulsar abrir se mostrar la siguiente ventana donde muestra el informe de carga
Informe de Carga.
Pulse Notas. Pi
Cargar
181
Oficina de Informtica - MINEDU
Manual de usuario SIAGIE 3
2012
Despus de pulsar cargar notas le mostrara la siguiente ventana donde se encuentra la informacin de las notas que se han registrado.
Mostrara este mensaje si hay inconsistencias en el ingreso de notas.
Informe Inconsistencias.
de
Tambin puede ingresar las notas directamente.
En el caso que ingresaron las notas errneamente como por ejemplo el rea de comportamiento solo acepta notas literales e ingreso numerales, pulse la pestaa Informe de Inconsistencia donde le mostrara la siguiente ventana donde se encuentra el detalle de todas las inconsistencias.
Relacin de inconsistencias.
Entre las inconsistencias ms frecuentes que el sistema va a avisar se encuentran: Cuando la nota se encuentra en el formato incorrecto. Cuando el cdigo modular del estudiante pertenezca a otro estudiante. Que el criterio de evaluacin haya sido modificado
Usted puede corregir directamente las notas una vez cargadas y posteriormente pulsar el botn grabar o puede pulsar primero el botn grabar y despus corregir las notas desde el sistema en ambos caso mostrara la siguiente ventana
En el caso que quiera realizar una nueva carga de un archivo Excel pulse la opcin de Nueva Carga.
Opcin para nueva carga.
realizar
182
Oficina de Informtica - MINEDU
Manual de usuario SIAGIE 3
2012
40. Subir Notas desde Excel por Docente
La secuencia de ingreso es la siguiente: Evaluacin -> Reg. calificaciones -> Por seccin desde excel.
Esta opcin permite importar las notas de las reas que le fueron asignadas al docente desde una hoja de clculo previamente descargada desde el sistema. Despus de ingresar a la opcin subir notas desde Excel por docente mostrara la siguiente ventana donde podr buscar el archivo Excel para que lo pueda subir al sistema. El procedimiento es el mismo que vimos en el punto denominado Subir notas desde Excel, con la diferencia que se trata de nicamente las evaluaciones correspondientes a las secciones del personal de la IE.
Carga del archivo Excel con las notas Presionando el botn Examinar, se ubica el archivo que contiene las notas del docente. Luego de seleccionarlo, pulse el botn Cargar notas, aparecer una ventana similar a la siguiente:
183
Oficina de Informtica - MINEDU
Manual de usuario SIAGIE 3
2012
El sistema muestra las notas registradas en el Excel y si existen algunas inconsistencias, se ocultar el botn Grabar, de tal manera que solo se guarde informacin con inconsistencias. La siguiente es la pantalla que muestra un ejemplo de las inconsistencias encontradas en el registro de la informacin.
NOTA: Si la institucin educativa ha configurado el uso de talleres selectivos, entonces estos se tienen en cuenta en el momento de la carga de informacin.
184
Oficina de Informtica - MINEDU
Manual de usuario SIAGIE 3
2012
41. Registro de Apreciaciones de Docentes
La secuencia de ingreso es la siguiente: Evaluacin -> Reg. apreciac. tutor.
Esta opcin permite actualizar las apreciaciones de los docentes que aparecen en la boleta de informacin (o libreta de notas), para lo cual se tiene que elegir el grado, seccin y periodo.
ste es el cono que permite la descarga de archivo Excel para poder realizar un registro rpido de las apreciaciones del tutor.
ste es el cono que permite el registro directo de las apreciaciones.
Existen dos modalidades de registro de las apreciaciones: a. Registro directo de apreciaciones desde el sistema. b. Registro de apreciaciones desde una hoja de clculo.
185
Oficina de Informtica - MINEDU
Manual de usuario SIAGIE 3
2012
Enseguida vamos a detallar el registro de cada una de estas modalidades a. Registro directo de apreciaciones desde el sistema Consiste en el registro de las apreciaciones a travs del cono que aparece a la izquierda de la lista de estudiantes: Despus de pulsar en este cono de Registrar apreciaciones nos mostrar la siguiente ventana donde se podr registrar las apreciaciones por cada periodo.
Pulse modificar para que pueda ingresar la informacin como se muestra en la siguiente ventana
Ingrese las apreciaciones del estudiante.
Despus de ingresar la informacin pulse el botn grabar, en el caso que quiera seguir ingresando informacin en los siguientes periodos pulse sobre cada uno de ellos y se habilitar el campo para que pueda ingresar la informacin.
186
Oficina de Informtica - MINEDU
Manual de usuario SIAGIE 3
2012
Las apreciaciones del docente se reflejan en la libreta de cada Estudiante como se muestran en la siguiente ventana.
Apreciaciones del Docente.
b. Registro de apreciaciones desde una hoja de clculo En la parte superior encontrar un botn Generar plantilla Excel, el cual le permitir descargar un archivo Excel conteniendo el listado de estudiantes.
Aparecer una ventana emergente como la siguiente:
187
Oficina de Informtica - MINEDU
Manual de usuario SIAGIE 3
2012
Dependiendo del tipo de explorador que est usando, la forma de esta ventana puede variar. Usted debe pulsar Guardar. No debe cambiar el nombre del archivo.
El nombre del archivo que se indica tiene esta estructura: RegApreciaciones_14236150_F02011T1123A_57520 Posiciones Del 1 al 17 Descripcin Identifica que se trata de un archivo de carga de apreciaciones Es el cdigo modular, el anexo de la institucin educativa y un separador. Nivel educativo, ao acadmico, periodo de evaluacin, cdigo de grado y cdigo de seccin. Numero generado Es la archivo aleatorio Ejemplo RegApreciaciones_
Del 18 al 27
03254640_
Del 28 al 39
F02011T1123A
Del 40 al 44
57520
Del 45 al 48
extensin
del
.xls
Al abrir el archivo Excel se mostrar como sigue:
La hoja inicial denominada Generalidades, muestra informacin general de la seccin. Esta primera hoja no puede ni debe ser modificada.
188 Oficina de Informtica - MINEDU
Manual de usuario SIAGIE 3
2012
La segunda hoja denominada Estudiantes, se muestra el listado de todos los estudiantes de la Institucin Educativa. Por ejemplo:
Columna donde se deben registrar las apreciaciones del tutor.
En estas columnas se muestran los apellidos y nombres, cdigo de estudiante.
Una vez guardado el registro, con las apreciaciones ingresadas, usted debe cerrar el archivo Excel. Luego podr cargar la informacin al sistema mediante el botn de . Al pulsar este botn se va a mostrar la siguiente ventana:
Ingrese el nombre del archivo Excel donde realiz la actualizacin.
Concluida la operacin el sistema mostrar una lista de las apreciaciones previamente realizadas. La ventana es similar a la siguiente:
189
Oficina de Informtica - MINEDU
Manual de usuario SIAGIE 3
2012
42. Procesar Notas
La secuencia de ingreso es la siguiente: Evaluacin -> Cierre reg. operac. -> Regular (procesar notas).
Esta opcin permite realizar el clculo de las notas de los estudiantes durante el ao acadmico en curso, tanto para las fases regulares y de recuperacin. Este proceso tiene las siguientes caractersticas: Se ejecuta centralizadamente. Es decir desde la estacin del usuario, se emite la orden de ejecucin del proceso y un servidor central realiza el clculo y la actualizacin de los datos. Es asncrono. Significa que el usuario puede seguir ejecutando otras operaciones mientras que el servidor va realizando el clculo correspondiente. Por estas dos razones existe el botn de refrescar tablero mediante el cual el usuario puede actualizar la informacin que se muestra en la pagina una vez que sea emitido una orden de procesamiento de notas. El usuario debe indicar el ao acadmico, diseo curricular y la fase que desea realizar el clculo de notas. Fase Regular Al ingresar a esta opcin se muestra por defecto seleccionada la fase regular, tal como lo muestra la siguiente pantalla:
190
Oficina de Informtica - MINEDU
Manual de usuario SIAGIE 3
2012
Esta ventana se divide en siete columnas para cada uno de los periodos del ao acadmico a) La primera y segunda columna se refiere al identificador (ID) y nombre del periodo del ao acadmico. La tercera columna se refiere al estado del periodo. En esta columna los estados posibles son: Sin evaluar: Cuando no se ha evaluado el periodo. En evaluacin: Cuando se est evaluando a los estudiantes durante el periodo. Solo se pueden procesar notas finales y generar libretas si el estado del periodo est En evaluacin. Evaluado: Cuando el periodo ya se encuentra evaluado.
b)
c)
La cuarta columna se refiere al proceso notas finales que consiste en obtener la nota final por rea de cada estudiante en el periodo seleccionado. Tambin este proceso calcula estadsticas de la sesin que posteriormente se reflejar en la boleta de notas. Al culminar un proceso el clculo de notas el sistema emite un informe que es similar que se muestra en la ventana siguiente
Datos de la fecha, hora y usuario que ejecuto el proceso.
Enlace Informe de Proceso Clculo de Notas.
Datos de la secuencia de proceso seguida (grados, secciones, nmero de estudiantes).
d)
La quinta columna es Procesos previos se refiere a los procesos que se deben realizar antes de generar la libreta de calificaciones correspondiente al ltimo periodo y solo se activa para el ltimo periodo del ao acadmico en curso. Este proceso consiste en actualizar la situacin del estudiante una vez terminada la
191
Oficina de Informtica - MINEDU
Manual de usuario SIAGIE 3
2012
fase correspondiente aplicando las reglas de promocin y repitencia que han sido definidas previamente. El sistema aplica las reglas de promocin de repitencia estudiante por estudiante. Las reglas de promocin y repitencia se definen centralizadamente.
Procesos previos. Aplica las reglas de promocin y repitencia.
Al pulsar el botn de Procesos Previos se muestra la siguiente pantalla:
Con este botn es posible consultar el estado de cada proceso.
Despus de pulsar Procesar se realizar el proceso en la secuencia indicada como se muestra en la siguiente ventana, el proceso habr terminado cuando todos los procesos estn en el estado de Conforme.
As mismo se puede consultar el informe del proceso:
192
Oficina de Informtica - MINEDU
Manual de usuario SIAGIE 3 e)
2012
La sexta columna se refiere a la generacin de libretas de los estudiantes. Este proceso consiste en la generacin interna de un archivo PDF conteniendo la informacin impresa en la libreta correspondiente al periodo en curso. Este archivo PDF, una vez generado, puede ser consultado en cualquier momento por el familiar del estudiante o el docente. Para manejar la concurrencia, se usa un mecanismo de encolamiento del proceso de generacin de boletas. Este mecanismo consiste en que una vez que el usuario confirma el proceso, ste debe entrar a una cola que va manejando el inicio del procesamiento. Por ejemplo, este aviso se muestra cuando el usuario pulsa el botn de Generar boletas.
Si el usuario refresca el tablero podr notar que se muestra una esfera verde o amarilla segn sea el caso:
Verde: Indica que el proceso de generacin de boletas ya se viene ejecutando Amarillo: Indica que el proceso de generacin de boletas est esperando que culminen otros que ya estn siendo procesados. Note que en la parte inferior aparece una leyenda Tambin aparece una etiqueta que indica el Orden en cola. Este orden indica la posicin en la que se encuentra el proceso. Un valor elevado indica que el proceso va a demorar en iniciar. Cuando ya un proceso es iniciado, entonces es posible ver el porcentaje de avance. Al finalizar este proceso el sistema tambin muestra un informe similar al siguiente:
193
Oficina de Informtica - MINEDU
Manual de usuario SIAGIE 3
2012
Pulse el icono de impresora y abrir la siguiente ventana.
f)
La sptima columna se refiere a la impresin del reporte consolidado de notas correspondiente a un periodo determinado. Cuando se pulsa el cono de la impresora aparece la siguiente ventana en donde puedes seleccionar el grado y seccin para que genere el reporte del consolidado de evaluaciones, seleccione el orden de la lista de estudiantes que puede ser por Nmero de Orden o por mrito.
Seleccione el grado.
Seleccione la seccin.
Pulse mostrar reporte y le mostrara la siguiente ventana.
Despus de pulsar la opcin Mostrar Reporte mostrara la siguiente ventana en donde muestra el consolidado de evaluaciones.
194
Oficina de Informtica - MINEDU
Manual de usuario SIAGIE 3
2012
reas y criterios de evaluacin.
Nota: El control a nivel de Fases est determinado por su estado.
Por ejemplo vemos en la figura arriba que el estado de la Fase Regular est CERRADO, de esta forma no se podr realizar accin alguna sobre el Procesamiento de notas en esta fase.
Fase de Recuperacin Este proceso permitir obtener el resultado final de los estudiantes que han llevado el PRA (Proceso de Recuperacin Acadmica) y de los cuales se haya registrado sus notas de reas a cargo.
195
Oficina de Informtica - MINEDU
Manual de usuario SIAGIE 3
2012
Al presionar el botn nos muestra una ventana de confirmacin de la ejecucin del proceso.
196
Oficina de Informtica - MINEDU
Manual de usuario SIAGIE 3
2012
43. Proceso Disgregado de Notas
En opcin permite procesar las notas de forma especfica a un grado, una seccin, o hasta a un estudiante en particular. Se debe tener presente que el sistema en esta opcin estar validando que solo un proceso por IE se est ejecutando. En caso que diferentes usuarios procesen informacin el sistema va a emitir el mensaje correspondiente, permitiendo solo un procesamiento. Este proceso se encarga secuencialmente de obtener las notas finales, generar las estadsticas de la seccin y generar las libretas de calificaciones. La pantalla de registro es como sigue:
Sector de seleccin estudiantes para procesar. de
Sector seleccin.
de
Sector de procesamiento.
Lista de los procesos que fueron ejecutados anteriormente. Muestra el estado en que se encuentra el registro.
Los datos que se seleccionan en esta ventana son: Diseo Curricular Fase Periodo Escoger el diseo curricular Escoger un periodo
Criterio Seleccin
de Escoger una opcin para procesar las notas
Primer Criterio de Seleccin: Grados El primer criterio es por Grados, para lo cual se tiene que seleccionar la opcin Por grados, este criterio solo va procesar las notas de los grados q vayamos a seleccionar Despus de seleccionar la opcin Por grados podemos observar todos los grados del ao acadmico en el sector de seleccin. Posteriormente seleccione los grados de los cuales va generar las notas como se muestra en la siguiente ventana.
197
Oficina de Informtica - MINEDU
Manual de usuario SIAGIE 3
2012
Despus de seleccionar los grados pulse la opcin Procesar Notas, esta opcin se va encargar de procesar las notas solo de los grados que hemos seleccionado, se debe pulsar la opcin de Refrescar tablero para que actualice estado del proceso de las notas como se muestra en la siguiente ventana.
Pulse esta opcin para actualizar el % de avance.
% de Avance.
Seleccin los grados.
Cuando el Estado llegue a %100 se habr completado el proceso de las notas Segundo Criterio de Seleccin: Secciones. Seleccin la opcin Por secciones y mostrar la lista de secciones como se puede observar en la siguiente ventana, seleccione las secciones de las cuales se quiere generar las notas.
198
Oficina de Informtica - MINEDU
Manual de usuario SIAGIE 3
2012
Seleccione las secciones.
Despus de seleccionar las secciones pulse la opcin Procesar notas esta opcin se encargara de realizar el proceso de las notas solo de las secciones que fueron seleccionadas. Tercer Criterio de Seleccin: Estudiantes. Permite el proceso de notas y generacin de libretas por un grupo de estudiantes determinado.
Sector de bsqueda estudiantes.
de
Usted puede ubicar los estudiantes que desea procesar, por ejemplo:
Presione la tecla DEL para eliminar el estudiante de la lista.
Si el usuario debe ingresar ms de tres caracteres para buscar, sino se emitir este mensaje
199
Oficina de Informtica - MINEDU
Manual de usuario SIAGIE 3
2012
Finalmente, es posible consultar el historial de los procesos disgregado que se hayan ejecutado.
Para ver un informe detallado del procesamiento, se puede acceder al link Ver Informe.
200
Oficina de Informtica - MINEDU
Manual de usuario SIAGIE 3
2012
44. Impresin de Boletas de Informacin
La secuencia de ingreso es la siguiente: Evaluacin -> Reportes -> Impresin de boletas.
Esta opcin permite imprimir las boletas de informacin de calificacin de los estudiantes para lo cual tiene 3 opciones de bsqueda: por grados, por secciones, por estudiante. Inicialmente, se solicita determinar el periodo que corresponden las boletas:
Cuando el periodo se muestra en letra cursiva, no se puede tener accesos. Consulte con el administrador del sistema en la IE. Es probable que no se haya realizado el proceso de generacin de boletas de informacin o que el perodo se encuentre EVALUADO.
En el proceso de clculo de notas se deber llegar hasta la Generacin de boletas
Este proceso debe ser completado para que se pueda tener acceso a seleccionar el periodo.
Regresando a la impresin de boletas, se indica el criterio de seleccin.
201 Oficina de Informtica - MINEDU
Manual de usuario SIAGIE 3
2012
Seleccione uno de los 3 criterios y pulse Generar archivo de impresin.
En el caso que haya elegido el criterio de seleccin la opcin Por Grados le mostrara la siguiente ventana:
Puede seleccionar un grado o varios y luego pulse la opcin Generar archivo de impresin.
Tambin existe la opcin de seleccin Por secciones
Puede seleccionar la seccin de un grado o varias secciones de diferentes grados y luego pulse Generar archivo de impresin.
La ltima opcin de seleccin es Por estudiante
202
Oficina de Informtica - MINEDU
Manual de usuario SIAGIE 3
2012
Ingresar los datos del estudiante y pulse buscar.
Despus de Ingresar los datos del estudiante y pulsar buscar abrir la siguiente ventana en la cual aparece el registro del estudiante que estamos buscando
Pulse sobre el registro y este se pasara a la parte izquierda como se muestra en la siguiente ventana.
Para elegir alguno de los estudiantes basta con hacer clic, sobre alguno de ellos.
Puede pasar uno o varios registros y finalmente pulse Generar archivo de impresin.
203
Oficina de Informtica - MINEDU
Manual de usuario SIAGIE 3
2012
Finalmente es posible visualizar y posteriormente imprimir las boletas de calificaciones, presionando el botn de Generar archivo de impresin.
204
Oficina de Informtica - MINEDU
Manual de usuario SIAGIE 3
2012
45. Acta consolidada de evaluacin
La secuencia de ingreso es la siguiente: Evaluacin -> Acta consolid. eval. -> Generacin y envo de acta.
Esta opcin permite emitir las actas consolidadas de evaluacin de las secciones pertenecientes a una institucin educativa. Tambin permite remitir estos formatos oficiales para su correspondiente aprobacin en la UGEL/DRE o municipalidad a la que est adscrita la IE. Emisin del formato impreso del acta consolidada de evaluacin. Al ingresar a esta opcin se muestra la siguiente ventana:
Primero tiene que seleccionar el grado y la seccin cuyas actas desee generar.
Se debe marcar este check siempre que se est seguro que el acta est bien hecha.
Selecciona el formato: Acta Final, Subsanacin, Recuperacin o Postergacin.
205
Oficina de Informtica - MINEDU
Manual de usuario SIAGIE 3
2012
Debe seleccionar el diseo curricular, la fase, el grado, la seccin y la fecha de emisin del formato a generar y luego de presionar el botn Generar Acta, se muestra un acta que tiene un sello de agua, tal como se muestra a continuacin.
El formato de actas vara de un ao a otro.
Note que existe un sello de agua que indica que el acta es un Borrador, por lo tanto no sirve para ser gestionado.
206
Oficina de Informtica - MINEDU
Manual de usuario SIAGIE 3
2012
1
La imagen de la cara posterior del acta consolidada de evaluacin es similar a la siguiente :
Se puede notar que se muestra un sello de agua que dice Borrador en una posicin diagonal que indica que el formato no es definitivo. Para que sea definitivo, el usuario de la institucin educativa debe remitirlo. NOTA: En caso exista alguna inconsistencia, en la informacin de las notas de los estudiantes, se le mostrar una ventana con el listado de inconsistencias, las cuales deber resolver antes de generar el acta de evaluacin.
El modelo de actas es diferente para los diferentes niveles educativos.
207 Oficina de Informtica - MINEDU
Manual de usuario SIAGIE 3 Remisin del formato de acta de evaluacin.
2012
Luego de pulsar el botn de Generar Acta y de haber marcado el check de Generar Acta Oficial Final (lo cual significa que el usuario de la IE considera que est completa), el sistema mostrar el formato de acta en PDF pero esta vez sin el sello de agua.
Note que cuando el acta consolidada de evaluacin es la oficial final, ya no se muestra el sello de agua.
Esta imagen del acta consolidada de evaluacin es capturada y almacenada en la base de datos del sistema y tambin se impide posteriores remisiones del acta con la desactivacin inmediata del botn Generar Acta. Note tambin que no es posible volver a generar el formato de acta consolidada de evaluacin de la seccin en curso ya que la caja de check Generar acta oficial final queda bloqueada. Al seleccionar una seccin, es posible saber si es que se ha generado el PDF correspondiente, Por ejemplo:
En este sector aparecen los formatos oficiales correspondientes a la seccin.
Es posible eliminar el registro siempre y cuando no se haya enviado a la DRE/UGEL.
Todos los formatos de actas consolidadas de evaluacin generados pueden ser agrupados en una coleccin de envo para remitirlos a la UGEL u otro rgano de gestin que corresponda. Para agrupar formatos se debe pulsar el botn Envo de Actas a DRE/UGEL, con lo que aparece una ventana como la siguiente:
208
Oficina de Informtica - MINEDU
Manual de usuario SIAGIE 3
2012
Note que es posible armar un envo con formatos de actas de secciones de diferentes grados.
Es posible tambin ingresar un documento de referencia que puede ser el nmero de oficio de la IE con la que se envan los formatos.
Al presionar el botn Confirmar se indica al sistema que las actas consolidadas de evaluacin de las secciones seleccionadas sern incluidas en el envo que se est preparando. Note que si requiere incluir nuevas actas, es necesario volver a generar un nuevo envo. Aunque no es recomendable, es posible remitir en varios envos todos los formatos oficiales de la IE. Luego de confirmar esta ventana, los formatos han sido remitidos a la UGEL y se ha generado un paquete de envo.
Este es el nmero de envo.
Impresin del formato de envo. Finalmente, es posible tambin imprimir el formato de envo, con el fin de obtener un listado rpido de las actas que se vienen generando. Este formato puede ser usado como cargo en la entrega de los formatos oficiales a la DRE/UGEL. Para proceder a la impresin se debe pulsar el botn Listar paquetes, de esta manera:
Luego de seleccionar el envo y pulsar el cono de la impresin, es posible obtener el listado mencionado:
En este momento, en la DRE/UGEL, se proceder a la aprobacin (o rechazo) del acta consolidada de evaluacin, luego de ello se podr visualizar la situacin en la que se encuentra dicho documento. Por ejemplo:
209 Oficina de Informtica - MINEDU
Manual de usuario SIAGIE 3
2012
Esta es la situacin del acta luego de la revisin.
Al hacer clic en el botn de observaciones, se muestra la siguiente ventana.
210
Oficina de Informtica - MINEDU
Manual de usuario SIAGIE 3
2012
211. Recuperacin Subsanacin
La secuencia de ingreso es la siguiente: Evaluacin -> Reportes -> Reporte recup. sub. anual.
Esta opcin nuestra muestra la lista de estudiantes que requieren recuperacin, examen y subsanacin para lo cual primero tiene que seleccionar el grado y la seccin
Despus de seleccionar le mostrara el siguiente reporte, en este ejemplo lo estudiantes ya tienen su nota de subsanacin
211
Oficina de Informtica - MINEDU
Manual de usuario SIAGIE 3
2012
47. Registro de Notas de recuperacin y de reas a cargo
La secuencia de ingreso es la siguiente: Evaluacin -> Reg. calificaciones -> Por reas a cargo.
Esta opcin permite el registro de notas de los estudiantes que han pasado a la fase de recuperacin de un ao acadmico as como tambin las notas de las reas a cargo (subsanaciones). Recuerde que las notas de subsanacin de los estudiantes fueron registradas en la matrcula (o posiblemente fueron generados a travs del proceso de Promocin y Repitencia) y corresponden a aquellas reas que no fueron aprobadas por algn estudiante durante un ao acadmico anterior. En la siguiente ventana se muestra el registro del rea a cargo en la matrcula del estudiante:
Note que la matrcula el registro de las reas a cargo corresponde a un ao acadmico previo.
212
Oficina de Informtica - MINEDU
Manual de usuario SIAGIE 3
2012
Es necesario tener en cuenta los siguientes conceptos asociados al tipo de notas que se registran en esta seccin: Recuperacin: Las notas de recuperacin se dan en la fase del mismo nombre y corresponden a los estudiantes que estn incluidos en una seccin de recuperacin. Es por esta razn que solo se activa este valor cuando la seccin seleccionada es de recuperacin. Examen de recuperacin: El examen de recuperacin se refiere a la nota final de la fase de recuperacin. Es posible que algunos estudiantes no asistan a la IE durante la fase continua de recuperacin, solo se presentan al final para dar este examen. Subsanacin: Las notas de subsanacin corresponden a reas que el estudiante no ha podido aprobar en aos anteriores tanto en la fase regular como en la de recuperacin. Un estudiante puede arrastrar solamente un rea para recuperacin. Regresando a esta opcin, en primera instancia se muestra la siguiente ventana:
Se debe elegir la seccin que se desea ingresar las notas de reas a cargo as como tambin elegir tambin el tipo de nota que se va a registrar.
a. Procedimiento de registro de notas de recuperacin. La fase de recuperacin tiene lugar despus de la fase regular dentro del mismo ao acadmico y generalmente se extiende a los primeros meses del ao cronolgico siguiente al ao acadmico en curso.
Para el registro de las notas de recuperacin se debe seleccionar un grado y seccin de recuperacin. Para ver cmo se crean las secciones de recuperacin, puede revisar el instructivo de la opcin Grados y Secciones. En la siguiente figura se presenta un ejemplo de una IE que ya ha configurado sus secciones de recuperacin:
213
Oficina de Informtica - MINEDU
Manual de usuario SIAGIE 3
2012
Secciones recuperacin.
de
Por lo tanto en la sesin se puede notar la presencia de estas secciones:
Secciones recuperacin.
de
Note que al seleccionar una seccin de recuperacin el sistema solamente va a permitir que se registre solo notas de recuperacin y de examen de recuperacin.
Este es el periodo de tiempo que corresponde a la fase de recuperacin. El registro de notas de recuperacin y de examen de recuperacin debe hacerse dentro de este plazo.
Para actualizar las notas de recuperacin pulse el botn Modificar, con lo que se va a activar la lista de la siguiente manera:
214
Oficina de Informtica - MINEDU
Manual de usuario SIAGIE 3
2012
Registre aqu la fecha en la que el estudiante rindi el examen de recuperacin.
Registre aqu la nota obtenida por el estudiante.
NOTA: Si la fase regular no ha sido cerrada, entonces se mostrar un mensaje similar al siguiente:
Una vez actualizadas las notas de recuperacin se debe pulsar el botn Grabar. Con lo que la pantalla vuelve a un estado de deshabilitado y los datos son preservados. b. Procedimiento de registro de notas examen de recuperacin. Este procedimiento es similar al precedente con la diferencia que solo son incluidos aquellos estudiantes que se han asociado al examen de recuperacin, mediante la opcin Grados y Secciones:
El registro de notas se realiza de forma similar.
215
Oficina de Informtica - MINEDU
Manual de usuario SIAGIE 3
2012
c. Procedimiento de registro de notas de subsanacin Este registro de notas tiene lugar durante la fase regular del ao acadmico y aplica para aquellos estudiantes que obtuvieron reas de subsanacin ya sea por el proceso de notas de la fase regular o recuperacin en algn ao precedente, en el mismo nivel educativo. Tambin aplica para aquellos registros de reas a cargo en la opcin de matrcula de estudiantes. El registro de notas se realiza de forma similar a los anteriores procesos mencionados.
d. Listado de registro de notas de recuperacin y subsanacin. Mediante el botn Imprimir es posible obtener el reporte de las situacin de los estudiantes de una IE con respecto a los diferentes tipos de nota abordados en este captulo. Al pulsar este botn se muestra una ventana similar a la siguiente:
El usuario puede optar por imprimir la informacin de toda la IE o lo correspondiente a un grado y una seccin.
216
Oficina de Informtica - MINEDU
Manual de usuario SIAGIE 3
2012
El reporte es similar al siguiente:
217
Oficina de Informtica - MINEDU
Manual de usuario SIAGIE 3
2012
48. Reporte Recuperacin y Subsanacin
Este reporte nos muestra la lista de estudiantes que tienen recuperacin/subsanacin. Seleccione el ao acadmico como se muestra en la siguiente ventana:
Seleccione ao acadmico y haga clic en Mostrar reporte.
Despus de seleccionar el ao acadmico y hacer click en el botn Mostrar Reporte le mostrara la siguiente ventana:
En este ejemplo hay un estudiante que tiene nota de recuperacin.
Nota y fecha de recuperacin.
218
Oficina de Informtica - MINEDU
Manual de usuario SIAGIE 3
2012
49. Emisin del ROD
La secuencia de ingreso es la siguiente: Evaluacin -> Reportes -> Emisin de ROD.
Esta opcin permite emitir el Registro Oficial Docente el mismo que contiene las calificaciones de los estudiantes de cada seccin de la institucin educativa. Solo est disponible para el nivel Secundaria. Al seleccionar la opcin de Emisin de ROD, aparece la ventana siguiente:
Aqu debe seleccionar el grado, seccin y rea de la cual se desea emitir el reporte. Luego hacer clic en el botn Generar Reporte. El ROD se visualiza de la siguiente manera:
219
Oficina de Informtica - MINEDU
Manual de usuario SIAGIE 3
2012
220
Oficina de Informtica - MINEDU
Manual de usuario SIAGIE 3
2012
50. Rectificacin de formatos oficiales
La rectificacin de formatos oficiales puede realizarla tanto para Nminas de Matrcula o para Actas de Evaluacin. La secuencia de ingreso para rectificar cada formato es la siguiente: Matrcula -> Nmina -> Rectificacin de nminas.
Evaluacin -> Acta consolid. eval. -> Rectificacin de acta.
Esta opcin permite gestionar las solicitudes de rectificacin de formatos oficiales, es decir nminas de matrcula y acta de notas, llevando un control de los cambios realizados y haciendo participar en el procedimiento a la Instancia de Gestin Educativa Local, quien visa y aprueba la rectificacin. Este procedimiento se lleva en dos etapas: La primera etapa consiste en que la Institucin Educativa declara (o avisa) que va a corregir uno o ms formatos ya aprobados con la consiguiente aprobacin de la Instancia de Gestin Educativa Local correspondiente, quien libera los formatos para que puedan ser modificados.
221 Oficina de Informtica - MINEDU
Manual de usuario SIAGIE 3
2012
La segunda etapa consiste en que la Institucin Educativa realiza la correccin sobre la informacin contenida en el formato, con lo que hace el envo del cambio realizado a la IGEL. Este procedimiento tiene lugar nicamente sobre formatos oficiales ya APROBADOS por la Instancia de Gestin Educativa local correspondiente. a. Primera Etapa: Solicitar la rectificacin Inicialmente muestra el listado de todas las solicitudes de rectificacin de formatos oficiales generados por la institucin educativa en el ao acadmico en curso.
Registrar la solicitud de rectificacin de formato oficial Al presionar el botn Agregar, aparece una ventana que permite registrar una nueva solicitud de rectificacin de formato oficial, similar a la siguiente ventana:
Los datos que se solicitan son: N de Solicitud de Rectificacin Tipo de formato Asunto referencia Fecha aprobacin Motivo Es un nmero autogenerado por el sistema. Es correlativo a la IE durante un ao acadmico. Es el tipo de formato que se desea rectificar. Puede ser Nmina de matrcula o Acta de Notas Es un breve descriptivo o documento de referencia. Mediante este dato se ubicar fcilmente la solicitud. Es la fecha interna del sistema. Es un sustento a la rectificacin.
Al pulsar el botn Grabar se tiene que se ha almacenado una nueva solicitud y el estado inicial de la misma es Registrada. En los siguientes pasos se indicar el proceso de gestin de esta solicitud. Note que cuando una solicitud se encuentra en el estado Registrada, entonces puede eliminarse en cualquier momento, por lo que el cono de eliminacin est activo:
222 Oficina de Informtica - MINEDU
Manual de usuario SIAGIE 3 Remitir la solicitud de rectificacin de formato oficial
2012
El siguiente paso consiste en remitir la informacin de los formatos que se pretende corregir (y que previamente ya han sido aprobados o rechazados) hacia la Instancia de Gestin Educativa Local a la que pertenece jurisdiccionalmente la institucin educativa. Para hacer ello, se debe hacer clic sobre el cono tras lo cual aparece la venta que permite seleccionar el conjunto de los formatos oficiales (nminas o actas) emitidos por la Institucin Educativa que se desean declarar para modificacin.
Al pulsar el botn Enviar, se deja notar el mensaje de confirmacin, similar al siguiente:
Al pulsar el botn Aceptar se muestra el aviso que indica si la solicitud ha sido remitida.
Note que en este punto el estado de la solicitud est como Remitida y ya no es posible eliminar la solicitud (note tambin que ya no se muestra el cono que permite la eliminacin). Una solicitud de rectificacin remitida debe procesarse a nivel de la IGEL 1 (Instancia de Gestin educativa Local) hasta que se sea aceptada por esta instancia . b. Segunda Etapa: Rectificar los formatos y enviar los cambios
La IGEL va a recibir esta solicitud y con la informacin proporcionada va a aprobar (o rechazar) la solicitud. Si la solicitud es aprobada, entonces se el formato (nmina o acta) ser liberado.
223
Oficina de Informtica - MINEDU
Manual de usuario SIAGIE 3
2012
Una vez con la solicitud de rectificacin aceptada es posible hacer el cambio de la informacin contenida en el formato. Si usted consulta cul es la situacin de un formato que se solicit corregir aparecer con el estado de Por Rectificar. Por ejemplo:
Note que el estado del formato tiene el valor de Por rectificar.
Regresando a la opcin de Rectificacin se puede notar que la solicitud ha sido aceptada por la IGEL correspondiente. Se nota que el cono esta vez se muestra con un check , lo que indica que el usuario de la Institucin Educativa puede realizar el cambio en la informacin contenida en el formato. La ventana se vera tal como sigue:
En este punto la solicitud ha sido aceptada y el usuario puede realizar las correcciones.
Una vez modificada la informacin correspondiente (puede ser datos del estudiante, de la seccin, delos familiares, etc.) el usuario debe ingresar a la opcin y ubicar la solicitud de rectificacin original. Al hacer clic sobre el cono del estado se muestra un mensaje que 2 indica que se van a generar los formatos ya corregidos. El mensaje es similar al siguiente:
Generar puede ser tomado como sinnimo de obtener la imagen del formato.
224
Oficina de Informtica - MINEDU
Manual de usuario SIAGIE 3
2012
Si el usuario pulsa el botn Aceptar, entonces los formatos involucrados en la solicitud se van a generar (es decir, se van a imprimir y la imagen quedar registrada en el sistema). El usuario deber refrescar la pantalla del Explorador para poder visualizar el cambio de estado (cono correspondiente al estado Generado).
Si se consulta la situacin del formato en la seccin correspondiente ser ver de la siguiente manera:
Note que el sistema no sobrescribe el formato original.
Nota: En caso se desee volver a generar el formato, podr hacerlo desde la opcin de Rectificacin de formatos oficiales. Enviar la solicitud de rectificacin de formato oficial El siguiente paso es enviar los formatos rectificados a la IGEL para que sean aprobados. El usuario debe hacer clic en el cono correspondiente al estado Generado tras lo cual se muestra una ventana modal que incluye la lista de las secciones involucradas. De esta manera:
225
Oficina de Informtica - MINEDU
Manual de usuario SIAGIE 3
2012
Use la opcin de Generar si se desea volver a generar el formato seleccionado.
En esta ventana aparecen dos opciones Generar y Enviar. Por defecto, la ventana se muestra en la modalidad de envo. Se debe usar la opcin Generar si desea volver a generar el formato. Finalmente al enviar la solicitud, aparecer el mensaje siguiente:
Note que el nuevo estado de la solicitud es Enviado: En este punto, la solicitud regresa a la UGEL con la finalidad de aprobar los formatos oficiales modificados. NOTA: Luego que la UGEL haya aprobado el nuevo formato generado, el listado de nomina de matricula se visualizar de la siguiente forma.
226
Oficina de Informtica - MINEDU
You might also like
- Manual Usuario Sibec1Document24 pagesManual Usuario Sibec1Dario Quispe Perez100% (1)
- Manual Usuario Modulo Docentes Etapa IVersion 2Document18 pagesManual Usuario Modulo Docentes Etapa IVersion 2Jose Luis Camargo PonceNo ratings yet
- Manual de Usuario - MÓDULO DOCENTEDocument7 pagesManual de Usuario - MÓDULO DOCENTEOrlando Sanchez HuamanNo ratings yet
- Instructivo Uso Sistema 760 ProfesoresDocument11 pagesInstructivo Uso Sistema 760 ProfesoresDavid ÁvalosNo ratings yet
- Guia Del Docente q10Document19 pagesGuia Del Docente q10Himmel Ronald Salinas CoronadoNo ratings yet
- Manual Estudiantes FPDocument8 pagesManual Estudiantes FPLuisesnrique Carmona RomeroNo ratings yet
- Guía Rápida Colaboradores EscolarisDocument31 pagesGuía Rápida Colaboradores EscolarisDiego AvendañoNo ratings yet
- ManualVisualCXI PDFDocument15 pagesManualVisualCXI PDFanon_1747181930% (1)
- Manual para Elaborar Rendicion-Cuentas 2016Document24 pagesManual para Elaborar Rendicion-Cuentas 2016R Rdez DaveNo ratings yet
- Programa de FluidezDocument24 pagesPrograma de FluidezMaria LancubaNo ratings yet
- Manual de Estudiantes UCSDocument9 pagesManual de Estudiantes UCSVeroniica salazarNo ratings yet
- 2566 16 CGE Instructivo para La Carga de Asistencia en El SAGE Amplía Res. 2565 08 CGEDocument34 pages2566 16 CGE Instructivo para La Carga de Asistencia en El SAGE Amplía Res. 2565 08 CGEalumnadocolegionacional paranaNo ratings yet
- Guia de InicioDocument34 pagesGuia de InicioRicardo Mascareño CamposNo ratings yet
- Guía paso a paso SIREDocument14 pagesGuía paso a paso SIREDIANA ORTIZ ORDOÑEZNo ratings yet
- Grados y SeccionesDocument11 pagesGrados y SeccionesJarumi Sante SanteNo ratings yet
- Guia para Registrar Incidencias en SiswebDocument4 pagesGuia para Registrar Incidencias en Siswebfamilia jhong diazNo ratings yet
- MundoieDocument8 pagesMundoiedperalta30No ratings yet
- Guía Rápida para El Ingreso Del Avance Académico El Módulo Gestión DocenteDocument10 pagesGuía Rápida para El Ingreso Del Avance Académico El Módulo Gestión DocenteJuanCarlosCaicedoBallesterosNo ratings yet
- Manual SIGAE Formación PermanenteDocument8 pagesManual SIGAE Formación PermanentesamyNo ratings yet
- Guía de Reporte de Información Al SistemaDocument7 pagesGuía de Reporte de Información Al SistemaCecilia GuamanNo ratings yet
- Calificar y notas en intranetDocument4 pagesCalificar y notas en intranetPablo Alarcón GarcíaNo ratings yet
- SICOE V2 Guia de ReferenciaDocument27 pagesSICOE V2 Guia de ReferenciaNagato KasunagajinNo ratings yet
- Manual de Registro DocenteDocument44 pagesManual de Registro DocenteCarlos DiazNo ratings yet
- Sistema académico manualDocument11 pagesSistema académico manualGuillermo Matus PalominoNo ratings yet
- 5 InstruccionesDeSeccionDeEstudianteDocument4 pages5 InstruccionesDeSeccionDeEstudianteapi-3840845No ratings yet
- Manual de Usuario Estudiantes Class AcademicoDocument16 pagesManual de Usuario Estudiantes Class Academicokiki_scrabsNo ratings yet
- Manual Usuario 2022Document51 pagesManual Usuario 2022hugo archilaNo ratings yet
- Manual de Usuario SIAGIE 3 Parte 2 de 3Document76 pagesManual de Usuario SIAGIE 3 Parte 2 de 3Napoleón Mamani100% (1)
- Manual de inscripción estudiantesDocument14 pagesManual de inscripción estudiantesEnrique LopezNo ratings yet
- 3 Manual Del Sistema de CapturaDocument22 pages3 Manual Del Sistema de CapturaCarlos Tapia MoralesNo ratings yet
- Manual de Uso Del SAGE General PDFDocument88 pagesManual de Uso Del SAGE General PDFGraciela Sabattini100% (1)
- FORMACIONDocument7 pagesFORMACIONSaucer_boyNo ratings yet
- AttachmentDocument14 pagesAttachmentEnrrique BlancoNo ratings yet
- Daniel FloresDocument8 pagesDaniel Floresdanielo floresNo ratings yet
- Sistema Académico de InscripcionesDocument11 pagesSistema Académico de Inscripcionesapi-69062266No ratings yet
- Visual TNS: guía paso a pasoDocument35 pagesVisual TNS: guía paso a pasoRoberto Fernandez Asencio100% (1)
- Manual SietDocument12 pagesManual SietDania De La HozNo ratings yet
- Guía completa para acceder y registrarse en el sistema SURI DocenteDocument15 pagesGuía completa para acceder y registrarse en el sistema SURI Docenteleo garayNo ratings yet
- Manual Sistema SEOTI FullDocument25 pagesManual Sistema SEOTI FullRicardo Rodriguez Villa25% (4)
- Manual Últimos Desarrollos TBS - 22 Nov-2020Document4 pagesManual Últimos Desarrollos TBS - 22 Nov-2020Eduardo JaimesNo ratings yet
- Manual Facilitador - Rev3Document7 pagesManual Facilitador - Rev3Roberto MartinNo ratings yet
- Tutorial Reportería - Oráculo MatemágicoDocument16 pagesTutorial Reportería - Oráculo Matemágicoedukmatic100% (2)
- Crear subformularios y listados de alumnosDocument5 pagesCrear subformularios y listados de alumnosSamael ValdiviaNo ratings yet
- Manual SICOBA: Guía paso a paso para acceder y utilizar el sistemaDocument73 pagesManual SICOBA: Guía paso a paso para acceder y utilizar el sistemamx.giro8504No ratings yet
- Gestion Isntitucional Conectar Igualdad PDFDocument31 pagesGestion Isntitucional Conectar Igualdad PDFjorgeNo ratings yet
- Gestión de Curso Virtual en Sisweb SencicoDocument22 pagesGestión de Curso Virtual en Sisweb SencicoVictor Manuel Rojas SamameNo ratings yet
- MANUALDocument14 pagesMANUALitzelitasanchez446No ratings yet
- Manual Gescolar 2016-2017Document13 pagesManual Gescolar 2016-2017Ysabel CristinaNo ratings yet
- Instructivo Sispee 1 Inf Estrategica AutoevaluacionDocument13 pagesInstructivo Sispee 1 Inf Estrategica Autoevaluacionshekina80No ratings yet
- Creación de Proyectos - Sena SofiaplusDocument10 pagesCreación de Proyectos - Sena SofiaplusIveth MoralesNo ratings yet
- Gbi Ins01 Genesis Estudiantes V1 PDFDocument18 pagesGbi Ins01 Genesis Estudiantes V1 PDFAna TorresNo ratings yet
- Matrcula Va Internet - Guia de Usuario v2Document15 pagesMatrcula Va Internet - Guia de Usuario v2Pedro Armando Ramos CordovaNo ratings yet
- Manual Usuario Atenciones SIAIPIDocument14 pagesManual Usuario Atenciones SIAIPILorena GomezNo ratings yet
- Manual SichDocument16 pagesManual SichBenigno Jose Villegas Tito100% (1)
- Manual PETE en Linea 2013Document15 pagesManual PETE en Linea 2013Sol Carrillo JaramilloNo ratings yet
- Manual de Usuario t4t3Document45 pagesManual de Usuario t4t3Gerardo GamezNo ratings yet
- Tratamiento básico de datos y hojas de cálculo. ADGG0508From EverandTratamiento básico de datos y hojas de cálculo. ADGG0508No ratings yet
- Procesadores de textos y presentaciones de información básicos. ADGG0508From EverandProcesadores de textos y presentaciones de información básicos. ADGG0508No ratings yet
- Aplicaciones informáticas de hojas de cálculo. ADGN0108From EverandAplicaciones informáticas de hojas de cálculo. ADGN0108No ratings yet
- Aplicaciones informáticas de bases de datos relacionales. ADGN0108From EverandAplicaciones informáticas de bases de datos relacionales. ADGN0108No ratings yet
- Ds N 004 2013 Ed Reglamento 29944 24 11 2017Document137 pagesDs N 004 2013 Ed Reglamento 29944 24 11 2017Loumarys AguilarNo ratings yet
- Ley de Reforma MagisterialDocument33 pagesLey de Reforma MagisterialJose AdcoNo ratings yet
- 03 LAPTOP XO Mantenimiento y SoporteDocument19 pages03 LAPTOP XO Mantenimiento y SoporteNapoleón MamaniNo ratings yet
- Campos temáticos de comunicación en el área de lengua y literaturaDocument3 pagesCampos temáticos de comunicación en el área de lengua y literaturabrossmotion124563No ratings yet
- Plan CRT Iap 2014Document6 pagesPlan CRT Iap 2014Rolando Luis Pumacahua QuispeNo ratings yet
- Instructivo Cuidado y Mantenimiento de La ClassmateDocument16 pagesInstructivo Cuidado y Mantenimiento de La ClassmateNapoleón MamaniNo ratings yet
- Documentos Secundaria CienciayAmbiente VI PDFDocument61 pagesDocumentos Secundaria CienciayAmbiente VI PDFTeresa Clotilde Ojeda Sánchez100% (1)
- Ds N 004 2013 Ed Reglamento 29944 24 11 2017Document137 pagesDs N 004 2013 Ed Reglamento 29944 24 11 2017Loumarys AguilarNo ratings yet
- Diapo 150520114326 Lva1 App6892Document35 pagesDiapo 150520114326 Lva1 App6892Napoleón MamaniNo ratings yet
- RM 0523 2012 EdDocument23 pagesRM 0523 2012 EdJuan Manuel Ayala RojasNo ratings yet
- Ficha Autoevaluación DocenteDocument3 pagesFicha Autoevaluación DocenteBalucy SipiranNo ratings yet
- Plan CRT Iap 2014Document6 pagesPlan CRT Iap 2014Rolando Luis Pumacahua QuispeNo ratings yet
- Guia Rapida de Implementacion Del Servidor en El CRTDocument13 pagesGuia Rapida de Implementacion Del Servidor en El CRTJosé Luis Gonzales CorreaNo ratings yet
- Documentos Secundaria CienciayAmbiente VI PDFDocument61 pagesDocumentos Secundaria CienciayAmbiente VI PDFTeresa Clotilde Ojeda Sánchez100% (1)
- Plan de Monitoreo y Acompañamiento Pedagógico 2015Document8 pagesPlan de Monitoreo y Acompañamiento Pedagógico 2015Napoleón Mamani88% (32)
- Lista de Seleccionados RRCC - Odatic - 14 11 21Document2 pagesLista de Seleccionados RRCC - Odatic - 14 11 21Napoleón MamaniNo ratings yet
- Utilización de Las Tic en El Proceso de EnseñanzaDocument5 pagesUtilización de Las Tic en El Proceso de EnseñanzaNapoleón MamaniNo ratings yet
- RM 0523 2012 EdDocument23 pagesRM 0523 2012 EdJuan Manuel Ayala RojasNo ratings yet
- DAlessio. (2012) - Observaciones Generales para La Redacción de Trabajos AcadémicosDocument27 pagesDAlessio. (2012) - Observaciones Generales para La Redacción de Trabajos Académicoserickmartin2512No ratings yet
- DocDocument1 pageDoceobesorNo ratings yet
- Nuevo Marco Curricular EBR - 2 VersionDocument87 pagesNuevo Marco Curricular EBR - 2 VersionRaquel Dita ACNo ratings yet
- ODATIC - Convocatoria Relacionista Comunitario 2014Document13 pagesODATIC - Convocatoria Relacionista Comunitario 2014nestor_aquinoNo ratings yet
- ODATIC - Convocatoria Relacionista Comunitario 2014Document13 pagesODATIC - Convocatoria Relacionista Comunitario 2014nestor_aquinoNo ratings yet
- Reubicación de Escalas.Document65 pagesReubicación de Escalas.Napoleón MamaniNo ratings yet
- Manual de SIAGIE - 2014Document22 pagesManual de SIAGIE - 2014Napoleón MamaniNo ratings yet
- Instructivo para Recuperacion - 2013Document7 pagesInstructivo para Recuperacion - 2013Napoleón MamaniNo ratings yet
- ODATIC - Convocatoria Relacionista Comunitario 2014Document13 pagesODATIC - Convocatoria Relacionista Comunitario 2014nestor_aquinoNo ratings yet
- Invest. MixtaDocument19 pagesInvest. MixtaNapoleón MamaniNo ratings yet
- Digete Daip CRT 2013Document31 pagesDigete Daip CRT 2013Napoleón MamaniNo ratings yet
- Instructivo para Recuperacion - 2013Document7 pagesInstructivo para Recuperacion - 2013Napoleón MamaniNo ratings yet
- Proyecto Desarrollo y Construcción de Un Generador EólicoDocument43 pagesProyecto Desarrollo y Construcción de Un Generador Eólicoteyshi1985100% (2)
- Física.1º Bachillerato - Dinámica, Leyes de Newton - Problemas Con SoluciónDocument5 pagesFísica.1º Bachillerato - Dinámica, Leyes de Newton - Problemas Con SoluciónmonterreybastardNo ratings yet
- Pedro PauletDocument6 pagesPedro Pauletbrigith0905No ratings yet
- Ficha Técnica Cem - Puzolanico TIPO IP - PATRÓNDocument2 pagesFicha Técnica Cem - Puzolanico TIPO IP - PATRÓNMelsar Eduardo Espejo Yupanqui50% (2)
- Anexo 2 - Conversión de UnidadesDocument10 pagesAnexo 2 - Conversión de UnidadesGerman VictoriaNo ratings yet
- Diagramas de DespliegueDocument8 pagesDiagramas de DespliegueEduard Stiven Obando GarciaNo ratings yet
- Formato Televisión GuiónDocument3 pagesFormato Televisión Guiónfabiola salazarNo ratings yet
- IvecoDocument4 pagesIvecoJhonn Gonzales CHNo ratings yet
- Accesibilidad en Entornos Web InterativosDocument285 pagesAccesibilidad en Entornos Web InterativosIter PosliguaNo ratings yet
- INFORME de LadrillosDocument11 pagesINFORME de LadrillosluisNo ratings yet
- Reacciones químicas nitrógenoDocument3 pagesReacciones químicas nitrógenoAn GieNo ratings yet
- Examen 6.1Document12 pagesExamen 6.1Gregory NolascoNo ratings yet
- Analisis de CimentacionDocument3 pagesAnalisis de CimentacionGuicela Armas IngaNo ratings yet
- Ruta Ecoaventura Capinota - CharamocoDocument1 pageRuta Ecoaventura Capinota - CharamocoLuz Maria Palie BalderasNo ratings yet
- Tema 1. - Generalidades y Especificaciones Del Concreto ReforzadoDocument17 pagesTema 1. - Generalidades y Especificaciones Del Concreto ReforzadoLesliie Angii'eNo ratings yet
- Controlar LEDs con botón en ArduinoDocument5 pagesControlar LEDs con botón en ArduinoInacio Vazquez PachecoNo ratings yet
- Capitulo I ContaminacionDocument113 pagesCapitulo I ContaminacionJhon CallataNo ratings yet
- Proyecto Tecno Del H°Document38 pagesProyecto Tecno Del H°Maribel Jarata Julian100% (1)
- Practica 1 Investigación Operativa Intento 2 Ing. de Sistemas VI CICLO Universidad TelesupDocument12 pagesPractica 1 Investigación Operativa Intento 2 Ing. de Sistemas VI CICLO Universidad TelesupjacifoNo ratings yet
- S04.s1 Excitación DC e HistéresisDocument23 pagesS04.s1 Excitación DC e HistéresisJordan OreNo ratings yet
- Actividad 4 ElectronicaDocument6 pagesActividad 4 ElectronicaJose Moscote100% (1)
- 3 2018 2 Uni CCP 04 Set Pe Casos PrácticosDocument3 pages3 2018 2 Uni CCP 04 Set Pe Casos PrácticosSteven Chavez ZelayaNo ratings yet
- Tubo PiezometricoDocument3 pagesTubo Piezometricotopu2345No ratings yet
- Ev Tema 6 MáquinasDocument2 pagesEv Tema 6 MáquinasRauelilla86% (7)
- Simulación de tablas de verdad de compuertas lógicas en MultisimDocument5 pagesSimulación de tablas de verdad de compuertas lógicas en MultisimgzegoviaNo ratings yet
- AGENTES FÍSICOS (PF, Us, Oc) - MRCHDocument30 pagesAGENTES FÍSICOS (PF, Us, Oc) - MRCHMagali VillanuevaNo ratings yet
- Tarea Movimiento de TierrasDocument6 pagesTarea Movimiento de TierrasPablo LinaresNo ratings yet
- Tarea 2 Bases de Datos (Intento 2)Document7 pagesTarea 2 Bases de Datos (Intento 2)Luis Mora100% (1)
- UGMA+5+TRABAJO+DE+GRADO+DE+GERENCIA+DE+MANTENIMIENTO+1+Tesis+PostGrado+Ing +Mtto+UGMA+1Document190 pagesUGMA+5+TRABAJO+DE+GRADO+DE+GERENCIA+DE+MANTENIMIENTO+1+Tesis+PostGrado+Ing +Mtto+UGMA+1Fernando ZamoraNo ratings yet