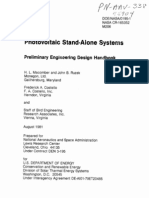Professional Documents
Culture Documents
CATIA V5 Tutorials-Mechanism Design and Animation-Release 16 Happy New Year 2009
Uploaded by
Kits Kittu100%(4)100% found this document useful (4 votes)
3K views483 pagesCopyright
© Attribution Non-Commercial (BY-NC)
Available Formats
PDF or read online from Scribd
Share this document
Did you find this document useful?
Is this content inappropriate?
Report this DocumentCopyright:
Attribution Non-Commercial (BY-NC)
Available Formats
Download as PDF or read online from Scribd
100%(4)100% found this document useful (4 votes)
3K views483 pagesCATIA V5 Tutorials-Mechanism Design and Animation-Release 16 Happy New Year 2009
Uploaded by
Kits KittuCopyright:
Attribution Non-Commercial (BY-NC)
Available Formats
Download as PDF or read online from Scribd
You are on page 1of 483
CATIA V5 Tutorials
Mechanism Design & Animation
Release 16
Nader G. Zamani
University of Windsor
Jonathan M. Weaver
University of Detroit Mercy
PUBLICATIONS
Schroff Development Corporation
www.schroff.com
www.schroff-europe.com
CATIA V5 Tutorials
Mechanism Design & Animation
Release 16
Nader G. Zamani
University of Windsor
Jonathan M. Weaver
University of Detroit Mercy
ISBN: 978-1-58503-357-7
PUBLICATIONS
Schroff Development Corporation
www.schroff.com
www.schroff-europe.com
Copyright © 2007 by Nader G. Zamani & Jonathan M. Weaver
Alll rights reserved.
‘This document may not be copied, photocopied, reproduced, transmitted, or translated in
any form or for any purpose without the express written consent of the publisher, Schroff
Development Corporation.
Examination Copies:
Books received as examination copies are for review purposes only and may not be made
available for student use. Resale of examination copies is prohibited.
Electronic Files:
Any electronic files associated with this book are licensed to the original user only. These
files may not be transferred to any other party.
CATIA V5 Tutorials in Mechanism Design and Animation i
Preface
‘This book of tutorials is intended as a training guide for those who have a basic
familiarity with part and assembly modeling in CATIA V5 Release 16 wishing to create
and simulate the motion of mechanisms within CATIA Digital Mockup (DMU). The
tutorials are written so as to provide a hands-on look at the process of creating an
assembly, developing the assembly into a mechanism, and simulating the motion of the
mechanism in accordance with some time based inputs. The processes of generating
movie files and plots of the kinematics results are covered. ‘The majority of the common
joint types are covered. Students majoring in engineering/technology, designers using
CATIA V5 in industry, and practicing engineers can easily follow the book and develop a
sound yet practical understanding of simulating mechanisms in DMU.
The chapters are designed to be independent of each other allowing the user to pick
specific topics of interest without the need to go through the previous chapters.
In order to achieve this independence, there was a need to repeat many topics throughout
the workbook. Therefore, we are fully aware of the redundancy introduced in the
chapters.
In this workbook, the parts created in CATIA are simple enough that they can be
modeled with minimal knowledge of this powerful software. The reason behind the
simplicity is not to burden the reader with the part modeling aspects of the software
package. However, it is assumed that the user is familiar with the CATIA VS interface
and basic utilities such as sketching and constraining, creating solid models, and
manipulating the view (pan/zoomv'otate).
Although the tutorials are based on CATIA Release 16, they can be used for other
releases with minor changes made where differences are noticed. The workbook was
developed using CATIA in a Windows XP environment. Nevertheless, it can be used for
NT and UNIX platforms with no anticipated differences.
Acknowledgements
The authors would like to thank the many students at the University of Windsor and the
University of Detroit Mercy who were responsible for the thought behind the writing of
this tutorial book and for piloting some of the tutorials. Finally, we would like to thank
the Schroff Development Corporation for providing us with the opportunity to publish
this book.
ii CATIA V5 Tutorials in Mechanism Design and Animation
NOTES:
CATIA V5 Tutorials in Mechanism Design and Animation iti
Chapter 1
Chapter 2
Chapter 3
Chapter 4
Chapter 5
Chapter 6
Chapter 7
Chapter 8
Chapter 9
Chapter 10
Chapter 11
Chapter 12
Chapter 13
Chapter 14
Chapter 15
Chapter 16
Chapter 17
Appendix I
Table of Contents
Introduction
A Block with Constant Acceleration along a Prismatic
Joint
An Arm Rotating about a Revolute Joint
Slider Crank Mechanism
Sliding Ladder
‘A Gearing Mechanism
Ellipse Generator Mechanism
Cam-Follower Mechanism
Planetary Gear Mechanism
Telescopic Mechanism
Robotic Arm
Single Cylinder Engine
Universal Joint Mechanism
C-clamp Mechanism
A Mechanism with Coriolis Acceleration
Prelude to the Human Builder Workbench
Exercises
Additional Functionalities, Tips and Tricks
iv CATIA VS Tutorials in Mechanism Design and Animation
NOTES:
CATIA V5 Tutorials in Mechanism Design and Animation
Chapter 1
Introduction
12 CATIA VS Tutorials in Mechanism Design and Animation
The subject of rigid body dynamics is an integral part of mechanics. In general, dynamics
has two distinct branches, kinematics, and kinetics.
The topic of kinematics deals with the motion of objects disregarding the forces that
cause the motion. Here, one is interested in studying position, velocity and acceleration.
On the other hand, kinetics deals with the forces causing motion and resulting in
acceleration.
CATIA’s Digital Mock Up workbench has a module known as DMU Kinematics where
the former type of dynamic simulations can be performed. However, Kinetic analysis is
not available in CATIA V5. There are add-on third party packages that can incorporate
force calculations in the mechanisms designed in CATIA
To effectively model mechanisms in DMU Kinematics, one should have a thorough
understanding of the various kinematic joint types and their associated effect on system
degrees of freedom. When a rigid body in space moves, it can translate in three
orthogonal directions (typically considered to be x,y, and z) and rotate about cach of
these axes (sometimes considered to be roll, pitch, and yaw). Therefore, a rigid body in
three dimensional space has six degrees of freedom (dof), three translational and three
rotational
We classify joints in CATIA is as either simple or complex. We will describe the various
simple and complex joint types beginning with the simple ones.
Simple Joints in CATIA:
1- Planar Joint
Consider the situation where the above
block can slide on a flat plane as displayed
on the right.
Here, the position of the block is uniquely
determined based on translation in the x,y
directions and rotation about the z-axis.
Introduction 13
‘Therefore a planar joint removes one translational dof and two rotational dof. The
number of degrees of freedom for a planar joint is three.
matic Joint ©
In the above situation, if the edge of the block,
happens to be translating along the edge of the
supporting plane (or any straight line in the
plane) without possibility of rotation, it
becomes a prismatic joint with a single degree
of freedom, Alll three rotational degrees of
freedom and two the three translational degrees
of freedom are removed by a prismatic joint.
The command for this joint involves the translation.
&
‘ylindrical J
Consider the part shown on the right that
can slide along the bar and at the same time
rotate about the axis of the bar. This
constitutes a cylindrical joint with two
degrees of freedom. Two of the three
rotational degrees of freedom and two of the
three translational degrees of freedom are removed, where the axis of the remaining
rotation is the same as the axis of the remaining translation.
‘The command with a cylindrical joint involves either the angle of rotation or the
translation (or both).
4: Spherical Joint —%
A spherical joint removes all translational capabilities and
merely has rotational degrees of freedom.
‘Therefore, a spherical joint has three rotational degrees of
freedom.
There is no command associated with this joint.
14 CATIA V5 Tutorials in Mechanism Design and Animation
‘A rigid joint is a trivial one where the parts involved in the
joint are effectively locked together leaving zero relative
degrees of freedom.
There is no command associated with a rigid joint,
Itis also worth noting that mechanism simulation in DMU
also requires that the mechanism have one Fixed Part, and
that the fixed part is essentially locked down as the inertial
frame of reference for the mechanism simulation.
Complex Joints in CATIA:
1: Revolute Joint 2;
‘The mechanism on the right displays a revolute joint
which possesses one degree of freedom, namely a
rotation. Two planes and two lines are required for the
construction of a revolute joint and the planes must be
normal to the axis but may be offset from each other.
The command for this joint is “Angle”.
2 Gear Joint
A gear joint is made of two revolute joints. The
gear ratio and the direction of rotation can be
specified. However, the axes of the revolute joints
need to be fixed in space. CATIA requires that
the two revolute joints involved in creation of the
gear joint share a common part. The involved
parts need not be representative of actual gears;
the joint simply applies a mathematical relation
between the angles of the two involved revolute
joints based on the specified ratio.
The degree of freedom for the gear joint is one.
The Command with a gear joint involves the angle for one of the revolute joints.
Introduction 1s
3:Rack Joint
A rack joint is a special case of'a gear
joint where the radius of curvature of one
of the gears is infinite. A rack joint gets
built from a revolute and a prismatic joint
The gear ratio in mm per turn and the
direction of the rotation can be specified.
prismatic
revolute
. ~
Once again, the axis of the revolute joint
has to be fixed in space.
The degree of freedom for the rack joint is one ~ either the translation or the rotation.
The command for a rack joint involves either the rack translation or the revolute joint
rotation.
4- Universal Joint
A universal joint enables two shafts to
rotate about axes at an angle to each other
coupled in a fashion similar to the
lustration on the right. Each shaft should
already be constrained to its axis with
either a revolute or a cylindrical joint.
This joint effectively removes all the
relative degrees of freedom between the two parts. In other words, one of the two angles
of the involved revolute/cylindrical joints may be driven and the other joints angle will be
determined from that angle.
There is no command associated with this joint.
&
5: Screw Joint 2:
This is a joint involving two coupled degrees of 7
freedom. To specify a screw joint, one needs to
specify the axes of the two involved parts and
the pitch (linear advance per turn ratio). There is
one remaining degree of freedom for a screw joint — either the translation along the axis
or the rotation about the axis.
‘The associated command involves either the rotation angle or the translation length.
16 CATIA V5 Tutorials in Mechanism Design and Animation
6- Point Surface Joint Eas
This joint has five degrees of freedom, three rotations
and two translations, To make this joint, the point 5
needs to be physically on the surface beforehand. |
There is no command associated with this joint.
7- Point Curve Joint i.
This joint has four degrees of freedom, three
rotations and one translation (along the curve).
The point needs to be physically on the curve (three
dimensional curve) before this joint can be created.
The associated command is length along the curve
8: Slide Curve Jo’ fe
A slide curve joint forces two curves to remain in
contact, but allows one curve to slide along the
other curve. The two curves must be coincident and
tangent at one point before the joint can be created.
There is no command associated with a slide curve
Joint.
Roll Curve Joint
A roll curve joint forces two curves to remain in contact and
prohibits sliding of one curve relative to the other,
The two curves must be coincident and tangent at one point.
‘The command associated with the roll curve joint is the
length of the translation along the curves to the point of
contact.
Introduetion
10- Cable J
A cable joint can be thought of as a gear joint for
two prismatic joints. Tt associates the length of
the two joints by a ratio defined in the joint
creation process, ‘The cable and the pulley
themselves are fictitious and are not modeled or
displayed.
‘The command associate with this joint is the
length of one of the two involved prismatic joints.
Frtvous puey
Armed with the basic understanding of the various joint types possible in CATIA V5, and
assuming you already have a working knowledge of part design and assembly modeling
in CATIA V5, you are ready to begin the tutorials.
18 CATIA V5 Tutorials in Mechanism Design and Animation
NOTES:
CATIA V51
Tutorials in Mechanism
Chapter 2
A Block with Constant
Acceleration along a
Prismatic Joint
22 CATIA V5 Tutorials in Mechanism Design and Animation
Introduction
In this tutorial you create a block which accelerates on along a straight line according a
user prescribed formula, A prismatic joint is used to simulate this simple mechanism.
1 Problem Statement
The block shown below is starting from rest and accelerating along the base with a
constant acceleration of 2 in/s?. A simple integration of the acceleration term results in
the expressions for position and velocity along the base. These expressions are given by
s(t) =C and v(0) = 2r respectively.
‘The travel time from one end of the base to the other end is ¢ = 20 ~ 4.475.
In this tutorial, you create the assembly and automatically create the needed joint. The
problem under consideration involves a Prismatic Joint with the block sliding along
the edge maintaining the surface contact.
‘The graphical representation of the position and velocity vs time are provided below,
where 1 is in seconds, s(t) is in inches, and v(t) is in inches per second.
A Block with Constant Acceleration along a Prismatic Joint 23
2 Overview of the Tutorial
This tutorial will involve the following steps:
1
2
4
Model the two CATIA parts required,
Create an assembly (CATIA Product) containing the parts.
Constrain the assembly in such a way that the only unconstrained degree of
freedom is the translation of the block along the length of the base.
Enter the Digital Mockup workbench and convert the assembly constraints into
a prismatic joint representing the desired translation of the block along the base
Simulate the relative motion of the block along the base without consideration to
time (in other words, without implementing the time based kinematics given in
the problem statement).
Adging a formula to implement the time based kinematics.
Simulating the kinematically correct motion and gencrating plots of the results.
24 CATIA VS Tutorials in Mechanism Design and Animation
3 Creation of the Assembly in Mechanical Design Solutions
Model two parts named block and base as shown below with the dimensions being in
inches, It is assumed that you are sufficiently familiar with CATIA to model these parts
fairly quickly.
Enter the Assembly Design workbench rich
can be achieved by different means depending on your
CATIA customization. For example, from the standard
Windows toolbar, select File > New .
From the box shown on the right, select Product. This
moves you to the Assembly Design workbench and
creates an assembly with the default name Product.1.
In order to change the default name, move the
cursor to Product.1 in the tree, right click and
select Properties from the menu list.
From the Properties box, select the Product tab
and in Part Number type accelerating_block.
This will be the new product name throughout the
chapter. The tree on the top left comer of your
computer screen should look as displayed below,
—
‘The next step is to insert the existing parts block and base into the assembly just created.
A Block with Constant Acceleration along a Prismatic Joint 25
From the standard Windows toolbar, select Insert > Existing Component.
From the File Selection pop up box choose base and block. Remember that in
CATIA multiple selections are made with the Ctrl key.
The tree is modified to indicate that the parts have been inserted.
loser feat aie Lee AT
Bock block. 1)
bose (oase.1) i os
‘Applications ‘feet
The best way of saving your work is to save the entire assembly.
Double click on the top branch of the tree. This is to ensure that you are in the
Assembly Design workbench.
Select the Save icon (8. The Save As pop up box allows you to rename if desired,
‘The default name is the accelerating_block and it will be saved as a -CATProduct
file.
2-6 CATIA V5 Tutorials in Mechanism Design and Animation
Your next task is to impose assembly constraints. The objective here is twofold: to
position the block onto the slider at the desired starting point, and to constrain the
embly in such a way that the assembly constraints can be automatically converted to
the appropriate mechanism joint. In this rather simple mechanism, we will want to apply
assembly constraints such that the base is anchored and the bloek is at its initial position
on top of the base and constrained to the base such that only translation along the length
of the base is still unconstrained, The kinematically equivalent mechanism joint to such
assembly constraints will be a prismatic joint as desired.
‘We'll begin by constraining an edge of the block to be coincident with an edge of the
base. Pick the Coincidence icon © from the Constraints toolbar
Select the two edges of the base and the
block as shown below.
This constraint is reflected in the appropriate branch of the tree.
tim
bck (Bock)
peAploace ace.)
SE consrants
=) Concdence 1 (Hock base.t)
-ppestns
Select this edge
of the base.
Select this edge
of the block
Note that the assembly component positions are not yet updated to reflect the constraint
we have applied. This does not happen until the assembly is updated. The image next to
the Coincidence.1 branch in the tree includes an overlay of the Update icon =. to flag
that the assembly needs to be updated in order to position the parts consistent with that
constraint. We will update after applying the next constraint since it is often easier to
pick the desired entities to constrain before they are in close proximity or coincident.
From a degrees of freedom (dof) standpoint, before any constraints were applied, the
block had six dof with respect to the base (translations along each of the three axis
directions and rotations about each of the three axes). The applied coincidence constraint
removes two of the three translations (the only remaining translation is along the line of
coincidence) and two of the three rotations (the only remaining rotation is about the line
of coincidence).
A Block with Constant Acceleration along a Prismatic Joint 2
Next, we will apply a contact constraint between the contacting surfaces of the two parts.
This constraint will remove the one remaining rotational dof between the block and the
base. Pick the Contact icon e from Constraints toolbar and select the surfaces
shown below. The tree is modified to reflect this constraint,
4?) Ee
[block (block. 1)
dhbase base.) Select the top face
SE constants of the base
~§P) Coincidence. (block. 1 base. 1)
Surface contact.2 (block 1,base.1)
Applications
|
Select the bottom face
of the block
Use the Update icon “2 to position the two parts to be consistent with the applied
constraints. The result is as shown below.
@
Note that the Update icon .*%=:: no longer appears on the constraints branches.
Sf Constrants
-<@? Coincdence. (block.1,base.1)
Surface contact.2 (block. 1,base.1)
“Applications
Depending on how your parts were constructed, the block may end up in the middle
portion of the base as is shown here. If this is the case, the next step involves creating a
temporary constraint to make the vertices coincide thereby positioning the block at the
desired starting point at the end of the base, If your block is already at the desired start
point at one end of the base you can skip the next step.
28 CATIA V5 Tutorials in Mechanism Design and Animation
Pick the Coincidence icon from Constraints toolbar and select the vertices of the
two parts as shown below.
The tree is modified to reflect this temporary constraint. Notice that the branch has the
@
Update icon. affixed to it
Sr constraints
@ Coincidence.t (block, 1base.t)
162 Surface contac.2 (block ,base-1)
<€? Conaidence,3 (base.1,block.1)
‘Applications
Select this vertex of the block
Use the Update icon ©.
position the two parts as shown. Fetes this-verterr he Sese
This constraint is no longer needed (and if
not removed will result in a later step not
working as desired), point the cursor to the
Coincidence.3 constraint branch, right
click and delete it.
After deleting the temporary coincident constraint between the vertices, the only degree
of freedom remaining between the block and the base is a translation of the block along
the length of the base. This is precisely the desired situation since we want to simulate
one dimensional translation. As we will see shortly, the two assembly constraints applied
between the base and the block can be automatically converted to a mechanism prismatic
joint. It is not always possible to apply the assembly constraints in such a way as to
ensure the conversion to the desired mechanism joints will be automatic. We will see
examples of that in later chapters where we will need to create the intended mechanism
joints manually rather than by automatic conversion of assembly constraints
While we have removed all but the one desired translation of the block relative to the
base, we have not yet constrained the base sueh that it is fixed in location and orientation.
Next, we will apply an Anchor constraint to lock down the base. Typically, your very
first assembly constraint will involve choosing a part to anchor after which you know that
the anchored part will not move as your assembly constraints are applied.
A Block with Constant Acceleration along a Prismatic Joint 29
Pick the Anchor icon 82 fom Constraints toolbar and select the base from the tree
or from the screen,
= Bit conatranes
7 Concidence.t (bck base. 1)
Surface corkact.2 (eck bese.)
“a Fo. 4 (bas0.1)
Applicators
The assembly is complete and we can proceed to the Digital Mockup workbench.
4 Creating Joints in the Digital Mockup Workbench
The Digital Mockup workbench is quite extensive but we will only deal with the DMU.
ematics module. To get there you can use the standard Windows toolbar as shown
below. Start > Digital Mockup > DMU Kinematics.
eet Todi bnaiyee Minow bb
Envomenta Systane BL) Space Anatse
Datel ereces for Menutoctung’”
onan OeaphSiosyss AB OMB |
terwonledaenere » BBow 2 reve |
1S ees BMFasieegRevey |
| oh Gooner
Feces ean Borvmeneaions
| Roseney acted r =:
| See Breau
lesiog ans. Product |
240 CATIA V5 Tuto
ss 2 oe
Select the Assembly Constraints Conversion icon * from the
fos
&
2 a oF
DMU Kinematics toolbar SF SECS | This icon allows you to
create the most common joints automatically from existing assembly constraints,
The pop up box below appears.
Select the New Mechanism button ee
This leads to another pop up box which allows you to name your mechanism.
The default name is Mechanism.1, Accept the default name by pressing OK.
Note that the box indicates Unresolved pairs: 1/1
Select the Auto Create button EAMS&282]] Then if the Unresolved pairs becomes
0/4, a mechanism joint has just been made between a pair of parts (in this ease our only
two parts are the block and the base, so we know a joint has been created between those
‘two parts),
Se ee
Vein fctent I nae
——
Lveschedponst OE
Dio) Sore
A Block with Constant Acceleration along a Prismatic Joint 21
Note that the tree becomes longer by having
an Application Branch. The expanded tree is 5) mamma
displayed below. It clearly indicates the oc lc)
existence of'a Prismatic. Joint and a Fixed base bose.)
tt
Part Fix.4. Constraints
eons
The DOF is | and it represents the sliding of te
the block along the base (i.e., motion along = Pie 1,00F=1
the just created prismatic joint). fg eee
mands
‘Note that your prismatic joint was created rat ARasA
based on the assembly constraints created Tega eaay
earlier and the Assembly Constraints
ede hcederaions
Conversion icon &&.
This joint (and any other joint) can be created directly using the Kinematics Joints
toolbar shown below.
In order to animate the mechanism, you need to remove the one degree of freedom
present. This will be achieved by turning Prismatic. into a Length driven joint.
Double click on Prismatic. in the tree. The pop up box below appears.
oe
22 CATIA V5 Tutorials in Mechanism Design and A:
Check the Length driven box and change the Lower limit and Upper limit to read as
indicated below. Keep in mind that these limits can also be changed elsewhere.
During the animation phase, if your block slides in the wrong direction try
Lower limit= -20in and Upper limit =0.
‘Upon closing the above box and assuming that everything else was done correctly, the
following message appears on the screen.
This indeed is good news. Tae
In order to animate the mechanism, there are
two ways that one can proceed to simulate
the basic motion of the mechanism (without
regard to the time parameter). We will
illustrate both methods.
A Block with Constant Acceleration along a Prismatic Joint 2-13
Method 1 —
nulation with Commands:
Select the Simulation with Command icon “ irom the Simulation toolbar
f a
‘
68)
LO8 ... Kinematics Simulation pop up box below appears,
Note that by pressing the Less issheia)
button, the compact version of this box
is displayed. canend.1 0 yp oaf.ano — She
activate sensors
Reset sale Eas
Sraiaton a
edie fac
aemares 9 yp
senate serere
2A ee
S inmediate O on request
‘The Upper and Lower limits set earlier are reflected in the scroll bar in the window. In
this case the range is 0 in to 20 in, The number of steps represents resolution for
capturing the motion. There are two radio buttons present in the full version of the
window. If mmediate is selected, as the scroll bar is being dragged from the left to
right, the motion can be observed on the sereen. This is displayed in the next page. Upon
reaching the end of the base, use the Reset 884 putton to retum the block to the
starting position. This can also be achieved by dragging the scroll bar to the position 0.
244 CATIA V5 Tutorials in Mechanism Design and Animation
Note that the range for the distance
traveled can be by pressing on
the button [8° Ed
In the resulting pop up box, the
new range can be imposed.
Anything larger than 21 inches
makes the block pass the other end
of the base.
eo
chest:
san boxirenent|
If the On request radio bution is selected
instead, as you scroll the bar from left to
right, nothing seems to be happening.
However, when the bar reaches the end
corresponding to 20 inches, press the
P video player button and watch the
block travel along the base.
Upon reaching the end of the base, use the
Reset 4 button to return the block
to the starting position. This can also be
achieved by dragging the scroll bar to the
position 0.
Also note that a Command.1 has
appeared as a branch of the tree.
C tomedsts @ onreqest
Hf a [ia [tt [bi
Nabe ofc]
er seme
chenisns
Mechanism. 1, DOF=0.
EB surface contac.2 (Heck i base.)
@ Coincidoce.t (Hock beset)
pu
command (ati. era)
T
tan (tock base)
rt (base)
Cire cbase.2)
de Acederatons
A Block with Constant Acceleration along a Prismatic Joint 248
Method 2 ~ Simulatio:
Select the Simulation icon s from the DMU Generic Animation toolbar
eed
Sit BO &
there are several present. In this case, select Mechanism.1 and close the window.
As soon as the window is closed, a
Simulation branch is added to the tree.
*Srapolicatons
chanisms
83° Mechanistn.1, DOF =O
=-Srlaton
BB simulation. 1
In addition, the two pop up boxes shown below appear.
ess afi Bled
Dierecksont its
Creep pesitonon ext
This is very similar to the Kinematics
‘Simulation pop up box that appeared in
Method 1 above. As you scroll the bar in this
toolbar from left to right, the block begins is
travel from one end of the base to the other,
When the scroll bar in the Kinematics
Simulation pop up box reaches the right extreme end, select the Insert button
in the Edit Simulation pop up box shown above. This activates the video player buttons
sown M4 [4 [k(t [bt | > |p
Retum the block to its original position by picking the Jump to Start button Ef
G
Note that the Change Loop Mode buttor is also active now,
216 CATIA VS Tutorials in Mechanism Design and Animation
Upon selecting the Play Forward button P|, the
block makes a fast jump to the other end of the base.
In order to slow down the motion of the block, select
a different interpolation step, such as 0.04.
Ei Simulation
Upon changing the interpolation step to 0.04, return the block to its orig
I position by
picking the Jump to Start button HA Apply Play Forward button (MJ and observe
the slow and smooth translation of the block.
Select the Compile Simulation icon “AL. from the Generic Animation toolbar
Pen
Choose Generate an animation file and press the File name
button | Fie#aieel allows you to set the location and name of the animation file to be
generated as displayed below.
Select a suitable path and file name and
change the Time step to be 0.04 to
produce a slow moving block in an
AVI file.
A Block with Constant Acceleration along a Prismatic Joint 247
The completed pop up box is
displayed for your reference.
es
cena ares)
AS the file is being generated,
the block slowly translates.
The resulting AVI file can be
viewed with the Windows ‘eee ee
Media Player. Tie stent ee a
©) ‘accelerating_block ‘énmete venpaint
i
In the event that an AVI file is not needed, but one wishes to play the animation,
repeatedly, a Replay needs to be generated. Therefore, in the Compile Simulation
box, check the Generate a replay button
Note that in this case most of
the previously available
options are dimmed out.
‘A Replay. branch has also
been added to the tree.
‘Applications
oe.
i
+e ‘Simulation.
‘SReplay
8} Recloy
Select the Replay icon BN from the Generic Animation toolbar
Double clock on Replay.1 in the tree and the Replay pop up box appears.
Experiment with the different choices of the Change
Loop Mode butions Et, EY (
‘The block can be returned to the original position by
A
picking the Jump to Start button
i z
4 |i4 | ee
The skip ratio (which is chosen to be x 1 in the right
box) controls the speed of the Replay.
218 CATIA V5 Tutorials in Mechanism Design and Animation
‘ed Kinematics
‘Thus far you have animated the motion without regard to the time based kinematics
specified in the problem. You will now introduce some time based physics into the
problem. The objective is to specify the position versus time function. This indirectly
specifies the velocity and acceleration versus time.
Click on Simulation with Laws icon €& in the Simulation toolbar.
‘You will get the following pop up box indication that you need to add at
least a relation between the command and the time parameter.
Sa
ee
To seit thy acd tenet elssnbtees & ened at hs time parler
stone youre wsrenoacanei : :
[ioaparodreatiemcmetegh =p
Meipwenescotieefnet sh whlereveie ——] eased
-Duveesianeesd Serena
: auf so)
‘S-Applications
Point the cursor to the Mechanism.1, DOF=0 aren
branch in the tree and click, The consequence is that
only parameters associated with the mechanism are
displayed in the Formulas box.
ars
La.
4-8 sustn
me
Cig ety
A Block with Constant Acceleration along a Prismatic Joint 2.19
The long list which included all parameters associated with the accelerating_blockb
assembly is now reduced to two parameters as indicated in the box.
ltnanearndveof tenet ater
Frecmen Dine
heuer ofp =] van Fg vate
it arte
Select the entry Mechanism.1\Commands\Command.1\Length and press the Add
Formula button Adams This action takes you to the Formula Editor box.
ficetemeaties sare aeons
a
(eae arses
Pick the
2-20 CATIA YS Tutorials in Mechanism Design and Animation
Type in the right hand side of the equality so that the formula becomes as is shown
below. The units will be explained shortly.
Mechanism.1\ Commands \ Command.1\ Length =
(lin) * (Mechanism.1\ KINTime) *#2 (1s) #*2
Therefore, the completed Formula Editor box becomes
ft ee
embers capers
Jbecceattoninad irrstentbeems a)
ParSoey Poe scorch
"rte Ye serene
petboo) Po. eelh baer
‘Pato Ped ch Parle
fo tts pa. sath Tpwa g
wie -
below.
“enamel ecuentpaneer
(esr. on onmeed Lara Be
Mexpaemnestnpefited = / vith(Srgevae sd
patel pease
‘ Bioc) Qin | Somes
‘The units on the formula introduced above warrant an explanation, Note that the left hand
side of the equality is a Length parameter therefore the entire right hand side should be
A Block with Constant Acceleration along a Prismatic Joint 21
reducing to inches. This is why, (Mechanism.1\ KINTime)**2 has been
nondimensionalized by introducing a division by (1s)**2. Here, “s” refers to seconds.
Finally, (Lin) has been introduced as a term to transform the entire expression to inches.
In the event that the formula has different units at the different sides of the equality you
will get Warning messages such as the one shown below.
Units are not homogeneous fme into).
‘Wie adviee you to precice unis for constants, othervice
the International System Urits willbe the default,
(Ge 10-> 10mm or MyResParameler->MyRealPsterseter* inn)
We are spared the warning message because the formula has been properly inputted.
Note that the introduced law has appeared in Law branch of the tree.
SHechansine
SF techrisn.1, 00F=0
Prone
Se
#-FicPart(base.1)
ce sy Format: Mechere.1{Conmands\Cannand.t}engthe(Qr}(Mechane. Ting} 2f15)**2
este tccnatene
Jaton
ey
Keep in mind that our interest is to plot the po:
by this motion.
ted
ion, velocity and acceleration genet
Select the Speed and Acceleration icon x from the DMU Kinematics toolbar
pies
[Mechanism 1 =
— [ipsec-tcc-ie-2t00. |
Reference product [Ne selector
Pantselecton: [No sek
OS Manaxs OQ Other ans
Bf wane)
222 CATIA V5 Tutorials in Mechanism Design and Animation
For the Reference product, sclect the base from the screen or the tree. For the Point
selection, pick a vertex on the top corner of the block as shown in the sketch below.
fact
Fo: Reerenceprsuct | mechan
nk he base } seo =
. | Nemes [Spead Acceleration.
Reference product fiase,i
Pont selection: fPad.1
[ieee soos
oe) Sore)
For Point slacton, pick
Note that the Speed and Acceleration.1 has appeared in the tree.
nee
ee oF=0
i
ee
Trem : Mecha. \enmarisCormard iene. Teme 2
rpmemctrons
te spes-Acarson 1
Grey
Note that the default time duration is 10
seconds.
To change this value, click on the button
{221 tn the resulting pop up box, change the
time duration to 4.478. Recall that this is the
time duration for the block to travel 20 in.
A Block with Constant Acceleration along a Prismatic Joint 2.23
‘The scroll bar upper limit is now 4.47s.
Check the Activate sensors box, at the
bottom right comer.
You will next have to make certain
selections from the accompanying
Sensors box.
Sensors
Seen | betrtnease vos | Hey |
for ee
‘Meche. Iben pronase Tgih
‘Speec-celerston 1, rte
| See econ emrmn
> Specoshcleaon. 1 Lear Saco
Speed-Acelraten. Teneo Spead
Sperd-Acebraten 1K Lew celeron”
Dla Goons —
1 atomic O imererences Off
i 9) 8) os
Click on the following items
Mechanism.1\Joints\Prismatic.1\Length
Speed-Acceleration.1\LinearSpeed
Speed-Acceleration.1\LinearAcceleration
As you make these selections, the last column in the Sensors box changes to Yes for
the corresponding items, This is shown in the next page.
224
seecton | Years vanes | tery |
Speed arcleraton 1 inex ceed
Speed Aceiraton 11 Ler Spee
Speed AcoseratonLnearpeed
‘Sond Aceraten near Alero
Detect Clashes Grech teats
© huscmate O toertererces '@ OFF
oes
At this point, drag the seroll bar
in the Kinematics Simulation
box. As you do this, the block
travels along the base. Once the
bar reaches its right extreme
point, the block also reaches the
end of the base. This corresponds
to 4.47 s and traveled distance of
20 in,
CATIA V5 Tutorials in Mechanism Design and Animation
neh
eh
teh
tcp second
imeroer second
Inch eerie
Incpe scond
Drag the sori bar to
therght
‘Outputs
Once the block reaches the end, click on Graphics button Seti] OptoHs | in the
Sensor box. The result is the plot of the position, velocity and acceleration all on the
same axis.
Constant Acceleration along a Prismatic Joint 2.25
These plots are in perfect agreement with the theoretical results, The plots are deceiving,
as they all pass though the same point at the top right corner, Note that these plots can be
individually looked at by pointing the cursor to them, right clicking, and choosing hide. It
is only then that they can be compared with the analytical expres
ions.
The block can be returned to the original position by picking the Jump to Start button
E41 sowever, this traces another set of graphs that is not desirable. One can use the
tory tab in the Sensors pop up box and Clear the data.
Selection | Instantaneous vaes Hato
tec 0
se
Spe
00507515 Mech
‘.osa7si5
0.0507515
0.20806
onan
0202008
62am
“Detect Gashos
© mutomatc O interferences OFF
You can now close the Sensors box.
This concludes this tutorial.
2:26 CATIA V5 Tutorials in Mechanism Design and Animation
NOTES:
CATIA V5 Tutorials in Mechanism Design and Animation
Chapter 3
An Arm Rotating about a
Revolute Joint
32 CATIA V5 Tutorials in Mechanism Design and Animation
Introduction
In this tutorial you create an arm which rotates at a constant angular velocity about an
axis, A revolute joint is used to simulate this simple mechanism and plots of the
components of velocity and acceleration at the tip of the arm are generated.
1 Problem Statement
The arm of length & = 5 inches shown below is rotating at a constant angular velocity of
@ = 2a rad/s about the axis AA. Using the x and y axes, one can show that the position,
yelocity and acceleration at the tip of the arm are dictated by the following expressions.
=Ra’ coset
v=Rsinat J = Rocoset $= Ro’ siner
x= Reosat &=—-Rosinwt
For the parameter values assumed, plots of velocity and acceleration generated in
MathCad are displayed below. The units are in/s and in/s*. Similar plots for the x
component of velocity and acceleration will be generated in CATIA later in this tutorial.
An Arm Rotating about a Reyolute Joint 33
2 Overview of this Tutorial
This tutorial will involve the following steps:
1
2
3.
4,
Model the two CATIA parts required.
Create an assembly (CATIA Product) containing the parts,
Constrain the assembly in such a way that the only unconstrained degree of
freedom is the rotation of the arm about the axis of the base.
Enter the Digital Mockup workbench and convert the assembly constraints into
a revolute joint representing the desired rotation of the arm about the axis of the
base.
Simulate the relative motion of the arm base without consideration to time (in
other words, without implementing the time based angular velocity given in the
problem statement).
Adding a formula to implement the time based kinematics.
Simulating the desired constant angular velocity motion and generating plots of
the results.
34 CATIA V5 Tutorials in Mechanism Design and Animation
3 Creation of the Assembl. Mechanical Design Solutions
Model two parts named arm and base as shown below with the only critical dimension
being R = 5 in. It is assumed that you are sufficiently familiar with CATIA to model
these parts fairly quickly.
base
Enter the Assembly Design workbench #8 which ean be
achieved by different means depending on your CATIA
customization. For example, from the standard Windows
toolbar, select File > New
From the box shown on the right, select Product. This
moves you to the Assembly Design workbench and
creates an assembly with the default name Product.
In order to change the default name, move the
cursor to Product.1 in the tree, right click and
select Properties from the menu list.
From the Properties box, select the Product
tab and in Part Number type rotating_arm.
This will be the new product name throughout
the chapter. The tree on the top left comer of
your computer screen should look as displayed
below.
The next step is to insert the existing parts block and base into the assembly just created.
An Arm Rotating about a Revolute Joint 35
From the standard Windows toolbar, select Insert > Existing Component,
From the File Selection pop up box choose arm and base. Remember that in CATIA
multiple selections are made with the Ctrl key
‘The tree is modified to indicate that the parts have been inserted.
es
ss
rai
Creations
Gp revo:
My rsiven — flenattee
face
The best way of saving your work is to save the entire assembly.
Double click on the top branch of the tree. This is to ensure that you are in the
Assembly Design workbench.
Select the Save icon ‘MH. The Save As pop up box allows you to rename if desired,
‘The default name is the rotating_arm.
36 CATIA V5 Tutorials in Mechanism Design and Animation
‘Your next task is to impose assembly constraints. Initially, the arm is free to move with
respect to the base in all six degrees of freedom (dof), namely translation along any of the
three principle axes and rotation about any of the three axes. The objective in applying
the assembly constraints is to remove all these relative dof except for rotation of the axis
of the arm about the axis of the base. If this is done properly, CATIA will be able to
automatically convert the assembly constraints to a revolute joint in the mechanism,
We will begin by creating a coincidence between the axis of the arm and the axis of the
so, pick the Coincidence icon @ from Constraints toolbar
&
GCeSGteas 8
as shown below.
1. Select the axis of the base and the arm
This constraint is reflected in the appropriate branch of the tree.
Solec the axis of the base
>
ee 1)
aie i Select the axis of the arm
‘Ceecrsines i ; a
ieee (base. am.
= a
“applcations
An Arm Rotating about a Revolute Joint 37
This coincidence constraint just created between the two axes removes all but two
relative dof between the arm and the base. The remaining two dof are rotation of the arm
about the base (a desired dof), and translation of the axis of the base along the axis of the
arm (a dof we wish to remove). A contact constraint between the lower surface of the
arm and the upper surface of the base will remove the undesired translation. To create
this constraint, pick the Contact icon oe from Constraints toolbar and select the
surfaces shown below. The tree is modified to reflect this constraint.
Select the top surface of the base
=
[base (base.1)
arm arm.)
Conduits
Coincidence, 1 (base.1,arm.1)
“GB Surface contact:2 (base. 1arm.1)
Appears
1
Select the bottom surface of the arm
Use Update icon i to enforce the two constraints just created resulting in relative
position the two parts similar to as shown below.
Note that the Update icon fl no longer appears on the constraints branches.
Constraints
AP? Coincidence.t (base.t,arm.t)
(EB Surface contact.2 (base.1,arm.1)
-Applstions
38 CATIA V5 Tutorials in Mechanism Design and Animation
Finally, an anchor constraint will be applied to the fix the position and orientation of the
base in space. This constraint could have been applied before the above constraints, but
since we did not do so, we will do it now. To apply the anchor constraint, pick the
Anchor icon ab from Constraints toolbar and select the base from the tree or from
the screen.
‘hy base (base.1)
xm (erm)
Constraints
@ Concidence. 1 (base.1,arm.1)
Surface contact 2 (base-1)am.t)
Bh Fo 3 (base.1)
‘Applications
Anchor the base
‘The assembly is complete and we can proceed to the Di
ital Mockup workbench.
You might also like
- A Heartbreaking Work Of Staggering Genius: A Memoir Based on a True StoryFrom EverandA Heartbreaking Work Of Staggering Genius: A Memoir Based on a True StoryRating: 3.5 out of 5 stars3.5/5 (231)
- The Sympathizer: A Novel (Pulitzer Prize for Fiction)From EverandThe Sympathizer: A Novel (Pulitzer Prize for Fiction)Rating: 4.5 out of 5 stars4.5/5 (119)
- Never Split the Difference: Negotiating As If Your Life Depended On ItFrom EverandNever Split the Difference: Negotiating As If Your Life Depended On ItRating: 4.5 out of 5 stars4.5/5 (838)
- Devil in the Grove: Thurgood Marshall, the Groveland Boys, and the Dawn of a New AmericaFrom EverandDevil in the Grove: Thurgood Marshall, the Groveland Boys, and the Dawn of a New AmericaRating: 4.5 out of 5 stars4.5/5 (265)
- The Little Book of Hygge: Danish Secrets to Happy LivingFrom EverandThe Little Book of Hygge: Danish Secrets to Happy LivingRating: 3.5 out of 5 stars3.5/5 (399)
- Grit: The Power of Passion and PerseveranceFrom EverandGrit: The Power of Passion and PerseveranceRating: 4 out of 5 stars4/5 (587)
- The World Is Flat 3.0: A Brief History of the Twenty-first CenturyFrom EverandThe World Is Flat 3.0: A Brief History of the Twenty-first CenturyRating: 3.5 out of 5 stars3.5/5 (2219)
- The Subtle Art of Not Giving a F*ck: A Counterintuitive Approach to Living a Good LifeFrom EverandThe Subtle Art of Not Giving a F*ck: A Counterintuitive Approach to Living a Good LifeRating: 4 out of 5 stars4/5 (5794)
- Team of Rivals: The Political Genius of Abraham LincolnFrom EverandTeam of Rivals: The Political Genius of Abraham LincolnRating: 4.5 out of 5 stars4.5/5 (234)
- Shoe Dog: A Memoir by the Creator of NikeFrom EverandShoe Dog: A Memoir by the Creator of NikeRating: 4.5 out of 5 stars4.5/5 (537)
- The Emperor of All Maladies: A Biography of CancerFrom EverandThe Emperor of All Maladies: A Biography of CancerRating: 4.5 out of 5 stars4.5/5 (271)
- The Gifts of Imperfection: Let Go of Who You Think You're Supposed to Be and Embrace Who You AreFrom EverandThe Gifts of Imperfection: Let Go of Who You Think You're Supposed to Be and Embrace Who You AreRating: 4 out of 5 stars4/5 (1090)
- Her Body and Other Parties: StoriesFrom EverandHer Body and Other Parties: StoriesRating: 4 out of 5 stars4/5 (821)
- The Hard Thing About Hard Things: Building a Business When There Are No Easy AnswersFrom EverandThe Hard Thing About Hard Things: Building a Business When There Are No Easy AnswersRating: 4.5 out of 5 stars4.5/5 (344)
- Hidden Figures: The American Dream and the Untold Story of the Black Women Mathematicians Who Helped Win the Space RaceFrom EverandHidden Figures: The American Dream and the Untold Story of the Black Women Mathematicians Who Helped Win the Space RaceRating: 4 out of 5 stars4/5 (890)
- Elon Musk: Tesla, SpaceX, and the Quest for a Fantastic FutureFrom EverandElon Musk: Tesla, SpaceX, and the Quest for a Fantastic FutureRating: 4.5 out of 5 stars4.5/5 (474)
- The Unwinding: An Inner History of the New AmericaFrom EverandThe Unwinding: An Inner History of the New AmericaRating: 4 out of 5 stars4/5 (45)
- The Yellow House: A Memoir (2019 National Book Award Winner)From EverandThe Yellow House: A Memoir (2019 National Book Award Winner)Rating: 4 out of 5 stars4/5 (98)
- On Fire: The (Burning) Case for a Green New DealFrom EverandOn Fire: The (Burning) Case for a Green New DealRating: 4 out of 5 stars4/5 (73)
- Stand Alone PV SystemsDocument244 pagesStand Alone PV SystemsKits KittuNo ratings yet
- Clarification and Addendum 1forlot 1& Lot 2Document51 pagesClarification and Addendum 1forlot 1& Lot 2Kits KittuNo ratings yet
- Pvsyst 5Document219 pagesPvsyst 5nexarsolarNo ratings yet
- Amplesun Installation Manual FinalDocument17 pagesAmplesun Installation Manual FinalKits KittuNo ratings yet