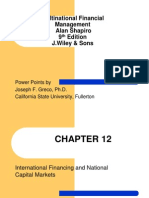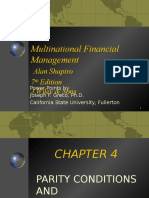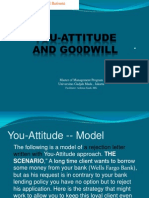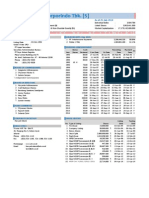Professional Documents
Culture Documents
CH 07
Uploaded by
Dwi Pambudi SubandiOriginal Title
Copyright
Available Formats
Share this document
Did you find this document useful?
Is this content inappropriate?
Report this DocumentCopyright:
Available Formats
CH 07
Uploaded by
Dwi Pambudi SubandiCopyright:
Available Formats
Using Excel
Chapter 7 Using Excel to Make an NPV Profile
Discount Rate IRR: IRR(E7:I7) NPV: NPV(C6,F7:I7)+E7 1% 2% 3% 4% 5% 6% 7% 8% 9% 10% 11% 12% 13% 14% 15% 16% 17% 18% 19% 20% 21% 22% 23% 24% 25%
10% 13.99% $7.16
0 -81.6
1 28
2 28
3 28
Instructions Enter the range of discount rates down a column as shown in cel Highlight the area containing your range of discount rates and the From the Data pull-down menu, select Table. Since discount rates are in a column use "Column input cell". In the Column input cell box, enter C5 or click on C5 to tell Excel changing this cell. Click OK.
After the NPVs have appeared in column C, highlight the discoun Click the Chart icon or select Chart from the Insert pull-down men Choose XY(Scatter) as your Chart type and click on the Chart su Click Next to further customize your chart or click Finish to displa
4 28 Cash Flows
wn a column as shown in cells B10 to B34. nge of discount rates and the NPV cells (B9:C34).
use "Column input cell". 5 or click on C5 to tell Excel to recalculate NPV by
umn C, highlight the discount rates and NPVs (B10:C34). rom the Insert pull-down menu. ype and click on the Chart sub-type shown in the text. chart or click Finish to display your chart.
You might also like
- ch01 Multinational FinanceDocument22 pagesch01 Multinational FinanceDwi Pambudi SubandiNo ratings yet
- Multinational Financial Management Chapter Sources Funds MarketsDocument17 pagesMultinational Financial Management Chapter Sources Funds MarketsDwi Pambudi SubandiNo ratings yet
- Annex A ISO7812:2007Document2 pagesAnnex A ISO7812:2007Dwi Pambudi SubandiNo ratings yet
- ch04 Multinational FinancialDocument42 pagesch04 Multinational FinancialDwi Pambudi SubandiNo ratings yet
- Balance of Payments and International LinkagesDocument9 pagesBalance of Payments and International LinkagesDwi Pambudi SubandiNo ratings yet
- 2011 You Attitude CaseDocument7 pages2011 You Attitude CaseDwi Pambudi SubandiNo ratings yet
- AKRA Summary Financial Highlight 2010-2014Document3 pagesAKRA Summary Financial Highlight 2010-2014Dwi Pambudi SubandiNo ratings yet
- PT Pos Indonesia (Persero) Reports Strong Growth in 2013Document492 pagesPT Pos Indonesia (Persero) Reports Strong Growth in 2013errikprabowoNo ratings yet
- Chap 004Document21 pagesChap 004Dwi Pambudi SubandiNo ratings yet
- Statistic For Business DecissionDocument7 pagesStatistic For Business DecissionDwi Pambudi SubandiNo ratings yet
- Multinational Finance Chap 12 13 Alan SaphiroDocument26 pagesMultinational Finance Chap 12 13 Alan SaphiroDwi Pambudi SubandiNo ratings yet
- ISM - Annual Report 2010Document228 pagesISM - Annual Report 2010-siLvia 'cieL' AgusTina-No ratings yet
- 34077553Document42 pages34077553Dwi Pambudi SubandiNo ratings yet
- The Pros and Cons of Performance-Based CompensationDocument3 pagesThe Pros and Cons of Performance-Based CompensationDwi Pambudi SubandiNo ratings yet
- FS Final XL Axiata English 31 December 2010Document63 pagesFS Final XL Axiata English 31 December 2010Dwi Pambudi SubandiNo ratings yet
- Shoe Dog: A Memoir by the Creator of NikeFrom EverandShoe Dog: A Memoir by the Creator of NikeRating: 4.5 out of 5 stars4.5/5 (537)
- Grit: The Power of Passion and PerseveranceFrom EverandGrit: The Power of Passion and PerseveranceRating: 4 out of 5 stars4/5 (587)
- Hidden Figures: The American Dream and the Untold Story of the Black Women Mathematicians Who Helped Win the Space RaceFrom EverandHidden Figures: The American Dream and the Untold Story of the Black Women Mathematicians Who Helped Win the Space RaceRating: 4 out of 5 stars4/5 (894)
- The Yellow House: A Memoir (2019 National Book Award Winner)From EverandThe Yellow House: A Memoir (2019 National Book Award Winner)Rating: 4 out of 5 stars4/5 (98)
- The Little Book of Hygge: Danish Secrets to Happy LivingFrom EverandThe Little Book of Hygge: Danish Secrets to Happy LivingRating: 3.5 out of 5 stars3.5/5 (399)
- On Fire: The (Burning) Case for a Green New DealFrom EverandOn Fire: The (Burning) Case for a Green New DealRating: 4 out of 5 stars4/5 (73)
- The Subtle Art of Not Giving a F*ck: A Counterintuitive Approach to Living a Good LifeFrom EverandThe Subtle Art of Not Giving a F*ck: A Counterintuitive Approach to Living a Good LifeRating: 4 out of 5 stars4/5 (5794)
- Never Split the Difference: Negotiating As If Your Life Depended On ItFrom EverandNever Split the Difference: Negotiating As If Your Life Depended On ItRating: 4.5 out of 5 stars4.5/5 (838)
- Elon Musk: Tesla, SpaceX, and the Quest for a Fantastic FutureFrom EverandElon Musk: Tesla, SpaceX, and the Quest for a Fantastic FutureRating: 4.5 out of 5 stars4.5/5 (474)
- A Heartbreaking Work Of Staggering Genius: A Memoir Based on a True StoryFrom EverandA Heartbreaking Work Of Staggering Genius: A Memoir Based on a True StoryRating: 3.5 out of 5 stars3.5/5 (231)
- The Emperor of All Maladies: A Biography of CancerFrom EverandThe Emperor of All Maladies: A Biography of CancerRating: 4.5 out of 5 stars4.5/5 (271)
- The Gifts of Imperfection: Let Go of Who You Think You're Supposed to Be and Embrace Who You AreFrom EverandThe Gifts of Imperfection: Let Go of Who You Think You're Supposed to Be and Embrace Who You AreRating: 4 out of 5 stars4/5 (1090)
- The World Is Flat 3.0: A Brief History of the Twenty-first CenturyFrom EverandThe World Is Flat 3.0: A Brief History of the Twenty-first CenturyRating: 3.5 out of 5 stars3.5/5 (2219)
- Team of Rivals: The Political Genius of Abraham LincolnFrom EverandTeam of Rivals: The Political Genius of Abraham LincolnRating: 4.5 out of 5 stars4.5/5 (234)
- The Hard Thing About Hard Things: Building a Business When There Are No Easy AnswersFrom EverandThe Hard Thing About Hard Things: Building a Business When There Are No Easy AnswersRating: 4.5 out of 5 stars4.5/5 (344)
- Devil in the Grove: Thurgood Marshall, the Groveland Boys, and the Dawn of a New AmericaFrom EverandDevil in the Grove: Thurgood Marshall, the Groveland Boys, and the Dawn of a New AmericaRating: 4.5 out of 5 stars4.5/5 (265)
- The Unwinding: An Inner History of the New AmericaFrom EverandThe Unwinding: An Inner History of the New AmericaRating: 4 out of 5 stars4/5 (45)
- The Sympathizer: A Novel (Pulitzer Prize for Fiction)From EverandThe Sympathizer: A Novel (Pulitzer Prize for Fiction)Rating: 4.5 out of 5 stars4.5/5 (119)
- Her Body and Other Parties: StoriesFrom EverandHer Body and Other Parties: StoriesRating: 4 out of 5 stars4/5 (821)