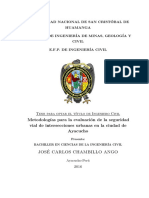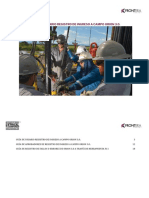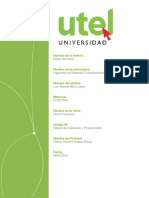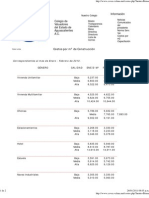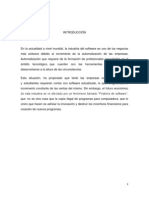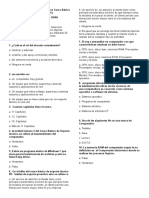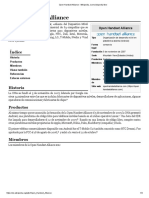Professional Documents
Culture Documents
Word Pestanias Revisar Vista
Uploaded by
santiago_1223_Copyright
Available Formats
Share this document
Did you find this document useful?
Is this content inappropriate?
Report this DocumentCopyright:
Available Formats
Word Pestanias Revisar Vista
Uploaded by
santiago_1223_Copyright:
Available Formats
ESCUELA NACIONAL AUXILIARES DE ENFERMERA Manizales TECNOLOGA E INFORMTICA
ALUMNA: __________________________________________ FECHA: __________________ GRADO: 7 -___________
PROFESOR: Hugo Nelson Ramrez Crdenas
LOGROS 1. Reconoce las herramientas ms representativas de las pestaas Revisar y Vista de Word. 2. Utiliza de forma adecuada las principales herramientas de las pestaas Revisar y Vista, segn sea el caso.
1. Redacto en mi cuaderno las posibles consecuencias de presentar un documento con errores ortogrficos o gramaticales. 2. Comparto mi redaccin con mis compaeras de mesa. 3. Socializo ante mis compaeras y el profesor las mejores ideas de la mesa.
A travs de las Pestaas Revisar y Vista de Word, podemos hacer que el programa examine nuestro documento y adems nos permiten visualizarlo de distintas maneras. A continuacin se describen las principales herramientas de stas pestaas: A. Pestaa Revisar: Esta pestaa consta de seis secciones con sus respectivas herramientas. A continuacin se detallan las mas importantes de ellas: 1. Revisin (Figura 1): En esta seccin podemos encontrar las siguientes herramientas:
Figura 1
a. Ortografa y gramtica: Cuando estamos escribiendo o editando un documento, es importante evitar que se cometan errores tanto ortogrficos como gramaticales. Con esta herramienta podremos revisar ambas cosas a la vez. Una vez que se encuentre un posible error, el programa mostrar la ventana de la Figura 2, en la que se sugerirn algunas palabras que podran servir como alternativa para corregir el error o si as se quiere, tambin se puede omitir la sugerencia. Si deseamos seguir la sugerencia y corregir el error, basta con pulsar el botn
Figura 2 1
ESCUELA NACIONAL AUXILIARES DE ENFERMERA Manizales TECNOLOGA E INFORMTICA
Cambiar y de esta forma, automticamente Word ira leyendo y revisando el documento, mostrando las palabras o frases en las que se identifican los posibles errores, para lo cual nosotros mismos decidimos si se corrige o no el error. Una vez se haya terminado de revisar la ortografa y estructura gramatical del documento, aparecer la ventana de la Figura 3.
Figura 3
b. Referencia: Tiene la funcin de abrir el panel de tareas de referencia y buscar en los materiales de referencia como diccionarios, enciclopedias y servicios de traduccin. c. Sinnimos: Su funcin es la de sugerir otras palabras con un significado parecido a la palabra que se ha seleccionado. Para nuestro ejemplo estamos buscando un sinnimo de la palabra pas, para lo cual nos posicionamos en la palabra y pulsamos sobre el botn Sinnimos, a continuacin se abrir en la parte derecha de la pantalla, una ventana que presenta las diferentes opciones encontradas en el diccionario Figura 4. El paso a seguir es seleccionar de estas opciones la que ms se adecue a nuestro texto. En este caso tomaremos la sugerencia de la palabra "patria". Nos ubicamos en esta palabra y veremos que se muestra una flecha que indica la existencia de una lista desplegable. Al pulsar y desplegar esta lista, se mostrarn las alternativas que tenemos y en este caso elegiremos Insertar Figura 5. Ahora podremos notar en nuestro documento, que la palabr pas ha sido cambiada por la palabra patria.
Figura 5
Figura 4
Ejercicio 1: Inicia el programa Word y desarrolla los siguientes pasos: i. Escribe el siguiente prrafo: POSICION CORRECTA FRENTE AL PC: Aquellas personaz que estan todo el dia frente a un computador, en ocasiones presentan fuertes dolores en la espalda, cueyo, hombros y piernas, dolres que son causados por una mala postura. en estos momentos el uso del computador es fundamental para el trabajo diario. Pasamos oras frente a el para acer informes, realisar compras, enviar correos, chatear, etc. Pero nunca prestamos atencion de cmo es nuestra postura corporal. Mantener una buena postura nos beneficia tanto desde el punto de bista de la salud, como de la estetica. ii. Corrige la ortografa y la gramtica del prrafo anterior. iii. Cambia las palabras hombros, dolores, espalda y postura por uno de sus sinnimos, utilizando la herramienta que para ste fin tiene word. d. Traducir: Tiene como funcin traducir el texto seleccionado a un idioma diferente. Inicialmente debemos seleccionar el texto, para posteriormente presionar el botn Traducir. A continuacin se abrir en la parte derecha de la pantalla Figura 6, una ventana en la que se elige el idioma en el cual est escrito el texto y el idioma al cual se traducir, solo hay que seleccionar de la lista desplegable, la opcin que se ajuste a nuestras necesidades. Una vez se hace la seleccin de idiomas, hacemos clic en el botn Insertar para hacer el cambio del texto. e. Sugerencia de informacin en pantalla para traduccin: Su funcin es habilitar la informacin en pantalla, para traducir a otro idioma las palabras en las que se detiene el cursor. f. Definir idioma: Se utiliza para establecer el idioma utilizado para comprobar la ortografa y gramtica del texto seleccionado. Para tener una adecuada revisin ortogrfica, debers asegurarte que el idioma del diccionario es el requerido. Por ejemplo en la barra de ttulos de la Figura 2, vemos que el idioma del diccionario es Espaol
Figura 6 2
ESCUELA NACIONAL AUXILIARES DE ENFERMERA Manizales TECNOLOGA E INFORMTICA
(Espaa), por ello no reconoce las palabras que estn escritas en ingls. Cambiamos el idioma, haciendo clic en el botn Definir idioma y seleccionando la opcin correspondiente. g. Contar palabras Figura 7: Tiene la funcin de contar el numero de pginas, palabras, caracteres, prrafos y lneas del documento. Tambin se puede conocer la cantidad de palabras del documento, en la barra de estado en la parte inferior de la ventana.
Figura 7
2. Comentarios Figura 8: Esta seccin es de mucha utilidad cuando necesitamos incluir en nuestro documento notas, recordatorios o comentarios. En esta seccin podemos encontrar las siguientes herramientas: a. Nuevo comentario: Su funcin es la de agregar un comentario sobre la seleccin. b. Eliminar comentario: Tiene la funcin de eliminar el comentario seleccionado. c. Comentario anterior: Nos lleva al comentario anterior en el documento. Figura 8 d. Siguiente comentario: Nos lleva al siguiente comentario en el documento.
Ejercicio 2: Abre el programa Word y desarrolla los siguientes pasos: a. Escribe el siguiente texto: Write five sentences to describe a classmates clothes. Use the words from exercise 1. b. Saca una copia del texto digitado. c. Marca el segundo prrafo y tradcelo del idioma ingls al espaol, utilizando la herramienta que para ste fin tiene word. d. Ubcate en el primer prrafo e inserta un comentario en el que escribirs prrafo en ingls, utilizando la herramienta que para ste fin tiene word. Haz lo mismo en el segundo prrafo, pero el texto del comentario ser prrafo en espaol.
3. Proteger Figura 9: En esta seccin slo encontramos la herramienta Proteger documento cuyo objetivo es restringir el modo en que se tiene acceso al documento. Hay momentos en los que deseamos proteger el documento que hemos creado y restringir su uso. Por ejemplo, podemos compartir algunos trabajos de word con otras personas, pero no deseamos que lo editen, pues podran cambiar la informacin que se ha escrito. En estos casos podemos proteger el archivo, asignando slo permisos de lectura. Para ello realizamos el siguiente proceso:
Figura 9
a. Al pulsar el cono Proteger documento se abrir una ventana con las diferentes opciones de proteccin Figura 10. Word por defecto tiene configurada la proteccin como Acceso sin restricciones; es decir que las personas que tengan acceso al documento podrn editarlo. Como deseamos restringir el acceso para editar el documento, pulsamos la opcin Restringir formato y edicin. b. Se abrir en el extremo derecho de la pantalla, una ventana con las distintas opciones Figura 11. Lo que deseamos es restringir el acceso para la edicin, es decir, que las personas que tengan acceso no podrn cambiar la informacin presentada. Seleccionamos Restricciones de edicin, y como se muestra en la imgen, se est admitiendo el acceso a slo lectura del documento. A continuacin presionamos el botn S, aplicar la proteccin.
Figura 10 Figura 11
ESCUELA NACIONAL AUXILIARES DE ENFERMERA Manizales TECNOLOGA E INFORMTICA
c. Si aplicamos este tipo de proteccin, se abrir una ventana (Figura 12) en la que pondremos escribir la contrasea que permitir, una vez protegido el archivo, tener acceso a la edicin. Es de aclarar que la contrasea digitada en ambos campos debe ser la misma, pues de lo contrario Word no proteger el archivo. Para finalizar presionamos el botn Aceptar.
Figura 12
Ejercicio 3: Utilizando la herramienta Proteger documento, dale seguridad a tu archivo ponindole la contrasea que desees.
B. Pestaa Vista Esta pestaa consta de cinco secciones con sus respectivas herramientas, a continuacin se detallan las ms importantes de ellas: 1. Vista de documento Figura 13: Word ofrece diferentes tipos de visualizacin de la pantalla, depender de lo que deseemos hacer para seleccionar una forma u otra. A continuacin se describen cada una de las vistas: a. Diseo de impresin: Muestra el documento tal y como aparecer en la Figura 13 pagina impresa. b. Lectura de pantalla completa: Muestra el documento en vista de lectura a pantalla completa, para maximizar el espacio disponible para lectura o comentarios del documento. c. Diseo web: Muestra el documento como se vera en una pagina web, ya que Word permite crear documentos con extensin HTML que podemos publicar en internet. d. Esquema: Como su nombre lo indica muestra el documento como un esquema, ocultando todas las imgenes . e. Borrador: Este tipo de vista nos muestra el documento como un borrador, para editar el texto rpidamente. Algunos elementos del documento como imagenes, encabezados y pies de pgina no estarn visibles en esta vista. Estas opciones de visualizacin pueden ser accesada tambin, a travs de los conos que se presentan en la parte inferior derecha de la pantalla . Ejercicio 4: Abre uno de los archivos de word que haya en el computador y visualzalo de las 4 distintas formas que se mostraron anteriormente. 2. Mostrar u ocultar Figura 14: En esta seccion se encuentran las siguientes herramientas: a. Regla: Muestra las reglas utilizadas para medir y alinear objetos en el documento. b. Lneas de la cuadricula: Activa las lneas de cuadricula para alinear los objetos en Figura 14 el documento. c. Barra de mensajes: Abre la barra de mensajes para completar cualquier accin necesaria del documento. d. Mapa del documento: Permite desplazarse mediante una vista estructurada del documento. e. Vista en miniatura: Utilizada para desplazarse por un documento grande, permitiendo ver las pginas en forma de pequeas imgenes. Ejercicio 5: Pon a prueba las distintas herramientas de la seccin Mostrar u ocultar.
4
ESCUELA NACIONAL AUXILIARES DE ENFERMERA Manizales TECNOLOGA E INFORMTICA
3. Zoom Figura 15: La seccin Zoom permite ampliar o disminuir la zona de la pgina o del documento que estemos trabajando. A continuacin se describen las herramientas contenidas en sta seccin.
Figura 15
a. Zoom: Especifica el nivel de zoom del documento, se identifica por una lupa, relacionando este objeto a la accin de acercar para ver mejor o a alejar. Al pulsar esta opcin, veremos desplegarse el cuadro principal de controles Figura 16. Como vemos comprende tres porcentajes diferentes que estn predeterminados: 200%, 100% y 75%. Sin embargo podemos cambiar el porcentaje al valor que deseemos. Adicionalmente cuenta con las opciones Ancho de pgina, Ancho del texto, Toda la pgina y Varias pginas. b. 100%: No es ms que tener en nuestra rea de trabajo el tamao normal del documento. c. Una pagina: Esta opcin visualiza toda la pgina en el rea de trabajo, es decir, en Figura 16 la pantalla tendremos una pgina completa. d. Dos paginas: Como su nombre lo ndica se ajustan dos pginas consecutivas en la ventana. e. Ancho de pgina: Ancho de pgina se aplica cuando queremos que nuestro documento ocupe todo el ancho de la pantalla, es decir, el ancho de la pantalla coincide con el ancho del documento. Las opciones de Zoom pueden ser modificadas tambin a travs de la barra que se presenta en la parte inferior derecha de la pantalla . .
Ejercicio 6: Pon a prueba las distintas herramientas de la seccin Zoom. 4. Ventanas: En esta seccin se encuentran las siguientes herramientas: a. Nueva ventana: Abre una nueva ventana que contenga una vista del documento actual. b. Organizar todo: Coloca en forma de mosaico, todas las ventanas de los documentos de word que tengamos abiertos. c. Dividir: Divide la ventana actual en dos partes, para que podamos ver las diferentes secciones del documento al mismo tiempo. Una vez habilitada sta opcin, se vuelve al estado inicial haciendo clic en el botn Quitar Divisin, la cual se ubica en el mismo lugar donde encontramos el botn Dividir. d. Ver en paralelo: Muestra dos documentos en paralelo, para poder comparar su contenido. e. Desplazamiento sincrnico: Esta funcionalidad slo est disponible cuando estamos utilizando la opcin Ver en paralelo, sincronizando el movimiento de los dos documentos para que se desplacen juntos. f. Restablecer posicin de la ventana: Restablece la posicin de la ventana del documento que se esta comparando en paralelo, para que compartan la pantalla. g. Cambiar ventanas: Pasa a una ventana abierta totalmente diferente.
Ejercicio 7: Pon a prueba las distintas herramientas de la seccin Ventanas.
ESCUELA NACIONAL AUXILIARES DE ENFERMERA Manizales TECNOLOGA E INFORMTICA
1. En este ejercicio pondrs en prctica algunas de las herramientas vistas en sta y otras guas, para hacerlo sigue las siguientes instrucciones: a. El documento debe incluir uno de los modelos de portada de Word. b. Las mrgenes son las siguientes: Margen Izquierda 4 cm, Mrgenes Superior e Inferior de 3 cm y Margen Derecha de 2 cm. c. Hoja tamao carta. d. Las hojas debern estar numeradas en el pie de pgina (utilizando la herramienta numeracin de pgina de Word). e. Digita el siguiente texto:
Shark attack
When he was eight, Hollywood actor Richard E. Grant went on vacation to Mozambique with his parents and his younger brother. One day, they went fishing in a small motor boat on an enormous lagoon called San Martina. After an hour, the motor stopped and they couldnt star it again. They shouted, but no one heard them. Suddenly, something moved in the water near the boat. At first, they thought it was a dolphin. But then they realized it was a big, gray shark. It started knocking the boat. The boat rocked from side to side and they nearly fell into the water. They were terrified. Grants father tried to push the shark away, and his mother held him and his brother. They thought they were going to die. Eventually, people in a fishing boat heard them and took them home. Everyone in the town heard about their story and talked about it. Grants father became a local hero. Two or three weeks later, a local fisherman caught the shark and put it in the main square. Everyone came to see the monster, and took pictures of it. Many years later, when Grant saw the film Jaws, he relived the terrible experience.
f. Busca la imagen de un tiburn, pgala en el texto anterior y haz que el texto la rodee. g. Saca una copia del texto y pgalo unas lneas ms abajo. Posteriormente traduce la copia del texto del ingls al espaol. h. Al texto sin traducir ponle un comentario que diga Shark attack (in english). Al texto traducido ponle un comentario que diga Ataque de tiburones (en espaol). i. Revisa la ortografa y gramtica del texto en espaol, utilizando la herramienta que para ste fin tiene Word. j. Los ttulos debern estar centrados y el resto del texto justificado. k. Al final del documento inserta una tabla en la que debes escribir el nmero de pginas, palabras, caracteres (sin espacios), caracteres (con espacios), prrafos y lneas, informacin que obtendrs de la herramienta Contar palabras Figura 7. l. Protege el documento para evitar que alguien lo modifique. La contrasea debe ser el nmero que te corresponde en la lista del colegio. m. Enva tu trabajo al correo electrnico enaesistemas@gmail.com
1. Pongo en prctica los conceptos tericos aprendidos en clase. 2. A partir de la lectura de sta gua y de investigaciones hechas por m en internet, autoevalo el conocimiento alcanzado en clase. 3. Busco asesora para resolver las dudas que tenga sobre las pestaas Revisar y Vista del programa Word. Crditos: http://www.aulafacil.com
6
You might also like
- Lenguaje SASDocument3 pagesLenguaje SASJavier Garcia Rajoy100% (1)
- Tesis JCDocument190 pagesTesis JCSonqollayNo ratings yet
- USB - Installation - Groovyarcade - Guía para La Instalación de La Unidad Flash USBDocument20 pagesUSB - Installation - Groovyarcade - Guía para La Instalación de La Unidad Flash USBChristianA.JiménezMarínNo ratings yet
- Guía de Usuario Registro de Ingreso A Campo Orion 3.0Document19 pagesGuía de Usuario Registro de Ingreso A Campo Orion 3.0COOTRASIC MANI HSENo ratings yet
- Tarea 6 Bases de DatosDocument6 pagesTarea 6 Bases de DatosLuis Mora75% (4)
- Calc IntermedioDocument102 pagesCalc IntermedioEsteban ACNo ratings yet
- Diseño y Planeamiento del ProductoDocument17 pagesDiseño y Planeamiento del ProductoJuan MinchanNo ratings yet
- Mi Competencia InicialDocument1 pageMi Competencia InicialJosé David Lagunas CruzNo ratings yet
- Fuente BimsaDocument2 pagesFuente Bimsaazareel89No ratings yet
- Actividad #6 6° PDFDocument12 pagesActividad #6 6° PDFNry IDNo ratings yet
- Población Santa María AtzompaDocument3 pagesPoblación Santa María AtzompaMarcoCruzNo ratings yet
- Examenes Computacion 1ro A 9noDocument13 pagesExamenes Computacion 1ro A 9noDjOmar HernándezNo ratings yet
- REQ 2 Rifisca - 20566032717 - 0222210003207 - 20210513111112 - 570629279Document3 pagesREQ 2 Rifisca - 20566032717 - 0222210003207 - 20210513111112 - 570629279BETSABE LEVI VILCAPOMA CABEZASNo ratings yet
- Nuevas Tendencias de Mantenimiento IndustrialDocument13 pagesNuevas Tendencias de Mantenimiento IndustrialFrancisco LyNo ratings yet
- Casos Pirateria Global Negocios InternacionalesDocument8 pagesCasos Pirateria Global Negocios InternacionalesDora Sagastume LemusNo ratings yet
- Calendario SAP 2010Document20 pagesCalendario SAP 2010ENo ratings yet
- Part 2 Lab 15Document11 pagesPart 2 Lab 15Galla GallaNo ratings yet
- Actividad 1 POO2Document6 pagesActividad 1 POO2jhon carvajalNo ratings yet
- Excel de DISEÑO DE ESCALERASDocument15 pagesExcel de DISEÑO DE ESCALERASInes CocaNo ratings yet
- PythonDocument13 pagesPythonjavierNo ratings yet
- Algoritmos y Diagramas de FlujoDocument33 pagesAlgoritmos y Diagramas de FlujoJorge Patarroyo FletcherNo ratings yet
- Modulo 1 PorticosDocument1 pageModulo 1 PorticosvidilongoNo ratings yet
- Importar Modelos RevitDocument35 pagesImportar Modelos Revitmario_obandoNo ratings yet
- 1.manual de Civil 3d Completo-Modulo 1Document9 pages1.manual de Civil 3d Completo-Modulo 1Jeymy J. Aquino AbadNo ratings yet
- Actividad de Aprendizaje Unidad 2 (Programacion Distribuida)Document18 pagesActividad de Aprendizaje Unidad 2 (Programacion Distribuida)tatiana ramirez cassianisNo ratings yet
- Simulación Préstamos ArenaDocument14 pagesSimulación Préstamos ArenapetzemanNo ratings yet
- Open Handset AllianceDocument4 pagesOpen Handset AllianceIntel_Pentium_INo ratings yet
- KF InstruccionesDocument126 pagesKF Instruccionesfelipe reinoso100% (1)
- Registro de Publicacion Uap FinalDocument6 pagesRegistro de Publicacion Uap FinaljasonNo ratings yet
- PTC Creo Parametric Data SheetDocument6 pagesPTC Creo Parametric Data SheetLuis Silva NavarroNo ratings yet