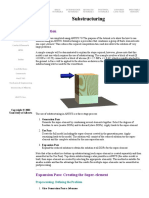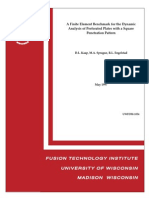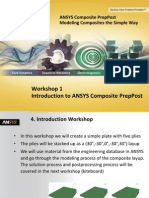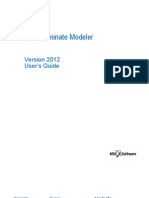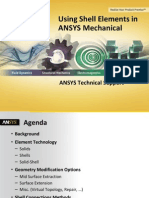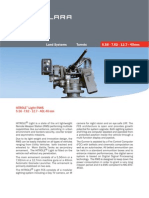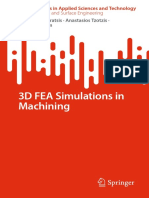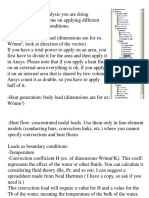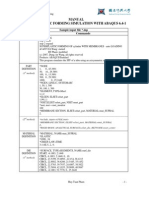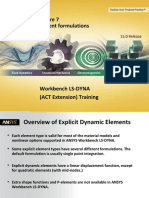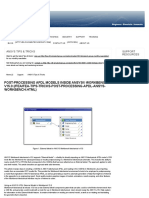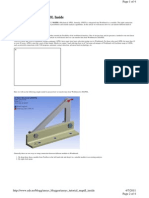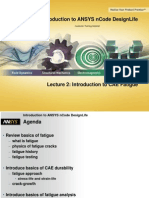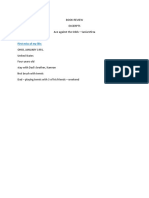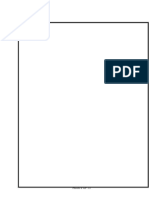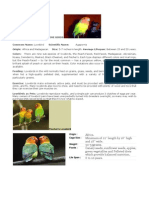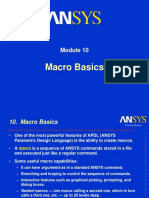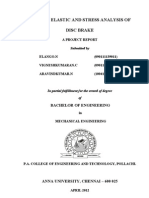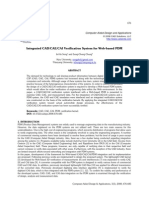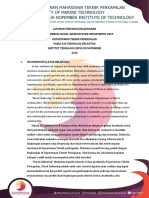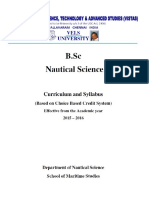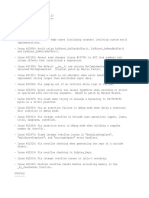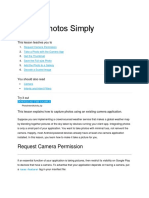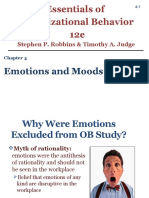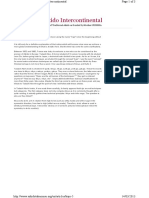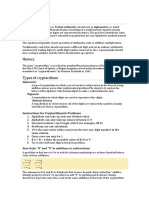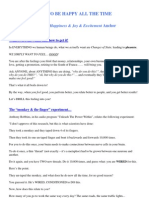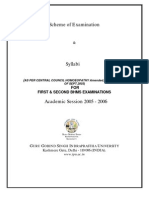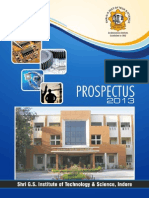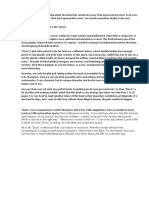Professional Documents
Culture Documents
P.A College of Engineering and Technology Pollachi, Coimbatore - 6420 002
Uploaded by
Aravind KumarOriginal Description:
Original Title
Copyright
Available Formats
Share this document
Did you find this document useful?
Is this content inappropriate?
Report this DocumentCopyright:
Available Formats
P.A College of Engineering and Technology Pollachi, Coimbatore - 6420 002
Uploaded by
Aravind KumarCopyright:
Available Formats
P.
A COLLEGE OF ENGINEERING AND TECHNOLOGY POLLACHI, COIMBATORE - 6420 002
RECORD NOTE BOOK
VI - SEMESTER, BE - MECHANICAL ENGINEERING
SIMULATION AND ANALYSIS LABORATORY
DEPARTMENT OF MECHANICAL ENGINEERING
P.A. COLLEGE OF ENGINEERING AND TECHNOLOGY, POLLACHI - 6420 002
(Affiliated to Anna University - Coimbatore)
P.A COLLEGE OF ENGINEERING AND TECHNOLOGY POLLACHI, COIMBATORE - 642 002.
BONAFIDE CERTIFICATE
Registration No:
Certified
that
this
is
the
bonafide
record
of
work
done
by
Mr... of . - semester B.E. Mechanical Engineering Branch / Batch during the academic year . in the Simulation and Analysis laboratory.
Head of the Department
Staff In-Charge
Submitted for the University practical examination held onat P.A College of Engineering and Technology, Pollachi.
Internal Examiner Date:
External Examiner Date:
LABARATORY CLASSES - INSTRUCTIONS TO STUDENTS 1. Students must attend the lab classes with ID cards and in the prescribed uniform. 2. Boys-shirts tucked in and wearing closed leather shoes. Girls students with cut shoes, overcoat, and plait incite the coat. Girls students should not wear loose garments. 3. Students must check if the components, instruments and machinery are in working condition before setting up the experiment. 4. Power supply to the experimental set up/ equipment/ machine must be switched on only after the faculty checks and gives approval for doing the experiment. Students must start to the experiment. Students must start doing the experiments only after getting permissions from the faculty. 5. Any damage to any of the equipment/instrument/machine caused due to carelessness, the cost will be fully recovered from the individual (or) group of students. 6. Students may contact the lab in charge immediately for any unexpected incidents and emergency. 7. The apparatus used for the experiments must be cleaned and returned to the technicians, safely without any damage. 8. Make sure, while leaving the lab after the stipulated time, that all the power connections are switched off. 9. EVALUATIONS: All students should go through the lab manual for the experiment to be carried out for that day and come fully prepared to complete the experiment within the prescribed periods. Student should complete the lab record work within the prescribed periods. Students must be fully aware of the core competencies to be gained by doing
experiment/exercise/programs. Students should complete the lab record work within the prescribed periods. The following aspects will be assessed during every exercise, in every lab class and marks will be awarded accordingly: Preparedness, conducting experiment, observation, calculation, results, record presentation, basic understanding and answering for viva questions. In case of repetition/redo, 25% of marks to be reduced for the respective component.
NOTE 1 Preparation means coming to the lab classes with neatly drawn circuit diagram /experimental setup /written programs /flowchart, tabular columns, formula, model graphs etc in the observation notebook and must know the step by step procedure to conduct the experiment. Conducting experiment means making connection, preparing the experimental setup without any mistakes at the time of reporting to the faculty. Observation means taking correct readings in the proper order and tabulating the readings in the tabular columns. Calculation means calculating the required parameters using the approximate formula and readings. Result means correct value of the required parameters and getting the correct shape of the characteristics at the time of reporting of the faculty. NOTE 2 Incompletion or repeat of experiments means not getting the correct value of the required parameters and not getting the correct shape of the characteristics of the first attempt. In such cases, it will be marked as IC in the red ink in the status column of the mark allocation table given at the end of every experiment. The students are expected to repeat the incomplete the experiment before coming to the next lab. Otherwise the marks for IC component will be reduced to zero. NOTE 3 Absenteeism due to genuine reasons will be considered for doing the missed experiments. In case of power failure, extra classes will be arranged for doing those experiments only and assessment of all other components preparedness; viva voice etc. will be completed in the regular class itself. NOTE 4 The end semester practical internal assessment marks will be based on the average of all the experiments. Viva voice means answering all the questions given in the manual pertaining to the experiments. Full marks will be awarded if the students performs well in each case of the above component
INDEX
Ex. No
Date
Name of the Experiment
Mark
Page No
Staff Signature
10
Completed date:
Average Marks:
Staff - in charge
Ex. No
Date
Name of the Experiment
Mark
Page No
Staff Signature
11
12
13
14
15
16
17
18
19
20
Completed date:
Average Marks:
Staff - in - charge
Ex. No: 1 Date:
Introduction to ANSYS
ANSYS HISTORY A general purpose Finite Element Analysis (FEA) package Founded in 1970 Founder: Dr. John Swanson 1969: STASYS (Structural Analysis System) 1970: ANSYS 1975: PC version physics 2004: ANSYS 8.1 multi-physics 2010: ANSYS 12.1 WHAT CAN ANSYS DO? Structural analysis Stress / strain, deformation, etc.
Thermal analysis Fluid flow (CFD) Electro magnetic Multi-physics (solid/fluid/electromagnetic..) physics HOW IT WORKS? Finite Element Method (FEM) Continuum media Curve Piece-wised Piece wised element connected by the Nodes
Piece-wised Line Piece
FEM PROCESS: 3 BASIC STEPS PREPROCESSING Build FEM Model Geometry Construction Mesh Generation (right element type) SOLUTION Boundary and Load condition implementation Submit the model to ANSYS solver POSTPROCESSING Check and Evaluate the results
Third Party CAD Model
ANSYS 3D Model
Geometry Construction
PREPROCESSING
Mesh Generation
Boundary and Load implementation SOLUTION POSTPROCESSING Job submission
Evaluate the Results
MODELLING APPROACH Bottom-up approach Creation of model by defining the geometry of the structure with nodes and elements Top-down approach Building a solid model using a 3D CAD program and then dividing the model into nodes and elements APDL (ANSYS Parametric Design Language) h - Method It is used for regular surface Developed in 1970s The name is derived from the field of numerical analysis where the h is used for step size, to achieve convergence in the analysis The h-element is always of low order, usually linear or quadratic. p Method No restrictions to shape and size Developed in late 1980s This provides option of optimizing a structure. p elements can have edge polynomial as high as 9th order, unlike the low order polynomials of h-elements UNIT SYSTEM IN ANSYS ANSYS had no build-in unit system The unit must be consistent The precision of results depends on the model type and mesh type ANSYS BENEFITS Simulate how a design behaves under real-world conditions without having to build costly physical prototypes. Obtain accurate results on design behavior Increase your confidence in your final product design by virtually testing a design under all conceivable loading conditions. ANSYS APPLICATIONS Strength, durability and vibration assessment of various structures such as aircrafts, cars, trucks, or a train Structural dynamic response simulation of loads that vary with time or frequency Modal based analysis of large systems such as in automotive and aerospace vehicle systems Simulation of interior acoustics for sound pressure inside a bounded domain Static and transient analysis of structures involving material and geometric nonlinear behavior and nonlinear boundary condition Advanced heat transfer analysis with contact including conduction, convection and radiation to understand the effect of temperature fluctuations in consumer electronic devices such as television or cell phone.
Automated thermal followed by structural analysis Analysis of structures with rotating components Include the effects of aero elasticity on structures Combined topology, sizing and shape optimization of structures with manufacturing constraints STARTING ANSYS The ANSYS graphical user interface can be started by selecting the ANSYS icon located in the ANSYS 12.1 Folder.
12.1
Selecting the ANSYS icon will take you directly to the graphical user interface. ANSYS Graphical User Interface
After starting ANSYS, two windows will appear. The first is the ANSYS 12.1 Output Window. This window displays a listing of every command that ANSYS executes. If you encounter problems, this is a good place to look to see what ANSYS is doing or has done. This is one location where you will find all of the warnings and error messages that appear and the command that generated the warning/error.
The second window is the ANSYS Research FS graphical user interface. This is divided into 4 sections (shown on next page): 1. ANSYS Utility Menu
2. ANSYS Toolbar Menu
3. ANSYS Main Menu
4. Display window
Each section will be discussed in further detail below. Current Job name
ANSYS Utility Menu Within this menu, you can perform file operations, list and plot items, and change display options.
File Drop-down Menu The File drop-down menu includes the options to clear the database, change, resume, and save the current model.
Clear and Start New deletes the current database. It does not clear the log or error files.
Change Job name changes the name of the database and associated files. The next time you save, it will write everything to the current job name. It will not delete the previous job name or associated files. Note: unless you check the box for new log and error files, it will continue to write to the current log and error files. Change Directory allows you to switch directories where the files are being saved.
Resume Job name. db and Resume from allows you to open a model that has already been saved. Note: If you resume a file, ANSYS does not automatically switch the current job name to the name of the file you resumed from. Change the job name otherwise you may write over another model. Save as Job name. db and Save as allow you to save the model. If you choose save as it will save the file as a different name. If you do not change the job name, the next time you save it will overwrite the current job name and not the save as file name.
List Pull-down Menu The list pull-down menu allows you to view the log and error files, obtain a listing of geometric entities, elements and their properties, nodes, and boundary conditions and loads applied to the model.
This menu allows you to view the log and error files. The log file is a summary of every command performed in ANSYS while the error file may provide insight into troubleshooting problems with the model/analysis.
These list the geometric entities and their components.
Selecting the Nodes and Elements listings are easy methods to determine the number of nodes and elements in the model.
Plot Pull-down Menu This pull-down menu allows you to plot the various components of the model such as key points, areas, volumes and elements.
Use the plot elements command to obtain the mesh plot.
PlotCtrls Pull-Down Menu This menu includes the controls to pan/zoom/rotate your model, select the numbering options, change styles and generate hard copies of the plots.
This pops up a window allowing you to pan, zoom and rotate the model.
The Numbering selection allows you to turn on/off the key point, lines, areas, volumes, nodes and element numbering.
The Hard Copy selection sends the plot to a printer or image file.
ANSYS Toolbar
If you get a message reporting that the percent error cannot be calculated with power graphics turned on, click the POWRGRPH button to turn off power graphics.
ANSYS Main Menu The ANSYS Main Menu contains all of the commands to create, mesh, apply loads, solve, and view results of the FE analysis. The Main Menu is divided into sections that sequentially follow the steps involved in an analysis.
Preprocessor
Select the element types to be used. Multiple types may be selected and applied to a model.
Input the material properties. Multiple materials may be entered and applied to a model.
Use the modeling options to create the model. Note: ANSYS uses a hierarchy for modeling: Keypoints (lowest) lines Areas Volumes (highest) If you create a volume, all of the areas, lines and key points will be automatically created for you.
Use the meshing options to mesh the model.
To delete mistakes, choose the Delete menu under Modeling. It is important to select the right option. For example, if you select Areas only, the area will be deleted but the lines and key points that make up that area will remain. If you select Areas and below, it will delete the area plus the lines and key points that define the area. NOTE: there is not an undo button in ANSYS, once deleted, the component must be re-created.
Solution
Choose the type of analysis to perform.
Apply loads and boundary conditions to the model.
Solve the model.
Post Processing
Plot contour or vector plots of results.
Lists the percent error. If you get a message Cannot view percent error with power graphics on, click the power graphics button on the ANSYS Toolbar to turn it off.
List the results for every node. This can be used to get the maximum and minimum values of results.
Ex. No: 2 Date:
STRESS ANALYSIS OF A PLATE WITH A CIRCULAR HOLE
AIM To conduct the stress analysis in a plate with a circular hole using ANSYS software. SYSTEM CONFIGURATION Ram Processor Operating system Software PROCEDURE The three main steps to be involved are 1. Pre Processing 2. Solution 3. Post Processing Start - All Programs ANSYS 12.0/12.1 - Mechanical APDL Product Launcher Set the Working Directory as E Drive, User - Job Name as Roll No., Ex. No. Click Run. PREPROCESSING 1. Preference - Structural- h-Method - Ok. Choose Plane : 2 GB : Core 2 Quad / Core 2 Duo : Window XP Service Pack 3 : ANSYS (Version12.0/12.1)
2. Preprocessor - Element type - Add/Edit/Delete Add Solid, 8 node 82 Ok Option stress w/thk - Close. 3. Real constants - Add/Edit/Delete Add Ok THK 0.5 Ok - Close.
4. Material props - Material Models Structural Linear Elastic Isotropic - EX 2e5, PRXY 0.3 - Ok. 5. Modeling Create Areas Rectangle - by 2 corner - X=0, Y=0, Width=100, Height=50 - Ok. Circle - Solid circle - X=50, Y=25, Radius=10 - Ok. Operate Booleans Subtract Areas - Select the larger area (rectangle) Ok Ok - Select Circle Next Ok - Ok. 6. Meshing - Mesh Tool Area Set - Select the object Ok - Element edge length 2/3/4/5 Ok - Mesh Tool Select TRI or QUAD - Free/Mapped Mesh - Select the object - Ok. SOLUTION 7. Solution Define Loads Apply Structural Displacement - On lines - Select the boundary where is going to be arrested Ok - All DOF - Ok. Pressure - On lines - Select the load applying area Ok - Load PRES valve = 1 N/mm2- Ok. 8. Solve Current LS Ok Solution is done Close.
POST PROCESSING 9. General post proc - Plot Result - Contour plot - Nodal Solution Stress - Von mises stress - Ok. TO VIEW THE ANIMATION 10. Plot control Animates - Mode Shape Stress - Von mises - Ok. 11. Plot control Animate - Save Animation - Select the proper location to save the file (E drive-user) - Ok. FOR REPORT GENERATION 12. File Report Generator Choose Append OK Image Capture Ok - Close.
RESULT Thus the stress analysis of rectangular plate with a circular hole is done by using the ANSYS Software.
STRESS ANALYSIS OF A PLATE WITH A CIRCULAR HOLE
1 N/mm2
100
Youngs Modulus Poissons Ratio
= =
200 GPa 0.3
Ex. No: 3 Date:
STRESS ANALYSIS OF A PLATE WITH A CIRCULAR HOLE
AIM To determine the stress and displacement fields on the Hollow Pipe using ANSYS. SYSTEM CONFIGURATION Ram Processor Operating system Software PROCEDURE The three main steps to be involved are 1. Pre Processing 2. Solution 3. Post Processing : 2 GB : Core 2 Quad / Core 2 Duo : Window XP Service Pack 3 : ANSYS (Version12.0/12.1)
Start - All Programs ANSYS 10 - Mechanical APDL Product Launcher Set the Working Directory as E Drive, User - Job Name as Roll No., Ex. No. Click Run. PREPROCESSING 1. Preference - Structural- h-Method - Ok. 2. Preprocessor - Element type - Add/Edit/Delete Add Solid, 8 node 82 Ok Option stress w/thk - Close. 3. Real constants - Add/Edit/Delete Add Ok THK 0.5 Ok - Close. 4. Material props - Material Models Structural Linear Elastic Isotropic - EX 2e5, PRXY 0.3 - Ok. 5. Modeling Create Areas Solid annuals circle - X=0, Y=0, radi1=1000, radi 2-1200, Ok. 6. Meshing - Mesh Tool Area Set - Select the object Ok - Element edge length 2/3/4/5 Ok - Mesh Tool Select TRI or QUAD - Free/Mapped Mesh - Select the object - Ok. SOLUTION 7. Solution Define Loads Apply Structural Displacement - On lines - Select the boundary where is going to be arrested Ok - All DOF - Ok. Pressure - On lines - Select the load applying area Ok - Load PRES valve = 1 MPa- Ok. 8. Solve Current LS Ok Solution is done Close. POST PROCESSING 9. General post proc - Plot Result - Contour plot - Nodal Solution Stress - Von mises stress - Ok. Choose Plane
TO VIEW THE ANIMATION 10. Plot control Animates - Mode Shape Stress - Von mises - Ok. 11. Plot control Animate - Save Animation - Select the proper location to save the file (E drive-user) - Ok. FOR REPORT GENERATION 12. File Report Generator Choose Append OK Image Capture Ok - Close.
RESULT Thus the stress analysis of rectangular plate with a circular hole is done by using the ANSYS Software.
STRESS ANALYSIS OF A PLATE WITH A CIRCULAR HOLE
All Dimensions are in mm
Youngs Modulus Poissons Ratio
= =
200 GPa 0.33
Ex. No: 4 Date:
STRESS ANALYSIS OF BEAM
AIM To conduct the stress analysis in a beam using ANSYS software. SYSTEM CONFIGURATION Ram Processor Operating system Software PROCEDURE The three main steps to be involved are 1. Pre Processing 2. Solution 3. Post Processing : 2 GB : Core 2 Quad / Core 2 Duo : Window XP Service Pack 3 : ANSYS (Version12.0/12.1)
Start - All Programs ANSYS 10 - Mechanical APDL Product Launcher Set the Working Directory as E Drive, User - Job Name as Roll No., Ex. No. Click Run. PREPROCESSING 1. Preference - Structural- h-Method - Ok. 2. Preprocessor - Element type - Add/Edit/Delete Add Beam, 2D elastic 3 Ok Options Ok - Close. 3. Sections beam Common sections Select the correct section of the beam and input the values of w1, w2, w3 and t1, t2, t3 Preview Note down the values of area, Iyy. 4. Real constants - Add/Edit/Delete Add Ok Enter the values of area=5500, Izz=0.133e8, height=3 Ok Close. 5. Material props - Material Models Structural Linear Elastic Isotropic - EX 2e5, PRXY 0.3 - Ok. 6. Modeling Create Key points In active CS Enter the values of CS of each key points Apply Ok. Lines Lines Straight line Pick the all points Ok. 7. Meshing Mesh attributes All lines Ok. Meshing Size cntrls Manual size Lines All lines Enter the value of element edge length [or] Number of element divisions Ok. Mesh tool Mesh Pick all.
SOLUTION 8. Solution Define Loads Apply Structural Displacement - On key points Select the 1st key point ALL DOF Ok. On key points select the 2nd key point UY Ok. Force/Moment On key points Select the key point Ok direction of force/moment FY, Value = -1,000 (- sign indicates the direction of the force) Ok. 9. Solve Current LS Ok Solution is done Close. POST PROCESSING 10. General post proc Element table Define table Add By sequence num SMISC,6 Ok SMISC,12 Ok LS,2 Ok LS,3 - Ok Close. Plot results Contour plot Nodal solution DOF solution Y component of displacement Ok. Contour plot Line element Res Node I SMIS 6, Node J SMIS 12 Ok. Contour plot Line element Res Node I LS 2, Node J LS 3 Ok FOR REPORT GENERATION 11. File Report Generator Choose Append OK Image Capture Ok - Close.
RESULT Thus the stress analysis of beam is done by using the ANSYS Software.
STRESS ANALYSIS OF BEAM
All Dimensions are in mm
Youngs Modulus Poissons Ratio
= =
200 GPa 0.3
Ex. No: 5 Date:
STRESS ANALYSIS OF RECTANGULAR L BRACKET
AIM To conduct the stress analysis of a rectangular L section bracket using ANSYS software. SYSTEM CONFIGURATION Ram Processor Operating system Software PROCEDURE The three main steps to be involved are 1. Pre Processing 2. Solution 3. Post Processing Start - All Programs ANSYS 12.0/12.1 - Mechanical APDL Product Launcher Set the Working Directory as E Drive, User - Job Name as Roll No., Ex. No. Click Run. PREPROCESSING 1. Preference - Structural- h-Method - Ok. 2. Preprocessor - Element type - Add/Edit/Delete Add Solid, 8 node 82 Ok Option stress w/thk - Close. 3. Real constants - Add/Edit/Delete Add Ok THK 0.5 Ok - Close. 4. Material props - Material Models Structural Linear Elastic Isotropic - EX 2e5, PRXY 0.3 - Ok. 5. Modeling Create Key points - In active CS enter the key point number and X, Y, Z location for points to form the rectangular L-bracket. Lines lines - Straight line - Connect all key points to form as lines. Areas Arbitrary - by lines - Select all lines - ok. Lines - Line fillet - Select the two lines where the fillet is going to be formed Ok enter the Fillet radius=10 - Ok. Areas Arbitrary - through KPs - Select the key points of the fillet - Ok. Operate Booleans Add Areas - Select the areas to be add (L Shape & fillet area) - ok. Create Areas Circle - Solid circle - Enter the co-ordinates, radius of the circles at the two ends (semicircles) -Ok. Operate Booleans Add Areas - Select the areas to be add (L Shape & two circles) - Ok. Create Areas Circle - Solid circle Enter the coordinates, radius of the two circles which are mentioned as holes - Ok. 6 key Choose Plane : 2 GB : Core 2 Quad / Core 2 Duo : Window XP Service Pack 3 : ANSYS (Version12.0/12.1)
Operate Booleans Subtract Areas - Select the area of rectangle Ok - Select the two circles - Ok. 6. Meshing - Mesh Tool Area Set - Select the object Ok - Element edge length 2/3/4/5 Ok - Mesh Tool Select TRI or QUAD - Free/Mapped Mesh - Select the object - Ok. SOLUTION 7. Solution Define Loads Apply Structural Displacement - On lines - Select the boundary where is going to be arrested Ok - All DOF - Ok. Pressure - On lines - Select the load applying area Ok - Load PRES valve = -10000 N (- Sign indicates the direction of the force i.e. downwards) - Ok. 8. Solve Current LS Ok Solution is done Close. POST PROCESSING 9. General post proc - Plot Result - Contour plot - Nodal Solution Stress - Von mises stress - Ok. TO VIEW THE ANIMATION 10. Plot control Animates - Mode Shape Stress - Von mises - Ok. 11. Plot control Animate - Save Animation - Select the proper location to save the file (E drive-user) - Ok. FOR REPORT GENERATION 12. File Report Generator Choose Append OK Image Capture Ok - Close.
RESULT Thus the stress analysis of rectangular L section bracket is done by using the ANSYS Software.
STRESS ANALYSIS OF RECTANGULAR L BRACKET
5 - 50 kN
Youngs Modulus Poissons Ratio
= =
200 GPa 0.3
Ex. No: 6 Date:
THERMAL ANALYSIS OF A COMPOSITE WALL
AIM To conduct the thermal stress analysis of a composite wall by using ANSYS software. SYSTEM CONFIGURATION Ram Processor Operating system Software PROCEDURE The three main steps to be involved are 1. Pre Processing 2. Solution 3. Post Processing : 2 GB : Core 2 Quad / Core 2 Duo : Window XP Service Pack 3 : ANSYS (Version12.0/12.1)
Start - All Programs ANSYS 12.0/12.1 - Mechanical APDL Product Launcher Set the Working Directory as E Drive, User - Job Name as Roll No., Ex. No. Click Run. PREPROCESSING 1. Preference Thermal - h-Method - Ok.
2. Preprocessor - Element type - Add/Edit/Delete Add Solid, Quad 4 node 42 Ok Options plane strs w/thk Ok Close. 3. Real constants - Add/Edit/Delete Add Ok THK 100 Ok Close. 4. Material props - Material Models Structural Linear Elastic - Isotropic EX 2e5, PRXY 0.3 Ok Thermal expansion Secant coefficient Isotropic ALPX 12e-6 Ok. 5. Modeling Create Areas - Rectangle by 2 corners Enter the coordinate values, height, width - Ok. 6. Meshing Mesh tool Areas, set select the object Ok Element edge length 10 - Ok Mesh tool- Tri, free - mesh Select the object Ok. SOLUTION 7. Solution Define Loads Apply Structural Displacement - On lines Select the boundary on the object Ok Temperature Uniform Temp Enter the temp. Value 50 Ok. 8. Solve Current LS Ok Solution is done Close. POST PROCESSING 9. General post proc Plot results Contour plot Nodal solution Stress 1st principal stress Ok Nodal solution DOF Solution Displacement vector sum - Ok.
FOR REPORT GENERATION 10. File Report Generator Choose Append OK Image Capture Ok - Close.
RESULT Thus the mode frequency analysis of beam is done by using the ANSYS Software.
THERMAL ANALYSIS OF A COMPOSITE WALL
Height of the wall
1m
Ex. No: 7 Date:
CONDUCTIVE HEAT TRANSFER ANALYSIS OF A 2D COMPONENT
AIM To conduct the conductive heat transfer analysis of a 2D component using ANSYS software. SYSTEM CONFIGURATION Ram Processor Operating system Software PROCEDURE The three main steps to be involved are 1. Pre Processing 2. Solution 3. Post Processing : 2 GB : Core 2 Quad / Core 2 Duo : Window XP Service Pack 3 : ANSYS (Version12.0/12.1)
Start - All Programs ANSYS 12.0/12.1 - Mechanical APDL Product Launcher Set the Working Directory as E Drive, User - Job Name as Roll No., Ex. No. Click Run. PREPROCESSING 1. Preference Thermal - h-Method - Ok.
2. Preprocessor - Element type - Add/Edit/Delete Add Solid, Quad 4 node 55 Ok Close Options plane thickness Ok. 3. Real constants - Add/Edit/Delete Add Ok THK 0.5 Ok Close. 4. Material props - Material Models Thermal Conductivity Isotropic KXX 10 Ok. 5. Modeling Create Areas - Rectangle by 2 corners Enter the coordinate values, height, width - Ok. 6. Meshing Mesh tool Areas, set select the object Ok Element edge length 0.05 - Ok Mesh tool- Tri, free - mesh Select the object Ok. SOLUTION 7. Solution Define Loads Apply Thermal Temperature - On lines Select the right and left side of the object Ok Temp. Value 100 On lines select the top and bottom of the object Ok Temp 500 Ok. 8. Solve Current LS Ok Solution is done Close. POST PROCESSING 9. General post proc Plot results Contour plot Nodal solution DOF solution Nodal Temperature Ok.
FOR REPORT GENERATION 10. File Report Generator Choose Append OK Image Capture Ok - Close.
RESULT Thus the conductive heat transfer analysis of a 2D component is done by using the ANSYS Software.
CONDUCTIVE HEAT TRANSFER ANALYSIS OF A 2D COMPONENT
500C
100C
100C
500C
Thermal Conductivity of the material Dimension of the object
= =
10 W/m.C 2mx2m
Ex. No: 8 Date:
CONVECTIVE HEAT TRANSFER ANALYSIS OF A 2D COMPONENT
AIM To conduct the convective heat transfer analysis of a 2D component using ANSYS software. SYSTEM CONFIGURATION Ram Processor Operating system Software PROCEDURE The three main steps to be involved are 1. Pre Processing 2. Solution 3. Post Processing : 2 GB : Core 2 Quad / Core 2 Duo : Window XP Service Pack 3 : ANSYS (Version12.0/12.1)
Start - All Programs ANSYS 12.0/12.1 - Mechanical APDL Product Launcher Set the Working Directory as E Drive, User - Job Name as Roll No., Ex. No. Click Run. PREPROCESSING 1. Preference Thermal - h-Method - Ok. 2. Preprocessor - Element type - Add/Edit/Delete Add Solid, Quad 4 node 55 Ok Close. 3. Real constants - Add/Edit/Delete Add Ok. 4. Material props - Material Models Thermal Conductivity Isotropic KXX 16 Ok. 5. Modeling Create Key points - In active CS enter the key point number and X, Y, Z location for points to form the shape as mentioned in the drawing. Lines lines - Straight line - Connect all the key points to form as lines. Areas Arbitrary - by lines - Select all lines - ok. [We can create full object (or) semi-object if it is a symmetrical shape] 6. Meshing Mesh tool Areas, set select the object Ok Element edge length 0.05 - Ok Mesh tool- Tri, free mesh Select the object Ok. SOLUTION 7. Solution Define Loads Apply Thermal Temperature - On lines Select the lines Ok Temp. Value 300 Ok Convection On lines select the appropriate line Ok Enter the values of film coefficient 50, bulk temperature 40 Ok. 8. Solve Current LS Ok solution is done Close. 8 key
POST PROCESSING: 9. General post proc List results Nodal Solution DOF Solution Nodal temperature Ok 10. Plot results Contour plot Nodal solution DOF solution Nodal Temperature Ok. FOR REPORT GENERATION: 11. File Report Generator Choose Append OK Image Capture Ok - Close.
RESULT Thus the convective heat transfer analysis of a 2D component is done by using the ANSYS Software.
CONVECTIVE HEAT TRANSFER ANALYSIS OF A 2D COMPONENT
Thermal Conductivity of the material
16 W/m.C
Ex. No: 9 Date:
THERMAL STRESS ANALYSIS OF A 2D COMPONENT
AIM To conduct the thermal stress analysis of a 2D component by using ANSYS software. SYSTEM CONFIGURATION Ram Processor Operating system Software PROCEDURE The three main steps to be involved are 1. Pre Processing 2. Solution 3. Post Processing : 2 GB : Core 2 Quad / Core 2 Duo : Window XP Service Pack 3 : ANSYS (Version12.0/12.1)
Start - All Programs ANSYS 12.0/12.1 - Mechanical APDL Product Launcher Set the Working Directory as E Drive, User - Job Name as Roll No., Ex. No. Click Run. PREPROCESSING 1. Preference Thermal - h-Method - Ok.
2. Preprocessor - Element type - Add/Edit/Delete Add Solid, Quad 4 node 42 Ok Options plane strs w/thk Ok Close. 3. Real constants - Add/Edit/Delete Add Ok THK 100 Ok Close. 4. Material props - Material Models Structural Linear Elastic - Isotropic EX 2e5, PRXY 0.3 Ok Thermal expansion Secant coefficient Isotropic ALPX 12e-6 Ok. 5. Modeling Create Areas - Rectangle by 2 corners Enter the coordinate values, height, width - Ok. 6. Meshing Mesh tool Areas, set select the object Ok Element edge length 10 - Ok Mesh tool- Tri, free - mesh Select the object Ok. SOLUTION 7. Solution Define Loads Apply Structural Displacement - On lines Select the boundary on the object Ok Temperature Uniform Temp Enter the temp. Value 50 Ok. 8. Solve Current LS Ok Solution is done Close. POST PROCESSING 9. General post proc Plot results Contour plot Nodal solution Stress 1st principal stress Ok Nodal solution DOF Solution Displacement vector sum - Ok.
FOR REPORT GENERATION 10. File Report Generator Choose Append OK Image Capture Ok - Close.
RESULT Thus the thermal stress analysis of a 2D component is done by using the ANSYS Software.
THERMAL STRESS ANALYSIS OF A 2D COMPONENT
T = 50C
500
500
Youngs modulus Poissons Ratio Thermal expansion coefficient
= = =
200 GPa 0.3 12 x 10-6
Ex. No: 10 Date:
MODE FREQUENCY ANALYSIS OF BEAM
AIM To conduct the mode frequency analysis of beam using ANSYS software. SYSTEM CONFIGURATION Ram Processor Operating system Software PROCEDURE The three main steps to be involved are 1. Pre Processing 2. Solution 3. Post Processing : 2 GB : Core 2 Quad / Core 2 Duo : Window XP Service Pack 3 : ANSYS (Version12.0/12.1)
Start - All Programs ANSYS 12.0/12.1 - Mechanical APDL Product Launcher Set the Working Directory as E Drive, User - Job Name as Roll No., Ex. No. Click Run. PREPROCESSING 1. Preprocessor - Element type - Add/Edit/Delete Add Beam, 2D elastic 3 Ok Close.
2. Real constants - Add/Edit/Delete Add Ok Area 0.1e-3, Izz 0.833e-9, Height 0.01 Ok Close. 3. Material props - Material Models Structural Linear Elastic - Isotropic EX 206e9, PRXY 0.25 Ok Density DENS 7830 Ok. 4. Modeling Create Key points Inactive CS Enter the coordinate values - Ok. Lines lines Straight Line Join the two key points Ok. 5. Meshing Size Cntrls manual size lines all lines Enter the value of no of element divisions 25 Ok. Mesh Lines Select the line Ok. SOLUTION 6. Solution Define Loads Apply Structural Displacement - On nodes Select the node point Ok All DOF Ok. Analysis type New analysis Modal Ok. Analysis type Analysis options Block Lanczos enter the value no of modes to extract as 3 or 4 or 5 Ok End Frequency 10000 Ok. 7. Solve Current LS Ok Solution is done Close. POST PROCESSING 8. General post proc Read results First set - Plot results Deformed shape Choose Def+undeformed Ok. Read results Next set - Plot results Deformed shape Choose Def+undeformed Ok and so on.
FOR REPORT GENERATION 9. File Report Generator Choose Append OK Image Capture Ok - Close. (Capture all images)
RESULT Thus the mode frequency analysis of beam is done by using the ANSYS Software.
MODE FREQUENCY ANALYSIS OF BEAM
Youngs modulus Poissons Ratio Weight Density
= = =
206 GPa 0.25 7.83 x 103 kg/m3
Ex. No: 11 Date:
HARMONIC ANALYSIS OF A 2D COMPONENT
AIM To conduct the harmonic analysis of a 2D component by using ANSYS software. SYSTEM CONFIGURATION Ram Processor Operating system Software PROCEDURE The three main steps to be involved are 1. Pre Processing 2. Solution 3. Post Processing : 2 GB : Core 2 Quad / Core 2 Duo : Window XP Service Pack 3 : ANSYS (Version10)
Start - All Programs ANSYS 10- Mechanical APDL Product Launcher Set the Working Directory as E Drive, User - Job Name as Roll No., Ex. No. Click Run. PREPROCESSING 1. Preprocessor - Element type - Add/Edit/Delete Add Beam, 2D elastic 3 Ok Close. 2. Real constants - Add/Edit/Delete Add Ok Area 0.1e-3, Izz 0.833e-9, Height 0.01 Ok Close. 3. Material props - Material Models Structural Linear Elastic - Isotropic EX 206e9, PRXY 0.25 Ok Density DENS 7830 Ok. 4. Modeling Create Key points Inactive CS Enter the coordinate values - Ok. Lines lines Straight Line Join the two key points Ok. 5. Meshing Size Cntrls manual size lines all lines Enter the value of no of element divisions 25 Ok. Mesh Lines Select the line Ok. SOLUTION 6. Solution - Analysis type New analysis Harmonic Ok. Analysis type Analysis options Full, Real+ imaginary Ok Use the default settings Ok 7. Solution Define Loads Apply Structural Displacement - On nodes Select the node point Ok All DOF Ok. Force/Moment On Nodes select the node 2 Ok Direction of force/mom FY, Real part of force/mom -100 Ok. Load step Opts Time/Frequency Freq and Substps Enter the values of Harmonic freq range 1-100, Number of sub steps 100, Stepped Ok. 8. Solve Current LS Ok Solution is done Close.
POST PROCESSING 9. TimeHist postpro Variable Viewer Click Add icon Nodal Solution DOF Solution Y-Component of displacement Ok Enter 2 Ok. Click List data icon and view the amplitude list. Click Graph icon and view the graph. To get a better view of the response, view the log scale of UY. Plotctrls Style Graphs Modify axes Select Y axis scale as Logarithmic Ok. Plot Replot Now we can see the better view. FOR REPORT GENERATION 10. File Report Generator Choose Append OK Image Capture Ok - Close. (Capture all images)
RESULT Thus the harmonic analysis of a 2D component is done by using the ANSYS Software.
HARMONIC ANALYSIS OF A 2D COMPONENT
Youngs modulus Poissons Ratio Weight Density Length of the Beam
= = = =
206 GPa 0.25 7.83 x 103 kg/m3 1m
You might also like
- Introduction to the Explicit Finite Element Method for Nonlinear Transient DynamicsFrom EverandIntroduction to the Explicit Finite Element Method for Nonlinear Transient DynamicsNo ratings yet
- AnsysDocument18 pagesAnsysmechanical engineering100% (12)
- HypermeshDocument109 pagesHypermeshAbdel DaaNo ratings yet
- Finite Element Method: Project ReportDocument15 pagesFinite Element Method: Project ReportAtikant BaliNo ratings yet
- Finite Element Analysis Using ANSYS Mechanical APDL ANSYS WorkbenchDocument5 pagesFinite Element Analysis Using ANSYS Mechanical APDL ANSYS WorkbenchPrashant SunagarNo ratings yet
- ANSYS Tutorials - SubstructuringDocument12 pagesANSYS Tutorials - Substructuringgopal06No ratings yet
- FEA Benchmark For Dynamic Analysis of Perforated PlatesDocument18 pagesFEA Benchmark For Dynamic Analysis of Perforated Platesmatteo_1234No ratings yet
- NafemsDocument29 pagesNafemsRahul JainNo ratings yet
- NX Assign Material PropertiesDocument54 pagesNX Assign Material PropertiesbiondavNo ratings yet
- ANSYS FE Modeler: Converting Meshes to CAD GeometryDocument17 pagesANSYS FE Modeler: Converting Meshes to CAD GeometrymilanstrNo ratings yet
- Abaqus Technology Brief. Automobile Roof Crush Analysis With AbaqusDocument5 pagesAbaqus Technology Brief. Automobile Roof Crush Analysis With AbaqusHaile SolomonNo ratings yet
- Sub Modeling in ANSYS WorkbenchDocument3 pagesSub Modeling in ANSYS Workbenchchandru20No ratings yet
- Crippling Analysis of Composite Stringers PDFDocument9 pagesCrippling Analysis of Composite Stringers PDFDhimas Surya NegaraNo ratings yet
- 06 Tutorial 1 InstructionsDocument37 pages06 Tutorial 1 InstructionswaqasanjumNo ratings yet
- Patran 2012 LaminateDocument176 pagesPatran 2012 LaminateanddevNo ratings yet
- Code Aster Capabilities PDFDocument36 pagesCode Aster Capabilities PDFsb1966No ratings yet
- Finite element analysis is useful numerical technique to solve various structural problems. In this paper FEA model of slab column connection is model using ANSYS 16.0 . Punching shear failure is a major problem encountered in the design of reinforced concrete flat plates. The utilization of shear reinforcement via shear studs or other means has become a choice for improving the punching shear capacity .The obtained results indicate that, the proposed shear reinforcement system and drop panel has a positive effect in the enhancement of both the punching shear capacity and the strain energy of interior slab–column connection of both normal and high strength concrete. The general finite element software ANSYS can be used successfully to simulate the punching shearbehaviour of reinforced concrete flat plates.Document6 pagesFinite element analysis is useful numerical technique to solve various structural problems. In this paper FEA model of slab column connection is model using ANSYS 16.0 . Punching shear failure is a major problem encountered in the design of reinforced concrete flat plates. The utilization of shear reinforcement via shear studs or other means has become a choice for improving the punching shear capacity .The obtained results indicate that, the proposed shear reinforcement system and drop panel has a positive effect in the enhancement of both the punching shear capacity and the strain energy of interior slab–column connection of both normal and high strength concrete. The general finite element software ANSYS can be used successfully to simulate the punching shearbehaviour of reinforced concrete flat plates.inventionjournalsNo ratings yet
- Ate Shells 14218 PDFDocument38 pagesAte Shells 14218 PDFflorinelvv100% (1)
- ANSYS Macro Programming with *USE CommandDocument5 pagesANSYS Macro Programming with *USE CommandbalabooksNo ratings yet
- Composites MaterialsDocument21 pagesComposites MaterialsMayra AmandaNo ratings yet
- Restart NastranDocument35 pagesRestart NastranJacob Verghese100% (2)
- RBE2Document20 pagesRBE2zakir78No ratings yet
- MSC Training Catalogue 2014: Hängpilsgatan 6, SE-426 77 Västra Frölunda, Sweden Tel: +46 (0) 31 7485990Document44 pagesMSC Training Catalogue 2014: Hängpilsgatan 6, SE-426 77 Västra Frölunda, Sweden Tel: +46 (0) 31 7485990Vikas HNo ratings yet
- WBv12.1 Emag Tutorial3 Busbars PDFDocument58 pagesWBv12.1 Emag Tutorial3 Busbars PDFAraz SNo ratings yet
- STRUCTURAL - Chapter 6 - Spectrum Analysis (UP19980818)Document31 pagesSTRUCTURAL - Chapter 6 - Spectrum Analysis (UP19980818)Konderu AnilNo ratings yet
- HITROLE Light RWS. 5.56 - 7.62 - 12.7 - AGL 40 MMDocument1 pageHITROLE Light RWS. 5.56 - 7.62 - 12.7 - AGL 40 MMMF840% (1)
- Lecture PDFDocument27 pagesLecture PDFtoshugoNo ratings yet
- Le Van Sy PHD Thesis PDFDocument205 pagesLe Van Sy PHD Thesis PDFNhan LeNo ratings yet
- SCDM-Intro 17.0 Module02 Creating GeometryDocument47 pagesSCDM-Intro 17.0 Module02 Creating Geometrymarcosandia1974No ratings yet
- 3D FEA Simulations in MachiningDocument95 pages3D FEA Simulations in MachiningAyman TamimNo ratings yet
- Course Plan FEADocument3 pagesCourse Plan FEAKanagaraj ChelladuraiNo ratings yet
- Ansys Thermal Tutorial-2Document14 pagesAnsys Thermal Tutorial-2dd hhNo ratings yet
- AM 12 Appendix ADocument66 pagesAM 12 Appendix AMohamad Poortoosi100% (1)
- Ansys WoredecmDocument85 pagesAnsys Woredecmethor0% (1)
- Manual Superplastic Forming Simulation With Abaqus 6.4-1: Sample Input File .Inp Section CommandsDocument8 pagesManual Superplastic Forming Simulation With Abaqus 6.4-1: Sample Input File .Inp Section Commandspxt90No ratings yet
- ANSYS Mechanical Users GuideDocument1,824 pagesANSYS Mechanical Users GuideHadrian RochaNo ratings yet
- L07 ANSYS WB LS-DYNA - Element FormulationsDocument35 pagesL07 ANSYS WB LS-DYNA - Element FormulationsGonzalo AnzaldoNo ratings yet
- Cantilever Beam TutorialDocument7 pagesCantilever Beam TutorialMohammad Ahmad GharaibehNo ratings yet
- Ansys Workbench Dynamics v11Document28 pagesAnsys Workbench Dynamics v11josehdxNo ratings yet
- Implicit NewerDocument207 pagesImplicit NewerThutchai PhoNo ratings yet
- Total NAS102Document363 pagesTotal NAS102Alejandro Palacios MadridNo ratings yet
- Post-Processing APDL Models Inside ANSYS® Workbench v15Document26 pagesPost-Processing APDL Models Inside ANSYS® Workbench v15LK AnhDungNo ratings yet
- Finite Element Modeling To Verify Residual Stress in Orthogonal Machining PDFDocument124 pagesFinite Element Modeling To Verify Residual Stress in Orthogonal Machining PDF陳國父No ratings yet
- ANSYS Tutorial: MAPDL InsideDocument4 pagesANSYS Tutorial: MAPDL InsideSuparerk SirivedinNo ratings yet
- Ansys Product OverviewDocument20 pagesAnsys Product OverviewRama BaruvaNo ratings yet
- Intro To ANSYS NCode DL 14 5 L02 CAE FatigueDocument36 pagesIntro To ANSYS NCode DL 14 5 L02 CAE FatiguePercy Romero MurilloNo ratings yet
- Computational Methods in Nonlinear Structural and Solid Mechanics: Papers Presented at the Symposium on Computational Methods in Nonlinear Structural and Solid MechanicsFrom EverandComputational Methods in Nonlinear Structural and Solid Mechanics: Papers Presented at the Symposium on Computational Methods in Nonlinear Structural and Solid MechanicsAhmed K. NoorNo ratings yet
- Nanofluid in Heat Exchangers for Mechanical Systems: Numerical SimulationFrom EverandNanofluid in Heat Exchangers for Mechanical Systems: Numerical SimulationNo ratings yet
- Guide to Load Analysis for Durability in Vehicle EngineeringFrom EverandGuide to Load Analysis for Durability in Vehicle EngineeringP. JohannessonRating: 4 out of 5 stars4/5 (1)
- Model Analysis of Plane Structures: The Commonwealth and International Library: Structures and Solid Body Mechanics DivisionFrom EverandModel Analysis of Plane Structures: The Commonwealth and International Library: Structures and Solid Body Mechanics DivisionNo ratings yet
- Ansys Lab ManualDocument58 pagesAnsys Lab ManualVPSureshKumar67% (12)
- Ansys Lab Manual PDFDocument58 pagesAnsys Lab Manual PDFPradeepNo ratings yet
- VI Semester BE Mechanical Engineering Students' Record Notebook for Simulation and Analysis LaboratoryDocument58 pagesVI Semester BE Mechanical Engineering Students' Record Notebook for Simulation and Analysis LaboratoryGowda KadurNo ratings yet
- CAM Lab - ManualDocument70 pagesCAM Lab - ManualMohan Prasad.M91% (11)
- Tagore Ansys Record Mar' 2021 - TECDocument40 pagesTagore Ansys Record Mar' 2021 - TECVijay RamanathanNo ratings yet
- ECE 392 ABET Course SyllabusDocument4 pagesECE 392 ABET Course Syllabusdnow4pNo ratings yet
- Assignment - Een1046 - Electronic - III - t3 2012 - 2013 Balachandran CDocument5 pagesAssignment - Een1046 - Electronic - III - t3 2012 - 2013 Balachandran Cdaneil303No ratings yet
- Ace Against Odds: TitleDocument9 pagesAce Against Odds: TitleAravind KumarNo ratings yet
- THE BASICS OF BALANCING: A GUIDE TO REDUCING VIBRATION AND INCREASING PERFORMANCEDocument25 pagesTHE BASICS OF BALANCING: A GUIDE TO REDUCING VIBRATION AND INCREASING PERFORMANCEyash_ganatraNo ratings yet
- Sania Mirza's early tennis days in OhioDocument1 pageSania Mirza's early tennis days in OhioAravind KumarNo ratings yet
- Solid Works Lab ManualDocument23 pagesSolid Works Lab ManualAravind KumarNo ratings yet
- Love Birds SpeciesDocument6 pagesLove Birds SpeciesAravind Kumar0% (1)
- Towards Pitch-Scheduled Drive Train Damping in Variable-Speed, Horizontal-Axis Large Wind TurbinesDocument6 pagesTowards Pitch-Scheduled Drive Train Damping in Variable-Speed, Horizontal-Axis Large Wind TurbinesAravind KumarNo ratings yet
- 2 10-MacroDocument16 pages2 10-MacrotonysawanNo ratings yet
- RRB JE CBT1 - 2 Mechanical PDFDocument865 pagesRRB JE CBT1 - 2 Mechanical PDFshankarNo ratings yet
- Matrix AlgebraDocument63 pagesMatrix AlgebraSagar DamaniNo ratings yet
- Final ReportDocument43 pagesFinal ReportAravind KumarNo ratings yet
- Thermal conductivity guide - how materials transfer heatDocument8 pagesThermal conductivity guide - how materials transfer heatBeomHee LeeNo ratings yet
- WinXP Install GuideDocument26 pagesWinXP Install Guideschand_rinkuNo ratings yet
- Belajar Menggambar 3d Dengan Autocad 2007Document200 pagesBelajar Menggambar 3d Dengan Autocad 2007Iswant MacanNo ratings yet
- CAD 5 5 676-685 CADCAECAI 표지Document1 pageCAD 5 5 676-685 CADCAECAI 표지Aravind KumarNo ratings yet
- QpmathDocument17 pagesQpmathmuhammediqbalNo ratings yet
- V 6Document12 pagesV 6Aravind KumarNo ratings yet
- ANSYS ProblemDocument6 pagesANSYS ProblemNallathambiNo ratings yet
- Naval Gathering ReportDocument15 pagesNaval Gathering ReportRafee RevaldiNo ratings yet
- Public Art, Private PlacesDocument20 pagesPublic Art, Private PlacesLisa Temple-CoxNo ratings yet
- Enviro Engineering General Trading CatalogueDocument112 pagesEnviro Engineering General Trading CatalogueEnviroEngineeringGTNo ratings yet
- BSC Nautical Science 2015 16 PDFDocument173 pagesBSC Nautical Science 2015 16 PDFMerchant Navy PlanetNo ratings yet
- MCQ With AnswersDocument4 pagesMCQ With AnswersAkai OakNo ratings yet
- READMEDocument162 pagesREADMEBurtNo ratings yet
- VirginDocument14 pagesVirginGururaj Prakash75% (4)
- PML Manual PDFDocument178 pagesPML Manual PDFChandrashekar R100% (1)
- Android Caputre CameraDocument7 pagesAndroid Caputre CameraSagarraj WangdareNo ratings yet
- Crossword PuzzleDocument2 pagesCrossword PuzzleGege MendozaNo ratings yet
- Answer:: Near Relax Medical Hall, Vattepally, Falaknuma, HyderabadDocument2 pagesAnswer:: Near Relax Medical Hall, Vattepally, Falaknuma, HyderabadMohammed RaeesuddinNo ratings yet
- Chapter 4 HBODocument19 pagesChapter 4 HBOfirebirdshockwaveNo ratings yet
- Kajo 5 PDFDocument3 pagesKajo 5 PDFJonathan ChauNo ratings yet
- ExportDocument361 pagesExportStefanNo ratings yet
- Alzheimers and DementiaDocument4 pagesAlzheimers and DementiaNidhi ManojNo ratings yet
- IMO Class 3 Sample Paper 2017 18Document3 pagesIMO Class 3 Sample Paper 2017 18sunil KumarNo ratings yet
- Fast Arm Simulations for RehabilitationDocument33 pagesFast Arm Simulations for RehabilitationGyrl DyamonndNo ratings yet
- How To Be Happy All The Time - NLP AnchorsDocument9 pagesHow To Be Happy All The Time - NLP Anchorsmramakrishna919No ratings yet
- Aneka Cloud IntroductionDocument36 pagesAneka Cloud IntroductionPradeep Kumar Reddy ReddyNo ratings yet
- Lth-Band Digital Filters Design and PropertiesDocument2 pagesLth-Band Digital Filters Design and PropertiesHanna AbejoNo ratings yet
- Numark Orbit - VirtualDJ 8 Operation GuideDocument13 pagesNumark Orbit - VirtualDJ 8 Operation GuideCasiLokoNo ratings yet
- Syl LB Hms 240809Document102 pagesSyl LB Hms 240809sharma_anand73No ratings yet
- A Comparative GrammarDocument503 pagesA Comparative GrammarXweuis Hekuos KweNo ratings yet
- Effect Design On Store ImageDocument13 pagesEffect Design On Store Imagebermand75No ratings yet
- SGSITS Prospectus 2013Document113 pagesSGSITS Prospectus 2013Rohit Kumar Anchaliya100% (1)
- BHEL Haridwar Block 2 Heavy Fabrication, Training ReportDocument53 pagesBHEL Haridwar Block 2 Heavy Fabrication, Training ReportUdit Soni100% (5)
- Yokogawa CS3000 PDFDocument72 pagesYokogawa CS3000 PDFWalid AissaNo ratings yet
- Ifw Process GimDocument24 pagesIfw Process Gimmyownhminbox485No ratings yet
- Book ReviewDocument1 pageBook ReviewBaidaNo ratings yet
- Daftar Pustaka: Poltekkes Kemenkes YogyakartaDocument6 pagesDaftar Pustaka: Poltekkes Kemenkes YogyakartaNurhadi KebluksNo ratings yet