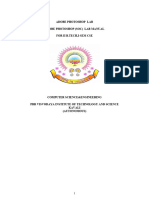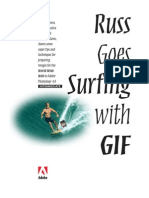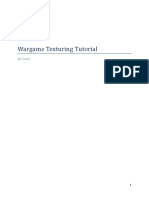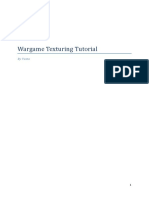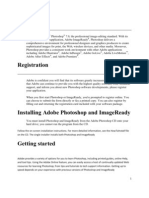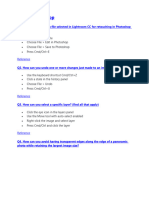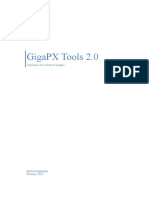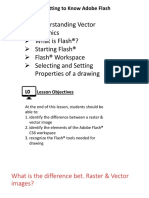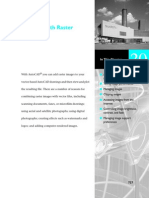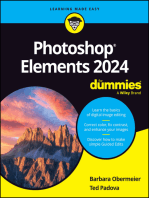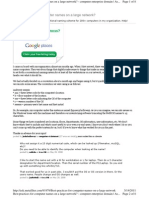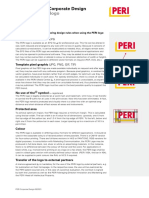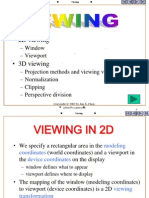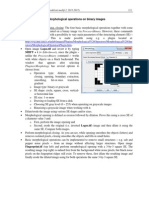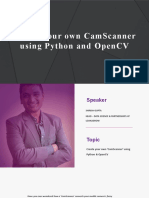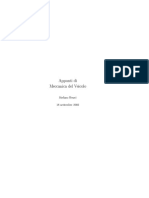Professional Documents
Culture Documents
Creating Transparent Bitmaps in CorelDRAW® and Corel PHOTO-PAINT®
Uploaded by
reepakOriginal Description:
Copyright
Available Formats
Share this document
Did you find this document useful?
Is this content inappropriate?
Report this DocumentCopyright:
Available Formats
Creating Transparent Bitmaps in CorelDRAW® and Corel PHOTO-PAINT®
Uploaded by
reepakCopyright:
Available Formats
Page 1 of 2
All Products
Store
Free Trials
Resources
About Corel
Support Support
Answer ID 756152 - Creating Transparent Bitmaps in CorelDRAW and Corel PHOTOPAINT
Transparent Bitmaps When a bitmap image is used in desktop publishing applications, it is usually in the shape of a rectangle. This does not have to be the case when using Corel applications, because there are several different ways of making the background pixels of the image transparent so that the graphics laying behind the image will show through the bitmap. Eliminating a color can also alter the apparent shape of the bitmap. For example, if the Bitmap Color Mask is applied to the black background of a bitmap containing red text, the bitmap appears to take on the shape of the text only. The bitmap retains its original rectangular shape, but it will print and display without the black background. This document will outline several methods for creating transparent backgrounds on bitmaps. Graphics Interchange Format (GIF) in Corel PHOTO-PAINT and CorelDRAW A bitmap image can be saved as a GIF file with a transparent background. When saving the file as a CompuServe GIF, be sure that the Image has been converted to 256 colors.
Patches and Updates Install Center Knowledgebase Ask a Question/eMail Status of My Questions Global Support Policy Contact Support
Announcements
The following method could be used to turn a CorelDRAW or Corel PHOTO-PAINT graphic into a bitmap image (CompuServe GIF) with a transparent background:
In Corel PHOTO-PAINT: Open the bitmap image.
Service Pack 2 for CorelDRAW Graphics Suite X5
This product update delivers a variety of corrections, enhancements and new functionality for CorelDRAW Graphics Suite X5. Click here for more information.
1. 2. 3. 4.
Click File, Save As. Select GIF CompuServe Bitmap format from the Files Of Type list box, and click the Save button. Click OK when the Convert to Paletted dialog comes up. In the GIF Export dialog box, enable the Image Color box. Select the Eye Dropper tool and click on the desired color in the Original window and then click on OK. Clicking the Preview button will display the result in the Result window. In Corel PHOTO-PAINT there is also an option to select Masked Area. If the image contains a mask, select this option and everything outside the mask will be designated as transparent. Note that the "Transparent Color" can also be changed by clicking on the Color Table button. When the image is imported into an application that does not support GIF transparencies, this will be the background color that is displayed.
Service Pack 1 for WordPerfect Office X5
Besides adding even more stability to WordPerfect Office X5, Service Pack 1 provides document management enhancements, file compatibility updates to the DOC and DOCX formats, and improvements to the Web services and printing features. Click here for more information.
In CorelDRAW :
Import the bitmap image into an existing document. Click File, Export. Select the CompuServe Bitmap (GIF) format from the Save As Type list box, and click Export. In the Convert to Bitmap dialog box, select the desired bitmap settings. Internet graphics in the GIF format are usually Paletted (8-bit) with a resolution of 72 dpi. Click on the OK button. 5. Click OK when the Convert to Paletted dialog comes up. 6. In the GIF Export dialog box, enable the Image Color box. Select the Eye Dropper tool and click on the desired color in the Original preview window and then click on OK. Note: The Masked Area option is not available when exporting to the GIF file format from CorelDRAW 12.
Removing Bitmap Backgrounds Using the *.CPT filter Note: This method works best with images that contain backgrounds of a single color.
1. 2. 3. 4.
Contact a Support Specialist Help with first-time installation or activation:
1. Open the image in Corel PHOTO-PAINT . 2. Click on the Mask Tool with the left mouse button and hold. From the Mask flyout, select the Magic Wand Mask Tool. 3. Using the Magic Wand Mask Tool, click on the color background on the open image. 4. Click on the Mask menu; select Invert. 5. Click on the Edit menu; select Copy. 6. Click on the File menu, select New From Clipboard. 7. Save the file as a Corel PHOTO-PAINT Image (CPT). 8. Import the file into CorelDRAW 12.
Removing Bitmap Backgrounds Using Clipping Paths/Masks EPS Method: Note: This method does not support CMYK 32-bit color bitmaps.
1. Open the image in Corel PHOTO-PAINT . 2. Using the Mask Tool, create a Mask around the desired area. Note: If using a Clipping Path, it is not necessary to create a Mask. 3. Click File, Save As. Save the file as EPS Encapsulated PostScript. 4. In the EPS Export Options, enable the Include Thumbnail, Clip to Mask, and Discard Image Data Outside Clipping Region. 5. Click OK. 6. Run CorelDRAW . 7. Import the *.EPS file using the PostScript Interpreted filter (*.PS). Note: If the EPS file is imported as Encapsulated Postscript, the background will not be transparent on the display. This is only the header of the EPS file. The background will print as transparent when output to a Postscript device.
Mask Method: Open the image in Corel PHOTO-PAINT .
http://corel.custhelp.com/app/answers/detail/a_id/756152/~/creating-transparent-bitmaps-i...
3/15/2011
Page 2 of 2
1. Using the Mask Tool, create a Mask around the desired area. 2. Click File, Save As. Save the file to any one of the following popular file formats: CPT - Corel PHOTOPAINT, TIF - TIF Bitmap. 3. When importing this file into CorelDRAW , the unmasked area of the image will be transparent.
Removing Bitmap Backgrounds Using the Shape Tool: Bitmaps that are imported into CorelDRAW can have their rectangular backgrounds cropped by editing their shape using the Shape tool.
1. 2. 3. 4.
Import the bitmap into CorelDRAW . Click the bitmap with the Pick tool, and click the Shape tool. Nodes will appear around the bitmap. Click and drag a node with the Shape tool. This will bend and crop the image. To increase the number of nodes around the bitmap, click the desired spot and press the + button found on the property bar. 5. The newly created node(s) can be moved with the Shape tool to crop the unwanted background. Note: This bitmap will retain a rectangular shape if exported in bitmap format. To keep this effect, save the file as a CDR, CMX or an EPS file. To import the EPS file into CorelDRAW, you must use the Postscript Interpreted (PS) filter, instead of the EPS filter.
Transparent Bitmaps Using the "Convert To" Option Graphics that are created in CorelDRAW can easily be converted to bitmaps.
1. Click the Graphic using the Pick tool. 2. Click Bitmap Menu, Convert To Bitmap. 3. This dialog box gives you the option to set the colors, resolution, dithering, and anti-aliasing as well as make the background transparent. 4. Enable the Transparent background check box. Note: This transparency feature will only make a white background transparent. It does not give the option to make another color transparent, and it can't make the background of an existing bitmap transparent.
Details
How well did this answer your question?
Not Helpful Helpful
Answers others found helpful
Transparent Bitmaps in CorelDRAW 8 for Power Macintosh How do I select a Gradient? How do I create a "draft" watermark? Damaged or Corrupt Workspace in CorelDRAW Graphics Suite CorelDRAW Graphics Suite X3 Tutorials Email this page
Go Back to Knowledgebase
Still have a question? Contact Support
Submit Your Question to Support
Contact Support
Photos
Video & DVD
Illustration & Design
Office & Utilities
Corel Multimedia Software
Visit the Corel Store
Copyright 2009 Corel Corporation. All rights reserved. Terms of Use | Privacy
http://corel.custhelp.com/app/answers/detail/a_id/756152/~/creating-transparent-bitmaps-i...
3/15/2011
You might also like
- Web Design With Photoshop and Dreamweaver: WebsiteDocument6 pagesWeb Design With Photoshop and Dreamweaver: WebsiterrajankadamNo ratings yet
- AI How To Export and Save Files 2018Document13 pagesAI How To Export and Save Files 2018salifsilvaNo ratings yet
- Creating Print-Ready Files GuideDocument18 pagesCreating Print-Ready Files GuideEla NetworkNo ratings yet
- Introducing PrintWide - IdeallianceDocument5 pagesIntroducing PrintWide - IdeallianceChenna VijayNo ratings yet
- Making Tiff and Eps Files From Drawing, Word Processing, Powerpoint and Graphing ProgramsDocument9 pagesMaking Tiff and Eps Files From Drawing, Word Processing, Powerpoint and Graphing Programsarch-dNo ratings yet
- Clear Dry Ink Setup GuideDocument3 pagesClear Dry Ink Setup GuidebdaivoNo ratings yet
- Photoshop LabDocument110 pagesPhotoshop Labusharani sNo ratings yet
- Russ Goes Surfing WithDocument6 pagesRuss Goes Surfing WithintandiahNo ratings yet
- Internet and Its Applications-UNIT IV-V (Thiruvallur University)Document44 pagesInternet and Its Applications-UNIT IV-V (Thiruvallur University)Ayyasamy Sriram100% (1)
- CH7 Multimedia PDFDocument23 pagesCH7 Multimedia PDF___tiwi@No ratings yet
- Preparing Photoshop DocumentsDocument3 pagesPreparing Photoshop Documentsb9f93a65a68910No ratings yet
- Photoshop IDocument10 pagesPhotoshop IRian BouvierNo ratings yet
- Computer Graphics Chapter-1 Creating GraphicsDocument17 pagesComputer Graphics Chapter-1 Creating GraphicsNageswararao EluriNo ratings yet
- InDesign CS ReadMeDocument11 pagesInDesign CS ReadMeCharlotte Lentner SchulzNo ratings yet
- Learning Activity Sheet Computer Science 2Document17 pagesLearning Activity Sheet Computer Science 2Jaeda BaltazarNo ratings yet
- Preparing Digital Artwork For Cadmus Professional Communications WithDocument10 pagesPreparing Digital Artwork For Cadmus Professional Communications WithMaria Teruel AlcantaraNo ratings yet
- Wargame Texturing Tutorial: by VastoDocument13 pagesWargame Texturing Tutorial: by VastoAleksa BaracNo ratings yet
- Wargame Texture Editing GuideDocument13 pagesWargame Texture Editing GuideLatwPIATNo ratings yet
- PRINT Image MatchingDocument5 pagesPRINT Image MatchingCecep Mughni LabibNo ratings yet
- Surfer 9 - Export, Print and Technical SupportDocument3 pagesSurfer 9 - Export, Print and Technical SupportJuan D silvaNo ratings yet
- Computer 9 - Z1 N3 Module Week 4Document2 pagesComputer 9 - Z1 N3 Module Week 4Ada Callanta Olipas-AnchetaNo ratings yet
- New Microsoft Office Word DocumentDocument31 pagesNew Microsoft Office Word DocumentQazi SagarNo ratings yet
- IllustratorDocument43 pagesIllustratorMikatechNo ratings yet
- Ad Creation GuideDocument39 pagesAd Creation Guidepteros12No ratings yet
- Photoshop BasicsDocument118 pagesPhotoshop BasicsMarlou AbejuelaNo ratings yet
- Photoshop Introduction: Learn Tools for Image Editing, Selections, Layers & MoreDocument6 pagesPhotoshop Introduction: Learn Tools for Image Editing, Selections, Layers & MoreManind BediNo ratings yet
- Adobe PhotoshopDocument36 pagesAdobe PhotoshopQuốc KhánhNo ratings yet
- Efi Fiery Wof Prep Files FQ en UsDocument5 pagesEfi Fiery Wof Prep Files FQ en UsJufer88lemNo ratings yet
- GigaPX Tools - Version 2.0 - 2Document16 pagesGigaPX Tools - Version 2.0 - 2dmhftchshNo ratings yet
- ColorManagement enDocument56 pagesColorManagement engogu69_1No ratings yet
- Easysign 2014 EnglDocument8 pagesEasysign 2014 EnglmarcosNo ratings yet
- Multimedia Commons ScanningDocument5 pagesMultimedia Commons ScanningamitouchskyNo ratings yet
- Microsoft PowerPoint MCQDocument13 pagesMicrosoft PowerPoint MCQNazrul JewelNo ratings yet
- Salsa JDocument67 pagesSalsa Jsparsh vashistNo ratings yet
- Chapter 2 Concepts Terms and DefinitionsDocument12 pagesChapter 2 Concepts Terms and Definitionsdenis kipkiruiNo ratings yet
- Transparency Flattening AcrobatDocument5 pagesTransparency Flattening AcrobatNanosNo ratings yet
- Adobe Photoshop - Intro Part 1 - Basics1Document15 pagesAdobe Photoshop - Intro Part 1 - Basics1sandeepNo ratings yet
- Batch Photo Re SizeDocument3 pagesBatch Photo Re Sizecommtech.kelly2026No ratings yet
- Job No: 14 Duration: 8H Job Title: Rendering Basics ObjectiveDocument7 pagesJob No: 14 Duration: 8H Job Title: Rendering Basics ObjectiveVinod MalikNo ratings yet
- External Graphics For LatexDocument9 pagesExternal Graphics For Latexsitaram_1No ratings yet
- Image Processing Using DelphiDocument42 pagesImage Processing Using DelphiSteve KandioNo ratings yet
- Introduction To PhotoshopDocument7 pagesIntroduction To PhotoshopMharbse EdzaNo ratings yet
- SimLab 3D PDF Plugin For Rhino 4Document9 pagesSimLab 3D PDF Plugin For Rhino 4valstavNo ratings yet
- Printing With Profiles - Adobe IllustratorDocument13 pagesPrinting With Profiles - Adobe IllustratorMuhammad Akbar R.No ratings yet
- 3Document2 pages3Francheska Padilla BotalonNo ratings yet
- 3 3-Importing-Exporting-Organizing-SavingDocument21 pages3 3-Importing-Exporting-Organizing-Savingapi-262218593No ratings yet
- How To Convert Your Movie - SP - URBAN 2013Document6 pagesHow To Convert Your Movie - SP - URBAN 2013Rodrigo RezendeNo ratings yet
- How To Slice A PSD PDFDocument11 pagesHow To Slice A PSD PDFAsep JamaludinNo ratings yet
- Ild Sos - 1.3Document11 pagesIld Sos - 1.3Alemar SalinasNo ratings yet
- 7.2previewing, Final Rendering, Compositing in Various FormatsDocument9 pages7.2previewing, Final Rendering, Compositing in Various Formatskhasim9896No ratings yet
- Advanced Features MaestroDocument36 pagesAdvanced Features MaestroAngel ColladoNo ratings yet
- Chapter 10Document25 pagesChapter 10rusli geologistNo ratings yet
- Making Files For The Web Using Photoshop and Fireworks: Definition: CharacteristicsDocument3 pagesMaking Files For The Web Using Photoshop and Fireworks: Definition: CharacteristicsRahul GuptaNo ratings yet
- GIF Vs JPEG PDFDocument3 pagesGIF Vs JPEG PDFMisa AjversonNo ratings yet
- Adobe Flash CS6Document69 pagesAdobe Flash CS6GladysNo ratings yet
- Working With Raster Images: in This ChapterDocument22 pagesWorking With Raster Images: in This ChapterjtpmlNo ratings yet
- Advanced Photoshop CC for Design Professionals Digital ClassroomFrom EverandAdvanced Photoshop CC for Design Professionals Digital ClassroomNo ratings yet
- Authorizations For The Output Controller (SAP Library - SAP Printing Guide (BC-CCM-PRN) )Document3 pagesAuthorizations For The Output Controller (SAP Library - SAP Printing Guide (BC-CCM-PRN) )reepakNo ratings yet
- Date and TimeDocument4 pagesDate and TimereepakNo ratings yet
- Best Practices For Computer Names On A Large Network.Document8 pagesBest Practices For Computer Names On A Large Network.reepakNo ratings yet
- tCODES FOR ADMINDocument3 pagestCODES FOR ADMINreepakNo ratings yet
- Useful SAP ProgsDocument2 pagesUseful SAP ProgsreepakNo ratings yet
- Basis ActivitiesDocument68 pagesBasis ActivitiesreepakNo ratings yet
- Computer Skills For ResumeDocument8 pagesComputer Skills For Resumefsp06vhe100% (1)
- BioDiversity Pro NotesDocument2 pagesBioDiversity Pro NotesGyoji TormentumNo ratings yet
- Maya ShadingDocument5 pagesMaya ShadingPrem Moraes100% (1)
- LK 0.1 Lembar Kerja Mandiri Modul Profesional 1Document4 pagesLK 0.1 Lembar Kerja Mandiri Modul Profesional 1liaNo ratings yet
- PDS WebServerDocument5 pagesPDS WebServerRonald Paucara CallasiNo ratings yet
- ICT File Management ExerciseDocument3 pagesICT File Management ExercisebrightonNo ratings yet
- Use of The PERI Logo: Guideline PERI Corporate DesignDocument1 pageUse of The PERI Logo: Guideline PERI Corporate DesignjuanitohashNo ratings yet
- PDF ProcessorII - JSXDocument15 pagesPDF ProcessorII - JSXSuparmanNo ratings yet
- ViewingDocument49 pagesViewingnishasaiyed2304No ratings yet
- GPU Programming EE 4702-1 Midterm Examination: Exam TotalDocument5 pagesGPU Programming EE 4702-1 Midterm Examination: Exam TotalmoienNo ratings yet
- Emp - Tech - Q2 - M15 - Research Content For Social Advocacy in Developing An ICT Project - FVDocument25 pagesEmp - Tech - Q2 - M15 - Research Content For Social Advocacy in Developing An ICT Project - FVRica GenteroyNo ratings yet
- Module 2 MmediaDocument22 pagesModule 2 MmediaJayson BalmacedaNo ratings yet
- Professor Angelo Antonio Leithold TransceptoresDocument19 pagesProfessor Angelo Antonio Leithold TransceptoresANGELO ANTONIO LEITHOLDNo ratings yet
- Introduction To Computer Graphics: 0. OverviewDocument19 pagesIntroduction To Computer Graphics: 0. OverviewSwarnima GuptaNo ratings yet
- MCQ On Unit-1Document13 pagesMCQ On Unit-1chirag shindeNo ratings yet
- Computer-Graphics Book 2 PDFDocument0 pagesComputer-Graphics Book 2 PDFwww.bhawesh.com.npNo ratings yet
- ImageJ - 4Document2 pagesImageJ - 4Naweed JawaidNo ratings yet
- Computer Graphics Chapter 1Document16 pagesComputer Graphics Chapter 1Darajjee DhufeeraaNo ratings yet
- Graphic Aids/Technologies: Muti Ullah KhanDocument16 pagesGraphic Aids/Technologies: Muti Ullah KhanMuti ullahNo ratings yet
- Digital Backdrops: Quick Guide To Using BackdropsDocument5 pagesDigital Backdrops: Quick Guide To Using BackdropsAlejandro Santiago RuizNo ratings yet
- Learning Activity Sheet Empowerment Technology-SENIOR HIGH SCHOOLDocument5 pagesLearning Activity Sheet Empowerment Technology-SENIOR HIGH SCHOOLMark Allen LabasanNo ratings yet
- AAIP OV 6877 Course StructureDocument1 pageAAIP OV 6877 Course StructureEntertainment TVNo ratings yet
- Imaging and Design For Online Environment PDFDocument61 pagesImaging and Design For Online Environment PDFQuerubin Ruiz Timogan100% (2)
- Linear and Non-LinearDocument17 pagesLinear and Non-LinearVictor John Cayanan AnunciacionNo ratings yet
- English: Quarter 2 - Module 1: Tables, Graphs, and MapsDocument28 pagesEnglish: Quarter 2 - Module 1: Tables, Graphs, and Mapskakaibakaon95% (19)
- Create Your Own CamScanner Using Python and OpenCVDocument20 pagesCreate Your Own CamScanner Using Python and OpenCVShirish GuptaNo ratings yet
- Bruni - Appunti Di Meccanica Del Veicolo PDFDocument113 pagesBruni - Appunti Di Meccanica Del Veicolo PDFMarco FioritiNo ratings yet
- Data Sheet 6AV6642-0AA11-0AX1: General InformationDocument5 pagesData Sheet 6AV6642-0AA11-0AX1: General InformationLademir FerreiraNo ratings yet
- Blender Sculpting Cheat Sheet v2.0 BWDocument3 pagesBlender Sculpting Cheat Sheet v2.0 BWasf sfNo ratings yet
- IrfanView TiffJpegConversionDocument3 pagesIrfanView TiffJpegConversionToricboNo ratings yet