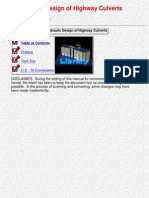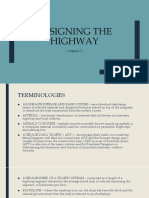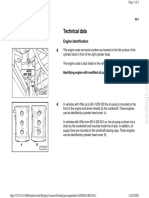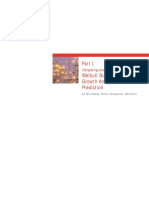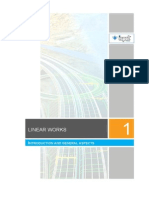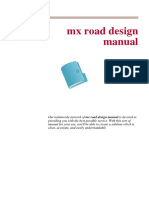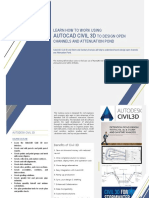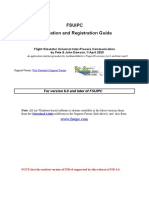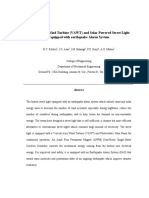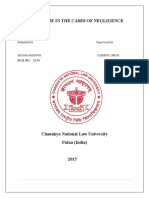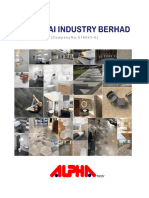Professional Documents
Culture Documents
v2 - CI4678 Tunnel Design Using AutoCAD Civil 3D
Uploaded by
Nicolean EmpiumOriginal Description:
Original Title
Copyright
Available Formats
Share this document
Did you find this document useful?
Is this content inappropriate?
Report this DocumentCopyright:
Available Formats
v2 - CI4678 Tunnel Design Using AutoCAD Civil 3D
Uploaded by
Nicolean EmpiumCopyright:
Available Formats
Tunnel design using AutoCAD Civil 3D
Tomas Lendvorsky Autodesk Roland Klement - Autodesk
CI4678 During this class you will learn how to use AutoCAD Civil 3D for tunnel design. Learn how to design tunnel using AutoCAD Civil 3D. Session will cover entire process of tunnel design. We will create geological layers from different sources, designing tunnel corridor, calculating volumes of different geological layers, creating tunnel construction pit and other aspects of design. We will discuss differences in designing different tunnel types. The class goal is to equip you with comprehensive information how to utilize AutoCAD Civil 3D for tunnel design.
About the Speaker:
Tomas Lendvorsky, Autodesk, AEC Solution Engineer - CHS Countries Tomas is Solution Application engineer responsible for AEC Autodesk portfolio in Eastern Europe. Tomas has Master degree in Land surveying on Civil engineering faculty. In his current role he is working with Autodesk partners and customers actively promoting wide AEC portfolio. Civil engineering expertise helps him be actively involved in countryfication of the product in different countries and ensuring product suitability for region. He has 17 years working experience with Civil designing software. tomas.lendvorsky@autodesk.com
About the Co-speaker:
Roland Klement, Autodesk, AEC Solution Engineer Central Europe Roland is Technical Solution Engineer at Autodesk in Munich responsible for AEC Autodesk products AutoCAD Civil 3D and Autodesk Navisworks in Germany, Austria and Switzerland. He conducts trainings and further consulting for Autodesk channel partners and works also on major account projects. Roland has Master degree in Land surveying on Civil engineering faculty. He works at Autodesk since 13 years and before Civil 3D came to market, 7 years ago, he looked after all Autodesk Geospatial products. roland.klement@autodesk.com
Tunnel design with AutoCAD Civil 3D
Table of Content
About Speakers Introduction Class Scope and Workflow Alignment Profile Assembly Geological layers Corridor and Surfaces Volumetric calculation Construction pit
Tunnel design with AutoCAD Civil 3D
Introduction
A tunnel is an underground passageway, completely enclosed except for openings for access, commonly at each end. Tunnel is usually used for transportation purposes road, rail, pedestrian, or to transport water drinking water or sewage, or for cable routing. But tunnel can be also used for many different purposes, such as military or to enable wildlife to cross highway. There are three basic types of tunnel construction in common use: Cut and cover tunnels, constructed in a shallow trench and then covered over. Bored tunnels, constructed in situ, without removing the ground above. They are usually of circular or horseshoe cross-section. Immersed tube tunnels, sunk into a body of water and sit on, or are buried just under, its bed.
Interesting facts: The World's oldest underwater tunnel is rumored to be the Terelek kaya tneli under Kzl River, a little south of the towns of Boyabat and Duragan in Turkey. Estimated to have been built more than 2000 years ago (possibly 5000), it is assumed to have had a defence purpose. The Via Flaminia, an important Roman road, penetrated the Furlo pass in the Apennines through a tunnel which emperor Vespasian had ordered built in 76-77. A modern road, the SS 3 Flaminia, still uses this tunnel, which had a precursor dating back to the 3rd century BC; remnants of this earlier tunnel (one of the first road tunnels) are also still visible. The Delaware Aqueduct in New York USA is the longest tunnel, of any type, in the world at 137 km (85 mi). It is drilled through solid rock. The Gotthard Base Tunnel will be the longest rail tunnel in the world at 57 km (35 mi). It will be totally completed in 2017. The Seikan Tunnel in Japan is the longest undersea rail tunnel in the world at 53.9 km (33.5 mi), of which 23.3 km (14.5 mi) is under the sea. The Channel Tunnel between France and the United Kingdom under the English Channel is the second-longest, with a total length of 50 km (31 mi), of which 39 km (24 mi) is under the sea.
(source www.wikipedia.com)
Tunnel design with AutoCAD Civil 3D
Class scope and Workflow
Engineering Tasks
1 Establish horizontal geometry - Alignment
Software Processes
Create Alignment/Offset Alignment, apply alignment styles, properties and label set Create EG surface profile, proposed profile, superimpose profile, Assembly, Corridor, Data Shortcuts
Software Features Used
Alignment Creation Tools Create Offset Alignment Alignment Properties
Establish proposed vertical profile to meet desired standards
Create typical cross sections to be utilized for tunnel tube Create Corridor 3D tunnel model
Create assemblies to be applied to corridor
4 Create tunnel Corridor using different assemblies, create Corridor Surfaces Create geological layer from geotechnical investigation Calculate volumes for different geological layers
Create Surface Profile Profile Creation Tools Create Profile View Project Objects to Profile View Create Superimposed Profile Create Assembly Create Corridor Data Shortcuts Create Assembly Create Subassembly from Polyline Subassembly composer Code Set Styles Create Corridor Add Regions Corridor Surfaces
Create geological layer
6 Volumetric calculation
Construction pit
Create construction pit with Grading
Borehole importer Create Profile from file Create temporary Corridor and Surfaces Data Shortcuts Sample lines Create multiple Section Views Material list Subcriteria Material Volume Table Volume Report Create Feature lines from Objects Grading Creation Tools Surface triming
Tunnel design with AutoCAD Civil 3D
Drawing below is tube example used during class. It is highway tunnel and has two tubes.
Tunnel design with AutoCAD Civil 3D
Alignment
Centerline is defined along entire highway. If both tubes are parallel to centerline, easiest way is to use this centerline Alignment. However tubes do not have to be parallel, especially if tunnel is long and in difficult natural conditions. In such case each tube has to have its own alignment. To create offset alignment from master alignment defined along freeway, feature Create Offset Alignment can be used
If you want to modify offset Alignment, you have to modify properties, change Type to Centerline.
Profile
If tubes do not have separate alignments, master centerline profile will be used. If tubes have separate alignment, depending on requested result different approaches to define Profile for offset Alignment can be adopted. 1) Tube profile is the same as master profile: If you have to create profile different from master profile: - Create Surface Profile and Profile View for offset Alignment
Tunnel design with AutoCAD Civil 3D
- Superimpose master profile from station to station into the Profile view - superimposed profile can be used for subsequent design, but cannot be modified
2) Tube profile has some specific relation to master profile (level difeference, crossfall etc): - create simple Assembly from links to define relation to master profile - create temporary Corridor, and corridor Surface - Create Surface Profile using corridor Surface. It will become designed profile. Note: This solution is dynamic and will reflect any change. Slight disadvantage is creating temporary objects in drawing. I strongly recommend to use Data Shortcuts. It will allow you to create temporary Corridor and Surface in separate drawing. It is always good practice to keep drawing clean as much as possible. However, if any changes done, drawing containing temporary corridor has to be opened and synchronize, otherwise dynamic model behavior would be lost. Another option is to use Vault Collaboration AEC to share Civil 3D objects.
Assembly
We have four possibilities to create Assembly. What is important to keep in mind while creating Assembly is volumetric calculation later in workflow. Volumes will be based on Sections through surfaces. Tunnel tube will be divided into upper and lower parts as to be created, and Assembly has to have possibility to code differently these two parts.
1) Generic Links and out-of-box subassemblies Combination of standard road subassemblies and Generic links can be used to create required tunnel shape. Generic links offer many different possibilities and are flexible in the sense of geometry and coding.
Tunnel design with AutoCAD Civil 3D
Our example could be created s follows: - tunnel tube from Generic links. No rounded shape can be created, therefore sequence of short straight lines (LinkWidthAndSlope) has to be used. Number depends on how accurately you want to mimic curved shape - road construction layers can be defined using any Lane subassembly. - Details such as drainage, which has to be drawn in Section view but does not have to be modeled, can be added as block in Section view
Conclusion: Advantages: possible to create nearly any shape full control over entity coding (eg. stylizing and labeling) subassembly shape and size can be anytime modified and use for different projects full subassembly flexibility in respect of targeting and superelevation, if correct generic link used and correct sequence applied can be simply shared with colleagues or different projects
Disadvantages: relatively time consuming to create assembly
2) Create Subassembly from polyline You can draw polyline and convert it to Subassembly, which can become part of any Assembly. There is no restriction in Point/Link/Shape coding. You can create new codes or use existing ones. Function Add to Assembly enables to associate Subassembly with Assembly.
By default system will use polyline start point as insertion point. Still, you can use option Modify origin to re-specify attachment point anytime during the process.
Tunnel design with AutoCAD Civil 3D
Notes: Insertion point should be displayed while creating subassembly. Codes are case sensitive and must match exactly! No spaces are allowed. .
While creating subassembly defining tube envelope, we recommend to create two polylines, one for tube top and one for bottom. When converting them to subassembly, use Link Creation: Single. It will allow to define one Link code for each subassembly only. However Link Creation: Multiple can be used and codes do not have to be assigned to each and every Point/Link. To make decision if to assign code, you should ask yourself following questions: - do you want to change entity style or label it? - do you need stake-out data later on? - will be entity part of corridor surface?
Tunnel design with AutoCAD Civil 3D
As soon as you convert polyline to Subassembly, all Links and Points will receive style assigned to entity name <no codes> within used Code set style (Plan view direction) Before starting to assign codes to Links and Points, I recommend to modify Code set style and create new codes with defined styles, if necessary. It allows you visual check, if code has been assigned correctly, entity will be immediately displayed using associated style and label. Alternatively, you can first assign new code and later edit Code set style and use option Import codes Note: If you make mistake while assigning codes, you should first remove wrong code before adding correct one. System enables to assign more than one code to entity and if you do not remove wrong one, system stores both and because the first one (wrong one) has the higher priority in during display, therefore incorrect style will be displayed on top. To assign Shape codes you have to adopt a bit different approach. There is no possibility to define shape code name while adding shape. First Add shape, select all Links defining shape and then use Add Code (click on shape border to select shape).
Conclusion: Advantages: possible to create any shape full control over entity coding (eg. styles and labels)
10
Tunnel design with AutoCAD Civil 3D
Disadvantages: subassembly is static and cannot be targeted horizontally/vertically or cannot read superelevation from centerline no possibility to change shape or size when created
3) Subassembly composer As a part of Subscription program, Subassembly composer (SAC) was released early this year. It gives possibility to code required Subassembly using all advantages available in Civil 3D. To show how to create entire tunnel tube would take a lot of time. We will show how to create only part tube top. Tunnel tube is regular shape, therefore important is to define geometrical relationship between elements and subsequent features. For example tube top consists of three circles with different radiuses and different center points. Using Auxiliary elements within SAC necessary points can be created to be able to construct circles correctly.
Create Corridor
Profile view will be used to find-out tunnel tube extents. To have idea, where tunnel tube starts and ends, use Profile view label Station elevation. Displayed values can be easily entered as Corridor region start and end station. Corridor will be created longer. To determine where tunnel will intersect with existing surface, TIN Volume Surface will be used. create corridor surface from tunnel top create Surface style where only User contour will be displayed in Plan view create TIN volume surface, where Base surface is EG ground, Comparison Surface tunnel top surface display TIN volume surface by user contour style set Analysis type to User-defined contours, set number of ranges to 1 and set elevation to 0.0.
Geological layers
Geological layers (GL) are important part of tunnel design. They can be used for many purposes. We will discuss possibility how to import information to create GL and subsequently how to use them to calculate volumes. I encountered two different ways how information about GL are passed to designer
11
Tunnel design with AutoCAD Civil 3D
1) Borehole information It is not the most common way. Sometimes designer receives borehole information in file. Such info can be imported as points and then GL surface can be created. To import file: - standard Import points function can be used to import text file. Points should be imported to separate point group. Also option Do elevation adjustment if possible can be used, if text file contains info about level difference between EG and GL elevation - utility Borehole importer can be downloaded form www.autodesk.com . Utility allows to import different formats, accepted as standards Very often borehole information are not very frequent along proposed centerline. To model GL surface as natural as possible, following process can be adopted. It will create surface passing boreholes, however it will linearly change level differences between EG and GL between boreholes: a) create EG TIN Surface in borehole points only (top) b) create GL TIN Surface from borehole data (geolog) c) create TIN volume Surface based on Surfaces created in point 1 and 2 (geolog-top) (note: the Surfaces order is important d) copy TIN volume Surface to new Surface e) create final new TIN volume Surface (final geological layer) from ground TIN Surface (ground) and the difference between top and geological data (geolog-top) (note: the Surfaces order is important)
2) GL is in text file as profile It is the most common approach. Geologist creates GL profile from all available information and he passes it as simple text file to designer. It is very easy to import such data to Civil 3D using Create Profile from File.
File must contain in one line info about station and elevation, separated with space
Volumetric calculation
Volumes are very important part of the project delivery. Tunnel can be drilled through different geological
12
Tunnel design with AutoCAD Civil 3D
conditions and each GL volume can be invoiced by construction company differently, but definitely not cheaply. Civil 3D enables to calculate volumes constrained by more than 2 surfaces. Following picture demonstrates Civil 3D possibilities. All volumes are limited by tube extents. Two geological layers are defined. To have it even more complicated, these layers are not across entire section. It is not real life example. We just want to demonstrate possibilities offered within Civil 3D. Following two pictures are explaining what and how it was achieved. Note: to calculate Material 4, Subcriteria were used. Here is info from Help
13
Tunnel design with AutoCAD Civil 3D
Construction pit
Before tunnel will be drilled, construction pit has to be made. Pit will allow access of drilling machine and other machinery to build tunnel. Grading functionality will be used to model pit in Civil 3D. Task is to create construction pit slope with benches. Benches edge will be in fixed elevations with level difference 5m, eg. 95,100,105,110 . And bench width will be 1m, slope 10% 3 different methods will be shown. The reason is to show different possibilities how pit corners can be modeled. Construction pit will be created in new drawing. We will need to use Data Shortcuts to reference EG Surface. Use xRef to reference drawing where Tunnel had been modeled. Please make sure surface defining tunnel bottom is displayed. Will be used to annotate surface elevation via xRef drawing Surface spot elevation
14
Tunnel design with AutoCAD Civil 3D
First step will be to create auxiliary surface for construction pit bottom. a) Create centerline of bottom using AutoCAD line. Convert it to Grading Feature line using Create Feature lines from Objects b) Assign elevation to Feature line. Start will be 0.2 m lower than annotated tunnel bottom elevation c) Add slope between two feature line point -1.0% to ensure water will not pour into the tunnel d) Using Grading Creation Tools two parallel feature lines will be created, crossfall -1.5% e) Surface has to be created as well Note: Auxiliary Grading should be created in separate Site not to interfere with Construction pit later
Once construction pit bottom has been created, we can start to model Construction pit. Polyline defining bottom inner edge will be converted to Feature line, with elevation from auxiliary surface construction pit bottom. It is not necessary to Insert immediate grade break points, as it will not add any accuracy to model and it could slow-down calculation (depending on polyline complexity). Method 1 a) Create grading as requested benches every 5m. Last edge has to be fully above EG b) Grading surface will be created automatically c) Analyze Ground Data Minimum Distance Between Surfaces will be used to determine intersection between EG and Grading surface d) Close created polyline (Add Vertex) e) Add polyline to Grading Surface as Breakline f) Add polylines as Outer Boundary to Grading Surface
15
Tunnel design with AutoCAD Civil 3D
Before step c)
16
Tunnel design with AutoCAD Civil 3D
After entire workflow
Result is surface, where corners smaller than 180 are not sharp, while corner greater than 180 are sharp. The result is dynamic, up to finding Minimum Distance Between Surfaces. Polyline has to be extracted again and the rest of the steps repeated. Method 2 a) Steps a to f are same as in Method 1 b) Create polyline along pit bottom edge, use command OFFSET, through point to offset it to the location of very top edge. Might be necessary to adjust location a little bit c) Convert polyline to grading feature line and assign same elevation as last edge d) Start grading from top down to auxiliary bottom e) Trim entire grading the very same way as Method 1
17
Tunnel design with AutoCAD Civil 3D
Grading from top before Surface trimming Result is surface, where corners smaller than 180 are sharp, while corner greater than 180 are not sharp. The result is dynamic, up to finding Minimum Distance Between Surfaces. Polyline has to be extracted again and the rest of the steps repeated
Method 3 a) b) c) d) e) Create grading as requested benches every 5m. Last edge has to be fully above EG Explode Grading twice Connect polylines at the same elevation using command CHAMFER Create new surface and add polylines as breaklines Trim entire grading the very same way as Method 1
18
Tunnel design with AutoCAD Civil 3D
Separate grading from bottom
Before adding breakline and boundary to Surface
19
Tunnel design with AutoCAD Civil 3D
Result is surface, where all corners are sharp. Result is not dynamic.
Set-out information AutoCAD points can be extracted from all above mentioned methods. AutoCAD points can be converted to COGO points and finally extracted to XLS file. Alternatively DATAEXTRACT command can be used to extract AutoCAD points X,Y,Z coordinates to external file.
20
You might also like
- NEW CREW Fast Start PlannerDocument9 pagesNEW CREW Fast Start PlannerAnonymous oTtlhP100% (3)
- Hydraulic Design of Highway CulvertsDocument410 pagesHydraulic Design of Highway CulvertsMosesGraceNo ratings yet
- Road Design With Autocad Civil 3D Whitepaper - Part1Document3 pagesRoad Design With Autocad Civil 3D Whitepaper - Part1Anonymous saQ6mRefNo ratings yet
- Civil 3d LessonDocument10 pagesCivil 3d LessonH.Goren100% (4)
- Chapter 2 Highway EngineeringDocument75 pagesChapter 2 Highway EngineeringChristian Jude LegaspiNo ratings yet
- Modeling Swales Ponds in Civil 3DDocument53 pagesModeling Swales Ponds in Civil 3Drocky21st100% (1)
- Civil3D TrainingDocument58 pagesCivil3D TrainingAnkit Bhatt100% (1)
- 2.8 V6 5V (Aha & Atq)Document200 pages2.8 V6 5V (Aha & Atq)Vladimir Socin ShakhbazyanNo ratings yet
- Road Rehab and Reconst Using Autocad Civil 3D 1402 enDocument26 pagesRoad Rehab and Reconst Using Autocad Civil 3D 1402 enRoddy Tee100% (1)
- Introduccion To SSA PDFDocument46 pagesIntroduccion To SSA PDFAlex RojasNo ratings yet
- Weibull Statistic and Growth Analysis in Failure PredictionsDocument9 pagesWeibull Statistic and Growth Analysis in Failure PredictionsgmitsutaNo ratings yet
- Civil 3d Road Design General WorkflowDocument3 pagesCivil 3d Road Design General Workflowayanda monaNo ratings yet
- Autodesk Storm and Sanitary Analysis For Highway P1Document10 pagesAutodesk Storm and Sanitary Analysis For Highway P1dobridorinNo ratings yet
- F 2 SCII Creating and Manipulating The CorridorDocument70 pagesF 2 SCII Creating and Manipulating The Corridorbin zhaoNo ratings yet
- 1 - Basic of Culvert, Bridge, Drift, CausewayDocument4 pages1 - Basic of Culvert, Bridge, Drift, CausewaySandeep Vaishnav100% (1)
- Lynda Autodesk Civil 3D Essential TrainingDocument1 pageLynda Autodesk Civil 3D Essential Training11 Sqn RERNo ratings yet
- CV314-3 Cloverleaf Interchange DesignDocument26 pagesCV314-3 Cloverleaf Interchange DesignstradaricNo ratings yet
- Istram Ispol Linear WorksDocument500 pagesIstram Ispol Linear WorksDeak ZsoltNo ratings yet
- Roundabout Design Using Autocad® Civil 3D® 2010 Intersection ToolsDocument20 pagesRoundabout Design Using Autocad® Civil 3D® 2010 Intersection ToolsBesart IbrahimiNo ratings yet
- OpenRoads TrainingDocument2 pagesOpenRoads Trainingh_eijy2743No ratings yet
- Civil 3d-Gis in Civil 3d-2021 Toc SampleDocument38 pagesCivil 3d-Gis in Civil 3d-2021 Toc Sampledavinci1234No ratings yet
- Highway Hydrology PDFDocument426 pagesHighway Hydrology PDFAlisha LewisNo ratings yet
- Ebook OpenRoads Designer EN HR PDFDocument10 pagesEbook OpenRoads Designer EN HR PDFuntung CahyadiNo ratings yet
- Handout - 2953 - CI2953 - Quantity Takeoff Using Subassembly ComposerDocument24 pagesHandout - 2953 - CI2953 - Quantity Takeoff Using Subassembly ComposerSergiu Cfdp100% (1)
- Bob Wright's Declaration of BeingDocument1 pageBob Wright's Declaration of BeingBZ Riger100% (2)
- Using Civil Cells in OpenRoads-Practice Workbook-TRNC01645-10002Document26 pagesUsing Civil Cells in OpenRoads-Practice Workbook-TRNC01645-10002prabhakarsaNo ratings yet
- QuickStart For Terrain & Geometry Using OpenRoads-Practice WorkbookDocument53 pagesQuickStart For Terrain & Geometry Using OpenRoads-Practice Workbookrvkumar3619690No ratings yet
- Advanced Road Design: - 1 - Civil Survey Solutions Pty LTDDocument95 pagesAdvanced Road Design: - 1 - Civil Survey Solutions Pty LTDValéry MbraNo ratings yet
- Using OpenRoads EffectivelyDocument21 pagesUsing OpenRoads EffectivelyCharlixonRoblesNo ratings yet
- AutoCAD Civil 3D 2010 Interchange Design-ToCDocument10 pagesAutoCAD Civil 3D 2010 Interchange Design-ToCsuntararaajanae20052315100% (1)
- Volume 3 Part I Flexible Pavements Manual PDFDocument83 pagesVolume 3 Part I Flexible Pavements Manual PDFTracy KevinNo ratings yet
- 2 1CreateSurveyDataDocument31 pages2 1CreateSurveyDatajotaNo ratings yet
- Culvert Design - Google SearchDocument3 pagesCulvert Design - Google SearchMuhafeez GoolabNo ratings yet
- Creating and Editing Centerline Geometry 2018R4!02!01Document59 pagesCreating and Editing Centerline Geometry 2018R4!02!01Shuvam MukherjeeNo ratings yet
- Transitioning To OpenRoads TechnologyDocument47 pagesTransitioning To OpenRoads TechnologyrichardkwofieNo ratings yet
- Continuously Reinforced Concrete Pavement (CRCP) Design and Construction GuideDocument20 pagesContinuously Reinforced Concrete Pavement (CRCP) Design and Construction GuideSOORI43730% (1)
- BD 8200Document19 pagesBD 8200JosephChongNo ratings yet
- SELECTseries 4 OpenRoads For InRoadsDocument313 pagesSELECTseries 4 OpenRoads For InRoadsadhimalik22100% (1)
- Civil 3d 2009 Intersection Design 101Document19 pagesCivil 3d 2009 Intersection Design 101celeste9012No ratings yet
- 2.21 Dynamo For Civil 3D PDFDocument1 page2.21 Dynamo For Civil 3D PDFRebi AhamNo ratings yet
- Business Case - Uganda Maize Export To South SudanDocument44 pagesBusiness Case - Uganda Maize Export To South SudanInfiniteKnowledge33% (3)
- Storm and SanitaryDocument22 pagesStorm and SanitarySergiu CfdpNo ratings yet
- Advanced Road Design Roads-EDocument2 pagesAdvanced Road Design Roads-EmathuNo ratings yet
- Brochure OpenRoads DesignerDocument4 pagesBrochure OpenRoads DesignerSONNENo ratings yet
- Autodesk AutoCAD Civil 3D 2004 - Manual (Ingles)Document90 pagesAutodesk AutoCAD Civil 3D 2004 - Manual (Ingles)Duarterj2007No ratings yet
- 04 Dasmarinas Vs Reyes GR No 108229Document2 pages04 Dasmarinas Vs Reyes GR No 108229Victoria Melissa Cortejos PulidoNo ratings yet
- MX Road Design ManualDocument5 pagesMX Road Design ManualGNV Engg ServicesNo ratings yet
- ITSCM Mindmap v4Document1 pageITSCM Mindmap v4Paul James BirchallNo ratings yet
- AutoCAD Civil 3D Railway Engineering Vault Ensures Smooth Work and QualityDocument16 pagesAutoCAD Civil 3D Railway Engineering Vault Ensures Smooth Work and QualityAnonymous zwnFXURJNo ratings yet
- v1 - CI4678 Tunnel Design Using AutoCAD Civil 3DDocument18 pagesv1 - CI4678 Tunnel Design Using AutoCAD Civil 3DsalgatranNo ratings yet
- Alfa Laval Complete Fittings CatalogDocument224 pagesAlfa Laval Complete Fittings CatalogGraciele SoaresNo ratings yet
- How To Import A CAD File Into MXRoad V8i - GEOPAK - InRoads - MX - OpenRoads Wiki - GEOPAK - InRoads - MX - OpenRoads - Bentley CommunitiesDocument8 pagesHow To Import A CAD File Into MXRoad V8i - GEOPAK - InRoads - MX - OpenRoads Wiki - GEOPAK - InRoads - MX - OpenRoads - Bentley Communitieschanderp_15No ratings yet
- MXROADDocument78 pagesMXROADGourav Sharma33% (3)
- Homework No. 1 (10 Points) : CES-5325 / CGN-4930 Design of Highway Bridges - Spring Term 2005Document2 pagesHomework No. 1 (10 Points) : CES-5325 / CGN-4930 Design of Highway Bridges - Spring Term 2005ingamarraNo ratings yet
- MX RoadDocument28 pagesMX RoadTapas0% (1)
- YearinInfrastructure2018 DL PDFDocument332 pagesYearinInfrastructure2018 DL PDFLovepreet singhNo ratings yet
- OpenroadsDocument4 pagesOpenroadsGustavo1722No ratings yet
- Sans 1350 - 2005Document1 pageSans 1350 - 2005LungisaniNo ratings yet
- Civil 3d 1-ADNAN QADIRDocument31 pagesCivil 3d 1-ADNAN QADIRSheikh MuneebNo ratings yet
- Rock Sizing For Culvert Outlets PDFDocument0 pagesRock Sizing For Culvert Outlets PDFwrobinsonf2scomNo ratings yet
- Training For Civil 3DDocument3 pagesTraining For Civil 3Doseni momoduNo ratings yet
- Civil CAD MX Road SyllabusDocument4 pagesCivil CAD MX Road SyllabusnaveenNo ratings yet
- AqueductDocument36 pagesAqueductAnonymous r63bVFCc0% (1)
- Road Design Note 0613 Guidelines For The Protection of Gantry and Cantilever Sign SupporDocument19 pagesRoad Design Note 0613 Guidelines For The Protection of Gantry and Cantilever Sign Supporyyanan1118No ratings yet
- CI1697-R - Bridge Modeling Approaches HandoutDocument22 pagesCI1697-R - Bridge Modeling Approaches HandoutAndres Cedeno TutivenNo ratings yet
- CV118 4Document16 pagesCV118 4guillermoyaryaNo ratings yet
- CV300 2 PDFDocument25 pagesCV300 2 PDFkovaryNo ratings yet
- CV118 4Document16 pagesCV118 4Cosme Santos RamosNo ratings yet
- Installing and Registering FSUIPCDocument7 pagesInstalling and Registering FSUIPCKAPTAN XNo ratings yet
- Denial and AR Basic Manual v2Document31 pagesDenial and AR Basic Manual v2Calvin PatrickNo ratings yet
- Usa Easa 145Document31 pagesUsa Easa 145Surya VenkatNo ratings yet
- Indian Institute of Management KozhikodeDocument5 pagesIndian Institute of Management KozhikodepranaliNo ratings yet
- Journal Publication FormatDocument37 pagesJournal Publication FormatAbreo Dan Vincent AlmineNo ratings yet
- Cercado VsDocument1 pageCercado VsAnn MarieNo ratings yet
- Law of TortsDocument22 pagesLaw of TortsRadha KrishanNo ratings yet
- Variable Displacement Closed Circuit: Model 70160 Model 70360Document56 pagesVariable Displacement Closed Circuit: Model 70160 Model 70360michael bossa alisteNo ratings yet
- 01 Automatic English To Braille TranslatorDocument8 pages01 Automatic English To Braille TranslatorShreejith NairNo ratings yet
- De Thi Chuyen Hai Duong 2014 2015 Tieng AnhDocument4 pagesDe Thi Chuyen Hai Duong 2014 2015 Tieng AnhHuong NguyenNo ratings yet
- TX Set 1 Income TaxDocument6 pagesTX Set 1 Income TaxMarielle CastañedaNo ratings yet
- CORE Education Bags Rs. 120 Cr. Order From Gujarat Govt.Document2 pagesCORE Education Bags Rs. 120 Cr. Order From Gujarat Govt.Sanjeev MansotraNo ratings yet
- Collaboration Live User Manual - 453562037721a - en - US PDFDocument32 pagesCollaboration Live User Manual - 453562037721a - en - US PDFIvan CvasniucNo ratings yet
- Ralf Behrens: About The ArtistDocument3 pagesRalf Behrens: About The ArtistStavros DemosthenousNo ratings yet
- Yi-Lai Berhad - COMPANY PROFILE - ProjectDocument4 pagesYi-Lai Berhad - COMPANY PROFILE - ProjectTerry ChongNo ratings yet
- Max 761 CsaDocument12 pagesMax 761 CsabmhoangtmaNo ratings yet
- 3.4 Spending, Saving and Borrowing: Igcse /O Level EconomicsDocument9 pages3.4 Spending, Saving and Borrowing: Igcse /O Level EconomicsRingle JobNo ratings yet
- 7th Kannada Science 01Document160 pages7th Kannada Science 01Edit O Pics StatusNo ratings yet
- Teleprotection Terminal InterfaceDocument6 pagesTeleprotection Terminal InterfaceHemanth Kumar MahadevaNo ratings yet
- Make a Battery Level Indicator using LM339 ICDocument13 pagesMake a Battery Level Indicator using LM339 ICnelson100% (1)
- Gary Mole and Glacial Energy FraudDocument18 pagesGary Mole and Glacial Energy Fraudskyy22990% (1)
- Discretionary Lending Power Updated Sep 2012Document28 pagesDiscretionary Lending Power Updated Sep 2012akranjan888No ratings yet