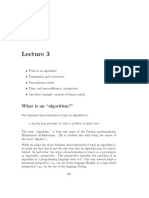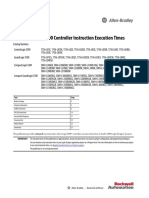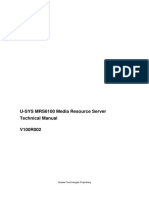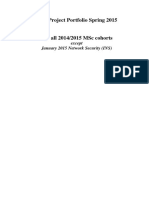Professional Documents
Culture Documents
RecoverPoint Implementation Lab 3.3
Uploaded by
Mike TangOriginal Description:
Copyright
Available Formats
Share this document
Did you find this document useful?
Is this content inappropriate?
Report this DocumentCopyright:
Available Formats
RecoverPoint Implementation Lab 3.3
Uploaded by
Mike TangCopyright:
Available Formats
RecoverPoint Implementation Lab Guide
July 2010
RecoverPoint Implementation
Lab Guide
Copyright
Copyright 1996, 2000, 2001, 2002, 2003, 2004, 2005, 2006, 2007, 2008, 2009, 2010 EMC Corporation. All Rights Reserved. EMC believes the information in this publication is accurate as of its publication date. The information is subject to change without notice. THE INFORMATION IN THIS PUBLICATION IS PROVIDED AS IS. EMC CORPORATION MAKES NO REPRESENTATIONS OR WARRANTIES OF ANY KIND WITH RESPECT TO THE INFORMATION IN THIS PUBLICATION, AND SPECIFICALLY DISCLAIMS IMPLIED WARRANTIES OF MERCHANTABILITY OR FITNESS FOR A PARTICULAR PURPOSE. Use, copying, and distribution of any EMC software described in this publication requires an applicable software license. EMC, ICDA (Integrated Cached Disk Array), and EMC2 (the EMC logo), and Symmetrix, are registered trademarks of EMC Corporation. EMC and SRDF are trademarks of EMC Corporation. All other trademarks used herein are the property of their respective owners.
Copyright 2010 EMC Corporation. All Rights Reserved.
Version 3.3
Page 2 of 222
RecoverPoint Implementation
Lab Guide
Trademark Information
EMC Trademarks
EMC2, EMC, Symmetrix, Celerra, CLARiiON, CLARalert, Connectrix, Dantz, Documentum, HighRoad, Legato, Navisphere, PowerPath, ResourcePak, SnapView/IP, SRDF, TimeFinder, VisualSAN, and where information lives are registered trademarks and EMC Automated Networked Storage, EMC ControlCenter, EMC Developers Program, EMC OnCourse, EMC Proven, EMC Snap, Access Logix, AutoAdvice, Automated Resource Manager, AutoSwap, AVALONidm, C-Clip, Celerra Replicator, Centera, CentraStar, CLARevent, CopyCross, CopyPoint, DatabaseXtender, Direct Matrix, Direct Matrix Architecture, EDM, E-Lab, Enginuity, FarPoint, FLARE, GeoSpan, InfoMover, MirrorView, NetWin, OnAlert, OpenScale, Powerlink, PowerVolume, RepliCare, SafeLine, SAN Architect, SAN Copy, SAN Manager, SDMS, SnapSure, SnapView, StorageScope, SupportMate, SymmAPI, SymmEnabler, Symmetrix DMX, Universal Data Tone, and VisualSRM are trademarks of EMC Corporation. All other trademarks used herein are the property of their respective owners. AIX is a registered trademark of International Business Machines Corporation. Brocade, SilkWorm, SilkWorm Express, and the Brocade logo are trademarks or registered trademarks of Brocade Communications Systems, Inc., in the United States and/or in other countries. Compaq and the names of Compaq products referenced herein are either trademarks and/or service marks or registered trademarks and/or service marks of Compaq. Hewlett-Packard, HP, HP-UX, OpenView, and OmniBack are trademarks, or registered trademarks of HewlettPackard Company. McDATA, the McDATA logo, and ES-2500 are registered trademarks of McDATA Corporation. Microsoft, Windows, and Windows NT are either registered trademarks or trademarks of Microsoft Corporation in the United States and/or other countries. NobleNet is a registered trademark of Rogue Wave Software, Inc. SANbox is a trademark of QLogic Corporation. Sun, Sun Microsystems, the Sun Logo, SunOS and all Sun-based trademarks and logos, Java, the Java Coffee Cup Logo, and all Java-based trademarks and logos, Solaris, and NFS, are trademarks or registered trademarks of Sun Microsystems, Inc. in the United States and other countries. UNIX is a registered trademark of The Open Group.
Third Party Trademarks
Copyright 2010 EMC Corporation. All Rights Reserved.
Version 3.3
Page 3 of 222
RecoverPoint Implementation
Lab Guide
Document Revision History
Rev # 1.0 1.1 2.0 2.1 2.2 2.3
File Name Deployment Workshop 3.0.doc Deployment Lab Guide 3.0.doc RP3.1 Workshop Lab Guide.doc RP3.1.1_Workshop_Labguide.doc RPImp_Labguide.doc MR-7CP-NSRPIM_RecoverPoint Implementation Lab Guidev3.3.doc
Date February 2008 April 2008 December 2008 July 2009 September 2009 July 2010
Copyright 2010 EMC Corporation. All Rights Reserved.
Version 3.3
Page 4 of 222
RecoverPoint Implementation
Lab Guide
Table of Contents
Lab Exercise 1: SAN Configuration for RecoverPoint ......................................................7 Part 1: Set initial System Layout and Discover WWNs ......................................................8 Part 2: Zoning the RPAs in an MDS Series SAN ..............................................................12 Part 3: Zoning the RPAs in a Brocade SAN .....................................................................19 Part 4: LUN Masking for the RPA Symmetrix ................................................................24 Part 5: LUN Masking for the RPA CLARiiON ................................................................28 Lab Exercise 2: Installation of RecoverPoint Appliances ..............................................35 Part 1: RPA Cluster Installation ........................................................................................36 Part 2: RPA Installation Add RecoverPoint License ......................................................51 Lab Exercise 3: Installing Host Splitter Drivers ..............................................................53 Part 1: Host Splitter Driver Installation - Windows ............................................................54 Part 2: Host Splitter Driver Installation Solaris ...............................................................58 Part 3: Host Splitter Driver Installation AIX ....................................................................62 Part 4: Add Splitters Using the RecoverPoint Management Application ...........................66 Lab Exercise 4: Replication Configuration ......................................................................69 Part 1: Create Consistency Group ....................................................................................70 Lab Exercise 5: Managing Replication Jobs ...................................................................79 Part 1: CRR Image Access ...............................................................................................80 Part 2: CRR Failover/Failback ..........................................................................................90 Part 3: CRR Recovery Production ....................................................................................97 Lab Exercise 6: Working with Consistency Group Policies .........................................103 Part 1: Consistency Group Policies ................................................................................104 Lab Exercise 7: Install and Configure CLARiiON Array Based Splitter .......................115 Part 1: Software tasks on the CX array ..........................................................................116 Part 2: Provisioning RPAs ..............................................................................................120 Part 3: Add CLARiiON Splitter to the RecoverPoint Cluster ...........................................123 Lab Exercise 8: Migrate to Cisco SANTap Fabric Splitter ............................................125 Part 1: Prepare to Migrate to SANTap ............................................................................126 Part 2: Deploying SANTap..............................................................................................131 Part 3: Add RecoverPoint to the SANTap Environment .................................................143 Part 4: Restart Replication: SANTap Implementation Complete for all Switches ...........150 Lab Exercise 9: Migrate to Brocade Fabric Splitter ......................................................151 Part 1: Prepare to Migrate to Brocade SAS ....................................................................152 Part 2: Verify AP7600B is prepared for RecoverPoint Installation ..................................155 Part 3: Configure Zoning Frame Redirect ....................................................................160 Lab Exercise 10: Working With CLR ..............................................................................167 Part 1: Add CDP Copy to CRR Consistency Group ........................................................168 Part 2: CDP Failover .......................................................................................................173 Part 3: CDP Restore .......................................................................................................178 Part 4: Perform CRR Failover with a CLR Consistency Group .......................................184 Lab Exercise 11: Upgrade RPAs .....................................................................................189 Part 1: Working with Deployment Manager Prepare for Upgrade Wizard ...................190
Copyright 2010 EMC Corporation. All Rights Reserved. Version 3.3 Page 5 of 222
RecoverPoint Implementation
Lab Guide
Lab Exercise 12: Troubleshooting..................................................................................203 Part 1: Saving and Restoring RPA Settings ...................................................................204 Part 2: Implementing SNMP Traps / Email Alert / Syslog Reporting ..............................206 Part 3: Troubleshooting Using the RecoverPoint Management Application ...................208 Part 4: Running Log Collection .......................................................................................211 Part 5: Performance and Statistics .................................................................................216
Copyright 2010 EMC Corporation. All Rights Reserved.
Version 3.3
Page 6 of 222
RecoverPoint Implementation
Lab Guide
Lab Exercise 1: SAN Configuration for RecoverPoint
Purpose:
To configure an EMC SAN environment to function with RecoverPoint appliances.
Tasks:
In this lab, you perform the following tasks: Identify WWNs of the RPAs Identify storage and host WWNs Identify LUNs to be used for repository, journal and host data (replica) volumes Implement zoning and LUN masking to support the RPA
References:
RecoverPoint Deployment Manager Product Guide Administrators Guide Lecture material
Copyright 2010 EMC Corporation. All Rights Reserved.
Version 3.3
Page 7 of 222
RecoverPoint Implementation
Lab Guide
Part 1: Set initial System Layout and Discover WWNs
Step Action 0 Note1: If using Windows host, download Putty.exe or any other utility that supports SSH. Note2: Screenshots in this lab guide might slightly differ from aspects in the lab equipment configuration in use. 1 Connect to the first RPA at local site via SSH. Connect into the management IP interface. Use the default user boxmgmt and password boxmgmt to log in. For the sake of lab activities the RPAs management IPs have been defined prior to the class so everything can be performed remotely from the classroom. During this step do not configure RPA management IP address login as: boxmgmt Using keyboard-interactive authentication. Password: Linux RecoverPoint_P4_Site1_RPA1 2.6.32.2-k1.x64.deb #3 SMP Wed Jan 13 18:01:51 IST 2010 x86_64 Last login: Tue Jun 1 15:37:35 2010 from brcszubirl1c.corp.emc.com Loading RPA settings... done Initializing Installation Manager... done Installation Manager - RecoverPoint Version 3.3.P2(e.95) Do you want to configure a temporary IP address? (y/n)? n ** Main Menu ** [1] Installation [2] Setup [3] Diagnostics [4] Cluster operations [5] Shutdown / Reboot operations [Q] Quit
Note: Perform these steps in all RPAs at each site.
Copyright 2010 EMC Corporation. All Rights Reserved.
Version 3.3
Page 8 of 222
RecoverPoint Implementation
Lab Guide
Step Action 3 From the boxmgmt Main menu select Diagnostics > Fibre Channel diagnostics > View Fibre Channel details. Fibre Channel Details Port 0 ------------------------------------|----------------|--------------------| | | | |----------------|--------------------| | Link status | Up | | wwn | 0x50012482001063a0 | | node wwn | 0x50012482001063a1 | | port id | 4f0000 | | operating mode | point to point | | speed | 2 GB | |----------------|--------------------| Port 1 ------------------------------------|----------------|--------------------| | | | |----------------|--------------------| | Link status | Up | | wwn | 0x50012482013063a0 | | node wwn | 0x50012482013063a1 | | port id | ce0005 | | operating mode | point to point | | speed | 2 GB |
Copyright 2010 EMC Corporation. All Rights Reserved.
Version 3.3
Page 9 of 222
RecoverPoint Implementation
Lab Guide
Step Action 4 Local Site. Record the Port WWN for each FC Port below. Site 1 RPA 1: Port 0 _______________________________________
Port 1 _______________________________________
Port 2 _______________________________________
Port 3 _______________________________________ Site 1 RPA 2: Port 0 _______________________________________
Port 1 _______________________________________
Port 2 _______________________________________
Port 3 _______________________________________
Copyright 2010 EMC Corporation. All Rights Reserved.
Version 3.3
Page 10 of 222
RecoverPoint Implementation
Lab Guide
Step Action 5 Remote Site. Record the Port WWN for each FC Port below. Site 2 RPA 1: Port 0 _______________________________________
Port 1 _______________________________________
Port 2 _______________________________________
Port 3 _______________________________________ Site 2 RPA 2: Port 0 _______________________________________
Port 1 _______________________________________
Port 2 _______________________________________
Port 3 _______________________________________
End of Lab Exercise
Copyright 2010 EMC Corporation. All Rights Reserved.
Version 3.3
Page 11 of 222
RecoverPoint Implementation
Lab Guide
Part 2: Zoning the RPAs in an MDS Series SAN
Step Action Before we can replicate volumes using RecoverPoint, we must first expose RPAs HBAs to host HBAs, as well as to storage ports involved in replication at each site. This means a lot of zoning. At the end of this exercise, in the zones database of every switch there should be several zones representing every component involved in the replication scenario, for example: a) b) c) d) e) f) g) RPAs to first Windows host RPAs to second Windows host RPAs to AIX RPAs to ESX RPAs to CLARiiON SPA port RPAs to CLARiiON SPB port RPAs to Symmetrix port
Each group will work in a different environment with different switches, hosts and storage ports so there should not be conflicts between groups. Refer to the lab environment reference document for your specific components. Note: This lab exercise shows the steps to create zones using command line. If you feel more comfortable working with the GUI, verify with your instructor if there is a host where Fabric Manager is installed. If so, feel free to use it. Just make sure you create all required zones as showed here.
Copyright 2010 EMC Corporation. All Rights Reserved.
Version 3.3
Page 12 of 222
RecoverPoint Implementation
Lab Guide
Step 1
Action Telnet as admin on your first switch at local site. Verify which RPA ports are logged into this switch by viewing the flogi database. If you have two RPAs per site and two fabrics at each site, each fabric will have four RPA ports. RPAs WWN start with 50:01:24:82:xx:xx:xx:xx. Write down the RPA WWNs connected to this switch (port name column). Command Syntax: show flogi database vsan <vsan#> Command Example: mds# show flogi database vsan 20 Command Output: show flogi database without vsan #
s1-mdsa-14-80# show flogi database -------------------------------------------------------------------------------INTERFACE VSAN FCID PORT NAME NODE NAME -------------------------------------------------------------------------------fc1/4 13 0xce0000 50:06:04:8a:d5:f0:f8:cf 50:06:04:8a:d5:f0:f8:cf fc1/8 30 0x1f0007 50:06:04:8a:d5:f0:f8:c1 50:06:04:8a:d5:f0:f8:c1 fc1/12 30 0x1f02ef 50:06:01:63:3c:e0:2e:6f 50:06:01:60:bc:e0:2e:6f fc1/13 30 0x1f03ef 50:06:01:68:3c:e0:2e:6f 50:06:01:60:bc:e0:2e:6f fc1/14 13 0xce0001 50:06:04:8a:d5:f0:f8:df 50:06:04:8a:d5:f0:f8:df fc1/15 20 0xbc0007 50:06:04:8a:d5:f0:f8:d0 50:06:04:8a:d5:f0:f8:d0 fc2/1 13 0xce0002 50:01:24:82:01:30:a7:a4 50:01:24:82:01:30:a7:a5 fc2/2 13 0xce0003 50:01:24:82:00:10:25:a5 50:01:24:82:00:10:25:a4 fc2/3 30 0x1f0003 50:01:24:82:01:30:b2:9f 50:01:24:82:01:30:b2:9e fc2/4 20 0xbc0005 50:01:24:82:01:30:dd:9f 50:01:24:82:01:30:dd:9e fc2/5 13 0xce0004 50:01:24:82:00:10:aa:a4 50:01:24:82:00:10:aa:a5 fc2/6 20 0xbc0006 50:01:24:82:00:10:c5:a3 50:01:24:82:00:10:c5:a2 fc2/7 20 0xbc0008 10:00:00:00:c9:5e:af:5d 20:00:00:00:c9:5e:af:5d fc2/8 1 0x340019 10:00:00:00:c9:37:0c:0a 20:00:00:00:c9:37:0c:0a
Note that the VSAN number may be different in your assigned switches. List the existent VSANs by running show vsan. Also, there should only be one production VSAN with operational state up and an active zoneset (which will be the VSAN to use). Verify that by running show zoneset active. Important: Configuration changes on the switch should only be performed by one user at a time. Each workgroup should coordinate switch configurations to ensure only one user is changing a configuration. If for some reason RPA ports are in a different VSAN than hosts and storage ports, go ahead and move them to the same VSAN.
Copyright 2010 EMC Corporation. All Rights Reserved.
Version 3.3
Page 13 of 222
RecoverPoint Implementation
Lab Guide
Step 2 Enter the configuration terminal. Command Example: mds# conf t 3
Action
TARGET Zones. Create a new zone. As per EMC Best Practices, you will add only two members to this zone. The first one is an RPA port connected to this fabric and the second one the host HBA. Command Syntax: zone name <name> vsan <VSAN#> Command Example: mds#(config) zone name rpa5_p0_win3a vsan 20
Add the pwwn of the first RPA port that is logged into this switch as member of the new zone. Use one of the WWNs saved on step 1. Command Syntax: member pwwn <RPA PWWN> Command Example: mds(config-zone)# member pwwn 50:01:24:82:00:10:42:a5
Add the pwwn of the host HBA as a member of the new zone. Command Syntax: member pwwn <HBA PWWN> Command Example: mds(config-zone)# member pwwn 10:00:00:00:c9:69:e1:34 There are many ways to find out the host HBA WWN. Choose the one you are more comfortable with. Hint, hosts already have zones created to the storage ports, looking at an existing zone may be the easiest way to discover that. Run show zoneset active to list the active zones in the database. But you can cross check that by looking direct at the host operating system.
You have created the first zone for your first host with one of the RPAs ports connected to this fabric. Exit the config-zone mode. This will return you to the config prompt. Command Example: mds(config-zone)# exit Now create additional zones using the same host HBA with all the other RPA ports in this
Copyright 2010 EMC Corporation. All Rights Reserved.
Version 3.3
Page 14 of 222
RecoverPoint Implementation
Lab Guide
Step
Action fabric. At the end, there should be four similar zones (you have created the first), with two members each, being one RPA port and the host HBA. Please repeat steps 3 through 6. Give different names to the new zones. Use the WWNs saved on step 1.
INITIATOR Zones. Create another new zone. As per EMC Best Practices, you will add only two members to this zone. The first one is an RPA port connected to this fabric and the second one the storage port. Command Syntax: zone name <name> vsan <VSAN#> Command Example: mds#(config) zone name rpa5_p0_symm_fa4ba vsan 20
Add the pwwn of the first RPA port that is logged into this switch as member of the new zone. Use one of the WWNs saved on step 1. Command Syntax: member pwwn <RPA PWWN> Command Example: mds(config-zone)# member pwwn 50:01:24:82:00:10:42:a5
Add the pwwn of the storage port as a member of the new zone. Command Syntax: member pwwn <Storage Port PWWN> Command Example: mds(config-zone)# member pwwn 50:06:04:8a:cc:d2:53:81 Verify which storage port to use in the lab environment reference document. If you are working in a CLARiiON environment zone all CLARiiON SP ports with all RPA ports in one single zone. There are many ways to find out the storage port WWN. Choose the one you are more comfortable with. Hint, storage ports already have zones created on this switch (zoned with hosts), looking at an existing zone may be the easiest way to discover that. Run show zoneset active to list the active zones in the database.
10
You have created the first zone for your first storage port with one of the RPAs ports connected to this fabric. If you are working in a CLARiiON environment you have created
Version 3.3 Page 15 of 222
Copyright 2010 EMC Corporation. All Rights Reserved.
RecoverPoint Implementation
Lab Guide
Step the required zone.
Action
Exit the config-zone mode. This will return you to the config prompt Command Example: mds(config-zone)# exit Now create additional zones using the same storage port with all the other RPA ports in this fabric. At the end, there should be four (one if CLARiiON in place) similar zones (you have created the first), with two members each, being one RPA port and the storage port. Please repeat steps 7 through 10. Give different names to the new zones. Use the WWNs saved on step 1. 11 Display the name of the active zoneset for your VSAN. You will need this name to add the new zones to the zoneset and activate the zoning changes in the next several steps. Add do in front of the command if you are in the config prompt level. Command Syntax: do show zoneset active vsan <VSAN#> Command Example: mds(config)# do show zoneset active vsan 20 Output: show zoneset active s1-mdsa-14-80# show zoneset active zoneset name bos1_rpa_BE_zoneset vsan 10 zone name s1_sun1_hba1_dmx155_fa16cA vsan 10 pwwn 10:00:00:00:c9:5e:af:d1 pwwn 50:06:04:8a:d5:f0:f8:cf zone name s1_rpa_all_dmx155_fa16cA vsan 10 pwwn 50:06:04:8a:d5:f0:f8:cf pwwn 50:01:24:82:01:30:a7:a4 pwwn 50:01:24:82:00:10:25:a5 pwwn 50:01:24:82:00:10:aa:a4 pwwn 50:01:24:82:01:30:63:a0
Copyright 2010 EMC Corporation. All Rights Reserved.
Version 3.3
Page 16 of 222
RecoverPoint Implementation
Lab Guide
Step 12
Action From the config prompt add the new zones to the zoneset. Command Syntax: conf t zoneset name <Zoneset Name> vsan # member <Zone Name> Command Example: mds# conf t mds(config)# zoneset mds(config-zoneset)# mds(config-zoneset)# mds(config-zoneset)# mds(config-zoneset)# mds(config-zoneset)# mds(config-zoneset)# mds(config-zoneset)# mds(config-zoneset)#
name prod1_H2S_fabA vsan 20 member rpa5_p0_win3a member rpa5_p2_win3a member rpa6_p0_win3a member rpa6_p2_win3a member rpa5_p0_symm_fa4ba member rpa5_p2_symm_fa4ba member rpa6_p0_symm_fa4ba member rpa6_p2_symm_fa4ba
Note that this lab exercise only showed the steps to create zones from the RPAs to a host and zones from the RPAs to the storage port. You might need to create additional zones for the other hosts and storage ports. Refer to the lab environment reference document. 13 Exit the config-zoneset mode. This will return you to the config prompt. Command Example: mds(config-zoneset)# exit 14 Activate the zoneset. Command Syntax: zoneset activate name <Zoneset Name> vsan <VSAN#> Command Example: mds(config)# zoneset activate name prod1_H2S_fabA vsan 20
15
Exit the config mode. This will return you to the switch prompt. Command Example: mds(config)# exit
16
Display the modified active zoneset for your VSAN. You should see your new zones there. Command Syntax:
Copyright 2010 EMC Corporation. All Rights Reserved.
Version 3.3
Page 17 of 222
RecoverPoint Implementation
Lab Guide
Step
Action show zoneset active vsan <VSAN#> Command Example: mds# show zoneset active vsan 20
17
Copy the running configuration to the startup configuration so changes are persistent across reboots. Command Syntax: mds# copy running-config startup-config Command Example: mds# copy run start
You have now taken care of zoning on the first fabric at local site. Telnet into your second switch at local site and do the same thing (steps 1 to 17) obviously the zone names and the zoneset name may be different there. 18 Check the zoning configuration from the RPAs. Log into each RPA as the boxmgmt user. From the Main menu select Diagnostics > Fibre Channel diagnostics > Detect Fibre Channel targets. Each ports should display the WWNs of the host HBA ports and storage ports. Important: When you are done with zoning at local site (both switches), move on to remote site. Telnet into your first and second switches at remote site and do the same thing (steps 1 to 18) obviously the zone names and the zoneset name may be different there.
End of Lab Exercise
Copyright 2010 EMC Corporation. All Rights Reserved.
Version 3.3
Page 18 of 222
RecoverPoint Implementation
Lab Guide
Part 3: Zoning the RPAs in a Brocade SAN
Step Action Before we can replicate volumes using RecoverPoint, we must first expose RPAs HBAs to host HBAs, as well as to storage ports involved in replication at each site. This means a lot of zoning. At the end of this exercise, in the zones database of every switch there should be several zones representing every component involved in the replication scenario, for example: h) i) j) k) l) m) n) RPAs to first Windows host RPAs to second Windows host RPAs to AIX RPAs to ESX RPAs to CLARiiON SPA port RPAs to CLARiiON SPB port RPAs to Symmetrix port
Each group will work in a different environment with different switches, hosts and storage ports so there should not be conflicts between groups. Refer to the lab environment reference document for your specific components. Note: This lab exercise shows the steps to create zones using command line. If you feel more comfortable working with the GUI (WebTools) feel free to use it. Just make sure you create all required zones as showed here.
Copyright 2010 EMC Corporation. All Rights Reserved.
Version 3.3
Page 19 of 222
RecoverPoint Implementation
Lab Guide
Step 1
Action Telnet as admin on your first switch at local site (S1-brocade1_a, S1-brocade3_a etc). Verify which RPA ports are logged into this switch. If you have two RPAs per site and two fabrics at each site, each fabric will have four RPA ports. The name server shows RPA entries as the KASHYA vendor. RPAs WWN start with 50:01:24:82:xx:xx:xx:xx. Write down the RPA WWNs connected to this switch (port name). Command Example: nsshow Output: nsshow
DS_4100B:admin> nsshow { Type Pid COS PortName NodeName N 010300; 3;50:01:24:82:00:10:4a:a0;50:01:24:82:00:10:4a:a1; FC4s: FCP [KASHYA KBOX2_S2-BOS4 0001] Fabric Port Name: 20:03:00:05:1e:02:c6:63 Permanent Port Name: 50:01:24:82:00:10:4a:a0 Port Index: 3 Share Area: No Device Shared in Other AD: No Redirect: No N 010400; 3;50:06:04:8a:d5:f0:e6:40;50:06:04:8a:d5:f0:e6:40; FC4s: FCP PortSymb: [38] "EMC SYMMETRIX 000190301081 SAF- 1cA " NodeSymb: [38] "EMC SYMMETRIX 000190301081 SAF- 1cA " Fabric Port Name: 20:04:00:05:1e:02:c6:63 Permanent Port Name: 50:06:04:8a:d5:f0:e6:40 Port Index: 4 Share Area: No Device Shared in Other AD: No Redirect: No N 010600; 3;50:01:24:82:01:30:e3:9d;50:01:24:82:01:30:e3:9c; FC4s: FCP [KASHYA KBOX2_S2-BOS4 0001] Fabric Port Name: 20:06:00:05:1e:02:c6:63 Permanent Port Name: 50:01:24:82:01:30:e3:9d Port Index: 6 Share Area: No Device Shared in Other AD: No Redirect: No
TTL(sec) na
na
na
Important: Configuration changes on the switch should only be performed by one user at a time. Each workgroup should coordinate switch configurations to ensure only one user is changing a configuration.
Copyright 2010 EMC Corporation. All Rights Reserved.
Version 3.3
Page 20 of 222
RecoverPoint Implementation
Lab Guide
Step 2
Action Display the effective configuration. You will need the configuration name to add new zones to it. Command Example: cfgactvshow Output: cfgactvshow DS_4100B:admin> cfgactvshow Effective configuration: cfg: L_Winspltr_allZONES_cfg zone: L_WINaf8f_15ca_1ca_SPa0 10:00:00:00:c9:5e:af:8f 50:06:01:60:3c:e0:09:c1 zone: L_WINspltr_allRPAs 10:00:00:00:c9:5e:af:8f 50:01:24:82:00:10:4a:a0 50:01:24:82:00:10:ab:a4 50:01:24:82:01:30:be:9f 50:01:24:82:01:30:e3:9d zone: L_allRPAs_allSTORAGE 50:01:24:82:00:10:4a:a0 50:01:24:82:00:10:ab:a4 50:01:24:82:01:30:be:9f 50:01:24:82:01:30:e3:9d 50:06:01:60:3c:e0:09:c1
Copyright 2010 EMC Corporation. All Rights Reserved.
Version 3.3
Page 21 of 222
RecoverPoint Implementation
Lab Guide
Step 3
Action TARGET Zones. Create a new zone. As per EMC Best Practices, you will add only two members to this zone. The first RPA port connected to this fabric and the host HBA. Use one of the RPA WWNs saved on step 1. Command Syntax: zonecreate zone name, RPA3 PWWN 0; Host HBA PWWN Command Example: zonecreate "rpa3_p0_win2a", "50:01:24:82:01:30:75:a4; 10:00:00:00:c9:69:e6:92" There are many ways to find out the host HBA WWN. Choose the one you are more comfortable with. Hint, hosts already have zones created to the storage ports, looking at an existing zone may be the easiest way to discover that. Run cfgactvshow to list the active zones in the configuration. But you can cross check that by looking direct at the host operating system. Now create additional zones using the same host HBA with all the other RPA ports in this fabric. At the end, there should be four similar zones (you have created the first), with two members each, being one RPA port and the host HBA. Please repeat step 3. Give different names to the new zones. Use the RPA WWNs saved on step 1. INITIATOR Zones. Create another new zone. As per EMC Best Practices, you will add only two members to this zone. The first one is an RPA port connected to this fabric and the second one the first storage port. If you are working on a CLARiiON environment zone all CLARiiON SP ports in this fabric with all RPA ports in one single zone. Command Syntax: zonecreate zone name, RPA3 PWWN 0; Storage Port PWWN a Command Example: zonecreate "rpa3_p0_spA2", "50:01:24:82:01:30:75:a4; 50:06:01:62:3c:e0:05:91" Verify which storage port (s) to use in the lab environment reference document. There are many ways to find out the storage port WWN. Choose the one you are more comfortable with. Hint, storage ports already have zones created on this switch (zoned with hosts), looking at an existing zone may be the easiest way to discover that. Run cfgactvshow to list the active zones in the configuration. At the end, in a CLARiiON environment there should be one zone with all RPA ports and all storage ports as members. Or, in a DMX environment, four zones with two members each, being one RPA port and one of the storage ports.
Copyright 2010 EMC Corporation. All Rights Reserved.
Version 3.3
Page 22 of 222
RecoverPoint Implementation
Lab Guide
Step
Action Please repeat step 4. Give different names to the new zones. Use the RPA WWNs saved on step 1. Add the new zones to the active configuration and enable the new configuration. Command Syntax: cfgadd configuration name, zone name; zone name; ... cfgenable configuration name Command Syntax: cfgadd s1_7600a_cfg, rpa3_p0_win2a; rpa3_p2_win2a; rpa4_p0_win2a; rpa4_p2_win2a; rpa3_p0_spA2; rpa3_p0_spB3; rpa3_p2_spA2; rpa3_p2_spB3; rpa4_p0_spA2; rpa4_p0_spB3; rpa4_p2_spA2; rpa4_p2_spB3 cfgenable s1_7600a_cfg
Display the active configuration. You should see your new zones in the active configuration. Command Example: Cfgactvshow Note that this lab exercise only showed the steps to create zones from the RPAs to a host and zones from the RPAs to the storage ports. You might need to create additional zones for the other hosts and storage ports (if present). Refer to the lab environment reference document. You have now taken care of zoning on the first fabric at local site. Telnet into your second switch (S1-brocade2_b, S1-brocade4_b etc) at local site and do the same thing (steps 1 to 6) obviously the zone names and the configuration name may be different there.
Check the zoning configuration from the RPAs. Log into each RPA as the boxmgmt user. From the Main menu select Diagnostics > Fibre Channel diagnostics > Detect Fibre Channel targets. Each ports should display the WWNs of the host HBA ports and storage ports. Important: When you are done with zoning at local site (both switches), move on to remote site. Telnet into your first and second switches at remote site and do the same thing (steps 1 to 7) obviously the zone names and the configuration name may be different there.
End of Lab Exercise
Copyright 2010 EMC Corporation. All Rights Reserved.
Version 3.3
Page 23 of 222
RecoverPoint Implementation
Lab Guide
Part 4: LUN Masking for the RPA Symmetrix
Step 1 Action Before we can replicate volumes using RecoverPoint, we must first present the repository, journals, and host volumes (replica) to all RPAs at each site. This means a lot of masking. Refer to the lab environment reference guide for repository, journals, and host volumes (replica) information assigned to you RPA cluster group. You will also need information about the storage ports. Finally, WWNs of the RPA ports will be used in this exercise. You can use the syminq or inq command on your hosts to identify the host data (replica) volumes that must be seen by the RPA ports. You will need the Symmetrix device numbers to verify that these volumes are seen by the RPAs. Command Example: syminq or inq Sample Output: inq
# inq -----------------------------------------------------------------------------------------DEVICE :VEND :PROD :REV :SER NUM :CAP(kb) -----------------------------------------------------------------------------------------/dev/rdsk/c1t5006048AD5F0F8E1d0s2 :EMC :SYMMETRIX :5772 :5500020341 : 92160 /dev/rdsk/c1t5006048AD5F0F8E1d81s2 :EMC :SYMMETRIX :5772 :5500071341 : 4128000 /dev/rdsk/c1t5006048AD5F0F8E1d82s2 :EMC :SYMMETRIX :5772 :5500072341 : 4128000 /dev/rdsk/c1t5006048AD5F0F8E1d83s2 :EMC :SYMMETRIX :5772 :5500073341 : 4128000 /dev/rdsk/c1t5006048AD5F0F8E1d84s2 :EMC :SYMMETRIX :5772 :5500074341 : 4128000 /dev/rdsk/c1t50012482001063A0d0s2 :KASHYA :KBOX2_S1-BOS1 :0001 : : 983500000 /dev/rdsk/c1t500124820130AAA4d0s2 :KASHYA :KBOX1_S1-BOS1 :0001 : : 983500000 /dev/rdsk/c2t5006048AD5F0F8CFd0s2 :EMC :SYMMETRIX :5772 :5500020480 : 92160 /dev/rdsk/c2t5006048AD5F0F8CFd81s2 :EMC :SYMMETRIX :5772 :5500071480 : 4128000 /dev/rdsk/c2t5006048AD5F0F8CFd82s2 :EMC :SYMMETRIX :5772 :5500072480 : 4128000 /dev/rdsk/c2t5006048AD5F0F8CFd83s2 :EMC :SYMMETRIX :5772 :5500073480 : 4128000 /dev/rdsk/c2t5006048AD5F0F8CFd84s2 :EMC :SYMMETRIX :5772 :5500074480 : 4128000 /dev/rdsk/c2t50012482013063A0d0s2 :KASHYA :KBOX2_S1-BOS1 :0001 : : 983500000 /dev/rdsk/c2t500124820010AAA4d0s2 :KASHYA :KBOX1_S1-BOS1 :0001 : : 983500000 /dev/rdsk/c2t50012482001025A5d0s2 :KASHYA :KBOX2_S1-BOS1 :0001 : : 983500000 /dev/rdsk/c2t500124820130A7A4d0s2 :KASHYA :KBOX1_S1-BOS1 :0001 : : 983500000
Verify which Symmetrix ports are connected to the host. You will need the director number and port number for the masking commands. Command Example: symcfg list connections Sample Output: symcfg list connections
Copyright 2010 EMC Corporation. All Rights Reserved.
Version 3.3
Page 24 of 222
RecoverPoint Implementation
Lab Guide
Step
Action
Log into the RPA as boxmgmt to get the RPA PWWNs. You can also use the WWNs identified in the first exercise. From the boxmgmt main menu select Diagnostics > Fibre Channel diagnostics > View Fibre Channel details. View Fibre Channel Details Sample Output Port 0 ------------------------------------|----------------|--------------------| | | | |----------------|--------------------| | Link status | Up | | wwn | 0x50012482001063a0 | | node wwn | 0x50012482001063a1 | | port id | 4f0000 | | operating mode | point to point | | speed | 2 GB | |----------------|--------------------| Verify which Symmetrix ports are connected to the RPAs. Command Example: Symmask list logins wwn 50012482001063a0
Use symcli to mask the replication volumes, journal volumes, and repository volume to the RPA ports. Command Syntax: symmask sid <Symm S/N> dir <FA#> p <Port> wwn <RPA PWWN> add dev <DEV#:DEV#>
Copyright 2010 EMC Corporation. All Rights Reserved.
Version 3.3
Page 25 of 222
RecoverPoint Implementation
Lab Guide
Step
Action Command Example: symmask sid 525 dir 1c p 0 wwn 5001248201b48316 add dev 79:7c Sample Output: symmask add dev
Note1: Using a device range (for example: 79:7c) works for consecutive device numbers. You will need to re-run the command for each device that is not within a range. Note2: You will need to re-run the command for all RPA ports in the fabric zoned to the storage port. 5 After masking the replica volumes, the journal volumes, and the repository volume to the RPA ports, use symcli to refresh the vcmdb. Your masking changes will not take effect until you refresh the database. Command Example: symmask sid 525 refresh
Verify your changes by listing the masking database. Command Syntax: symmaskdb list database dir <FA#> -port <Port#> Command Example: symmaskdb list database dir 1c port 0 Sample Output: symmaskdb list database
Copyright 2010 EMC Corporation. All Rights Reserved.
Version 3.3
Page 26 of 222
RecoverPoint Implementation
Lab Guide
Step
Action
Log into the RPA as boxmgmt and verify the masking configuration. From the Main menu select Diagnostics > Fibre Channel Diagnostics > Detect Fibre Channel LUNs. You should see the volumes you just masked listed there. Important: Repeat the procedure for all hosts and RPAs at both local and remote sites. Important: Be sure to perform the following: Masking procedure for all RPA ports. o All RPAs shall see all host data volumes (replica) involved in replication as well as the repository and journal volumes. Repeat the procedure using RPA ports and storage ports in the second fabric. Repeat the procedure for site 2 (both fabrics).
End of Lab Exercise
Copyright 2010 EMC Corporation. All Rights Reserved.
Version 3.3
Page 27 of 222
RecoverPoint Implementation
Lab Guide
Part 5: LUN Masking for the RPA CLARiiON
Step 1 Action Before we can replicate volumes using RecoverPoint, we must first present the repository, journals, and host volumes (replica) to all RPAs at each site. This means a lot of masking. Refer to the lab environment reference guide for repository, journals, and host volumes (replica) information assigned to you RPA cluster group. You can use the inq or navicli command on your hosts to identify the host volumes (replica) that must be in a CLARiiON storage group with RPA ports. You will need the CLARiiON LUNs information to verify that these volumes are seen by the RPAs. Command Example: inq or navicli Sample Output: inq clar_wwn
Inquiry utility, Version V7.3-891 (Rev 2.0) (SIL Version V6.5.2.0 (Edit Lev el 891) Copyright (C) by EMC Corporation, all rights reserved. For help type inq -h. ............ -----------------------------------------------------------------------------DEVICE :VEND :PROD :REV :SER NUM :CAP(kb) -----------------------------------------------------------------------------\\.\PHYSICALDRIVE0 :( :ST310210A :3.17 : : ----\\.\PHYSICALDRIVE1 :KASHYA :KBOX1_SOUTHBORO :0001 : : -----\\.\PHYSICALDRIVE2 :KASHYA :KBOX2_SOUTHBORO :0001 : : -----\\.\PHYSICALDRIVE3 :KASHYA :KBOX2_SOUTHBORO :0001 : : -----\\.\PHYSICALDRIVE4 :KASHYA :KBOX1_SOUTHBORO :0001 : : -----\\.\PHYSICALDRIVE5 :KASHYA :KBOX2_SOUTHBORO :0001 : : -----\\.\PHYSICALDRIVE6 :KASHYA :KBOX1_SOUTHBORO :0001 : : -----\\.\PHYSICALDRIVE7 :KASHYA :KBOX2_SOUTHBORO :0001 : : -----\\.\PHYSICALDRIVE8 :KASHYA :KBOX1_SOUTHBORO :0001 : : -----\\.\PHYSICALDRIVE9 :DGC :RAID 5 :0428 :0B00005A : 5242880 \\.\PHYSICALDRIVE10 :DGC :RAID 10 :0428 :1F00005C : 2097152 \\.\PHYSICALDRIVE11 :DGC :RAID 10 :0428 :1E00005C : 2097152
Launch Navisphere Manager. Refer to the lab environment reference document for the CLARiiON SP IP addresses to be used by your group.
Copyright 2010 EMC Corporation. All Rights Reserved.
Version 3.3
Page 28 of 222
RecoverPoint Implementation
Lab Guide
Step 3
Action Register the RPA ports on the Connectivity Status Window. In the Enterprise Storage dialog box, navigate to the icon for the storage system whose RPA ports you want to register. Right-click it and select Connectivity Status to open the Connectivity Status dialog box. In Initiator Records, select the HBA that you want to register, and then click Register to open the Register Initiator Record dialog box. The selected HBA must have a No value in the Registered column to enable the Register button. There should be 16 of these entries (which are logged in). These represent 4 HBAs from each RPA going to 2 CLARiiON SP ports. These entries were created after you finished your zones. Connectivity Status Window
Note: If RPA ports are not listed check your zones on both fabrics and fix any issue they might have. Note: If RPA ports are not logged in, this is a known and possible issue with CLARiiON arrays. If no I/O happens against the SP ports the initiator will not log in them. To fix this: SSH into each RPA as the boxmgmt user. From the Main menu select Diagnostics > Fibre Channel diagnostics > Detect Fibre Channel LUNs. Running this should make the RPAs to log into the CLARiiON SP ports. Therefore, the initiators logged in status should change to Yes.
Copyright 2010 EMC Corporation. All Rights Reserved.
Version 3.3
Page 29 of 222
RecoverPoint Implementation
Lab Guide
Step 5
Action Verify that the HBA WWN and the SP Port ID are correct and set Initiator Type to RecoverPoint Appliance. Set Failover Mode to 4. Unless the storage system is connected to a Solaris server, set Unit Serial Number to Array. Enter the Vendor and Model for the initiator. Under This HBA Belongs to, click New Host and enter RPA name and address or click Existing Host, and then from the list, select the RPA. Save your changes and close the dialog box to return to the Connectivity Status dialog box. Register Initiator Window
Note: Alternatively, you can use group edit (previous window) and register all RPAs HBAs as one single entity. Initiator type is RecoverPoint Appliance (31). Failover mode should be set to 4. Use the management IP of the first RPA to identify the host. 6 You will need to make the host volumes (replica) visible to the RPA ports by adding the volumes to a RPA storage group. View the existing host storage group to verify which volumes are visible. Alternately, you can use inq, syminq or navicli from the host itself.
Copyright 2010 EMC Corporation. All Rights Reserved.
Version 3.3
Page 30 of 222
RecoverPoint Implementation
Lab Guide
Step 7
Action Create a new storage group for the RPAs. You will be adding the host volumes (replica LUNs), the journal volumes, and the repository volume to this storage group. From the Storage tab of the Enterprise Storage dialog box, navigate to the icon for the storage system on which you want to create the storage group, right-click, and then select Create Storage Group. Creating a Storage Group
8 9
Assign a name to your storage group, and click OK or Apply to save your changes. Add the RPAs to the storage group. From the Storage tab of the Enterprise Storage dialog box, navigate to the icon for the storage group to which you want to connect a server, rightclick, and then select Connect Hosts.
Copyright 2010 EMC Corporation. All Rights Reserved.
Version 3.3
Page 31 of 222
RecoverPoint Implementation
Lab Guide
Step 10
Action Add the RPAs as Hosts to be Connected. Click Apply to save the changes. Adding RPAs to the Storage Group
Note: In case you used group edit in the RPA HBA registration window (connectivity status), there will be only one RPA listed here.
Copyright 2010 EMC Corporation. All Rights Reserved.
Version 3.3
Page 32 of 222
RecoverPoint Implementation
Lab Guide
Step 11
Action Click on the LUNs tab. Under the Show LUNs: drop down select All. Select all the host volumes (replica LUNs) to be used for replication, select all the LUNs to be used as journal volumes, and select the LUN to be used as the repository volume. LUN information for each group are listed in the lab environment reference document. Click OK or Apply to save the changes. Adding LUNs to the Storage Group
12
Expand the Hosts and LUNs icons under your storage group to view the resulting configuration.
Copyright 2010 EMC Corporation. All Rights Reserved.
Version 3.3
Page 33 of 222
RecoverPoint Implementation
Lab Guide
Step 13
Action Log into the RPA as boxmgmt and verify the masking configuration. From the Main menu select Diagnostics > Fibre Channel Diagnostics > Detect Fibre Channel LUNs. The LUNs you just masked to the RPA should be listed there. Sample Output: Detect Fibre Channel LUNs
|-----|--------|-----|-----------|--------------|--------------|------------| | |Size |Vndr |Product |Name |UID |Site | |-----|--------|-----|-----------|--------------|--------------|------------| | 1. | 3.94GB | EMC | SYMMETRIX | DEV ID: 00A2 | 60,06,04,80, | | | | | | | | 00,01,90,30, | | | | | | | | 11,55,53,30, | | | | | | | | 30,30,41,32 | | | 2. | 3.94GB | EMC | SYMMETRIX | DEV ID: 0073 | 60,06,04,80, | | | | | | | | 00,01,90,30, | | | | | | | | 11,55,53,30, | | | | | | | | 30,30,37,33 | |
Important: Be sure to perform the following: Masking procedure for all RPA ports. o All RPAs shall see all host data volumes (replica) involved in replication as well as the repository and journal volumes. Repeat the procedure for site 2.
End of Lab Exercise
Copyright 2010 EMC Corporation. All Rights Reserved.
Version 3.3
Page 34 of 222
RecoverPoint Implementation
Lab Guide
Lab Exercise 2: Installation of RecoverPoint Appliances
Purpose:
Install the RecoverPoint Appliances using Deployment Manager. Once connected to the RPA over the IP network you will have to configure all RPA parameters for your specified cluster. Once the RPAs are installed they are ready to be configured for replication activities.
Tasks:
In this lab, you perform the following tasks: Connect to the RPAs using the RecoverPoint Deployment Manager and perform configuration of site layout, replication method, site information, IP parameters, and repository volume.
References:
RecoverPoint Student Guide RecoverPoint Administrators Guide RecoverPoint Deployment Manager Product Guide
Copyright 2010 EMC Corporation. All Rights Reserved.
Version 3.3
Page 35 of 222
RecoverPoint Implementation
Lab Guide
Part 1: RPA Cluster Installation
Step 1 Action Log into all RPAs in both site 1 and site 2 as boxmgmt and make sure they allow communications. As previously noted, all RPAs already have management IP so activities can be performed from the classroom. Therefore, you can skip this step. 2 From a Remote Desktop Connection into one of the Windows hosts assigned to your group, launch RecoverPoint Deployment Manager (install.exe). You should be able to find it in drive C: folder \software\. If you cannot find it, download it from RecoverPoint Software Downloads page on Powerlink. Login as EMC personnel; username: admin / password: admin.
Copyright 2010 EMC Corporation. All Rights Reserved.
Version 3.3
Page 36 of 222
RecoverPoint Implementation
Lab Guide
Step 3 Select RecoverPoint Installer Wizard.
Action
Ensure the requirements for running the Installer are met. Select checkbox I have fulfilled the conditions for installing RecoverPoint.
Copyright 2010 EMC Corporation. All Rights Reserved.
Version 3.3
Page 37 of 222
RecoverPoint Implementation
Lab Guide
Step 5
Action Create a new installation configuration file. Name the file to something convenient and related to the RPA cluster you are installing.
Copyright 2010 EMC Corporation. All Rights Reserved.
Version 3.3
Page 38 of 222
RecoverPoint Implementation
Lab Guide
Step 6
Action Define the Installation Structure including Local and Remote sites general networking details.
Number of Sites: 2 Number of RPAs per site: 2 WAN IP type: IPv4 Remote replication to be done over: IP
Site 1 Settings Site name: Local Time zone: GMT-05:00 Management IP type: IPv4 Domain name: <blank> Primary DNS server: <refer to lab info sheet> Secondary DNS server: <refer to lab info sheet> NTP Server 1: <refer to lab info sheet> NTP Server 2: <blank>
Site 2 Settings Site name: Remote Time zone: GMT-05:00 Management IP type: IPv4 Domain name: <blank> Primary DNS server: <refer to lab info sheet> Secondary DNS server: <refer to lab info sheet> NTP Server 1: <blank> NTP Server 2: <blank>
Notes: 1. 2. 3. 4.
Set time zones for both sites. In this lab deployment use the same Primary and Secondary DNS Servers at both sites. Leave the fields for Local Domain blank. NTP Server is set at either Local or Remote site. You cannot configure it at both sites.
Copyright 2010 EMC Corporation. All Rights Reserved.
Version 3.3
Page 39 of 222
RecoverPoint Implementation
Lab Guide
Step 7
Action Enter Local Site and RPAs IP information. Please note that the Site Management IP and RPA Management IP are not the same. Site Management IP (floating) is an unique address per site. Each RPA has two IP addresses: one for management and one for replication.
Refer to lab information sheet.
Copyright 2010 EMC Corporation. All Rights Reserved.
Version 3.3
Page 40 of 222
RecoverPoint Implementation
Lab Guide
Step 8
Action Leave Local Site advanced settings window with the default values.
Note: Choose Yes in the first option if you have zoned and masked the ESX Server available in your setup. That is OK if you plan on doing those steps later.
Copyright 2010 EMC Corporation. All Rights Reserved.
Version 3.3
Page 41 of 222
RecoverPoint Implementation
Lab Guide
Step 9
Action Enter Remote Site and RPAs IP information. Please note that the Site Management IP and RPA Management IP are not the same. Site Management IP (floating) is an unique address per site. Each RPA has two IP addresses: one for management and one for replication.
Refer to lab information sheet.
Copyright 2010 EMC Corporation. All Rights Reserved.
Version 3.3
Page 42 of 222
RecoverPoint Implementation
Lab Guide
Step 10
Action Leave Remote Site advanced settings window with the default values.
Note: Choose Yes in the first option if you have zoned and masked the ESX Server available in your setup. That is OK if you plan on doing those steps later.
Copyright 2010 EMC Corporation. All Rights Reserved.
Version 3.3
Page 43 of 222
RecoverPoint Implementation
Lab Guide
Step 11
Action Login as user boxmgmt and install Local and Remote sites. All RPAs in both sites must have management IP address information set in order to succeed in this step.
12
Ensure configuration settings are applied to all RPAs at both sites.
Copyright 2010 EMC Corporation. All Rights Reserved.
Version 3.3
Page 44 of 222
RecoverPoint Implementation
Lab Guide
Step 13
Action Move on to next step as zoning and masking tasks have been performed previously.
Note: When zonings and masking have not been completed yet at this point, use the RPA WWNs information displayed here to complete these tasks.
Copyright 2010 EMC Corporation. All Rights Reserved.
Version 3.3
Page 45 of 222
RecoverPoint Implementation
Lab Guide
Step 14
Action SAN diagnostics check. Issues with zoning and masking will be verified during this step.
Note: RPAs shall see host and storage ports. Also, RPAs must have access to all volume types: repository, journals and host data volumes.
Copyright 2010 EMC Corporation. All Rights Reserved.
Version 3.3
Page 46 of 222
RecoverPoint Implementation
Lab Guide
Step 15
Action Select the unique Repository volume at Local site. The volume should have been presented to all RPAs at the site via masking. Refer to the lab information sheet to identify the Repository volume assigned to your group.
16
In our lab environment there is a mix of storage array types. Our replication structure is from CLARiiON to Symmetrix or vice-versa. One important note to make is that the Repository volume size recommendation is 3GB and extra space is not used. Ignore warning messages in case the repository volume assigned to your group is greater than 3GB. Of course, you do not want to do the same at a customer environment as you would be wasting storage space.
Copyright 2010 EMC Corporation. All Rights Reserved.
Version 3.3
Page 47 of 222
RecoverPoint Implementation
Lab Guide
Step 17
Action Verify that you have selected the correct volume to be the Repository at Local site. Be careful, as result of this task the volume will be formatted.
18
Local site RPAs attach and reboot. After repository volume is formatted, all RPAs at the site attach to cluster and reboot. The Installer waits and holds the session until all RPAs are back online.
Copyright 2010 EMC Corporation. All Rights Reserved.
Version 3.3
Page 48 of 222
RecoverPoint Implementation
Lab Guide
Step 19
Action After all RPAs at the site reboot, the Installer displays a summary of Local site installation, including repository volume details.
At this point all RPAs at Local site are installed and configured, now move on to install and configure RPAs at Remote site. 20 As part of the process of installing and configuring RPAs at Remote site, select and format the unique Repository volume at that site. Remote site RPAs attach and reboot. After repository volume is formatted, all RPAs at the site attach to cluster and reboot. The Installer waits and holds the session until all RPAs are back online. After all RPAs at the site reboot, the Installer displays a summary of Remote site installation, including repository volume details.
21
22
Copyright 2010 EMC Corporation. All Rights Reserved.
Version 3.3
Page 49 of 222
RecoverPoint Implementation
Lab Guide
Step 23
Action When RPAs at both Local and Remote sites are completed installed and configured, the RPA cluster is deployed. You can now connect into the RecoverPoint Management Application by either launching it from the Final Summary window or firing up Internet Explorer and pointing it to the site management IP (floating IP) at either Local or Remote site.
Note: A configuration file is created and saved locally in your service station. Refer to step 5 for the name of the file. This file can be used to reconstruct the RPA cluster, initial install only repository volumes are formatted if Installer used again. Therefore, it should not be used for RPA cluster changes.
End of Lab Exercise
Copyright 2010 EMC Corporation. All Rights Reserved.
Version 3.3
Page 50 of 222
RecoverPoint Implementation
Lab Guide
Part 2: RPA Installation Add RecoverPoint License
Step 1 Action Open Internet Explorer and point the browser to the Site Management IP (floating) of either Site 1 or Site 2. Log in as user admin on the RecoverPoint Management Application. Click Yes on the License Problem pop-up - OR Click on the link on the lower left-hand corner of the main window and enter the account ID and license key. There is no activation code for our environment. First Time Login as admin: Prompt for license information
Enter the Account ID, company name and contact info then click the Update button to add the license key. You will not be adding software serial ID neither an activation code for the lab environment. Ask your instructor for these information. Enter the Base License
Copyright 2010 EMC Corporation. All Rights Reserved.
Version 3.3
Page 51 of 222
RecoverPoint Implementation
Lab Guide
Step 3 Enter the License Key and click OK. Update License Key
Action
End of Lab Exercise
Copyright 2010 EMC Corporation. All Rights Reserved.
Version 3.3
Page 52 of 222
RecoverPoint Implementation
Lab Guide
Lab Exercise 3: Installing Host Splitter Drivers
Purpose:
Perform the installation of the Host Splitter Driver (kdriver) on Windows, Solaris and AIX hosts
Tasks:
In this lab, you perform the following tasks: Installation of the Windows splitter driver Installation of the Solaris splitter driver Installation of the AIX splitter driver
References:
Lecture material Administrators Guide RecoverPoint Deployment Manager Product Guide
Copyright 2010 EMC Corporation. All Rights Reserved.
Version 3.3
Page 53 of 222
RecoverPoint Implementation
Lab Guide
Part 1: Host Splitter Driver Installation - Windows
Step 1 2 Action Log on to your assigned server as Administrator.
Copy the kdriver installation package to a temporary directory on your server. Be sure to copy a version of the kdriver that supports the RecoverPoint revision on the RPAs. Note: The lab servers may already have the installation package in C:\software. If not, download it from the RecoverPoint software downloads page on Powerlink.
Extract the contents of the kdriver installation package. To install the kdriver, double-click on the file setup.exe. Follow the prompts to install the RecoverPoint Windows-based Splitter Driver.
Copyright 2010 EMC Corporation. All Rights Reserved.
Version 3.3
Page 54 of 222
RecoverPoint Implementation
Lab Guide
Step 5
Action Select Typical when prompted for the Installation Mode to accept the defaults for log file location and size. To change the log file location and size, select Custom.
When zoning and volume presentation has been correctly configured, you should not receive any errors; your view will be something similar to this: SAN Diagnostics No Errors
Note: During the install, the setup.exe program will run diagnostics on the system and the state of its configuration. If the host has not been zoned and does not see SAN connectivity or appliance volumes, these configurations should either be made or rectified.
Copyright 2010 EMC Corporation. All Rights Reserved.
Version 3.3
Page 55 of 222
RecoverPoint Implementation
Lab Guide
Step 7
Action Once the installation completes, click Finish to exit the setup and restart the computer. Restart Host
After the system reboots verify the kdriver is running by checking Services for the KDriverWatchdog service. KDriverWatchdog Service
Copyright 2010 EMC Corporation. All Rights Reserved.
Version 3.3
Page 56 of 222
RecoverPoint Implementation
Lab Guide
Step 9
Action Run an inq or syminq command and verify that the host sees the appliance as a disk. Important: Repeat Steps 1 through 9 for each Windows host in the replication environment (both sites).
End of Lab Exercise
Copyright 2010 EMC Corporation. All Rights Reserved.
Version 3.3
Page 57 of 222
RecoverPoint Implementation
Lab Guide
Part 2: Host Splitter Driver Installation Solaris
Step 1 2 Log on to your assigned server as root. Copy the kdriver installation package to a temporary directory on your server. Be sure to copy a version of the kdriver that supports the RecoverPoint revision on the RPAs. Note: The lab servers may already have the installation package in /software/. If not, download it from the RecoverPoint software download page on Powerlink. 3 Decompress the file. Command Example: gunzip filename Decompress File
slsunl /software/solaris/kdriver ls la total 19956 drwxrxrx 2 root root 512 Sep 8 08:27 drwxrxrx 7 root other 512 Sep 8 08:27 rurr 1 root root 10199278 Sep 8 08:28 EMC_RecoverPoint_driver_sol5x_rel3.3.P2_e.95_md5_29d9ef567b9f46cd31432f42 aa81d7f0.pkg.gz slsunl /software/solaris/kdriver gunzip EMC_RecoverPoint_driver_sol5x_rel3.3.P2_e.95_md5_29d9ef567b9f46cd31432f42 aa81d7f0.pkg.gz slsunl /software/soiaris/kdriver ls la total 83604 drwxrxrx 2 root root 512 Sep 8 08:29 drwxrxrx 7 root other 512 Sep 8 08:27 rwrr 1 root root 42767360 Sep 8 08:28 kdriver_3.3.e.95_sol.pkg s1sun1 /software/solaris/kdriver
Action
Copyright 2010 EMC Corporation. All Rights Reserved.
Version 3.3
Page 58 of 222
RecoverPoint Implementation
Lab Guide
Step 4
Action Use pkgadd d to install the kdriver package: Beginning Pkgadd Installation
slsunl /software/solaris/kdriver pkgadd -d kdriver_3.3.e.95_sol.pkg The following packages are available: 1 kdriver kdriver (sparc) 3.3(e.95) Select package(s) you wish to process (or 'all' to process all packages). (default: all) [?,??,q]:
5 6
When prompted, enter y to continue the installation. Correct any errors detected by SAN diagnostics. Note: The system conducts a series of automatic tests that are designed to identify a variety of the most common problems regarding the host configuration in the SAN environment on which RecoverPoint is being installed. It is desirable to identify these problems before installing the kdriver on the host. Upon completion of these tests, a report confirms successful completion of the SAN diagnostics (i.e., no errors or warnings), or details the errors or potential errors (i.e., warnings) detected in the host configuration on the SAN.
When prompted, designate the directory in which to store log files and designate the maximum log file size (default is 500 MB). The default destination folder is /kdriver/log. Setting Log Directory and Size
Do you want to proceed with the installation (y/q)? y Please enter the log files directory (q-quit)? [/kdriver/log] Please enter the log files maximum size [MB] (q-quit)? [500] kconfigure success installation of <kdriver> was successful.
Copyright 2010 EMC Corporation. All Rights Reserved.
Version 3.3
Page 59 of 222
RecoverPoint Implementation
Lab Guide
Step 8
Action When the installation completes, reboot the host. Command Example: reboot -- -r Note: From this point, the kdriver is started automatically any time the system is rebooted. To manually start or stop the kdriver use the /etc/init.d/kdrv start and /etc/init.d/kdrv stop commands. The /etc/init.d/kdrv status command returns the current status of the driver (UP or DOWN).
There are several commands that can be run on Solaris to verify that the splitter driver is installed and running properly. The pkginfo command displays information about software packages that have been installed on the system. Look at the STATUS field to verify the driver was installed. Command Example: pkginfo l kdriver Sample Output: pkginfo l kdriver
slsunl /software/solaris/kdriver pkginfo l kdriver PKGINST: kdriver NAME: kdriver CATEGORY: application ARCH: sparc VERSION: 3.3 BASEDIR: / PSTAMP: sol15920080219184442 INSTDATE: Sep 2 2009 10:43 STATUS: completely installed FILES: 118 installed pathnames 13 directories 48 executables 83192 blocks used (approx)
10
The modinfo command will display information about loaded kernel modules. Command Example: modinfo | grep -i splitter
s1-sun1 / modinfo | grep I splitter 286 78666000 2a450 282 1 splitter (KashyaSplitter)
Copyright 2010 EMC Corporation. All Rights Reserved.
Version 3.3
Page 60 of 222
RecoverPoint Implementation
Lab Guide
Step 11
Action The ps command displays the status of processes running on the system. Command Example: ps ef | grep kdriver Sample Output: ps ef | grep kdriver
s1-sun1 / ps ef root 462 root 461 60 /kdriver 1 60 root 463 | grep 461 0 1 0 0 461 0 kdriver 10:49:50 ? 10:49:50 ? 10:49:50 ?
0:03 /kdriver/bin/kdriver 0:00 /kdriver/bin/kdrive_swd 0:01 /kdriver/bin/hlr_host
12
Run an inq or syminq command and verify that the host sees the appliance as a disk. Sample Output: inq
s1-sun1 / syminq | grep KASHYA /dev/rdsk/c2t0d0s2 KASHYA /dev/rdsk/c2t1d0s2 KASHYA /dev/rdsk/c4t0d0s2 KASHYA /dev/rdsk/c4t1d0s2 KASHYA /dev/vx/rdmp/c2t0d0s2 KASHYA /dev/vx/rdmp/c2t1d0s2 KASHYA /dev/vx/rdmp/c4t0d0s2 KASHYA /dev/vx/rdmp/c4t1d0s2 KASHYA KBOX2_S1BOS1 KBOX1_S1BOS1 KBOX1_S1BOS1 KBOX2_S1BOS1 KBOX2_S1BOS1 KBOX1_S1BOS1 KBOX1_S1BOS1 KBOX1_S1BOS1 0001 0001 0001 0001 0001 0001 0001 0001 N/A N/A N/A N/A N/A N/A N/A N/A 983500000 983500000 983500000 983500000 983500000 983500000 983500000 983500000
Important: Repeat these steps for each Solaris host in the replication environment (both sites)
End of Lab Exercise
Copyright 2010 EMC Corporation. All Rights Reserved.
Version 3.3
Page 61 of 222
RecoverPoint Implementation
Lab Guide
Part 3: Host Splitter Driver Installation AIX
Step 1 Copy the installation file to the AIX host. Decompress the file by running the command: gunzip filename Use the installp command to install the kdriver on both the Site 1 and Site 2 hosts: installp -d install_file kdriver 2.0.0.0 Be sure to copy a version of the kdriver that supports the RecoverPoint revision on the RPAs. Note: The lab servers may already have the installation package in /software/. If not, download it from the RecoverPoint software download page on Powerlink.
# ls .toc EMC_RecoverPoint_driver_aix52_53_rel3.3.P2_e.95_md5_3340323768c23fff7a ccc8154ed589f9.bff # installp -d EMC_RecoverPoint_driver_aix52_53_rel3.3.P2_e.95_md5_3340323768c23fff7a ccc8154ed589f9.bff kdriver 2.0.0.0 +----------------------------------------------------------------------------+ Pre-installation Verification... +----------------------------------------------------------------------------+ Verifying selections...done Verifying requisites...done Results... SUCCESSES --------Filesets listed in this section passed pre-installation verification and will be installed. Selected Filesets ----------------kdriver.bin 2.0.0.0 kdriver.hlr 2.0.0.0 kdriver.info_collector 2.0.0.0 kdriver.install 2.0.0.0 kdriver.kutils 2.0.0.0 kdriver.lib 2.0.0.0 kdriver.log 2.0.0.0 kdriver.modules 2.0.0.0 kdriver.tweak 2.0.0.0
Action
# # # # # # # # #
kdriver kdriver kdriver kdriver kdriver kdriver kdriver kdriver kdriver
Copyright 2010 EMC Corporation. All Rights Reserved.
Version 3.3
Page 62 of 222
RecoverPoint Implementation
Lab Guide
Step 2
Action Examine the install output to verify the splitter was successfully defined.
---------- COPYRIGHT NOTICE ---------This software is the property of EMC Corp. Copyright (C) 2004 - 2007 EMC Corp. All rights reserved. . . . . . << End of copyright notice for kdriver >>. . . . Creating the splitter device splitter0 Defined Adding the Config_Rules to the ODM Please run rc.kdrv configure Creating link for /usr/sbin Finished processing all filesets. (Total time:
16 secs).
After the installation completes, run the rc.kdrv configure command to configure the splitter.
# rc.kdrv configure _ __ _____ _ | |/ /| __ \ (_) | ' / | | | | _ __ _ __ __ ___ _ __ | < | | | || '__|| |\ \ / // _ \| '__| | . \ | |__| || | | | \ V /| __/| | |_|\_\|_____/ |_| |_| \_/ \___||_| Running kconfigure Installing RecoverPoint.AIX.5.2_5.3.1.0.0.0 from /kdriver/install/ RecoverPoint.AIX.5.2_5.3.1.0.0.0 alredy installed Searching for RecoverPoint devices... Loading the 64 bit module... Running SAN diagnostics. This may take a few moments...
SAN diagnostic information:
Copyright 2010 EMC Corporation. All Rights Reserved.
Version 3.3
Page 63 of 222
RecoverPoint Implementation
Lab Guide
Step 4
Action Examine the installation summary of installed components.
Installation Summary -------------------Name Level Part Event Result ------------------------------------------------------------------------------kdriver.tweak 2.0.0.0 USR APPLY SUCCESS kdriver.modules 2.0.0.0 USR APPLY SUCCESS kdriver.log 2.0.0.0 USR APPLY SUCCESS kdriver.lib 2.0.0.0 USR APPLY SUCCESS kdriver.kutils 2.0.0.0 USR APPLY SUCCESS kdriver.install 2.0.0.0 USR APPLY SUCCESS kdriver.info_collector 2.0.0.0 USR APPLY SUCCESS kdriver.hlr 2.0.0.0 USR APPLY SUCCESS kdriver.bin 2.0.0.0 USR APPLY SUCCESS kdriver.tweak 2.0.0.0 ROOT APPLY SUCCESS kdriver.modules 2.0.0.0 ROOT APPLY SUCCESS kdriver.log 2.0.0.0 ROOT APPLY SUCCESS kdriver.lib 2.0.0.0 ROOT APPLY SUCCESS kdriver.kutils 2.0.0.0 ROOT APPLY SUCCESS kdriver.install 2.0.0.0 ROOT APPLY SUCCESS kdriver.info_collector 2.0.0.0 ROOT APPLY SUCCESS kdriver.hlr 2.0.0.0 ROOT APPLY SUCCESS
When prompted, enter Y to continue and select the location for the kdriver log and log file size.
SAN diagnostic information: 1 errors: 1. Number of devices without UID (2) exceeds maximum (1) 3 warnings: 1. Found device with no UID: dev=/dev/rhdisk0 channel=0 target=n/a LUN=n/a vendor=IBM H0 product=HUS103073FL3800. Contact technical support if you wish to replicate this LUN. 2. Found device with no UID: dev=/dev/rhdisk1 channel=0 target=n/a LUN=n/a vendor=IBM H0 product=HUS103073FL3800. Contact technical support if you wish to replicate this LUN. 3. Host cannot see RPA1 Total=4 Do you want to proceed with the installation (y/q)? y Please enter the log files directory: (q-quit) [/kdriver/log] Please enter the log files maximum size (in MB): (q-quit) [500] 10 validating space on logs FS.... free space: 3825.33203125MB OK /usr/bin/gzip Formatting the volume database: [done] Formatting the kutils database: [done] Formatting the splitter config file: [done] Initializing the splitter: [done] Backup old inittab file: [done] Backup old inittab file: [done] Register KDriver to load at boot time: [done] Register KDriver shutdown notifier: Added Kashya changes to file '/etc/rc.shutdown' successfully
Copyright 2010 EMC Corporation. All Rights Reserved.
Version 3.3
Page 64 of 222
RecoverPoint Implementation
Lab Guide
Step 6
Action Run the rc.kdrv start command to start the kdriver.
# rc.kdrv start Starting the KDriver daemon.... # ps -ef | grep kdriver root 213232 1 0 10:49:50 0 /kdriver 1 60 1 root 372906 213232 0 10:49:50 root 393346 213232 0 10:49:50
0:00 /kdriver/bin/kdriver_swd 0:01 /kdriver/bin/hlr_host 0:01 /kdriver/bin/kdriver
End of Lab Exercise
Copyright 2010 EMC Corporation. All Rights Reserved.
Version 3.3
Page 65 of 222
RecoverPoint Implementation
Lab Guide
Part 4: Add Splitters Using the RecoverPoint Management
Application
Step 1 Action Open Internet Explorer and point the browser to Site Management IP (floating) of either site 1 or site 2. Login as user admin. Using the RecoverPoint Management Application, highlight Splitters in the tree panel. From the Splitter menu, add the new splitters for Site 1 and Site 2.
From the Add New Splitter window select the host splitter driver to be added. Click Next.
Note1: If your host splitter driver (kdriver) is not showing up, the most likely cause is zoning issue. Check the zones from RPA ports to your host HBAs. Make sure that you see the RPAs from your host when you run inq. Note2: Another possible issue is the host splitter driver (kdriver) not being installed nor running on the host. Check this!
Copyright 2010 EMC Corporation. All Rights Reserved.
Version 3.3
Page 66 of 222
RecoverPoint Implementation
Lab Guide
Step 3
Action Review the selected host splitter drivers to be added to the application and click Finish. Remember to repeat this procedure for all hosts involved in replication at both local and remote sites.
Verify the status of the newly added splitters. Splitter Status
End of Lab Exercise
Copyright 2010 EMC Corporation. All Rights Reserved.
Version 3.3
Page 67 of 222
RecoverPoint Implementation
Lab Guide
This page intentionally left blank.
Copyright 2010 EMC Corporation. All Rights Reserved.
Version 3.3
Page 68 of 222
RecoverPoint Implementation
Lab Guide
Lab Exercise 4: Replication Configuration
Purpose:
Create first basic Consistency Group and perform first replication job.
Tasks:
In this lab, you perform the following tasks: Creating journal and replication volumes Assigning volumes Attaching volumes to host splitters Creating Consistency Groups Performing first base-line replication
References:
Lecture material Administrators Guide RecoverPoint Deployment Manager Product Guide
Copyright 2010 EMC Corporation. All Rights Reserved.
Version 3.3
Page 69 of 222
RecoverPoint Implementation
Lab Guide
Part 1: Create Consistency Group
Step 1 Action Launch the RecoverPoint Management Application and login as user admin. Highlight Consistency Groups in the tree panel. Click on the Groups menu and select Add New Group. Or right-click the Consistency Group category in the tree-panel and select Add Group.
Copyright 2010 EMC Corporation. All Rights Reserved.
Version 3.3
Page 70 of 222
RecoverPoint Implementation
Lab Guide
Step 2
Action In the Consistency Group Wizard, name the consistency group and select a preferred RPA. Click Next. Consistency Group Wizard
Copyright 2010 EMC Corporation. All Rights Reserved.
Version 3.3
Page 71 of 222
RecoverPoint Implementation
Lab Guide
Step 3
Action Set Production Site to Local. Under General settings name the Production Copy. Under Advanced settings select the proper Host OS for your consistency group copy. Click Next Production Copy Settings
Create a Remote Copy (CRR). Under General settings name the Remote Copy. Under Advanced settings select the proper Host OS for your consistency group copy. Click Next Replica Copies Settings
Do not create a local copy at this moment. Therefore, do not name it.
Copyright 2010 EMC Corporation. All Rights Reserved. Version 3.3 Page 72 of 222
RecoverPoint Implementation
Lab Guide
Step 5
Action Under Replication Sets step, select one or more production volumes to replicate. Ensure volumes are attached to splitter. Refer to lab information sheet for devices to be used. Replication Sets
6.a
Select a volume from Production Volume of Replication Set 1 area at the top of the screen, then, from the Volumes at Remote that can be Added to Replication Set 1 list, select the volume that you want to replicate the specified production volume to.
Copyright 2010 EMC Corporation. All Rights Reserved.
Version 3.3
Page 73 of 222
RecoverPoint Implementation
Lab Guide
Step 6.b
Action Review the information in the Replication Set Configuration screen. Click Next. Replication Sets Summary
7.a
Select the volumes from Volumes at Local that can be Added to Production Copy Journal area that you want to add to the journal at the copy site. Multiple volumes can be selected. Production Journal Volumes
Copyright 2010 EMC Corporation. All Rights Reserved.
Version 3.3
Page 74 of 222
RecoverPoint Implementation
Lab Guide
Step 7b
Action Select the volumes from Volumes at Remote that can be Added to Replica Copies Journal area that you want to add to the journal at the remote site. Multiple volumes can be selected. Remote Journal Volumes
Review the settings in the Create Consistency Group screen, and verify that they are correct. Uncheck the Start data transfer immediately checkbox. Click Finish to complete the consistency group configuration.
Copyright 2010 EMC Corporation. All Rights Reserved.
Version 3.3
Page 75 of 222
RecoverPoint Implementation
Lab Guide
Step
Action If host splitter driver has already been installed in the previous lab and volumes have been autoattached to splitters during the consistency group creation wizard, please skip steps 9 through 12 and move on to step 13. Otherwise, go back to previous lab and install host splitter driver on the hosts assigned to your group. When that is done, please continue with this lab step 9.
a) Add the splitters to the RecoverPoint Management Application. Select the more convenient way.
b) Attach the replication volumes to the splitters. Highlight each splitter and click on the Splitter Properties icon (or just double click on it).
Copyright 2010 EMC Corporation. All Rights Reserved.
Version 3.3
Page 76 of 222
RecoverPoint Implementation
Lab Guide
Step 10
Action From the Splitter Properties window, click Attach and select the volume to attach. Click OK. Click OK again to close the Splitter Properties window. Remember to attach the site 1 and site 2 replication volumes to the corresponding splitter. Splitter Properties
11
Select Consistency Groups in the tree panel. Make sure the consistency group you just created is enabled, if not enable it and begin data transfer. Highlight the consistency group click on the Enable Group icon. Click Yes to enable the consistency group. Check the Start data transfer immediately checkbox
12
Copyright 2010 EMC Corporation. All Rights Reserved.
Version 3.3
Page 77 of 222
RecoverPoint Implementation
Lab Guide
Step 13
Action From the tree panel, highlight the consistency group to view the status window. The consistency group will initialize and then display a transfer status of Active. Consistency Group Status
Note: Notice the remote site storage state, it should display No access. If it shows N/A instead, the likely issue is that the host splitter driver (kdriver) has not been attached to the volumes on the remote copy. If you see this behavior in your devices, please go ahead and fix it. By now you should know how to do it.
End of Lab Exercise
Copyright 2010 EMC Corporation. All Rights Reserved.
Version 3.3
Page 78 of 222
RecoverPoint Implementation
Lab Guide
Lab Exercise 5: Managing Replication Jobs
Purpose:
Manage RecoverPoint Replication jobs. Access remote site images; redirect processing, pausing replication, resuming replication.
Tasks:
In this lab, you perform the following tasks: Pausing replication Accessing remote images Creating Bookmark image Accessing Bookmark Resuming replication
References:
Lecture material Administrators Guide CLI Guide Best Practices for Windows Replication
Copyright 2010 EMC Corporation. All Rights Reserved.
Version 3.3
Page 79 of 222
RecoverPoint Implementation
Lab Guide
Part 1: CRR Image Access
Step 1 Action Launch the RecoverPoint Management Application and login as user admin, you probably have a session opened already. Disable the consistency group. From the consistency group status window click on the Disable Group icon. Click Yes to confirm. Disable Consistency Group
Select the Replication Sets tab of the consistency group to verify the physical volumes in use. Replication Sets
Copyright 2010 EMC Corporation. All Rights Reserved.
Version 3.3
Page 80 of 222
RecoverPoint Implementation
Lab Guide
Step 3
Action Cross check physical volumes information from the host side. Use inq utility to list SAN attached volumes.
C:\>inq Inquiry utility, Version V7.3-891 (Rev 2.0) (SIL Version V6.5.2.0 (Edit Lev el 891) Copyright (C) by EMC Corporation, all rights reserved. For help type inq -h. ..................... -----------------------------------------------------------------------------DEVICE :VEND :PROD :REV :SER NUM :CAP(kb) -----------------------------------------------------------------------------\\.\PHYSICALDRIVE0 :ST380811:0AS :3.AD : : ----\\.\PHYSICALDRIVE1 :DGC :RAID 5 :0429 :4000001B : 8388608 \\.\PHYSICALDRIVE2 :DGC :RAID 5 :0429 :4100001B : 8388608 \\.\PHYSICALDRIVE3 :DGC :RAID 5 :0429 :4200001B : 8388608 \\.\PHYSICALDRIVE4 :DGC :RAID 5 :0429 :4300001B : 8388608 \\.\PHYSICALDRIVE5 :KASHYA :KBOX1_P4_SITE2 :0001 : : 983500000 \\.\PHYSICALDRIVE6 :KASHYA :KBOX2_P4_SITE2 :0001 : : 983500000
Note that on inq output CLARiiON LUNs are displayed in hexadecimal format. In this example, LUN64 is listed as 40. 4 Another very useful utility for host volumes monitoring and administration is PowerPath. Please use host tools that you feel more comfortable with. Command Example C:\>powermt display dev=all 5 Mount the replication volumes (in your consistency group) on hosts at both the local and remote site (site 1 and site 2). It might be necessary to make the volumes available to the OS (format volume, create file system, assign drive letter). Please refer to the lab information sheet for volumes information. Windows hosts a) In Computer Management > Disk Management, run Rescan disks. b) Find the replication volume and assign it a drive letter. c) Verify that the disk is now accessible from the host.
Copyright 2010 EMC Corporation. All Rights Reserved.
Version 3.3
Page 81 of 222
RecoverPoint Implementation
Lab Guide
Step 6
Action Umount the replication volumes at the remote site (site 2) using kutils. The kutils utility was installed automatically when you installed RecoverPoint host splitter (kdriver) on your hosts . It is necessary to be in the correct path (default C:\Program Files\KDriver\kutils) to run kutils commands. A return message (success or failure) is always expected. The kutils utility is case sensitive. Command Example To unmount a device: C:\program files\kdriver\kutils> kutils umount E: Unmounting drive E:... unmounted from "\\?\Volume{33b4a391-26af-11d9-b57b-505054503030}\" This command is available only on hosts running Windows. For Unix host use its native umount utility. For Windows 2003 and later, use the mountvol.exe, which comes with the Windows operating system. Command Example To umount a device: C:\>mountvol E: /p
A very helpful option is to set mountvol to automatic enable mounting of new volumes. For that, use the following option: C:\>mountvol /E Now, only run rescan disks in disk management every time a volume needs to be mounted.
Copyright 2010 EMC Corporation. All Rights Reserved.
Version 3.3
Page 82 of 222
RecoverPoint Implementation
Lab Guide
Step 8
Action Re-enable the consistency group by clicking on the Enable Group icon. Click Yes to confirm. Wait until Transfer status changes to Active. Enable Consistency Group
9 10
On the Local site host, copy some files to the production volume. Flush file system on the replication volumes at the local site (site 1) using kutils. It is necessary to be in the correct path (default C:\Program Files\KDriver\kutils) to run kutils commands. A return message (success or failure) is always expected. The kutils utility is case sensitive. Command Example To initiate an OS-flush of the file system on the device designated as drive E: C:\program files\kdriver\kutils> kutils flushFS E: Flushing buffers for drive E:... Flushed. This command is available only on hosts running Windows.
Copyright 2010 EMC Corporation. All Rights Reserved.
Version 3.3
Page 83 of 222
RecoverPoint Implementation
Lab Guide
Step 11
Action Create a bookmark by clicking on the Create Bookmark icon. Name the bookmark and click OK. Create Bookmark
12
Access the bookmark by clicking on the drop down menu under the remote replica volume to open the Enable Image Access wizard. Enable Image Access
Copyright 2010 EMC Corporation. All Rights Reserved.
Version 3.3
Page 84 of 222
RecoverPoint Implementation
Lab Guide
Step 13
Action Click Select an image from the list. Click Next. Image Access
14
Select your bookmark and click Next. Select Image
Copyright 2010 EMC Corporation. All Rights Reserved.
Version 3.3
Page 85 of 222
RecoverPoint Implementation
Lab Guide
Step 15
Action Select Logged access (physical) and click Next. Image Access Mode
16 17
Review the content and click Finish on the Summary window. Once the bookmark is fully distributed and the remote site storage status changes to Logged access (0% full), login into the remote server (site 2) and mount the replication volume. Image Access Status
Copyright 2010 EMC Corporation. All Rights Reserved.
Version 3.3
Page 86 of 222
RecoverPoint Implementation
Lab Guide
Step 18
Action If mountvol was previously set to automatic enable mounting of new devices this procedure might not be needed. Just run rescan disks in disk management. Command Example To mount a device: C:\program files\kdriver\kutils> kutils mount E: Mounting drive E: as "\\?\Volume{33b4a391-26af-11d9-b57b-505054503030}\"... Mounted. This command is available only on hosts running Windows. For Unix hosts use its native mount utility. For Windows 2003 and later, use the mountvol.exe, which comes with the Windows operating system. Command Example To mount a device: C:\> mountvol E: \\?\Volume{4b3d346c-c4cd-11dd-b127001aa0a858f4}\ Type mountvol alone to get a list of the possible volume names. Copy and paste the volume name into the command line after the driver letter of the volume you are trying to mount.
19
Access the volume on the remote server (site 2) and verify that it has the same data you copied into the production server volume (site 1). This should be a proof of concept. Replication is working! If not, you probably missed a step. Go back and check: a) b) c) d) Local and Remote servers have host splitter driver installed and running. Local and remote volumes have been attached to splitters. You have copied data to the production volume (site 1). You have flushed file system of production server volume (site 1) before creating the bookmark. e) You are using the correct volumes! Make sure that the volumes within your consistency group are the ones you are copying data to, mounting and umounting.
Copyright 2010 EMC Corporation. All Rights Reserved.
Version 3.3
Page 87 of 222
RecoverPoint Implementation
Lab Guide
Step 20
Action Umount the replication volumes at the remote site (site 2). It is necessary to be in the correct path (default C:\Program Files\KDriver\kutils) to run kutils commands. A return message (success or failure) is always expected. The kutils utility is case sensitive. Command Example To unmount a device: C:\program files\kdriver\kutils> kutils umount E: Unmounting drive E:... unmounted from "\\?\Volume{33b4a391-26af-11d9-b57b-505054503030}\" This command is available only on hosts running Windows. For Unix host use its native umount utility. For Windows 2003 and later, use the mountvol.exe, which comes with the Windows operating system Command Example To umount a device: C:\>mountvol E: /p
21
Disable the image access by clicking the dropdown menu under the remote copy (replica) and selecting Disable Image Access. Disable Image Access
Copyright 2010 EMC Corporation. All Rights Reserved.
Version 3.3
Page 88 of 222
RecoverPoint Implementation
Lab Guide
Step 22 Click Yes on the warning message.
Action
Disable Image Access Warning
Notice how data distribution resumes and the remote site storage status goes back to No access. The consistency group is in its previous state, replicating from local site to remote site.
End of Lab Exercise
Copyright 2010 EMC Corporation. All Rights Reserved.
Version 3.3
Page 89 of 222
RecoverPoint Implementation
Lab Guide
Part 2: CRR Failover/Failback
Step 1 Action Umount the replication volumes at the local site (site 1) using kutils. It is necessary to be in the correct path (default C:\Program Files\KDriver\kutils)to run kutils commands. A return message (success or failure) is always expected. The kutils utility is case sensitive. Command Example To unmount a device: C:\program files\kdriver\kutils> kutils umount E: Unmounting drive E:... unmounted from "\\?\Volume{33b4a391-26af-11d9-b57b-505054503030}\" This command is available only on hosts running Windows. For Unix host use its native umount utility. For Windows 2003 and later, use the mountvol.exe, which comes with the Windows operating system Command Example To umount a device: C:\>mountvol E: /p
Copyright 2010 EMC Corporation. All Rights Reserved.
Version 3.3
Page 90 of 222
RecoverPoint Implementation
Lab Guide
Step 2 Create a bookmark image. Create Bookmark
Action
Notice how Boston is the Production site while New York is Remote. 3 Access the new bookmark image. The screenshot does not show the entire procedure, so enable physical mode (logged access) and finish the wizard accepting defaults. Image Access
Copyright 2010 EMC Corporation. All Rights Reserved.
Version 3.3
Page 91 of 222
RecoverPoint Implementation
Lab Guide
Step 4
Action Once the bookmark is fully distributed, perform a failover from the dropdown menu below the remote replica. Failover Operation
Click Yes to confirm the failover. Failover Confirmation
Click Yes on the warning message. Note that when you perform a failover the journal volume is erased. Failover Warning
Copyright 2010 EMC Corporation. All Rights Reserved.
Version 3.3
Page 92 of 222
RecoverPoint Implementation
Lab Guide
Step 7
Action View the status of the consistency group after the failover. The remote replica role changes to Production Source and vice-versa. Production site is New York while Boston is Remote. Failover Status
7a
Mount the replication volumes at the production site (site 2) using either kutils or mountvol. Copy new data on this servers volume.
In the three panel, select the remote copy (previous production) and display the journal. Notice the journal is now being updated on the new remote side. Using either kutils or mountvol, umount the replication volumes at the new production site (site 2).
Copyright 2010 EMC Corporation. All Rights Reserved.
Version 3.3
Page 93 of 222
RecoverPoint Implementation
Lab Guide
Step 10
Action Create a new bookmark to perform a failback. Create Bookmark
11
Access the new bookmark image. Image Access
Copyright 2010 EMC Corporation. All Rights Reserved.
Version 3.3
Page 94 of 222
RecoverPoint Implementation
Lab Guide
Step 12
Action Once the bookmark is fully distributed, perform a failover from the dropdown menu below the remote site (the original local production site). Failover Operation
13
Click Yes to confirm the failover. Failover Confirmation
14
Click Yes on the warning message. Note that when you perform a failover the journal volume is erased. Failover Warning
Copyright 2010 EMC Corporation. All Rights Reserved.
Version 3.3
Page 95 of 222
RecoverPoint Implementation
Lab Guide
Step 15
Action View the consistency group status. Note that the original production site role is Production Source again while Remote Replica is at remote site. Consistency Group Status
Also, notice that theres no failback command. Only the failback concept applies as the command is always failover. Failover operations flips the roles of the copies every time it is invoked.
End of Lab Exercise
Copyright 2010 EMC Corporation. All Rights Reserved.
Version 3.3
Page 96 of 222
RecoverPoint Implementation
Lab Guide
Part 3: CRR Recovery Production
Step 1 Action Umount the replication volumes at the local site (site 1) using kutils. It is necessary to be in the correct path (default C:\Program Files\KDriver\kutils)to run kutils commands. A return message (success or failure) is always expected. The kutils utility is case sensitive. Command Example To unmount a device: C:\program files\kdriver\kutils> kutils umount E: Unmounting drive E:... unmounted from "\\?\Volume{33b4a391-26af-11d9-b57b-505054503030}\" This command is available only on hosts running Windows. For Unix host use its native umount utility. For Windows 2003 and later, use the mountvol.exe, which comes with the Windows operating system Command Example To umount a device: C:\>mountvol E: /p 2 Enable image access at the remote site. Select latest image and use logged access (physical). Image Access
Copyright 2010 EMC Corporation. All Rights Reserved.
Version 3.3
Page 97 of 222
RecoverPoint Implementation
Lab Guide
Step 3
Action Using either kutils or mountvol, mount the remote replica volume at the remote site (site 2) and copy new files to it. Using either kutils or mountvol, umount the remote replica at the remote site (site 2). Once the bookmark is fully distributed, click on the drop down menu under the remote replica and select Recover production. Recover Product
4 5
Click Yes to confirm the recover operation. Confirm Recover
Copyright 2010 EMC Corporation. All Rights Reserved.
Version 3.3
Page 98 of 222
RecoverPoint Implementation
Lab Guide
Step 7
Action Click Yes on the warning message. Notice the recover operation block host access to the remote replica. Recover Warning
View the consistency group status. Notice the production volume is being restored and the remote journal is preserved. Neither volume is currently accessible to a host. Consistency Group Status
Wait for the completion of the restore process (until the Transfer status changes to active). OPTIONAL Create a new bookmark to view the contents of the restored production volume.
Copyright 2010 EMC Corporation. All Rights Reserved.
Version 3.3
Page 99 of 222
RecoverPoint Implementation
Lab Guide
Step 10
Action Enable image access from the dropdown menu under the production volume. Select latest image (or just created bookmark) and use logged access (physical). Access Bookmark
11
Using either kutils or mountvol, mount the production volume (site 1) and view the updated contents (restored). Resume production operations using the updated production volume by clicking the Resume Production icon (green) under the production volume. Resume Production
12
Copyright 2010 EMC Corporation. All Rights Reserved.
Version 3.3
Page 100 of 222
RecoverPoint Implementation
Lab Guide
Step 13
Action Click Yes to confirm the resume operation. Resume Confirmation
14
Click Yes on the warning message. Note that the local journal will be erased. Resume Warning
15
At the end of the process, review the consistency group status (back to previous state).
16
From the tree panel, click on the remote replica volume and display the remote journal. Notice the remote journal is still preserved.
End of Lab Exercise Copyright 2010 EMC Corporation. All Rights Reserved. Version 3.3 Page 101 of 222
RecoverPoint Implementation
Lab Guide
This page intentionally left blank.
Copyright 2010 EMC Corporation. All Rights Reserved.
Version 3.3
Page 102 of 222
RecoverPoint Implementation
Lab Guide
Lab Exercise 6: Working with Consistency Group Policies
Purpose:
Modify consistency group policies and observe resulting replication statistics.
Tasks:
In this lab, you perform the following tasks: Modify Consistency Group Policies Copy data to production volumes Monitor replication statistics to observe effect of policy changes
References:
Lecture material Administrators Guide
Copyright 2010 EMC Corporation. All Rights Reserved.
Version 3.3
Page 103 of 222
RecoverPoint Implementation
Lab Guide
Part 1: Consistency Group Policies
Step 1 Action Highlight your consistency group and click on the Policy tab. Under General Settings change the Primary RPA for your consistency group and click Apply. Change Preferred RPA
Click Yes to confirm the warning message. Notice the data transfer is paused while the prymary RPA is changed.
Click on the Status tab to monitor the consistency group status while the primary RPA changes.
Copyright 2010 EMC Corporation. All Rights Reserved.
Version 3.3
Page 104 of 222
RecoverPoint Implementation
Lab Guide
Step 4
Action Click on the Policy tab. Under Compression, change the compression level from 10 to 1. Click Yes on the warning message. Change Compression
Identify a consistent set of data that you can use to copy to the production volume for the remainder of this lab. Start a copy to the production volume. Click on the Statistics tab and monitor the Replication Performance statistics with compression set to 1. Note: For each lab step, make a note of the scale for each chart. This makes it easier to compare results. Replication Performance Statistics
Copyright 2010 EMC Corporation. All Rights Reserved.
Version 3.3
Page 105 of 222
RecoverPoint Implementation
Lab Guide
Step 6
Action Click on the Policy tab and set the compression level back to 10. Change Compression
Start another copy of the same data to the production volume. Be sure to copy the data to a new directory on the production volume (or remove the original copy). Monitor the Replication Performance Statistics during the copy. Replication Performance Statistics
Click on the Policy tab. Under Protection change the Minimize setting from Lag to Bandwidth.
Copyright 2010 EMC Corporation. All Rights Reserved.
Version 3.3
Page 106 of 222
RecoverPoint Implementation
Lab Guide
Step 9
Action Copy your data to a new directory on your production volume and monitor the Replication Performance Statistics. Replication Performance Statistics
10
Click on the Policy tab. Under Protection, set the RPO Specifications for Lag to 50 MB. RPO Specifications
Copyright 2010 EMC Corporation. All Rights Reserved.
Version 3.3
Page 107 of 222
RecoverPoint Implementation
Lab Guide
Step 11
Action Copy your data to a new directory on your production volume and monitor the Replication Performance Statistics. Replication Performance Statistics
12
Click on the Policy tab, under Protection set Minimize back to Lag. Also, set the RPO Specifications back to System Optimized. Copy your data to a new directory on your production volume and monitor the Replication Performance Statistics. Replication Performance Statistics
Copyright 2010 EMC Corporation. All Rights Reserved.
Version 3.3
Page 108 of 222
RecoverPoint Implementation
Lab Guide
Step 13
Action Click on the Policy tab. Under Advanced Remote Link set the Snapshot Granularity to Fixed (per write). Snapshot Granularity
14
Copy your data to a new directory on your production volume. Highlight the remote volume and click on the Journal tab. Notice the Sample Images. Journal Sample Images
Copyright 2010 EMC Corporation. All Rights Reserved.
Version 3.3
Page 109 of 222
RecoverPoint Implementation
Lab Guide
Step 15
Action Highlight your consistency group and click on the Statistics tab. Monitor the Replication Performance. Replication Performance Statistics
16
Click on the Policy tab. Under Advanced - Remote Link, set the Snapshot Granularity to Fixed (per second).
Copyright 2010 EMC Corporation. All Rights Reserved.
Version 3.3
Page 110 of 222
RecoverPoint Implementation
Lab Guide
Step 17
Action Copy your data to a new directory on your production volume. Highlight the remote volume and click on the Journal tab. Notice the Sample Images. Journal Sample Images
18
Highlight your consistency group and click on the Statistics tab. Monitor the Replication Performance. Replication Performance Statistics
Copyright 2010 EMC Corporation. All Rights Reserved.
Version 3.3
Page 111 of 222
RecoverPoint Implementation
Lab Guide
Step 19
Action Highlight the remote volume and click on the Policy tab. Under Journal, set the Maximum Journal Lag from Unlimited to Limited, 120 MB. Remote Volume Policy
20
Copy your data to a new directory on your production volume. Highlight the remote volume and click on the Journal tab. Notice the Sample Image sizes. Journal Lag
Copyright 2010 EMC Corporation. All Rights Reserved.
Version 3.3
Page 112 of 222
RecoverPoint Implementation
Lab Guide
Step 21
Action Highlight your consistency group and click on the Statistics tab. Monitor the Replication Performance. Replication Performance Statistics
End of Lab Exercise
Copyright 2010 EMC Corporation. All Rights Reserved.
Version 3.3
Page 113 of 222
RecoverPoint Implementation
Lab Guide
This page intentionally left blank.
Copyright 2010 EMC Corporation. All Rights Reserved.
Version 3.3
Page 114 of 222
RecoverPoint Implementation
Lab Guide
Lab Exercise 7: Install and Configure CLARiiON Array-based Splitter
Purpose:
Install the splitter patch and enabler on a CX4 array in order to integrate it with a RecoverPoint cluster.
Tasks:
In this lab, you perform the following tasks: Verify array compatibility Installed the latest Splitter Engine Install the RecoverPoint Splitter Enabler Zone the CX to the RPA cluster Connect the RPAs to the array Present LUNs to be protected to the RPA cluster by including them into required Storage groups Add the CX4 as a splitter to an RPA cluster
References:
RecoverPoint Deployment Manager Product Guide RecoverPoint Administrators Guide
Copyright 2010 EMC Corporation. All Rights Reserved.
Version 3.3
Page 115 of 222
RecoverPoint Implementation
Lab Guide
Part 1: Software tasks on the CX array
Step 1 Action Verify that the RPAs have been installed with the RecoverPoint operating environment. The RPAs should be installed and ready for configuration before attempting to attach the CX as a splitter. Verify that the CX4 to become a splitter has at a minimum of FLARE29 patch .006. Using Navisphere manager: Right-click on the array and select Properties. 2 Once the properties window is displayed, check the software revision found within the software tab. If the version is less than FLARE29 patch .006, upgrade the array. E.G.:
The upgrade procedure for FLARE is not shown here.
Copyright 2010 EMC Corporation. All Rights Reserved.
Version 3.3
Page 116 of 222
RecoverPoint Implementation
Lab Guide
Step 3
Action With the array at the appropriate FLARE version, it is time to proceed with installing the RecoverPoint Splitter Enabler. At the time of this writing, these are the versions for these components: RPSplitterEngine-04.29.006.6.003 (driver) RPSplitterEnabler-01.01.5.002-xpfree.ena The RecoverPoint Splitter is available as a patch on Powerlink and is not cut in to the manufacturing code for the CLARiiON. You need to have this software component on the management station used to configure and upgrade the CLARiiON (e.g. your laptop).
Using Navisphere Taskbar, proceed with installing the Splitter driver and enabler. If you do not have the Taskbar, it is available from: www.cs.isus.emc.com - > CLARiiON Information -> Software Downloads This next section consists of several steps- installing the splitter driver and enabler.
5a
Connect to the array using the Taskbar. Login using the standard administrator login and password. Once logged in, from the CLARiiON Software Assistant, select to Install Software and perform a Custom Install:
Copyright 2010 EMC Corporation. All Rights Reserved.
Version 3.3
Page 117 of 222
RecoverPoint Implementation
Lab Guide
Step 5b
Action After clicking Next, browse to select the software to install. It is fine to install both the driver and the enabler at the same time. After selecting the software, it is uploaded from the management workstation to the array.
5c
After this process completes, the array performs a series of checks to ensure that the software upgrade procedure occurs without issue.
Copyright 2010 EMC Corporation. All Rights Reserved.
Version 3.3
Page 118 of 222
RecoverPoint Implementation
Lab Guide
Step 5d
Action Once the array checks have completed, the software is installed. The software is installed to both SPs and reboots are a normal part of the process. Proceeding with the installation:
Select Finish to complete the installation.
Copyright 2010 EMC Corporation. All Rights Reserved.
Version 3.3
Page 119 of 222
RecoverPoint Implementation
Lab Guide
Part 2: Provisioning RPAs
Step 1 Action For all nodes within the RPA cluster, the CX must be able to perform both reading and writing to the RPAs. Zone all RPA ports with all CX SP ports. Ports to exclude in zoning are any ports involved in a MirrorView configuration. Zoning steps are not shown here. It is required to create zones containing all RPA ports connected to all CX ports on the array per fabric. If there are two CX ports per fabric, then you need to create two zones, one in each frabric.
Zone: RPAs12_CX_A0_B1 50:01:24:82:00:93:f7:1c 50:01:24:82:01:aa:2a:50 50:01:24:82:00:93:7b:21 50:01:24:82:01:aa:dc:4d 50:06:01:60:3c:e0:0d:a1 50:06:01:69:3c:e0:0d:a1
RPA PORTS CX SPA0 PORTS CX SPB1 PORTS
Connect the RPAs to the CX. This is done by manually registering the RPAs with the CX array. For each RPA port, register as Initiator Type = RecoverPoint Appliance and Failover mode 4:
Copyright 2010 EMC Corporation. All Rights Reserved.
Version 3.3
Page 120 of 222
RecoverPoint Implementation
Lab Guide
Step 3
Action Providing LUN masking for the RPAs can be done in a matter of different ways. The minimum configuration is the following: The RPAs must have at least one LUN presented to them/the cluster. The RPAs must be added to storage groups or have LUNs from storage groups presented to the RPA Storage Group in order for the RPAs to replicate these LUNs. In our example, we show creating a SG for the RPAs and adding LUNs which is then protected with RecoverPoint. First, create a SG for RecoverPoint, provide one LUN and connect the RPAs to this SG. For example:
Copyright 2010 EMC Corporation. All Rights Reserved.
Version 3.3
Page 121 of 222
RecoverPoint Implementation
Lab Guide
Step 4
Action Assign at least one LUN and LUNs to be protected (from other SGs) to the RPA SG:
Copyright 2010 EMC Corporation. All Rights Reserved.
Version 3.3
Page 122 of 222
RecoverPoint Implementation
Lab Guide
Part 3: Add CLARiiON Splitter to the RecoverPoint Cluster
Step 1 Action Once the above steps are completed, you should be able to add the CLARiiON as a new splitter within a RecoverPoint cluster. From the RPA Management Application, right-click on the Splitter entry in the tree panel (or menu splitter) and then select Add New Splitter.
You are presented with a list of sites and available splitters. Choose the site/sites with the CLARiiON splitters and select to add them to the RPA environment.
Add CLARiiON credentials if you are asked to. This will allow for logs to be retained, they are automatically retrieved and stored in the RPA cluster.
Copyright 2010 EMC Corporation. All Rights Reserved. Version 3.3 Page 123 of 222
RecoverPoint Implementation
Lab Guide
Step 3
Action After you select the splitters and click OK, you see them registered with the RPA Management Application:
You can now proceed with configuring replication tasks. The last and final step is attaching volumes to the splitters. Basically you need to attach each LUN that exists in a replication set with a CLARiiON splitter.
End of Lab Exercise
Copyright 2010 EMC Corporation. All Rights Reserved.
Version 3.3
Page 124 of 222
RecoverPoint Implementation
Lab Guide
Lab Exercise 8: Migrate to Cisco SANTap Fabric Splitter
Purpose:
Migrate from kdriver to fabric splitting with SANTap. This procedure must be done while the host still sees and has access to storage. Hosts in this environment have dual paths to storage. Additionally, they have multi-pathing software (e.g. PowerPath). With this type of environment, this procedure can theoretically be done online with no interruption to existing Host-to-Storage (H2S) connectivity.
Tasks:
In this lab, you perform the following tasks: Inventory the environment and analyze current state and what needs to be upgraded. Qualify the environment. Stop consistency groups currently replicating and detach volumes from kdriver splitter. Stop kdriver on the host- either remove or change configuration so that it does not start upon reboot. Take necessary backups of the SAN environment. Take one path down to make changes to the configuration and deploy SANTap. Disable IVR (if applicable to your environment) Make necessary VSAN changes Deploy SANTap Bring fabric back online, verify that host still has access to storage Repeat configuration changes/deployment on all switches in the environment Once SAN environment configuration changes are complete restore consistency groups with fabric splitter
References:
EMC RecoverPoint Deploying RecoverPoint with SANTap Technical Notes EMC RecoverPoint Administrators Guide Cisco MDS 9000 Family Cookbook for SAN-OS
Copyright 2010 EMC Corporation. All Rights Reserved.
Version 3.3
Page 125 of 222
RecoverPoint Implementation
Lab Guide
Part 1: Prepare to Migrate to SANTap
Before implementing SANTap in a customer environment you must take steps to qualify the environment and plan the implementation (or kdriver migration). General Prerequisites (from the SANTap Deployment Tech Notes): To configure RecoverPoint to take advantage of SANTap services, the following is required:
Notes: Cisco Multilayer Director Switch with Storage Service Module and SANTap services installed at the primary site. Cisco may decommission some of these models or replace them with others. Refer to Ciscos publications for an updated product list. Hot migration to SANTap without application downtime is possible only if the system contains at least two SANTap switches supporting SANTap services. License for SANTap service for each Storage Services Module (SSM). Port 23 between RPAs and the SAN switches must be available. RecoverPoint software loaded on all RecoverPoint appliances (RPAs). All relevant hosts, storage ports, and RPA ports must be connected via Fibre Channel to the same VSAN. In a multi-switch environment, all connections must be made to the same VSAN on every switch. Hosts and RPAs must be zoned so that each can see the storage it must access. Zoning must be planned according to the business needs of the organization. RPAs can be zoned only after the RecoverPoint software has been loaded. Reference the RecoverPoint Release Notes and Support Matrix to verify code versions and reference the most current TS Practitioners Guide for SANTap implementation considerations.
Copyright 2010 EMC Corporation. All Rights Reserved.
Version 3.3
Page 126 of 222
RecoverPoint Implementation
Lab Guide
Step 1
Action Calculate the ITL count for your lab configuration for a single SSM. CVT ITLs = 1 per RPA node Discovery ITLs = 26 HBA RPA How many RPA nodes are in the cluster on this site? _______ CVT ITLs: __________ Discovery ITLs:__________ How many LUNs visible to your host will be replicated using SANTap? ________ How many HBAs from this host are attached to the switch? ___________ How many DVTs will be created? ________ Host ITLs: _____________ (#DVTs x #LUNs x #HBAs) Total ITLs: _____________ (Host ITLs + CVT ITLs + Discovery ITLs) Note: The DVT is correlated to the storage port where the LUNs are presented. In this dual path environment, the LUNs are visible via two different target ports. This will result is two DVTs. However, because this environment is a mirrored fabric the DVTs will be created on different SSMs. The ITL calculation is performed per SSM. BONUS: If your host is an IBM AIX system (requiring SCSI reservations) what would your ITL count be?
EXTREME BONUS: If your host is part of a two node cluster and all LUNs require reservations what would your ITL count be?
Copyright 2010 EMC Corporation. All Rights Reserved.
Version 3.3
Page 127 of 222
RecoverPoint Implementation
Lab Guide
Step 2
Action From the RecoverPoint Management Application, disable all your consistency groups. Disable Consistency Groups
Detach all the volumes from the host or array-based splitters (both sites). Detaching Volumes
Copyright 2010 EMC Corporation. All Rights Reserved.
Version 3.3
Page 128 of 222
RecoverPoint Implementation
Lab Guide
Step 4
Action Delete the host-based splitters from the Management Application. Delete Splitters
On your host, stop the kdriver. You can either disable the kdriver (so it does not restart if the system is rebooted) or uninstall the kdriver. Solaris Example: /etc/init.d/kdrv stop pkgrm kdriver Windows Example
Copyright 2010 EMC Corporation. All Rights Reserved.
Version 3.3
Page 129 of 222
RecoverPoint Implementation
Lab Guide
Step 6
Action Your objective is to migrate from kdriver to SANTap in a live environment. To do this, work on one path at a time to ensure the host maintains access to the devices via the alternate path. From your host, use PowerPath commands to disable the HBA connected to the switch you are about to modify. Use the powermt display command to view status and identify the HBA #. Note: If this is your second switch on this site, perform the next step first to re-enable the path that was previously disabled (if not already done). This command is not available on Windows hosts so use PowerPath Monitor on Windows to disable the hba. Command Syntax powermt disable hba=<###> Command Example powermt disable hba=2304 Disable the Path
Note: After completing this step, proceed to Part 2 Deploying SANTap.
Copyright 2010 EMC Corporation. All Rights Reserved.
Version 3.3
Page 130 of 222
RecoverPoint Implementation
Lab Guide
Part 2: Deploying SANTap
Step 1 Action Log in to the switch as admin and copy the running configuration to an ftp site. Command Syntax: copy run ftp://root@<IP Address>/<directory>/<filename> Important: Configuration changes on the switch should only be performed by one user at a time. Each workgroup should coordinate switch configurations to ensure only one user is changing a configuration. Before changing the switch configuration, each group should backup the existing configuration on their first assigned switch. In a customer environment you would perform a backup of all switches in the environment. 2 Configure the SSM for SANTap. Log into the switch as admin and use the show module command to identify the slot number of the SSM module. You will need this number to perform several of the SANTap configuration commands. This number may be different on each switch in your environment. Command Example: mds# show module Show Module Output Example
Copyright 2010 EMC Corporation. All Rights Reserved.
Version 3.3
Page 131 of 222
RecoverPoint Implementation
Lab Guide
Step 3
Action Verify the license using the show license command. Command Example: mds# show license Show License Output Example
At the switch prompt, enter the configuration terminal using the conf t command. Then, enable the SANTap service on the SSM module using the ssm enable feature command. Command Syntax: mds(config)# ssm enable feature santap module <SSM#> Note: This step is performed once per switch. You do not need to run this step if SANTap was previously enabled by another lab group (see example below). Failed Message When SANTap is Currently Enabled Command Example
Note: You will need a front end VSAN for your host initiator (HBA) and a backend VSAN for your storage target and RPA entities. A VSAN containing the host, RPAs, and storage target should already exist from your kdriver implementation. Keep this VSAN and use it as your back end VSAN. You will need to create a new VSAN for the front end VSAN. You will create a DVT for the front end VSAN and move the host port from the back end to the front end VSAN. Follow the steps below.
Copyright 2010 EMC Corporation. All Rights Reserved.
Version 3.3
Page 132 of 222
RecoverPoint Implementation
Lab Guide
Step 5
Action At the switch prompt, enter the configuration terminal (if not already at the config prompt) using the conf t command. Then enter the VSAN database using the command vsan database. Create the front end VSAN using the vsan command (see example below). Assign the VSAN a number and a name. To prevent conflicts with other lab groups, assign a number to your front end VSAN which is ten higher than your back end VSAN. For example, if you back end VSAN is 5 make your front end VSAN 15. Command Syntax: mds# conf t mds(config)# vsan database mds(config-vsan-db)# vsan <FrontEndVSAN#> name <VSAN Name> mds(config-vsan-db)# exit Creating the Front End VSAN Command Examples
Note: In later steps you will create the DVT and the host to storage zone in the front end VSAN and move the host port into the front end VSAN. 6 From the config prompt, create the CVT in the back end VSAN. You will need to designate the SSM module number, your back end VSAN number, and designate a name for the CVT. Important: The CVT must be created in the back end VSAN. Do not create the CVT in the front end VSAN that you created in the previous step. Command Syntax: santap module <SSM#> appl-vsan <BackEndVSAN#> cvt-name <CVT Name> Command Example: mds(config)# santap module 2 appl-vsan 5 cvt-name group_5_CVT
Copyright 2010 EMC Corporation. All Rights Reserved.
Version 3.3
Page 133 of 222
RecoverPoint Implementation
Lab Guide
Step 7
Action Verify the CVT was created correctly. You should see 10 Cisco PWWNs. Under the Type column you should see 9 of the PWWNs listed as init (initiator) and 1 listed as target. In a later step you will need to add the CVT to a zone. You must include all 10 of the PWWNs. Command Syntax: <do> show fcns database vsan <BackEndVSAN#> Note: Add do to the front of a show command if you are at the config prompt. Command Example mds(config)# do show fcns database vsan 5 Finding the CVT in the Back End VSAN Output Example
Set Persistent FCIDs (IBM AIX and HP-UX) Setting persistent FCIDs must be done for IBM AIX and HP-UX. However, you can perform these steps for any platform. If your lab environment does not contain IBM AIX or HP-UX you may skip this section and proceed with the next section Create the DVT.
Copyright 2010 EMC Corporation. All Rights Reserved.
Version 3.3
Page 134 of 222
RecoverPoint Implementation
Lab Guide
Step 8
Action Determine the domain ID for the back end VSAN. Command Syntax: show fcdomain domain-list vsan <BackEndVSAN#> Command Example: mds# show fcdomain domain-list vsan 5 show fcdomain Output Example
Note: Use the decimal Domain ID number. 9 From the config prompt, set the domain ID for the front end VSAN to be identical to that of the back end VSAN. Command Syntax: mds(config)# fcdomain domain <domainID> static vsan <FrontEndVSAN#> Command Example: mds(config)# fcdomain domain 8 static vsan 15 10 From the config prompt, restart the front end VSAN. Command Syntax: mds(config)# fcdomain restart disruptive vsan <FrontEndVSAN#> Command Example: mds(config)# fcdomain restart disruptive vsan 15
Copyright 2010 EMC Corporation. All Rights Reserved.
Version 3.3
Page 135 of 222
RecoverPoint Implementation
Lab Guide
Step 11
Action From the config prompt, enable the persistent FCID. Command Syntax: mds(config)# fcdomain fcid persistent vsan <FrontEndVSAN#> Command Example: mds(config)# fcdomain fcid persistent vsan 15 Note: The switch should respond: FCID persistent feature is enabled
12
From the config-fcid-db prompt, make the FCID of the storage target port the same in the front end VSAN as in the back end VSAN. Use the show fcns database command to identify the Storage target port FCID. Displaying the Storage Port FCID
Command Syntax: mds(config)# fcdomain fcid database mds(config-fcid-db)# vsan <FrontEndVSAN#> wwn <StoragePort WWN> fcid <StoragePort FCID> dynamic Command Example: mds(config)# fcdomain fcid database mds(config-fcid-db)# vsan 15 wwn 50:06:04:8a:ca:fe:64:13 fcid 0xa100c dynamic 13 Copy the running configuration to the startup configuration. Command Example: From the switch prompt run: copy run start From the config prompt run: do copy run start
Copyright 2010 EMC Corporation. All Rights Reserved.
Version 3.3
Page 136 of 222
RecoverPoint Implementation
Lab Guide
Step 14
Action Create the DVT. Each physical storage target port requires a corresponding DVT. The DVT and the storage target port will have the same PWWN (target-pwwn). The DVT resides in the front end VSAN (dvt-vsan) and the physical storage target port resides in the back end VSAN (target-vsan). In the lab configuration, the physical storage target port should already be in the back end VSAN. Creating the DVT is performed from the config prompt. If you are not already at the config prompt enter the configuration terminal using the conf t command. Command Syntax: santap module <SSM#> dvt target-pwwn <StoragePort WWN> target-vsan <BackEndVSAN#> dvt-name <name> dvt-vsan <FrontEndVSAN#> lun-size-handling 1 Command Example: mds(config)# santap module 2 dvt target-pwwn 50:06:01:60:10:60:1a:9c target-vsan 5 dvt-name Group_5_DVT dvt-vsan 15 lun-size-handling 1
15
Verify that the DVT was created properly. The command to display the DVT will show all DVTs configured. You may need to scroll through the output to find your DVT. Command Syntax: <do> show santap module <SSN#> dvt Command Example mds(config)# do show santap module 2 dvt Display the DVTs Configured in the SSM Output Example
Copyright 2010 EMC Corporation. All Rights Reserved.
Version 3.3
Page 137 of 222
RecoverPoint Implementation
Lab Guide
Step 16
Action Copy the running configuration to the startup configuration. Command Example: From the switch prompt run: copy run start From the config prompt run: do copy run start Creating the Front End Zoneset and Moving the Host Port The VSAN you designated as the back-end VSAN should already contain a Host to Storage zone with the PWWNs of the host initiator port(s) and the storage target port(s). This zone must be recreated in the front end VSAN using the same PWWNs. The DVT and the physical storage target port have the same PWWN. The DVT is in the front end VSAN and the physical target is in the back end VSAN. The physical host initiator and the virtual host initiator (VI) also have the same PWWN. The physical host initiator will reside in the front end VSAN and the VI will be automatically created in the back end VSAN. Currently, the physical host initiator is logged into the back end VSAN. You will move it to the front end in a later step.
17
Display the active zone set in the back end VSAN. This will allow you to verify the PWWNs in the Host to Storage zone. You will need these PWWNs for the next step. Command Syntax: <do> show zoneset active vsan <BackEndVSAN#> Command Example mds(config)# do show zoneset active vsan 5 Host to Storage Zone in Back End VSAN Output Example
Copyright 2010 EMC Corporation. All Rights Reserved.
Version 3.3
Page 138 of 222
RecoverPoint Implementation
Lab Guide
Step 18
Action From the config prompt, create a new front end zone set and a Host to Storage zone that matches the back end Host to Storage zone. Note: There are several ways to accomplish this task. The screen shot below provides an example of creating the zone set. The back end zone could also be copied to the front end using the command line or Fabric Manager GUI. Command Syntax: mds(config)# zoneset name <name> vsan <FrontEndVSAN#> mds(config-zoneset)# zone name <name> mds(config-zoneset-zone)# member pwwn <Storage Target PWWN> mds(config-zoneset-zone)# member pwwn <Host Initiator PWWN> mds(config-zoneset-zone)# exit mds(config-zoneset)#zoneset activate name <name> vsan <FrontEndVSAN#> Creating and Activating the New Front End Zone Set Command Examples
19
Copy the running configuration to the startup configuration. Command Example: From the switch prompt run: copy run start From the config prompt run: do copy run start
Copyright 2010 EMC Corporation. All Rights Reserved.
Version 3.3
Page 139 of 222
RecoverPoint Implementation
Lab Guide
Step 20
Action Use the show flogi database command to identify the interface number for the host initiator port in the back end VSAN. You will need this number to move the host initiator to the front end VSAN. Command Syntax: <do> show flogi database vsan <BackEndVSAN#> Command Example mds# show flogi database vsan 5 Show Flogi Database Output Example
21
From the config-vsan-db prompt, move the host initiator port (referencing the interface ID) from the back end VSAN to the front end VSAN. You only need to reference the front end VSAN number in the command. You do not need to reference the back end VSAN because the interface ID is unique. Command Syntax: mds# config t mds(config)# vsan database mds(config-vsan-db)# vsan <FrontEndVSAN#> interface <interfaceID> switch(config-vsan-db)# exit Moving the Host Interface ID to the Front End VSAN Command Examples
Copyright 2010 EMC Corporation. All Rights Reserved.
Version 3.3
Page 140 of 222
RecoverPoint Implementation
Lab Guide
Step
Action Once the host initiator port is moved to the front end VSAN, it should log into the DVT resulting in the virtual initiator being created in the back end VSAN. At this time, the host should be able to see its assigned devices. You can use inq or syminq on your host to verify the devices are visible. The following steps will run through a series of check to verify (from the switch perspective) that the configuration is correct to this point.
22
Verify that the host initiator port interface ID is listed in the flogi database for your front end VSAN. Command Syntax: show flogi database vsan <FrontEndVSAN#> Show Flogi Database Command Example
23
Display the active zoneset in your front end VSAN. You should see that the host initiator PWWN has a * fcid. This indicates that the port has logged in and is active. Command Syntax: show zoneset active vsan <FrontEndVSAN#> Command Example: mds# show zoneset active vsan 15 Display Active Zoneset in Front End VSAN Output Example
Copyright 2010 EMC Corporation. All Rights Reserved.
Version 3.3
Page 141 of 222
RecoverPoint Implementation
Lab Guide
Step 24
Action Display the active zoneset in your back end VSAN. The VI PWWN should also have a * fcid. Note: The FCID numbers should match if you configured persistent FCIDs on the switch. Command Syntax: show zoneset active vsan <BackEndVSAN#> Command Example: mds# show zoneset active vsan 5 Display Active Zoneset in Back End VSAN Output Example
25
If the host initiator has successfully logged into the DVT and the VI was created in the back end VSAN, the DVT LUNs should now be visible. Viewing the DVT LUNs is similar to viewing the DVTs. The command will show all the DVT LUNs on the SSM module. You will have to scroll through the output to find your LUNs. Command Syntax: <do> show santap module <SSM#> dvtlun Command Example: mds# show santap module 2 dvtlun DVT LUN Output Example
Copyright 2010 EMC Corporation. All Rights Reserved.
Version 3.3
Page 142 of 222
RecoverPoint Implementation
Lab Guide
Part 3: Add RecoverPoint to the SANTap Environment
Step 1 Action In a previous lab section, you created the CVT and displayed the ten CVT WWNs (show fcns database vsan <BackEndVSAN#>). To add the RecoverPoint Appliances to the SANTap configuration, create a zone in the back end VSAN that contains the ten (10) CVT WWNs and all RPAs port WWNs. Note: When creating the zone, you must add the CVT WWNs one line at a time. You will issue the command member pwwn 10 times for the CVT and once for each RPA port that is connected to this switch. Please see step 1a for commands reference.
Copyright 2010 EMC Corporation. All Rights Reserved.
Version 3.3
Page 143 of 222
RecoverPoint Implementation
Lab Guide
Step 1a Command Syntax:
Action
mds(config)# zoneset name <name> vsan <BackEndVSAN#> mds(config-zoneset)# zone name <name> mds(config-zoneset-zone)# member pwwn <RPA5 PWWNa> mds(config-zoneset-zone)# member pwwn <RPA5 PWWNb> mds(config-zoneset-zone)# member pwwn <RPA6 PWWNa> mds(config-zoneset-zone)# member pwwn <RPA6 PWWNb> mds(config-zoneset-zone)# member pwwn <CVT PWWNs> mds(config-zoneset-zone)# exit mds(config-zoneset)#zoneset activate name <name> vsan <BackEndVSAN#> Command Examples: mds(config)# zoneset name Group_5_BackEnd30 vsan 5 mds(config-zoneset)# zone name RPA56_CVT mds(config-zoneset-zone)# member pwwn 50:01:24:82:00:8a:ea:50 mds(config-zoneset-zone)# member pwwn 50:01:24:82:00:aa:ea:51 mds(config-zoneset-zone)# member pwwn 50:01:24:82:00:9c:bc:40 mds(config-zoneset-zone)# member pwwn 50:01:24:82:00:cc:bc:41 mds(config-zoneset-zone)# member pwwn 24:ec:00:0d:ec:18:cb:42 mds(config-zoneset-zone)# member pwwn 23:ec:00:0d:ec:18:cb:40 mds(config-zoneset-zone)# member pwwn 23:ec:00:0d:ec:18:cb:41 mds(config-zoneset-zone)# member pwwn 23:ec:00:0d:ec:18:cb:42 mds(config-zoneset-zone)# member pwwn 23:ec:00:0d:ec:18:cb:43 mds(config-zoneset-zone)# member pwwn 23:ec:00:0d:ec:18:cb:44 mds(config-zoneset-zone)# member pwwn 23:ec:00:0d:ec:18:cb:45 mds(config-zoneset-zone)# member pwwn 23:ec:00:0d:ec:18:cb:46 mds(config-zoneset-zone)# member pwwn 23:ec:00:0d:ec:18:cb:47 mds(config-zoneset-zone)# member pwwn 23:ec:00:0d:ec:18:cb:48 mds(config-zoneset-zone)# exit mds(config-zoneset)# zoneset activate name Group_5_BackEnd30 vsan 5
Copyright 2010 EMC Corporation. All Rights Reserved.
Version 3.3
Page 144 of 222
RecoverPoint Implementation
Lab Guide
Step 2
Action From the config prompt, create another new zone in the back end VSAN that contains all RPAs port WWNs and the physical storage target port WWNs. Note: If you have migrated from a kdriver environment to a SANTap environment, this zone should already exist. You do not need to create another zone. Command Syntax: mds(config)# zoneset name <name> vsan mds(config-zoneset)# zone name <name> mds(config-zoneset-zone)# member pwwn mds(config-zoneset-zone)# member pwwn mds(config-zoneset-zone)# member pwwn mds(config-zoneset-zone)# member pwwn mds(config-zoneset-zone)# member pwwn mds(config-zoneset-zone)# exit mds(config-zoneset)# zoneset activate <BackEndVSAN#> <BackEndVSAN#> <RPA5 PWWNa> <RPA5 PWWNb> <RPA6 PWWNa> <RPA6 PWWNb> <Storage Target PWWN> name <name> vsan
Command Examples: mds(config)# zoneset name Group_5_BackEnd30 vsan 5 mds(config-zoneset)# zone name RPA56_Sym345_fa4cb mds(config-zoneset-zone)# member pwwn 50:01:24:82:01:b3:bf:20 mds(config-zoneset-zone)# member pwwn 50:01:24:82:01:93:bf:21 mds(config-zoneset-zone)# member pwwn 50:01:24:82:01:82:cd:10 mds(config-zoneset-zone)# member pwwn 50:01:24:82:01:82:cd:11 mds(config-zoneset-zone)# member pwwn 50:06:04:8a:cb:1b:b8:63 mds(config-zoneset-zone)# exit mds(config-zoneset)# zoneset activate name Group_5_BackEnd30 vsan 5 3 Copy the running configuration to the startup configuration. Command Example: From the switch prompt run: copy run start From the config prompt run: do copy run start
Copyright 2010 EMC Corporation. All Rights Reserved.
Version 3.3
Page 145 of 222
RecoverPoint Implementation
Lab Guide
Step 4
Action The CVT should be visible in the RecoverPoint Management Application as a valid splitter. Log into the management application, click on Splitters then click on the Rescan icon. Once the rescan is complete, click on the Add Splitter icon. The CVT should be displayed as a splitter. Select it and click OK to add the splitter. Note: If the CVT splitter is not visible, recheck the zoning created in the previous two steps. The next step (creating AVT zones) is dependant on the CVT being added as a splitter in this step. Do not proceed to the next step if you cannot complete this step. Adding the CVT Splitter - Example
Note: Perform this setup on all switches in the SANTap configuration. When running a CRR configuration with mirrored fabrics, you will have four CVT splitters when finished (two per site).
Copyright 2010 EMC Corporation. All Rights Reserved.
Version 3.3
Page 146 of 222
RecoverPoint Implementation
Lab Guide
Step 5
Action RecoverPoint Appliance Virtual Targets (AVTs) mask the identity of the appliance (RPA), allowing it to appear as the host. This masking is necessary to allow the RPA to overcome SCSI reservation of storage ports by the hosts and to get the same view of the SAN that the Host has. From the RPA admin prompt, create the AVT zone for your RPA cluster. SSH into the primary RPA node as admin and run the config_santap_avt_zones command. When prompted enter the user name for the Cisco switch (admin) and the password for that user. When prompted to Enter switches you can type in the full name of the CVT (including Cisco ) or press enter (once) to select all visible CVTs. AVT Zone Creation Command Example
Note: The RPA uses telnet to access the switch. In a customer environment, telnet may be disabled. Have it enabled for the purpose of building the AVT zone and it can be disabled again once you have finished.
Copyright 2010 EMC Corporation. All Rights Reserved.
Version 3.3
Page 147 of 222
RecoverPoint Implementation
Lab Guide
Step 6
Action A zone with all required AVTs will be created in your back end VSAN but it will not be in the active zoneset. Manually add the zone to the active zoneset. The zone name is: RPA-AVT-<CVT WWN> To display this zone you must view all zones in the VSAN (not just the active zoneset). Command Syntax: show zone vsan <BackEndVSAN#> Command Example: mds# show zone vsan 5
Note: The show zone command will display all the zones in the VSAN, including those in the active zoneset. You will need to scroll through the output to find the AVT zone. Be aware that the Cisco command line recognizes abbreviated commands. If you enter show zones (plural) rather than show zone (singular) it interprets the command as show zoneset which results in your AVT zones not being displayed. 7 From the config prompt: a) add the AVT zone to the active zoneset b) activate the zoneset Command Syntax: mds(config)# zoneset name <name> vsan <BackEndVSAN#> mds(config-zoneset)# member <AVT zone name> mds(config-zoneset)# zoneset activate name <name> vsan <BackEndVSAN#> Command Examples: mds(config)# zoneset name Group_5_BackEnd30 vsan 5 mds(config-zoneset)# member RPA-AVT-2584000dec18d4c2 mds(config-zoneset)# zoneset activate name Group_5_BackEnd30 vsan 5 8 Copy the running configuration to the startup configuration. Command Example: From the switch prompt run: copy run start From the config prompt run: do copy run start
Copyright 2010 EMC Corporation. All Rights Reserved. Version 3.3 Page 148 of 222
RecoverPoint Implementation
Lab Guide
Step 9
Action From your host use PowerPath commands to enable the HBA connected to the switch you just finished configuring. Use the powermt display command to view status and identify the HBA #. Command Syntax powermt enable hba=<###> Command Example powermt enable hba=2304 Enable Path
10
Repeat the procedure to configure SANTap on the next switch. If you have completed both switches on both sites, proceed to the next section to restart replication.
End of lab exercise.
Copyright 2010 EMC Corporation. All Rights Reserved.
Version 3.3
Page 149 of 222
RecoverPoint Implementation
Lab Guide
Part 4: Restart Replication: SANTap Implementation Complete for all Switches
Step 1 Action After completing the SANTap implementation on all four switches, restore Consistency Groups to an operational state. From the RecoverPoint Management Application, highlight a splitter and open Splitter Properties. Attach the replication volumes to all splitters (on each site). Attach Volumes To Splitters
From the RecoverPoint Management Application, re-enable the consistency group. Monitor the consistency group to ensure replication resumes normally. Enable Group
End of Lab Exercise
Copyright 2010 EMC Corporation. All Rights Reserved.
Version 3.3
Page 150 of 222
RecoverPoint Implementation
Lab Guide
Lab Exercise 9: Migrate to Brocade Fabric Splitter
Purpose:
Migrate an existing host or array-based splitter implementation to a Brocade fabric based splitter. Install the RecoverPoint driver onto the Connectrix AP7600B, and verify correct version of Fabric O/S (FOS) and SAS package are installed. Upgrade FOS and SAS if necessary. Perform zoning and masking.
Tasks:
Prepare the AP7600B for use as a RecoverPoint Intelligent Fabric Splitter Verify Correct version of FOS is installed and update if necessary Verify Correct version of SAS is installed and update if necessary Install RecoverPoint Driver and verify it is operational Create zones needed to support fabric splitting in Frame Redirect Perform LUN masking needed to support fabric splitting Frame Redirect mode
References:
Deploying RecoverPoint with the Brocade AP7600 and FA4-18 Technical Notes
Copyright 2010 EMC Corporation. All Rights Reserved.
Version 3.3
Page 151 of 222
RecoverPoint Implementation
Lab Guide
Part 1: Prepare to Migrate to Brocade SAS
Step 1 Action From the RecoverPoint Management Application, disable all your consistency groups. Disable Consistency Groups
Detach all the volumes from the host based splitters (both sites). Detaching Volumes
Copyright 2010 EMC Corporation. All Rights Reserved.
Version 3.3
Page 152 of 222
RecoverPoint Implementation
Lab Guide
Step 3
Action Delete the host based splitters from the Management Console. Delete Splitters
On your host, stop the kdriver. You can either disable the kdriver (so it does not restart if the system is rebooted) or uninstall the kdriver. Solaris Example: /etc/init.d/kdrv stop pkgrm kdriver Windows Example
Copyright 2010 EMC Corporation. All Rights Reserved.
Version 3.3
Page 153 of 222
RecoverPoint Implementation
Lab Guide
Step 5
Action Your objective is to migrate from kdriver to Brocade in a live environment. To do this, you work on one path at a time to ensure the host maintains access to the devices via the alternate path. From your host, use PowerPath commands to disable the HBA connected to the switch you are about to modify. Use the powermt display command to view status and identify the HBA #. Note: If this is your second switch on this site, perform the next step first to re-enable the path that was previously disabled (if not already done). This command is not available on Windows hosts so use PowerPath Monitor on Windows to disable the hba. Command Syntax powermt disable hba=<###> Command Example powermt disable hba=2304 Disable the Path
Copyright 2010 EMC Corporation. All Rights Reserved.
Version 3.3
Page 154 of 222
RecoverPoint Implementation
Lab Guide
Part 2: Verify AP7600B is prepared for RecoverPoint Installation
Step Action 1 Telnet as admin into your assigned RecoverPoint AP7600B. 2 Display the firmware revision on the switch using the firmwareshow or version commands. Output: firmwareshow
P4_S2_7600:admin> firmwareshow Appl Primary/Secondary Versions -----------------------------------------FOS v6.3.1a v6.3.1a SAS v3.4.0 v3.4.0
If your switch is running the FOS version specified by the instructor, skip to Step 6. To upgrade FOS use the firmwaredownload CLI command (or use Web Tools). Enter FOS as the Type of Firmware. Enter the IP address and user name for the system where the file is located. Enter the full directory path to the file. Select FTP as the Network Protocol. Enter the system password when prompted. Once the download is completed, the switch reboots. Once the switch reboots, log back in and monitor the firmware installation using the firmwaredownloadstatus command. Once the FOS image is updated, verify the version of SAS on your switch using the firmwareshow command. If your switch is already running the version of SAS specified by the instructor, skip to Step 9.
4 5
Copyright 2010 EMC Corporation. All Rights Reserved.
Version 3.3
Page 155 of 222
RecoverPoint Implementation
Lab Guide
Step Action 7 Use the firmwaredownload command to install the correct version of SAS. Enter SAS as the Type of Firmware. Enter the IP address and user name for the system where the file is located. Enter the full directory path to the file. Select FTP as the Network Protocol. Enter the system password when prompted.
P4_S2_7600:admin> firmwaredownload Type of Firmware (FOS, SAS, or any application name) [FOS]: SAS Server Name or IP Address: 10.127.118.24 User Name: root File Name: /software/RP_Upgrade_Brocade/3.3/sas3.4.0 Network Protocol(1-auto-select, 2-FTP, 3-SCP) [1]: Password: ******** Server IP: 10.127.118.24, Protocol IPv4 Checking system settings for firmwaredownload... Checking version compatibility... Version compatibility check passed. This command will download "SAS" firmware on the switch. It will disrupt the virtualization applications on the switch. Do you want to continue (Y/N) [Y]: Firmware retrieve: SWBD52, 0x4023
8 9
Continue to issue the firmwaredownloadstatus commands until you see that the SAS image loaded successfully. Use the ipaddrshow command to verify that the eth0 port on the blade processor is configured with the IP address given to you by your instructor. Output example: ipaddrshow
P4_S2_7600:admin> ipaddrshow SWITCH Ethernet IP Address: 10.127.118.106 Ethernet Subnetmask: 255.255.255.128 Gateway IP Address: 10.127.118.1 DHCP: Off eth0: 10.127.118.107/25 eth1: none/none Gateway: none IPv6 Autoconfiguration Enabled: Yes Local IPv6 Addresses: IPv6 Gateways: P4_S2_7600:admin>
Copyright 2010 EMC Corporation. All Rights Reserved.
Version 3.3
Page 156 of 222
RecoverPoint Implementation
Lab Guide
Step Action 10 Telnet into the Blade Processor (BP) IP address you set up in the previous step. Login as root user, with the default password given to you by your instructor. Telnet to BP
login as: root root@10.127.118.107's password: ******** BFOS:root>
11
Change directory to /tmp and open a FTP connection to the system where the RecoverPoint driver software is located. FTP from Blade Processor
BFOS:root> cd /tmp BFOS:root> ftp 10.127.118.24 Connected to 10.127.118.24 (10.127.118.24). 220 pod4-sun1. FTP server ready. Name (10.127.118.24:root): 331 Password required for root. Password:******** 230 User root logged in. Remote system type is UNIX.
12
Change directory to the location of the RecoverPoint driver and download the file to the switch BP. FTP RecoverPoint Driver
ftp> bin 200 Type set to I. ftp> cd /software/3.3 250 CWD command successful. ftp> get EMC_RecoverPoint_driver_scimitar_rel3.3.P2_e.95_md5_5413cc93718fa9d 83db735c3f77c4877.bin 200 PORT command successful. 150 Opening BINARY mode data connection 226 Transfer complete. ftp> bye Remote system type is UNIX.
Copyright 2010 EMC Corporation. All Rights Reserved.
Version 3.3
Page 157 of 222
RecoverPoint Implementation
Lab Guide
Step Action 13 Use the ls l command to verify the file was downloaded successfully. Output: ls l
BFOS:root> ls -la total 15868 drwxrwxrwt 3 root root 0 Jan 1 2000 ./ drwxr-xr-x 26 root root 4096 May 25 18:59 ../ prw-rw-rw1 root root 0 Jan 1 2000 .ipc0RASLOGD_IPC| -rw-rw-rw1 root root 8704 Jan 1 2000 .ipcdb -r--r--r-1 root root 15843843 May 25 18:57 EMC_RecoverPoint_driver_scimitar_rel3.3.P2_e.95_md5_5413cc93718fa9d 83db735c3f77c4877.bin* -rw-rw-rw1 root root 5 Jan 1 2000 hms.lock srwxrwxrwx 1 root root 0 Jan 1 2000 ipadm_getset= srwxrwxrwx 1 root root 0 Jan 1 2000 ipadm_notify= -rw-rw-rw1 root root 28 Jan 1 2000 ipadmd_log.txt -r-s-wSr-1 root root 0 Jan 1 2000 sassvr.lock* drwxr-xr-x 3 root root 0 Jan 1 2000 spool/ -rw-r--r-1 root root 373155 Jan 1 2000 tmp_ksyms_file BFOS:root>
14
Make the file executable with the chmod command. Command Syntax: chmod +x <filename> Command Example: chmod +x
BFOS:root> chmod +x EMC_RecoverPoint_driver_scimitar_rel3.3.P2_e.95_md5_5413cc93718fa9d 83db735c3f77c4877.bin BFOS:root>
Copyright 2010 EMC Corporation. All Rights Reserved.
Version 3.3
Page 158 of 222
RecoverPoint Implementation
Lab Guide
Step Action 15 Execute the RecoverPoint Driver installation program. When prompted, enter a host name. It is asking you for a unique name for the blade processor. The name you give has the Blade Processor IP address appended to it, and that becomes the name of the splitter when you add it to RecoverPoint. Installing the RecoverPoint Driver
BFOS:root> ./EMC_RecoverPoint_driver_scimitar_rel3.3.P2_e.95_md5_5413cc93718fa 9d83db735c3f77c4877.bin Enter host name: p4_s2 Setting host name to "p4_s2_10.127.118.107" Installing RecoverPoint in: /thirdparty/recoverpoint Checking MD5... Extracting archive. Please wait... Checking /etc/sa.conf Generating /thirdparty/recoverpoint/log/../hlr/host_dat.per Generating /thirdparty/recoverpoint/log/splitter_config.txt Create volumes DB /thirdparty/recoverpoint/log/VolumesDB.ini Create persistent FCID DB /thirdparty/recoverpoint/log/../log/persistent_fcid_data.txt Create persistent ITL DB /thirdparty/recoverpoint/log/../log/ITLDatabase.ini Create persistent Objects DB /thirdparty/recoverpoint/log/../log/PersistentObjectsDatabase.ini Create VI DB /thirdparty/recoverpoint/log/../log/VIDatabase.ini Running /thirdparty/recoverpoint/bin/init_host pathToConfigFile=/thirdparty/recoverpoint/log/splitter_config.txt host-name=p4_s2_10.127.118.107 0 INF (sbp_init:87) Version V0.54 0 ID 10, SBP_TRACE_HELLO_RESP 00000000 00000003 00000000 00000000 Create kutils_state /thirdparty/recoverpoint/kutils/kutils_state.txt Creating RecoverPoint startup script... RecoverPoint installation completed successfully. BFOS:root>
End of Lab Exercise
Copyright 2010 EMC Corporation. All Rights Reserved.
Version 3.3
Page 159 of 222
RecoverPoint Implementation
Lab Guide
Part 3: Configure Zoning Frame Redirect
The procedure in this section is for Frame Redirect mode. If you are going to implement Multi-VI mode, download the EMC RecoverPoint Deploying with Connectrix AP-7600B and PB-48K-AP418 Technical Notes from Powerlink.
Step Action 1 To configure Frame Redirect, set up zoning for the RPAs. Reference the table below for the list of zones needed for Frame Redirect. In this exercise, you are migrating from a host splitter environment. Delete the RPA ports to Host initiator zone when you are finished implementing Frame Redirect.
Copyright 2010 EMC Corporation. All Rights Reserved.
Version 3.3
Page 160 of 222
RecoverPoint Implementation
Lab Guide
Step Action 2 Run the cfgacvtshow command to display the current effective configuration on your switch and verify which zones are part of the configuration. Your zones should be configured for host based splitting. The existing RPA ports to storage target zone is the RPA Initiator Zone. If this zone(s) does not exist, create it now. Make note of the configuration name, you need this information to add zones to the configuration in a later step.
Create the RPA Target Zone and RPA Front-end Zone. On the BP, run the script: /thirdparty/recoverpoint/install/zoning_script.sh Example Running Zoning Script
BFOS:root> /thirdparty/recoverpoint/install/zoning_script.sh BFOS:root>
The script does the following: Creates the RPA target zone (hostname_FR_RPA_Target_Zone) Creates the RPA front-end zone (hostname_RPA_Front_End_Zone) Adds the System VI, and all possible virtual initiator WWNs to the RPA target zone Adds all appliance virtual targets (AVTs) to the RPA front-end zone Adds RPA ports to both zones
Copyright 2010 EMC Corporation. All Rights Reserved. Version 3.3 Page 161 of 222
RecoverPoint Implementation
Lab Guide
Step 4 Add the new zones to the configuration.
Action
Command Syntax: cfgadd configuration name, zone name; zone name Adding Zones
Enable the configuration. This makes the splitter visible in the RecoverPoint Management Application which you add in the next step. Command Syntax: cfgenable configuration name Enabling Configuration
Reboot the Blade Processor. Log in to the Blade Processor and run the reboot command.
BFOS:root> reboot BFOS:root>
When the Blade Processor comes up, the RecoverPoint splitter agent should be activated. You can verify that it is activated by using the kdrv status command.
login as: root root@10.127.118.107's password: BFOS:root> /thirdparty/recoverpoint/install/kdrv status Kdriver (low) is running as process 1248 Kdriver (high) is running as process 1272 BFOS:root>
Copyright 2010 EMC Corporation. All Rights Reserved.
Version 3.3
Page 162 of 222
RecoverPoint Implementation
Lab Guide
Step Action 8 At this point, RecoverPoint appliances have been installed; fabric operating system (FOS), storage application services (SAS) and splitters agents were installed. The next step is to add splitters and create bindings. Use the RecoverPoint Management Application or CLI to add the Connectrix-based splitter to the RecoverPoint configuration. Adding the Splitter in the GUI
In the RecoverPoint Management Application, select your Splitter Properties.
Copyright 2010 EMC Corporation. All Rights Reserved.
Version 3.3
Page 163 of 222
RecoverPoint Implementation
Lab Guide
Step Action 10 Add frame redirection bindings by selecting Brocade Bindings.
This command creates the virtual initiators and virtual targets that correspond to the host initiators and storage targets involved, and that enable the frame redirect mechanism to direct the data frames from the initiator to the target through the virtual entities. Each initiator should be bound to all targets that expose protected LUNs to it. You can bind multiple initiators to multiple targets. 11 Select the PWWN of the physical storage targets your host initiators must see. Click Bind Initiators.
Copyright 2010 EMC Corporation. All Rights Reserved.
Version 3.3
Page 164 of 222
RecoverPoint Implementation
Lab Guide
Step Action 12 Select your physical host initiator PWWNs from the list. Click OK.
13
You can view the binding relationship between the physical hosts and physical storage targets from the Targets Initiators bindings window. Click OK.
Copyright 2010 EMC Corporation. All Rights Reserved.
Version 3.3
Page 165 of 222
RecoverPoint Implementation
Lab Guide
Step Action 14 If you are deploying RecoverPoint non-disruptively, enable the paths that you disabled at the beginning of this exercise. Verify that host initiators can see the virtual targets and the correct LUNs in them, and that I/Os continue properly. Verify that all paths over all switches are working. 15 Currently, there should be one zone in your active configuration which is no longer needed. The zone containing the RPA ports and the host initiator PWWN (which was used for the host based splitter configuration) should be removed from the active configuration. Command Syntax: cfgremove configuration name, zone name cfgenable configuration name 16 17 Repeat these steps in the second fabric as well as at site 2 (both fabrics). After completing the SAS implementation on all four switches, highlight a splitter and open Splitter Properties. Attach the replication volumes to all splitters (on each site). From the RecoverPoint Management Application, re-enable the consistency group. Monitor the consistency group to ensure replication resumes normally. Enable Group
18
End of Lab Exercise
Copyright 2010 EMC Corporation. All Rights Reserved.
Version 3.3
Page 166 of 222
RecoverPoint Implementation
Lab Guide
Lab Exercise 10: Working With CLR
Purpose:
Add a CDP copy to an existing CRR consistency group. Work with CDP and CRR images for logged access, failover, and recovery.
Tasks:
In this lab, you perform the following tasks: Add CDP copy to CRR consistency group Perform CDP failover/failback Perform CDP restore operation Perform CRR failover, switching production to remote site
References:
Student Guide EMC RecoverPoint Administrators Guide
Copyright 2010 EMC Corporation. All Rights Reserved.
Version 3.3
Page 167 of 222
RecoverPoint Implementation
Lab Guide
Part 1: Add CDP Copy to CRR Consistency Group
Step 0 Action Please note that screenshots in this lab exercise might slightly differ from RecoverPoint Management Application aspects in the lab equipment configuration in use. Add a CDP copy to your consistency group by either right-clicking your consistency group in the tree panel and selecting Add Copy or clicking on the Add Copy icon. Groups Menu
1a
Name the new local copy and leave the remaining settings at the defaults. Click Next.
Copyright 2010 EMC Corporation. All Rights Reserved.
Version 3.3
Page 168 of 222
RecoverPoint Implementation
Lab Guide
Step 2
Action Expand the Replication Sets, then highlight the CDP copy and click Add Volume. New Copy Wizard
Copyright 2010 EMC Corporation. All Rights Reserved.
Version 3.3
Page 169 of 222
RecoverPoint Implementation
Lab Guide
Step 3
Action Select a volume to use as the CDP replica and click OK. Select Volume
Under Journals, highlight the CDP copy name and click Add New Journal Volume. New Copy Wizard Journals
Copyright 2010 EMC Corporation. All Rights Reserved.
Version 3.3
Page 170 of 222
RecoverPoint Implementation
Lab Guide
Step 5
Action Select a volume to be used as a journal for the CDP copy and click OK. Select Volume
If the procedure is complete, the Finish button is now enabled. Click Finish to stop adding the replication and journal volumes to the CDP copy.
Copyright 2010 EMC Corporation. All Rights Reserved.
Version 3.3
Page 171 of 222
RecoverPoint Implementation
Lab Guide
Step 7
Action Right click on the CDP copy and select Enable Copy to start the data transfer. Enable CDP Copy
Click Yes to confirm and star data transfer.
View the consistency group status. The production volume appears in the middle with the CDP copy to the left (Local Replica) and the CRR copy to the right (Remote Replica). Consistency Group Status - Example
End of Lab Exercise Copyright 2010 EMC Corporation. All Rights Reserved. Version 3.3 Page 172 of 222
RecoverPoint Implementation
Lab Guide
Part 2: CDP Failover
Step 0 Action Please note that screenshots in this lab exercise might slightly differ from RecoverPoint Management Application aspects in the lab equipment configuration in use. Umount the production copy volumes at the local site (site 1) using either kutils or mountvol. Create a new bookmark image. Create Bookmark
1 2
Access the new bookmark from the dropdown menu under the CDP volume (Local Copy). Enable image access on logged access (physical) mode. Note that the bookmark can be selected under either copy. Select Bookmark Image
Copyright 2010 EMC Corporation. All Rights Reserved.
Version 3.3
Page 173 of 222
RecoverPoint Implementation
Lab Guide
Step 4
Action Once the bookmark is fully distributed, select Failover from the dropdown menu under the CDP copy. Failover CDP
Click Yes to confirm the failover. Confirm Failover
Copyright 2010 EMC Corporation. All Rights Reserved.
Version 3.3
Page 174 of 222
RecoverPoint Implementation
Lab Guide
Step 6
Action Click Yes on the warning message. Note that when a failover is performed from the CDP copy, the data transfer to the remote replica is paused. And very important, the local journal is cleared. Warning Message
View the status of the consistency group. Notice that the CDP copy now has the Local Source role. Consistency Group Status
Copyright 2010 EMC Corporation. All Rights Reserved.
Version 3.3
Page 175 of 222
RecoverPoint Implementation
Lab Guide
Step 8
Action Set the CDP copy to be the production volume by clicking the dropdown menu and selecting Set <name> as Production. Set CDP Copy as Production
Click Yes to confirm. Confirmation Message
Copyright 2010 EMC Corporation. All Rights Reserved.
Version 3.3
Page 176 of 222
RecoverPoint Implementation
Lab Guide
Step 10
Action Click Yes on the warning message. This requires a full sweep to the remote replica. Warning Message
11
View the status of the consistency group. Notice the CDP copy is now the Production Source in the center with the former production volume acting as the local replica. Consistency Group Status
12
Repeat this process to return the CDP copy to the role of Local Replica.
End of Lab Exercise
Copyright 2010 EMC Corporation. All Rights Reserved.
Version 3.3
Page 177 of 222
RecoverPoint Implementation
Lab Guide
Part 3: CDP Restore
Step 0 Action Please note that screenshots in this lab exercise might slightly differ from RecoverPoint Management Application aspects in the lab equipment configuration in use. Using either kutils or mountvol, umount the production replication volumes at the local site (site 1). Create a new bookmark. Create Bookmark
1 2
Access the new bookmark from the local copy (CDP) dropdown menu. Enable image access on logged access (physical) mode. Access Bookmark Image
Copyright 2010 EMC Corporation. All Rights Reserved.
Version 3.3
Page 178 of 222
RecoverPoint Implementation
Lab Guide
Step 4
Action Once the bookmark is fully distributed, select Recover Production from the dropdown menu under the local replica. Recover Production
Click Yes on the confirmation message. Confirmation Message
Copyright 2010 EMC Corporation. All Rights Reserved.
Version 3.3
Page 179 of 222
RecoverPoint Implementation
Lab Guide
Step 6 Click Yes on the warning message. Warning Message
Action
View the status of the consistency group. Notice the production copy is being restored and the remote replication is paused. Consistency Group Status
Copyright 2010 EMC Corporation. All Rights Reserved.
Version 3.3
Page 180 of 222
RecoverPoint Implementation
Lab Guide
Step 8 Create a new bookmark. Create Bookmark
Action
Access the new bookmark from the production volume dropdown menu. Access Bookmark
Copyright 2010 EMC Corporation. All Rights Reserved.
Version 3.3
Page 181 of 222
RecoverPoint Implementation
Lab Guide
Step 10
Action Once the bookmark is fully distributed, resume production on the production volume by clicking the Resume Production icon. Resume Production
11
Click Yes to confirm the resume production operation. Confirmation Message
Copyright 2010 EMC Corporation. All Rights Reserved.
Version 3.3
Page 182 of 222
RecoverPoint Implementation
Lab Guide
Step 12
Action Click Yes on the warning message. Notice the journal associated with the production volume will be cleared. Warning Message
13
View the status of the consistency group. Consistency Group Status
End of Lab Exercise
Copyright 2010 EMC Corporation. All Rights Reserved.
Version 3.3
Page 183 of 222
RecoverPoint Implementation
Lab Guide
Part 4: Perform CRR Failover with a CLR Consistency Group
Step 0 Action Please note that screenshots in this lab exercise might slightly differ from RecoverPoint Management Application aspects in the lab equipment configuration in use. Using either kutils or mountvol umount the production replication volumes at the local site (site 1). Create a new bookmark. Create Bookmark
1 2
Access the new bookmark from the remote copy (CRR) dropdown menu. Access Bookmark
Copyright 2010 EMC Corporation. All Rights Reserved.
Version 3.3
Page 184 of 222
RecoverPoint Implementation
Lab Guide
Step 4
Action Once the bookmark is fully distributed perform a failover by selecting Failover from the remote replica dropdown. Perform Failover
Click Yes to confirm the failover operation. Confirmation Message
Click Yes on the warning message. Notice the CDP replication will be paused. Warning Message
Copyright 2010 EMC Corporation. All Rights Reserved.
Version 3.3
Page 185 of 222
RecoverPoint Implementation
Lab Guide
Step 7
Action View the status of the consistency group. The role of the remote replica is now Remote Source and the CDP data transfer is paused. Consistency Group Status
Set the remote copy as the production copy by clicking the dropdown menu under the remote volume and selecting Set <name> as Production. Setting Replica as Production
Copyright 2010 EMC Corporation. All Rights Reserved.
Version 3.3
Page 186 of 222
RecoverPoint Implementation
Lab Guide
Step 9
Action Choose a local copy to remove from the configuration. When setting the remote copy as the production, you cannot keep two remote copies. Choose Copy to Remove
10
Click Yes on the warning message. Warning Message
Copyright 2010 EMC Corporation. All Rights Reserved.
Version 3.3
Page 187 of 222
RecoverPoint Implementation
Lab Guide
Step 11
Action View the status of the consistency group. The role of the remote copy is Production Source and the second local copy (CDP) is removed. Consistency Group Status
12
Perform the necessary steps to failback the consistency group resulting in the local copy having the role of the Production Source and the remote copy the role of Remote Replica.
End of Lab Exercise
Copyright 2010 EMC Corporation. All Rights Reserved.
Version 3.3
Page 188 of 222
RecoverPoint Implementation
Lab Guide
Lab Exercise 11: Upgrade RPAs
Purpose:
Utilize EMC RecoverPoint Deployment Manager to perform an RPA software upgrade.
Tasks:
This lab requires performing the following activities: Launch Deployment Manager Run the Prepare for Upgrade wizard Download RecoverPoint ISO file in all RPAs
References:
Lecture material RecoverPoint Deployment Manager Product Guide
Copyright 2010 EMC Corporation. All Rights Reserved.
Version 3.3
Page 189 of 222
RecoverPoint Implementation
Lab Guide
Part 1: Working with Deployment Manager Prepare for Upgrade Wizard
Step 1 Action Upgrading RecoverPoint Appliance (RPA) software to the latest RecoverPoint release is recommended to gain the latest RecoverPoint features and functionalities. Some upgrades are non-disruptive (do not cause application or replication downtime, nor journal loss) and some upgrades are disruptive. Information on the various upgrade paths, as well as links to the relevant procedures, are presented in Upgrade matrix to the latest RecoverPoint releases on EMC RecoverPoint Deployment Manager Product Guide. Upgrades are performed by EMC Customer Service and authorized partners and require opening an Update Service Request and initiating the RecoverPoint Change Control Activity (CCA) process, which is required for all upgrades. 2 Introduction Upgrading to the latest releases requires using the RecoverPoint Deployment Manager, which contains the Upgrade RPAs Wizard, a Java-based GUI wizard that allows you to perform a non-disruptive upgrade of RPA software from 3.1 and later to the latest releases. The Wizard is composed of two wizards Prepare for Upgrade and Apply/Resume Upgrade. The Prepare for Upgrade wizard guides you through the verification of RecoverPoint credentials and downloads ISO files to all RPAs in the environment. The Apply/Resume Upgrade wizard applies the upgrade to all RPAs. While the upgrade procedure does not upgrade RecoverPoint splitters (KDriver, CLARiiON, SANTap, and Brocade), a RecoverPoint 3.3 and later environment can simultaneously support splitters from releases 3.1 and later. However, EMC advises you to upgrade splitters to the same RecoverPoint release to gain the latest splitter functionalities and features. 3 For the sake of lab activities you only will run the Prepare for Upgrade wizard. The Apply/Resume Upgrade wizard cannot be performed because the RPAs in the lab already have the latest code version running on them.
Copyright 2010 EMC Corporation. All Rights Reserved.
Version 3.3
Page 190 of 222
RecoverPoint Implementation
Lab Guide
Step 4
Action From Software Downloads section of Powerlink, download the file RecoverPoint Deployment Manager.zip file to your management station.
5 6
Extract (unzip) the file contents. Launch the Deployment Manager by executing the install.exe application file.
Copyright 2010 EMC Corporation. All Rights Reserved.
Version 3.3
Page 191 of 222
RecoverPoint Implementation
Lab Guide
Step 7
Action On the login screen, enter the RecoverPoint login credentials. Note: username and default password = admin.
On the Deployment Manager wizard selection screen, select option Upgrade RPAs Wizards - Prepare for Upgrade.
Copyright 2010 EMC Corporation. All Rights Reserved.
Version 3.3
Page 192 of 222
RecoverPoint Implementation
Lab Guide
Step 9
Action Review the conditions for upgrading your environment and verify that you have fulfilled them. Select the I have fulfilled the conditions for upgrading the RPAs checkbox and click Next to continue.
Copyright 2010 EMC Corporation. All Rights Reserved.
Version 3.3
Page 193 of 222
RecoverPoint Implementation
Lab Guide
Step 10
Action Enter login credentials: Enter a site management or RPA IP address. Enter installation username and password (default boxmgmt). Enter CLI username and password (default admin).
Copyright 2010 EMC Corporation. All Rights Reserved.
Version 3.3
Page 194 of 222
RecoverPoint Implementation
Lab Guide
Step 11
Action Review the statuses of the RPAs in the system. The system communicates and validates the statuses of the RPAs and confirms that all components are OK or that errors are detected. If errors are detected for an RPA, a comment will appear describing the problem. To proceed to the next step in the wizard, you must resolve all errors. Once errors are resolved, click Retry to revalidate the communication statuses. When all statuses appear OK (green check mark), click Next to continue.
Copyright 2010 EMC Corporation. All Rights Reserved.
Version 3.3
Page 195 of 222
RecoverPoint Implementation
Lab Guide
Step 12
Action Enter FTP credentials of FTP server where RecoverPoint ISO image is located: Either for one or two sites. FTP IP address. Port number to connect on FTP server (default is 21). FTP username. FTP password. Location of ISO file on FTP server. Name of the ISO file on FTP server. Note: If upgrading a two-site setup, it is recommended to download the ISO file from two local FTP servers (one FTP server at each site). This operation may significantly reduce the ISO file download time.
Note: Ask your instructor for FTP server credentials and ISO image file location.
Copyright 2010 EMC Corporation. All Rights Reserved.
Version 3.3
Page 196 of 222
RecoverPoint Implementation
Lab Guide
Step 13
Action Review the status of the FTP connectivity results. The system communicates and validates the connectivity to the FTP servers and confirms that all connections are OK or that errors are detected. If errors are detected for an FTP server, a comment will appear describing the problem. To proceed to the next step in the wizard, you must resolve all errors. Once errors are resolved, click Retry to revalidate the communication statuses. When all statuses appear OK (green check mark), click Next to continue.
Copyright 2010 EMC Corporation. All Rights Reserved.
Version 3.3
Page 197 of 222
RecoverPoint Implementation
Lab Guide
Step 14
Action Download ISO file to all RPAs. Review the status of the ISO file distribution results. The system verifies the ISO file download and distribution to all RPAs and confirms that they are OK or that errors are detected. If errors are detected for an ISO file for a particular RPA, a comment will appear describing the problem. To proceed to the next step in the wizard, you must resolve all errors. Once errors are resolved, click Retry to revalidate the communication statuses. When all statuses appear OK (green check mark), click Next to continue.
Copyright 2010 EMC Corporation. All Rights Reserved.
Version 3.3
Page 198 of 222
RecoverPoint Implementation
Lab Guide
Step 15
Action Before applying the upgrade, you must save a configuration file and export a system modifications file to Customer Service, if relevant. a) Do not change the default path and file name to save the configuration file. Export modifications (if relevant). The system you are upgrading may have modifications: If upgrading from 3.1 or 3.1 SP1, you must follow the procedure in Verify and collect system modifications files on RecoverPoint Deployment Product Guide and not specify a path and file name in the Modifications file field. If upgrading from 3.1 SP2 and later (including 3.2 P1 and later), you must specify a path and file name to save the file. If found, they will be saved to a file. This file must be sent to Customer Service for analysis before applying the upgrade. b) Select the checkbox Modifications file: Do not change the default path and file name to save the system modifications file.
Copyright 2010 EMC Corporation. All Rights Reserved.
Version 3.3
Page 199 of 222
RecoverPoint Implementation
Lab Guide
Step 16
Action Clear the Apply upgrade checkbox and click Finish.
17
The utility will verify if the system has any modifications. If found, a file will be stored locally.
Copyright 2010 EMC Corporation. All Rights Reserved.
Version 3.3
Page 200 of 222
RecoverPoint Implementation
Lab Guide
Step 18
Action RPAs in this lab configuration should not have system modifications. Therefore, a file should not be saved. Click Close. The Upgrade RPAs Wizards - Prepare for Upgrade will close.
19
The Apply wizard cannot be performed because the RPAs in the lab already have the latest code version running on them. This exercise reinforces the knowledge obtained in the class regarding the use of the RecoverPoint Deployment Manager Tool.
End of Lab Exercise
Copyright 2010 EMC Corporation. All Rights Reserved.
Version 3.3
Page 201 of 222
RecoverPoint Implementation
Lab Guide
This page intentionally left blank.
Copyright 2010 EMC Corporation. All Rights Reserved.
Version 3.3
Page 202 of 222
RecoverPoint Implementation
Lab Guide
Lab Exercise 12: Troubleshooting
Purpose:
In this lab, you troubleshoot RPA installations, operations, and replications. You also implement remote support; SNMP & SMTP reporting; log file generation, etc.
Tasks:
In this lab, you perform the following tasks: View details and logs via the CLI View details and logs via the GUI Backup and restore of an Appliances meta data with CLI Configure remote support, SNMP & SMTP reporting
References:
Lecture material Administrators Guide CLI Guide
Copyright 2010 EMC Corporation. All Rights Reserved.
Version 3.3
Page 203 of 222
RecoverPoint Implementation
Lab Guide
Part 1: Saving and Restoring RPA Settings
Step 1 Action Backup the RecoverPoint repository volume using ssh from a UNIX server. Connect to the appliance as admin and run the command save_settings. To save the output from save_settings, simply redirect the output of STDOUT to a file on the local UNIX host. Example: ssh admin@10.127.14.19 save_settings > backup.file Taking Backup with save_settings
s1-sun2 / ssh admin@10.127.14.15 save_settings > s1spa1_repo_backup Password: s1-sun2 / ls s1rpa1_repo_backup
View the contents of the backup file. Example: more backup.file Viewing the Backup File
s1-sun2 / more s1spa1_repo_backup ###### save_settings output (version: 3.2 (e.131)) ######; clear_settings f; rescan_san volumes=none; ############################## # Settings for prod_cg_1 ############################## create_group name=prod_cg_1 preferred_box=RPA2 host_os=solaris; edit_group_settings group=prod_cg_1 create_copy name=prod_copy_1 group=prod_cg_1 site=s1-bos2; create_copy name=prod_1_remote group=prod_cg_1 site=s2-lilrock2; create_copy name=prod_copy_2 group=prod_cg_1 site=s1-bos2;
Copyright 2010 EMC Corporation. All Rights Reserved.
Version 3.3
Page 204 of 222
RecoverPoint Implementation
Lab Guide
Step 3
Action Restore the RPA settings from the UNIX host where the backup file is located. Use ssh to connect as admin and redirect the contents of the backup file as input to the command. Example: ssh admin@10.127.14.19 < backup.file Restoring RPA Settings
s1-sun2 / ssh admin@10.127.14.15 < s1spa1_repo_backup Pseudo-terminal will not be allocated because stdin is not a terminal. Password: Settings cleared successfully. Rescanning splitters in s1-bos SAN... Splitters successfully rescanned Rescanning splitter view for s1-sun2-ora2 in s1-bos2... Rescan successful Rescanning splitters in s2-lilrock2 SAN... Splitters successfully rescanned Rescanning splitter view for s1-sun2-ora2 in s2-lilrock2... Rescan successful Group prod_cg_1 created successfully. Request to edit group registered successfully. Copy prod_copy_1 created successfully. Copy prod_1_remote created successfully. Copy prod_copy_2 created successfully. Replication set prod_1_replica_set created successfully. Production copy set successfully Volume added successfully Volume added successfully
End of Lab Exercise
Copyright 2010 EMC Corporation. All Rights Reserved.
Version 3.3
Page 205 of 222
RecoverPoint Implementation
Lab Guide
Part 2: Implementing SNMP Traps / Email Alert / Syslog Reporting
Step 1 Action From the System Menu, select SNMP Settings. Input Details to Configure SNMP Trap Information
Copyright 2010 EMC Corporation. All Rights Reserved.
Version 3.3
Page 206 of 222
RecoverPoint Implementation
Lab Guide
Step 2
Action Select the System menu then the Syslog Settings menu option. Input the criteria to allow communication to your preferred syslog server. Syslog Settings
From the System Menu, select Alert Settings. Click the checkbox for Email System Enabled. Enter a relay compatible SMTP server name/IP address. Enter a valid sender address. Click the checkbox for the desired report(s). Add a rule for what type of alert to send via email. Alert Settings
End of Lab Exercise Copyright 2010 EMC Corporation. All Rights Reserved. Version 3.3 Page 207 of 222
RecoverPoint Implementation
Lab Guide
Part 3: Troubleshooting Using the RecoverPoint Management Application
Step 1 Action If your current status is all OK in the GUI, you can create a status change by detaching one of the RPAs from the cluster. Connect to one of your RPAs using ssh (or putty) as boxmgmt. Example: ssh boxmgmt@10.127.115.146 2 From the Main Menu, select Cluster Operations > Detach From Cluster and confirm y when prompted. Detaching RPA From Cluster
** Main Menu ** [1] Installation [2] Setup [3] Diagnostics [4] Cluster operations [5] Shutdown / Reboot operations [Q] Quit pod1 RPA1: 4 ** Cluster operations ** [1] Attach to cluster [2] Detach from cluster [B] Back [Q] Quit pod1 RPA1: 2 Detach from cluster succeeded.
Copyright 2010 EMC Corporation. All Rights Reserved.
Version 3.3
Page 208 of 222
RecoverPoint Implementation
Lab Guide
Step 3
Action The GUI will list unknowns as a ? and errors as !. If you detach an RPA from the cluster, the status for the RPA should change to Error. Viewing these preliminary error messages determines what to investigate further (system configuration, logs, SAN Configuration, Networking, repository configuration, etc). Status Overview
After review status information provided by the GUI, examine the system logs by highlighting Logs. Logs Tab
Highlight an error message and click the Log Event Properties icon to view more details. Log Details
Copyright 2010 EMC Corporation. All Rights Reserved.
Version 3.3
Page 209 of 222
RecoverPoint Implementation
Lab Guide
Step 6
Action Utilize the Filter Log feature to examine an issue more closely. This allows you to determine if there have been a series of events related to this component. Set the Topics to be reduced to just RPA, the Scope to Detailed, the Level to Error and a text filter of RPA 1. Modifying Logs View
View the Logs tab after changing the log filter. Filtered Log View
If you detached the RPA from the cluster in Step 1, connect to the RPA and attach it to the cluster. Attaching the RPA to the cluster reboots the RPA. It takes a couple of minutes before you can connect to the RPA again. The status information in the GUI indicates that the RPA is up (status changes from Error to Ok). Attach RPA to Cluster
** Cluster operations ** [1] Attach to cluster [2] Detach from cluster [B] Back [Q] Quit pod1 RPA1: 1 Do you want to attach the RPA to the cluster (Note: RPA will be rebooted) (y/n)? y You have configured an NTP server for the RPA cluster. There is no need to set the system clock. Do you want to do so anyway? (y/n)? n RPA is going to be attached and reboot. Attach to cluster succeeded
End of Lab Exercise Copyright 2010 EMC Corporation. All Rights Reserved. Version 3.3 Page 210 of 222
RecoverPoint Implementation
Lab Guide
Part 4: Running Log Collection
Step 1 Action Log into your RMA as admin. Select System > Collect System Information from the main system menu. Always perform log collection in GMT regardless of your location. Select a start date and time, then select an end date and time. Choose to collect logs from RPAs only. You may choose to collect logs from both sites. Do not copy output file to an FRP server. Note: When collecting logs for support it is best to gather as much information as possible.
Copyright 2010 EMC Corporation. All Rights Reserved.
Version 3.3
Page 211 of 222
RecoverPoint Implementation
Lab Guide
Step 2
Action Review the information entered in the summary window. Click next to start the log collection.
The more components selected the longer the log collection may take.
Copyright 2010 EMC Corporation. All Rights Reserved.
Version 3.3
Page 212 of 222
RecoverPoint Implementation
Lab Guide
Step 4
Action Once the log collection is completed, the results are printed to the screen. Notice the IP address for accessing the info page where the zipped log files are stored. To complete the collection: In The System Information Results screen verify that the specified system information has been successfully collected. o Verify that a green checkmark exists in the Status column of all listed splitters and RPAs, and that the text Action succeeded exists in the Details column of all listed splitters and RPAs. o All splitters and RPAs should have green checkmarks in their Connectivity columns Retrieve the locally stored output file. o Click the Output file (HTTP) link, or Output file (HTTPS) link, and enter the username and password of a user with webdownload privileges. o Click the Finish button to exit the wizard. If you enabled the Copy output file to an FTP server, you can now retrieve the remote copy of the output file from the FTP server. o Open a Web browser window. o Enter the FTP server address or DNS name of the FTP server. o At the login prompt, enter the Username and Password. o Browse to the Remote path.
Copyright 2010 EMC Corporation. All Rights Reserved.
Version 3.3
Page 213 of 222
RecoverPoint Implementation
Lab Guide
Step 5
Action Open a web browser and enter the IP address of the location provided by the log collection output. When prompted, login as user webdownload with the password webdownload. Accessing Collected Log Files Webdownload Login
After logging in, you see the Index of /info. There may be multiple log collections to choose from. Double click on the file you want and choose to open or save. Index of /info
Copyright 2010 EMC Corporation. All Rights Reserved.
Version 3.3
Page 214 of 222
RecoverPoint Implementation
Lab Guide
Step 7
Action Scroll through the archive to display the files collected. A log collection can be very large and include a considerable number of files. Viewing Zipped Logs
End of Lab Exercise
Copyright 2010 EMC Corporation. All Rights Reserved.
Version 3.3
Page 215 of 222
RecoverPoint Implementation
Lab Guide
Part 5: Performance and Statistics
Step 1 Action Connect to the site management IP address as admin. Example: ssh admin@10.127.14.28 Note: If your lab setup contains only one RPA, the management IP address will not be applicable. Connect using the box management IP. 2 Run the detect_bottlenecks command. Select the Mode, the earliest time and latest time available when prompted. Running detect_bottlenecks Selecting Mode and Time Range
pod2> detect_bottlenecks Enter mode (select one from the list), or press Enter to default mode (default is System overview and bottleneck analysis) 1) System overview and bottleneck analysis 2) Detection of initialization periods 3) Detection of high load periods 4) General detection including initialization and high load periods with peak writing analysis 5) Advanced and detailed general detection 6) Peak writing analysis Select, or press 'ENTER': 1 Enter earliest time, or press 'ENTER' for the earliest time available (Format: HH:MM [DD/MM/YYYY] OR wks/days/hrs/mins ago)
Copyright 2010 EMC Corporation. All Rights Reserved.
Version 3.3
Page 216 of 222
RecoverPoint Implementation
Lab Guide
Step 3
Action Select the type of overview, the time duration for I/O peaks, and the consistency group names. Enter yes to confirm when prompted. Running detect_bottlenecks Refining Results
Do you want advanced overview? (default is NO) 1) yes 2) no Select, or press 'ENTER': Do you want detailed overview? (default is NO) 1) yes 2) no Select, or press 'ENTER': Enter peak_duration(secs/mins/hrs),e.g I/O peaks (default is 5mins) Enter group name(s), separated by ',' if more than one (default is all groups) Warning: This operation may take a long time. Do you want to continue (yes/no)? [default is 'yes']
View the results. Command Output Example detect_bottlenecks
Statistics were found between the times: 2009/09/07 15:56:26.535 GMT ----> 2009/09/26 00:34:04.314 GMT ===================================================================== =========== System overview of site: pod1 WAN throughput from site : 0.00237323 Megabits/sec Max Value: 0.00349196 Megabits/sec Total incoming writes rate for site : 1.57604e-07 Megabytes/sec Max Value: 0.000386758 Megabytes/sec Incoming IOs rate for site : 0.82074 IOs /sec Max Value: 3.33699 IOs /sec Initialization output rate for site (average over all period) : 0 Megabytes /sec --More--(42%)Bottlenecks detection file successfully written to the disk.
Copyright 2010 EMC Corporation. All Rights Reserved.
Version 3.3
Page 217 of 222
RecoverPoint Implementation
Lab Guide
Step 5
Action From the admin command prompt, enter get_system_statistics. Type in the site name or press enter for both sites. Running get_system_statistics
pod2> get_system_statistics Enter site name, or press 'ENTER' for both sites Do you want summarized site statistics (as opposed to full box statistics)? (default is no) 1) yes 2) no Select, or press 'ENTER': 1 RPA statistics: None Site statistics: pod1: Application: SAN: 0 bps WAN: 1904 bps Application (writes): 0 Compression: 0 pod2: Application: SAN: 0 bps WAN: 1848 bps Application (writes): 0 Compression: 0
From the admin command prompt, enter get_group_statistics. Enter the name of your consistency group or press Enter for all groups. Running get_group_statistics
pod2> get_group_statistics Enter consistency group name, or press 'ENTER' for all groups Group: CG_Lab: Copy stats: Nw_Copy: Journal: Usage: 238.57MB Total: 2.45GB Latest image: pre-replication image Current image: pre-replication image Journal lag: 0.00B Protection window:N/A Average compression:N/A Mode: Normal PC_Lab: SAN traffic: Data: 0 bps Writes (per sec): 0
Copyright 2010 EMC Corporation. All Rights Reserved.
Version 3.3
Page 218 of 222
RecoverPoint Implementation
Lab Guide
Step 7
Action From the admin command prompt, enter export_statistics. Select the earliest and latest times and the desired criteria (or enter for the default values). Enter a file name when prompted and confirm execution by entering y. Running export_statistics
pod2> export_statistics Enter earliest time, or press 'ENTER' for no time filter (Format: HH:MM [DD/MM/YYYY] OR wks/days/hrs/mins ago) Enter latest time, or press 'ENTER' for now (Format: HH:MM [DD/MM/YYYY] OR wks/days/hrs/mins ago) Include global statistics? (default is yes) 1) yes 2) no Select, or press 'ENTER': 1 Enter site name, or press 'ENTER' for both sites Enter RPA name or a list of RPAs separated by ','. Enter group name(s), separated by ',' if more than one (default is all groups. print 'none' to get global only) Enter categories filter (available categories are: compression, highload, init, overview, performance, regulation, wan) (default is overview) Enter frequency (mins/hrs) with which to extract statistics. Enter file name to which you want to export statistics (or press ENTER for default file. Legal file name may contain letters, digits, '_', '.' and '-') Warning: This can take a long time. Do you want to continue(y/n)?y
Copyright 2010 EMC Corporation. All Rights Reserved.
Version 3.3
Page 219 of 222
RecoverPoint Implementation
Lab Guide
Step 8
Action When the export is completed, open a web browser and access the info page for the RPA as user webdownload. Accessing /info
On the Index of /info, click the folder name you designated during the export. Index of /info
Copyright 2010 EMC Corporation. All Rights Reserved.
Version 3.3
Page 220 of 222
RecoverPoint Implementation
Lab Guide
Step 10
Action A list of exported files are displayed. Click one of the files to open in Excel and view the contents. Viewing Index of Files
End of Lab Exercise
Copyright 2010 EMC Corporation. All Rights Reserved.
Version 3.3
Page 221 of 222
RecoverPoint Implementation
Lab Guide
Copyright 2010 EMC Corporation. All Rights Reserved.
Version 3.3
Page 222 of 222
You might also like
- The Subtle Art of Not Giving a F*ck: A Counterintuitive Approach to Living a Good LifeFrom EverandThe Subtle Art of Not Giving a F*ck: A Counterintuitive Approach to Living a Good LifeRating: 4 out of 5 stars4/5 (5782)
- Hidden Figures: The American Dream and the Untold Story of the Black Women Mathematicians Who Helped Win the Space RaceFrom EverandHidden Figures: The American Dream and the Untold Story of the Black Women Mathematicians Who Helped Win the Space RaceRating: 4 out of 5 stars4/5 (890)
- The Yellow House: A Memoir (2019 National Book Award Winner)From EverandThe Yellow House: A Memoir (2019 National Book Award Winner)Rating: 4 out of 5 stars4/5 (98)
- Elon Musk: Tesla, SpaceX, and the Quest for a Fantastic FutureFrom EverandElon Musk: Tesla, SpaceX, and the Quest for a Fantastic FutureRating: 4.5 out of 5 stars4.5/5 (474)
- Shoe Dog: A Memoir by the Creator of NikeFrom EverandShoe Dog: A Memoir by the Creator of NikeRating: 4.5 out of 5 stars4.5/5 (537)
- Devil in the Grove: Thurgood Marshall, the Groveland Boys, and the Dawn of a New AmericaFrom EverandDevil in the Grove: Thurgood Marshall, the Groveland Boys, and the Dawn of a New AmericaRating: 4.5 out of 5 stars4.5/5 (265)
- The Little Book of Hygge: Danish Secrets to Happy LivingFrom EverandThe Little Book of Hygge: Danish Secrets to Happy LivingRating: 3.5 out of 5 stars3.5/5 (399)
- Never Split the Difference: Negotiating As If Your Life Depended On ItFrom EverandNever Split the Difference: Negotiating As If Your Life Depended On ItRating: 4.5 out of 5 stars4.5/5 (838)
- Grit: The Power of Passion and PerseveranceFrom EverandGrit: The Power of Passion and PerseveranceRating: 4 out of 5 stars4/5 (587)
- A Heartbreaking Work Of Staggering Genius: A Memoir Based on a True StoryFrom EverandA Heartbreaking Work Of Staggering Genius: A Memoir Based on a True StoryRating: 3.5 out of 5 stars3.5/5 (231)
- The Emperor of All Maladies: A Biography of CancerFrom EverandThe Emperor of All Maladies: A Biography of CancerRating: 4.5 out of 5 stars4.5/5 (271)
- Team of Rivals: The Political Genius of Abraham LincolnFrom EverandTeam of Rivals: The Political Genius of Abraham LincolnRating: 4.5 out of 5 stars4.5/5 (234)
- On Fire: The (Burning) Case for a Green New DealFrom EverandOn Fire: The (Burning) Case for a Green New DealRating: 4 out of 5 stars4/5 (72)
- The Unwinding: An Inner History of the New AmericaFrom EverandThe Unwinding: An Inner History of the New AmericaRating: 4 out of 5 stars4/5 (45)
- The Hard Thing About Hard Things: Building a Business When There Are No Easy AnswersFrom EverandThe Hard Thing About Hard Things: Building a Business When There Are No Easy AnswersRating: 4.5 out of 5 stars4.5/5 (344)
- The World Is Flat 3.0: A Brief History of the Twenty-first CenturyFrom EverandThe World Is Flat 3.0: A Brief History of the Twenty-first CenturyRating: 3.5 out of 5 stars3.5/5 (2219)
- The Gifts of Imperfection: Let Go of Who You Think You're Supposed to Be and Embrace Who You AreFrom EverandThe Gifts of Imperfection: Let Go of Who You Think You're Supposed to Be and Embrace Who You AreRating: 4 out of 5 stars4/5 (1090)
- The Sympathizer: A Novel (Pulitzer Prize for Fiction)From EverandThe Sympathizer: A Novel (Pulitzer Prize for Fiction)Rating: 4.5 out of 5 stars4.5/5 (119)
- Her Body and Other Parties: StoriesFrom EverandHer Body and Other Parties: StoriesRating: 4 out of 5 stars4/5 (821)
- What Is An "Algorithm?"Document46 pagesWhat Is An "Algorithm?"Chan DavidNo ratings yet
- Hosts File Attack: Lab 1 - INFO24178 Computer and Network Security - Winter 2016Document13 pagesHosts File Attack: Lab 1 - INFO24178 Computer and Network Security - Winter 2016VIcNo ratings yet
- UserGuide E30Document310 pagesUserGuide E30GayathriViswanathanNo ratings yet
- GSM Information ElementsDocument28 pagesGSM Information ElementsHaroon WaheedNo ratings yet
- Estimated Logix 5000 Controller Instruction Execution Times: Reference ManualDocument24 pagesEstimated Logix 5000 Controller Instruction Execution Times: Reference ManualIbrahim ALhaj GharibNo ratings yet
- Cold Email HacksDocument14 pagesCold Email Hackscharleswagner1231000100% (3)
- Certificate Acknowledgement Header Files and Their Purpose Requirement Coding Output BibliographyDocument43 pagesCertificate Acknowledgement Header Files and Their Purpose Requirement Coding Output Bibliographyजोशी अंकितNo ratings yet
- Ds Gigavue Ta Series Traffic AggregationDocument14 pagesDs Gigavue Ta Series Traffic AggregationMARCELOTRIVELATTONo ratings yet
- Workbook: Managing and Maintaining A Microsoft Windows Server 2003 EnvironmentDocument10 pagesWorkbook: Managing and Maintaining A Microsoft Windows Server 2003 Environmentdvl801199No ratings yet
- Design Patterns GuideDocument28 pagesDesign Patterns GuidevijaykumarjNo ratings yet
- Rayfract ManualDocument225 pagesRayfract ManualDario GioiaNo ratings yet
- DriveWorks Solo Design Automation For SolidWorks TrainingDocument138 pagesDriveWorks Solo Design Automation For SolidWorks TrainingKoen Bidlot100% (1)
- User Manual Burning Bingo (ENG)Document420 pagesUser Manual Burning Bingo (ENG)villa1960No ratings yet
- En - VW PASSAT B7Document5 pagesEn - VW PASSAT B7NeamtIonutNo ratings yet
- VS3000 Equipment in Tetra Radio Trunking NetworkDocument21 pagesVS3000 Equipment in Tetra Radio Trunking NetworkThu Trung DươngNo ratings yet
- Finite Element Method Primer ExplainedDocument186 pagesFinite Element Method Primer ExplainedErvina AhyudanariNo ratings yet
- IT 402 - One ShotDocument323 pagesIT 402 - One ShotSatvik Khandelwal100% (1)
- Manual MRS 6100Document131 pagesManual MRS 6100Stalin Camino RuizNo ratings yet
- Tutorial G Code BasicsDocument12 pagesTutorial G Code BasicstestNo ratings yet
- Advanced I/O TechniquesDocument65 pagesAdvanced I/O Techniquesvivek srivastavNo ratings yet
- The Highest Quality Analog Telephony Interface CardsDocument2 pagesThe Highest Quality Analog Telephony Interface CardsShahid ShabirNo ratings yet
- Spectrum BillDocument8 pagesSpectrum BillHARISH KUMARNo ratings yet
- Commandos 2 - Men of Courage Trainer, Cheats For PCDocument2 pagesCommandos 2 - Men of Courage Trainer, Cheats For PCErik RappelNo ratings yet
- Hexoskin - Information For Researchers - 01 February 2023Document48 pagesHexoskin - Information For Researchers - 01 February 2023emrecan cincanNo ratings yet
- TB Series User Manual PDFDocument31 pagesTB Series User Manual PDFEl MacheteNo ratings yet
- Advantage:2E Training DocumentDocument89 pagesAdvantage:2E Training DocumentMeenakshee GuptaNo ratings yet
- Project With Header Spring 2015 PDFDocument111 pagesProject With Header Spring 2015 PDFPavan Sandeep V VNo ratings yet
- Weapon KnifeDocument2 pagesWeapon KnifeRodica PinteaNo ratings yet
- Curriculum Vitae Bruno Raimundo Mulhaisse en VersionDocument4 pagesCurriculum Vitae Bruno Raimundo Mulhaisse en VersionBruno MulhaisseNo ratings yet
- English I: Student: María Victoria RománDocument6 pagesEnglish I: Student: María Victoria RománVictoria RomanNo ratings yet