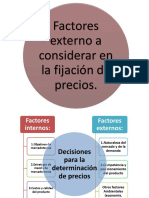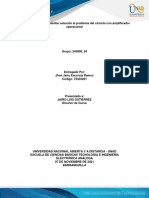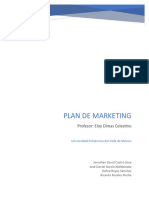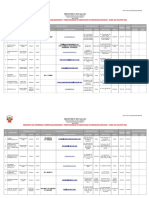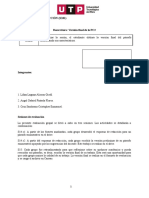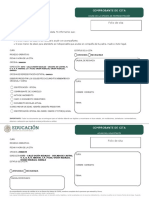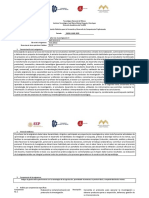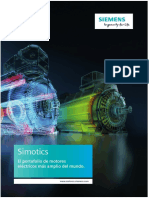Professional Documents
Culture Documents
Manual Excel Avanzado
Uploaded by
Eddy Gonzalez RodriguezCopyright
Available Formats
Share this document
Did you find this document useful?
Is this content inappropriate?
Report this DocumentCopyright:
Available Formats
Manual Excel Avanzado
Uploaded by
Eddy Gonzalez RodriguezCopyright:
Available Formats
Material Excel Avanzado
2 Excel Avanzado 2007
ESCENARIOS
Crear escenarios para anlisis Y si Los escenarios forman parte de una serie de comandos a veces denominados herramientas de anlisis Y si (anlisis Y si: proceso de cambio de los valores de celdas para ver cmo afectan esos cambios al resultado de frmulas de la hoja de clculo. Por ejemplo, variar la tasa de inters que se utiliza en una tabla de amortizacin para determinar el importe de los pagos.). Un escenario es un conjunto de valores que Microsoft Office Excel guarda y puede sustituir automticamente en la hoja de clculo. Puede utilizar los escenarios para prever el resultado de un modelo de hoja de clculo. Puede crear y guardar diferentes grupos de valores en una hoja de clculo y, a continuacin, pasar a cualquiera de estos nuevos escenarios para ver distintos resultados. Crear escenarios Por ejemplo, usted podra utilizar un escenario si quisiera preparar un presupuesto, pero no supiera con exactitud sus ingresos. En este caso, con un escenario podra definir valores diferentes para dichos ingresos y, seguidamente, pasar de un escenario a otro para realizar un anlisis Y si. Pasos para Crear un escenario 1. Clic en Men Datos\Herramientas de datos\Anlisis Y si\ Administrador de Escenarios. 2. Clic Botn Agregar. 3. Digitar nombre del Escenario. 4. En celdas cambiantes: Seleccionar las celdas que se modificarn para el escenario. 5. Colocar un comentario del contenido del escenario. 6. Clic en Aceptar. 7. En cada celda digitar el valor correspondiente. 8. Clic en Aceptar. 9. Clic en Aceptar. Nota Importante: no se pueden seleccionar celdas cambiantes que tengan un clculo ya que este se pierde. Pasos para Mostrar un escenario (ver el cambio entre escenarios) 1. Clic en Men Datos\Herramientas de datos\Anlisis Y si\ Administrador de Escenarios. 2. Seleccionar el nombre del escenario a mostrar 3. Clic Botn Mostrar. Pasos para Modificar un escenario 1. Clic en Men Datos\Herramientas de datos\Anlisis Y si\ Administrador de Escenarios. 2. Selecciono el nombre del escenario a modificar. 3. Clic Botn Modificar. 4. Sigo los pasos correspondientes. Pasos para Eliminar un escenario 1. Clic en Men Datos\Herramientas de datos\Anlisis Y si\ Administrador de Escenarios. 2. Selecciono el nombre del escenario a modificar. 3. Clic Botn Eliminar. 4. Clic Botn Cerrar. Pasos para combinar escenarios (Permite combinar escenarios de hojas diferentes) 1. Deben de existir escenarios en diferentes hojas. 2. Clic en Men Datos\Herramientas de datos\Anlisis Y si\ Administrador de Escenarios. 3. Clic Botn Combinar. 4. Elegir la hoja que contiene el otro escenario. 5. Clic en Aceptar. Inmediatamente se pasa el escenario a la otra hoja. Pasos para Crear un resumen de los escenarios (permite crear una hoja con el resultado de todos los escenarios de esa hoja) 1. Clic en Men Datos\Herramientas de datos\Anlisis Y si\ Administrador de Escenarios. 2. Clic Botn Resumen. 3. Marcar opcin Resumen.
3 Excel Avanzado 2007
4. Seleccionar celdas que den un resultado (debe de contener un clculo) de no tener un clculo se deja vacio. 5. Clic en Aceptar. 6. Inmediatamente se crea una hoja nueva con todos los escenarios. Pasos para cambiar los Nombres de Celdas 1. Seleccionar la celda 2. Clic en el Cuadro de Nombres 3. Digito el nuevo nombre (no puede estar separado, se pueden unir palabras con el guin bajo) 4. Presiono la tecla Enter. Pasos para Modificar o Eliminar el nombre de una celda 1. Clic en Men de Formulas/ Nombres definidos/ Administrador de nombres 2. Selecciono el nombre a cambiar y clic en botn Editar, digito el nuevo nombre y Aceptar. 3. Si es Eliminar, selecciono el nombre y clic en el botn Eliminar. 4. Aceptar.
BSQUEDA DE OBJETIVOS
Obtener el resultado deseado ajustando un valor utilizando Buscar objetivo. Si conoce el resultado que desea de una frmula, pero no del valor de entrada que necesita la frmula para obtener dicho resultado, puede utilizar la funcin Buscar objetivo. Pasos para la Bsqueda de Objetivos 1. Clic en Men Datos\Herramientas de datos\Anlisis Y si\Buscar Objetivos. 2. En Definir celda: se coloca la celda que contiene un clculo y es la que deseamos que cambie. 3. En Con el valor: digitamos el numero que deseamos obtener. 4. En Para cambiar la celda: Seleccionamos la celda que deseamos que cambie su valor para lograr el nmero deseado 5. Clic en Aceptar.
AUDITORIA DE FRMULAS
En ocasiones, comprobar si las frmulas son precisas o buscar el origen de un error puede resultar difcil si la frmula utiliza celdas precedentes o dependientes. Pasos para Rastrear Precedentes (permite sealar cules celdas confeccionan un clculo) 1. Seleccionar una celda que contenga un clculo. 2. Clic en Men Frmulas\Auditora de Frmulas\Rastrear precedentes. Pasos para Rastrear Dependiente (Permiten sealar en que clculo se est usando dicha celda) 1. Seleccionar una celda que contenga un clculo o un dato fijo. 2. Clic en Men Frmulas\Auditora de Frmulas\Rastrear dependientes. Pasos para Comprobar Errores 1. Seleccionar una celda que contenga un error. 2. Clic en Men Frmulas\Auditora de Frmulas\Comprobar errores. 3. Clic en Mostrar pasos del clculo (indica como se est realizando el clculo, el usuario debe de saber interpretar dicho error) 4. Clic en Evaluar. 5. Clic en Cerrar Pasos para Mostrar de donde viene el error 1. Seleccionar una celda que contenga un error. 2. Clic en Men Frmulas\Auditora de Frmulas\Comprobar errores (Flechita). 3. Clic en Rastrear error. Notas importantes: En ambos casos se sealarn con flechas dichas celdas. Pasado cierto tiempo las flechas desaparecen solas, o puede usar la opcin quitar flechas para borrarlas.
4 Excel Avanzado 2007
Colores de las flechas: Flechas de color Azul: se muestran cuando las celdas usas estn en la misma hoja donde se aplica la auditora. Flechas de Color Negro punteada: se muestran cuando las celdas usas estn en otra hoja diferente donde se aplica la auditora. Flechas Rojas: Se muestran cuando en un clculo se est usando una celda que genero un error en su clculo.
VALIDACIN DE DATOS
Evitar la entrada de datos no vlidos en una hoja de clculo. Introduce una expresin que limita los valores que pueden ser introducidos en el campo. Requiere de un mensaje de error relacionado con la validacin. Pasos para Aplicar validacin de datos: 1. Se debe de seleccionar el rango a validar estando vaco. 2. Clic en Men Datos\Validacin de datos. 3. Se debe de seleccionar la condicin que permita realizar la validacin: a. Nmeros Enteros: solo permite ingresar nmeros que no tengan decimales. b. Decimales: permite ingresar nmeros con decimales. c. Fechas: permite validar fechas. d. Horas: permite validar horas e. Listas: permite ingresar una lista de datos. Debe de separar cada valor por una coma (,) o seleccionar un rango de celdas que contenga los valores que desea mostrar en la lista. f. Longitud de texto: permite contar la cantidad de texto que se puede digitar. 4. En todos debe de elegir el Dato (operador lgico que necesita) 5. Digitar valor Mnimo y Mximo: depende del dato seleccionado. 6. Puede usar funciones dentro. 7. Se debe de indicar el mensaje que permita solucionar el error de la validacin (Clic en Mensaje de error). 8. Clic en Aceptar. Pasos para eliminar una validacin 1. Seleccionar el rango que valido nuevamente. 2. Clic en Men Datos\Validacin de datos. 3. Clic en el botn Borrar todos.
CARGAR O DESCARGAR PROGRAMAS DE COMPLEMENTOS
Existen diferentes tipos de programas de complementos para Microsoft Office Excel que proporcionan comandos y caractersticas opcionales: Los complementos de Excel, como las Herramientas para anlisis y Solver, estn disponibles cuando se instala Microsoft Office o Excel. Se pueden descargar complementos adicionales de Excel desde Descargas en Microsoft Office Online. Los programadores y los proveedores de soluciones generalmente disean complementos COM personalizados y complementos de automatizacin. Debe cargar un complemento de Excel para poder utilizarlo. Tras cargar un complemento, el programa y sus comandos estn disponibles en la ficha Datos, en el grupo Anlisis (Herramientas para anlisis y programa de complemento Solver), o en la ficha Frmulas, en el grupo Soluciones (Asistente para suma condicional, Herramientas para el euro, Eurotool, Asistente para bsquedas). Cargar o descargar un programa de complemento de Excel
1. Haga clic en el Botn Microsoft Office
y, a continuacin, haga clic en Opciones de Excel. 2. Haga clic en la categora Complementos. 3. En el cuadro Administrar, haga clic en Complementos de Excel y, a continuacin, en Ir. 4. Para cargar un complemento de Excel, haga lo siguiente: En el cuadro Complementos disponibles, active la casilla de verificacin situada junto al complemento que desea cargar y, a continuacin, haga clic en Aceptar.
5 Excel Avanzado 2007
Si el complemento que desea utilizar no aparece en la lista del cuadro Complementos disponibles, haga clic en Examinar y, a continuacin, busque el complemento.
SUBTOTALES
Microsoft Excel puede calcular automticamente valores de subtotales y de totales generales en una lista. Cuando se insertan subtotales automticos, Excel esquematiza la lista para que se puedan mostrar y ocultar las filas de detalle de cada subtotal. Para insertar subtotales, primero se ordena la lista para agrupar las filas cuyos subtotales se desea calcular. Despus pueden calcularse los subtotales de cualquier columna que contenga nmeros. Si los datos no estn organizados en una lista, o si slo necesita un total, puede utilizar Autosuma en lugar de subtotales automticos. Pasos para obtener Subtotales: 1. Debe de ordenar la tabla por la columna a obtener el subtotal. 2. Seleccionar toda la tabla incluyendo las etiquetas. 3. Clic en Men Datos\Esquema\Subtotal. 4. En la opcin para cada cambio en se elige la columna ordenada. 5. Luego se elije el tipo de funcin a usar. 6. Se elige la o las columnas a calcular. 7. Clic en Aceptar. Pasos para eliminar los Subtotales 1. Ubicar el cursor dentro de la tabla que tiene subtotales 2. Clic en Men Datos\Esquema\Subtotal. 3. Clic botn Quitar todos.
CONTROLES DEL PROGRAMADOR
Microsoft Excel proporciona varios controles para las hojas de dilogo. Puede utilizar estos controles en hojas de clculo para ayudar a seleccionar los datos. Por ejemplo, los cuadros desplegables, cuadros de lista, controles de nmero y barras de desplazamiento son tiles para seleccionar los elementos de una lista de datos. Funcin Indice(matriz; num_fila; num_columna) Si agrega un control a una hoja de clculo y lo vincula a una celda, puede devolver un valor numrico para la posicin actual del control. Matriz= Datos de la tabla, no se toman en cuenta las etiquetas de la tabla. Num_fila= Nmero de la fila que quiere que cambie. Num_columna= Nmero de la columna que quiere que cambie. Pasos para habilitar la Ficha del Programador (Para utilizar los controles de formularios) 1. Clic en el Botn de Microsoft Office 2. Clic en Opciones de Excel. 3. En Ms Frecuentes, haga clic en la casilla Mostrar ficha Programador en la cinta para activarla 4. Clic en Aceptar. Pasos para Crear la macro (accin o conjunto de acciones utilizados para automatizar tareas. Las macros se graban en el lenguaje de programacin de Visual Basic para Aplicaciones) 1. 2. 3. 4. 5. 6. 7. Clic Men Vista\Macro\Grabar Macro Digitar el nombre de la macro. Guardarla en este libro. Digitar la descripcin de la macro. Clic en Aceptar. Hacer lo que deseamos que la macro guarde (si es un formato no podemos cambiarnos de celda) Clic Men Vista\Macro\Detener Macro
Pasos para agregar un Botn (permite agregar un botn al cual se le agregar una macro para su funcionamiento) 1. Dibujamos el botn. 2. Seleccionamos la macro
6 Excel Avanzado 2007
3. 4. 5. 6. 7. Aceptar. Si la macro no est lista, cerramos la ventana, creamos la macro y luego Clic derecho sobre el botn Asignar macro. Seleccionar la macro.
Pasos para agregar un Cuadro Combinado (Permite mostrar la lista de elementos) 1. Dibujamos el cuadro combinado. 2. Clic derecho sobre el cuadro combinado. 3. Clic en Formato del control 4. Clic Etiqueta Control 5. Rango de entrada: se selecciona la lista con los valores que deseamos mostrar. 6. Vincular con la celda a: seleccionar una celda que maneje la posicin del valor a mostrar. 7. Lneas de unin verticales: indicar cuantos valores queremos mostrar. 8. Clic en Cuadrito Sombreado en 3D para que se vea bonito. 9. Clic en Aceptar. Pasos para crear un Control de Nmero (permite aumentar o disminuir una posicin, es muy til cuando se usa la funcin ndice) 1. Dibujamos el Control de nmero. 2. Clic derecho sobre el control de nmero. 3. Clic en Formato del control 4. Clic Etiqueta Control 5. Valor actual: 1 6. Valor mnimo: 1 7. Valor mximo: Cantidad total de datos. 8. Incremento: 1 9. Vincular con la celda a: seleccionar una celda que maneje la posicin del valor a mostrar. 10. Clic en Cuadrito Sombreado en 3D para que se vea bonito. 11. Clic en Aceptar. Pasos para agregar un Cuadro de lista (Permite mostrar la lista de elementos de una forma desplegada) 1. Dibujamos el cuadro de lista. 2. Clic derecho sobre el cuadro de lista. 3. Clic en Formato del control 4. Clic Etiqueta Control 5. Rango de entrada: se selecciona la lista con los valores que deseamos mostrar. 6. Vincular con la celda a: seleccionar una celda que maneje la posicin del valor a mostrar. 7. Tipo de seleccin: Simple 8. Clic en Cuadrito Sombreado en 3D para que se vea bonito. 9. Clic en Aceptar. Pasos para crear una Barra de desplazamiento (permite desplazarse entre los elementos) 1. Dibujamos la barra de desplazamiento. 2. Clic derecho sobre la barra de desplazamiento. 3. Clic en Formato del control 4. Clic Etiqueta Control 5. Valor actual: 1 6. Valor mnimo: 1 7. Valor mximo: Cantidad total de datos. 8. Incremento: 1 9. Cambio de pgina: se puede dejar con el valor que tiene. 10. Vincular con la celda a: seleccionar una celda que maneje la posicin del valor a mostrar. 11. Clic en Cuadrito Sombreado en 3D para que se vea bonito. 12. Clic en Aceptar.
7 Excel Avanzado 2007
Pasos para crear una Casilla de Verificacin (Permite activar o desactivar una opcin, devuelve un Verdadero con la opcin activada y un False con la opcin desactivada) 1. Dibujamos la o las Casillas de verificacin necesarias. 2. Clic derecho sobre la casilla de verificacin. 3. Clic en Formato del control 4. Clic Etiqueta Control 5. Valor: Sin activar 6. Vincular con la celda a: seleccionar una celda que maneje la posicin del valor a mostrar. 7. Clic en Cuadrito Sombreado en 3D para que se vea bonito. 8. Clic en Aceptar. 9. Se repite todo para cada una de las casillas usadas Nota: El resultado de este control se puede usar con funciones lgicas como la del SI para obtener otro resultado. Pasos para crear un Botn de Opcin (Permite elegir una opcin a la vez, devuelve un 1 como valor activado y un 0 como valor desactivado) 1. Dibujamos el o los Botones de opcin necesarios. 2. Clic derecho sobre el botn de opcin. 3. Clic en Formato del control 4. Clic Etiqueta Control 5. Valor: Sin activar 6. Vincular con la celda a: seleccionar una celda que maneje la posicin del valor a mostrar. 7. Clic en Cuadrito Sombreado en 3D para que se vea bonito. 8. Clic en Aceptar. Nota: El resultado de este control se puede usar con funciones lgicas como la del SI para obtener otro resultado.
MODIFICAR DATOS DE UNA TABLA
Para modificar o introducir nuevos datos en la tabla podemos teclear directamente los nuevos valores sobre la ella, o bien podemos utilizar un formulario de datos. Esta segunda opcin viene muy bien sobre todo si la lista es muy grande. Un formulario de datos: es un cuadro de dilogo que permite al usuario escribir o mostrar con facilidad una fila entera de datos (un registro). A continuacin se presenta una tabla simple para el ingreso de informacin
Para abrir el formulario de datos, tenemos que posicionarnos en la lista para que est activa, y pulsar en el icono Formulario . Como esta opcin no est directamente disponible en la Cinta de opciones, podemos aadirla a la Barra de acceso rpido, de la forma que ya vimos. Pulsando el Botn Office > Opciones de Excel > Personalizar, y Agregar el icono Formulario..., en la seccin de Comandos que no estn en la cinta de opciones.
Al crear el formulario, disponemos de siguientes botones: Nuevo: Sirve para introducir un nuevo registro. Eliminar: Eliminar el registro que est activo. Restaurar: Deshace los cambios efectuados. Buscar anterior: Se desplaza al registro anterior.
8 Excel Avanzado 2007
Buscar siguiente: Se desplaza al siguiente registro. Criterios: Sirve para aplicar un filtro de bsqueda. Cerrar: Cierra el formulario.
TABLAS DINMICAS
Una tabla dinmica consiste en el resumen de un conjunto de datos, atendiendo a varios criterios de agrupacin, representado como una tabla de doble entrada que nos facilita la interpretacin de dichos datos. Es dinmica porque nos permite ir obteniendo diferentes totales, filtrando datos, cambiando la presentacin de los datos, visualizando o no los datos origen, etc... Para crear una tabla dinmica, Excel nos proporciona las tablas y grficos dinmicos.
Aparece el cuadro de dilogo de creacin de tablas dinmicas. Desde aqu podremos indicar el lugar donde se encuentran los datos que queremos analizar y el lugar donde queremos ubicarla.
En nuestro caso indicamos que vamos a seleccionar los datos de un rango de celdas y que queremos ubicarla en una hoja de clculo nueva. Podramos crear una conexin con otra aplicacin para obtener los datos desde otra fuente diferente a Excel. En el caso de seleccionar la opcin Selecciona una tabla o rango debemos seleccionar todas las celdas que vayan a participar, incluyendo las cabeceras. Clic en Aceptar para seguir. Se abrir un nuevo panel en la derecha de la pantalla:
9 Excel Avanzado 2007
Obtener otro tipo de clculo en una tabla dinmica Por defecto, al crear una tabla dinmica, Excel nos genera unos totales con sumatorio, puede interesarnos modificar esas frmulas por otras como pueden ser sacar el mximo o el mnimo, el promedio, etc. Para hacer esto debemos situarnos en cualquier celda de la zona que queremos rectificar y hacer clic con el botn derecho del ratn, nos aparece un men emergente con diferentes opciones, debemos escoger la opcin Configuracin de campo de valor... y nos aparece un cuadro de dilogo como el que vemos en la imagen. En este cuadro de dilogo podemos escoger cmo queremos hacer el resumen, mediante Suma, Cuenta, Promedio, etc. Tambin podemos abrir el cuadro de dilogo con el botn de la pestaa Opciones.
Grficos con tablas dinmicas Para crear una grfica de nuestra tabla dinmica deberemos hacer clic en el botn Grfico dinmico de la pestaa Opciones.
Al pulsar este botn se abrir el cuadro de dilogo de Insertar grfico, all deberemos escoger el grfico que ms nos convenga (porcentual o comparativo). Luego, la mecnica a seguir para trabajar con el grfico es la misma que en el tema de grficos de Excel bsico. Para todo tipo de grfico
1. Men Diseo\Diseo Rpido
2. 3. Elegir el diseo para agregar el ttulo. Digitar el ttulo del grfico.
Para un grfico circular
10 Excel Avanzado 2007
4. 5. 6. Seguir pasos anteriores. Men Presentacin\Etiquetas de datos. Elegir la forma para mostrar los valores.
11 Excel Avanzado 2007
DESARROLLO DE SOLUCIONES CON VISUAL BASIC PARA APLICACIONES
En la ficha Programador, haga clic en Visual Basic para iniciar el trabajo de aplicaciones por medio de cdigo programado. Seleccione la opcin Visual Basic
Una vez abierto el editor de Visual Basic se debe insertar un mdulo de trabajo que es donde se almacena el cdigo de las funciones o procedimientos de las macros. Para insertar un mdulo accedemos al men Insertar Mdulo. A continuacin debemos plantearnos si lo que vamos a crear es una funcin o si por el contrario es un procedimiento.
Una vez concretado que es lo que vamos a crear, accedemos al men Insertar Funcin Una vez seleccionado el tipo de procedimiento y el mbito presionamos sobre Aceptar y se abre el editor de Visual Basic donde escribimos las instrucciones necesarias para definir la macro.
Ejemplos de definiciones de funciones en Visual Basic Ejemplo sin parmetros de entrada
Public Function prueba() prueba = 1 + 2 End Function
Ejemplo
Devuelve el resultado de sumar 1+2=3
Public Function prueba(num1 As Integer, num2 As Integer)
con parmetros de entrada prueba = num1 + num2
Devuelve el resultado de sumar un nmero cualquiera + otro nmero cualquiera, siempre y cuando sean enteros
End Function
Algunos Tipos de Datos Integer = Entero (-32.768 hasta 32.767) Boolean=Lgico (verdadero o false) Double=Nmero (decimales largos) String= Texto Largo Date=Fecha Long=Nmero enteros largos (-2.147.483.648 hasta 2.147.483.647)
You might also like
- Manual Excel Financiero (71 Paginas - en Español)Document71 pagesManual Excel Financiero (71 Paginas - en Español)Eduardo100% (8)
- Avance. UtilexDocument35 pagesAvance. UtilexRocio Estefany Vega DavilaNo ratings yet
- Manual - Microsoft Power Point 2007Document73 pagesManual - Microsoft Power Point 2007Eddy Gonzalez Rodriguez100% (4)
- Manual - Microsoft Access 2007Document113 pagesManual - Microsoft Access 2007Eddy Gonzalez Rodriguez100% (2)
- Manual - Microsoft Access 2007Document113 pagesManual - Microsoft Access 2007Eddy Gonzalez Rodriguez100% (2)
- Modifica decreto sobre descuento predialDocument2 pagesModifica decreto sobre descuento predialYuri Andrea Paez VillanuevaNo ratings yet
- Factores A Considerar en La Fijacion de PreciosDocument14 pagesFactores A Considerar en La Fijacion de PreciosUVENCIA DE LA CRUZ REYESNo ratings yet
- Grupo94 Fase 3Document13 pagesGrupo94 Fase 3Jhon EscorciaNo ratings yet
- Introducción Al Servicio Del SocorrismoDocument19 pagesIntroducción Al Servicio Del SocorrismoArnaldo89No ratings yet
- Ingeniería Química en El Perú y Sus PerspectivasDocument1 pageIngeniería Química en El Perú y Sus PerspectivasBryan Enrique Preciado MagallanesNo ratings yet
- Cerveza Artesanal de MaracuyáDocument161 pagesCerveza Artesanal de MaracuyáDennis Carbajal Rodriguez50% (2)
- Proyecto de MarketingDocument5 pagesProyecto de MarketingRicardo RosalesNo ratings yet
- Proyecto de Materiales Peligrosos PDFDocument10 pagesProyecto de Materiales Peligrosos PDFElisa EstradaNo ratings yet
- LSV 22222 1Document15 pagesLSV 22222 1Antonio Juárez ViañaNo ratings yet
- ProveedoresDocument13 pagesProveedoresKarla Lizeth Villalobos RodríguezNo ratings yet
- Registro empresas RAEEDocument11 pagesRegistro empresas RAEEViktor Hugo TA100% (1)
- Ultra SonidoDocument18 pagesUltra SonidoRicardo Ricce VictorioNo ratings yet
- Foro Colaborativo 2 RsDocument14 pagesForo Colaborativo 2 RsCarol SanchezNo ratings yet
- Presupuesto Analitico de Obra: Especifica Und Cant P. Unit Clasificado R de GastoDocument3 pagesPresupuesto Analitico de Obra: Especifica Und Cant P. Unit Clasificado R de GastoroberNo ratings yet
- Qué Es La Cultura EcológicaDocument4 pagesQué Es La Cultura EcológicaManuel Medina ValdesNo ratings yet
- S15 - Reescritura. Versión Final de La PC2 (Formato UTP) (1) YA ESTADocument7 pagesS15 - Reescritura. Versión Final de La PC2 (Formato UTP) (1) YA ESTAangel pintadoNo ratings yet
- Cita Oficina Representación OaxacaDocument1 pageCita Oficina Representación OaxacaJose MatusNo ratings yet
- Practica 2, Unidad 2, Yahir Alexander Gonzales Fragosa, 1A MIDocument11 pagesPractica 2, Unidad 2, Yahir Alexander Gonzales Fragosa, 1A MIYAHIR ALEXANDER GONZALEZ FRAGOSANo ratings yet
- 02 ASTM E1641 Cinetica Por TGA Por Metodo OFW - En.esDocument7 pages02 ASTM E1641 Cinetica Por TGA Por Metodo OFW - En.esCarlos Ubillas AlcaldeNo ratings yet
- Examenes Finales 3 4 y 5Document23 pagesExamenes Finales 3 4 y 5Hernan Chavez MontalbanNo ratings yet
- Plan de Emergencias CgaDocument88 pagesPlan de Emergencias Cgaapi-130442251No ratings yet
- IntelBras Modulare IDocument3 pagesIntelBras Modulare ILuis Miguel FloresNo ratings yet
- Instrumentacion-Didáctica Informatica Taller de Investigacion II Periodo 2023 ADocument10 pagesInstrumentacion-Didáctica Informatica Taller de Investigacion II Periodo 2023 Ajuancarrillod9198No ratings yet
- Catalogo Simotics PDFDocument56 pagesCatalogo Simotics PDFANDRES GOMEZNo ratings yet
- ABP-Herramientas para Pensar y Resolver ProblemasDocument4 pagesABP-Herramientas para Pensar y Resolver ProblemasDireNo ratings yet
- Linea-de-Tiempo de Los SIGDocument2 pagesLinea-de-Tiempo de Los SIGJuan Carlos Arcos VelascoNo ratings yet
- Estatutos Junta Vecinos Residencial RubíDocument11 pagesEstatutos Junta Vecinos Residencial RubíPapelería Jaimari100% (1)
- 10.1016@j.joen.2010.04.023.pdf Irrigacion Ultrasonica y Sonica - EspañolDocument4 pages10.1016@j.joen.2010.04.023.pdf Irrigacion Ultrasonica y Sonica - EspañolPaola AndreaNo ratings yet
- Neuro Navegador S7Document2 pagesNeuro Navegador S7Rosmar Samarith González CarrilloNo ratings yet