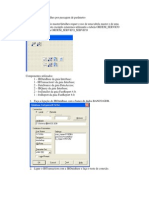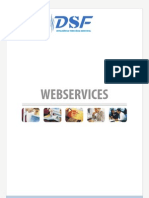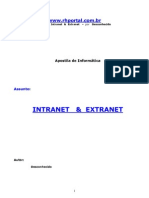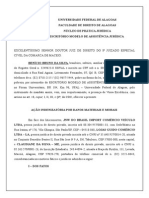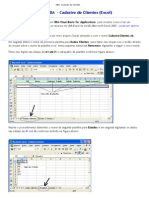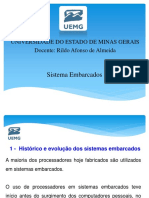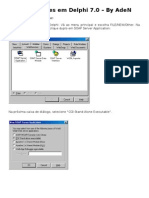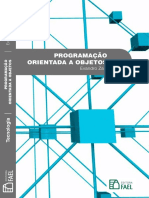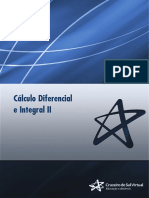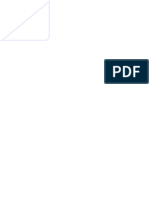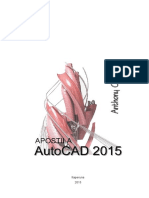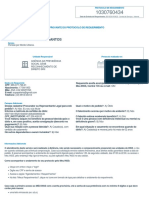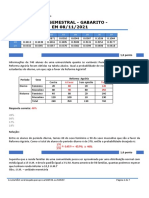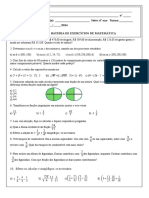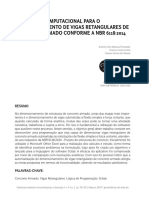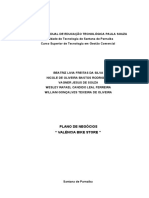Professional Documents
Culture Documents
AutoCAD com Objetividade
Uploaded by
Thiago CheibOriginal Description:
Original Title
Copyright
Available Formats
Share this document
Did you find this document useful?
Is this content inappropriate?
Report this DocumentCopyright:
Available Formats
AutoCAD com Objetividade
Uploaded by
Thiago CheibCopyright:
Available Formats
UNIVERSIDADE FEDERAL FLUMINENSE
Apostila AutoCAD com Objetividade
Projeto Assistido por Computador
Professor Mauro Shulz
Edio: Marcelo de Almeida Lopes Vincius Ramos Braga
Apostila com contedo terico dado em sala durante a disciplina Projeto Assistido por Computador (Prof. Mauro Shulz).
2 Apostila AutoCAD com Objetividade
Sumrio
Aula 1 ................................................................................................................... Comandos de edio ....................................................................................... (Line, Circle, Arc, Erase, Undo) Coordenadas ................................................................................................... (Pick; Coord. abs. , retang. e polares; Grid + Snap; Object Snap) Selecionar objeto ............................................................................................. (Pick, Window, Crossing, Auto) 05 05 06 09
Aula 2 .10 Selecionar objeto ....... 10 (Fence, All, Previous, Last, WP, CP, Remove, Add, Shift) Comandos de edio . 11 (Move, Copy, Trim, Extend, Fillet, Chamfer, Offset, Break) Regen ... 13 List . 13 Zoom . 13 Aula 3 .14 Layers .. 14 Unidades e preciso ........................................................................................ 16 Aula 4 ................................................................................................................... 18 Objetos ............................................................................................................. 18 (Polyline Pedit, Rectangle, Polygon) Scale, Rotate, Mirror, Dist ................................................................................ 19 Array ................................................................................................................. 20 Aula 5 .22 Objetos (Reviso) ............................................................................................ 22 Explode ............................................................................................................ 24 Textos (Style, DT, MT, DDEdit) ....................................................................... 25 Hatch . 26 Aula 6 ................................................................................................................... 27 Objetct Snap (Insert) ........................................................................................ 27 Justificao de textos (Align, Fit etc.) ............................................................... 27 Pincel ............................................................................................................... 28 Blocos .............................................................................................................. 28
3 Apostila AutoCAD com Objetividade
Aula 7 ................................................................................................................... 29 Cotas ................................................................................................................ 29 Blocos com textos variveis ............................................................................. 35 External Reference .......................................................................................... 36 Aula 8 ................................................................................................................... 37 Formatao de textos ...................................................................................... 37 Stretch ............................................................................................................. 37 Cotas ................................................................................................................ 37 Aula 9 ................................................................................................................... 38 Plotagem .......................................................................................................... 38 UCS ................................................................................................................. 39 Viewports ......................................................................................................... 40 Escala no paperspace ..................................................................................... 41 Aula 10 ................................................................................................................. 41 Mirrtext ............................................................................................................. 41 Pontos .............................................................................................................. 42 Comandos (Divide, Area) ................................................................................. 42 Programando ................................................................................................... 43 Slides ............................................................................................................... 43
4 Apostila AutoCAD com Objetividade
AutoCAD 3D ............................................................................................................. 44 Hachura 44 UCS .. 46 Vpoint 46 3DFace . 47 Viewports . 48 Modelo de arame 49 Properties 53 Hide e Shade .. 53 Espessura 54 Viewpoint Presets .. 55 Region . 55 Union, Intersect e Subtract ... 56 Malha 56 Rulesurf 57 Surftabs 58 Revsurf . 58 Edgesurf .......................................................................................................... 59 Smooth Surface ............................................................................................... 59 Modelagem de Superfcie .................................................................................... 60 Rotate 3D ......................................................................................................... 61 3DSurface ........................................................................................................ 62 Render ............................................................................................................. 63 Plano de fundo (Background) .......................................................................... 65 Modelagem Slida ............................................................................................... 66 Union, Subtract, Slice, Section, Extrude e Revolve . 67 Iluminao ........................................................................................................ 74 Mapping ........................................................................................................... 76 Landscape ....................................................................................................... 77 Criando texturas ............................................................................................... 79 Vizualizao ..................................................................................................... 82 3D Orbit ............................................................................................................ 83
5 Apostila AutoCAD com Objetividade
Aula 1 Line, L: Ferramenta utilizada para criao de linha. Para fazer a linha necessrio entrar com o ponto inicial e, posteriormente, o final da reta. Essa entrada pode ser feita atravs de pickpoints ou digitando as coordenadas. Os diversos meios de entrada sero abordados mais abaixo.
Circle, C: Cria circunferncias. Pode ser criado atravs: 1 ponto (centro) e raio; 2 pontos, 2P; 3 pontos, 3P; 2 pontos tangenciais circunferncia e raio, Ttr;
Arc, A: Cria arcos. aconselhvel criar arcos a partir de crculos, pois desta forma se consegue desenhar com mais facilidade. O default pede como entrada trs pontos do arco.
Erase, E: Apaga objeto(s) selecionado(s). Comando Erase > Selecione objetos >
Nota: Nesta apostila ser adotado o smbolo > para cmbio ou enter. Por exemplo: Comando > Selecione > Significa: Entre com um comando, aperte enter, selecione objetos e pressione enter novamente.
Undo, U: Desfaz uma etapa de trabalho a cada vez que o comando chamado. melhor utiliz-lo quando se faz algo errado no desenho, pois mais rpido e objetivo que usar erase, por exemplo.
6 Apostila AutoCAD com Objetividade
- Coordenadas: Abaixo sero mostradas as diversas maneiras de inserirmos coordenadas no AutoCAD.
1) Pick: Apontando os pontos atravs do boto esquerdo do mouse. Pick Enter
(Mouse) Enter Cambio: Pode ser feito com <ENTER>, <Boto direito do mouse>, <SPACE> Scroll: Altera o zoom rolando para cima ou para baixo. Mantendo pressionado podemos empurrar a tela de visualizao.
2) Coordenadas absolutas: Digitando as coordenadas (x, y) dos pontos. Ex.: 0, 100 100, 100
0, 0
100, 0
3) Coordenadas retangulares relativas: (@ x, y) Incremento x e y em relao ao ponto em que se est. Ex.: C @ -100, 0 @ 0, 100
Y X
@ 100, 0
Obs.: O comando C (Close) pode ser utilizado para fechar o polgono. Ele cria uma reta entre o ltimo ponto realizado e o primeiro.
7 Apostila AutoCAD com Objetividade
4) Coordenadas polares relativas: (@ R < ) Coordenada polar relativa ao ponto em que se est. Caso no seja colocado o @, as coordenadas sero dadas a partir da origem (0,0,0).
R = Raio; = ngulo em graus da reta em relao a um eixo horizontal no sentido da direita para a esquerda. (eixo x)
Ex.:
@100<210 C
@100<120
@100<30
5) Grid (grelha) + Snap (captura) Grid, F7 Snap, F9
Ao acionar o Grid, mostrada na tela uma grade pontilhada. O Snap faz com que o cursor sempre aponte para os pontos da grade. Mesmo que a grade esteja desativada para visualizao, o Snap captura os pontos.
Obs.: No aconselhvel se utilizar destas ferramentas.
8 Apostila AutoCAD com Objetividade
6) Object Snap: Captura pontos notveis do objeto com toda a preciso do programa. Estes podem ser escolhidos pelo usurio atravs dos comandos: <Shift + Enter > Nesta ferramenta, o Object Snap s funciona instantaneamente, ou seja, se escolhe e utiliza apenas uma vez. Caso queira utilizar diversas vezes, a melhor opo selecionar em: Osnap Settings...
<Clique com o boto direito do mouse sobre alguma barra de ferramentas.>
Ao clicar em Osnap Sttings... ser aberta a caixa ao lado. Nela, podemos selecionar os modos que desejamos utilizar.
9 Apostila AutoCAD com Objetividade
Obs.: A tecla F3 ativa ou desativa o Object Snap. Quando ativada, essa opo permite ao usurio fcil acesso aos pontos que esto descritos abaixo.
Podemos acessar o Object Snap dentro do comando atravs das teclas de atalho que esto em letra maiscula. Desta forma, os comandos sero instantneos, ou seja, aps ser capturado uma vez, devemos entrar novamente com outro comando mostrando qual o prximo ponto notvel que queremos. ENDpoint: Busca ponto final do objeto. MIDpoint: Busca ponto mdio do objeto. CENter: Captura centro de uma circunferncia ou arco. NODe: Captura ponto de referncia do texto. QUAdrant: Captura coordenadas que se localizam na mudana do quadrante da circunferncia ou arco. ngulos de 0, 90, 180 e 270 graus. INTersection: Captura ponto de interseo entre dois objetos. EXTention: Captura ponto da extenso virtual de um objeto. PERpendicular: Captura ponto perpendicular de uma reta. TANgent: Captura ponto tangencial a uma circunferncia ou arco. NEArest: Captura um ponto qualquer de um objeto. APParent intersection: Captura ponto de interseo imaginrio. PARallel: Deixe o cursor apontado por um breve tempo na reta de referncia e depois aponte para outra direo. Ser capturada a direo paralela reta de referncia.
- Selecionar objeto: 1) Pick: Seleciona clicando com o boto esquerdo do mouse nos diferentes objetos.
Obs.: Existe uma opo que s permite selecionar mais de um objeto com o <shift>. Tools / Option... / Selection / Selection Modes / Use Shift to add to selection
10 Apostila AutoCAD com Objetividade
2) Window, W: Clique num ponto de origem para a janela e depois em outro, que ser o vrtice oposto. Todos os objetos TOTALMENTE contidos na janela sero selecionados. O ferramenta Window s pode ser acessada dentro de um comando que requer seleo de objetos. Ao entrar com esta ferramenta, podemos selecionar pelo modo Windows independentemente do sentido da formao da janela de seleo.
3) Crossing, C: Faa uma janela e todos objetos contidos ou parcilamente contidos nela sero selecionados. Esta ferramenta tambm s pode ser utilizada dentro de um comando.
4) Auto: Com o cursor faa a janela. O programa faz um Window se o sentido de formao da janela for esquerda-direita e um Crossing se o contrrio.
1 W 2 2 W 1 2 C 2 C 1 1
W = Window C = Crossing
Aula 2 Todas as ferramentas de seleo descritas abaixo s podem ser utilizadas dentro de um comando. 5) Fence, F: Seleciona objetos atravs de uma linha. Todos os objetos que a interceptam so selecionados. 6) All, AL: Seleciona todos os objetos. 7) Previous, P: Seleciona o conjunto selecionado anteriormente. 8) Last, L: Seleciona o ltimo objeto construdo.
11 Apostila AutoCAD com Objetividade
9) Window Polygon, WP: Trace um polgono e os objetos totalmente contidos nele sero selecionados. 10) Crossing Polygon, CP: Todos os objetos contidos ou interceptados pelo polgono traado so selecionados. 11) Remove, R: Remove a seleo no objeto. 12) Add, A: Adiciona objeto mantendo os outros selecionados. Esta funo requisitada quando o <Shift> est configurado para adicionar mais objetos. Pois no poderamos fazer um WP pressionando Shift por exemplo. 13) Shift: Atravs do boto <Shift> adicionar objetos seleo ou no. Esta ferramenta pode ser utilizada fora de um comando. O uso do Shift pode ser configurado em: Tools/Option.../Selection/Selection Modes/Use Shift to add to selection
- Comandos de edio: Move, M: Move objeto(s) selecionado(s) de um ponto de referncia para um ponto final. Ordem: Comando > Objetos (selecionar) > Ponto de ref. > Ponto de destino
Copy, CO: Copia objeto(s) selecionado(s) de um ponto de referncia para um ponto final. Ordem: Comando > Objetos (selecionar) > Ponto de ref. > Ponto de destino
Trim, TR: Apara objeto utilizando como limite de corte um objeto selecionado. Ordem: Comando > Objetos que limitam o corte > Parte que se deseja aparar Ex.:
12 Apostila AutoCAD com Objetividade
Extend, EX: Estende o objeto (linha, circunferncia ou arco) at o ponto de intercepo do objeto de destino. Ordem: Comando > Objeto de destino > Objeto que ser estendido Ex.:
Fillet, F: Intercepta dois objetos simultaneamente estendendo ou aparando. Ao apontar o objeto deve-se clicar no lado (seo entre o objeto e o ponto de intercepo) em que se deseja manter o objeto. Ordem: Comando > Objeto 1 > Objeto 2 Ex.:
Pode-se fazer um arredondamento da interseo. Ordem: Comando > Radius (Raio) > Objeto 1 > Bojeto 2
Chamfer, CHA: Intercepta objetos assim como o Fillet, mas ao invs de fazer o arredondamento, ele chanfra a interseo.
Ordem sem chanfreamento: Comando > Obj. 1 > Obj. 2 Ordem com chanfreamento: Comando > Distance (Distncia) > Dist. 1 > Dist. 2 > Obj. 1 > Obj. 2 ou Comando > Angle (ngulo) > Dist. 1 > ngulo > Obj. 1 > Obj. 2
13 Apostila AutoCAD com Objetividade
Offset, O: Traa objeto paralelo a outro dado como referncia. Pede-se como entrada a distncia entre os dois objetos e a direo do novo objeto. Para apontar a direo s necessrio clicar em um dos lados. Ex.: Direita ou esquerda do objeto. Comando > Distncia entre os dois objetos > Obj. de referncia > Apontar direo
Break, BR: Quebra objeto, ou seja, cria segmentos do objeto. O ponto segmentado pode ser escolhido por um pickpoint por exemplo. Ordem: Comando > Objeto a ser segmentado, Ponto de diviso Obs. 1: No necessrio pressionar <Enter> aps selecionar o objeto. Apenas selecione e depois especifique o ponto de quebra. Obs. 2: No se pode utilizar esta ferramenta com circunferncias. Apenas com arcos.
Regen, RE: Melhora a resoluo do objeto. Por exemplo, se desenhamos uma circunferncia muito pequena e posteriormente aproximarmos a tela, o objeto no ser aparentemente uma circunferncia, e sim, um polgono fechado. Utilizando <Regen> a resoluo da imagem regenerada e o objeto volta a ter a imagem desejada. Ordem: Comando > Objeto a ser regenerado
List, LI ou clique duas vezes no objeto: Abre uma janela na qual listada todas as caractersticas do objeto como coordenadas, comprimento, raio, ngulo, rea etc. Ordem: Comando > Objeto que ser listado ou Clique duas vezes no objeto Obs.: F2 fecha a tela do List caso ele seja aberto pelo comando.
Zoom, Z (aproximao): Aproxima o objeto. Podemos utilizar este comando diretamente atravs do scroll do mouse ou entrando com o comando Z. Aps isso, podemos escolher dentre vrias formas de zoom dentre as quais as principais so: Window, W (Desenhe o retngulo no qual a tela ser aproximada.) Extents, E (A tela se encaixa por toda a extenso do desenho.) Ordem: Zoom > Subcomando (Window, Extents etc.)
14 Apostila AutoCAD com Objetividade
Aula 3 Layers (camadas): Separa os objetos por camada, dando a eles caractersticas prprias que sero descritas abaixo. Utiliza-se as layers para organizar o trabalho. Podemos colocar desenhos com a mesma caracterstica na mesma camada. Assim, possvel modificar os objetos de uma vez ao invs de alterar cada um. Com isso, o processo de alterao se torna bem menos trabalhoso e mais preciso. Ordem: Format / Layer / (Boto direito do mouse > New Layer) ou clique no boto New Layer indicado na figura abaixo.
Caractersticas das Layers: Colors (cores): associa a layer a uma cor. Desse modo todas as linhas traadas sero da cor escolhida. Existem vrias cores disponveis no AutoCAD, porm em 2D, utilizamos apenas sete alm dos tons de cinza. a) b) c) d) e) Red (vermelho) Yellow (amarelo) Green (verde) Cyan (azul claro) Blue (azul) f) g) h) Magenta (rosa) White/Black (preto ou branco) Gray (cinza)
15 Apostila AutoCAD com Objetividade
Obs.: a) Quando se troca a cor da layer todos os objetos adquirem aquela cor. Para se trocar somente a de alguns objetos, devemos selecion-lo e depois mudar a cor, esta estar definida como by layer. Esta opo d a linha as caractersticas da prpria layer. b) A toolbar associada s layers pode ser adicionada na tela principal pela opo no canto da janela das propriedades das layers. Layer on/off : Liga ou desliga a layer selecionada. A layer apenas no est visvel para o usurio, ou seja, ela ainda existe para o AutoCAD. Freeze (congelar): A layer selecionada no fica visvel nem para o usurio, nem para o AutoCAD. Esse comando aumenta a velocidade de processamento do programa. Thaw (descongelar): Desativa o congelamento da layer. Lock (trancar): Bloqueia a layer, o desenho fica inacessvel, porm visvel. Unlock (destrancar): Desbloqueia a layer. Linetype (tipo de linha): Escolhe o tipo de linha que ser usado na layer. Para modificar, clique duas vezes sobre Linetype e escolha o tipo de linha desejado em Load. Aps escolher, selecione o tipo escolhido e clique em OK.
16 Apostila AutoCAD com Objetividade
Obs.: a) Se uma linha tracejada aparecer continua no desenho necessrio usar o comando LTSCALE para mudar a escala (o espaamento) da linha. A escala certa est sempre contida no intervalo ( 0.0001 , 1000 ) b) Aps a layer ser criada, ela precisa ser selecionada como Current para ser utilizada.
UNIDADES E PRECISO: O AutoCAD no possui unidade predefinida, ou seja, o usurio pode escolher com qual unidade vai trabalhar, contanto que continue utilizando-a at o final do desenho. Por isso dizemos que o AutoCAD adimensional. A preciso do desenho ou o nmero de casas decimais pode ser personalizado na janela de unidades. Ordem: Format / Units
O desenho pode ser movido para a origem - ponto (0,0,0) - para ter maior preciso.
17 Apostila AutoCAD com Objetividade
Obs.: a) Ao pressionar e segurar o boto central do mouse se transformar em uma mo e o desenho poder ser movido de um lado para o outro.
b) O AutoCAD um programa que pode ser configurado pelo usurio para facilitar o trabalho, na janela das preferncias do usurio podemos configurar, por exemplo, o <Enter> no boto direito do mouse.
Ordem: Tools / Options / User preferences
Marque a caixa Shortcut menus in drawing area e depois clique em Right-click Customization.... Ser aberta uma janela na qual podemos escolher as opes do boto direito do mouse.
18 Apostila AutoCAD com Objetividade
Aula 4 Objetos: Polyline, PL (polilinha): um conjunto de linhas, ou seja, ao selecionar uma polyline, voc seleciona todas as linhas que foram criadas usando esse comando. Pedit (PE): Fit. Faz-se uma curva passando pelos pontos da polyline. a) Polyline:
b) Pedit , fit ( da polyline a ):
Rectangle, REC (retngulo): uma polyline em formato de quadriltero regular.
Polygon, POL (polgono): uma polyline que cria um polgono regular. Ordem: Polygon > Nmero de lados > Especificar o Centro do Polgono > Determinar o Raio do crculo em que o polgono est inscrito.
19 Apostila AutoCAD com Objetividade
SCALE, SC (escala): Aumenta ou diminui o objeto. Ordem: Comando > Selecionar Objeto > Origem do Objeto > Escala
ROTATE, RO (rotacionar): Roda o objeto em torno de um ponto-eixo, escolhido pelo usurio. Ordem: Comando > Selecionar Objeto > Selecionar Origem > Rotacionar
MIRROR, MI (espelhar): Copia o objeto como se fosse um espelho. Ordem: Comando > Selecionar Objeto > Criar a Linha Espelho > Apagar ou No Objeto de Origem
DIST: Mostra a medida entre dois pontos escolhidos. Ordem: Comando > Selecionar Primeiro Ponto > Selecionar Segundo Ponto.
20 Apostila AutoCAD com Objetividade
ARRAY, AR (ordenar): Copia o objeto e constri uma matriz de objetos (retangular ou polar).
a) Array retangular: Cria uma matriz em forma de retngulo. Ordem: Comando / Escolher a Distncia entre as Linhas e Colunas / Selecionar Objeto / Selecionar Nmero de Linhas e Colunas / OK
21 Apostila AutoCAD com Objetividade
b) Array polar: Cria uma matriz em forma de circulo. Ordem: Comando / Selecionar centro do circulo / Escolher o nmero de objetos / Selecionar objetos / Selecionar ngulo de preenchimento / OK
22 Apostila AutoCAD com Objetividade
Aula 5 - Objetos: Polyline, PL: Ferramenta utilizada para a criao de linhas as quais fazem parte de um nico objeto.
Rectangle, REC: Com esta ferramenta podemos criar quadrilteros. Primeiro determina-se o ponto inicial e depois o vrtice oposto com Pickpoint. Ainda podemos definir atravs: Dimension: Especifique as distncias x (horizontal) e y (vertical). Rotate: Especifique a rotao do quadriltero em relao ao eixo x.
Polygon, POL: Ferramenta utilizada para fazer polgonos a partir do nmero de lados. Podemos criar um polgono inscrito num circulo ou circunscrito.
Circunscrito
Inscrito
- Comandos de edio: Pedit, PE: Comando utilizado para editar Polylines. Pode-se modificar a espessura da linha (Width), suavizar a linha (Fit- curva e Spline - linhas), fechar polgono aberto (Close), juntar linhas a polilinhas (Join) entre outras coisas.
Scale, SC: Podemos ampliar um objeto em escala. Primeiro definimos o objeto, depois um ponto onde o objeto no ser movido, posteriormente o fator de multiplicao. Podemos ainda utilizar esta ferramenta de outras maneiras. Comando > Ponto de base, Reference > Ponto da outra extremidade, Ponto da base, Ponto final da outra extremidade Aconselhamos fazer desta forma, pois assim conseguimos ampliar atravs de Pickpoints e ampliamos at um ponto desejado com bastante facilidade.
23 Apostila AutoCAD com Objetividade
Rotate, RO: Rotaciona, gira objetos em torno de um ponto indicado. Comando > Ponto de base > ngulo ( e inicial.) = ngulo relativo entre o objeto final
Neste comando tambm podemos usar algum ngulo de referncia. Comando > Ponto de base, Reference > ngulo de referncia ( r), final r = ngulo
Mirror, MI: Esta ferramenta trata de espelhar um objeto em relao a uma reta. Obs.: Se quisermos espelhar horizontal ou verticalmente, basta acionarmos o modo Ortogonal (F8).
Array, AR: utilizado para copiar objetos e posicion-los de forma padronizada. Podemos fazer as cpias com simetria retangular ou polar.
Retangular: Neste caso podemos escolher o nmero de linhas (Rows) e de colunas (Columns). Clique em Select objects para selecionar o objeto a ser copiado.
Row offset: Distncia horizontal entre os pontos comuns de dois objetos consecutivos. Column offset: Distncia vertical entre os pontos comuns de dois objetos consecutivos. Angle of Array: ngulo da linha em relao horizontal.
24 Apostila AutoCAD com Objetividade
Polar:
Center point: Ponto de referncia para a rotao. Total number of item: Nmero de objetos ao final da operao. Angle to fit: Extenso angular das cpias. Obs.: Pode-se rotacionar os objetos em relao a sua posio marcando a caixa Rotate item as copied.
Explode: Comando utilizado para quebrar Polylines em diversas linhas. A separao feita em cada vrtice.
- Textos: Recomenda-se utilizar textos com altura entre 2 e 5mm. Deve-se tomar cuidado em trabalhar com o texto quando vamos alterar a escala posteriormente. Por exemplo: Faremos um trabalho adotando como unidade o metro (m) e a escala 1/75.
Tamanho final desejado 2.5mm 4.0mm Unidade 0.0025m 0.0040m Tamanho no AutoCAD (Unidade x Escala) 0.0025 x 75 = 0.1875m 0.0040 x 75 = 0.3000m
25 Apostila AutoCAD com Objetividade
Style: Utilizado para alterar fonte, efeitos e altura do texto.
Pode-se criar um padro de texto e deix-lo salvo. Clique em New, nomeie seu padro, e aps fazer as devidas alteraes, clique em Apply. Obs.: Recomenda-se utilizar a fonte Romans, pois ela vetorizada e se assemelha com as fontes feitas manualmente.
Dtext, DT: Dynamic text. Ferramenta de texto na qual cada linha tratada separadamente. Para finalizar o texto basta apertar dois <Enter>.
Mtext, MT: Multiline text. Tambm uma ferramenta de texto, mas o texto fica limitado a uma rea (caixa) feita pelo usurio. Para finalizar o texto deve-se dar um Pickpoint fora da rea de texto. As linhas no so tratadas separadamente como no Dtext. Por exemplo, ao mover uma linha de texto, as demais tambm so mexidas.
DDEdit, ED: Ferramenta para edio de textos. Utilizada com o DT serve para alterar o que foi escrito. Mas se for usado no MT, alm de permitir a alterao do texto, permite modificar a justificao, cor da caixa etc.
26 Apostila AutoCAD com Objetividade
Hatch, H: Permite a criao de hachuras. No necessrio criar dentro de um polgono. Podemos selecionar a regio a ser hachurada atravs de Pickpoints se a regio for fechada ou selecionando Select objects.
Swatch: Clicando nesta caixa podemos escolher o estilo de hachura. Nesta temos diversos padres dentre os quais, o americano e o europeu.
Ainda podemos colocar um ngulo na hachura Angle e se as linhas da hachura estiverem muito prximas ou afastadas, temos a possibilidade de alterar a distncia pela caixa Scale.
27 Apostila AutoCAD com Objetividade
Aula 6 Dist: Calcula distncia entre dois pontos. Alm de revelar a distncia, mostra as coordenadas retangulares relativas entre os dois pontos. Ordem: Comando > 1 ponto , 2 ponto Object Snap: INSert: Captura ponto de referncia do texto. Ex.: TEXTO
Justificao de textos: Para justificar o texto basta entrar com o comando Justify, J logo aps o comando TEXT. Ordem: DTEXT ou MTEXT > J > ... Haver diversas opes de justificao.
Align, A: Deixa o texto entre dois pontos alterando sua altura para manter o padro da fonte. Deve-se apontar o ponto final e inicial do texto. Ex.:
Fit, F: Ajusta o texto entre dois pontos, mas permite ao usurio definir a sua altura. Ex.:
Existem tambm justificaes a partir do ponto de referncia do texto Insert.
TL ML BL TC MC BC TR MR BR
Top Middle Bottom Left Center Right
28 Apostila AutoCAD com Objetividade
Dica: Criando tabela com texto centralizado... Basta fazer uma linha diagonal auxiliar que passe por dois vrtices do retngulo. Justificao MC e selecione o Midpoint da reta auxiliar. Ex.:
TEXTO
Pincel: Ferramenta utilizada para copiar propriedades do objeto. Por exemplo, estilo de linha, cor, altura do texto etc. Para copiar, d um Pickpoint no objeto com as configuraes que deseja, <Enter> e depois selecione os objetos que sero alterados.
Blocos: Utilizado para gravar objetos mais utilizados ou que sejam padro. Criando blocos... Ordem: Draw / Block / Make... Ser aberta uma janela de criao de blocos.
Na caixa Name devemos escrever o nome do bloco a ser criado. Base point: Ponto base do bloco. Ser o Pickpoint dado para inserir o bloco. Select objects: Clique na caixa para selecionar todos os objetos que faro parte do bloco. Obs.: Na caixa Block unit coloca-se a unidade na qual o desenho foi feito.
29 Apostila AutoCAD com Objetividade
Inserindo blocos... Ordem: Insert / Block
Name: Selecione o bloco desejado clicando na caixa ou buscando em Browse. Obs.: Marcando a caixa Explode, o bloco inserido ser quebrado em linhas.
Aula 7 Cotas: - Formatao de cotas: Para abrir a janela de formatao de cotas deve-se ir em: Ordem: Format / Dimension Style... Ser aberta a janela ao lado onde podemos criar um novo padro (New...) ou apenas modificar um padro j existente (Modify...). Para ativar a formatao de cota basta selecion-la na caixa esquerda (Styles) e depois clicar em (Set Current). Assim, todas as cotas do desenho estaro de acordo com o padro.
30 Apostila AutoCAD com Objetividade
Clicando em New... Podemos nomear o nosso estilo de cota em New Style Name e escolher em que casos o padro criado ir atuar atravs da caixa Use for. Para que a cota atue em todos os campos, selecione All dimensions. Aps isso, clique em Continue.
A janela abaixo ser aberta, mas antes de apresentar cada guia vamos saber o significado de algumas coisas.
Objeto Offset from origin Extension line Dimension line Extend beyond dim lines
Baseline spacing Baseline
Obs.: Coloque o valor das dimenses de acordo com a unidade do desenho. Por exemplo: Quero uma Baseline com 4mm. Se a unidade for m, o nmero a ser inserido na caixa 0.004. A escala modificada em outra guia.
31 Apostila AutoCAD com Objetividade
Arrowheads: Neste campo podemos escolher o estilo de marcao das cotas e em Arrow size, o tamanho do marcador.
32 Apostila AutoCAD com Objetividade
O texto utilizado carregado. Lembrando que a altura colocada em relao unidade do desenho, Text placement: Nesta parte podemos configurar a disposio do texto. Vertical em relao Dimension line e horizontal em relao s Extension lines. Ainda podemos escolher a distncia entre o texto e a Dimension line.
Offset from dim line TEXTO
Text alignment: Alinhamento do texto. Pode ser horizontal, alinhado Dimension line ou obedecer ao padro ISO.
Fit options (Opes de ajuste): Ajuste do texto e do marcador caso no haja espao suficiente para colocar ambos entre as Extention lines. Qual deve ser colocado na regio fora das Extention lines? O texto ou o marcador (melhor ajuste), marcador, texto, ambos ou sempre deix-los entre as ext lines. Scale for dimension features: Coloque a escala do desenho neste campo. Assim a cota ficar com o tamanho desejado.
33 Apostila AutoCAD com Objetividade
Linear dimensions Unit format: Estilo da unidade. Decimal, cientfico, engenharia etc. Precision: Preciso. Nmero de casas decimais do nmero. Decimal separator: Separador de nmero decimal. Ponto, vrgula ou espao. Round off: Arredondamento. Na caixa coloque o intervalo de arredondamento.
Angular dimensions Units format: Escolha unidade angular. Grau (base decimal ou 60 grau min seg ), radianos ou gradianos. Precision: Preciso. Nmero de casas decimais.
Aps alterar o estilo da cota clique em OK. Retornaremos para a janela Dimension style. Para ativar a formatao selecione o estilo e clique em Set current.
34 Apostila AutoCAD com Objetividade
Cotando... Para acessar o menu de opes de cota podemos clicar em Dimension ou clicar com o boto direito em alguma barra de ferramentas e escolher Dimension.
Cota linear: Utilizada para cotar vertical ou horizontalmente. Cota alinhada: Cota paralelamente linha do objeto. Comprimento de arco. Cota raio de arco ou circunferncia. A cota uma reta. Cota raio, mas a linha da cota quebrada. Cota o dimetro de um arco ou circunferncia. Cota o ngulo do arco. Cota que sempre tem como origem a baseline. A primeira cota j deve ter sido feita. Esta ferramenta faz as prximas cotas com referncia na primeira. Lembre-se que a distncia de uma cota para a outra em relao baseline escolhida ao configurar as cotas Dimension style.
35 Apostila AutoCAD com Objetividade
Continuao de cotagem. Aps fazer uma cota linear, podemos utilizar esta ferramenta para que s seja inserido o ponto final da cota. Assim, podemos cotar dando apenas um Pickpoint. Nesta caixa podemos escolher a cota padro para o desenho.
Obs.: Podemos modificar o ponto final da ext line usando o grip. Por exemplo:
A ext line est passando pelo desenho. Para que isso no acontea, podemos usar o grip para levar o final da linha at o limite do desenho. Lembre-se de selecionar as cotas com crossing seno teremos que usar o grip para as duas cotas que esto ultrapassando o limite.
Fazendo blocos com textos variveis... Com esta ferramenta podemos criar textos que podem ser alterados, mas com a particularidade de te perguntarem qual o dado de entrada.
Ordem: Draw / Block / Define Attributes... ou ATT
Tag: Coloque o nome da varivel que receber o valor a ser digitado. Coloque nomes bastante sugestivos como XAltura, XElevao, XLugar etc. Prompt: Digite a pergunta que ser feita ao usurio. Por exemplo: Qual a altura? Value: Entre com o valor default, ou seja, valor que ser registrado caso a pessoa entre com nenhum valor.
36 Apostila AutoCAD com Objetividade
Esta ferramenta s tem sentido de uso com blocos. Portanto, aps fazer o atributo selecione o desenho que ser transformado em bloco assim como o atributo. Quando o bloco for inserido a pergunta ser realizada automaticamente.
Insert, I: Ferramenta utilizada para inserir blocos. Wblock, W: Gera um bloco com extenso .DWG
Inserindo desenhos externos... Ferramenta utilizada para inserir desenhos externos. Seja em .DWG ou outros formatos. Esta ferramenta possibilita trabalhos simultneos, pois se o desenho carregado for alterado, este tambm ser alterado no seu projeto na prxima vez que for aberto. Ordem: Insert / External reference...
37 Apostila AutoCAD com Objetividade
Aula 8 Format / Text style: possvel editar um estilo personalizado de texto. Format / Dimension style: possvel editar um estilo personalizado de cotas, por exemplo, tamanho da letra e distncia da linha de chamada. Text: Pode-se alterar manualmente ou chamar um padro de texto previamente salvo.
Obs. 1: Para atualizar uma External Reference no desenho devemos seguir a ordem abaixo: Ordem: Insert / Ext. Reference Maneger / Reload
Obs. 2: O comando Unload retira o bloco da tela de vizualizao.
Stretch, S: Estica objetos, porm apenas os objetos selecionados. Ordem: Comando > Seleo de Objetos > Ponto de Deslocamento > Distncia Deslocada.
Cotas: O primeiro passo para comear a cotagem de um desenho criar um estilo de cota prprio ou editar um j existente e para fazer isso necessrio clicar no comando Dimension Style, que se encontra dentro da aba Format. Para fins didticos, ser criado um formato de cota com uma mudana na para ngulos. Nesse caso aumentaremos a preciso da cota angular. Ordem: Format / Dimension Style / New / Primary Units / Angular Dimensions
38 Apostila AutoCAD com Objetividade
Obs. 1: Leader uma opo que puxa uma seta do ponto para fazer algum comentrio, no muito usada por uma questo de organizao do desenho. Obs. 2: Linhas de chamada ou quaisquer outras linhas sobrepostas podem ser selecionadas individualmente com a tecla <Ctrl> pressionada.
Aula 9: Plotagem: A plotagem a impresso do desenho. Ordem: File / Plot ou <Ctrl> + <P> Plot area = Extents (Extenso do desenho.) Plot scale ( Escala da impresso) = Custom Ex : 1m 100m ( devido a escala) 1000mm 100 Units Plot offset = Center the plot Obs.: Espessura de linha { Linha fina 0,10 0,13mm { Linha mdia 0,20 0,25mm { Linha grossa 0,35 0,50mm
39 Apostila AutoCAD com Objetividade
Plot device (Escolha da impressora): Selecione a impressora conectada ao seu computador que ser utilizada para a impresso.
Plot style: Podemos associar cores do desenho a outras cores na impresso, assim como a espessura da linha. Ordem: File / Plot Style Maneger / Terceira guia (Form View) Podemos nomear um padro. Selecione as cores entre 1 e 249 e selecione a cor preta para imprimir apenas em escala de cinza.
O LIMBO: UCS (User Coordinate System): Permite trabalhar em outra coordenada escolhida pelo desenhista. Ordem: UCS > 3P (trs pontos) > origem > Sentido do Eixo X > Sentido do Eixo Y
40 Apostila AutoCAD com Objetividade
UCSICON: Liga, desliga ou move o cone que descreve os eixos. Ordem: Ucsicon > On (para ligar) > Off (para desligar) > ORigin (para deslocar para a origem) > NOrigin (para deslocar para a origem. Default)
Obs.: UCS > World > Plan (Retorna ao modo de vizualizao padro.)
Viewports: Divide a tela para criar espaos de trabalho independentes, assim podemos trabalhar em dois ou mais telas utilizando o mesmo comando. Ordem: View / Viewports / Nmero de telas / Posio do Corte.
Obs.: Esse comando muito utilizado com desenhos 3D para se obter diferentes vistas do objeto.
41 Apostila AutoCAD com Objetividade
Viewports no paperspace (ou layout 1): O paperspace o lugar onde podemos montar, editar e personalizar nossa impresso, criando vrias janelas que podem ser editadas com o zoom e/ou diferentes pontos de vista do desenho. Ordem: View / Viewports / New / Single / Pickpoint (Crie a janela com o mouse.)
Obs.: No paperspace tambm possvel interagir com o desenho no model space (Ambiente principal de trabalho no AutoCAD. Nele podemos fazer a modelagem em trs dimenses enquanto que no paperspace s possvel trabalhar em duas dimenses.), para isso apenas precisamos ativar a guia model. importante saber que a recproca no verdadeira.
Escala no paperspace: Ordem: Zoom > Escala XP Ex.: 1 : 75 (m) 1000 m : 75 m 1000 / 75 = 13,33... (escala) Obs.: se voc possuir o autocad 2007 ou 2008 , possvel tirar o zoom clicando no cadeado ao lado das guias.
Aula 10: MIRRTEXT: Varivel de referncia para o AutoCAD saber se deve fazer o espelhamento sem alterar o texto. 0 = No altera visualizao do texto. 1 = Altera a visualizao. O texto fica espelhado. Ordem: Mirrtext > 0 (zero)
Podemos ver na imagem acima que o primeiro mirror foi feito com mirrtext = 0 e o segundo com mirrtext = 1.
42 Apostila AutoCAD com Objetividade
Obs.: Encaixando objetos. Ordem: SCale > Reference > Clique em dois pontos de referncia do objeto a ser redefinido > Encaixe o Objeto.
Pontos: Ordem: Point > Clicar no local onde o ponto ser colocado. Format > Point Style (personaliza o ponto)
Obs.: O comando Node no Object Snap busca pontos.
Divide: Marca pontos no seu objeto e o divide igualmente. Usa-se o node para capturar esses pontos. Podemos usar divide com blocos. Ordem: Divide > Selecionar Objeto > Block > Nome do Bloco > Escolha entre alinhar ou no o bloco com o objeto selecionado > Nmero de divises.
Obs.: O comando predeterminadas.
Measure
marca
pontos
no
objeto
com
distncias
Ordem: Measure > Selecionar objeto mostrando lado de incio > Distncia dos pontos.
Area: Calcula a rea de polyline. Ordem: Ponto de incio >
Obs.: Os comandos <Ctrl> + <C> e <Ctrl> + <V>, tambm funcionam no AutoCAD para copiar e colar, respectivamente os objetos selecionados.
43 Apostila AutoCAD com Objetividade
Programando no AutoCAD:
Abra o bloco de notas. Ex: Line 0, 10 10,20 20,0 } enter Salvar como nome.scr na pasta asm. Para executar o programa, Script > nome.scr Obs.: Aconselha-se utilizar o ULTRAEDIT para fazer o cdigo.
Slides: MSLIDE: Comando para fazer slides. Salvar com extenso .SLD .Ex.: S1.sld Para vizualizar: VSLIDE > S1.sld e assim sucessivamente. RSCRIPT > L os slides. Delay tempo (Tempo para o slide aparecer.)
44 Apostila AutoCAD com Objetividade
AutoCAD 3D
Nesta parte abordaremos a manipulao das ferramentas em 3D. Dificuldades: 1. Dispositivo de sada (monitor / tela) 2D; 2. Dispositivo de entrada (mouse) 2D.
Soluo alternativa: 1. Viewports; 2. UCS.
Obs.: Lembre-se que as coordenadas so dadas por (x,y,z). Lembre-se tambm de usar coord. relativas.
Hachura: Para fazer uma hachura em 3D devemos migrar (atravs da UCS) para o plano que se deseja aplic-la.
Dica: Quando existem duas linhas sobrepostas, pressione <Ctrl> e selecione a linha at que a desejada seja capturada, ou seja, o <Ctrl> faz alternncia de selees.
No podemos tirar offset de objetos para fora do plano da UCS. Sempre que formos trabalhar com ferramentas 2D, estas utilizaro a UCS como plano de referncia. Por exemplo: Se fizermos uma circunferncia, a ferramenta offset s pode se executada no plano xy como mostrado.
45 Apostila AutoCAD com Objetividade
Na figura podemos ver que a cpia foi feita no plano. Se quisermos copiar alterando a coordenada z, utilizamos a ferramenta copy. Para isso, adicionamos um valor para a terceira coordenada.
Com isso, geramos um objeto num plano paralelo.
46 Apostila AutoCAD com Objetividade
Lembre-se que objetos planos tais como circunferncias, arcos, retngulos etc. s podem ser gerados no plano da UCS enquanto que as linhas podem ser geradas a partir de qualquer plano.
Modificando UCS... Uma das maneiras de se modificar a UCS girando as coordenadas em torno de um eixo. Ordem: UCS > X, Y ou Z (eixo de referncia para a rotao) > ngulo O ngulo ser dado de acordo com a regra da mo direita. Polegar aponta no mesmo sentido do eixo.
Vpoint: ferramenta utilizada para se estabelecer a direo de visualizao do desenho. Devemos entrar com o ponto do observador. Ele sempre olha para a origem (0,0,0). A mira (target) j est definida. Viso = plano perpendicular direo de visualizao.
Uma alternativa de visualizao : Ordem: View / 3DViews / SW, SE, NE e NW isometric
47 Apostila AutoCAD com Objetividade
NW isomtrica (-1,1,1) W SW isomtrica (-1,-1,1)
NE isomtrica (1,1,1) E
SE isomtrica (1,-1,1)
Obs.: Os comandos Top, Right, Front etc. alm de mudarem a viewpoit, mudam a UCS na qual se trabalha.
3DFace: Com esta ferramenta podemos criar chapas com quatro lados. Esta funciona realmente como um slido, pois esconde os objetos que estiverem atrs. Se ao desenhar no for possvel visualizar a chapa porque o formato de visualizao est em hide. Se trocarmos para shade vemos a textura.
Visualizao com hide
Visualizao com shade
Obs.: Esta ferramenta no muito utilizada porque no permite a criao de buracos como janelas, portas etc.
48 Apostila AutoCAD com Objetividade
Antes de iniciarmos a explicao sobre desenhos em 3D, vamos aprender a colocar vrias telas na mesma rea de trabalho. Isto ser feito atravs das viewports.
Viewports: Ferramenta alternativa para visualizao de objetos em trs dimenses. Permite a observao de um mesmo desenho de maneiras diferentes como se fossem cmeras filmando o desenho; voc pode escolher quantas e o enquadramento. Por exemplo, uma tela pode apresentar a vista isomtrica do desenho enquanto que outra pode ter uma vista frontal (onde se est trabalhando). Odem: View / Viewports / (Escolha o nmero de telas)
Obs.: aconselhvel utilizar duas viewports ao fazer um desenho 3D.
Para migrar de uma viewport para outra basta dar um clique com o mouse.
49 Apostila AutoCAD com Objetividade
Iremos trabalhar com trs modelagens em 3D. I. II. III. Modelo de arame; Modelo de superfcie; Modelo de slido.
I.
Modelo de arame (wireframe):
Neste primeiro momento vamos fazer desenhos em 3D utilizando as ferramentas conhecidas quando trabalhvamos com 2D. O AutoCAD sempre permitiu a criao de desenhos em trs dimenses, s que antes sempre desenhvamos num plano. Para exemplificar o trabalho com estrutura de arame, vamos fazer uma casa.
Primeiramente, criamos a base com um retngulo e depois uma linha com coordenadas (x,y,z) para servir de referncia para a altura.
Depois copiamos esta linha para os demais vrtices do retngulo, assim como o retngulo de base. Com isso, teremos a laje.
50 Apostila AutoCAD com Objetividade
Agora faa uma linha para servir de divisor de guas no telhado. Ligue esta linha com a laje e use explode no retngulo para apagar linhas indesejadas.
51 Apostila AutoCAD com Objetividade
Faa a janela e a porta mudando o plano da UCS seja com 3p ou 3DViews / Front, por exemplo.
52 Apostila AutoCAD com Objetividade
Para fazer o telhado use hachura. Deve-se mudar a UCS para o plano do telhado.
Finalmente temos pronta a nossa casa com estrutura de arame. - Repita este desenho como exerccio. Para imprimir um desenho 3D utilizamos, em geral, o paperspace. Com ele colocamos diversas vistas. Para fazer as vistas, utiliza-se as viewports. Por exemplo, em uma pode estar o desenho com vista isomtrica e outra pode ter uma vista frontal ou longitudinal. Com isso, podemos mostrar o objeto mais detalhadamente.
As viewports podem estar contidas numa layer para que possamos, por exemplo, mudar a cor de sua borda, coloc-la tracejada etc.
53 Apostila AutoCAD com Objetividade
Properties, MO: Abre caixa de propriedades na qual podemos alterar os padres de cada layer.
Permite-se mudar a cor da borda, como tambm no colocar; mudar a espessura, entre outras coisas.
Para entrar no modelspace atravs do paperspace basta clicar duas vezes sobre a viewport desejada. Para bloquear a viewport deve-se fazer o memo, mas clicando em alguma parte que no seja a viewport utilizada.
Undo, U: Desfaz uma etapa. Podemos marcar um ponto no trabalho para o qual o undo retorna.
Hide: Forma de visualizao que esconde as linhas que esto atrs de algum objeto. Shade: Visualizao que mostra a superfcie do objeto atravs de uma textura da cor de sua layer.
54 Apostila AutoCAD com Objetividade
Shademode: 2D. Retorna ao padro de vizualizao do AutoCAD. (Visualizao default) Ordem: View / Shade / 2D Wireframe
Uma outra forma de se fazer objetos 3D alterando a sua espessura (tickness). Esta opo dada dentro da caixa de propriedades do objeto (properties) que pode ser acessada com um duplo clique do mouse ou com o comando MO.
Alterando a espessura temos:
55 Apostila AutoCAD com Objetividade
Outra forma de visualizao... Ordem: View / 3D Views / Viewpoint presets Com esta ferramenta temos um modelo de latitude e longitude. Podemos escolher o ngulo do observador atravs destas coordenadas.
A entrada pode ser dada alterando os valores nas caixas ou clicando com o mouse na figura.
Region: Ferramenta extremamente utilizada para a criao de regies. Para selecionar a regio basta dar um pickpoint no objeto. A Region mais utilizada que o 3DFace porque permite operaes como unio, interseo, subtrao, alm de operaes booleanas. Ordem: Region > Selecione o objeto >
Dica 1: Use o comando Bondary para criar regies mais rapidamente, ele usa as mesmas rotinas do comando Hatch. aconselhvel us-lo principalmente quando h buracos na regio. Ordem: Draw / Bondary / Pick point no interior da regio >
Dica 2: Usando o comando explode conseguimos destruir a regio. Assim, podemos usar comandos que no eram permitidos para regies como, por exemplo, o Stretch.
56 Apostila AutoCAD com Objetividade
a)
Union: Utilizada para unir regies. Assim, quando selecionar um objeto, selecionar todos os que esto unidos. Ordem: Union > Selecione os objetos >
b) Ex.:
Intersect: Faz a interseo entre os objetos.
Ordem: Intersect > Selecione os objetos >
c) Ex.:
Subtract: Subtrai um objetos de outro.
Ordem: Subtract > Obj. 1 > Obj. 2 > Lgica
Malha (mesh): So grades que possibilitam estruturar o objeto. uma polilinha de 3D Face. Ordem: Draw / Surface / 3D mesh / n de linhas > n de colunas > Indique os pontos no sentido x depois y. Este comando bom para fazer malha de elementos finitos.
57 Apostila AutoCAD com Objetividade
Na prtica... - Faa curvas de nvel no 2D; - Coloque a elevao (cota) de cada curva. Pode-se fazer a curva com PL (polyline) e depois utilizar Fit. Para facilitar use tambm offset para espaar as curvas. Mova os objetos para dar uma cota. Ex.:
Surftab1: Varivel de controle que indica o nmero de polgonos em torno do eixo z.
Rulesurf: Crie malhas selecionando duas curvas consecutivas.
Como podemos ver, os polgonos so criados de acordo com o valor da varivel surtab1.
58 Apostila AutoCAD com Objetividade
Dica: Pode-se fechar a casquinha com region. Lembrando que este comando faz perder a linha de contorno.
Surftab2: Varivel de controle que indica o nmero de polgonos ao longo do eixo z. Ex.:
Surftab2
Surftab1
Revsurf: Crie um desenho em 2D. Com este comando podemos fazer a revoluo do desenho em torno de um eixo. Pede-se como entrada tambm o ngulo inicial e final da revoluo.
Ordem: Revsurf > Selecione o objeto, Selecione o eixo de revoluo > ngulo inicial > ngulo final >
Ex.:
59 Apostila AutoCAD com Objetividade
Edgesurf: Ser criada uma superfcie a partir de uma curva inicial, final e de bordas. Ordem: Egdesurf > 1 curva, 2 curva, 3 curva, 4 curva Obs.: Devemos selecionar as curvas opostas como na ordem do exemplo.
Ex.:
2 4
1 3
Smooth Surface: Ferramenta utilizada para suavizar malhas. Est localizada no PE (polyline edit). Assim como podemos suavizar, podemos retirar a suavizao com desmooth. Ordem: PE > S, Smooth surface > Ordem: PE > D, Desmooth > Ex.:
60 Apostila AutoCAD com Objetividade
II. 1) 2) 3) 4)
Modelagem de superfcie
Thickness 3Dface Regions Meshes: a) 3Dmesh b) Rulesurf c) Revsurf d) Edgesurf
Exerccio: Desenhar uma capela como mostra na figura a seguir.
edgesurf Dimenses: 3x3x6 revsurf - sino
region
rulesurf
Tente utilizar o mximo de ferramentas ensinadas at agora.
61 Apostila AutoCAD com Objetividade
Fazendo o exerccio... Primeiro, crie a base da capela com um quadrado de 3m de lado (use a ferramenta rectangle). Deixe a origem no centro. Agora desenhe a parede (3 x 6m) rebatida no cho, pois depois utilizaremos array para fazer as demais e iremos rotacionar. Antes de usar array polar, faa a janela. Faa a porta em uma das paredes. Utilize trim para deletar a linha da soleira.
Crie regies nas paredes e utilize subtract para fazer os buracos das janelas.
Rotate3D: Ferramenta utilizada para girar objetos. necessrio mostrar uma linha de eixo imaginria. Ordem: Rotate3D > Selecione o objeto > 2 pickpoints (para mostra a direo e o sentido do eixo imaginrio) > ngulo de rotao (segue a regra da mo direita) >
Use a ferramenta Rotate3D para levantar as paredes. Aps isso, troque a UCS para fazer o sino (gire em torno do eixo x). Faa na origem e utilize polyline e Pedit / Fit, depois revolucione com revsurf. Lembre-se de alterar a varivel surftab1 e 2.
62 Apostila AutoCAD com Objetividade
Crie a linha com PL, depois use PE / Fit e revsurf.
Eleve o sino para o ponto desejado e use o 3Dsurface para colocar a esfera.
3Dsurface: Biblioteca de malhas mais utilizadas. Ordem: Draw / Surfaces / 3Dsurfaces...
63 Apostila AutoCAD com Objetividade
Crie arcos para modelar o telhado. Para fechar a superfcie use edgesurf.
Agora basta fazer o morro. Utilize rulesurf como j foi demosntrado no exemplo. S resta fazer o acabamento aplicando materiais. O AutoCAD permite fazer isso atravs do camando Render. Render: Utilizado para aplicao de materiais. Primeiramente, importe os materiais que sero utilizados da biblioteca. Ordem: View / Render / Materials library
Selecione as texturas na caixa direita e clique em importar. Os objetos selecionados aparecem na caixa esquerda.
64 Apostila AutoCAD com Objetividade
Para aplicar o material nos objetos v em. Ordem: View / Render / Materials
Nesta nova janela voc atribui cada material a cada layer. Utilize Preview para no errar. Pressione Attach -> para implantar o material.
Aps colocar todos os materiais, clique em OK e utilize o comando render para visualizar o desenho com os materiais.
65 Apostila AutoCAD com Objetividade
Dica: Caso a escala do material esteja ruim, v em: View / Render / Mapping / Adjust Coordinates / Adjust Bitmap Ser aberta uma nova janela onde podemos alterar a escala.
U = horizontal
V = vertical
Plano de fundo (Background): Podemos colocar uma imagem como plano de fundo para dar melhor aspecto ao desenho. No precisa ser necessariamente uma figura. Podemos apenas fazer um dgrad ou colocar uma cor. Ordem: View / Render / Background
66 Apostila AutoCAD com Objetividade
Na opo Solid podemos escolher uma cor para plano de fundo. Para isso, devemos desmarcar a caixa AutoCAD Background.
Gradient: Nesta opo o plano de fundo ter uma gradao entre trs cores. Estas so: a) Top; b) Middle; c) Bottom.
Para escolher a cor de cada um deve-se selecionar a caixa respectiva como mostrar a figura abaixo.
III.
Modelagem slida
A modelagem slida possui poucas ferramentas, porm veremos que com estas podemos criar diversos objetos que compem o nosso cotidiano. Vamos comear com um exemplo simples. O AutoCAD j fornece alguns slidos prontos, assim como superfcies e para acess-los precisamos clicar na aba Draw e depois no item Solids. Vamos escolher a esfera (Sphere). Para desenhar uma esfera ns definimos o centro e depois digitamos o tamanho do raio ou do dimetro. Ordem: Draw / Solids / Centro > Raio >
67 Apostila AutoCAD com Objetividade
Comandos:
a) Union (unio): Selecione os slidos que voc deseja unir, com isso todos os slidos selecionados se transformaro em apenas um. Ordem: Union > Slido 1 > Slido 2 b) Subtract (subtrair): Selecione os slidos que voc deseja subtrair, o segundo slido subtrado do primeiro. como se houvesse uma unio dos dois e depois anulasse a parte correspondente ao segundo slido. Ordem: Subtract > Esfera > Cilindro
Figura original
Figura subtrada
c) Slice (cortar): Corte o slido a partir de um plano, ou seja, este comando gera dois slidos a partir de um. Ordem: Slice > Slido > Plano de Corte > Especificar ponto de atuao do plano > Especificar qual das duas partes do slido voc quer (ou manter as duas partes)
Slido cortado pelo plano x y no ponto (0,0,1)
68 Apostila AutoCAD com Objetividade
d)
Section (seo): Faa uma seo no slido escolhido a partir de um plano. Ordem: Section > Slido > Plano de Seo > Especificar ponto de atuao do plano.
Seo da esfera feita pelo plano xy no ponto (0,0,0)
Obs.: A seo de um slido uma region.
e)
Extrude (deslocar): Uma region percorre um caminho formando um slido. Ordem: Extrude > Regio > Caminho a ser percorrido > ngulo de operao.
Extrude numa regio circular sobre uma linha localizada no centro da regio
Obs.: podemos usar o revolve para criar slidos. Basta revolucionar uma regio. Veremos isso no exerccio abaixo.
69 Apostila AutoCAD com Objetividade
f) Revolve: Esta ferramenta utiliza uma regio e a gira em torno de um eixo formando assim um slido. Veremos um exemplo prtico no exerccio abaixo.
Exerccio: Desenhe uma sala que contenha mesa, cadeiras, abajur, paredes e piso. 1o passo: Comeamos fazendo as layers para os diversos tipos de objetos que pretendemos criar. Estes primeiros objetos sero as paredes e o piso da sala. Para fazer isso, ns usamos uma superfcie pronta, o paraleleppedo. Utilizamos o comando explode e apagamos a parte da frente da figura.
Paraleleppedo normal e paraleleppedo explodido.
2o passo: Agora que as paredes e o piso j existem, podemos comear a montar os objetos que compem a sala; vamos comear pelas cadeiras. Primeiro criamos uma polyline como mostrado abaixo. Depois disso editamos a polilinha para arredondar seus vrtices. Ordem: Fillet > Radius > Polyline > Selecione a Polyline
Armao da cadeira
Armao da cadeira editada
Agora precisamos transformar a armao da cadeira em um slido e, para isso, usaremos o comando Extrude. Criamos um pequeno circulo junto ao incio da armao, porm, para fazer isso, precisamos mudar a UCS para que o crculo seja criado perpendicularmente armao e depois disso o Extrude pode ser utilizado.
70 Apostila AutoCAD com Objetividade
Ordem: Mudana de UCS > Crculo > Extrude > Selecione o Crculo > Path > Selecione a Polilinha
Note que os eixos esto em outra posio
Armao com o extrude
Armao com shade
Em seguida copiamos a armao para o seu lado usando o Ortomode (F8) para criarmos a outra armao. Para alcanarmos o resultado visto na figura abaixo, precisamos mudar novamente a UCS, girar o objeto e, finalmente, copi-lo. Ordem: UCS > World > Plan > Rotate3d > Xaxis > Clicar no inicio da armao > Girar 90 graus > Copy
Armao completa
71 Apostila AutoCAD com Objetividade
Depois de criar a armao, a cadeira j est quase completa, faltando apenas a almofada e o encosto. Para gerar a almofada, primeiramente mudamos a UCS, Usamos a vista frontal. Agora criamos um retngulo logo acima da armao, em seguida o explodimos e criamos um circulo em sua extremidade para dar o acabamento. Para finalizar a almofada transformamos a parte de cima da armao em uma regio e usamos o comando revolve. Ordem: Base da almofada > Region > Revolve > Escolher eixo > 360 graus
O encosto feito copiando a almofada e a girando at o encaixe de sua preferncia.
72 Apostila AutoCAD com Objetividade
3o passo: O desenho da mesa muito simples, precisamos apenas de dois retngulos para revolucionar. Desenhamos os retngulos e os transformamos na figura abaixo (1) utilizando explode, trim e region. Agora s usar o comando revolve.
Base da mesa (1)
Mesa revolucionada
Mesa completa
Dica: Construa a mesa prxima a cadeira para em seguida usar a ferramenta array polar nas cadeiras ao redor da mesa para criar mltiplas cadeiras.
Array polar nas cadeiras em torno da mesa
73 Apostila AutoCAD com Objetividade
4o passo: O abajur nada mais que a revoluo de uma reta em torno de uma esfera. Primeiramente acessamos Draw / Solids para desenhar a esfera, depois fazemos a reta como na figura abaixo e a revolucionamos em torno da esfera. Para isso, precisamos criar a reta que parte do centro do circulo para ser o eixo de revoluo. Ordem: Draw > Solids > Sphere > Desenhar reta > Desenhar eixo > Revsurf > 0 a 360 graus
Dica: Podemos ajustar as surftabs para economizar memria computacional. Como j foi dito, a surftab1 responsvel pela horizontal e a surftab2 responsvel pela vertical. Como podemos ver na figura acima, a vertical no tem muitas variaes e por isso no necessrio um surftab alto. Podemos utilizar Surftab2 = 2.
74 Apostila AutoCAD com Objetividade
Complementos: Apesar do desenho da sala j estar completo, ele ainda no se parece com os objetos que ns vemos no dia a dia. Sendo assim, precisamos usar ferramentas especiais contidas no AutoCAD para que esses objetos adquiram as caractersticas de um objeto real. Portanto, utilizaremos a reiderizao. Assim, podemos aplicar materiais, colocar planos de fundo, alm de ajustar a iluminao. J aprendemos como aplicar materiais e colocar planos de fundo. Agora iremos aprender como fazer a iluminao e colocar objetos de paisagem.
Iluminao: Este comando nos permite criar trs tipos diferentes de luzes para iluminar objetos. O primeiro tipo a Point Light (luz pontual), ou seja, a fonte da luz um ponto, o segundo tipo a Distant Light (luz distante) que se equivale ao sol e, por ltimo, a Spot Light (luz posicionada) que se equivale a um holofote.
Vamos colocar uma point light no abajur para deix-lo mais real. Ordem: View / Render / Light 1o passo: Criar uma linha de chamada que passa no centro do abajur para servir de referncia para a luz.
Linha de chamada
75 Apostila AutoCAD com Objetividade
2 o passo: Acionar o comando light, selecionar Point Light e clicar em New.
3o passo : Dar um nome luz criada, ajustar a intensidade e coloc-la no desenho atravs de Modify, depois de acionar o ltimo comando s posicionar a luz onde desejar.
Luz posicionada
76 Apostila AutoCAD com Objetividade
Mapping: O comando mapping serve para ajustar escalas e rotacionar texturas. Vamos usar dois materiais no piso para ver os efeitos.
Piso original
Agora vamos usar o comando mapping para ajustar a escala do primeiro piso e rotacionar as fibras da madeira no segundo. Ordem: View / Render / Mapping / Selecionar objeto
1o piso: Acione o comando Ajust Coordinates para ajustar a escala. Selecione o plano onde est contido o piso e v em Ajust Bitmap e ponha a nova escala.
2o piso: Acione o comando Ajust Coordinates e em rotation voc escolhe quantos graus deve-se girar o objeto.
77 Apostila AutoCAD com Objetividade
U = horizontal
V = vertical
Piso editado
Landscape: O comando landscape usado para colocar pessoas e objetos no desenho para dar um acabamento mais real, porm importante ressaltar que os objetos da biblioteca padro do AutoCAD no so 3D. Vamos complementar o desenho colocando uma rvore no piso. Para isso s precisamos ir em: View / Render / Landscape New, escolher o Landscape, ajustar a sua altura e posicion-lo.
78 Apostila AutoCAD com Objetividade
As opes altura e posio esto marcadas
Piso com Landscape
Dica: Em Landscape Edit voc pode editar uma figura j colocada no desenho e em Landscape Library possvel modificar os nomes das imagens e at carregar suas prprias imagens.
79 Apostila AutoCAD com Objetividade
Criando texturas: A criao de texturas nada mais do que a edio das mesmas para adquirirmos a textura desejada. Vamos dar um exemplo prtico editando o vidro (glass) para ele se tornar um espelho. Ordem: View / Render / Materials / Escolha Vidro / Duplicate / Ajuste a refrao para zero / Aplique o material
Duplicando o vidro
Criando o espelho
80 Apostila AutoCAD com Objetividade
A parede esquerda um espelho
Finalizao: Existem dois modos de imprimir um desenho renderizado. A primeira opo salvar o arquivo j renderizado como arquivo de imagem. Para fazer isso, basta acessar a opo: File em Render Preferences e logo depois renderizar, Quando isso acontecer aparecer uma janela de destino onde voc escolher uma pasta para salvar o arquivo.
81 Apostila AutoCAD com Objetividade
Salvando o desenho como arquivo de imagem.
82 Apostila AutoCAD com Objetividade
A segunda opo configurar o Paperspace para que o desenho fique sempre renderizado. Para fazer isso, selecione a Viewport e abra as propriedades dela. Escolha a opo Shade plot: Rendered. Assim, o desenho estar sempre reiderizado at mesmo quando for abrir o documento.
Visualizao : Existem vrias maneiras de vizualizao de um desenho no autocad, voc pode utilizar as vistas padro, que so subdivdidas em vistas que no mudam a ucs e vistas que mudam, ou usar a ferramenta 3d orbit para deixar o desenho na posio desejada. a) Vistas que no mudam a UCS
As vistas ao lado no mudam a UCS do desenho.
b) Vistas que mudam a UCS
As vistas as lado mudam a UCS do desenho.
83 Apostila AutoCAD com Objetividade
c)
3D Orbit: Utilizando essa ferramenta podemos ver o desenho de qualquer ponto de vista.
Se movermos o objeto dentro do crculo ele gira em torno dos eixos e se movermos o objeto fora do crculo ele gira junto com os eixos.
Depois de fazer todas as modificaes necessrias basta ir em View / Render ou digitar RR e pressionar OK para ver o desenho na posio que voc o deixou com materiais, luzes, background e landscape.
You might also like
- Corte Aa 2Document1 pageCorte Aa 2Laura Vitória DiasNo ratings yet
- Manual Integracao V3 GINFESDocument36 pagesManual Integracao V3 GINFESdiogoluizNo ratings yet
- Fastreport DinamicoDocument8 pagesFastreport DinamicopaulohsantosNo ratings yet
- Pergunte Me PDFDocument358 pagesPergunte Me PDFVictor Paulo de SeixasNo ratings yet
- Pzim PDFDocument168 pagesPzim PDFgab_camilo100% (1)
- Implementação de um compilador PascalDocument123 pagesImplementação de um compilador PascalLaurindo PanzoNo ratings yet
- Lista de Comandos Do AutoCADDocument10 pagesLista de Comandos Do AutoCADEliel Divino Oliveira100% (1)
- Importância Do Mapeamento para A GeografiaDocument12 pagesImportância Do Mapeamento para A GeografiaJoselito Teles Jr.No ratings yet
- WEBSERVICESNFSEDocument31 pagesWEBSERVICESNFSERafael Queiroz de CarvalhoNo ratings yet
- Leis de Newton emDocument114 pagesLeis de Newton emEduarda Arend RossettoNo ratings yet
- Manual Utilizacao WebService CuritibaDocument31 pagesManual Utilizacao WebService CuritibaRicardo Braganca0% (2)
- Informática - Apostila Intranet ExtranetDocument12 pagesInformática - Apostila Intranet ExtranetExcelly100% (3)
- APRENDER AUTOCAD - Cotas - Estilo e DimensionamentoDocument6 pagesAPRENDER AUTOCAD - Cotas - Estilo e DimensionamentoMarceloMatias100% (1)
- Contrato evento casa showsDocument3 pagesContrato evento casa showsAndré Luiz Dos SantosNo ratings yet
- Modelo - Ação de IndenizaçãoDocument11 pagesModelo - Ação de IndenizaçãoIsadora CostaNo ratings yet
- BD XMLDocument30 pagesBD XMLpotenciade10No ratings yet
- VBA - Cadastro de ClientesDocument9 pagesVBA - Cadastro de Clientesmarquestecnolog668No ratings yet
- Programação Orientada A Objeto Com JavaDocument43 pagesProgramação Orientada A Objeto Com JavaCarlos Daniel RibeiroNo ratings yet
- Como carregar e usar rotinas LISP no AutoCADDocument2 pagesComo carregar e usar rotinas LISP no AutoCADFTAT100% (1)
- Curso de Programador de Sistemas Dia 01-07Document366 pagesCurso de Programador de Sistemas Dia 01-07Flip Lopes IvanicskaNo ratings yet
- Dimensionamento à torção de viga de concreto armadoDocument18 pagesDimensionamento à torção de viga de concreto armadoCintya DinizNo ratings yet
- Curso de Física Aplicada A PythonDocument9 pagesCurso de Física Aplicada A PythonLucas Souza100% (1)
- 01 BrOffice 3 2 WriterDocument123 pages01 BrOffice 3 2 WriterJair Rodrigues SilvaNo ratings yet
- Apostila de AlgoritmosDocument92 pagesApostila de AlgoritmosJeff LuisNo ratings yet
- Slides Sistemas EmbarcadosDocument21 pagesSlides Sistemas EmbarcadosLuís (ルィス)No ratings yet
- Curso de Ruído - WebbbDocument587 pagesCurso de Ruído - WebbbMarcia AndreiaNo ratings yet
- C# Boas PráticasDocument8 pagesC# Boas PráticasAngelo MartinsNo ratings yet
- A Plataforma .NET, C# e Orientação a ObjetosDocument75 pagesA Plataforma .NET, C# e Orientação a ObjetosAPSLimaNo ratings yet
- WebServices Delphi 7 - Criando módulo servidor e clienteDocument7 pagesWebServices Delphi 7 - Criando módulo servidor e clienteAntonio AlissonNo ratings yet
- Apostila CAD 3D - Prof. Daniel SeverinoDocument38 pagesApostila CAD 3D - Prof. Daniel SeverinoTony Loio100% (1)
- DarumaFramework Help PDFDocument565 pagesDarumaFramework Help PDFmarcio_mullerNo ratings yet
- Interbase 6Document45 pagesInterbase 6Anderson S. AlvesNo ratings yet
- Lubrificantes e CorrosãoDocument179 pagesLubrificantes e CorrosãorvisettiNo ratings yet
- Fireworks MX TutorialDocument138 pagesFireworks MX TutorialDouglas Dos ReisNo ratings yet
- História e evolução da programação de computadoresDocument274 pagesHistória e evolução da programação de computadoressyslenoNo ratings yet
- Apostila DT CAD 2012 PDFDocument29 pagesApostila DT CAD 2012 PDFwagf16No ratings yet
- Campos VetoriaisDocument7 pagesCampos VetoriaisIsrafel Hs100% (1)
- Dimensionamento - de - Motobomba PoçoDocument8 pagesDimensionamento - de - Motobomba PoçoMizael Rodrigo100% (1)
- Exercícios de Análise EstruturadaDocument22 pagesExercícios de Análise Estruturadasniperfabio1990No ratings yet
- EF 6 - Aplicação em Camadas - Criando A Camada de Apresentação (UI) - VIDocument6 pagesEF 6 - Aplicação em Camadas - Criando A Camada de Apresentação (UI) - VIJocildo KialaNo ratings yet
- NDU-034 - Critérios para Projetos e Procedimento para Execução de Aterramentos Nas Redes de Distribuição PDFDocument58 pagesNDU-034 - Critérios para Projetos e Procedimento para Execução de Aterramentos Nas Redes de Distribuição PDFLuis Felipe Abdo100% (1)
- Cartilha Obra LegalDocument14 pagesCartilha Obra Legalaaa123 aNo ratings yet
- Endereçamento IPDocument21 pagesEndereçamento IPLucas GabrielNo ratings yet
- TeoricoDocument22 pagesTeoricoCowboy100% (1)
- Minicurso Desenvolvimento de Aplicação Web Usando C# e MySQLDocument55 pagesMinicurso Desenvolvimento de Aplicação Web Usando C# e MySQLleojr_0No ratings yet
- Delphi Cliente/Servidor e Banco de Dados RelacionalDocument142 pagesDelphi Cliente/Servidor e Banco de Dados RelacionalSuenia BergerNo ratings yet
- Apostila Programacao3periodoDocument98 pagesApostila Programacao3periodoviniciuslauraNo ratings yet
- Iot Para Medir Dinamômetro Com Esp32 Programado Em ArduinoFrom EverandIot Para Medir Dinamômetro Com Esp32 Programado Em ArduinoNo ratings yet
- Aplicação De S.g.b.d. Firebird Para Construção De Banco De DadosFrom EverandAplicação De S.g.b.d. Firebird Para Construção De Banco De DadosNo ratings yet
- Introdução A Delphi Com Banco De Dados FirebirdFrom EverandIntrodução A Delphi Com Banco De Dados FirebirdNo ratings yet
- Apostila de Excel FundamentosDocument35 pagesApostila de Excel FundamentosbfbelemNo ratings yet
- Aprenda Excel do Zero ao Avançado em 114 PáginasDocument216 pagesAprenda Excel do Zero ao Avançado em 114 Páginaszshvdsh akaNo ratings yet
- Guia do Excel: Pasta de Trabalho, Seleção, Formatação e FunçõesDocument63 pagesGuia do Excel: Pasta de Trabalho, Seleção, Formatação e Funçõessuzete nascimentoNo ratings yet
- Apostila AutoCAD2015 - FinalDocument73 pagesApostila AutoCAD2015 - FinalAnthony CoelhoNo ratings yet
- CursodeUnixAvançado 112006Document95 pagesCursodeUnixAvançado 112006arthjbNo ratings yet
- 2 - Windows 10 KidsDocument73 pages2 - Windows 10 KidsRodrigo AlvesNo ratings yet
- E - Book V-Ray para SketchUpDocument61 pagesE - Book V-Ray para SketchUpHenrique BarrosNo ratings yet
- APLV Uma Abordagem Pratica 14.04.21 - V CorrigidaDocument45 pagesAPLV Uma Abordagem Pratica 14.04.21 - V CorrigidaEnzoNo ratings yet
- Mia CoutoDocument4 pagesMia CoutoMateus RaulNo ratings yet
- GlicopeptídeosDocument21 pagesGlicopeptídeosBRUNO MARQUESNo ratings yet
- Requerimento de Pensão por MorteDocument2 pagesRequerimento de Pensão por MorteSidneyNo ratings yet
- Segurança na Escola - Guia CompletoDocument26 pagesSegurança na Escola - Guia CompletoJoãoSilvaNo ratings yet
- Ementa Estudo Orientado No Ensino Fundamental Anos FinaisDocument3 pagesEmenta Estudo Orientado No Ensino Fundamental Anos FinaisMarcelo feitosa100% (1)
- Conceitos e usos de marketingDocument17 pagesConceitos e usos de marketingrenan lescano romãoNo ratings yet
- Conheça os 7 pilares da fertilidadeDocument15 pagesConheça os 7 pilares da fertilidadeJULIANA FAMBRINI SOUSANo ratings yet
- Prova Semestral - Gabarito Estatisca Aplicada UnipDocument7 pagesProva Semestral - Gabarito Estatisca Aplicada UnipCristina DinizNo ratings yet
- Fazendo As Coisas Se Moverem PDFDocument27 pagesFazendo As Coisas Se Moverem PDFRaphael CardosoNo ratings yet
- Quadro de Cargas Editado VMDocument1 pageQuadro de Cargas Editado VMLorena MartinsNo ratings yet
- O que é um psicanalista didataDocument2 pagesO que é um psicanalista didataMelissaNo ratings yet
- Tabela de Resistencia QuímicaDocument4 pagesTabela de Resistencia QuímicaFelipe FariaNo ratings yet
- Mat 3ºtrim 6ºanoDocument2 pagesMat 3ºtrim 6ºanoNayane Oliveira100% (1)
- Serviço em Computação em NuvemDocument75 pagesServiço em Computação em NuvemfibralinkirNo ratings yet
- Luc-Brisson JTSDocument24 pagesLuc-Brisson JTSOsíris MouraNo ratings yet
- Projecto AgrotecniaDocument15 pagesProjecto AgrotecniaDelizio Marcanizzy DBNo ratings yet
- Desenho e Fundamentos Da AnimaçãoDocument80 pagesDesenho e Fundamentos Da Animaçãoザイテス ウオーカーNo ratings yet
- TrabalhoUFCD 725Document14 pagesTrabalhoUFCD 725Joana TrindadeNo ratings yet
- ETEC Dr. Celso Giglio: Curso Técnico em Meio AmbienteDocument5 pagesETEC Dr. Celso Giglio: Curso Técnico em Meio AmbienteGabriela Ribeiro DeodatoNo ratings yet
- Ebook - PEI Volume 1Document27 pagesEbook - PEI Volume 1Armando Ferreira JúniorNo ratings yet
- Metodologia de MatemáticaDocument6 pagesMetodologia de MatemáticaBenjamin Manuel BernardoNo ratings yet
- Como Maximizar A Eficiência e Organizar Times de Customer SuccessDocument40 pagesComo Maximizar A Eficiência e Organizar Times de Customer SuccessJoiceNo ratings yet
- Programa Computacional para o Dimensionamento de Vigas Retangulares de Concreto Armado Conforme A NBR 6118:2014Document24 pagesPrograma Computacional para o Dimensionamento de Vigas Retangulares de Concreto Armado Conforme A NBR 6118:2014VitorNo ratings yet
- Plano de Negócios - BICICLETARIADocument32 pagesPlano de Negócios - BICICLETARIAGuilherme RodriguesNo ratings yet
- Cabos Condutores e Cabos PARA-RAIODocument26 pagesCabos Condutores e Cabos PARA-RAIOmrfab_xdNo ratings yet
- Tabela de preços de cabos e acessórios elétricosDocument2 pagesTabela de preços de cabos e acessórios elétricosEverton Roberto Dos SantosNo ratings yet
- Emoções Embaralhadas (1) - 1Document26 pagesEmoções Embaralhadas (1) - 1Karla LeuthierNo ratings yet
- Relatório de Estágio Mantiqueira Brasil - Vitória MaiaDocument22 pagesRelatório de Estágio Mantiqueira Brasil - Vitória MaiaMarina PizaNo ratings yet
- Sistemas Arrefecimento MotoresDocument70 pagesSistemas Arrefecimento MotoresJoao100% (1)