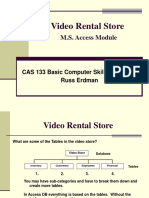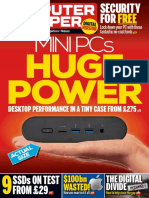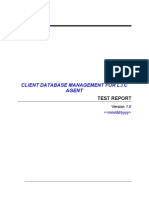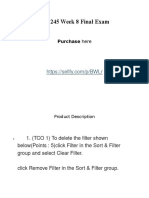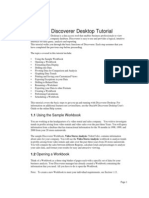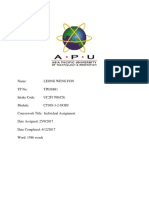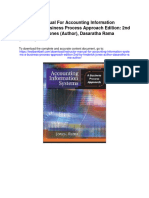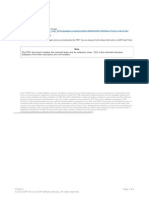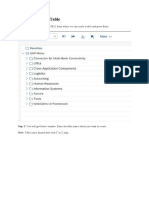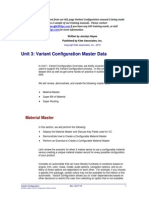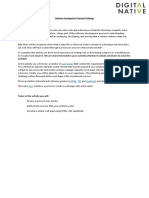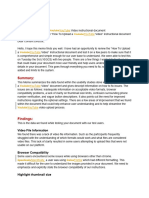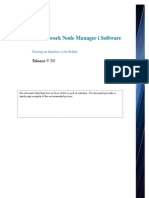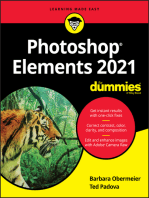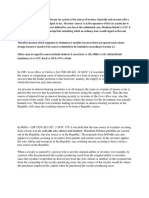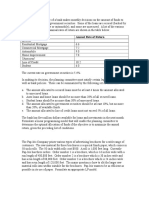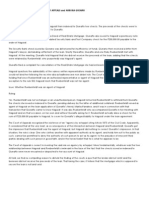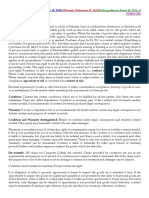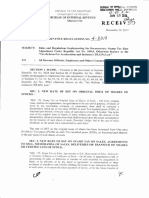Professional Documents
Culture Documents
Video Rental Database Ex 1
Uploaded by
ictStactsOriginal Description:
Copyright
Available Formats
Share this document
Did you find this document useful?
Is this content inappropriate?
Report this DocumentCopyright:
Available Formats
Video Rental Database Ex 1
Uploaded by
ictStactsCopyright:
Available Formats
Video rental Database Practice Project Exercise one
A system for lending videos by relating lists of videos and members. Using tables, setting validation, avoiding data duplication, relationships, forms and sub forms.
Video rental example database Exercise 1
In this exercise you will create a relational database that models the rental of videos. You will also learn how to use data validation, create lookups, set data types and other field properties, produce queries and create forms. The main principle seen here is that as little data as possible is duplicated in more than one table. All the members are listed in the members table; all videos are listed in a videos table. Loans are recorded in a separate table that brings together videos and members. This strategy for reducing duplicate information has a number of advantages: Less computer storage and processing resources taken up by the database Easier to update member or video information More accurate and less prone to errors occurring 1. Create a new database called VIDEOSHOP1
Creating the tables to store the information
2. Now create a new table in design view with the field names and data types as shown in the diagram. 3. Set MemberID to be a primary key 4. Save the table as tblMembers
5. Make another table as shown 6. Set VideoID to be a primary key. 7. Save the table as tblVideos.
Page 2 of 12
Video rental example database Exercise 1
8. Now create a final table which store all the information about which members have which videos. It will have the following fields. 9. Set LoanID to be the primary key 10. Save this table as tblLoans
Page 3 of 12
Video rental example database Exercise 1
Setting field length, validation rules and other field properties
All of the strategies that follow are methods of data validation that make accurate data entry easier and help to reduce errors. You might notice that more than one method can been used on the same field in conjunction. Data types You have already used some basic validation by setting data type restricting the type of data entered into each field (for example text cannot be entered into a number field). Setting data Table Field Field length types reduces the likelihood of tblMembers Title 4 entry of invalid data FName 25 LName 25 Field length Address1 25 In order to reduce errors and Address2 25 save space in your database set Address3 25 the field length of text fields to PostCode 8 a reasonable length. Default is ContactPhone 11 50. Sex 1 For example tblVideos Title 25 The members Title field need Category 20 not be longer than 4 characters Certificate 2 Refer to the table to set the best field lengths: Setting field length reduces the likelihood of entry of extreme data Validation rules A validation rule further restricts the range of data that can be entered reducing the likelihood of errors. In tblMembers: in the properties box for the Title field set the validation rule to = Mr Or Miss Or Mrs Or Ms. In the properties for the Sex field type = M Or F. Enter helpful validation text that will display if the user makes an error. Validation rules reduce the chance of entry of extreme data (data outside of acceptable range) It is important that members date of birth is checked and validated Page 4 of 12
Video rental example database Exercise 1
so that it is sensible. This will enable age to be accurately calculated and checked against the certificate of the video that they want. Simple lookups Access lets you use two different methods for creating lookups. In this simple method you follow the wizard and type in a list. This method is more difficult to edit later that the other method which will use later so make sure that you get it right first time around.
1. Choose Lookup Wizard from the drop down list in the Data Type field 2. Choose the option I will type the values that I want
3. Follow the wizard and create a lookup for Mr, Mrs, Miss and Ms
Page 5 of 12
Video rental example database Exercise 1
4. Create a lookup for categories of films in the videos table
Page 6 of 12
Video rental example database Exercise 1
Input masks vary greatly in their format and can be used to set the format of data. In our example we will use input masks to ensure that first names and titles are always text and always capitalised followed by lower case.
Using input masks reduces the likelihood of entry of erroneous data Extension task: You can easily look up other input masks in Access help and apply them to other fields as appropriate
Default values Where data is often repeated then a default value can be set. Default values are very useful when you always want to record the exact time that a record was created. Set the default value for the Date field in tblLoans to Now(). This will now automatically record the data and time of each loan transaction.
Before you proceed further enter some dummy data into the videos and members tables this will make your work
Page 7 of 12
Video rental example database Exercise 1
easier. Or you can import the data from the spreadsheet files provided with this resource
Page 8 of 12
Video rental example database Exercise 1
Creating the lookups and relationships
Please note While it is possible to create and edit relationships directly in the relationships window; this method uses the lookup wizard to create the relationship.
1. Open the loans table in design view and select the lookup wizard from for the videoID field
2. Choose the option I want the lookup column to look up values in a table or query. 3. Click Next and select the videos table
4. Carry over all the fields except rental
Page 9 of 12
Video rental example database Exercise 1
5. Ensure that the Hide key column check box is ticked and click Next
6. Complete the wizard
7. Repeat this process for memberID in the loans table selecting LName, FName and DoB in that order when completing the lookup from the members table.
Page 10 of 12
Video rental example database Exercise 1
Creating lookups and relationships
1. Since the loans table will act as a link between the members and videos tables there must be a common key in each table that provides the basis for the link. This is known as a primary key foreign key relationship. This design feature of the database will allow individual videos, which only appear once in the videos table, to appear many times in the loans table and members, who also only appear once in the members table, to appear many times in the loans table as they borrow many videos. 2. In order to make a link between tables MemberID and VideoID must be the same data type in all of the tables in which they appear. In this case autonumber and number are seen as the same data type 3. The MemberID and VideoID in the loans table, tblLoans are known as Foreign Keys because the values in them will exist in primary keys in another table. 4. Once you have completed the lookup wizard for memberID and VideoID you should be able to view the relations that you have created in the relationships window. 5. Close all tables and click the relationships button on the toolbar
Page 11 of 12
Video rental example database Exercise 1
Relationships
Page 12 of 12
Video rental example database Exercise 1
Editing relationships
In order to create a true primary key foreign key relationship you must ensure that only values that are present in the primary key of one table are allowed in the corresponding foreign key in the related table. This is achieved using a one-tomany relationship (shown by a 1 and an infinity symbol) and can be achieved by editing the relationships created by the lookup process 1. In the relationships window double click the relationship between the members and loans tables. This will evoke the Edit Relationships dialogue
2. Tick all three check boxes and press OK 3. Repeat this process with the link between the loans and videos tables and ticking the check boxes. 4. If the relationships match the diagram below then close and save.
Page 13 of 12
Video rental example database Exercise 1
1. Create a columnar layout form based on tblMembers using the form wizard. Include all the fields. You should have a form similar to the one shown. 2. Save the form as subfrmMembers. 3. Repeat this process to make a sub form of the videos table. 4. Save the form as subfrmVideos. Because the sub forms will be used just to view data - you should remove all the navigation from the forms and lock the data entry fields 1. Open the form in design view
2. Right click the black square in the top left hand corner 3. In the format tab; set Scroll Bars to Neither, Record Selectors,
Navigation Buttons and Dividing Lines to No
4. Close the Form properties dialogue and save the form
5. Still in design view, select all the data entry fields 6. Right click to get the properties of the fields 7. In the data tab; set Enabled to No and Locked to Yes
Page 14 of 12
Video rental example database Exercise 1
Note how the appearance of the sub form has now changed. Repeat for subfrmVideos
Page 15 of 12
Video rental example database Exercise 1
Page 16 of 12
Video rental example database Exercise 1
Creating the transaction form
1. Using the form wizard create a form based on tblLoans. 2. Call it frmLoans Toolbox button Sub forms button
4. You will need to use the toolbox. If it is not there press the toolbox button on the toolbar. 1. Press the subform button and draw an outline on the screen (the exact size is not important as it will resize to the size of the form). 2. In the wizard, make sure that you select existing forms selected and select subfrmMembers then press next
Page 17 of 12
Video rental example database Exercise 1
Page 18 of 12
Video rental example database Exercise 1
1. If you have properly named the linking fields (in this case memberID) then Access will assume that this is where you want to make the link and you will see this dialogue:
1. 1. Otherwise select the define my own and, using the pull down lists, select the MemberID from both the form column and the subform column shown.
2. Now select next and finish. 3. Repeat this subform procedure to insert a subform for the video details except this time create the link using the videoID field. Page 19 of 12
Video rental example database Exercise 1
4. Save the form and view it in datasheet view.
5. Use the drop down buttons to select an existing video and existing member. Notice how the full details for each item you have chosen pop up in the sub forms
6. to create a new record click to the new button at the bottom of the form
Page 20 of 12
You might also like
- Video Rental Store: M.S. Access ModuleDocument13 pagesVideo Rental Store: M.S. Access ModuleEdo KrajinicNo ratings yet
- The Stony Brook Press - Volume 18, Issue 14Document24 pagesThe Stony Brook Press - Volume 18, Issue 14The Stony Brook PressNo ratings yet
- GPSGSG Vol 2 No 4 PDFDocument84 pagesGPSGSG Vol 2 No 4 PDFTayssir BoukadidaNo ratings yet
- Sales Training Manual: Tips For Your DemoDocument22 pagesSales Training Manual: Tips For Your DemoYuhNo ratings yet
- Computer Shopper - February 2020 UKDocument132 pagesComputer Shopper - February 2020 UKErwin Huang100% (1)
- Ad Logic - Worksheet PDFDocument4 pagesAd Logic - Worksheet PDFLullaby87No ratings yet
- Complaint RedactedDocument130 pagesComplaint RedactedMark SchnyderNo ratings yet
- Week 2 QuizDocument17 pagesWeek 2 QuizSakinah NasserNo ratings yet
- Tutorial 3 SQL Developer Data Modeler and Database LifecycleDocument12 pagesTutorial 3 SQL Developer Data Modeler and Database Lifecycleharikk994No ratings yet
- Lab 03Document7 pagesLab 03abdallameme555No ratings yet
- Administrator Practice Test Results 4Document13 pagesAdministrator Practice Test Results 4Matheus AugustoNo ratings yet
- Lab 02Document7 pagesLab 02abdallameme555No ratings yet
- File Maker Pro 11 TutorialDocument94 pagesFile Maker Pro 11 TutorialKevyn LiNo ratings yet
- Fmp12 TutorialDocument82 pagesFmp12 TutorialMario SergioNo ratings yet
- Tableau Study GuideDocument37 pagesTableau Study GuideBalachandar Ganesan67% (3)
- TrainersguidetoDataEntryv1 1Document9 pagesTrainersguidetoDataEntryv1 1hmounguiNo ratings yet
- Eplc Test Reports TemplateDocument12 pagesEplc Test Reports TemplatePrasad RenukdasNo ratings yet
- AX2012 User Interfaces 03Document24 pagesAX2012 User Interfaces 03indusaNo ratings yet
- BIS 245 Week 8 Final ExamDocument12 pagesBIS 245 Week 8 Final ExamBerthahrobinsonNo ratings yet
- Software Engineering BookDocument23 pagesSoftware Engineering BookKasturi ChatterjeeNo ratings yet
- 6.interview QuestionsDocument59 pages6.interview Questionsr.m.ram234No ratings yet
- Oracle9i Discoverer Desktop Tutorial: 1.1 Using The Sample WorkbookDocument53 pagesOracle9i Discoverer Desktop Tutorial: 1.1 Using The Sample WorkbookThirupathi MuskuNo ratings yet
- Winter (09) Paper of AWT Subject SoluionDocument23 pagesWinter (09) Paper of AWT Subject SoluionVaibhav VasaniNo ratings yet
- Lab 01Document12 pagesLab 01abdallameme555No ratings yet
- OODJ DocumentationDocument23 pagesOODJ DocumentationLeongFon100% (1)
- Step by step guide to develop your first BI Answer Request and convert it to BI PublisherDocument30 pagesStep by step guide to develop your first BI Answer Request and convert it to BI PublishersalemselvaNo ratings yet
- Abap DatadictionaryDocument153 pagesAbap DatadictionaryharikumNo ratings yet
- Tutorial Cyrstal Report (Load Images)Document35 pagesTutorial Cyrstal Report (Load Images)Agung JupiNo ratings yet
- Siebel Ondemand 3Document10 pagesSiebel Ondemand 3api-19477595No ratings yet
- Bco 1102 Information Systems For Business Practice Data Base TestDocument3 pagesBco 1102 Information Systems For Business Practice Data Base TestjohnNo ratings yet
- Instructor Manual For Accounting Information Systems A Business Process Approach Edition 2nd by Frederick Jones Author Dasaratha Rama AuthorDocument53 pagesInstructor Manual For Accounting Information Systems A Business Process Approach Edition 2nd by Frederick Jones Author Dasaratha Rama AuthorArianaDiaztkzsn100% (77)
- ABAP TutorialsDocument512 pagesABAP Tutorialsskumar4787No ratings yet
- Fbi View: PDF Download From SAP Help Portal: Created On February 22, 2014Document5 pagesFbi View: PDF Download From SAP Help Portal: Created On February 22, 2014Mohamad Nizam DikonNo ratings yet
- Access 2007 TutorialDocument45 pagesAccess 2007 TutorialPochetnikNo ratings yet
- How To A Create TableDocument24 pagesHow To A Create Tablebhuvan9032No ratings yet
- Administrator Practice Test Results 5Document12 pagesAdministrator Practice Test Results 5Matheus AugustoNo ratings yet
- DeVry BIS 245 Final Exam 100% Correct AnswerDocument7 pagesDeVry BIS 245 Final Exam 100% Correct AnswerDeVryHelpNo ratings yet
- Sandra Access 2010 TutorialDocument42 pagesSandra Access 2010 TutorialNebojsa Arsenijevic100% (2)
- ERPtips SAP Training Manual SAMPLE CHAPTER From Variant ConfigurationDocument41 pagesERPtips SAP Training Manual SAMPLE CHAPTER From Variant ConfigurationAhmed TalaatNo ratings yet
- Adm-211 Q&aDocument78 pagesAdm-211 Q&aSubba RaoNo ratings yet
- Hands-On Lab: Building A Data-Driven Master/Detail Business Form Using Visual Studio 2010Document25 pagesHands-On Lab: Building A Data-Driven Master/Detail Business Form Using Visual Studio 2010jjrphdNo ratings yet
- ABAP Data DictionaryDocument21 pagesABAP Data DictionaryRatnakarNo ratings yet
- PL 300 Updated Part 1Document90 pagesPL 300 Updated Part 1Rakesh SahaNo ratings yet
- CIE A-Level AICT NotesDocument5 pagesCIE A-Level AICT Notesyaseer786100% (1)
- Exchange DLP Step by Step GuideDocument28 pagesExchange DLP Step by Step GuideJohnNo ratings yet
- JDE E1 Interview Questions - Oct 2017 - V1Document31 pagesJDE E1 Interview Questions - Oct 2017 - V1Sudhakar Motade100% (2)
- Access2003 IDocument23 pagesAccess2003 IKeshav HandaNo ratings yet
- Software Development Technical ChallengeDocument6 pagesSoftware Development Technical ChallengeJaveria Zia0% (1)
- How To Upload A Youtube Video Memo-2Document4 pagesHow To Upload A Youtube Video Memo-2api-709797972No ratings yet
- HP Man Nnmi Forcing An Interface Poll 9.20 PDFDocument18 pagesHP Man Nnmi Forcing An Interface Poll 9.20 PDFPreyasiMehtaNo ratings yet
- PL 500 DemoDocument7 pagesPL 500 DemoAnand KrishnNo ratings yet
- Tools for HFM rules programmersDocument22 pagesTools for HFM rules programmersVish YrdyNo ratings yet
- Forms Maestro DetalleDocument100 pagesForms Maestro DetallemickNo ratings yet
- OBIEE ObeDocument360 pagesOBIEE ObeOlabooye AyodejiNo ratings yet
- B (Notification No.22 Leg. - 2014) Punjab ApartmentDocument16 pagesB (Notification No.22 Leg. - 2014) Punjab ApartmentAumFormlessNo ratings yet
- The Cornerstone of The Zimbabwean Tax System Is The Source of IncomeDocument1 pageThe Cornerstone of The Zimbabwean Tax System Is The Source of IncomealbertNo ratings yet
- Personal Property Security Act of AlbertaDocument104 pagesPersonal Property Security Act of AlbertaHenoAlambreNo ratings yet
- Tapaswini Book For Accounting Process PDFDocument2 pagesTapaswini Book For Accounting Process PDFSudeep DharNo ratings yet
- DBP v. Bonita PerezDocument3 pagesDBP v. Bonita PerezRaphael Emmanuel GarciaNo ratings yet
- LP ExamplesDocument4 pagesLP ExamplesPinky PinkNo ratings yet
- Sip Report - Bajaj MBADocument49 pagesSip Report - Bajaj MBAGaurav MantalaNo ratings yet
- Campos Chapter 6 and 7Document14 pagesCampos Chapter 6 and 7jrvyeeNo ratings yet
- Dallas County, TX V MERS and Bank of AmericaDocument63 pagesDallas County, TX V MERS and Bank of AmericajohngaultNo ratings yet
- Banking ArrangementsDocument3 pagesBanking ArrangementsJyoti LalwaniNo ratings yet
- CARBONELL V CADocument2 pagesCARBONELL V CACarol AugustNo ratings yet
- Bpi v. de CosterDocument2 pagesBpi v. de CosterRuperto A. Alfafara III100% (2)
- Thanks For Downloading This Sample Business: Your Business Is Unique. Your Business Plan Should Be TooDocument33 pagesThanks For Downloading This Sample Business: Your Business Is Unique. Your Business Plan Should Be TooEva LopenaNo ratings yet
- Sales Quiz 2Document20 pagesSales Quiz 2MaruelQueennethJeanMielNo ratings yet
- Financial Services: Finance Companies: True / False QuestionsDocument16 pagesFinancial Services: Finance Companies: True / False Questionslatifa hnNo ratings yet
- Misrepresentation Information SheetDocument2 pagesMisrepresentation Information SheetkevinjohnNo ratings yet
- ECONOMIC SURVEY TITLEDocument4 pagesECONOMIC SURVEY TITLELansingNo ratings yet
- Arizona Tax Liens PrimerDocument24 pagesArizona Tax Liens Primervip_suscribe100% (2)
- Bullet Form ReviewerDocument10 pagesBullet Form ReviewerKlerkxzNo ratings yet
- 991財管題庫Document10 pages991財管題庫zzduble1No ratings yet
- Introduction To Private Equity - SeminarDocument171 pagesIntroduction To Private Equity - Seminarapritul3539No ratings yet
- CELESTINA T. NAGUIAT, vs. COURT OF APPEALS and AURORA QUEAÑODocument1 pageCELESTINA T. NAGUIAT, vs. COURT OF APPEALS and AURORA QUEAÑOdmcfloresNo ratings yet
- The Sale of Goods Act, 1930Document5 pagesThe Sale of Goods Act, 1930Atif RehmanNo ratings yet
- Tally ExamplesaDocument7 pagesTally ExamplesaDeep Kumar33% (3)
- John Martin Release - Leeper ResidencyDocument31 pagesJohn Martin Release - Leeper ResidencyAndrew WilsonNo ratings yet
- Home InsuranceDocument16 pagesHome InsuranceShashank TiwariNo ratings yet
- Acctax2 Business CaseDocument9 pagesAcctax2 Business CaseAimiel ReyesNo ratings yet
- RR No. 4-2018Document9 pagesRR No. 4-2018NewCovenantChurchNo ratings yet
- Final Exams Agency and Credit TransactionsDocument3 pagesFinal Exams Agency and Credit TransactionsCoke Aidenry SaludoNo ratings yet
- Chapter - 3 Short Term FinancingDocument11 pagesChapter - 3 Short Term FinancingmuzgunniNo ratings yet