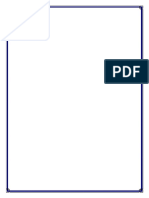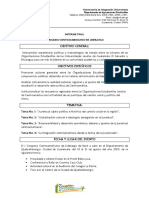Professional Documents
Culture Documents
Apuntes Autocad
Uploaded by
Erika TamaritOriginal Title
Copyright
Available Formats
Share this document
Did you find this document useful?
Is this content inappropriate?
Report this DocumentCopyright:
Available Formats
Apuntes Autocad
Uploaded by
Erika TamaritCopyright:
Available Formats
Autocad
DIBUJO OBJETOS Lnea (orden rpida - L) (Line - L) Podemos hacer lneas pinchando con botn izquierdo del ratn en el primer botn de la barra de herramientas de Dibujo (Draw) o bien con la orden rpida en el cuadro de rdenes de abajo pulsando "L" y despus ENTER o por medio de los mens Dibujo/Linea (Draw/line). Una vez pulsado linea de cualquiera de las maneras pinchamos en cualquier punto con botn izquierdo del ratn y pinchamos otra vez para el final de la lnea, si deseamos hacer ms seguiremos pinchando, si no pulsaremos ENTER o botn derecho del ratn. Una utilidad muy importante es el ORTO (ORTHO) que sirve para dibujar con ngulos de 90, para activar o desactivar el ORTO (ORTHO) es con F8 o bien en la parte de abajo tenemos un botn. Si quiero seleccionar un objeto pulso sobre l con botn izquierdo o bien hago un recuadro de izquierda a derecha que lo contenga todo. Si hago el recuadro de derecha a izquierda simplemente con tocar el objeto se seleccionar. Si quiero borrar simplemente lo selecciono y le doy a la tecla suprimir (Supr). Para cancelar una orden pulso la tecla ESC, se puede ver en el cuadro de rdenes de abajo que efectivamente se ha cancelado. Es muy importante estar pendiente constantemente de lo que pone en el cuadro de rdenes, para saber si tenemos activada una orden o no. Si aparece la palabra comando (Command) significa que no tenemos ninguna orden seleccionada. Para poder cerrar Autocad es importante no tener ninguna orden activa. Crculo (orden rpida - C) (Circle - C) Tambin est en la barra de herramientas de Dibujo (Draw). Se puede hacer de las tres formas que ya he dicho. En el cuadro de abajo aparece: 3P --- con tres puntos (tecleamos 3P) 2P --- con dos puntos (tecleamos 2P) Ttr --- Tangente Tangente radio (tecleamos T) Si no elijo nada y pincho se toma el valor por defecto que es el punto del centro y radio Para elegir otra se teclea lo que se quiera. Se puede dar un valor de radio desde el teclado o simplemente pinchar donde se quiera. Polgonos (orden rpida - Pg) (Polygon - POL) En la barra de herramientas de Dibujo (Draw). Desde el teclado se puede dar el nmero de lados, podemos dar el centro o un lado y si queremos que sea inscrito o circunscrito a una circunferencia. Si no elegimos nada y vamos pulsando con ENTER se eligen los valores por defecto (los valores por defecto son los que vienen entre <> en el cuadro de rdene Por ejemplo: si queremos elegir la opcin del lado, tendremos que poner la letra que est en maysculas, como ya dije antes. Precise centro de polgono o [Lado]: L (Specify center of polygon or [Edge]: E) Si hubisemos querido el centro en vez del lado simplemente pinchamos en cualquier punto de la pantalla. Dibujar arcos Un arco se puede crear de muchas formas. El mtodo por defecto consiste en especificar tres puntos, un final, un segundo en el arco y un punto final. Asimismo, se puede
PDF created with pdfFactory trial version www.pdffactory.com
especificar el ngulo incluido, el radio, la direccin y la longitud de cuerda de los arcos. La cuerda de un arco es una lnea recta entre dos puntos finales. Por defecto, AutoCAD dibuja los arcos en sentido contrario a las agujas del reloj. En el ejemplo siguiente, el punto inicial del arco fuerza el cursor hacia el punto final de la lnea. El segundo punto del arco hace lo propio hacia el circulo medio. -Dibujar un arco especificando tres puntos 1. En el men Dibujo, elegir Arco o pulsar sobre el icono Arco. 2. Indicar el punto inicial (1) escribiendo fin y seleccionando la lnea. El arco queda forzado al punto final de la lnea. 3. Especificar el segundo punto (2) escribiendo cua y seleccionando el cursor cuadrante del circulo medio hacia el cual se desea forzar el cursor. 4. Designar el punto final del arco (3).
-Dibujar una arco haciendo uso de un punto inicial, un centro y una longitud de cuerda
1. En el men dibujo, elegir arco y dentro de l, inicio, centro, longitud. 2. Especificar un punto inicial (1). 3. Especificar el centro. 4. Definir la longitud de la cuerda.
Equidistancia (orden rpida - Eq) (Offset - OFFSET) En la barra de herramientas de Modificar (Modify). elegimos con el teclado la distancia que queramos, pulsamos el objeto que queramos equidistar y pulsamos en la zona donde lo queremos equidistar (por arriba o por debajo) Se puede hacer una equidistancia como ya he dicho asignndole un valor determinado en el cuadro de rdenes de abajo, pero tambin se puede por ejemplo trazar una lnea y cuando te pregunta la distancia a asignar pinchas en el principio y el fin de esa lnea y cuando hagas la equidistancia la har a ese valor) Recortar lneas sobrantes (orden rpida - rr) (Trim - TR) En la barra de herramientas de Dibujo (Draw). Sirve para recortar las lneas sobrantes hasta los cruces de rectas. Una vez seleccionado esta orden aparece en el cuadro de rdenes abajo "designe objetos" ("Select objects:") ahora no designaremos ninguno y simplemente nos lo saltamos dando a ENTER, ahora aparece "designo objetos a recortar..." ("Select object to trim or shift-select to extend or [Project/Edge/Undo]:") entonces simplemente seleccionamos los tramos hasta los cruces que queremos quitar.
PDF created with pdfFactory trial version www.pdffactory.com
Como ejemplo prctico para ver esto podemos hacer un par de rectas que se crucen y eliminar los bordes hasta el cruce. Podemos observar que si hacemos esto slo podremos eliminar dos tramos hasta el cruce si queremos eliminar algo ms ya lo debemos hacer como ya he dicho antes (seleccionar lo que queremos quitar y tecla Supr) Se nos puede plantear el problema de que estamos eliminando muchos tramos de una sola vez con esta herramienta, y que nos hayamos equivocado hay dos opciones: - Darle a deshacer en la barra de herramientas estndar: si hacemos esto se deshace todo lo que hicimos con esta rden - Cuando nos aparece "designe objetos a recortar..." ("Select object to trim or shift-select to extend or [Project/Edge/Undo]:") pulsar una "h" ("u"): esto hace que slo se deshaga la ltima accin REFERENCIA A OBJETOS Vamos ahora a ver otras rdenes muy importantes para poder empezar a trabajar, son las rdenes de referencia, para ello debemos sacar la barra de herramientas correspondiente, vamos a Ver/barra de herramientas (View/Toolbars) en el menu y marcamos la de referencia a objetos (Object Snap) y le damos a cerrar. La colocamos en un lugar que no moleste. La referencias son puntos que AutoCAD nos marca para trabajar con total precisin a la hora de dibujar. Por ejemplo si queremos trazar una lnea a partir del punto medio de otra, AutoCAD nos marcar la referencia al punto medio, habiendo pinchado previamente en el botn que da esa referencia. La manera que tiene AutoCAD de marcarnos las referencias es por medio de unos smbolos que aparecen. Por ejemplo si hemos pinchado el botn de del punto medio y nos acercamos a dicho punto nos aparecer un pequeo tringulo amarillo. En la referencia a cuadrantes nos aparece un cuadrado girado, en la referencia al centro de circunferencia nos aparecer un pequeo crculo,... Una vez que ha salido la referencia que queremos pinchamos y AutoCAD coger esa referencia. Para poder tomar referencias tenemos que tener alguna orden elegida. En el ejemplo de una lnea por el punto medio de otra, tendramos que primeramente elegir la orden lnea (L) (Line - L) y despus pinchar en el botn de referencia al punto medio (Snap to Midpoint) Autocad tiene marcadas unas referencias por defecto de tal manera que no ser necesario pulsar el botn de esa referencia, como son las de punto final, centro de circunferencias, etc pero estas referencias se pueden cambiar ponindolas a nuestro gusto en funcin de las necesidades. Esto se hace con el ltimo botn de esta barra parmetros de referencia a objetos (Object Snap Settings) pero ahora es mejor no tocar eso. Las referencias que vamos a utilizar ms a menudo son: punto final (Endpoint): marca el punto final e inicial (por defecto) punto medio (Midpoint): marca el punto medio interseccin (Intersection): marca los puntos de cruce centro (center): marca el centro de una circunferencia (por defecto) cuadrante (quadrant): marca los cuadrantes de una circunferencia tangente (tangent): marca las tangentes perpendicular (perpendicular): marca la perpendicular cercano (nearest): marca un punto cercano al final o inicial pero que est dentro de la recta (se usa cuando no queremos la referencia que nos da, sino un punto cercano a esa misma referencia) ninguno (none): desactiva las referencias para cuando no queremos las referencias que nos da
PDF created with pdfFactory trial version www.pdffactory.com
Si por ejemplo hacemos una cuadrado y queremos trazar las perpendiculares por el ortho) la den lnea (line) y pinchamos en la referencia punto medio punto medio de los lados haremos. 1. trazamos el cuadrado (con la orden polgonos y orto activado) (polygon y 2. cogemosor (midpoint) 3. ahora nos acercamos al punto COORDENADAS Determinacin de coordenadas absolutas Para indicar una coordenada absoluta X, Y, especifique un punto determinado sus valores X e Y en el formato X, Y. Las coordenadas absolutas X, Y suelen utilizarse cuando se conocen los valores exactos X e Y de la ubicacin del punto. Por ejemplo, para dibujar una lnea que comience en un valor X de 2 y un valor Y de 1, escriba las siguientes entradas en la lnea de comando: Comando: Escribir Lnea. Desde el punto: Escribir 2,1 Al punto: Escribir 3,4 AutoCAD situar la lnea de la forma siguiente:
Determinacin de coordenadas relativas Las coordenadas X, Y relativas se utilizan cuando se conoce la posicin de un punto respecto al punto anterior. Por ejemplo, para situar el siguiente punto relativo al punto 2,1 escriba el smbolo arroba @ antes de la coordenada: Comando: Escribir Lnea Desde el punto: Escribir 2,1 Al punto: Escribir @5,3 De esta forma, se dibuja la misma lnea mostrada en la figura anterior.
PDF created with pdfFactory trial version www.pdffactory.com
Determinacin de coordenadas polares Para determinar una coordenada polar, se indica una distancia y un ngulo, separados por un corchete agudo (<). Por ejemplo, para designar un punto separado una unidad del punto anterior y a un ngulo de 45, escriba @1<45. Por defecto, los ngulos aumentan en sentido contrario a las agujas del reloj y disminuyen en el sentido de las agujas del reloj. Por tanto, para desplazarse en el sentido de las agujas del reloj deber indicar un ngulo negativo. Por ejemplo, escribir 1<315 equivale a escribir 1<-45.
BARRA DE HERRAMIENTAS MODIFICAR La barra de Herramienta Modificar, es otra de las barras flotantes que AutoCAD abre por defecto al iniciar el programa. En ella se encuentran parte de las principales funciones que nos permitirn, mover, copiar, borrar, girar, etc. el dibujo o parte de el.
Borrar AutoCAD dispone de varios metodos de seleccin con los que podra eliminar los objetos deseados. Con la herramienta borrar, se borran todos los elementos que abarque la ventana. Para eliminar elementos se procede de la siguiente manera:
1. En el men Modificar, seleccionar Borrar o pulsar sobre el icono Borrar. 2. Mediante el cuadro de seleccin de ventana, seleccionar los objetos que se deseen eliminar. Si se crea la ventana de derecha a izquierda, seleccionar los elementos que estn dentro de la ventana. Pero si lo hace de derecha a izquierda, se seleccionarn todos aquellos que toque la ventana.
Copiar objetos Es posible copiar un solo objeto o varios dentro del dibujo actual, as como efectuar operaciones de copia entre dibujos o aplicaciones. Desfasar un objeto implica crear uno nuevo a una distancia determinada del objeto designado, a travs de un punto especificado. Para copiar un objeto o un conjunto de objetos, se hace de la siguiente manera:
PDF created with pdfFactory trial version www.pdffactory.com
1. 2. 3. 4.
En el men Modificar, elegir Copiar o pulsar sobre el icono Copiar. Designar despus los objetos que se vayan a copiar y pulsar Intro. Determinar el punto base. Determinar el punto de desplazamiento.
Copiar en simetra objetos para reflejar objetos en simetria sobre un eje de simetria, deber definir dos puntos tal y como se describe en la figura siguiente. Si lo desea podr borrar o conservar los objetos originales. Para reflejar en simetria siga los siguiente pasos:
1. 2. 3. 4. 5.
En el men Modificar, seleccionar Simetra o pulsar sobre el icono Simetra. Seleccionar el objeto que se reflejar con una ventana (1,2). Especificar el primer punto del eje de simetra (3). Definir el segundo punto (4). Pulsar Intro para conservar los objetos originales.
Desfase de objetos Al desfasar un objeto se crea uno nuevo, similar al designado, a una distancia especifica. Con AutoCAD podr desfasar lneas, arcos, crculos, polilneas etc. Al desfasar un circulo, por ejemplo, estar creando crculos de mayor o menor tamao segn sea el lado desfasado. Para desfasar un objeto mediante la especificacin de una distancia, realizar los siguientes pasos.
1. En el men Modificar, seleccionar Equidistancia o pulsar sobre el icono Equidistancia. 2. Utilizar el dispositivo sealador para determinar la distancia de desfase o escribir un valor. 3. Seleccionar el objeto que desee desfasar.
PDF created with pdfFactory trial version www.pdffactory.com
4. Especificar que parte desea desfasar. 5. Seleccionar otro objeto para desfasarlo o pulsar la tecla Intro para terminar el comando. Disposicin de los objetos en forma de matriz Se puede copiar un objeto o un conjunto de seleccin dispuestos en matrices rectangulares o polares. En el caso de las matrices polares, podr controlar el numero de copias del objeto y si las copias pueden girarse. En las matrices rectangulares podr controlar el numero de filas y columnas y la distancia que debe medir entre ellas. -Creacin de matrices polares En el ejemplo siguiente, se tendr que colocar sillas alrededor de un mesa redonda y para ello crear una matriz polar de la silla original y girar las copias a medida que las dispone en forma de matriz.
Esto son los pasos que se deben de seguir:
1. 2. 3. 4. 5. 6. 7.
En el men Modificar seleccionar Matriz o pulsar sobre el icono Matriz. Designar el objeto original (1) y pulsar Intro. Especificar Polar. Especificar el centro de la matriz (2). Indique el nmero de elementos de la matriz, incluyendo el objeto original. Escribir el valor del ngulo que la matriz va a cubrir, entre 0 y 360. Pulsar la tecla Intro para girar los objetos a medida que se disponen en forma de matriz.
-Creacin de matrices rectangulares En el ejemplo siguiente, se crear una matriz rectangular de la silla. La matriz posee dos filas y cuatro columnas.
1. 2. 3. 4. 5. 6.
En el men Modificar, elegir Matriz o pulsar sobre el icono Matriz. Seleccionar la silla (1). Especificar rectangular. Indicar el nmero de filas. Definir el nmero de columnas. Definir la distancia entre las columnas.
PDF created with pdfFactory trial version www.pdffactory.com
Desplazamiento de objetos Cuando desplace objetos, puede girarlos, alinearlos o desplazarlos sin cambiar la orientacin ni el tamao. Estos son los pasos para desplazar un objeto.
1. 2. 3. 4.
En el men Modificar, seleccionar Desplazar o pulsar sobre el icono Desplazar. Seleccionar el objeto que se desee desplazar. Especificar el punto base del desplazamiento. Definir el segundo punto de desplazamiento.
4.2.7. Rotacin de objetos La rotacin de objetos conlleva obligatoriamente la eleccin de un punto base y un ngulo de rotacin absoluto o relativo. Especifique un ngulo relativo para girar el objeto desde su posicin actual alrededor del punto base de dicho ngulo. Segn los valores definidos en la opcin Direccin del cuadro de dilogo Control de unidades, lo objetos se giran en el mismo sentido de las agujas del reloj o en sentido inverso. Para girar un objeto se realizarn los siguientes pasos:
1. 2. 3. 4.
En el men Modificar, seleccionar Girar o pulsar sobre el icono Girar. Seleccionar el objeto que se desee girar. Especificar el punto base de giro. Definir el ngulo de rotacin. SOMBREADO DE REAS
El proceso de sombreado rellena un rea determinada del dibujo con un patrn. Para sombrear un rea cerrada o un contorno especificado, se utilizan los comandos SOMBCONT y SOMBREA. SOMBCONT crea sombreados asociativos o no asociativos. Los sombreados asociativos se vinculan a sus contornos y se actualizan al modificar stos. Los sombreados no asociativos, son independientes de sus contornos. SOMBREA crea solo sombreados no asociativos. Es til para sombrear reas que no tengan contornos cerrados.
PDF created with pdfFactory trial version www.pdffactory.com
Para sombrear un rea cerrada, se realiza de la siguiente manera:
1. En el men Dibujo, seleccionar Sombreado o pulsar sobre el icono Sombreado. 2. En el epgrafe Contorno del cuadro de dilogo Sombreado por contornos, seleccionar Designar puntos. 3. Designar un punto del dibujo dentro del rea que se desee sombrear.
4. Pulsar Intro. 5. En el cuadro de dilogo Sombreado por contornos, pulsar Aplicar para asignar el sombreado correspondiente o si se prefiere antes, pulsar Presentar sombreado para previsualizarlo.
Los patrones de sombreado, resaltan una caracterstica particular de un rea del dibujo. El empleo de patrones resulta til, por ejemplo, para distinguir los componentes de un objeto
PDF created with pdfFactory trial version www.pdffactory.com
tridimensional o representar los materiales que conforman un objeto. AutoCAD proporciona un relleno slido y ms de 50 patrones de sombreado estndar. En el procedimiento siguiente, podr crear un patrn, definir el espacio entre las lneas y crear un segundo conjunto de lneas a 90 grados de las lneas originales. 1. En el men dibujo seleccionar Sombreado. 2. En el epgrafe Tipo de patrn del cuadro de dilogo Sombreado por contornos, seleccionar Def. Usuario. 3. En el cuadro Espaciado, indicar el espacio entre lneas. 4. Seleccionar Doble para aadir lneas a 90 grados de las lneas originales. 5. Elegir Designar puntos y especificar el punto interno. 6. Pulsar Aplicar.
CAPAS, COLORES Y TIPOS DE LINEA Las capas son como superposiciones transparentes en las cuales se organizan y se agrupan distintos tipos de informacin. Los objetos que se crean tienen propiedades como capas, colores y tipos de lnea. El color contribuye a establecer las diferencias oportunas entre elementos similares que componen el dibujo, y los tipos de lnea sirven para distinguir fcilmente los distintos elementos del dibujo, como lneas de centro y ocultas. La organizacin de las capas y de los dibujos en capas facilita el manejo de la informacin de los dibujos. Siempre se esta dibujando en una capa. Es posible que sea la capa por defecto o una capa que haya creado el usuario y a la que haya asignado un nombre. Cada capa tiene asociado un color y un tipo de lnea. Creacin y denominacin de capas Se puede crear una capa con nombre para cada agrupacin conceptual (por ejemplo, paredes o cotas) y asignar colores o tipos de lnea a esas capas. Al organizar un dibujo por capas, elija sus nombres con atencin. Para crear una nueva capa:
1. En el men Formato, seleccionar Capa o pulsar sobre el icono Capas de la barra de herramientas Propiedades de objetos. 2. En el cuadro de dilogo Propiedades de las capas y los tipos de linea, pulsar nueva. Se mostrar una nueva capa en la lista con el nombre provisional de Capa1.
PDF created with pdfFactory trial version www.pdffactory.com
3. Especificar otro nombre de capa. 4. Para crear varias capas, vuolver a pulsar Nueva, escribir el nuevo nombre y pulsar Intro. 5. Pulsar Intro. Asignacin de color a una capa Puede asignar color a una capa en el cuadro de dilogo Propiedades de las capas y los tipos de lnea, haciendo clic en el icono Color en la lista de caspas. Al hacer clic en el icono Color, aparece el cuadro de dilogo seleccionar color. Cuando especifique un color, podr escribir su nombre o el numero del Indice de colores de AutoCAD (ACI). Solo los siete primeros colores tienen nombre. Asignacin de tipo de lnea a una capa Cuando se definen capas, los tipos de lnea ofrecen otro modo de mostrar informacin visual. Un tipo de lnea es un patrn repetido de trazos, puntos y espacios en blanco que sirve para diferenciar la finalidad de cada lnea. El nombre y la definicin del tipo de lnea describen la secuencia particular trazo-punto y las longitudes relativas de los trazos, espacios en blanco y las caractersticas de cualquier texto o forma incluido. Para asignar un tipo de lnea existente a una capa: 1. Seleccionar Tipo de lnea dentro del cuadro de dilogo Propiedades de las capas y tipos de lnea. 2. En el cuadro de dilogo Seleccionar lnea, seleccionar un tipo de lnea y pulse Aceptar. Si lo que prefiere es optar a otro tipo de lnea, pulse sobre Cargar. Se abrir un nuevo cuadro de dilogo, Cargar o volver a cargar lneas. En l seleccionar el tipo de lnea que quiere cargar. Pulse Aceptar. 3. Por ultimo, pulse de nuevo aceptar para salir de los cuadros de dilogo.
PDF created with pdfFactory trial version www.pdffactory.com
Control de la visibilidad de la capa AutoCAD no muestra ni traza los objetos dibujados sobre capas invisibles. Existen situaciones, como cuando se precisa una visin ntida del dibujo mientras se perfilan los detalles de una o varias capas, o bien si no se desean trazar ciertos detalles tales como lneas auxiliares o de referencia, en las que conviene ocultar ciertas capas, para lo cual se puede desactivarlas o inutilizarlas. El modo elegido para controlar la visibilidad de las capas depender del modo de trabajo y del tamao del dibujo. Por el contrario, se recomienda la inutilizacin de las capas cuando se desee mantener las capas ocultas durante perodos largos. Activacin y desactivacin de capas Las capas desactivadas se generan con el dibujo pero no se visualizaran ni trazaran. Si alterna frecuentemente entre capas visibles e invisibles, puede desactivar las capas en lugar de inutilizarlas. Al desactivarlas, evitar regenerar el dibujo cada vez que utilice una capa. Inutilizacin y reutilizacin de capas en todas las ventanas Se puede inutilizar capas para acelerar Zoom, encuadre y Pto. De vista, mejorar la seleccin de objetos y reducir el tiempo de regeneracin de dibujos complejos. AutoCAD no muestra, ni traza, ni regenera los objetos de las capas inutilizadas. Por el contrario, se recomienda la inutilizacin de las capas cuando se desee mantener las capas ocultadas durante perodos largos. Inutilizacin y reutilizacin de capas en la ventana actual Se puede inutilizar o reutilizar capas de la ventana flotante actual sin afectar a las dems ventanas grficas. Las capas inutilizadas son invisibles. No se regeneran ni se trazan. Esta funcin es til en aquellas ocasiones en que se desee crear una capa de anotaciones que sea visible nicamente en una ventana grfica concreta. La reutilizacin restablece la visibilidad de la capa.
PDF created with pdfFactory trial version www.pdffactory.com
Inutilizacin o reutilizacin de capas en ventanas grficas nuevas Es posible establecer los parmetros de visibilidad por defecto aplicables a ciertas capas de las nuevas ventanas flotantes. Bloqueo y desbloqueo de capas El bloqueo de capas resulta practico para editar los objetos asociados con ciertas capas y ver los objetos de otras capas ACOTACIN Las cotas indican medidas geomtricas de objetos, distancias o ngulos entre objetos o las coordenadas X e Y de alguna caracterstica de un objeto. AutoCAD proporciona tres tipos bsicos de acotacin: lineal, radial y angular. Una cota lineal puede ser horizontal, vertical, alineada, girada, de coordenadas de lnea de base y continua. AutoCAD dibuja las cotas en la capa actual. Toda cota tiene un estilo de acotacin asociado, ya sea el estilo por defecto u otro definido por el usuario. El estilo controla aspectos como el color, el estilo de texto y la escala del tipo de lnea. No se proporciona informacin sobre la altura de objeto. Mediante las familias de estilos, se pueden realizar modificaciones en los diferentes tipos de cotas a partir de un estilo base. Una cota tiene diferentes partes. La Lnea de cota, que indica la direccin y la extensin de una cota. En las lneas angulares, la lnea de cota es un arco. Las lneas de referencia, tambin llamadas lneas de proyeccin o lneas testigo, se extienden desde la caracterstica acotada hasta la lnea de cota. Las flechas, tambin denominadas smbolos de terminacin o, simplemente, terminaciones, se aaden a ambos extremos de la lnea de cota. El texto de cota es una cadena de texto que suele indicar la medida real. El texto puede incluir, adems prefijos, sufijos y tolerancias. Creacin de cotas Una cota se puede crear seleccionando el objeto que se desea acotar e indicando el emplazamiento de la lnea de cota. Tambin se puede crear cotas indicando los orgenes de las lneas de referencia. En el caso de las lneas, segmentos de polilneas y arcos, los orgenes de las lneas de referencia son, por defecto, los puntos finales. En el caso de los crculos, se toman los puntos finales de un dimetro en el ngulo estipulado. Una vez creada una cota, se puede modificar el contenido del texto de cota as como el ngulo del texto con respecto a la lnea de cota. El estilo de acotacin debe seleccionarse antes de empezar a crear cotas. En caso de no hacerlo, se aplica el estilo actual. Cotas lineales Una cota lineal puede ser horizontal, vertical, alineada o girada. La lnea de las cotas alineadas es paralela a la lnea que pasa por los orgenes de las lneas de referencia. Las cotas de lnea de
PDF created with pdfFactory trial version www.pdffactory.com
base o paralelas y las cotas continuas o en cadena, son series de cotas consecutivas construidas a partir de cotas lineales. 8.2.1. Cotas horizontales y verticales AutoCAD establece de forma automtica la orientacin horizontal o vertical de la cota segn los orgenes de las lneas de referencia indicados o segn el punto designado para seleccionar un objeto. Sin embargo, es posible ignorar la propuesta de AutoCAD, estableciendo explcitamente la orientacin horizontal o vertical de las cotas. Para crear una cota horizontal o vertical:
1. En el men Acotar, elegir Lineal o pulse sobre el icono Lineal de la barra de herramientas Acotar. 2. Pulsar Intro para designar el objeto que se va a acotar o especificar los orgenes de la primera y segunda lnea de referencia. 3. Antes de establecer el emplazamiento de la lnea de cota se puede ignorar la orientacin de la cota y editar el texto, el ngulo de la lnea de cota.
8.2.2. Cotas alineadas Las cotas alineadas se caracterizan porque la lnea de cota es paralela a los orgenes de las lneas de referencia. Para crear una cota alineada:
1. En el men Acotar seleccionar Alineada o pulsar sobre el icono Alineada de la barra de herramientas. 2. Pulsar Intro para designar el objeto que se va a acotar o especificar los orgenes de la primera y segunda lnea de referencia. 3. Modificar el texto o el ngulo del texto. 4. Designar el emplazamiento de la lnea de cota.
Cotas de lnea de base y continuas
PDF created with pdfFactory trial version www.pdffactory.com
Las cotas de lnea de base son conjuntos de cotas cuyas medidas se toman a partir de la misma lnea de base. Las cotas continuas son conjuntos de cotas encadenadas. -Para crear cotas de lnea de base:
1. En el men Acotar, seleccionar Lnea base o pulsar sobre el icono Lnea base de la barra de herramientas. 2. Usar la referencia a objetos Punto final para designar el final de la segunda seleccin como origen de la segunda lnea de referencia, o bien pulsar Intro para designar una cota como cota base. 3. Seleccionar la siguiente lnea de referencia. Seguir seleccionando los orgenes de las lneas de referencia. 4. Pulsar Intro dos veces para ejecutar el comando.
-Para crear cotas continuas
1. En el men Acotar, seleccionar Continua o pulsar sobre el icono Continua de la barra de herramientas. 2. Usar la referencia a objetos Punto final para seleccionar el final de la cota ya dibujada como origen de la primera lnea de referencia. 3. Seleccionar los orgenes de las siguientes lneas de referencia. 4. Pulse Intro dos veces para ejecutar el comando.
PDF created with pdfFactory trial version www.pdffactory.com
Cotas de Radio Una cota de radio indica el radio de un arco o un circulo con lneas de centro o marcas de centro opcionales. Si en el estilo actual se ha seleccionado Directriz en la opcin Ajuste, entonces la acotacin se aplica con una lnea directriz. Para crear una cota de radio o de dimetro:
1. En el men Acotar seleccionar Dimetro o Radio, o pulsar sobre es icono Radio o Dimetro de la barra de herramientas. 2. Seleccionar el arco o el circulo que se desee acotar. 3. Escribir t para modificar el contenido del texto de la cota (opcional). 4. Escribir a para modificar el ngulo del texto de cota (opcional). 5. Designar el emplazamiento de la lnea de cota.
Cotas angulares Las cotas angulares miden el ngulo formado por dos lneas o tres puntos. Se puede emplear, por ejemplo, para medir el ngulo formado por dos radios de un crculo. La lnea de cola tiene forma de arco. Para crear una cota angular:
1. En el men Acotar, seleccionar Angular o pulsar sobre el icono Angular de la barra de herramientas. 2. Seleccionar el primer punto o lnea que forma el ngulo. 3. Seleccionar el segundo punto 4. Escribir t o m para modificar el contenido del texto de cota (opcional). 5. Escribir a para modificar el ngulo del texto de cota (opcional). 6. Especificar el emplazamiento del arco de lnea de cota.
Directrices y anotaciones Una directriz es una lnea que conecta una anotacin con algn elemento de un dibujo. Las directrices y sus anotaciones son asociativas, lo que implica que se modifica la anotacin, la directriz se actualiza consecuentemente. Para crear una directriz sencilla con texto:
PDF created with pdfFactory trial version www.pdffactory.com
1. En el men Acotar seleccionar Directriz o pulsar sobre el icono Directriz de la barra de herramientas. 2. Especificar los puntos Desde y Al de la directriz. 3. Pulsar Intro para finalizar la adquisicin de puntos. 4. Escribir las lneas de texto. 5. Pulsar Intro de nuevo para concluir el comando.
Creacin de estilos de acotacin Un estilo de acotacin con nombre es un conjunto de parmetros que determinan el aspecto de una cota. Mediante los estilos de acotacin, el usuario puede establecer o aplicar un estndar para los dibujos. Al crear una cota, se aplica el estilo actual. Si antes de crear una cota no se define o no se aplica ninguno, AutoCAD aplica el estilo por defecto Standard. Estos son los pasos para crear un estilo de acotacin:
1. En el men Acotar elija Estilo o pulsar sobre el icono Estilo de la barra de herramientas.
PDF created with pdfFactory trial version www.pdffactory.com
2. En el cuadro de dilogo Estilos de acotacin, escribir un nombre de estilo y seleccionar guardar. 3. Elegir Geometra para definir el aspecto y el comportamiento de la lnea de cota, de las lneas de referencia, de los extremos de cota y de las lneas o marcas de centro as como de la escala de la cota. 4. Pulsar Formato para establecer el emplazamiento del texto de cota. 5. Pulsar Anotacin para definir las unidades principales y alternativas, las tolerancias, el estilo del texto, el espaciado y el color, as como las opciones de redondeo. 6. En el cuadro de dilogo Estilos de acotacin, pulsar Guardar para que los cambios se guarden en el nuevo estilo. Pulsar despus Aceptar.
PDF created with pdfFactory trial version www.pdffactory.com
You might also like
- INFORME N°08 Reloj BiometricoDocument3 pagesINFORME N°08 Reloj BiometricoDaniel Reyna0% (1)
- Ensayo La Gestion Del Espacio Público en La Recuperacion de La Zona MonumentalDocument10 pagesEnsayo La Gestion Del Espacio Público en La Recuperacion de La Zona MonumentalDaniel Reyna100% (1)
- La Escuela CusqueñaDocument23 pagesLa Escuela CusqueñaDaniel Reyna50% (2)
- INFORME Laptop CPCDocument4 pagesINFORME Laptop CPCDaniel ReynaNo ratings yet
- Formato Acta de EntregaDocument1 pageFormato Acta de EntregaDaniel ReynaNo ratings yet
- Informe Reporte de InternetDocument3 pagesInforme Reporte de InternetDaniel ReynaNo ratings yet
- Estado de Equipos InformaticoDocument1 pageEstado de Equipos InformaticoDaniel ReynaNo ratings yet
- Teorema de La MultiplicacionDocument7 pagesTeorema de La MultiplicacionDaniel ReynaNo ratings yet
- Sistema de Registro de HECHOS VITALESDocument1 pageSistema de Registro de HECHOS VITALESDaniel ReynaNo ratings yet
- 295-13 805 Guia Epson PDFDocument9 pages295-13 805 Guia Epson PDFDaniel ReynaNo ratings yet
- Informe Final de Congreso CentroamericanoDocument24 pagesInforme Final de Congreso CentroamericanoDaniel ReynaNo ratings yet
- TDR VirusDocument21 pagesTDR VirusDaniel ReynaNo ratings yet