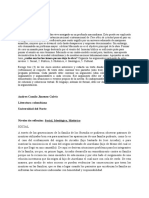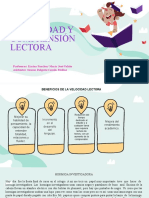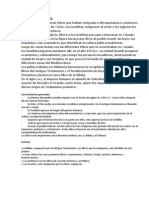Professional Documents
Culture Documents
Word 2007
Uploaded by
Jesus Obiang OndoCopyright
Available Formats
Share this document
Did you find this document useful?
Is this content inappropriate?
Report this DocumentCopyright:
Available Formats
Word 2007
Uploaded by
Jesus Obiang OndoCopyright:
Available Formats
Tema 1.
Elementos de Word2007 INTRODUCCION Microsoft Word para Windows es un programa de tratamiento de textos cuya funcin bsica es ayudar a escribir de forma rpida y cmoda desde los documentos mas sencillos a los mas elaborados. Adems de crear documentos, permite corregir errores y guardarlos en discos para su posterior utilizacin Distintas formas de arrancar Word2007 Hay varias formas de arrancar Word. Desde el botn Inicio , situado, normalmente, en la esquina inferior izquierda de la pantalla.
Desde el icono de Word que puede estar situado en el escritorio, en la barra de tareas, en la barra de Office o en el men Inicio. Desde un documento Word situado en el escritorio o en la lista del Explorador de Windows. Elementos de la pantalla inicial La pantalla que se muestra a continuacin puede no coincidir exactamente con la que ves en tu ordenador, ya que cada usuario puede decidir qu elementos quiere que se vean en cada momento, como veremos ms adelante.
La banda de opciones. Desde las pestaas de esta barra se pueden ejecutar todos los comandos de Word2007. En Word2007 la banda de opciones tiene un comportamiento "inteligente", que consiste, bsicamente, en mostrar slo los comandos ms importantes y los que el usuario va utilizando
En Word2007 la pestaa Inicio se encuentra dividida en 5 secciones que contienen las operaciones correspondientes al Portapapeles, Fuente (tamao de letra, tipo de letra, etc.), Prrafo (alineacin de texto, separacin entre lneas, sangra, etc.), Estilo y Edicin (buscar texto, reemplazar, etc.), no como en anteriores versiones de Word donde cada parte de las recin nombradas, ocupaban una barra de herramientas aparte.
Ayuda de Word Para activar la Ayuda de Word podemos hacer clic en el interrogante de la barra de pestaas. Veremos este men en el que podemos elegir entre varias formas de obtener ayuda: Men de Ayuda de Microsoft Word. Tambin se accede al pulsar F1. Se nos mostrar una ventana en la que veremos estas opciones: 1. Buscar. Podemos introducir el texto a buscar y pulsar Intro o hacer clic sobre la flecha verde. Y nos mostrar una lista con los temas relacionados con el texto introducido, la cual se realiza en base a la ayuda de Microsoft Office en Internet. 2. Tabla de contenido. Nos muestra una tabla de contenidos para ver los temas de ayuda. Haciendo clic en el smbolo + que aparece delante de cada tema podemos ver los puntos de que consta ese tema. Al hacer clic en un punto, se nos muestra la explicacin en una pantalla aparte.
Ejercicios 1.-Distintas formas de arrancar Word2007.
Se puede arrancar Word2007 de diferentes formas, como hemos explicado en esta unidad 1, ahora intenta hacerlo tu mismo. 2.- Ayuda de Word. Intenta utilizar la Ayuda de Word para buscar informacin sobre cmo guardar el documento. Prueba a utilizar estos tres mtodos, as podrs ver cual te resulta ms efectivo. a) Utilizando la tecla F1. b) Utilizando el botn de interrogacin. Tema II Edicin bsica Aprenderemos lo necesario para editar documentos. Desplazarnos, seleccionar, eliminar, copiar, pegar y deshacer. Tambin veremos cmo buscar y reemplazar palabras; y diferentes formas de ver un mismo documento. Desplazarse por un documento Recordar que el elemento que define la posicin dentro de un documento Word es el punto de insercin , que es una lnea vertical parpadeante y nos indica dnde se va a escribir la prxima letra que tecleemos.
Desplazamientos cortos dentro de una misma pantalla: Con el ratn. Desplazar el cursor del ratn hasta el punto elegido y hacer clic, el punto de insercin se colocar en ese lugar. Con las teclas de direccin. Las teclas izquierda/derecha desplazan el punto de insercin una posicin a la izquierda/derecha, y las teclas arriba/abajo desplazan el punto de insercin una lnea arriba/abajo. La tecla Fin nos lleva al final de la lnea y la tecla Inicio al principio de la lnea. Combinacin de teclas. Para desplazarse Una palabra a la izquierda Una palabra a la derecha Un prrafo arriba Un prrafo abajo Presione las teclas Crtl + flecha izquierda Crtl + flecha derecha Crtl + flecha arriba Crtl + flecha abajo
Desplazamientos a lo largo de todo el documento: Teclas AvPg y RePg. Estas teclas avanzan y retroceden una pantalla completa. Observad que no es lo mismo una pantalla que una pgina. El tamao de
la pantalla lo limita el monitor mientras que la longitud de la pgina la definimos nosotros. Combinacin de teclas. Para desplazarse Una pgina adelante Una pgina atrs Al principio del documento Al final del documento Presione las teclas Crtl + AvPg. Crtl + RePg. Crtl + Inicio Crtl + Fin
Nota: En los teclados en ingles las teclas tienen otros nombres: Inicio=Home, Fin=End, AvPg=Pup, RePg=Pdn
Seleccionar Para realizar muchas operaciones (copiar, cambiar el formato, etc.), previamente hay que decirle a Word sobre qu parte de texto tiene que actuar, en esto consiste seleccionar. El texto seleccionado se identifica claramente porque esta en vdeo inverso, es decir, el fondo negro y los caracteres en blanco. Se puede seleccionar con el ratn y con el teclado. Ratn. Para seleccionar mediante ratn hay dos mtodos: Arrastrando. Colocar el cursor al principio de la seleccin, presionar el botn izquierdo y, sin soltar el botn, mover el cursor hasta el final de la seleccin. Observaremos cmo lo seleccionado aparece en vdeo inverso. Haciendo clic y doble clic. Colocar el cursor en una palabra y hacer doble clic, la palabra completa quedar seleccionada. Colocar el cursor justo al inicio de la lnea, veremos que el cursor cambia de forma y se convierte en una flecha , hacer clic y la lnea completa quedar seleccionada; si hacemos doble clic, el prrafo completo quedar seleccionado. - Para seleccionar un grfico o una imagen basta con hacer clic encima, el grfico quedar enmarcado por un recuadro negro.
Teclado Para seleccionar Presione las teclas
Un carcter a la derecha Un carcter a la izquierda Palabra a la derecha Palabra a la izquierda Hasta el final de la lnea. Hasta el principio de la lnea. Una lnea abajo Una lnea arriba Hasta el final del prrafo Hasta el principio del prrafo Una pantalla abajo Una pantalla arriba Hasta el final del documento
Mays. + flecha derecha Mays. + flecha izquierda Ctrl + Mays.+ flecha derecha Ctrl + Mays.+ flecha izquierda Mays. + Fin Mays. + Inicio Mays. + flecha abajo Mays. + flecha arriba Ctrl + Mays. + flecha abajo Ctrl + Mays. + flecha arriba Mays. + AvPg Mays. + RePg Ctrl + E
Eliminar Para borrar o eliminar lo seleccionado basta con presionar la tecla SUPR, otra forma de borrar sin seleccionar previamente es utilizando las teclas, como se indica en la siguiente tabla: Para borrar Un carcter a la izquierda Una palabra a la izquierda Un carcter a la derecha Una palabra a la derecha Presione las teclas Retroceso (BackSpace) Ctrl + Retroceso Supr Ctrl + Supr
Deshacer y rehacer Afortunadamente Word nos permite corregir los errores fcilmente. Si acabamos de borrar un prrafo completo y nos damos cuenta que no era ese el prrafo que queramos borrar, no es necesario que nos llevemos las manos a la cabeza lamentando el error. Con un solo clic podemos deshacer la accin errnea y recuperar el prrafo. Veamos cmo deshacer acciones: La ltima accin realizada. Para deshacer la ultima accin realizada, pulsar el icono Deshacer, barra de acceso rpido. Otra forma ms de deshacer es pulsar CTRL + Z. de la
Rehacer. Utilizando el icono Rehacer , de la misma forma, podemos rehacer las acciones que acabamos de deshacer. Por ejemplo, si ponemos en cursiva un prrafo y deshacemos la accin porque pensamos que no queda bien en cursiva pero al cabo de un momento pensamos que s queda mejor en cursiva podemos rehacer la accin y volver a dejarlo en cursiva.
TEMA III. FORMATOS
Formato de un texto Cuando hablamos del formato de un texto nos estamos refiriendo a las cuestiones que tienen que ver con el aspecto del texto, con la forma de presentar el texto. En Word podemos clasificar las acciones que tienen que ver con el formato en tres grandes grupos. 1. Formato carcter. Afectan a los caracteres en s mismos como el tipo de letra o fuente, tamao, color, etc.. 2. Formato prrafo. Afecta a grupos de caracteres como lneas y prrafos, por ejemplo alineacin y sangras. 3. Otros formatos. Aqu incluimos el resto de acciones que se pueden hacer sobre el formato como tabulaciones, cambio a maysculas, numeracin y vietas, bordes y sombreados, etc. Formato carcter: Fuentes Vamos a ver las posibilidades ms comunes para variar el aspecto de los caracteres que estn disponibles en la pestaa Inicio dentro del grupo de herramientas Fuente.
Tambin aparecen las herramientas de formato automticamente al seleccionar una palabra o frase para poder modificar, fuente, tamao y estilo de fuente,etc.
Una vez hemos basta con hacer clic sobre ella para aplicarla. Tamao
encontrado la fuente que buscamos
De forma parecida podemos cambiar el tamao de la fuente. Seleccionar el texto y hacer clic en el tringulo para buscar el tamao que deseemos, o escribirlo directamente. La unidad de medida es el punto (72 puntos = 1 pulgada = 2,54 cm), los tamaos ms utilizados son 10 y 12 puntos. Estilo Una vez fijada la fuente y el tamao podemos cambiar el estilo a uno de los tres disponibles: negrita, cursiva y subrayado hacer clic en el botn correspondiente. Formato prrafo En Word2007, un prrafo es el texto comprendido entre dos marcas de prrafo , normalmente las marcas de prrafo no se ven, para hacerlas visibles, hacer clic en el icono marca de prrafo de la pestaa Inicio. Basta seleccionar el texto y
Las caractersticas ms importante de formato de prrafo son la alineacin y la sangra, ambas estn disponibles en la pestaa Inicio.
Alineacin. Estos son los botones alineacin: para fijar la alineacin. Hay cuatro tipos de
Izquierda Centrada Derecha Justificada Este prrafo tiene Este prrafo Este prrafo Este prrafo tiene establecida tiene establecida tiene establecida una alineacin alineacin la alineacin alineacin justificada. izquierda. centrada. derecha. Cuando hablamos de alinear un prrafo nos referimos, normalmente, a su alineacin respecto de los mrgenes de la pgina, pero tambin podemos alinear el texto respecto de los bordes de las celdas, si es que estamos dentro de una tabla. La forma de fijar los mrgenes de la pgina se ver en el captulo correspondiente. Sangra. Aplicar una sangra a un prrafo es desplazar un poco el prrafo hacia la derecha o izquierda. Se realiza seleccionando el prrafo y haciendo clic en uno de estos botones de la pestaa Inicio en el grupo de herramientas Prrafo, segn queramos desplazar hacia la izquierda o hacia la derecha.
Relacin entre Saltos de pgina y prrafos. Word2007 inserta automticamente los saltos de pgina cuando llega al final de la pgina. Tambin se pueden insertar saltos de pgina manualmente desde la pestaa Insertar, haciendo clic en el botn correspondiente. , como veremos en el punto
Al insertar un salto de pgina automticamente puede ocurrir que un prrafo quede dividido entre dos pginas, normalmente esto no supone ningn problema, pero en determinadas ocasiones puede interesarnos que un prrafo no sea partido por un salto de pgina. Para conseguir esto debemos activar la casilla Conservar lneas juntas que se encuentra en el iniciador del cuadro de dilogo Prrafo, pestaa Lneas y saltos de pgina.
Otros formatos. Tabulaciones Las tabulaciones son posiciones fijas a las cuales se desplaza el cursor cuando pulsamos la tecla de tabulacin TAB. Word2007 tiene por defecto definidas tabulaciones cada 1,25 cm. Pero se pueden establecer tabulaciones en las posiciones que deseemos. Adems podemos definir la alineacin para cada tabulacin.
Vamos a ver como establecer tabulaciones utilizando la regla horizontal. 1. Hacer clic en el extremo izquierdo de la regla horizontal para seleccionar la alineacin de la tabulacin que vamos a insertar. Por cada clic que hagamos irn apareciendo rotativamente las siguientes alineaciones: izquierda, centrada, derecha, decimal, lnea de separacin, sangra de primera lnea y sangra francesa.
2. Colocar el cursor en la regla horizontal en la posicin en la que deseemos establecer la tabulacin y hacer clic, veremos como se inserta el icono con la tabulacin seleccionada.
Cambio a maysculas En la pestaa Inicio, dentro del grupo de herramientas Fuente, se encuentra la opcin Cambiar a maysculas y minsculas... , nos ofrece cinco posibilidades para cambiar las maysculas del texto seleccionado: Tipo oracin. La primera letra despus de cada punto en maysculas el resto en minsculas. minsculas. Todas las letras en minsculas. MAYSCULAS. Todas la letras en maysculas. Poner en manysculas cada palabra. La primera letra de cada palabra en mayscula y el resto de la palabra en minsculas. Alternar MAY/min. Cambia las maysculas por minsculas y viceversa.
Copiar formato En la pestaa Inicio, dentro del grupo de herramientas Portapapeles, tenemos disponible el icono para copiar formato Este icono permite copiar las caractersticas de formato de un texto para aplicarlas a otros textos, solo copia el formato dejando el propio texto igual que estaba. Este icono se puede utilizar para copiar un formato una vez o para copiar un formato varias veces. Una vez: Hacer clic sobre la palabra de la cual queremos copiar el formato, ir a la barra de herramientas y hacer clic en el icono de copiar formato , el cursor tomar la forma de brocha, colocarlo sobre la palabra en la que queremos copiar el formato, y hacer clic sobre ella. Paneles de formato El panel Estilos muestra de forma muy sencilla y visual los formatos existentes y que se pueden utilizar en el documento.
Para acceder al panel Estilos, ir a la pestaa Inicio, y dentro del grupo de herramientas Estilo, hacer clic en el inicializador del cuadro de dilogo Estilo. Panel Estilos. En la parte superior tenemos un elemento que permite Borrar todo. Debajo se encuentra la lista de estilos disponible. Debajo vers 3 botones que corresponden a: Nuevo Estilo Estilos , Administrar Estilos . , Inspector de
stos botones permiten crear nuevos estilos a gusto del usuario o que se puedan ver los estilos utilizados en el documento con el Inspector de Estilos. Aplicar formatos. Para aplicar uno de los formatos que aparecen en el panel nicamente hay que seleccionar el texto al que queremos aplicarle el formato y hacer clic en la lnea del panel que contenga el formato que queremos aplicar. Si desea borrar el formato, hacer clic en el botn superior que dice Borrar todo.
Crear formatos. Para crear un formato haz clic en el botn Nuevo estilo y rellena los campos que se te mostrarn en el siguiente cuadro de dilogo.
Inspector de estilos. En esta zona podemos ver las caractersticas del texto que tenemos seleccionado (si no hay texto seleccionado, del texto donde tenemos el punto de insercin). Haciendo clic en el botn Mostrar formato vemos el siguiente panel.
Panel Mostrar Formato
1. Ver el formato. En este caso slo podemos ver el formato de la parte del documento que tenemos seleccionado, mientras que en el panel anterior podamos ver los distintos formatos que contena el documento. Sin embargo en este panel el formato est descrito de una forma mucho ms amplia. 2. Modificar el formato. Al hacer clic en uno de los elementos del formato que aparecen en color azul, se abrir el cuadro de dilogo correspondiente para que cambiemos el formato. Por ejemplo al hacer clic en Fuente se abrir el cuadro de dilogo para modificar la fuente. De la misma forma que se abrira si hicisemos clic en la pestaa Inicio, Fuente. De esta manera tenemos un acceso ms directo a los diferentes cuadros de dilogo del men Formato. Es decir, podemos modificar todos los elementos desde el propio panel, lo cual es una gran ventaja.
Ejercicios tema3 . Formato. 1.- Crear un documento utilizando formatos.
A continuacin intenta modificarlo t mismo para conseguir que quede con este formato:
TEMA IV ORTOGRAFIA Y GRAMATICA La revisin ortogrfica y gramatical es otra de las grandes aportaciones de los procesadores de texto. Word2007 dispone de potentes herramientas en este campo que han sido mejoradas notablemente desde las primeras versiones. REVISION ORTOGRAFICA Existen dos formas bsicas de revisar la ortografa, revisar una vez concluida la introduccin del texto o revisar mientras se va escribiendo el texto. Vamos a ver ahora la primera forma. Para establecer esta forma de revisin debemos ir al Botn Office clic en el botn Opciones de Word , hacer
y all seleccionar Revisin.
Aparecer un cuadro de dilogo como este, debemos dejar sin marcar la casilla Revisar ortografa mientras escribe.
Una vez hemos introducido todo o parte de nuestro documento y queremos revisar la ortografa podemos hacerlo de una de estas formas: 1.- Haciendo clic en la pestaa Revisar y luego sobre el icono de la barra de herramientas de acceso rpido.
2.- Pulsando F7. Word comenzar a efectuar la revisin ortogrfica y cuando encuentre un posible error se detendr y nos mostrar una ventana informndonos de ello. Dependiendo del tipo de error que haya encontrado deberemos realizar una de las acciones disponibles en esta ventana.
Revisar mientras se escribe. Esta es otra forma de revisar la ortografa; para elegir esta forma de revisin debemos ir al Botn Office , hacer clic en el botn Opciones de Word
y all seleccionar Revisin. En la ventana que se abre, marcar la casilla Revisar ortografa mientras escribe y pulsar Aceptar. A partir de ese momento Word efectuar la revisin ortogrfica de modo permanente, de forma que nos mostrar los errores que ya existan en el texto y los que cometamos segn vamos introduciendo nuevo texto. Otra diferencia respecto al mtodo anterior es que cuando encuentre un posible error no mostrar el cuadro de dilogo que vimos anteriormente, sino que subrayar la palabra no encontrada con un subrayado ondulado en color rojo, como vemos en la imagen de la derecha. Para corregir el error debemos colocar el cursor en la palabra subrayada y pulsar el botn derecho del ratn, entonces aparecer una pequea ventana, como la que vemos en la imagen, que nos permitir tratar el error de forma similar a como acabamos de ver para Revisar ortografa al finalizar.
EJERCIOCIO TEMA IV Abrir un documento y teclear este texto, con los errores incluidos: Literatura espaola. Escritores contemporaneos. La muerte arrebat a IGNACIO ALDECOA (1925-1969) en plena madurez creadora, pero la obra que nos a legado basta para situarle entre los grandes narradores contemporneos. En julio, seores, siendo cobrador en un tranva, cuesta sonrer. En julio se suda demasiado; la vadana de la gorra comprime la cabeza. En julio las calles son blancas y cegadoras como platos, o negras y frescas como cuevas. En Julio es precisamente el tiempo en que a los viejos cobradores suelen darles el delicado, docente y aburrido encargo de ensear al que no sabe; esto es, mostrar a los aspirantes a tranviarios cmo se debe cobrar rpida y educadamente .(Cuentos completos, Volumen1. IGNACIO ALDECOA) Revisar la ortografa y solucionar los errores encontrados
TEMA V DISEO DE PGINAS Configurar pgina Cuando estamos escribiendo en un documento Word es como si lo hiciramos en una hoja de papel que luego puede ser impresa. Por lo tanto, existe un rea en la cual podemos escribir y unos mrgenes los cuales no podemos sobrepasar.
Estos mrgenes se definen en la pestaa Diseo de pgina, en el grupo de herramientas Configurar pgina, se nos muestra las herramientas con las que se puede modificar Mrgenes, Orientacin, Saltos de pgina, Tamao, Nmeros de lnea, Columnas y Guiones. Al hacer clic sobre el botn Mrgenes, aparecen unos mrgenes predeterminados que se pueden utilizar para agilizar la tarea. Si ninguno de esos mrgenes es correcto para el documento que est realizando, entonces se puede personalizar haciendo clic en la opcin Mrgenes Personalizados. Tambin se puede modificar el tamao de la hoja, en la cual saldr impreso el documento. Al hacer clic en el botn Tamao, se abre una lista de Tamaos predeterminados. Pero, al igual que en los mrgenes, aqu tambin se puede personalizar el tamao de la hoja, haciendo clic en la opcin Ms tamaos de papel.
En el cuadro de dilogo de la pestaa Mrgenes podemos fijar los mrgenes tecleando los cm. deseados en cada campo. Superior: debemos indicar la distancia entre el borde superior de la pgina y la primera lnea del documento. Inferior: indicaremos la distancia entre la ltima lnea del documento y el borde inferior de la pgina. Izquierdo: introduciremos la distancia entre el borde izquierdo de la pgina y el principio de las lneas del documento. Derecho: indicaremos la distancia entre el borde derecho de la pgina y el final de las lneas del documento. Encuadernacin. Es un espacio adicional para cuando vamos a utilizar las pginas para encuadernar un libro. Posicin del margen interno. Posicin del margen interno, normalmente se refiere al margen de encuadernacin. Orientacin. Aqu indicamos si la pgina tiene orientacin vertical (la ms usual) o horizontal (tambin llamada apaisada).
Pginas. Podemos establecer varias pginas, en ese caso tenemos varias opciones: Mrgenes simtricos, Dos pginas por hoja o Libro plegado. Al establecer cada una de estas opciones la vista previa te mostrar claramente en que consisten. En la parte derecha de la pantalla tenemos la Vista previa que nos dar una idea bastante aproximada de cmo afectan los cambios que hemos introducido al diseo de la pgina. Si pulsamos el botn Predeterminar, los valores actuales sern los que se utilicen en los nuevos documentos que creemos. En la pestaa Papel determinaremos el tipo de papel a utilizar para la impresora, A4, Carta, etc. y tambin la bandeja de la que tomar el papel la impresora, en caso de que tenga ms de una. En la pestaa Diseo fijaremos la posicin de Encabezados y pies de pgina. Hemos dicho que fuera de los mrgenes no se puede escribir, pero hay una excepcin, los encabezados y pies de pgina se escriben en la zona de los mrgenes. Si vamos a utilizar encabezados o pies de pgina, debemos tenerlo en cuenta a la hora de fijar la amplitud de los mrgenes. Los encabezados y pies de pgina son un texto, generalmente de una o dos lneas, que se repite en todas las pginas, donde se suele indicar cosas como el ttulo del documento, el autor, etc. Los veremos con detalle en el punto correspondiente de esta unidad. Si vamos a utilizar encabezados o pies de pgina deberemos ir a la pestaa Diseo y en ese cuadro de dilogo rellenaremos los campos correspondientes: Encabezado: indicaremos los cm. que deseamos que haya entre el borde superior del papel y la primera lnea del encabezado. Pie de pgina: diremos los cm. que deben quedar entre la ltima lnea del pie de pgina y el borde inferior de la pgina.
Veamos ms botones de esta barra. Insertar Propiedades. Al hacer clic en Elementos rpidos y luego en Propiedad, se abre una lista despegable con los autotextos disponibles. Elegir uno de ellos haciendo clic sobre l. En ocasiones esta opcin ahorra tiempo ya que permite, por ejemplo, insertar con un slo clic el autor, la pgina y la fecha.
Insertar una imagen guardada en el disco (foto). Insertar imgenes prediseadas.
Inserta la fecha y/o la hora en el formato que se seleccione. En la pestaa Diseo tambin encontraremos el siguiente grupo de opciones:
Primera pgina diferente. Si marcamos esta casilla podemos definir un encabezado y pie diferente para la primera pgina. Esta opcin est pensada por ejemplo, para cuando la primera pgina es la portada del documento y no conviene que aparezca el mismo encabezado o pie con el nmero de la pgina. Pginas pares e impares diferentes. Si marcamos esta casilla podemos definir un encabezado y pie diferente para las pginas pares e impares. Por ejemplo para imprimir el nmero de pgina se imprime a la izquierda en las pginas impares y en las pginas pares imprimirlo a la derecha. EJERCICIOS TEMA V Ejercicio 1. Abrir un documento y crear nmeros de pgina en la parte de abajo de la pgina, darles formato centrado y en numeracin romana, comenzar a numerar por 3. Ejercicio 2. Crear el siguiente Encabezado, incluyendo la fecha del da:
Curso de introduccin Word2007 ....................................................20/12/2004
Microsoft
Ejercicio 3. Crear el siguiente Pie de pgina con el nmero de pgina y el nmero total de pginas: Valencia (Espaa)............................... .........................................aulaClic.com Pgina 3/9
TEMA VI TABLAS Las tablas permiten organizar la informacin en filas y columnas, de forma que se pueden realizar operaciones y tratamientos sobre las filas y columnas. Por ejemplo, obtener el valor medio de los datos de una columna o para ordenar una lista de nombres. Otra utilidad de las tablas es su uso para mejorar el diseo de los documentos ya que facilitan la distribucin de los textos y grficos contenidos en sus casillas. Esta caracterstica se emplea sobre todo en la construccin de pginas Web para Internet. CREACION DE TABLAS Para insertar una tabla debemos hacer clic en la pestaa Insertar y seleccionar el botn Tabla, all se muestra una ventana con las tres opciones. 1. Una de las formas es utilizar el un cuadriculado que simula una tabla, cada cuadrado sera una celda de la misma. 2. La segunda opcin es haciendo clic en Insertar Tabla, este vnculo abre una ventana que permite determinar la cantidad de filas y columnas para la tabla. 3. La tercer opcin es usar el vnculo Dibujar Tabla, aqu se dimensiona la tabla dibujndola
Cuando creas una tabla, Word 2007 te permite aplicarle directamente un estilo con un slo clic para ello debers seleccionar la tabla y mostrar el contenido de la
pestaa Diseo, all podrs seleccionar uno entre un amplio listado en la seccin Estilos de tabla.
El programa tambin te permite dibujar, y por lo tanto aadir, nuevos bordes a la tabla.
Para ello hacer un selecciona el icono del lpiz
clic en la pestaa Diseo
DESPLAZARSE, SELECCIONAR Y BORAR EN LAS TABLAS Desplazarse. Para colocarse en una celda, basta hacer clic en ella con el cursor. Para desplazarse Presione las teclas Una celda a la MAY + TAB izquierda Una celda a la TAB derecha Una celda arriba flecha arriba Una celda abajo flecha abajo Al principio de la fila Alt + Inicio Al final de la fila Alt + Fin Al principio de la Alt + AvPg columna Al final de la Alt + RePg columna
Combinar Y Dividir celdas
Combinar y dividir celdas. El primer icono permite crear una nica celda combinando el contenido de las celdas seleccionadas. El segundo icono separa una celda en varias utilizando las marcas de prrafo como elemento separador, se abre una ventana para preguntarnos en cuntas filas y columnas queremos dividir la celda seleccionada. Dividir tabla. Al seleccionar una celda y luego hacer clic en el botn Dividir tabla, se puede lograr que la fila donde se encuentra esa celda y las filas de abajo, se transformen en una tabla nueva. Alineacin
Alinear. Permite alinear el texto dentro de las celdas de una de las nueve formas que se muestran en esta imagen. Previamente hay que seleccionar las celdas a las que se quiere aplicar la alineacin.
Cambiar direccin del texto. El texto de las celdas seleccionadas se escribir en la orientacin que marca el icono, en este caso se escribir hacia la derecha, es decir de forma normal. Haciendo clic en el botn, la orientacin va cambiando de tres formas distintas, normal, hacia arriba y hacia abajo. Tamao
Distribuir uniformemente. Permiten distribuir el ancho de las filas y columnas uniformemente, de forma que todas las filas/columnas tengan el mismo ancho.
Establecer alto y ancho de celdas. El primer botn permite establecer el alto para las filas seleccionadas (igual para todas). El segundo botn permite establecer el ancho para las columnas seleccionadas (igual para todas). Autoajustar. Cambia el tamao del ancho de columna automticamente basado en el tamao del texto. Puede establecer el ancho de tabla basado en el tamao de ventana o convertirlo para utilizar anchos de columna fijos.
TEMA VII ESTILOS Un estilo es un conjunto de formatos identificados por un nombre. La principal ventaja de utilizar estilos es que con un solo clic aplicamos varias caractersticas de formato a la vez. Existen muchos estilos ya definidos (o predefinidos) en Word2007, por ejemplo, el estilo Titulo 1 est compuesto por tamao de letra de 16 puntos, fuente "Arial", negrita y prrafo alineado a la izquierda. Pero, adems, se pueden crear estilos personales, con las caractersticas de formato que deseemos. Definir estilos personales ayuda a que nuestros documentos tengan un diseo propio y nos permite trabajar ms eficientemente. Para acceder a los Estilos podemos hacerlo desde la pestaa Inicio en el grupo de herramientas Estilo. Desde all tambin se puede acceder al cuadro de dilogo Estilo. Para acceder al cuadro de dilogo Estilo, hacer clic en el botn inicializador del cuadro de dilogo Estilo , que se encuentra en la parte inferior del grupo de herramientas Estilo (pestaa Inicio). En el grupo de herramientas, aparecen Estilos predeterminados que facilitan la tarea, simplemente selecciona el texto que deseas modificar y luego haz clic en el Estilo deseado. Si haces clic en el botn , puedes ver la totalidad de estilos predefinidos.
Para aplicar un estilo a un texto de nuestro documento desde el cuadro de dilogo Estilos slo tienes que seleccionar el texto y hacer clic en uno de los estilos que se muestran en el panel Estilos. Si haces clic en Borrar todo, el texto seleccionado volver al estado original, es decir, sin ningn tipo de formato.
Si antes de aplicar un estilo no hemos seleccionado un texto, se aplicar el estilo al texto que insertemos partir de ese punto hasta que volvamos a cambiar el estilo. El botn Inspector de Estilos abre un cuadro de dilogo que permite observar el estilo aplicado haciendo clic sobre cualquier parte del texto.
Debajo puede observarse el botn Mostrar Formato
En este panel se ven todos los elementos que componen el estilo, como el tipo de alineacin, el tamao de la fuente, etc. Tambin podemos ver los atributos referentes al Prrafo, como la alineacin, nivel de esquema, etc. Crear, modificar y borrar estilos Crear un estilo Para crear un estilo de una manera fcil lo mejor es definir el estilo en una parte de nuestro documento. Es decir, aplicar todas las caractersticas de formato que queremos que formen el nuevo estilo a un trozo del documento. A continuacin hacer clic en el botn Nuevo Estilo del panel Estilos, se abrir el cuadro de dilogo Crear nuevo estilo a partir del formato, escribir el Nombre del nuevo estilo y pulsar Aceptar. El cuadro de dilogo permite cambiar algunas de las caractersticas del formato que tenemos definido hasta ese momento.
Por ejemplo, en la imagen puedes ver que el estilo que vamos a definir tiene fuente Arial, 16 pt, Cursiva y Centrado, si ahora quisiramos aadir el estilo negrita no tendramos ms que hacer clic en el botn negrita. Modificar un estilo Para modificar un estilo debes ir al panel Estilos y seleccionar el estilo que quieres modificar, al hacer clic en el tringulo de la derecha se desplegar un men con la opcin Modificar .
En este cuadro de dilogo puedes modificar las caractersticas del formato que desees, para ello tienes unos botones con los elementos del formato ms usuales, como son el tipo de fuente, el tamao, negrita, cursiva, subrayado, color de fuente, alineacin, interlineado, sangras, ...
Borrar un estilo Para borrar un estilo debes ir al panel Estilos y seleccionar el estilo que quieres borrar, al hacer clic en el tringulo de la derecha se desplegar un men con la opcin Eliminar. mbito de un estilo. Un aspecto importante al crear un estilo es saber en qu documentos estar visible. Es decir, cundo aparece el estilo al desplegar el cuadro de estilos de la barra de formato o cundo aparece en la lista del panel de Estilos. Como norma general un estilo slo est visible en el documento en que se crea. Si marcamos la casilla Documentos nuevos basados en esta plantilla estar visible en todos los documentos que se creen con esa plantilla. En cualquier caso, slo est visible para los nuevos documentos no para los antiguos. Una forma de saltarte esta norma es con el Administrador, como vers ms abajo. Otra forma es mostrar todos los estilos en el panel de Estilos. Ejercicios tema VII Estilos 1.- Crear un estilo Abre un documento nuevo y escribe este texto: Algunas citas famosas. Tema: Astronoma. "Dadme un punto de apoyo y mover el universo" Tema: Filosofa. "Lo bueno si breve dos veces bueno" Tema: Actualidad "Internet es un gran basurero donde a veces se encuentra alguna joya"
1. Crea un estilo con el nombre tema y con las siguientes caractersticas: fuente Arial, estilo cursiva y subrayado, tamao 10 ptos. Selecciona las palabras del texto donde pone Tema: y aplcales el estilo tema. 2. Ahora crea otro estilo con el nombre citas y con las siguientes caractersticas: fuente Verdana, estilo cursivo, subrayado y negrito, tamao 10 ptos. Observa que es muy parecido al estilo que ya tienes creado. Selecciona las lneas del texto donde hay citas y aplcales el estilo citas. 3. Selecciona la palabra de la primera lnea famosas, aplcale estilo negrita, ahora aplcale el estilo tema. Se conservar el estilo negrita? 4. Selecciona una frase que tenga aplicado el estilo citas, ahora cmbiale el tamao a 12 ptos. Se conservarn las dems caractersticas del estilo citas?
5. Ahora borra el estilo tema. Observa lo que ocurre y luego rehaz esta ltima accin.
Consultar la ayuda para realizar este ejercicio, Aqu te ayudamos. 2.- Modificar un estilo 1. Modifica el estilo con el nombre tema con las siguientes caractersticas: fuente Bookman Old Style, estilo negrita y subrayado, tamao 12 ptos. 2. Modifica el estilo con el nombre citas con las siguientes caractersticas: fuente Times New Roman, estilo negrita y cursiva, tamao 12 ptos y color de la fuente Azul oscuro. 3.- Eliminar un estilo 1. Elimina el estilo con el nombre tema.
TEMA VIII IMGENES Y GRAFICOS
En Word se puede trabajar con diferentes tipos de grficos, vamos a enumerar estos diferentes tipos para saber a que nos referimos con cada trmino a lo largo del resto de este tema. Podramos clasificar los elementos grficos utilizados en Word en dos grandes grupos con algunas subdivisiones, imgenes y grficos:
IMGENES. Imgenes vectoriales o prediseadas. Imgenes prediseadas procedentes de las libreras que Word tiene organizadas por temas. Estas imgenes estn construidas utilizando vectores, lo que permite hacerlas ms grandes o pequeas sin prdida de resolucin. Imgenes no vectoriales o de mapa de bits. Imgenes fotogrficas procedentes de cmaras digitales, de Internet, de programas como Photoshop, Fireworks, PaintShopPro, etc. Suelen ser de tipo JPG o GIF. Sobre estas imgenes se pueden realizar algunas operaciones como cambiar el tamao, el brillo,..., pero no se pueden desagrupar en los elementos que las forman. Estn formadas por puntos o pixels que tienen cada uno un color y una posicin pero no estn relacionados unos con otros. Estas imgenes admiten cambios de tamaos, pero en ocasiones, si las reducimos y posteriormente intentamos ampliarlas de nuevo pueden perder resolucin GRFICOS. Dibujos creados con Word. Mediante autoformas, lneas, rectngulos, elipses, etc.
WordArt. Rtulos disponibles de una galera que se pueden personalizar con diversas opciones. Sobre las imgenes y los grficos pueden realizarse multitud de operaciones, como mover, copiar, cambiar el tamao, variar la intensidad, etc Tipos de archivos grficos Existen multitud de formatos grficos. Un formato grfico se identifica por el tipo de archivo, y se reconoce por la extensin del archivo, por ejemplo un archivo llamado motocicleta.jpg tiene extensin o tipo jpg. Imgenes no vectoriales o de mapa de bits. JPG o JPEG. Es un formato que permite distintos niveles de compresin. Se utiliza mucho en Internet, sobre todo para imgenes fotogrficas con muchos tonos. GIF. Es el ms utilizado en Internet, permite una buena compresin con imgenes de pocos tonos, tipo iconos y botones. Tambin permite crear grficos animados. BMP. No admite compresin por lo que estas imgenes ocupan mucho espacio. Se utiliza, por ejemplo, en la imagen tapiz de Windows. PNG. Moderno formato que permite compresin.
Imgenes vectoriales o prediseadas. WMF. Formato de las imgenes prediseadas de Word. IMGENES. Insertar imgenes Al hacer clic en la pestaa Insertar aparecer una seccin con estas opciones.
Imgenes prediseadas. Si hacemos clic en Imgenes prediseadas aparece el panel lateral de Imgenes prediseadas, que puedes ver en esta imagen de al lado. En el cuadro Buscar introduciremos las palabras que describan lo que buscamos, si lo dejamos en blanco, aparecern todas la imgenes disponibles.
Desde archivo. Se abrir una ventana similar a la que se nos muestra cuando queremos Abrir un documento Word, y que ya conocemos. En la parte derecha muestra la vista previa de la imagen seleccionada.
Una vez seleccionado el archivo que queremos importar pulsaremos el botn Insertar y la imagen se copiar en nuestro documento.
Insertar Formas y dibujar dispone de herramientas que nos permiten realizar nuestros propios dibujos.
Si no eres muy hbil dibujando con el ratn, no te preocupes, mediante las Formas dispondrs de multitud de formas listas para usar que te permitirn realizar esquemas, diagramas de flujo, y otros muchos grficos. Y si te gusta realizar tus propios dibujos tambin dispones de rectas, curvas ajustables y dibujo a mano alzada para que tu imaginacin se ponga a trabajar. Al hacer clic en el men Formas aparecer el listado de todas las formas disponibles en el programa. Selecciona la que ms te guste y haz clic sobre ella, enseguida podrs volver a la hoja de calculo y establecer el tamao que tendr la forma.
Aadir texto a los grficos Se puede aadir texto a un dibujo mediante el botn Cuadro de texto de la pestaa Formato, deberemos hacer clic y arrastrar para dibujar el cuadro de texto en la zona en la que queremos insertar el texto, y a continuacin insertar el texto.
Insertar WordArt Mediante WordArt se pueden crear ttulos y rtulos dentro de nuestra hoja de clculo. Slo tenemos que introducir o seleccionar el texto al que queremos aplicarle un estilo de WordArt y automticamente Word crear un objeto grfico WordArt. Una vez hemos aplicado WordArt a un texto, dejamos de tener texto y pasamos a tener un grfico, esto quiere decir que, por ejemplo, el corrector ortogrfico no detectar un error en un texto WordArt, y tambin que el texto WordArt seguir las reglas de alineacin de los grficos.
Para iniciar WordArt hacemos clic en el botn WordArt de la pestaa Insertar.
Insertar grficos de Excel Word 2007 utiliza Excel para representar informacin numrica en forma grfica. Para insertar un grfico ir a la pestaa Insertar, y hacer clic en el botn Grfico. Aparecer un cuadro de dilogo desde donde podrs seleccionar el tipo de grfico que quieres insertar. Selecciona uno de los de la lista y pulsa Aceptar. Aparecer un grfico similar a este y la cuadrcula (Hoja de datos) que vemos en la siguiente imagen Para introducir valores en la hoja de datos, bastar hacer clic en cada casilla e introducir nuevos datos, desplazarse por las casillas de igual modo que en las Tablas de Word. El grfico se dibuja automticamente a partir de los datos introducidos.
ALUMNOS MALEDUCADOS Y SUSPENDIDOS POR TODO AL AO 1. DEOGRACIAS MBA 1 PET B
You might also like
- Proyecciones de La TierraDocument3 pagesProyecciones de La TierraDimas Javier RodriguezNo ratings yet
- 17 La TemplanzaDocument3 pages17 La TemplanzaIsaac SabillonNo ratings yet
- Revelacion de Las Bodas Del CorderoDocument210 pagesRevelacion de Las Bodas Del CorderoEvan Montes75% (4)
- Simposio Del Campo Freudiano PDFDocument68 pagesSimposio Del Campo Freudiano PDFEmiliano Di Grado100% (2)
- Básicos Tartas FondantDocument6 pagesBásicos Tartas FondantOleole OleNo ratings yet
- Clase Reportaje DescriptivoDocument13 pagesClase Reportaje DescriptivoMariAlejandra RiegoNo ratings yet
- Comentario - Critico de Cien Años de SoledadDocument2 pagesComentario - Critico de Cien Años de SoledadAndres Camilo Jimenez GalvisNo ratings yet
- Autonomia e Inclusion - Indumentaria Adaptada PDFDocument80 pagesAutonomia e Inclusion - Indumentaria Adaptada PDFMaria Rodriguez100% (2)
- Arte Objetivo / Arte SubjetivoDocument1 pageArte Objetivo / Arte SubjetivoobiwamNo ratings yet
- La Espiritualidad Del DesiertoDocument9 pagesLa Espiritualidad Del DesiertoAlejandro ANo ratings yet
- ANTONIO CORNEJO POLAR - Mestizaje, Transculturación, HeterogeneidadDocument2 pagesANTONIO CORNEJO POLAR - Mestizaje, Transculturación, HeterogeneidadEvillyn RodriguesNo ratings yet
- Cuadro Comparativo de Las Principales Características Del Ensayo LiterarioDocument1 pageCuadro Comparativo de Las Principales Características Del Ensayo LiterarioNatalia Basso100% (3)
- Frutas EscarchadasDocument3 pagesFrutas EscarchadascantaracillenseNo ratings yet
- Soy Un Hijo de Dios Cancion Con Imagenes LDS SUDDocument12 pagesSoy Un Hijo de Dios Cancion Con Imagenes LDS SUDAllysa Cerdas Chaves100% (1)
- Ejemplo de Acta de Entrega de InventarioDocument3 pagesEjemplo de Acta de Entrega de InventarioMaría Maribel Cubas DíazNo ratings yet
- Velocidad y comprensión lectora: beneficios y estrategiasDocument5 pagesVelocidad y comprensión lectora: beneficios y estrategiasMariAntuNo ratings yet
- Literatura antiguaDocument6 pagesLiteratura antiguaLuis SanchezNo ratings yet
- Lista Centros Poblados San MartínDocument2 pagesLista Centros Poblados San MartínHeli SilvaNo ratings yet
- Personal Social Segundo 28 de Junio Del 2021Document5 pagesPersonal Social Segundo 28 de Junio Del 2021MAELSASA100% (1)
- Características del Barroco en menos deDocument10 pagesCaracterísticas del Barroco en menos deINTERNET FIREFOXNo ratings yet
- Analisis Metalografico de Pernos y TuercasDocument6 pagesAnalisis Metalografico de Pernos y TuercasMaria Del Carmen Yabar HuamanNo ratings yet
- Cuentos de TerrorDocument45 pagesCuentos de TerrorNancy HernandezNo ratings yet
- Actividad 3 MatematicasDocument4 pagesActividad 3 Matematicasvictor valenciaNo ratings yet
- Listado de estudiantes de Economía de la Universidad Central del EcuadorDocument1 pageListado de estudiantes de Economía de la Universidad Central del EcuadorSebastián Jácome TNo ratings yet
- Arnaldo Calveyra y el misterio de EleusisDocument8 pagesArnaldo Calveyra y el misterio de EleusisMaría Fernanda Spada100% (1)
- Don Juan Tenorio (Guía)Document27 pagesDon Juan Tenorio (Guía)mcangis50% (2)
- La Liturgia y Los SacramentosDocument8 pagesLa Liturgia y Los SacramentosCatolico2punto0100% (1)
- Poemas de Pablo NerudaDocument5 pagesPoemas de Pablo NerudababichemNo ratings yet
- ObedienciaDocument11 pagesObedienciaFelicita MoralesNo ratings yet
- Coral a 2 voces en segunda especieDocument6 pagesCoral a 2 voces en segunda especieAnonymous 1Rb4QLr100% (2)