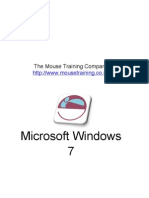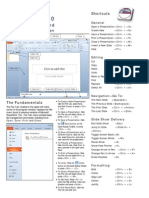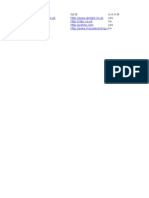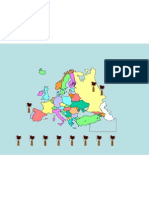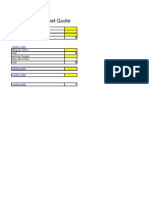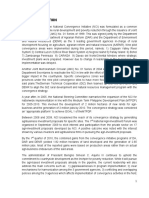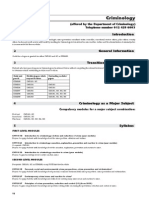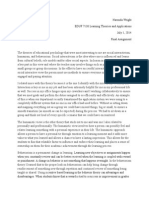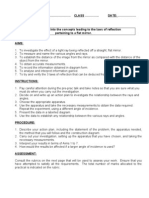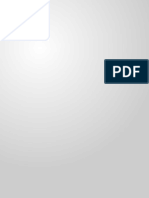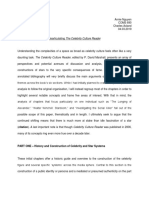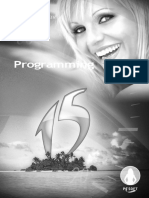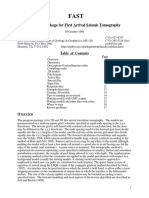Professional Documents
Culture Documents
Project 2010 QRG
Uploaded by
ramkumartanwarCopyright
Available Formats
Share this document
Did you find this document useful?
Is this content inappropriate?
Report this DocumentCopyright:
Available Formats
Project 2010 QRG
Uploaded by
ramkumartanwarCopyright:
Available Formats
Microsoft
Project 2010 Training
Project Quick Reference Card
Project 2010 Screen
http://www.mousetraining.co.uk
The Fundamentals
To Create a New Project: Click the New button from the File Tab and then create, or press <Ctrl> + <N>. To Use a Template: Select File New from the ribbon, select a template from the pane and click create To View Information About the Project: Select Project Project Information from the Ribbon. Set the Working Time Calendar: Select Project tab Change Working Time from the ribbon. Select the date(s) you want to change and select a new calendar, or enter the new working hours in the Default: and exceptions: boxes. To Use Spelling, Undo and Redo: Click the Spelling button (project tab), Undo button and Redo button are on the Quick Access Toolbar. To view the Timeline: Select view tab and tick the timeline checkbox. To Adjust the Timescale: Right click the timescale on the Gantt chart and choose timescale.. Change the options in the Timescale dialog box, or select View tab, Zoom group and select the time scale you want to view. To Save a Project File: Click the Save button from the Quick Access Toolbar, or select File -> Save from the Ribbon, or press <Ctrl> + <S>. To Save a Baseline Plan: Select Project tab, schedule group, set Baseline button, from the menu. Click the set Baseline option, save the plan for the entire project or selected tasks, click OK. To Save an Interim Plan: Select Project tab, schedule group, set Baseline button, from the menu. Click the set Baseline option. Click the Save Interim plan option, name the plan, save the plan for the entire project or selected tasks, and click OK. To View a Tasks Chart bar: Select the task and click the Selected Tasks button on the View ribbon, Zoom group. To Get Help: Press <F1> to open the Project Help task pane, type your question, and click the Search button.
Common Views
Keystroke Shortcuts
Task or Resource Information <Shift> + <F2> Assign Resources Copy Cut Paste Help Go To Selected Task Link Selected Task Unlink Selected Task Create a Hyperlink Zoom In Zoom Out +<*> Undo/Redo Bold Italics Underline <Ctrl> + <Z> <Ctrl> + <B> <Ctrl> + <I> <Ctrl> + <U> <Alt> + <F10> <Ctrl> + <C> <Ctrl> + <X> <Ctrl> + <V> <F1> <Ctrl> + <Shift>+ <F5> <Ctrl> + <F2> <Ctrl> + <Shift>+ <F2> <Ctrl> + <K> <Ctrl>+ </> <Ctrl> + <Shift>
View Context Sensitive Help <Shift> + <F1>
Plan and Manage the Project
There are six basic steps to follow when planning a project: (1) Define a project (2) Plan project activities (3) Plan for and gather resources (4) Plan project costs (5) Plan for quality and risks (6) Plan security and communication. Project management is the process of planning, organizing, and managing tasks and resources to accomplish an objective within constraints of time, resources, or cost. Adjusting one constraint of the Project Triangle affects
Resources and Costs
Change the ribbon to the resource tab to use the tools for resources Enter and work with resources just as you would with tasks. To Enter Resource Availability: Click the Resource Information button on the resource tab. Enter the Available To and Available From dates in the Resource Availability table, and enter the Maximum Units available in the Units field. To Assign a Resource: Select a task and click the Assign Resources button, select the resource(s) and click Assign. To Enter Costs: In a resource view, enter amounts in the Std. Rate field, the Ovt. Rate field, or the Cost/Use field. Then choose when youd like to begin accruing the resource cost in the Accrue At field. To Enter Fixed Costs: Select View Gantt Chart from the menu and select Table Cost from the data group on the view tab. Select the task for which you want to enter a fixed cost and type the cost in the Fixed Cost field.
the other two.
Working with Tasks
Task Ribbon
To Enter a Task: Type the tasks name in the Task Name column and press <Enter>. To Enter a Duration: Type the duration (m = minutes; h = hours; d = days; w = weeks; mo = months) in the Duration column and press <Enter>. To Create a Milestone: Enter 0 (zero) in the Duration column. Or, click the Task Information button and select the Advanced tab, click the Mark task as Milestone check box and click OK. To Create a Recurring Task: Select the task ribbon Insert group, drop down arrow under task to open menu and Recurring Task, enter information into the Recurring Task Information dialog box, and click OK. To Access Task Information: Select the task and click the Information button on the Task Ribbon. Or, press <Ctrl> + <F2> To Organize the Task List: Create summary tasks and subtasks by selecting the task(s) and clicking the Outdent or Indent button on the Task ribbon, Schedule group. To Link Tasks: Press <Ctrl> and select the two tasks you want to link in the order that you want to link them and click the Link Tasks button. To Unlink Tasks: Press <Ctrl> and select two linked tasks in the order they are linked. Click the Unlink Tasks button. To Split a Task: Select the task, click the Split button, and use the dividing tool to split the tasks Gantt bar. To Enter Lag or Lead Time: Click the successor task, and click the Task Information button. Click the Predecessors tab and enter a lead time with a (-) minus sign, or lag time with a (+) plus sign in the Lag box. To Enter a Task Deadline or Constraint: Click the task to which you want to add a deadline and click the Task Information button. Click the Advanced tab, and enter a deadline into the Deadline box, or choose the constraint you want to use, and enter the Constraint date. To Assign a Task Calendar: Select the task, click the Task Information button and click the Advanced tab. Click the Calendar list arrow and select a calendar from the drop-down list. To Apply a Filter: Click the Filter list arrow on the view ribbon data group and select the filter you want to apply to the project.
Viewing the Project
Applying a Split View: Select the details checkbox from the view tab and select the view you want to display in the bottom pane from the drop down box to the right of the checkbox Applying Groups: Select the view tab, choose the grouping option from the data group, and choose an option from the menu. Applying Filters: Select Select the view tab, choose the Filter option from the data group, and then choose the filter type you want to use. Applying Tables: Select the View tab, choose Table from the drop down menu, and select the table you want to view. Sort the Information: Select he View tab, choose sort from the drop down menu, and then choose a sorting option. View the Critical Path: Select View More Views, select Detail Gantt from the dialog box and click Apply.
Balancing the Project
To Identify an Overallocated Resource: Open Resource Usage view and select View, Filtered For Overallocated Resources from the menu. To Balance Overallocated Resources Automatically: Select a levelling option from the resource tab. Click the Automatic bullet and the Level Entire Project bullet, then click the Level Now button. click OK. To Reassign Work: Open Gantt Chart view, select the overallocated resource and click the Assign Resources button. Select the overallocated resource, click the Remove button, select another resource and click Assign.
You might also like
- The Subtle Art of Not Giving a F*ck: A Counterintuitive Approach to Living a Good LifeFrom EverandThe Subtle Art of Not Giving a F*ck: A Counterintuitive Approach to Living a Good LifeRating: 4 out of 5 stars4/5 (5794)
- Upgrade Windows 7 Mouse TrainingDocument58 pagesUpgrade Windows 7 Mouse TrainingjohncaulfieldNo ratings yet
- The Little Book of Hygge: Danish Secrets to Happy LivingFrom EverandThe Little Book of Hygge: Danish Secrets to Happy LivingRating: 3.5 out of 5 stars3.5/5 (400)
- MS Word - 2010 - QRG Quick Reference CardDocument2 pagesMS Word - 2010 - QRG Quick Reference CardjohncaulfieldNo ratings yet
- Shoe Dog: A Memoir by the Creator of NikeFrom EverandShoe Dog: A Memoir by the Creator of NikeRating: 4.5 out of 5 stars4.5/5 (537)
- PhotoshopDocument2 pagesPhotoshopjohncaulfieldNo ratings yet
- Hidden Figures: The American Dream and the Untold Story of the Black Women Mathematicians Who Helped Win the Space RaceFrom EverandHidden Figures: The American Dream and the Untold Story of the Black Women Mathematicians Who Helped Win the Space RaceRating: 4 out of 5 stars4/5 (895)
- Apple Keynote 09 Course NotesDocument41 pagesApple Keynote 09 Course NotesjohncaulfieldNo ratings yet
- The Yellow House: A Memoir (2019 National Book Award Winner)From EverandThe Yellow House: A Memoir (2019 National Book Award Winner)Rating: 4 out of 5 stars4/5 (98)
- Microsoft Outlook 2010 QRGDocument2 pagesMicrosoft Outlook 2010 QRGjohncaulfield100% (1)
- The Emperor of All Maladies: A Biography of CancerFrom EverandThe Emperor of All Maladies: A Biography of CancerRating: 4.5 out of 5 stars4.5/5 (271)
- MS Power Point 2010 QRGDocument2 pagesMS Power Point 2010 QRGjohncaulfieldNo ratings yet
- A Heartbreaking Work Of Staggering Genius: A Memoir Based on a True StoryFrom EverandA Heartbreaking Work Of Staggering Genius: A Memoir Based on a True StoryRating: 3.5 out of 5 stars3.5/5 (231)
- Index and Offset in ExcelDocument6 pagesIndex and Offset in ExceljohncaulfieldNo ratings yet
- Never Split the Difference: Negotiating As If Your Life Depended On ItFrom EverandNever Split the Difference: Negotiating As If Your Life Depended On ItRating: 4.5 out of 5 stars4.5/5 (838)
- Microsoft Project 2010 QRGDocument2 pagesMicrosoft Project 2010 QRGjohncaulfieldNo ratings yet
- Grit: The Power of Passion and PerseveranceFrom EverandGrit: The Power of Passion and PerseveranceRating: 4 out of 5 stars4/5 (588)
- List MatchingDocument2 pagesList MatchingjohncaulfieldNo ratings yet
- On Fire: The (Burning) Case for a Green New DealFrom EverandOn Fire: The (Burning) Case for a Green New DealRating: 4 out of 5 stars4/5 (73)
- Excel 2010 Quick Ref. Guide PDFDocument2 pagesExcel 2010 Quick Ref. Guide PDFpuuziNo ratings yet
- Visio 2010 QRGDocument2 pagesVisio 2010 QRGjohncaulfieldNo ratings yet
- Elon Musk: Tesla, SpaceX, and the Quest for a Fantastic FutureFrom EverandElon Musk: Tesla, SpaceX, and the Quest for a Fantastic FutureRating: 4.5 out of 5 stars4.5/5 (474)
- Universal Carpet Quote CalculatorDocument2 pagesUniversal Carpet Quote Calculatorjohncaulfield100% (1)
- Devil in the Grove: Thurgood Marshall, the Groveland Boys, and the Dawn of a New AmericaFrom EverandDevil in the Grove: Thurgood Marshall, the Groveland Boys, and the Dawn of a New AmericaRating: 4.5 out of 5 stars4.5/5 (266)
- Animated Map of Oil RigsDocument1 pageAnimated Map of Oil RigsjohncaulfieldNo ratings yet
- The Unwinding: An Inner History of the New AmericaFrom EverandThe Unwinding: An Inner History of the New AmericaRating: 4 out of 5 stars4/5 (45)
- Universal Carpet Quote CalculatorDocument1 pageUniversal Carpet Quote CalculatorjohncaulfieldNo ratings yet
- Proforma Sample InvoiceDocument3 pagesProforma Sample Invoicejohncaulfield100% (2)
- Team of Rivals: The Political Genius of Abraham LincolnFrom EverandTeam of Rivals: The Political Genius of Abraham LincolnRating: 4.5 out of 5 stars4.5/5 (234)
- All Office TNADocument68 pagesAll Office TNAjohncaulfieldNo ratings yet
- Preparing For A ECDL RolloutDocument19 pagesPreparing For A ECDL RolloutjohncaulfieldNo ratings yet
- Soft Skills TNA All Topics For ReviewsDocument25 pagesSoft Skills TNA All Topics For Reviewsjohncaulfield0% (1)
- The World Is Flat 3.0: A Brief History of the Twenty-first CenturyFrom EverandThe World Is Flat 3.0: A Brief History of the Twenty-first CenturyRating: 3.5 out of 5 stars3.5/5 (2259)
- Excel 2003 VbaDocument93 pagesExcel 2003 Vbajohncaulfield100% (18)
- The Gifts of Imperfection: Let Go of Who You Think You're Supposed to Be and Embrace Who You AreFrom EverandThe Gifts of Imperfection: Let Go of Who You Think You're Supposed to Be and Embrace Who You AreRating: 4 out of 5 stars4/5 (1090)
- Microsoft Project A Glossary of Key TermsDocument3 pagesMicrosoft Project A Glossary of Key Termsjohncaulfield100% (2)
- NCI Operations Manual June 28Document225 pagesNCI Operations Manual June 28bile_driven_opus100% (1)
- The Hard Thing About Hard Things: Building a Business When There Are No Easy AnswersFrom EverandThe Hard Thing About Hard Things: Building a Business When There Are No Easy AnswersRating: 4.5 out of 5 stars4.5/5 (344)
- Tle 6 Mam Melba (Victoria)Document2 pagesTle 6 Mam Melba (Victoria)Precious IdiosoloNo ratings yet
- ESCL-QSP-005, Corrective Action ProcedureDocument6 pagesESCL-QSP-005, Corrective Action Procedureadiqualityconsult100% (1)
- Architectural Record KaustDocument12 pagesArchitectural Record KaustMahmoued KhaliedNo ratings yet
- Trio CT2036 Jaw Crusher Manual PDFDocument44 pagesTrio CT2036 Jaw Crusher Manual PDFkenoy83% (6)
- CriminologyDocument2 pagesCriminologydeliriummagic100% (1)
- CH 12Document76 pagesCH 12Christian JeremiaNo ratings yet
- Software Design - Travel Guide ApplicationDocument17 pagesSoftware Design - Travel Guide Applicationrockers91No ratings yet
- The Sympathizer: A Novel (Pulitzer Prize for Fiction)From EverandThe Sympathizer: A Novel (Pulitzer Prize for Fiction)Rating: 4.5 out of 5 stars4.5/5 (121)
- Final Assignment Naronda WrightDocument2 pagesFinal Assignment Naronda Wrightapi-290301506No ratings yet
- C++ Functions: Defining A FunctionDocument4 pagesC++ Functions: Defining A FunctionSourav RoyNo ratings yet
- Laws of ReflectionDocument3 pagesLaws of ReflectionwscienceNo ratings yet
- Gold Exp C1 U4 Lang Test BDocument2 pagesGold Exp C1 U4 Lang Test Bmaituti1No ratings yet
- Kriging InterpolationDocument49 pagesKriging InterpolationJimmy MaharadjaNo ratings yet
- Crossconnect Multiplexer CMXC User ManualDocument156 pagesCrossconnect Multiplexer CMXC User ManualrzhevskiyNo ratings yet
- 749481Document3 pages749481PAULSON K ANTONY 17BEC1147100% (1)
- How GE Is Disrupting ItselfDocument2 pagesHow GE Is Disrupting ItselfAdithya PrabuNo ratings yet
- Anjali............................. Internship ReportDocument19 pagesAnjali............................. Internship ReportamitanjuNo ratings yet
- Finding Herself. KelloggDocument12 pagesFinding Herself. KelloggMinerva MinasNo ratings yet
- Cutting, Coring and Patching - MSTDocument3 pagesCutting, Coring and Patching - MSTwafikmh4No ratings yet
- Her Body and Other Parties: StoriesFrom EverandHer Body and Other Parties: StoriesRating: 4 out of 5 stars4/5 (821)
- Celebrity Culture Reader Paper AnnieDocument17 pagesCelebrity Culture Reader Paper AnnieAn NguyenNo ratings yet
- The Servant LeadershipDocument7 pagesThe Servant Leadershipnavkar_centreforskills100% (1)
- Monograph 33Document106 pagesMonograph 33Karthik Abhi100% (1)
- A Marvellous Transformation - 1020 LDocument2 pagesA Marvellous Transformation - 1020 LParth ThakkarNo ratings yet
- Aie Exam Paper FullDocument35 pagesAie Exam Paper FullLokanayaki SubramaniamNo ratings yet
- A Study of ReptiliansDocument23 pagesA Study of ReptiliansRed Young100% (1)
- Asl Ga75 PDFDocument76 pagesAsl Ga75 PDFMarco Soto100% (1)
- DLL Format LandscapeDocument2 pagesDLL Format Landscapewilflor romeroNo ratings yet
- ProgrammingDocument622 pagesProgrammingwespinoaNo ratings yet
- Program Package For First Arrival Seismic TomographyDocument17 pagesProgram Package For First Arrival Seismic TomographypraveenNo ratings yet
- Optimization Module For Abaqus/CAE Based On Genetic AlgorithmDocument1 pageOptimization Module For Abaqus/CAE Based On Genetic AlgorithmSIMULIACorpNo ratings yet
- Excel Essentials: A Step-by-Step Guide with Pictures for Absolute Beginners to Master the Basics and Start Using Excel with ConfidenceFrom EverandExcel Essentials: A Step-by-Step Guide with Pictures for Absolute Beginners to Master the Basics and Start Using Excel with ConfidenceNo ratings yet
- NFT per Creators: La guida pratica per creare, investire e vendere token non fungibili ed arte digitale nella blockchain: Guide sul metaverso e l'arte digitale con le criptovaluteFrom EverandNFT per Creators: La guida pratica per creare, investire e vendere token non fungibili ed arte digitale nella blockchain: Guide sul metaverso e l'arte digitale con le criptovaluteRating: 5 out of 5 stars5/5 (15)